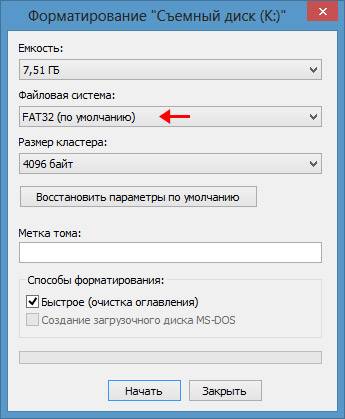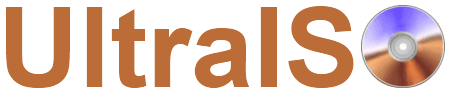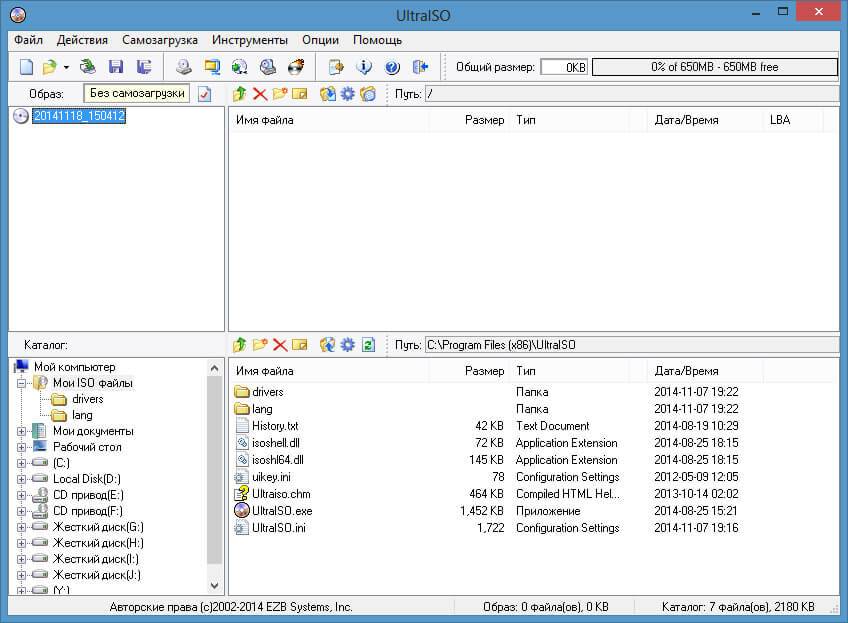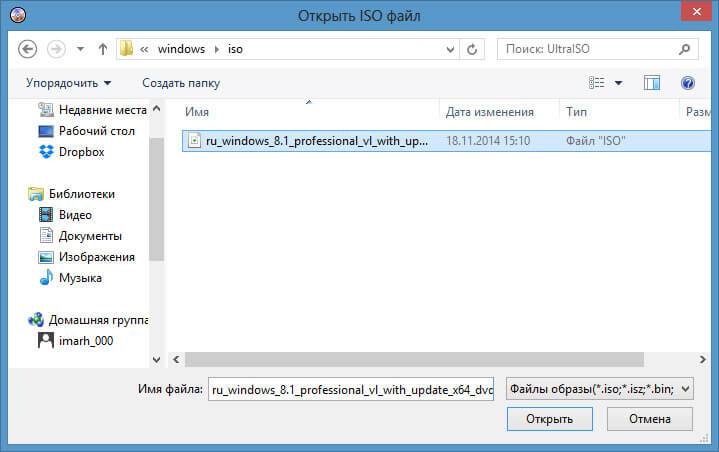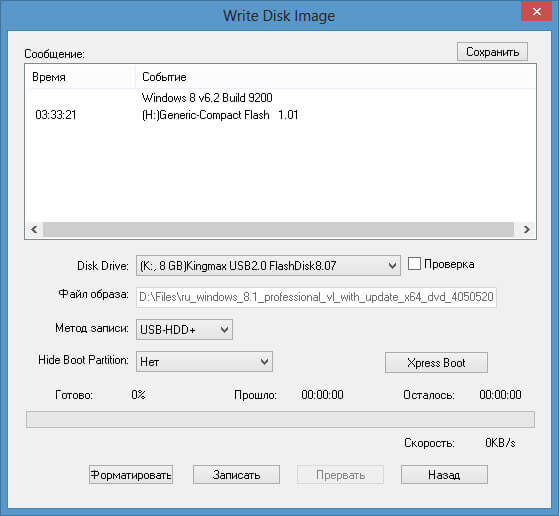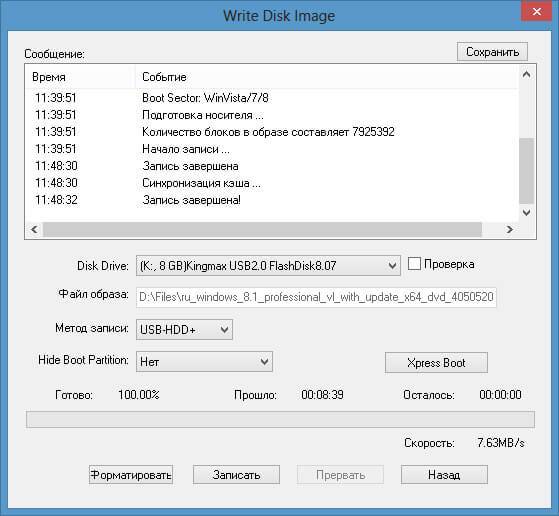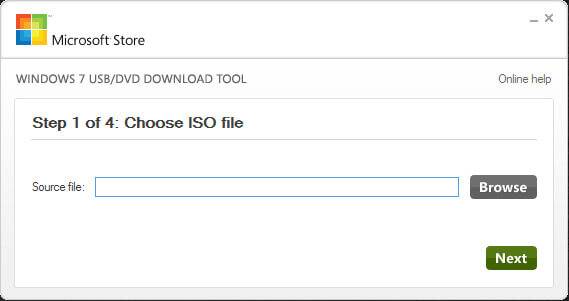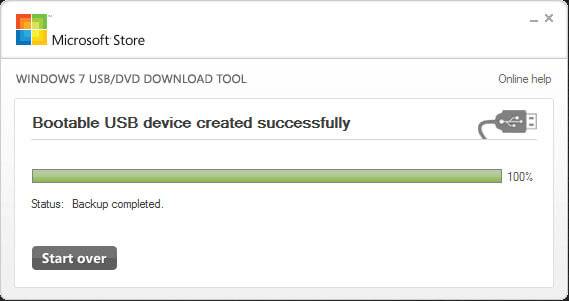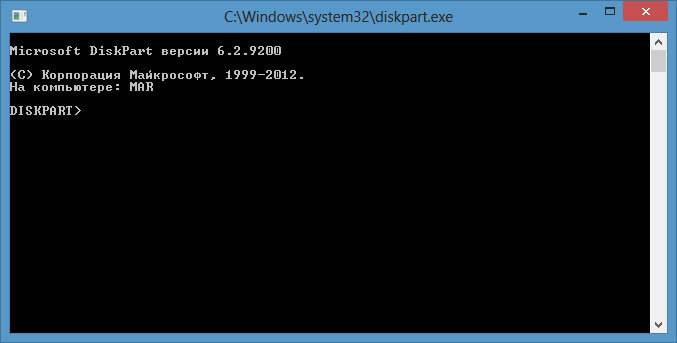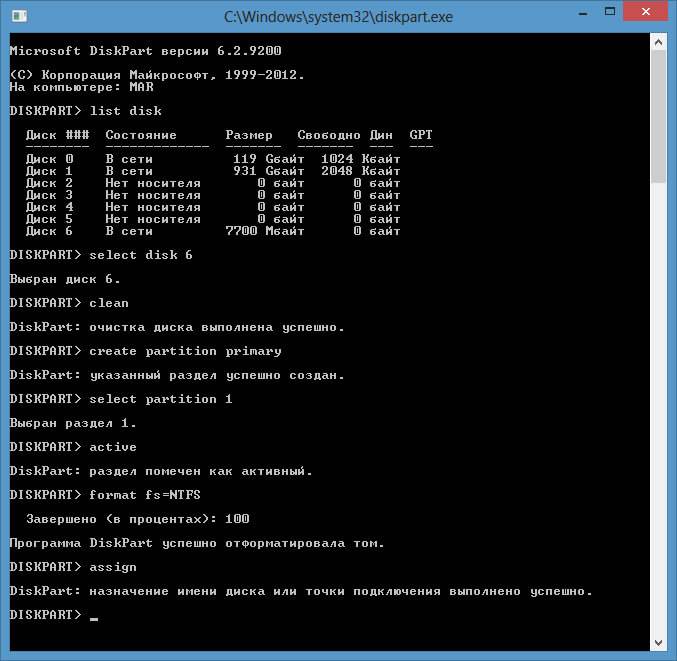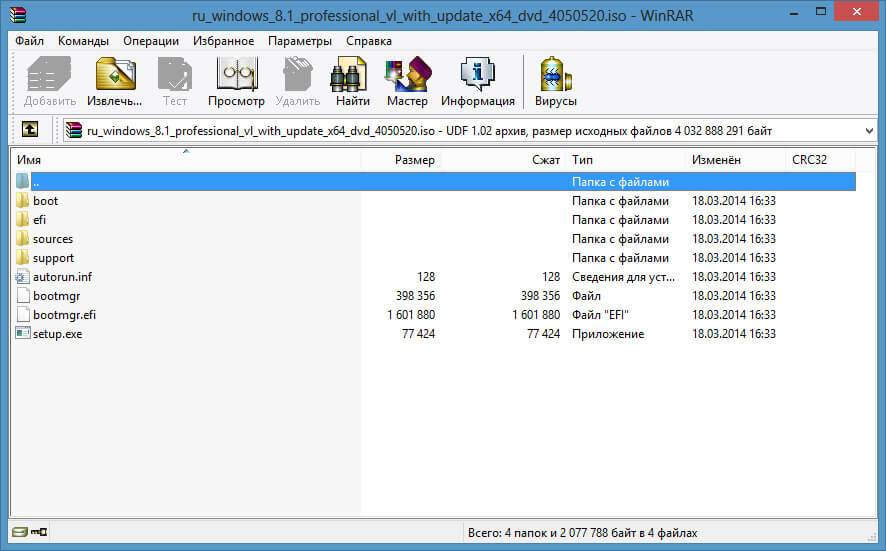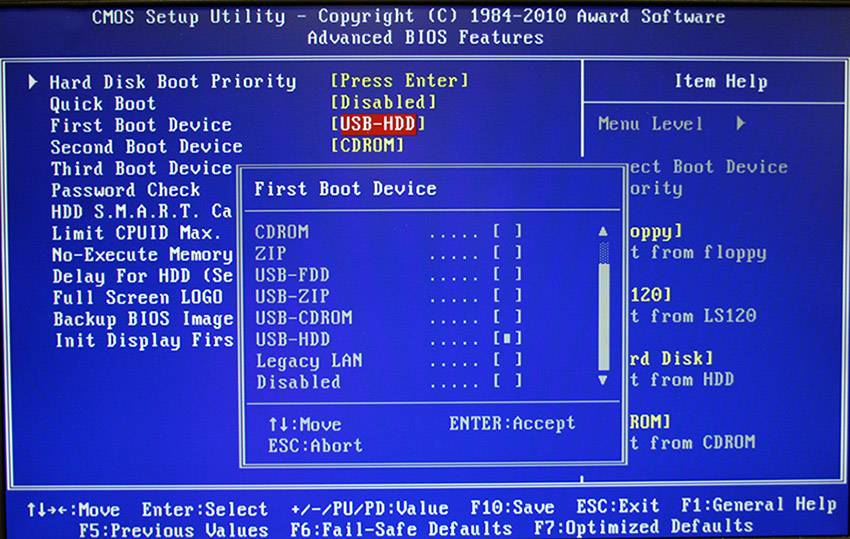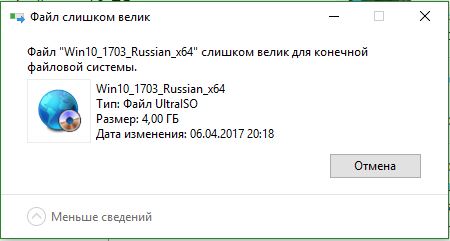Can you boot from an exFAT USB flash drive? I’m trying to boot my computer but don’t know if this is the right way. Any answers and suggestions will be appreciated.
The answer is a big YES. To use exFAT for bootable USB on Windows 10, you just need to choose it when assigning the file system.
A bootable USB drive contains a complete OS setup so that it can be used to boot up your computer when you need to. For instance, if you encounter computer malfunctions or your Windows PC fails to boot successfully, you can go to this device for help.
A bootable USB could be an external hard drive, a live USB, or a flash drive. In fact, FAT32, NTFS, and exFAT can all be used for bootable USB on Windows 10. exFAT is an improved version of FAT32 and has a greater file size limit than FAT32. Therefore, some people tend to choose exFAT for Bootable USB on Windows 10. Also, it can be used where NTFS fails.
Moreover, it supports a maximum file size of 16EB, a maximum cluster size of 32MB, and a maximum volume size of 128PB. Not just Windows, it is also compatible with Mac. To be specific, it can be used on Windows, PS4, Mac OS X 10.6.5 and later, Android, and Xbox One.
Download EaseUS Todo Backup to Protect Computer Data!
Find best solutions to computer backup, cloud storage, data security, and disk cloning with full guidance.
People Also Ask
Will a Cloned Hard Drive Work in Another Computer?
Cloning a hard drive will make an exact copy of the original drive and can be used on another computer. However, some people may encounter the problem that the cloned hard disk cannot be used on the new computer. Keep reading and find your answer.
Larissa
Jul 20, 2023
What Will I Lose If I Reset Windows 10?
What will I lose if I reset Windows 10? Do you eager for the answer? This article will explain what you will lose if you reset your Windows 10 and offer a data protection tool called EaseUS Todo Backup to help you.
Jerry
Jul 20, 2023
How Big of a Flash Drive Do I Need to Backup Windows 10?
Are you trying to back up Windows 10 but don’t know what size flash drive to prepare? Well, read this post and find your answer here.
Larissa
Jul 20, 2023
Can I Use My Bootable USB Again?
Can I use my bootable USB again? Can I reuse it as a regular USB? And how to create a bootable USB easily? Do not worry, you will get all tips you need in this post.
Rel
Jul 20, 2023
How to Restore a Windows 10 System Image to An Existing or Larger Storage Device
Sometimes you need to move system images from a Windows 10 computer to an existing or a larger storage device. Maybe it’s because the space on your computer is running out or maybe it’s because of some other reason. Either way, you can check the information we bring you here.
Melissa Lee
Jul 20, 2023
Is Antivirus Software Required for Windows 10
Computer viruses have not disappeared, and the current network environment is not absolutely safe. But why do many people no longer download antivirus software? Is antivirus software required for Windows 10? Our post can help you find out the answer.
Rel
Jul 20, 2023
Содержание
Могу ли я использовать exFAT для загрузочного USB-накопителя Windows 10?
Чтобы создать загрузочный USB, его необходимо отформатировать в FAT32, а не в exFAT. Проблема в том, что при копировании файла . iso на USB, это не удается, потому что файл sources/install. вим 4,4гб.
Могу ли я установить Windows с exFAT?
Запуск ExFAT поддерживает только Windows 8 системы и выше, а также системы Windows 7 и ниже не поддерживают запуск exFAT, поэтому нет необходимости повторять попытку. ExFAT рекомендуется использовать с флэш-диском, таким как твердотельный диск или U-диск, при установке и запуске системы Windows.
Работает ли exFAT в Windows 10?
Да, ExFAT совместим с Windows 10, но файловая система NTFS лучше и обычно безотказна. . . Было бы лучше отформатировать этот USB eMMC, чтобы исправить любую проблему с этим, и в то же время изменить файловую систему на NTFS . . .
Какой формат должен быть у USB для установки Windows 10?
Установочные USB-накопители Windows отформатированы как FAT32размер файла которого ограничен 4 ГБ.
Должен ли я использовать UEFI для Windows 10?
Нужно ли включать UEFI для запуска Windows 10? Короткий ответ: нет. Вам не нужно включать UEFI для запуска Windows 10. Он полностью совместим как с BIOS, так и с UEFI. Однако для устройства хранения данных может потребоваться UEFI.
Можно ли поставить Windows 10 на флешку на 4 Гб?
Windows 10 x64 можно установить на USB 4 Гб.
Можно ли использовать exFAT вместо FAT32?
exFAT — современная замена FAT32.— и ее поддерживает больше устройств и операционных систем, чем NTFS, — но она не так распространена, как FAT32.
Какой формат лучше всего подходит для загрузочного USB?
Если ваша серверная платформа поддерживает Unified Extensible Firmware Interface (UEFI), вам следует отформатировать флэш-накопитель USB как FAT32 а не как NTFS. Чтобы отформатировать раздел как FAT32, введите format fs=fat32 quick и нажмите ENTER.
Когда следует использовать жир или exFAT?
Если вам нужно передать файлы размером более 4 ГБ между компьютерами Mac и ПК: Использовать exFAT. Во всех остальных случаях: используйте MS-DOS (FAT), она же FAT32.
ExFAT быстрее, чем NTFS?
Сделай мою быстрее!
FAT32 и exFAT работают так же быстро, как NTFS. с чем-либо, кроме записи больших пакетов небольших файлов, поэтому, если вы часто переключаетесь между типами устройств, вы можете оставить FAT32/exFAT на месте для максимальной совместимости.
Должен ли Windows 10 USB быть FAT32 или NTFS?
Использовать файловую систему NTFS для установки Windows 10 по умолчанию. NTFS — это файловая система, используемая операционными системами Windows. Для съемных флэш-накопителей и других форм хранения на основе интерфейса USB мы используем FAT32. Но съемное хранилище объемом более 32 ГБ мы используем NTFS, вы также можете использовать exFAT по вашему выбору.
Сколько стоит операционная система Windows 10?
Вы можете выбрать одну из трех версий операционной системы Windows 10. Окна 10. Дом стоит 139 долларов. и подходит для домашнего компьютера или игр. Windows 10 Pro стоит 199,99 долларов и подходит для бизнеса или крупных предприятий.
Как установить Windows 10 из BIOS?
После загрузки в BIOS с помощью клавиши со стрелкой перейдите на вкладку «Boot». В разделе «Выбор режима загрузки» выберите UEFI (Windows 10 поддерживается режимом UEFI). Клавиша «F10» F10 чтобы сохранить конфигурацию настроек перед выходом (Компьютер автоматически перезагрузится после существующих).
Установка операционной системы Windows 10 с USB-накопителя стала популярным способом, так как это более удобно и быстро, чем использование дисков. Чтобы создать загрузочную флешку, необходимо правильно отформатировать флеш-накопитель. В этой статье мы расскажем вам, как правильно форматировать флешку для установки Windows 10 в формате exFAT.
exFAT — это формат файловой системы, который поддерживается операционной системой Windows 10. Он предназначен для работы с большими файлами и поддерживает разделы объемом более 32 ГБ. Форматирование флешки в exFAT позволяет сохранить все файлы и данные на накопителе, а также использовать его для установки Windows 10.
Важно отметить, что форматирование флешки удалит все данные с накопителя. Если у вас уже есть что-то на флешке, обязательно сделайте резервную копию всех файлов перед началом процесса.
Чтобы отформатировать флешку под Windows 10 в формате exFAT, следуйте этим простым шагам:
1. Вставьте флешку в USB-порт компьютера.
2. Откройте Проводник и найдите флешку в списке устройств. Обратите внимание на букву диска, которая соответствует вашей флешке.
3. Нажмите правой кнопкой мыши на букву диска флешки и выберите «Форматировать».
4. В открывшемся окне выберите формат exFAT и нажмите «Пуск».
5. Подтвердите форматирование флешки и подождите, пока процесс завершится.
После завершения процесса форматирования вы сможете использовать флешку для создания загрузочной флешки с Windows 10 или хранения других файлов. Убедитесь, что вы выбрали правильный форматированный накопитель перед началом установки Windows 10.
Содержание
- Как правильно форматировать флешку для установки Windows 10
- Форматирование флешки в формате exFAT для установки Windows 10
- Шаги для форматирования флешки в формате exFAT
- Почему выбрать формат exFAT для установки Windows 10
- Рекомендации по форматированию флешки для установки Windows 10
- Преимущества формата exFAT при установке Windows 10
Как правильно форматировать флешку для установки Windows 10
Вот как правильно форматировать флешку для установки Windows 10 в формате exFAT:
- Вставьте флешку в компьютер. Убедитесь, что флешка подключена к компьютеру и опознана операционной системой.
- Откройте Диспетчер дисков. Нажмите правой кнопкой мыши на кнопке «Пуск» и выберите «Диспетчер дисков».
- Выделите флешку. В Диспетчере дисков найдите и выделите соответствующий диск, соответствующий вашей флешке.
- Форматируйте флешку. Правой кнопкой мыши нажмите на выделенный диск и выберите опцию «Форматирование».
- Выберите формат exFAT. В открывшемся окне форматирования выберите формат файла exFAT из списка доступных опций.
- Подтвердите форматирование. Нажмите кнопку «ОК» и подождите, пока операционная система выполняет процесс форматирования флешки.
Примечание: Перед форматированием флешки необходимо создать резервные копии всех необходимых данных, так как форматирование приведет к удалению всех файлов с флешки.
После выполнения указанных шагов флешка будет отформатирована в формате exFAT и готова к использованию для установки Windows 10. Следующим шагом будет создание загрузочной флешки с помощью утилиты Microsoft Media Creation Tool или другой подходящей программы для создания загрузочного носителя.
Форматирование флешки в формате exFAT для установки Windows 10
exFAT (Extended File Allocation Table) — это файловая система, которая поддерживает файлы размером более 4 ГБ и может работать как с операционными системами Windows, так и с macOS.
Чтобы отформатировать флешку в формате exFAT, следуйте этим простым шагам:
- Подключите флешку к компьютеру.
- Откройте проводник Windows и найдите флешку в списке устройств.
- Щелкните правой кнопкой мыши на флешке и выберите «Форматировать».
- В открывшемся окне выберите exFAT в качестве файла системы.
- Убедитесь, что у вас нет важных данных на флешке, так как форматирование удалит все данные.
- Нажмите кнопку «Начать» и подождите, пока процесс форматирования не будет завершен.
После завершения форматирования флешка будет готова для установки Windows 10. Теперь вы можете загрузить на нее образ операционной системы и использовать ее для установки на другие компьютеры.
Шаги для форматирования флешки в формате exFAT
Шаг 1: Подготовка флешки
Перед началом форматирования флешки в формате exFAT, убедитесь, что на ней нет важных данных, так как весь контент будет удален в результате процесса.
Шаг 2: Подключение флешки к компьютеру
Вставьте флешку в свободный USB-порт на компьютере. Дождитесь, пока операционная система определит флешку и распознает ее.
Шаг 3: Открытие Диспетчера дисков
Нажмите правой кнопкой мыши на кнопке «Пуск» на панели задач и выберите «Диспетчер дисков» в контекстном меню. В открывшемся окне выберите флешку, которую вы планируете отформатировать.
Шаг 4: Форматирование флешки
Нажмите правой кнопкой мыши на выбранном диске и выберите «Форматирование» в контекстном меню. В открывшемся окне выберите формат «exFAT» и установите необходимый размер аллокации.
Шаг 5: Запуск процесса форматирования
Нажмите на кнопку «Старт» для запуска форматирования флешки в формате exFAT. Дождитесь завершения процесса. Ваша флешка теперь будет отформатирована и готова для использования.
Примечание: Если в процессе форматирования возникнут предупреждения или ошибки, убедитесь, что на вашей флешке нет поврежденных секторов, и повторите процесс.
Почему выбрать формат exFAT для установки Windows 10
Первое преимущество формата exFAT — это поддержка файлов размером более 4 ГБ. Если вы планируете использовать флешку с большой емкостью и намерены сохранить на ней файлы, размер которых превышает 4 ГБ, то формат exFAT будет отличным выбором.
Второе преимущество формата exFAT — это совместимость с различными операционными системами, включая Windows, macOS и Linux. Это означает, что вы сможете использовать флешку, отформатированную в формате exFAT, на разных компьютерах и устройствах без проблем. Это особенно полезно, если вы планируете использовать флешку для обмена данными с другими людьми или работать на разных компьютерах.
Третье преимущество формата exFAT — это поддержка имени файлов и папок размером до 255 символов. Это даёт вам большую гибкость при названии файлов и организации файловой структуры на флешке, что крайне важно при установке операционной системы, особенно как Windows 10.
В заключение, формат exFAT предлагает ряд преимуществ при установке операционной системы Windows 10. Этот формат поддерживает большие файлы, совместим со многими операционными системами и позволяет использовать длинные имена файлов и папок. Если вы хотите, чтобы процесс установки Windows 10 был проще и более удобным, рекомендуется выбрать формат exFAT для форматирования флешки.
Рекомендации по форматированию флешки для установки Windows 10
Шаг 1: Подготовка флешки
Перед началом процесса форматирования флешки для установки Windows 10, убедитесь, что на ней нет важных данных. Форматирование полностью удалит все данные с флешки.
Шаг 2: Выбор формата
В данном случае рекомендуется выбрать формат exFAT. Этот формат поддерживается практически всеми операционными системами и позволяет передавать файлы размером более 4 гигабайт.
Шаг 3: Форматирование флешки
Подключите флешку к компьютеру и откройте «Проводник». Найдите свою флешку в списке устройств и нажмите правой кнопкой мыши на ее значок. В контекстном меню выберите «Форматировать».
В появившемся окне выберите exFAT в качестве формата файловой системы и нажмите кнопку «Старт». Обратите внимание, что все данные с флешки будут безвозвратно удалены, поэтому перед форматированием сохраните необходимые файлы на другом носителе.
Шаг 4: Завершение форматирования
После того, как форматирование будет завершено, вам станет доступно новое пространство на флешке, которое можно использовать для установки Windows 10 или хранения других файлов.
Следуя указанным рекомендациям, вы сможете успешно форматировать флешку в формате exFAT для установки операционной системы Windows 10 и использовать ее в будущем по своему усмотрению.
Преимущества формата exFAT при установке Windows 10
Формат exFAT (Extended File Allocation Table) предоставляет ряд преимуществ при установке операционной системы Windows 10 на флеш-накопитель. Вот несколько причин, почему стоит выбрать exFAT:
1. Поддержка больших файлов: формат exFAT позволяет хранить файлы размером более 4 ГБ. Это особенно полезно, если вы планируете создавать образы дисков или сохранять крупные файлы, такие как видеофайлы высокого разрешения.
2. Совместимость: exFAT является форматом, который поддерживается различными операционными системами, включая Windows, macOS и Linux. Это означает, что флеш-накопитель, отформатированный в exFAT, может быть использован на разных компьютерах с разными ОС без необходимости переформатирования.
3. Устойчивость к повреждениям данных: формат exFAT обладает высокой стабильностью и надежностью. Он имеет механизмы защиты данных, которые помогают предотвратить повреждение файлов и потерю информации.
4. Быстрая скорость передачи данных: exFAT предоставляет высокую скорость передачи данных, что делает его идеальным выбором для установки операционной системы. Быстрый и надежный доступ к файлам поможет вам установить Windows 10 быстро и без проблем.
Учитывая все эти преимущества, использование формата exFAT для установки Windows 10 на флеш-накопитель является разумным выбором. Он не только обеспечивает надежность, совместимость и устойчивость к ошибкам, но и значительно упрощает процесс установки операционной системы на компьютере.
Choosing the right file format for your bootable USB drive ensures that you successfully install an operating system to your new computer. The three common Windows file systems to choose from include FAT32, NTFS, and exFAT.
This article will discuss the three file systems and hint at which USB format to boot Windows. We’ll also discuss using EaseUS Partition Master to format your USB drive.
What Is USB to Boot Windows?
A bootable USB drive is one thing you must have with you if you want to boot your Windows device. What is the function of this drive and its benefits? Read on as we describe the meaning of the term «bootable drive» and its benefits to Windows users.
What Is a Bootable Drive?
A bootable USB drive could refer to an external hard drive, live USB, or flash drive, which contains a complete OS setup and can be used to boot up your computer successfully. In most cases, you may want to use a bootable drive when your computer malfunctions or fails to boot as expected. A live USB helps you to salvage the situation conveniently.
What Are the Benefits of a Bootable USB?
Bootable USB drives are critical because they substitute the lack of CD drives in the latest computers. Some of the benefits of bootable USB drives include the following:
- A bootable USB enhances the safety of your data because you can keep it in a secure place from access to anybody.
- A USB drive allows you to modify the data by adding or changing the information and moving around with your OS wherever you go.
- Bootable USB drives are convenient because you won’t need optical media or hard drives to use them.
Since a USB drive is essential in helping you boot your Windows device, it’s also important to pick the right file system format. The right file format ensures that your device boots correctly and you can easily access all the files and data on your computer storage. In the next section, we’ll discuss the available file formats for Windows and recommend the best one for you.
Which USB Format to Boot Windows: FAT32, NTFS, or exFAT?
You can boot your Windows device using file formats like FAT32, NTFS, or exFAT. We’ll briefly discuss each file format and then create a comparison table to determine the best file format for your device.
What Are FAT32, NTFS, and exFAT?
Below is a description of the three file formats:
- FAT32: It is the 32-bit version of the file allocation table (FAT) file system. This file system is compatible with operating systems and devices like USB drives, external hard drives, and flash drives.
- NTFS: This file system is primarily used for the Windows NT family. It superseded the FAT file system and is the most preferred on Windows. It also supports other operating systems, including Linux and BSD.
- exFAT: It is optimized for flash memory such as SD cards and USB flash drives. It has a greater file size limit than FAT32.
Which Format Is Best for Bootable USBs?
You can read through the comparison table below to determine the best file format for your bootable USB drive.
| Aspect | FAT32 | NTFS | exFAT |
|---|---|---|---|
| Functions | Recognized by close to all operating systems and portable across many devices. | Is a proprietary journaling file system and is the default for the Windows NT family. | It is an improved version of FAT32 and can be used where NTFS fails. |
| Maximum File Size | 4GB | 8PB | 16EB |
| Maximum Cluster Size | 64KB | 2MB | 32MB |
| Maximum Volume Size | 16TB | 8PB | 128PB |
| Pros |
|
|
|
| Cons |
|
|
|
| Compatibility | Windows, Linux, Mac, Android, Chrome OS, PS3, PS4, Printers, Xbox 360, etc | Windows XP/7/8/10, Linux, macOS | Windows, PS4, Mac OS X 10.6.5 and later, Android, Xbox One |
The above comparison table shows that the best format for a bootable USB drive is FAT32 because of its compatibility across different operating systems and USB devices. However, this isn’t the case with NTFS and exFAT.
FAT32 is the best for any bootable USB drive, provided you don’t want to transfer a single file greater than 4GB. Since bootable drives don’t necessarily need to store large files, they can conveniently work on FAT32.
Further Reading: Boot Windows from SD Card
Set the Best File System Format- FAT32 as USB Format to Boot Windows
There are three steps to create a bootable USB on Windows: 1) Set the bootable USB format 2) Create the bootable USB format 3) Install the operating system. Let’s look at the guide to set the FAT32 as USB to boot Windows.
Step 1. Set FAT32 as the Bootable USB Format
To set FAT32 as the file system for your bootable USB drive, you’ll need to first open «Disk Management» on your computer to check the USB format. And then, right-click on the USB drive partition to see if it isFAT32. If not, you need to format it. To simplify everything, you can use EaseUS Partition Master Free. This disk manager software will allow you to format or wipe your disk partitions.
Step 1. Select the USB drive to format.
Connect the USB drive or pen drive to your computer. Download and launch EaseUS partition software. Right-click the USB drive you intend to format and choose «Format».
Step 2. Set the drive letter and file system on USB.
Assign a new partition label, file system (NTFS/FAT32/EXT2/EXT3/EXT4/exFAT), and cluster size to the selected partition, then click «OK».
Step 3. Check «Yes» to confirm formatting USB.
Click «Yes» if you see the Warning window. If you have important data on it, back up the data in advance.
Step 4. Apply the changes.
Click the «Execute 1 Task(s)» button first, and then click «Apply» to format the USB drive.
It also allows you to convert NTFS to FAT32. And EaseUS Partition Master is also suitable for new disks since it allows you to customize the number of partitions you want and set it as MBR or GPT.
If you have other needs regarding USB, such as checking usb speed, this tool can also easily help you to do it.
Step 2. Create the Bootable USB
After selecting your preferred bootable USB format (FAT32), the next step is to create a bootable USB format. You can accomplish this using a tool known as EaseUS OS2Go. This tool lets you easily clone an operating system to a bootable USB drive. Click on the link to create a bootable USB format using EaseUS OS2Go.
How to Create a Windows 10/11 Bootable USB
Fortunately, this job becomes easy if you learn how to create a Windows bootable USB media. Also, if you do not know why you need a Windows 10 bootable USB or how you can do it, both aspects are covered in our article.
Step 3. Install the Operating System
The next step after creating a bootable USB drive is to install the system on a new computer. This process doesn’t require much effort since you only need to plug in the bootable USB drive and run it on your computer. Click on the link below to learn how to install an operating system on your computer using a bootable USB drive.
Conclusion
In this article, we’ve learned that the best USB format to boot Windows is FAT32. This file system is portable across many operating systems, including Windows, Linux, Mac, Android, Chrome OS, PS3, PS4, Printers, Xbox 360, etc. FAT32 is also portable across most USB drives, unlike NTFS and exFAT.
Therefore, it would help if you considered using FAT32 as your default bootable USB format. Additionally, it would help if you considered using EaseUS Partition Master to format your USB drive. I hope you enjoyed reading this article! Feel free to say what you think in the comments section and share this article if you like it.
Further Reading:
FAQ of Which USB Format to Boot Windows
Do you still have any queries about which USB format to boot Windows? You can read through the questions below and have your queries answered.
1. Should Windows 10 Use Bootable USB FAT32 or NTFS?
It should use NTFS. NTFS is the default file system for Windows 10. This is because it has no file limitations and supports file compression. It’s unlike FAT32, which limits a single file to 32GB. Therefore, you should use NTFS for your Windows 10 bootable USB drive to ensure the system successfully installs.
2. What Format Should a Bootable USB be for Windows 10?
It depends. If you aim to create a recovery drive, you can format your drive to FAT32. However, if you want to use the USB drive as a storage media, consider formatting it to NTFS since it’s the default file system for Windows 10.
3. How Do I Make a USB Stick Bootable?
First, you’ll need to install Rufus on your computer. Next, you can follow the steps below:
Step 1. Insert a USB stick of at least 8GB into your computer and launch Rufus.
Step 2. Set the device to your USB stick and select the installation media.
Step 3. Set the volume label. Ensure «File system» and «Cluster size» are set to default.
Step 4. Click on the Start button. Rufus will create an installation media on the USB stick and make it bootable.
Чтобы создать загрузочный USB-накопитель, его необходимо отформатировать в FAT32, а не в exFAT. Проблема в том, что при копировании. iso на USB-накопитель, он не работает, потому что файл sources / install. wim составляет 4.4 ГБ.
A устаревшая версия BIOS должна без проблем загружать exFAT, поскольку он не имеет понятия файловой системы; ему просто нужно прочитать загрузочный сектор (который присутствует), идентифицировать подпись (также присутствует) и запустить инструкцию перехода в начале (также присутствует).
Да, ExFAT совместим с Windows 10, но файловая система NTFS лучше и обычно без проблем. . . Было бы лучше отформатировать этот USB eMMC, чтобы решить любую проблему, и в то же время изменить файловую систему на NTFS. . . Власть разработчику!
Могу ли я использовать exFAT вместо FAT32 в Windows 10?
exFAT — это расширенная таблица размещения файлов, представленная Microsoft еще в 2006 году. exFAT почти аналогична FAT32, но есть одно важное отличие, о котором вы должны знать. exFAT32 не имеет ограничений на размер файла или размер раздела, как и FAT32. Итак, вы можете рассматривать exFAT как современную замену FAT32.
Могу ли я использовать NTFS для загрузочного USB?
О: Большинство загрузочных USB-накопителей отформатированы как NTFS, включая файлы, созданные с помощью средства загрузки Windows USB / DVD из Microsoft Store. Системы UEFI (например, Windows не может загрузиться с устройства NTFS, только FAT32. Теперь вы можете загрузить свою систему UEFI и установить Windows с этого USB-накопителя FAT32.
Какой формат лучше всего подходит для загрузочного USB?
Если ваша серверная платформа поддерживает Unified Extensible Firmware Interface (UEFI), вам следует отформатировать USB-накопитель как FAT32 а не как NTFS. Чтобы отформатировать раздел как FAT32, введите format fs = fat32 quick и нажмите клавишу ВВОД.
В каком формате должен быть загрузочный USB-накопитель для Windows 10?
Отформатируйте флешку, которую хотите сделать загрузочной. Убедитесь, что вы выбрали необходимую файловую систему — FAT32. Выберите «Быстрое форматирование» и нажмите «Пуск». Вы увидите предупреждение о том, что все данные будут удалены.
ExFAT быстрее NTFS?
Сделай мой быстрее!
FAT32 и exFAT работают так же быстро, как NTFS с чем-либо, кроме записи больших пакетов небольших файлов, поэтому, если вы часто переключаетесь между типами устройств, вы можете оставить FAT32 / exFAT на месте для максимальной совместимости.
Могу ли я конвертировать exFAT в FAT32?
Щелкните правой кнопкой мыши ExFAT раздел в основном интерфейсе, а затем выберите «Форматировать раздел», чтобы отформатировать exFAT в FAT32 Windows 10.… Форматируя диск, вы можете преобразовать exFAT в файловую систему FAT32. Шаг 4. Наконец, нажмите Применить в правом верхнем углу, чтобы завершить последний шаг преобразования exFAT в файловую систему FAT32.
Должен ли я форматировать USB в NTFS или FAT32?
Если вам нужен диск для среды только с Windows, NTFS — это лучший выбор. Если вам нужно обмениваться файлами (даже время от времени) с системой, отличной от Windows, такой как Mac или Linux, тогда FAT32 доставит вам меньше беспокойства, если размер ваших файлов меньше 4 ГБ.
Как отформатировать USB в FAT32 вместо exFAT?
В «Управлении дисками» щелкните правой кнопкой мыши USB-накопитель exFAT или внешнее устройство и выберите «Форматировать». Шаг 4. Установите файл систему в FAT32, отметьте «Быстрое форматирование» и нажмите «ОК» для подтверждения. Когда процесс форматирования завершится, ваше устройство будет готово к сохранению и передаче файлов в формате FAT32.
Содержание
- Какими способами отформатировать флешку для установки windows 10?
- Файловая система
- Стандартный способ, и сторонняя программа
- Проводник
- FAT32 или NTFS: какую файловую систему выбрать для USB флешки или внешнего жесткого диска
- Что такое файловая система и какие проблемы с ней могут быть связаны
- Совместимость
- Ограничения на размер файлов в файловых системах
- В какой файловой системе (NTFS или FAT32) делать загрузочную флешку для установки Windows 10 на ноутбук? (модель внутри)
- Форматирование загрузочной USB-флешки для Windows 10
- Виды файловых систем
- Форматирование USB-флешки
- Метод 1: применение стандартных инструментов ОС
- Метод 2: использование сторонних программ
- Заключение
Какими способами отформатировать флешку для установки windows 10?
В статье описано, как форматировать флешку для установки Windows 10 при помощи встроенных в операционную систему средств и посредством различных сторонних инструментов.
Файловая система
В сети много споров на тему «Какой формат файловой системы флешки нужен для распаковки образа с установочными файлами Windows 10?». Рассмотрим вопрос.
На новых компьютерах, где используются современные разметки дисков GPT и UEFI вместо устаревшего BIOS, инсталляция Windows 10 возможна только с USB-накопителей с FAT32.
Старые BIOS «не понимают» GPT разметки, им нужна MBR. И для получения главной загрузочной записи на жестком диске с инсталлированной ОС флешка должна быть размечена в NTFS. При наличии NTFS флешки инсталлировать Windows 10 на накопитель с GPT трудно.
Стандартный способ, и сторонняя программа
Отформатировать флешку можно как через встроенные в Windows средства, так и сторонние утилиты.
Проводник
Способ актуален только для компьютеров с поддержкой EFI-загрузки (вместо BIOS используется UEFI), на которых ОС устанавливается на диск с разметкой GPT. После изменения содержимое установочного образа можно распаковать или скопировать на USB-накопитель без создания загрузочной записи на нём.
1. Подключите накопитель объемом от 4 ГБ (а если образ занимает больше – от 8 ГБ) и убедитесь, что важные данные скопированы из него.
2. Откройте контекстное меню носителя и вызовите команду «Форматировать…».
3. Выберите целевую файловую систему, введите метку тома, отметьте флажком опцию «Быстрое…» и кликните «Начать».
4. Подтвердите удаление данных с последующим изменением разметки накопителя.
FAT32 или NTFS: какую файловую систему выбрать для USB флешки или внешнего жесткого диска

Что такое файловая система и какие проблемы с ней могут быть связаны
Файловая система — это способ организации данных на носителей. Как правило, каждая операционная система использует свою файловую систему, но может использовать и несколько. Учитывая то, что на жесткие диски могут быть записаны только двоичные данные, файловая система представляет собой ключевой компонент, который обеспечивает перевод из физической записи в файлы, которые могут быть прочтены ОС. Таким образом, при форматировании накопителя определенным образом и с определенной файловой системой, вы решаете, какие устройства (так как даже ваша магнитола имеет своеобразную ОС) смогут понять, что именно записано на флешке, жестком диске или другом накопителе.
Много устройств и файловых систем
Помимо общеизвестных FAT32 и NTFS, а также несколько менее знакомых рядовому пользователю HFS+, EXT и других файловых систем, существуют еще десятки различных ФС, созданных для различных устройств определенного назначения. На сегодняшний день, когда большинство людей имеют дома более одного компьютера и других цифровых устройств, на которых могут использоваться операционные системы Windows, Linux, Mac OS X, Android и другие, вопрос о том, как отформатировать флешку или иной переносной диск так, чтобы он читался во всех этих устройствах, является достаточно актуальным. И с этим возникают проблемы.
Совместимость
В настоящее время существует две наиболее распространенных файловых системы (для России) — это NTFS (Windows), FAT32 (старый стандарт Windows). Также могут использоваться файловые системы Mac OS и Linux.
Логичным было бы предположить, что современные операционные системы будут работать с файловыми системами друг друга по умолчанию, но в большинстве случаев это не так. Mac OS X не может записывать данные на диск, отформатированный в NTFS. Windows 7 не распознает диски HFS+ и EXT и либо игнорирует их, либо сообщает о том, что диск не отформатирован.
Многие дистрибутивы Linux, например, Ubuntu поддерживают большинство файловых систем по умолчанию. Копирование из одной системы в другую является обычным процессом для Linux. Большинство дистрибутивов поддерживают HFS+ и NTFS «из коробки» либо их поддержка устанавливается одним бесплатным компонентом.
Кроме этого, игровые консоли, такие как Xbox 360 или Playstation 3 предоставляют лишь ограниченный доступ к определенным файловым системам, и позволяют только считывать данные с USB носителя. Чтобы ознакомиться с тем, какие файловые системы и какими устройствами поддерживаются, взгляните на эту таблицу.
| Windows XP | Windows 7/Vista | Mac OS Leopard | Mac OS Lion/Snow Leopard | Ubuntu Linux | Playstation 3 | Xbox 360 | |
| NTFS(Windows) | Да | Да | Только чтение | Только чтение | Да | Нет | Нет |
| FAT32(DOS, Windows) | Да | Да | Да | Да | Да | Да | Да |
| exFAT(Windows) | Да | Да | Нет | Да | Да, с пакетом ExFat | Нет | Нет |
| HFS+(Mac OS) | Нет | Нет | Да | Да | Да | Нет | Да |
| EXT2, 3(Linux) | Нет | Нет | Нет | Нет | Да | Нет | Да |
Стоит отметить, что в таблицы отражены возможности ОС по работе с файловыми системами по умолчанию. Как в Mac OS, так и в Windows вы можете загрузить дополнительное программное обеспечение, которое позволит работать с неподдерживаемыми форматами.
FAT32 — давно существующий формат и, благодаря этому, практически все устройства и операционные системы полностью поддерживают его. Таким образом, если вы отформатируете флешку в FAT32, она, почти гарантированно, прочтется где угодно. Однако, с этим форматом существует одна важная проблема: ограничение размера отдельного файла и отдельного тома. Если вам требуется хранить, записывать и считывать огромные файлы, FAT32 может не подойти. Теперь подробнее об ограничениях на размер.
Ограничения на размер файлов в файловых системах
Файловая система FAT32 была разработана достаточно давно и основывается на предыдущих версиях FAT, изначально применявшейся в ОС DOS. Дисков с сегодняшними объемами в то время не существовало, а потому каких-то предпосылок для того, чтобы обеспечить поддержку файлов размером более 4Гб файловой системой не было. На сегодняшний день, многим пользователям приходится сталкиваться с проблемами из-за этого. Ниже вы можете посмотреть сравнение файловых систем по размерам поддерживаемых файлов и разделов.
| Максимальный размер файла | Размер одного раздела | |
| NTFS | Больше, чем существующие диски | Огромный (16EB) |
| FAT32 | Меньше 4 Гб | Меньше 8 Тб |
| exFAT | больше, чем диски в продаже | Огромный (64 ZB) |
| HFS+ | Больше, чем можно купить | Огромный (8 EB) |
| EXT2, 3 | 16 Гб | Большой (32 Тб) |
Современные файловые системы расширили ограничения на размер файлов до пределов, которые пока трудно представить (посмотрим, что будет лет через 20).
Каждая новая система выигрывает у FAT32 по размерам отдельных файлов и отдельного раздела диска. Таким образом, возраст FAT32 сказывается на возможности ее применения для различных целей. Одно из решений — использование файловой системы exFAT, поддержка которых появляется во многих операционных системах. Но, так или иначе, для обычной USB флешки, если на ней не хранятся файлы размером более 4 Гб, FAT32 будет самым лучшим выбором, а флешка будет прочитана практически где угодно.
А вдруг и это будет интересно:
Почему бы не подписаться?
Рассылка новых, иногда интересных и полезных, материалов сайта remontka.pro. Никакой рекламы и бесплатная компьютерная помощь подписчикам от автора. Другие способы подписки (ВК, Одноклассники, Телеграм, Facebook, Twitter, Youtube, Яндекс.Дзен)
30.03.2018 в 09:14
Здравствуйте, Дмитрий! В наушниках DACOM P10 с мр 3 плеером, после фрагментации FAT 32 пропали какие то файлы изначально установленные. Плеер перестал воспроизводить загруженную музыку. Музыкальные файлы он видит, но работает только как флешка и как наушники. Подскажите пожалуйста, что можно сделать?
31.03.2018 в 08:53
Не могу ответить, не знаком с таким плеером. Вообще, возможно, на сайте производителя (если такой есть) есть что-то для восстановления в таких ситуациях, коль он запрет на удаление важных файлов не поставил.
09.05.2019 в 20:27
Андроида в таблице не хватает.
14.05.2019 в 21:04
А как ты собрался USB накопитель в телефон пихать, позволь спросить?
15.05.2019 в 10:12
Вообще, вполне себе пихаются. Либо через кабель OTG, либо сейчас есть флешки с USB-C, Micro USB. FAT32 и ExFAT вполне работает на большинстве Android телефонов современных.
13.02.2020 в 13:11
На Али есть копеешные переходники
09.02.2021 в 14:04
всегда подключаю через переходник, накачаю фильмов на флешку 64 Гб и смотрю 3-4 дня))))))))))
09.11.2019 в 19:44
здрасте. а как узнать размер кластера на флешке, если можно способ попроще.
10.11.2019 в 10:10
Здравствуйте.
Размер кластера — это не что-то предустановленное аппаратно, а то, что записывается при форматировании. Есть, так сказать, условно рекомендуемые параметры, привожу для FAT32 и накопителей USB:
4kb для 16 Гб
16kb для 64 Гб
32kb для 128 Гб
При этом все указанное не является чем-то обязательным. А суть вообще вот в чем:
1. данные на флешке FAT32 не могут занимать меньше 1 кластера. Т.е. записали 1 кб, а размер кластера — 32 Кб, т.е. 31 Кб, условно, «потеряли», т.к. кластер занялся целиком.
2. максимальное количество кластеров в FAT32 — 268435445, именно поэтому используем больший размер кластера для больших по объему флешек.
17.01.2020 в 15:04
Мне нужно записать на флешку файлы, отсканированные документы на принтере, в какой файловой системе должна быть отформатирована флешка, чтобы она читалась на компьютере?
18.01.2020 в 15:54
На компьютере с Windows — не важно. А для универсальности (на любом компьютере) — FAT32.
03.08.2020 в 11:44
Спасибо за нужную информацию! Я раньше не мог понять возможности записи в FAT-32. Ещё раз огромное спасибо!
В какой файловой системе (NTFS или FAT32) делать загрузочную флешку для установки Windows 10 на ноутбук? (модель внутри)
Для нормальной и беспроблемной установки Windows надо:
1_Скачать оригинальный ISO образ Windows программой Microsoft Windows and Office ISO Download Tool https://www.heidoc.net/joomla/technology-science/microsoft/67-microsoft-windows-and-office-iso-download-tool или через сайт TechBench by WZT (скачать оригинальную Windows). После установки актировать Re-Loader Activator https://rsload.net/soft/20414-re-loader.html и проблем с активацией не будет, но это если нет легального ключа.
2_Программой AnyBurn https://yadi.sk/d/ZERm4re73QbjEq записываем скаченный ISO образ на флэшку ёмкостью минимум 6 Гб с файловой системой NTFS или на DVD диск .
3_Включаем ПК и при загрузке сразу жмём кнопку F2, заходим в меню BIOS. В разделе BOOT включаем автозагрузку с USB или DVD-ROM. Ещё меню автозагрузки можно вызвать путём нажатия при запуске ОС кнопки F8 или F12 (+Fn если одна кнопка не сработает). Если стояла Windows XP и Вы хотите поставить Windows 7 и выше, то в разделе Configuration надо ОБЯЗАТЕЛЬНО переключить с IDE на SATA (он же AHCI) иначе Windows не установится.
4_Скачиваем программу Acronis Disk Director https://yadi.sk/d/ww_MZxv73PpdQ9 и записываем ISO образ на флэшку с файловой системой FAT32 или CD диск.
5_Запускаем Acronis Disk Director с автозагрузки и полностью удаляем все разделы. Создаём новый том. Форматируем в NTFS, а потом делим на 2 раздела C и D. Системный раздел C (делай 40 гигов Вам вполне хватит) надо ОБЯЗАТЕЛЬНО пометить как «Активный».
6_Теперь можно вставлять флэшку с Windows и начинать установку. Только после первой перезагрузки надо снова зайти в BIOS и переключить автозагрузку с USB на HDD, а то процесс установки по новой начнётся. Если с диска, то при запуске надо быстро нажимать кнопку F8. Удачи!
Форматирование загрузочной USB-флешки для Windows 10
В данной публикации мы рассмотрим, как можно отформатировать USB-накопитель для дальнейшего создания загрузочной флешки Windows 10 (записи образа операционной системы).
Виды файловых систем
Один из самых популярных вопросов среди пользователей – какую файловую систему выбрать при форматировании флешки? Тут есть два варианта:
- Корпорация Microsoft и многие пользователи утверждают, что флешка должна быть отформатирована в FAT32 (File Allocation Table). Существенное ограничение данной системы заключается в том, что она позволяет работать только с файлами размером до 4 ГБ.
- Существует и другая система – NTFS (N ew Technology File System), которая умеет работать с более “тяжелыми” документами, размер которых превышает 4 ГБ.
Давайте разбираться, какая из перечисленных версий правильная (и в каких случаях):
- Установка Windows 10 возможна только с флешки с системой FAT32 на новых ПК и ноутбуках, в которых применяется стиль размещения разделов на жестком диске GPT (GUID Partition Table), а также, материнская плата вместо устаревшего BIOS управляется UEFI.
- В то же время классические BIOS не поддерживают GPT и работают со стандартом MBR (Master Boot Record). В этом случае флешка должна иметь систему NTFS.
Форматирование USB-флешки
Теперь, когда мы разобрались с тем, какую файловую систему выбрать, давайте перейдем к способам форматирования USB-накопителя.
Метод 1: применение стандартных инструментов ОС
- Вставляем флешку (объем – желательно от 8 ГБ и больше) в USB-порт, предварительно скопировав с нее все необходимые документы, т.к. в процессе форматирования они будут стерты.
Метод 2: использование сторонних программ
Для реализации этого метода сперва потребуется скачать переносную версию программы под названием “Rufus” (сайт разработчика – rufus.ie, установка не требуется). Далее выполняем следующие шаги:
- Запускаем программу, подтвердив свое согласие на внесение изменений на нашем устройстве. После этого будет запрос подтверждения на автоматическую проверку обновлений. В большинстве случаев этого не требуется, поэтому можно выбрать вариант – “Нет” и выполнять данную процедуру в ручном режиме при необходимости.
- В открывшемся окне программы:
- выбираем устройство – наш USB-диск;
- в параметре “Метод загрузки” указываем “Незагрузочный образ”;
- выбираем схему раздела и целевую систему (если предлагается выбор);
- вводим метку тома;
- выбираем файловую систему на основе схемы раздела и целевой системы;
- Нажимаем на надпись “Показать расширенные параметры форматирования”, после чего отмечаем среди появившихся опций – “Быстрое форматирование”.
- значения остальных параметров можно оставить по умолчанию;
- жмем кнопку “СТАРТ”.
- Подтверждаем выполнение операции и свое согласие на стирание данных с флешки.
- После успешного выполнения форматирования в статусе мы увидим надпись “Готов”. После этого окно программы можно закрыть.
Заключение
Таким образом, форматирования загрузочной флешки для установки Windows 10 можно выполнить двумя способами – используя встроенные инструменты операционной системы или воспользовавшись сторонней портативной программой.
В Windows предусмотрены файловые системы (ФС) FAT32 и NTFS. Одно дело, когда выбираете способ организации данных на накопителе, здесь предпочтительнее NTFS – поддерживает файлы объемом свыше 4 ГБ. Другое – создание загрузочной флешки. В этом случае привычное правило не работает. Рассмотрим, чем отличаются файловые системы и какую выбрать при создании загрузочной флешки в Rufus.
Что такое файловая система
Файловая система (File system) предопределяет методологию, способ организации, хранения информации на цифровом носителе. Она диктует формат, метод записи и чтения файлов, их имена, наборы атрибутов. От файловой системы зависит максимальная длина пути к файлу, размер и количество единиц в каталоге, права доступа и атрибуты. При записи загрузочной флешки с Windows, утилита Rufus предлагает на выбор FAT32 и NTFS.
ФС не существует без цифрового носителя и API (протокола), в котором описана технология доступа к информации.
Особенности FAT32
Разработана в Microsoft, технология организации цифровой информации, поддерживаемая Android, DOS, Windows.
Совместимость с множеством устройств.
Оптимальная для жёстких дисков с частотой вращения шпинделя 5400 об/мин.
Компактные служебные области.
UEFI поддерживает FAT32 с разделами GPT.
Скорость чтения фрагментированных файлов.
Максимальный размер файла – 4 ГБ, тома – 127,5 ГБ.
Средствами Windows 7 и более старых ОС нельзя создать том объемом свыше 32 ГБ.
Низкая производительность на разделах объемом от 32 ГБ.
Не хранит метаданные.
Размер диска – 8 ТБ.
Особенности NTFS
Продвинутая, по сравнению с предшествующими ФС, с поддержкой мета-данных. Сведения о документах занесены в MFT – главную файловую таблицу для повышения быстродействия, эффективности эксплуатации дискового пространства. Позволяет разграничивать доступ к информации пользователям (учётным записям), устанавливать дисковые квоты для них. Применяет журналирование USN.
Контроль доступа для учётных записей.
Работа с потоковыми данными.
Поддержка шифрования EFS и «жёстких» или символьных ссылок.
Запись (при установке стороннего драйвера) и чтение в MS-DOS.
Размер диска – до 256 ТБ, файла – 16 ТБ.
Низкая скорость считывания и записи.
Совместима с малым количеством операционных систем и устройств.
Разработчики программы знают, что делают. Компьютеры с UEFI и разделами GPT грузятся только с флешек с FAT32, хотя приложение поддерживает её изменение. Для схемы разделов MBR и BIOS подходит NTFS, и утилита Rufus не позволяет отформатировать USB-флешку в FAT 32.
При работе с образами Linux или незагрузочными ISO доступны иные варианты: ext2, ext3, exFAT, UDF.
Что делать, если в Руфусе не выбирается FAT32
Если в Rufus не выбирается FAT32 или NTFS, значит оставьте рекомендуемую файловую систему. При её смене, скорее всего, флешка на ПК не загрузится. Для решения проблемы укажите иную схему разделов.
Вопросы и ответы
Можно ли в Руфусе выбрать exFAT?
Да, если «Метод загрузки» указать как «Незагрузочный образ».
Почему в списке нет ext2?
Её появление зависит от дистрибутива Linux.
( 6 оценок, среднее 4 из 5 )
Содержание
- 1 Что такое файловая система и какие проблемы с ней могут быть связаны
- 2 Совместимость
- 3 Ограничения на размер файлов в файловых системах
- 4 Как на флешке поменять fat32 на ntfs или ntfs на fat32
- 5 Программа для создания загрузочной флешки — UltraISO
- 6 Как сделать загрузочную флешку с помощью Windows 7 USB/DVD Download Tool
- 7 Создание загрузочной USB флешки средствами командной строки Windows
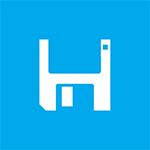
См. также: как конвертировать из FAT32 в NTFS без форматирования
Что такое файловая система и какие проблемы с ней могут быть связаны
Файловая система — это способ организации данных на носителей. Как правило, каждая операционная система использует свою файловую систему, но может использовать и несколько. Учитывая то, что на жесткие диски могут быть записаны только двоичные данные, файловая система представляет собой ключевой компонент, который обеспечивает перевод из физической записи в файлы, которые могут быть прочтены ОС. Таким образом, при форматировании накопителя определенным образом и с определенной файловой системой, вы решаете, какие устройства (так как даже ваша магнитола имеет своеобразную ОС) смогут понять, что именно записано на флешке, жестком диске или другом накопителе.
Много устройств и файловых систем
Помимо общеизвестных FAT32 и NTFS, а также несколько менее знакомых рядовому пользователю HFS+, EXT и других файловых систем, существуют еще десятки различных ФС, созданных для различных устройств определенного назначения. На сегодняшний день, когда большинство людей имеют дома более одного компьютера и других цифровых устройств, на которых могут использоваться операционные системы Windows, Linux, Mac OS X, Android и другие, вопрос о том, как отформатировать флешку или иной переносной диск так, чтобы он читался во всех этих устройствах, является достаточно актуальным. И с этим возникают проблемы.
Совместимость
В настоящее время существует две наиболее распространенных файловых системы (для России) — это NTFS (Windows), FAT32 (старый стандарт Windows). Также могут использоваться файловые системы Mac OS и Linux.
Логичным было бы предположить, что современные операционные системы будут работать с файловыми системами друг друга по умолчанию, но в большинстве случаев это не так. Mac OS X не может записывать данные на диск, отформатированный в NTFS. Windows 7 не распознает диски HFS+ и EXT и либо игнорирует их, либо сообщает о том, что диск не отформатирован.
Многие дистрибутивы Linux, например, Ubuntu поддерживают большинство файловых систем по умолчанию. Копирование из одной системы в другую является обычным процессом для Linux. Большинство дистрибутивов поддерживают HFS+ и NTFS «из коробки» либо их поддержка устанавливается одним бесплатным компонентом.
Кроме этого, игровые консоли, такие как Xbox 360 или Playstation 3 предоставляют лишь ограниченный доступ к определенным файловым системам, и позволяют только считывать данные с USB носителя. Чтобы ознакомиться с тем, какие файловые системы и какими устройствами поддерживаются, взгляните на эту таблицу.
| Windows XP | Windows 7/Vista | Mac OS Leopard | Mac OS Lion/Snow Leopard | Ubuntu Linux | Playstation 3 | Xbox 360 | |
| NTFS(Windows) | Да | Да | Только чтение | Только чтение | Да | Нет | Нет |
| FAT32(DOS, Windows) | Да | Да | Да | Да | Да | Да | Да |
| exFAT(Windows) | Да | Да | Нет | Да | Да, с пакетом ExFat | Нет | Нет |
| HFS+(Mac OS) | Нет | Нет | Да | Да | Да | Нет | Да |
| EXT2, 3(Linux) | Нет | Нет | Нет | Нет | Да | Нет | Да |
Стоит отметить, что в таблицы отражены возможности ОС по работе с файловыми системами по умолчанию. Как в Mac OS, так и в Windows вы можете загрузить дополнительное программное обеспечение, которое позволит работать с неподдерживаемыми форматами.
FAT32 — давно существующий формат и, благодаря этому, практически все устройства и операционные системы полностью поддерживают его. Таким образом, если вы отформатируете флешку в FAT32, она, почти гарантированно, прочтется где угодно. Однако, с этим форматом существует одна важная проблема: ограничение размера отдельного файла и отдельного тома. Если вам требуется хранить, записывать и считывать огромные файлы, FAT32 может не подойти. Теперь подробнее об ограничениях на размер.
Ограничения на размер файлов в файловых системах
Файловая система FAT32 была разработана достаточно давно и основывается на предыдущих версиях FAT, изначально применявшейся в ОС DOS. Дисков с сегодняшними объемами в то время не существовало, а потому каких-то предпосылок для того, чтобы обеспечить поддержку файлов размером более 4Гб файловой системой не было. На сегодняшний день, многим пользователям приходится сталкиваться с проблемами из-за этого. Ниже вы можете посмотреть сравнение файловых систем по размерам поддерживаемых файлов и разделов.
| Максимальный размер файла | Размер одного раздела | |
| NTFS | Больше, чем существующие диски | Огромный (16EB) |
| FAT32 | Меньше 4 Гб | Меньше 8 Тб |
| exFAT | больше, чем диски в продаже | Огромный (64 ZB) |
| HFS+ | Больше, чем можно купить | Огромный (8 EB) |
| EXT2, 3 | 16 Гб | Большой (32 Тб) |
Современные файловые системы расширили ограничения на размер файлов до пределов, которые пока трудно представить (посмотрим, что будет лет через 20).
Каждая новая система выигрывает у FAT32 по размерам отдельных файлов и отдельного раздела диска. Таким образом, возраст FAT32 сказывается на возможности ее применения для различных целей. Одно из решений — использование файловой системы exFAT, поддержка которых появляется во многих операционных системах. Но, так или иначе, для обычной USB флешки, если на ней не хранятся файлы размером более 4 Гб, FAT32 будет самым лучшим выбором, а флешка будет прочитана практически где угодно.
Как изменить ntfs на fat32? Какой правильный формат нужно использовать для флешки FAT32 или NTFS? Обо всем об этом будет рассказано ниже.
По большому счету, оба формата можно использовать и FAT32 и NTFS. Все зависит от того, как вы собираетесь эксплуатировать флешку.
При покупке новой флешки, как правило, у них файловая система FAT32 и в этом нет ничего удивительного, так как эта файловая система читается с многих устройств, что-то типа универсального формата. Ну и есть мнения, что этот формат более производительный, нежели NTFS.
Трудности у вас могут, возникнут только тогда, когда вам понадобится закинуть на флешку файл с размером превышающий 4гб. Могут быть и другие ошибки, что компьютер не видит папки и файлы на флешке, но это, как правило, частные случаи.
Например, вы заходите установить windows с флешки. Если ваша флешка в формате FAT32 то, при попытке записать на нее большой файл (более 4гб), сам windows выдаст вам ошибку, что файл слишком большой.
Ну и при записи образа windows для установки с флешки, вам будет предложено отформатировать флешку или вы так же получите ошибку.
Поэтому перед записью образа windows или же перед перемещением на флешку большого файла, сначала отформатируйте вашу флешку в формат NTFS.
И, конечно, у вас возникает резонный вопрос, какую файловую систему выбрать для флешки FAT32 или NTFS.
Сегодня флешки уже идут с большим объемом и 32 гб и 64 и больше. Соответственно если вы покупаете флешки с такими объемами, наверняка вы планируете кидать на нее и фильмы, и большие файлы.
Для таких целей форматируйте флешку в NTFS и используйте как вам угодно.
Если не планируете класть на флешку файлы больших объемов, а планируйте использоваться для документов, фото или небольших файлов, например, музыкальные файлы, то форматировать не обязательно.
При выборе файловой системы для флешки, сначала подумайте, как вы будете ее использовать, отсюда и выбирайте формат.
В дополнении:
Если по каким-то причинам, вы ранее уже форматировали флешку из fat32 в ntfs и теперь вам нужно вернуть все обратно с fat32 перевести ntfs или наоборот, то чтобы поменять на нужную вам файловую систему fat32 или ntfs, выполните следующие действия:
1. Вставьте флешку в компьютер/ноутбук.
2. При обнаружении компьютером вашего устройства, выделите флешку и нажмите правой кнопкой мыши, в открывшемся меню нажмите пункт форматирование, далее выберите нужный формат файловой системы и нажмите начать.
После завершения операции, ваша флешка будет в нужной вам файловой системе.
С каждым годом ноутбуки становятся все тоньше, компактнее и легче. Однако в угоду удобству и красоте, большинство нынешних моделей не оснащаются DVD приводами, а у стационарного же компьютера он может просто-напросто сломаться.
Решением данной проблемы будет создание загрузочной флешки. Такая флешка, в отличие от загрузочного диска, имеет свои преимущества, такие как защита от механических повреждений и малый размер.
В этой статье мы разберем три самых распространенных приема для создания загрузочной флешки.
Перед тем, как превращать флешку в загрузочную, ее нужно отформатировать
Важно! Все файлы которые хранятся на флешке, будут стерты, так что, если на ней есть что-то важное, лучше сделайте копии.
Программа для создания загрузочной флешки — UltraISO
Скачать бесплатно UltraISO
Программа UltraISO специализирована для работы с образами дисков, она позволяет как редактировать, так и создавать их с нуля. Сама программа является платной, но есть тестовый 30-ти дневный период, с ограничением на размер файла-образа в 300 Мб.
В этом примере мы попробуем сделать загрузочную флешку с ОС Windows 8.1. Таким же способом, можно будет сделать флешки и с любыми другими операционными системами, например Linux.
Создание загрузочной флешки в UltraISO
Чтобы у программы были все нужные права и возможности для работы, запустим ее с правами администратора, кликнув по ярлыку программы правой кнопкой мыши и в контекстном меню выбрав пункт «Запуск от имени администратора».
Интерфейс программы
В открывшейся программе на верхней панели нажмите на «Файл», в выпадающем контекстном меню кликните на «Открыть…». Откроется окно проводника, где нужно будет выбрать образ самой операционной системы в формате «ISO». Из него и будет сделана загрузочная флешка.
Выбор ISO образа
В верхнем правом окне программы появится ISO файл образа системы, который мы открыли.
После того, как флешка будет вставлена в USB порт, в программе UltraISO на верхней панели нажмите на «Самозагрузка», в выпадающем контекстном меню выберите «Записать образ Жесткого диска…»
Откроется «Write Disk Image». Проверьте правильность выбора флешки в поле «Disk Drive». В поле «Метод записи» должно стоять «USB-HDD+», сверьтесь с прикрепленным скриншотом.
Кликнуть для увеличения
Если вы заранее отформатировали флешку, то нажимать на кнопку «Форматировать» смысла нет, сразу переходите к записи, нажав на кнопку «Записать».
Скорость записи загрузочной флешки будет зависеть, как от скорости вашего компьютера, так и от скорости самой флешки.
Загрузочная флешка готова!
Все, теперь программу UltraISO можно закрывать, к ней мы уже не вернемся. После этого зайдите в проводник и проверьте записался ли образ на флешку. Открыв флеш-накопитель можно убедиться, что все прошло идеально.
Как сделать загрузочную флешку с помощью Windows 7 USB/DVD Download Tool
Интерфейс программы
Домашняя страница: https://www.microsoft.com/en-us/download/details.aspx?id=56485
Утилита официально представленная Microsoft для создания образов загрузочных дисков, единственным минусом которой является невозможность записать самодельный дистрибутив Windows. Не смотря на то, что в названии программы числится только Windows 7, программа прекрасно создает образы Windows 8 и 8.1.
Весь процесс занимает 4 шага:
- Вначале лучше отформатировать флешку.
- Открыть программу от «имени администратора» и нажать на кнопку «Browse» (здесь нужно выбрать образ системы, который мы хотим превратить в загрузочную флешку). Нажать на «Next».
- В следующем окне необходимо выбрать тип носителя — «USB device».
- Далее необходимо выбрать флешку для записи. И наконец нажать на «Begin copying».
Если на флешке есть какие-либо файлы, программа предложит ее очистить, если же нет, то пойдет процесс форматирования и копирования всех нужных файлов.
Важно! Если вы заранее отформатировали флешку в формат FAT32, то программа в любом случае заново отформатирует ее в NTFS. Как писалось выше такие флешки могут быть не видны некоторым версиям BIOS.
Флешка готова
После того, как выйдет такое сообщение, значит загрузочная флешка готова, можно проверить записались ли файлы в проводнике.
Создание загрузочной USB флешки средствами командной строки Windows
Этот способ может показаться довольно-таки замудренным, но я постараюсь разобрать его как можно подробнее. Как и в предыдущих двух способах, вначале удалите с флешки всю информацию.
Нажмите на клавиатуре одновременно на клавиши «Win+R», в диалоговом окне введите команду «CMD» (без кавычек). Запустится командная строка.
Все команды, которые нужно будет вводить, я выделил жирным шрифтом, они вводятся без кавычек.
1. Сразу после того, как командная строка будет запущена, введите «diskpart» и нажмите «Enter». Появится интерпретатор позволяющий управлять всеми дисками, разделами и томами.
Интерфейс интерпретатора
2. Для отображения списка всех устройств введем «list disk». Определить где у нас флешка довольно просто, во-первых, все подключенные устройства показываются в конце, во вторых, мы ее предварительно очистили ото всех файлов и в столбике «Свободно» у нас будет показываться нолик, в-третьих, размер моей флешки примерно 8 Гб, значит делаем вывод, что флешка из которой мы будем делать загрузочную находится под номером 6.
3. Выбираем нашу флешку вводом команды «select disk 6», вместо «6» вы вводите номер вашей флешки.
4. Сразу же вводим команду «clean», чтобы флешка очистилась на 100%.
Кликнуть для увеличения
5. Далее создаем главный раздел, вводим команду «create partition primary» и сделаем его активным, для этого нужно ввести две команды: «select partition 1», а потом «active».
6. Теперь еще раз отформатируем диск с помощью команды «format fs=fat32» или «format fs=NTFS». Чтобы форматирование было быстрым — добавьте в конец команды слово «quick», например, чтобы получилось так: «format fs=fat32 quick». После того, как форматирование закончится, выйдет сообщение «Diskpart успешно отформатировала том».
7. После этого останется не так уж и много, введите «assign», для назначения буквы диску. На этом мы заканчиваем работу с командной строкой и вводим последнюю команду — «Exit». Все, командную строку можно смело закрывать.
Кликнуть для увеличения
Последним шагом будет разархивирование ISO образа диска с операционной системой на флешку, например программой WinRAR.
ISO образ открытый в WinRAR
Как загрузиться с загрузочной флешки
Чтоб установка операционной системы стартовала с загрузочной флешки, в настройках BIOS следует выбрать приоритет загрузки с USB накопителя. На разных материнских платах стоит своя версия BIOS, поэтому смотрите как это сделать в руководстве пользователя.
Например, вот так это выглядит в BIOS на материнской плате ASUS:
Кликнуть для увеличения
В заключение
Как видите, создать загрузочную флешку довольно просто. Иметь такую в наличии никогда не будет лишним, от поломок DVD привода и самого диска никто не застрахован, а образ системы, записанный на флешку, всегда может пригодиться.
Рассказать друзьямИспользуемые источники:
- https://remontka.pro/fat32-ntfs-usb-flash-drive/
- https://www.skorcomblik.ru/fat32-ili-ntfs-dlya-fleshki.html
- https://anisim.org/articles/kak-sdelat-zagruzochnuyu-fleshku-windows/
Фото: Depositphotos
Загрузочная флешка с Windows должна быть у каждого пользователя. Ведь в случае какого-либо сбоя можно будет без лишней суеты установить новую систему или восстановиться. Но позаботиться о такой выручалочке лучше заранее.
Создание загрузочной флешки средствами Microsoft
Это официальный способ, который подходит обладателям лицензионного ключа или владельцам машин с предустановленной Windows 10. В последнем случае при установке системы нужно пропустить ввод ключа, и система активируется автоматически.
Внимание, все данные на флешке будут уничтожены!
Сначала нужно скачать Media Creation Tool с сайта Microsoft.
Запустите программу и примите лицензионное соглашение.
Выберите пункт «Создать установочный носитель».
Когда появится возможность выбора языка, архитектуры и выпуска, оставьте все по умолчанию. Должна стоять галочка «Использовать рекомендуемые параметры для этого компьютера».
На следующем этапе можно будет выбрать носитель. Вряд ли вам понадобится DVD-диск с операционной системой, ведь на современных компьютерах и ноутбуках оптические приводы уже не востребованы. Но такая возможность есть. Выберите пункт «USB-устройство». Обратите внимание, объем носителя должен быть не менее 8 ГБ.
Теперь предстоит выбрать, на какой USB-накопитель записать Windows, если у вас их несколько. Мы рекомендуем взять флешку малого объема и использовать ее как средство на случай переустановки или восстановления системы. Туда же можно сбросить все необходимые драйверы и программы, чтобы каждый раз не искать их по новой. Кроме флешек, можно использовать и внешние жесткие диски или SSD-накопители.
Начнется загрузка и установка Windows 10 на носитель. Это может занять некоторое время, в зависимости от скорости работы носителя и интернета.
Когда все будет готово, появится соответствующее сообщение.
Если вы использовали внешний жесткий диск или флешку объемом более 32 ГБ, то при установке носитель будет отформатирован, его файловая система изменится на FAT32, а объем уменьшится. В нашем случае была использована флешка объемом 64 ГБ, из которых система видит теперь только половину.
Начиная с версий 1703 (Creators Update), Windows 10 может работать с разделами на USB-накопителях
Исправить это можно следующим образом. Нажмите Win + R и введите команду diskmgmt.msc. Удалите раздел FAT32 на флешке и заново отформатируйте ее в NTFS или exFAT. Если вы просто отформатируйте ее через проводник, то объем не увеличится.
Сначала выделите нужный раздел и щелкните на нем правой кнопкой мыши, выберите «Удалить том». В итоге у вас должна получиться одна неразмеченная область. Далее создайте новый том и отформатируйте флешку.
Создание загрузочной флешки из образа
В большинстве случаев будет достаточно официального способа с программой Microsoft Media Creation Tool. Но, что делать, если у вас нет возможности скачать большой объем данных, но есть образ системы в формате iso. Выход есть, можно использовать стороннее программное обеспечение или и вовсе обойтись стандартными средствами операционной системы.
Воспользуемся пробным периодом
Один из самых простых способов — использовать программу UltraISO. Она платная, но у нее есть пробный период, что вполне подойдет для записи образа на накопитель. Кроме того, программа переведена на русский язык.
Запустите UltraISO и откройте файл образа системы через пункт «Файл» в верхней строке и затем «Открыть». Далее «Самозагрузка», «Записать образ жесткого диска».
Оставьте все параметры по умолчанию
Наиболее продвинутые возможности записи образа на флешку предоставляет программа Rufus. Ее можно скачать бесплатно с официального сайта.
Рекомендуем использовать портативную версию, она не требует установки и может работать с флешки
Запустите программу от имени администратора. Программа сама выберет подходящую флешку, но если нужно изменить устройство, то нажмите «Показать расширенные свойства диска» и поставьте галочку в пункте «Список USB дисков».
Нажмите кнопку «Выбрать» и укажите путь к вашему образу Windows. При желании его можно и скачать с официального сайта Microsoft — программа это умеет. После этого оставьте появившийся пункт «Стандартная установка Windows».
Далее важный пункт «Схема раздела». Здесь все зависит от того, куда вы собираетесь устанавливать Windows, точнее, какая разметка у целевого (того, на который будет устанавливаться система) жесткого диска. Если у вас ноутбук или компьютер с предустановленной Windows 10, то вам стоит выбрать GPT. Если вы устанавливали систему самостоятельно или флешка готовится для другого компьютера, то сначала нужно проверить.
Для этого воспользуемся уже знакомой утилитой для управления дисками (нажмите Win + R и введите команду diskmgmt.msc). Выберите диск, на который хотите установить операционную систему и нажмите правую кнопку мыши. Выберите «Свойства» и далее вкладку «Тома». В строке «Стиль раздела» может быть написано «Основная загрузочная запись (MBR)» — это MBR или «Таблица с GUID разделов» — это GPT.
Слева диск с MBR, справа с GPT
Кроме того, нужно знать, что GPT — это новый формат и он работает в паре с современными UEFI, MBR же используется как в старых BIOS, так и в режиме совместимости UEFI. То есть для системы с UEFI и GPT используйте GPT, а для системы с обычным BIOS или UEFI с MBR используйте MBR.
Обычные BIOS. Фото: Википедия
Если вы собираетесь ставить систему на относительно старый компьютер, то там, скорее всего, будет обычный BIOS и MBR. Если же установка будет на новый диск, на современной системе с UEFI, то смело ставьте GPT.
Так выглядит UEFI. По-сути это тот же BIOS, но удобнее, с поддержкой мыши и даже русского языка
Файловую систему оставьте по умолчанию: FAT32 для GPT или NTFS для MBR. Обратите внимание, что при использовании носителя объемом более 32 ГБ будет доступна не FAT32, а Large FAT32. Осталось только нажать «Старт» и дождаться окончания установки.
Создание загрузочной флешки без программ
Можно создать загрузочную флешку и вовсе без каких-либо программ. Нужно, чтобы у вас был UEFI, а диск с разметкой разделов GPT. В противном случае загрузиться не получится. Если ваша система соответствует условиям, то можно приступить к подготовке флешки.
Установить систему можно прямо из-под Windows, щелкнув по файлу setup.exe
Нужно открыть файл образа через проводник, WinRAR или другую программу для работы с образами и скопировать содержимое в корень флешки. Флешку предварительно отформатируйте в FAT32. Однако система не дает форматировать в FAT32 накопители объемом свыше 32 ГБ, поэтому придется воспользоваться сторонними программами.
При установке через BIOS, одна и та же флешка отображается два раза. Для установки на диск с разметкой GPT выбирайте вариант с UEFI, с MBR — без пометки
Это тоже интересно:
Хотите получать новости по теме?

Что такое файловая система и какие проблемы с ней могут быть связаны
Файловая система — это способ организации данных на носителей. Как правило, каждая операционная система использует свою файловую систему, но может использовать и несколько. Учитывая то, что на жесткие диски могут быть записаны только двоичные данные, файловая система представляет собой ключевой компонент, который обеспечивает перевод из физической записи в файлы, которые могут быть прочтены ОС. Таким образом, при форматировании накопителя определенным образом и с определенной файловой системой, вы решаете, какие устройства (так как даже ваша магнитола имеет своеобразную ОС) смогут понять, что именно записано на флешке, жестком диске или другом накопителе.
Много устройств и файловых систем
Помимо общеизвестных FAT32 и NTFS, а также несколько менее знакомых рядовому пользователю HFS+, EXT и других файловых систем, существуют еще десятки различных ФС, созданных для различных устройств определенного назначения. На сегодняшний день, когда большинство людей имеют дома более одного компьютера и других цифровых устройств, на которых могут использоваться операционные системы Windows, Linux, Mac OS X, Android и другие, вопрос о том, как отформатировать флешку или иной переносной диск так, чтобы он читался во всех этих устройствах, является достаточно актуальным. И с этим возникают проблемы.
Совместимость
В настоящее время существует две наиболее распространенных файловых системы (для России) — это NTFS (Windows), FAT32 (старый стандарт Windows). Также могут использоваться файловые системы Mac OS и Linux.
Логичным было бы предположить, что современные операционные системы будут работать с файловыми системами друг друга по умолчанию, но в большинстве случаев это не так. Mac OS X не может записывать данные на диск, отформатированный в NTFS. Windows 7 не распознает диски HFS+ и EXT и либо игнорирует их, либо сообщает о том, что диск не отформатирован.
Многие дистрибутивы Linux, например, Ubuntu поддерживают большинство файловых систем по умолчанию. Копирование из одной системы в другую является обычным процессом для Linux. Большинство дистрибутивов поддерживают HFS+ и NTFS «из коробки» либо их поддержка устанавливается одним бесплатным компонентом.
Кроме этого, игровые консоли, такие как Xbox 360 или Playstation 3 предоставляют лишь ограниченный доступ к определенным файловым системам, и позволяют только считывать данные с USB носителя. Чтобы ознакомиться с тем, какие файловые системы и какими устройствами поддерживаются, взгляните на эту таблицу.
| Windows XP | Windows 7/Vista | Mac OS Leopard | Mac OS Lion/Snow Leopard | Ubuntu Linux | Playstation 3 | Xbox 360 | |
| NTFS(Windows) | Да | Да | Только чтение | Только чтение | Да | Нет | Нет |
| FAT32(DOS, Windows) | Да | Да | Да | Да | Да | Да | Да |
| exFAT(Windows) | Да | Да | Нет | Да | Да, с пакетом ExFat | Нет | Нет |
| HFS+(Mac OS) | Нет | Нет | Да | Да | Да | Нет | Да |
| EXT2, 3(Linux) | Нет | Нет | Нет | Нет | Да | Нет | Да |
Стоит отметить, что в таблицы отражены возможности ОС по работе с файловыми системами по умолчанию. Как в Mac OS, так и в Windows вы можете загрузить дополнительное программное обеспечение, которое позволит работать с неподдерживаемыми форматами.
FAT32 — давно существующий формат и, благодаря этому, практически все устройства и операционные системы полностью поддерживают его. Таким образом, если вы отформатируете флешку в FAT32, она, почти гарантированно, прочтется где угодно. Однако, с этим форматом существует одна важная проблема: ограничение размера отдельного файла и отдельного тома. Если вам требуется хранить, записывать и считывать огромные файлы, FAT32 может не подойти. Теперь подробнее об ограничениях на размер.
Ограничения на размер файлов в файловых системах
Файловая система FAT32 была разработана достаточно давно и основывается на предыдущих версиях FAT, изначально применявшейся в ОС DOS. Дисков с сегодняшними объемами в то время не существовало, а потому каких-то предпосылок для того, чтобы обеспечить поддержку файлов размером более 4Гб файловой системой не было. На сегодняшний день, многим пользователям приходится сталкиваться с проблемами из-за этого. Ниже вы можете посмотреть сравнение файловых систем по размерам поддерживаемых файлов и разделов.
| Максимальный размер файла | Размер одного раздела | |
| NTFS | Больше, чем существующие диски | Огромный (16EB) |
| FAT32 | Меньше 4 Гб | Меньше 8 Тб |
| exFAT | больше, чем диски в продаже | Огромный (64 ZB) |
| HFS+ | Больше, чем можно купить | Огромный (8 EB) |
| EXT2, 3 | 16 Гб | Большой (32 Тб) |
Современные файловые системы расширили ограничения на размер файлов до пределов, которые пока трудно представить (посмотрим, что будет лет через 20).
Каждая новая система выигрывает у FAT32 по размерам отдельных файлов и отдельного раздела диска. Таким образом, возраст FAT32 сказывается на возможности ее применения для различных целей. Одно из решений — использование файловой системы exFAT, поддержка которых появляется во многих операционных системах. Но, так или иначе, для обычной USB флешки, если на ней не хранятся файлы размером более 4 Гб, FAT32 будет самым лучшим выбором, а флешка будет прочитана практически где угодно.
- Просмотров: 43 960
- Автор: admin
- Дата: 5-07-2015
- Здравствуйте админ, очень внимательно читал ваши статьи по созданию загрузочной флешки UEFI с Windows 8.1 и понял, что, если я хочу установить с флешки на новый ноутбук с БИОСом UEFI операционную систему Win 8.1 , то флешку необходимо создавать в программах: «WinSetupFromUSB» или «Rufus» и при создании форматировать в файловую систему FAT32, если форматировать флешку в NTFS, то новый ноутбук с БИОСом UEFI её просто не увидит. Всё это понятно, но неудобно, ведь FAT32 не поддерживает файлы размером более 4Гб и надо постоянно держать в голове, что большие файлы на мою флешку копировать нельзя, выйдет ошибка
Может есть такой способ — создать загрузочную флешку UEFI с Windows 8.1, но флешку форматировать не в FAT32, а в NTFS ? Всё-таки флешка у меня 32 Гб и хотелось бы на ней иметь не только операционную систему, но и другие файлы, размером более 4 Гб.
Как создать загрузочную флешку UEFI с Windows 8.1, но флешку форматировать не в FAT32, а в NTFS
Примечание : Если у вас другая модель ноутбука, то опцию UEFI оставьте включенной (Enabled), а опцию Secure Boot выключите, поставьте в (Disabled) .
Жмём на значок DVD-рома.
Находим в проводнике ISO-образ Windows 8.1, выделяем его левой мышью и жмём Открыть.
В следующем окне в первой графе Устройство выбираем нашу флешку.
Во второй графе Схема раздела и тип системного интерфейса выбираем GPT для компьютеров с UEFI.
В третьей графе Файловая система выбираем NTFS.
Начинается процесс создания загрузочной флешки.
Далее всё как при обычной инсталляции системы, выбираем раздел для установки и устанавливаем Windows 8.1 на диск GPT.
Друзья, с такой флешки можно установить Windows 8.1 на диск GPT, но нельзя установить на диск MBR, так как программа Rufus создаёт загрузочную флешку только в одном режиме: или для MBR, или для GPT. Читайте в следующей статье, как создать универсальную флешку для установки и на MBR, и на GPT.
Разберем виды файловой системы для флешки, какой же все таки лучше. Один пользователь прислал мне фото с ошибкой «Файл слишком велик для конечной файловой системы» и решил написать статью в каких случаях нужно использовать системы FAT32, NTFS и exFAT. Он перемещал файл размером более 4 Гб на флешку размером 8 Гб. Дело в том, что система FAT32 не может обрабатывать информацию более 4 Гб, если у вас флешка имеет объем 32 Гб и файловая система у нее FAT32, то вы не сможете записать на нее файл более 4 Гб. Рассмотрим все три файловые системы в windows, разберем их минусы и плюсы.
FAT32
Старый режим файловой системы, который обычно используется при покупке флешки с магазина и причина тому-совместимость. Совместимость заключается в том, что FAT32 можно использовать на любом компьютере под управлением MAC, Windows, Linux, старые ПК. Самым большим ограничением является то, что она имеет ограничения на размер файла в 4 Гб, который в сегодняшний день имеет проблемы с такими форматами, как 4к-видео, Blu-ray. Одним словом, если вы собираетесь работать с файлами, размер которых составляет менее 4 Гб и флешка используется на разных компьютерах, с разными операционными системами, то файловая система FAT32 очень подходит.
exFAT
Обновленная файловая система созданная компанией microsoft на замену FAT32. Начала использоваться в Windows Vista SP1 и имеет максимальный размер файла 16 эксабайт (ЭБ), который равен 1 Эб = 1018 байтам. Совместима с Mac OS и Windows, является очень хорошей системой для обмена большими файлами.
Минусы:
- Она не имеет никакой функциональности журналирования, в которой все изменения файлов на диске, отмечены в журнале прежде, чем они на самом деле выполнены.
- Не поддерживается Time Machine в Apple. Одним словом, вы не сможете сделать резервную копию от Apple с помощью программного обеспечения Time Machine.
- Очень сложная структура, требующая больше вычислительных мощностей.
Плюсы:
- Перезаписывает меньшее количество раз один и тот же сектор, что важно для флешек, продлевая жизнь ячейкам памяти. Как известно флешки имеют N-количества перезаписей, потом выходят из строя.
- Большой лимит на размер файла 16 эксабайт.
- Размер кластера 32 мегабайта.
- Улучшено распределение свободного место, что уменьшает дефрагментацию диска.
Новейшая файловая система созданная microsoft и является современной структурой сегодняшнего дня практически для любого современного внутреннего жесткого диска, флешки или ssd-диска. NTFS-новая технология файловой системы. Система windows может быть установлена только на NTFS. Является по умолчанию для дисков с операционной системой, в связи с многофункциональностью. Она имеет все технологии microsoft: ведение журнала, ни одного ограничение по размерам файла, поддержка сжатие файлов, длинные имена, файл контроля доступа для админов сервера и многое другое. В домашних условиях это самый лучший вариант использования этой системы на дисках и флешках. Есть одна загвоздка, когда вы вставите флешку в Mac OS, информацию с флешки вы скопировать сможете, но изменить-нет.
Вывод:
Для USB флешек вы должны использовать exFAT, если вы постоянно находитесь в среде Mac OS, Windows, переставляя флешку с одной операционной системы в другую. Если вы используете только windows, то NTSF отличное решение.
Plan
- 1 В каком формате должна быть загрузочная флешка?
- 2 Какой формат лучше для флешки FAT32 или NTFS?
- 3 Какой размер кластера для NTFS?
- 4 Можно ли отформатировать флешку в NTFS?
- 5 Какой размер кластера выбрать при форматировании флешки в FAT32?
- 6 Как отформатировать карту памяти 64 Гб в FAT32?
- 7 Чем отличается NTFS от ExFAT?
- 8 Что лучше FAT или NTFS для флешки?
- 9 Какая файловая система лучше для жесткого диска?
- 10 Какая файловая система должна быть на SSD?
- 11 Какая файловая система используется в Android?
- 12 Как отформатировать флешку в FAT32 на Андроиде?
- 13 Как узнать тип файловой системы на флешке?
- 14 Как поменять файловую систему на микро СД?
- 15 Как изменить файловую систему флешки на NTFS?
- 16 Как поменять файловую систему флешки exFAT на NTFS?
- 17 Как перевести жесткий диск в NTFS?
- 18 Как форматировать раздел в NTFS?
В каком формате должна быть загрузочная флешка?
Одно из решений — использование файловой системы exFAT, поддержка которых появляется во многих операционных системах. Но, так или иначе, для обычной USB флешки, если на ней не хранятся файлы размером более 4 Гб, FAT32 будет самым лучшим выбором, а флешка будет прочитана практически где угодно.
Какой формат лучше для флешки FAT32 или NTFS?
Так, если планируется запись на этот носитель файлов, объем которых превышает 4 ГБ, тогда форматировать флешку в ntfs будет более разумно. Если же объем записываемых файлов будет меньше указанного параметра, смело выбираем fat32, мы ведь помним, что для fat32 максимальный размер файла (max file size) = 4Gb.
Какой размер кластера выбрать для флешки?
Если скопировать файл размером 1 байт, то он займет на флешке все равно 4096 байт. Поэтому для небольших файлов лучше использовать размер кластеров поменьше. Если же флешка предназначается для хранения и просмотра видео и аудио файлов, то размер кластера лучше выбрать побольше где-то 32 или 64 кб.
Какой размер кластера для NTFS?
По умолчанию размер кластера для файловой системы NTFS в Windows NT 4.0 и более поздних версий равен 4 КБ. Это обусловлено тем, что сжатие файлов в NTFS невозможно для дисков с большим размером кластера.
Можно ли отформатировать флешку в NTFS?
Форматирование флешки в NTFS в Windows
- Откройте «Проводник» или «Мой компьютер»;
- Кликните правой кнопкой мыши по значку вашей флешки, а в появившемся контекстном меню выберите пункт «Форматировать».
- В открывшемся диалоговом окне «Форматирование» в поле «Файловая система» выберите пункт «NTFS».
Какой оптимальный размер кластера в FAT32?
32 КБ
Какой размер кластера выбрать при форматировании флешки в FAT32?
Какой размер кластера выбрать при форматировании В случае с FAT выбора нет, доступен лишь один вариант 64 Кб. В FAT32 доступен размер кластера от 1024 байт до 32 Кб. Новая файловая система exFAT поддерживает самый широкий диапазон размера кластера от 512 байт аж до 32768 Кб (32 Мб).
Как отформатировать карту памяти 64 Гб в FAT32?
Как отформатировать флешку 64 Гб в FAT32?
- Шаг 1. Качественно форматируем флешку при помощи программы SDFormatter, скачав на официальном сайте.
- Шаг 2.
- Drive – выбираем нашу флешку.
- Allocation unit size – оставляем по умолчанию (32768).
- Volume label – название флешки.
- Quick Format – оставляем галочку (быстрое форматирование).
Какая файловая система лучше NTFS или exFAT?
Как вы наверняка знаете, большинство современных цифровых фотокамер используют систему exFAT, поскольку она существенно легче NTFS, но, в то же время, позволяет сохранять файлы размером более 4 Гб, в отличие от FAT32.
Чем отличается NTFS от ExFAT?
Как и NTFS, ExFat не ограничен в размерах файла и раздела. Другими словами,если ваш накопитель отформатирован в ExFat, то можно записывать на него файлы размером больше 4ГБ. ExFat также более совместим чем NTFS, если Mac поддерживал только чтение NTFS, то ExFat он полностью поддерживает, как чтение так и запись.
Что лучше FAT или NTFS для флешки?
Если вы используете USB-накопитель емкостью более 32 ГБ, вам следует выбрать NTFS или exFAT. Кроме этого, вы должны выбрать формат, подходящий для вашей работы. Например, если вы используете USB для нескольких операционных систем, лучше использовать FAT. NTFS — это более современная система.
Какая файловая система лучше для Windows 10?
Какую файловую систему на Windows 10 лучше использовать FAT32, NTFS или ReFS? Мы рекомендуем в нашем случае использовать NTFS, хотя и относительно FAT32 ничего против не имеем. ReFS относительно новая файловая система, являющаяся продолжением NTFS, но пока еще не получившая широкого распространения.
Какая файловая система лучше для жесткого диска?
Файловую систему NTFS однозначно следует устанавливать на системные диски. В случае новых версий Windows (начиная с XP) система просто не позволит использовать что-либо помимо NTFS на системном разделе. Также NTFS – оптимальный выбор для рабочих дисков, а также для дисков, на которых хранятся важные данные.
Какая файловая система должна быть на SSD?
Таким образом, для внутренних твердотельных накопителей более разумный выбор — NTFS, а не FAT32. Исключения могут составлять редкие случаи, когда винчестер используется для постоянной записи случайных файлов — жесткий диск с FAT32 будет более оптимален и прослужит дольше.
Какая файловая система лучше для карты памяти?
В каком формате форматировать флешку для андроид? Как правило, совместимым форматом для смартфонов и планшетов является файловая система Fat32. Можно подключать и флешки с файловой системой NTFS или ExFAT, но в этом случае вы сможете лишь считывать с них данные, а запись будет невозможна.
Какая файловая система используется в Android?
Файловые системы Android
- Yaffs и Yaffs2.
- VFAT.
- F2FS.
- Ext2-Ext4.
- UBIFS.
- Samsung RFS.
- SDCardFS.
Как отформатировать флешку в FAT32 на Андроиде?
Или использовать USB-адаптер.
- Вставьте флешку в смартфон.
- Через USB кабель подключите телефон к компьютеру.
- Зайдите в «Мой компьютер».
- Наведите курсор на папку флешки.
- Нажмите на правую кнопку мышки выберите «Форматировать».
- Укажите формат FAT32.
- Запускайте операцию форматирования.
Как изменить файловую систему флешки на Андроиде?
С помощью функций ОС устройства На некоторых телефонах есть возможность беспроблемно поменять файловую систему. Для этого, через основные «Настройки» открываем раздел «Память». Находим пункт «Настройки памяти», затем строку «Форматировать карту памяти», открываем и меняем файловую систему с FAT32 на NTFS.
Как узнать тип файловой системы на флешке?
Чтобы определить, какую файловую систему использует тот или иной диск, откройте «Мой компьютер» и щелкните правой кнопкой мыши по нужному диску или флешке, затем в открывшемся меню, выберите «Свойства». На скриншоте ниже показано, где находиться название файловой системы.
Как поменять файловую систему на микро СД?
Как форматировать SD-карту на Android в настройках системы
- Зайдите в Настройки
- Выберете пункт Хранилища и USB-накопители
- Нажмите на иконку карты в левом нижнем углу
- Откройте выпадающее меню
- Выберете настройки
- Нажмите на команду «Форматировать»
Как изменить тип файловой системы на флешке?
– закройте диалоговые окна Диспетчер устройств, Свойства системы; – откройте Мой компьютер, щелкните правой кнопки мыши значок флэшки. Из открывшегося контекстного меню выберите Форматировать… В диалоговом окне Формат Съемный диск в раскрывающемся списке Файловая система появилась опция NTFS (вместо FAT);
Как изменить файловую систему флешки на NTFS?
Если на диске отсутствуют важные данные или вы сохранили их на другом носителе информации, то рекомендуем вам самый простой метод преобразования FAT32 в NTFS. Это форматирование диска. Откройте «Мой компьютер», кликните правой кнопкой мыши по нужному диску и выберите пункт «Форматировать».
Как поменять файловую систему флешки exFAT на NTFS?
для форматирования используйте команду format E: /FS:exFAT /Q /V:fleska (где «E» – буква вашей флешки; FS:exFAT – файловая система (для NTFS – введите FS:NTFS); V:fleska – название флешки, может быть любым (например, V:mydisk) .
Как конвертировать файловую систему флешки в NTFS?
Откройте командную строку: один из способов – нажмите на меню “Пуск” правой клавишей мыши и выберите “Командная строка (Администратор)”. 2. Введите команду convert буква диска: /fs:ntfs и нажмите клавишу Enter. В команде буква диска замените на букву диска Fat32, который вы хотите преобразовать в NTFS.
Как перевести жесткий диск в NTFS?
В окне командной строки введите convert буква_диска: /fs:ntfs, где буква_диска — это буква диска, который необходимо преобразовать, и нажмите клавишу ВВОД. Например, с помощью команды convert E: /fs:ntfs диск E преобразуется в формат NTFS. Введите имя тома, который требуется преобразовать, и нажмите клавишу ВВОД.
Как форматировать раздел в NTFS?
Щелкните правой кнопкой мыши на диск или раздел, который вы хотите отформатировать, и нажмите кнопку «Форматировать». Шаг 3. Откроется новое диалоговое окно в котором выберите файловую систему (рекомендую NTFS) и поставьте галочку «Быстрое форматирование».
Как конвертировать RAW в NTFS без потери данных?
Введите «Diskpart», а затем нажмите Enter. Введите: H: /FS :NTFS и нажмите Enter. (H-буква диска устройства хранения RAW.) Теперь ваш RAW-диск должен быть изменен в файловую систему NTFS, и данные, хранящиеся на носителе, снова должны быть доступны.