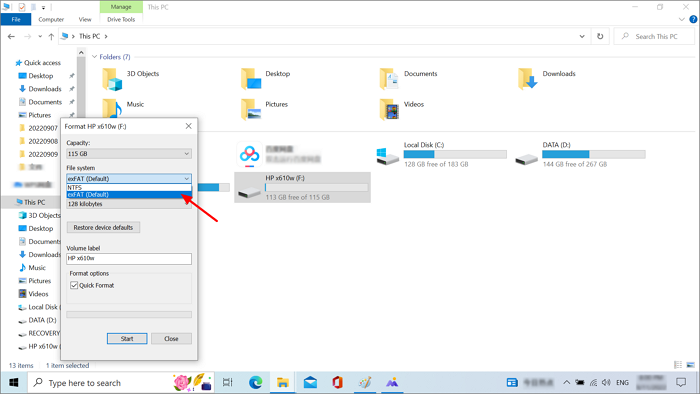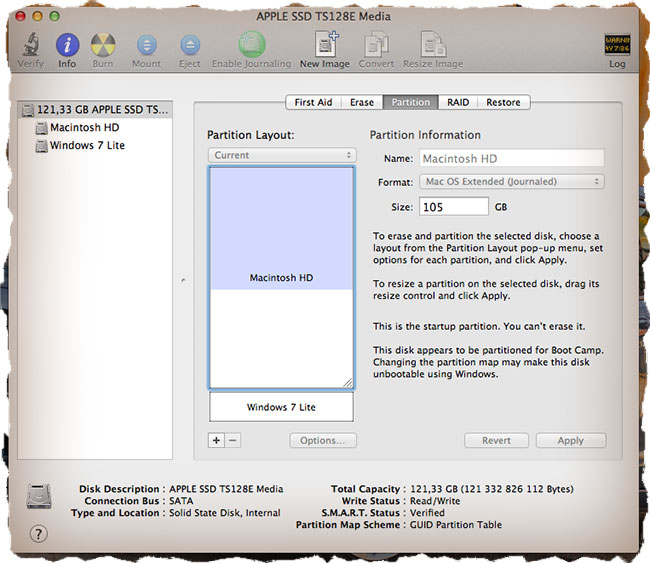Правильный выбор избавит вас от многих хлопот с накопителем.
Когда флешка ведёт себя некорректно или возникает потребность целиком стереть её содержимое, принято форматировать накопитель. Эта процедура удаляет все данные и часто восстанавливает нормальную работу устройства.
В процессе форматирования компьютер предлагает выбрать файловую систему (ФС). Так называют способ организации данных на флешке. Пользователю macOS доступен выбор из следующих систем: MS-DOS (FAT), ExFAT или OS X Extended.
Очень важно отформатировать накопитель в той ФС, которая лучше всего подходит для вашей техники. Давайте разберёмся, какая файловая система флеш-драйва будет оптимальной для Mac и почему.
Виды файловых систем и их особенности
MS-DOS (FAT) — так macOS называет ФС, известную пользователям Windows как FAT/FAT32. Она совместима с любыми компьютерами, а также поддерживается консолями и бытовой техникой вроде видеокамер или даже стареньких медиапроигрывателей.
При всей своей универсальности MS-DOS (FAT) имеет важный недостаток: на отформатированную в этой файловой системе флешку нельзя записывать файлы, размер которых превышает 4 ГБ.
ExFAT — более новая ФС, которая поддерживается в среде macOS, начиная с версии X 10.6.5, а в Windows – с XP SP2. Очевидно, что недостатком этого формата можно считать отсутствие совместимости с более ранними вариантами операционных систем. Кроме того, не все USB-устройства поддерживают ExFAT. Ну, а плюс в том, что он способен работать с файлами объёмом более 4 ГБ.
Mac OS Extended (Journaled) обеспечивает максимальную совместимость флеш-драйва с macOS и является файловой системой по умолчанию для жёстких дисков на компьютерах Mac. Никаких ограничений на размер записываемого файла при использовании Mac OS Extended (Journaled) нет. В то же время эта ФС не поддерживается Windows и многими USB-устройствами.
Вы также можете увидеть в списке доступных ФС Mac OS Extended (Case-sensitive, Journaled). Она отличается от предыдущей только чувствительностью к регистру. Например, файлы hello.txt и Hello.txt в такой ФС будут считаться разными. Если вам этого не нужно, выбирайте обычную Mac OS Extended (Journaled).
NTFS — ещё одна ФС, с которой вы можете столкнуться. Отформатированные в ней накопители не имеют ограничений по объёму файлов и совместимы с Windows. Но в macOS записанные на такую флешку файлы можно лишь просматривать без возможности записи. Кроме того, некоторые USB-устройства вообще не поддерживают NTFS.
Какую файловую систему выбрать
Как видите, выбор файловой системы накопителя зависит от того, с какими устройствами вы будете его использовать. Если только с Mac и другой техникой Apple, выбирайте Mac OS Extended (Journaled).
Для Mac и Windows-ПК отлично подойдёт ExFAT.
Если хотите добиться совместимости флешки с максимальным количеством USB-устройств и не планируете записывать на неё файлы больше 4 ГБ, выбирайте MS-DOS (FAT).
Как поменять файловую систему
Чтобы изменить ФС накопителя, отформатируйте его с помощью «Дисковой утилиты». Не забывайте, эта процедура уничтожает все данные.
Но сначала проверьте текущую файловую систему флешки. Для этого достаточно запустить «Дисковую утилиту» и выделить накопитель на левой панели. После этого на экране появится детальная информация о флешке, в том числе тип её ФС, который можно увидеть рядом с названием накопителя.
Если текущая файловая система вас не устраивает, кликните на верхней панели по кнопке «Стереть». В появившемся окне выберите новую ФС и снова нажмите «Стереть». Через несколько секунд утилита изменит файловую систему флешки.
Does exFAT Work on Mac and PC? Yes, It does. Sometimes we need to transfer files or data between two computers with an incompatible operating system and don’t know how to achieve it. In this case, we need software or tool compatible with Mac and PC to make it, and I will introduce these tools and the relevant information you need to know in the following article.
Why Some File Systems Are Incompatible
As we all know, Windows mainly use NTFS, while Mac OS mainly uses HFS, they are incompatible, and transferring data directly between them is impossible. It is commonplace that many file systems are incompatible with each other; to solve this problem, we need to understand different types of file systems first.
What Is exFAT
The full name of exFAT is Extended File Allocation Table, a file system mainly used to format flash drives such as USB and SD cards. exFAT is a new file format created by Microsoft to replace the FAT32 file format. It can support a maximum file size of 1EB, which is ideal for storing large files; an essential feature of exFAT is that it supports many operating systems, including Mac OS, Windows, Linux, and some android systems.
exFat VS FAT VS NTFS
It is said that exFAT is a compromise between FAT and NTFS; the predecessor of exFAT is FAT, and NTFS is a more advanced version of FAT and exFAT. We have learned that exFAT can support different operating systems, and converting file formats to exFAT can make it compatible with almost every operating system. We need to understand the difference between these file systems and how to convert them.
Here is a comparison table of the three file systems.
| Comparison | exFat | FAT | NTFS |
|---|---|---|---|
|
Pros |
It can work with different operating systems It supports a maximum file size of 16 EB |
Its compatibility is the best of all file systems, and almost all operating systems can use it |
1. It almost has no file size storage limit 2. It has a built-in logging function |
| Cons |
It has no logging function and is prone to data loss due to interruptions exFAT is not as compatible as FAT |
1. It only supports a maximum single file size capacity of 4GB 2. It partitions up to 32GB |
Incompatible with a different operating system. |
As you can see from the table above, you can transform your file system from NTFS to exFAT so that you can freely transfer data between Mac and Windows PC.
It would help if you had some tools to complete this process; we usually use external devices such as portable hard drives, SD cards, or USB flash drives; Formatting these tools on your computer and then changing NTFS to exFAT in the drop-down list. After that, you can transfer data by these tools.
Guide To Convert NTFS File Systems to exFAT
First, we must prepare a tool like a USB flash drive or an external hard drive, etc., and then start our formatting.
Here is a tip, if you have important files and data on your external drive, please copy the data for backup before formatting.
Here is the guide:
Step1. Insert the drive into the USB port of your computer, open File Explorer and right-click on the drive, choose Format.
Step2. In the file system drop-down list, choose exFAT. You may get NTFS or FAT32.
Step3. Click Start when you are done, and close this window.
Q&A: All Queries About Making exFAT Work on Mac and Windows PC
Is exFAT the Same as FAT32 Format?
No. FAT32 and exFAT are the two main file system options for external drives, and FAT32 can do almost everything exFAT can do; however, the biggest drawback of FAT32 is that it only supports files up to 4GB, and FAT32 only works with partitions of 8TB or less. This can be a problem unless your drive is large enough.
In contrast, exFAT is an updated version of the old FAT32 file system, and we can consider it a compromise between FAT32 and the more advanced NTFS file system, which overcomes all the shortcomings of FAT32, has no capacity limits and has faster read and write speeds.
Is exFAT Cross Compatible?
Yes, exFAT is compatible with all Windows and modern versions of macOS. But please note these aspects: exFAT is not compatible or recommended for use with built-in backup tools, and if you wish to use one of them, you should format the drive as the local file system of the computer running the tool. Also, exFAT is not a logging file system, which means it is more prone to data corruption after an error.
Is exFAT a Good Format?
If you use Windows and Mac computers frequently and need to transfer data across platforms, then exFAT is a good choice. Using exFAT to transfer files between the two operating systems is convenient because you don’t have to back up and reformat each time constantly. exFAT is also supported in some versions of Linux, but only if the applicable software conversion is installed.
Производители электроники всячески пытаются убедить, что мы живем в мире беспроводных технологий. Однако, лучше старой проверенной флешки пока ничего не придумали.
Для быстрой передачи данных с одного устройства на другое, для связи на разных операционных системах, для надежного хранения данных все так же удобно использовать внешние накопители информации.
Проблема лишь в том, чтобы правильно отформатировать флешку или диск. Сейчас расскажем, как сделать, чтобы и macOS и Windows в дальнейшем без проблем смогли работать с такой флешкой.
Какую файловую систему выбрать
Среди множества существующих файловых систем на данный момент самыми популярными принято считать: FAT32, NTFS, exFAT, APFS (Apple File System), HFS+ (Mac OS Extended).
Из коробки Windows полноценно поддерживает FAT32, NTFS и exFAT, а macOS – FAT32, exFAT, HFS+ и APFS (с macOS High Sierra и выше).
При помощи сторонних драйверов и утилит можно научить Windows работать с HFS+ и APFS либо добавить в macOS поддержку NTFS.
Внимание! При форматировании флешки или другого накопителя все данные на нем будут удалены, заранее сохраните все необходимое.
Имеющиеся сегодня решения сильно отличаются по стабильности работы и скорости передачи данных. Чтобы не грузить систему лишним ПО и не терять время при копировании или переносе файлов, лучше использовать файловую систему, которая поддерживается и Windows, и macOS.
Выбор стоит между FAT32 и exFAT.
Главным недостатком FAT32 является ограничение на размер файла. На такой диск не получится записать файл размером более 4ГБ. Учитывая наличие больших баз данных, бекапов, проектов или видео файлов лучше не привязываться к устаревшей файловой системе FAT32 и выбрать exFAT.
Как отформатировать флешку в macOS
1. Запустите приложение Дисковая утилита через Spotlight или Launchpad.
2. В левой панели выберите необходимый для форматирования накопитель.
3. Нажмите кнопку Стереть.
4. Укажите файловую систему exFAT и подтверждаем действие.
Как отформатировать флешку в Windows
1. Откройте проводник.
2. Выберите необходимый для форматирования накопитель.
3. В контекстном меню выберите пункт Форматировать…
4. Укажите файловую систему exFAT, при необходимости установите другие параметры форматирования.
5. Подтвердите процедуру.
Готовая флешка в формате exFAT будет распознаваться как Windows-компьютером, так и любым Mac. При этом будет возможность как читать данные с накопителя, так и записывать на него без ограничения на размер файла в 4 ГБ.
⭐ Спасибо re:Store за полезную информацию.

🤓 Хочешь больше? Подпишись на наш Telegram.

iPhones.ru
Быстро и просто.
- Apple,
- macOS,
- restore,
- windows,
- фишки
Артём Суровцев
@artyomsurovtsev
Люблю технологии и все, что с ними связано. Верю, что величайшие открытия человечества еще впереди!
В этой статье я расскажу о различных способах форматирования внешнего жесткого диска (или флешки) для полноценного использования его c Windows и MAC OS. Данный вопрос коснулся меня, когда я купил свой первый MacBook Air.
Имея внешний диск Western Digital на 500Gb, я хотел использовать его с обеими операционными системами, т.к. все еще часто работал на компьютерах с Windows (на работе и на втором компьютере дома). Какие способы я для этого перепробовал и что из этого вышло, читайте дальше.
Покупая жесткий диск в магазине, он, скорее всего, будет в формате NTFS, который рассчитан на использование с Windows. Компьютеры Mac работают с другой файловой системой – HFS+.
Существуют также FAT32 и ExFAT, которые совместимы с обеими операционками. Далее я приведу сводную таблицу этих файловых систем.
Содержание
- Файловые системы
- Форматировать диск в NTFS и использовать NTFS-3G для записи в OS X.
- Форматировать диск в HFS+ и использовать HFS Explorer для чтения в Windows
- Разбить диск на два раздела и использовать их отдельно для каждой ОС
Файловые системы
NTFS (Windows NT File System):
- Позволяет считывать/записывать информацию в Windows. Только чтение в MAC OS.
- Максимальный размер файла: 16TB
- Максимальный размер тома диска: 256TB
- AirPort Extreme (802.11n) и Time Capsule не поддерживают NTFS
HFS+ (Hierarchical File System):
- Позволяет считывать/записывать информацию в Mac OS.
- Для считывания (не записи) информации в Windows необходимо установить HFSExplorer.
- Максимальный размер файла: 8EiB
- Максимальный размер тома диска: 8EiB
FAT32 (File Allocation Table):
- Позволяет считывать/записывать информацию в Windows и MAC OS.
- Максимальный размер файла: 4GB
- Максимальный размер тома диска: 2TB
exFAT (Extended File Allocation Table):
- Позволяет считывать/записывать информацию в Windows и MAC OS.
- Максимальный размер файла: 16EiB
- Максимальный размер тома диска: 64ZiB
“Итак. Получается что exFAT самый оптимальный способ форматирования жесткого диска для полноценного использования с Windows и MAC OS“, – скажете вы. Но не будем спешить и рассмотрим все возможные варианты. Я вообще люблю рассматривать “все возможные варианты” с чем бы это ни было связано, прежде чем сделать выбор в какую-либо сторону.
Никто не ставит вопрос ребром “Или exFAT или вообще ничего!“. Существуют и другие решения. Вот они!
Форматировать диск в NTFS и использовать NTFS-3G для записи в OS X.
Если вы никак не хотите расставаться с NTFS в пользу FAT32 или exFAT, есть способ попытаться подружить ваш MAC с таким диском. Для этого вам понадобится специальный драйвер NTFS-3G.
Связка программ NTFS-3G и OSXFuse теоретически должна позволить вашему Маку работать с разделами NTFS. Я данный метод пробовал, но наступил на грабли и набил большую шишку.
Для того, чтобы все это заработало, необходимо: установить OSXFuse, потом NTFS-3G и после всего этого все равно будет выскакивать ошибка при подключении NTFS дисков, которую можно исправить с помощью патча для NTFS-3G.
Короче говоря, способ, который изначально не работает, а требует каких-то мутных патчей для меня вообще не способ. Вы решайте сами.
Форматировать диск в HFS+ и использовать HFS Explorer для чтения в Windows
Вот именно – ЧТЕНИЯ! информации с диска. Ни о какой записи речи быть и не может. Хотя если заплатить 50$ за программу MacDrive для Windows, можно получить полный доступ и управление HFS+ диском.
Этот способ не вызывает у меня особых симпатий, т.к. требует установки сторонних программ на чужих компьютерах.
Разбить диск на два раздела и использовать их отдельно для каждой ОС
Данный способ отличается от двух предыдущих тем, что вместо одного раздела для обеих ОС, вы разделите HDD на две части, каждая для своей ОС.
Когда я “разбил” свой 500Гб диск на две части по 250Гб и отформатировал их в NTFS и FAT32, мне казалось что “вот оно золотое решение!!! – можно использовать каждый диск с той или иной ОС пусть и с разными возможностями”.
Но радость моя закончилась в тот момент, когда я не смог переписать информацию с одного диска на другой и обратно ни в одной операционной системе. Мой Macbook видел оба диска, а Windows распознавал только один – NTFS. Использовать внешний жесткий диск таким образом меня не устраивало.
Опробовав вышеперечисленные способы, я все же выбрал для себя exFAT. Вариант тоже не идеальный и имеет ряд недостатков. Вот основные из них:
- скорее всего вы не сможете подключить exFAT жесткий диск к своему любимому телевизору, т.к. на данный момент этот формат поддерживается только операционными системами Windows и Mac OS
- поддержка exFAT имеется в Windows XP с Service Pack 2 и 3 с обновлением KB955704, Windows Vista с Service Pack 1, Windows Server 2008, Windows 7, Windows 8, а также в Mac OS X Snow Leopard начиная с версии 10.6.5
Для выполнения разных манипуляций с дисками (разбить, форматировать, очищать и т.п.) в Mac OS существует Disk Utility. Пользоваться ей интуитивно просто. Так для того, чтобы создать на диске два раздела, необходимо в левой стороне выбрать нужный вам диск, а в правой перейти на вкладку Partition и в поле Partition Layout выбрать 2 Partitions.
После этого можно задать размер для каждого из разделов, указать названия и тип файловой системы. Подтверждаем Apply – дальше все сделают за вас.
Подписывайтесь на наш Telegram, VK.

Так сложилось, что среди моих друзей и знакомых только несколько маководов, все остальные виндузятники, что совсем не странно и вполне обычно. Часто случается так, что приходится кому-то что-то «скинуть» на флеш-драйв или карманный винчестер. Пользователи Windows, конечно же, в большинстве случаев, форматируют свои девайсы или в NTFS, или в FAT32. С файловой системой FAT32 Mac дружит полноценно, давно и успешно. Но тут проблема самой ФС – ограничение записываемого файла четырьмя гигабайтами никак не вписывается в рамки современных потребностей. С файловой системой NTFS другие проблемы – Mac OS X дружит с ней, но только на чтение. Но кроме «флешек» есть и другая ситуация.
Многим пользователям приходится держать на своём Mac параллельно с Mac OS X ещё и операционную систему Windows. Причин этому может быть множество, но основная – это специализированное программное обеспечение, которое выходит исключительно под Windows, и игры в том числе :). С такой ситуацией я столкнулся в самом начале своего маководства и знаю проблематику такой «фермы». Для меня основной проблемой была орагнизация хранилища информации, то есть раздела, на котором находилась бы различная важная и полезная информация, доступ на чтение и запись к которой нужно было иметь и в Mac OS X, и в Windows. Изначально для себя я решил проблему таким образом:
1-й раздел – Mac OS X (HSF+)
2 -й раздел – данные (NTFS)
3-й раздел – Windows (NTFS)
При такой схеме Windows получал беспроблемный доступ к данным на чтение и запись, а в Mac OS X вопрос записи решился установкой стороннего драйвера для записи на разделы в файловой системе NTFS. Сейчас уже не припомню что это были за драйверы: Paragon NTFS или NTFS-3G, пробовал и то и другое. Но потом я начал замечать, как при загрузке Windows происходила постоянная проверка NTFS разделов на ошибки. От греха подальше было решено отказаться от такого решения и все данные были просто-напросто перенесены на внешний накопитель с файловой системой HFS+, а раздел с данными на моём MacBook Pro слился с основным. К этому времени уже вышел Snow Leopard на установочном диске которого, помимо win-драйверов для самого железа, находился ещё и драйвер файловой системы HFS+, установка которого позволила Windows «читать маковские разделы». В итоге я пожертвовал только возможностью записи данных, взамен их сохранности. Конечно, можно было бы воспользоваться методом включения поддержки записи NTFS стандартным драйвером Mac OS X, но после сторонних драйверов было как-то стрёмно. Его же почему то отключили? А мне не хотелось проверять на своём личном опыте «почему».
Псле выхода обновления 10.6.5 для Mac OS X Snow Leopard в Дисковой утилите я обнаружил файловую систему ExFAT. Первым делом в моих мыслях возник вопрос: «Откуда она тут взялась?!». Нет, я не из каменного века и пользовался этой ФС в Windows 7. «Но откуда она взялась в Mac OS X?» – для меня было загадкой. Я точно знал, что ничего стороннего я не устанавливал, но факт был на лицо:

exFAT (от англ. Extended FAT — «расширенная FAT») — проприетарная файловая система, предназначенная главным образом для флэш-накопителей. Впервые представлена фирмой Microsoft для встроенных устройств в Windows Embedded CE 6.0. Поддержка exFAT имеется в Windows XP с Service Pack 2 и 3 с обновлением KB955704, Windows Vista с Service Pack 1, Windows Server 2008, Windows 7, а также в Mac OS X Snow Leopard начиная с версии 10.6.5.
Из основных преимуществ файловой системы ExFAT в сравнении с FAT32 выделяют следующие:
- Технология уменьшение количества перезаписей одного и того же сектора.
- Максимальный размер файла (теоретически) 16 эксбибайт.
- Увеличен размер кластера до 32 мебибайт.
- Улучшенное распределения свободного пространства для уменьшения фрагментации.
- Отсутствие лимита на количество файлов в одной директории (папке).
- Поддержка прав доступа.
- Поддержка транзакций при условии поддержки этой функции устройством.
После разбирательства я форматнул один из двух разделов внешнего USB накопителя в ExFAT и начал тестировать. Файлы по 10 с лишним ГБ записывались и считывались великолепно, скорость чтения/записи была на уровне с HFS+, шаманить с ситемой для поддержки этой ФС не нужно. То есть всё, что было отформатировано в ExFAT чувствовало себя в Mac OS X как родное. После тестов в Mac OS X Snow Leopard пришёл черёд к Windows 7. В ней с этой файловой системой проблем тоже не наблюдалось. Иными словами в своё распоряжение мы получили файловую систему, в которой отсутствуют основные недостатки предыдущих: она в теории поддерживает файлы до 16 эксбибайт (нам пока хватит 
После изложенного: сразу же после обнаружения поддержки файловой системы ExFAT в Mac OS X я написал статью на «МакСтраницах». Тема стала довольно популярной и обсуждаемой. Один из пользователей рассказал об одном нюансе: папки и файлы на разделах с ExFAT невозможно расшарить для доступа из сети. После личного небольшого исследования я обнаружил, что сетевой доступ к ресурсам можно получить только если они находятся на разделе с файловой системой HFS+. Имейте это ввиду.