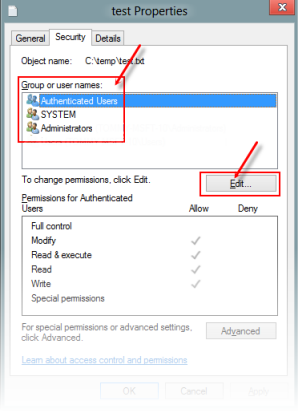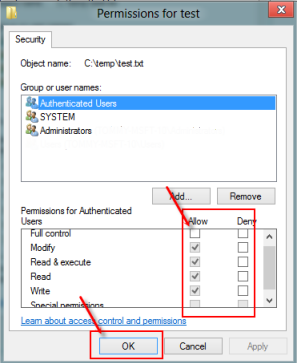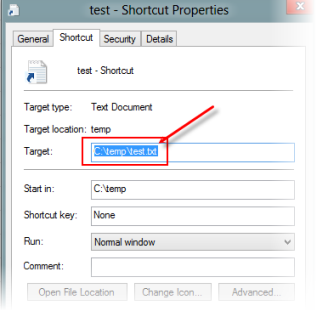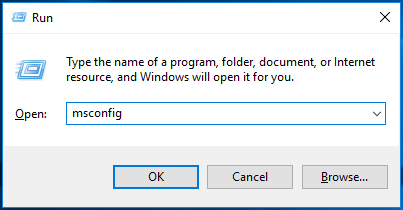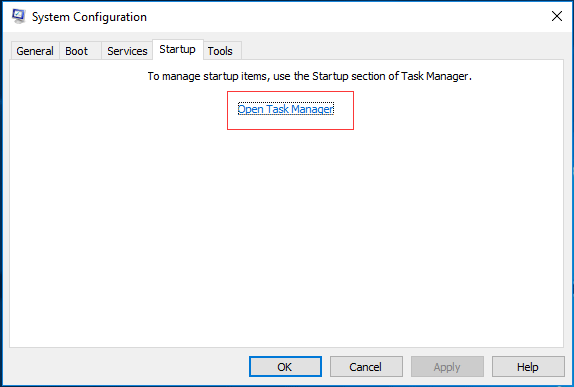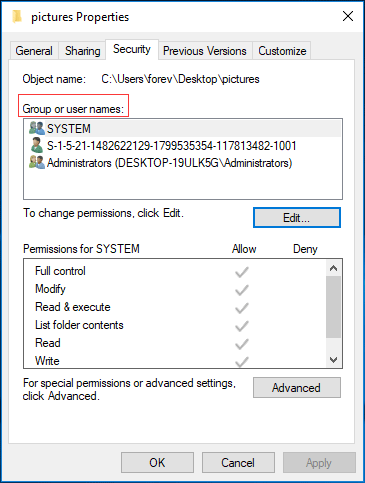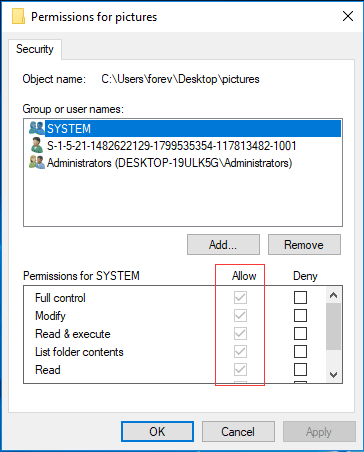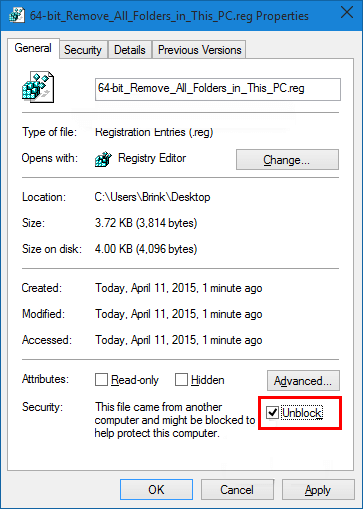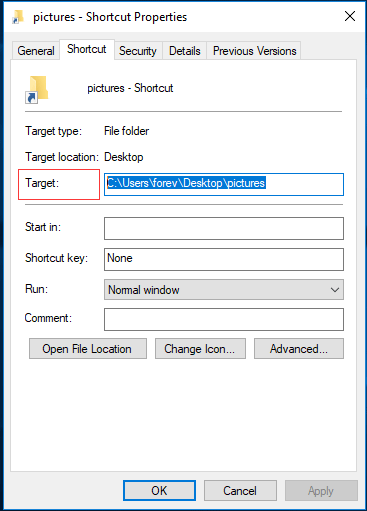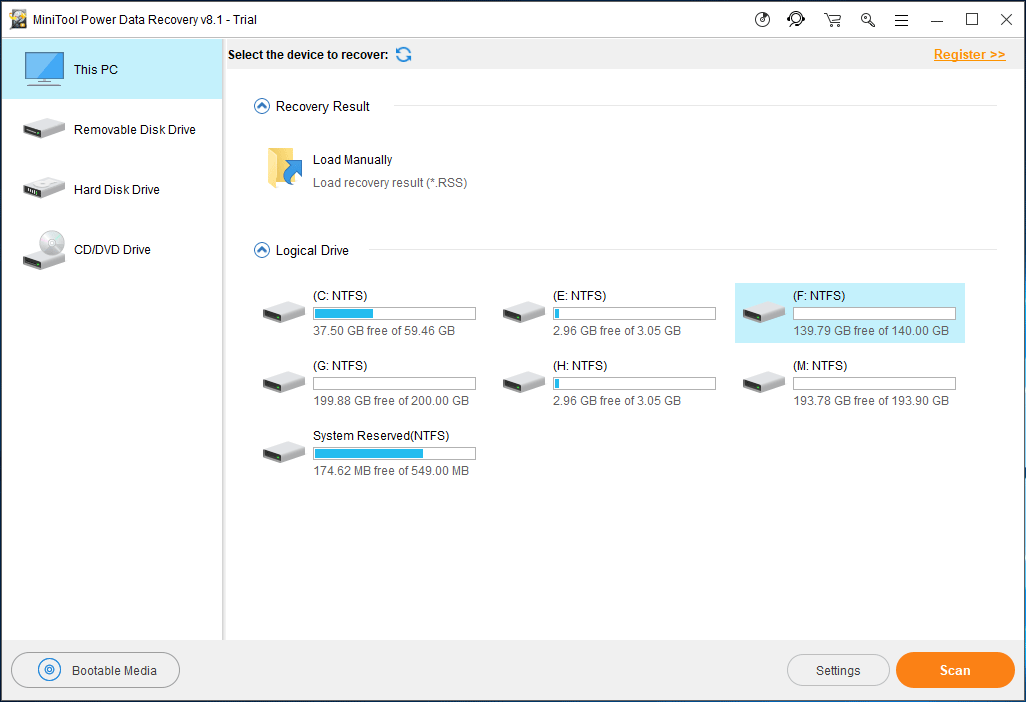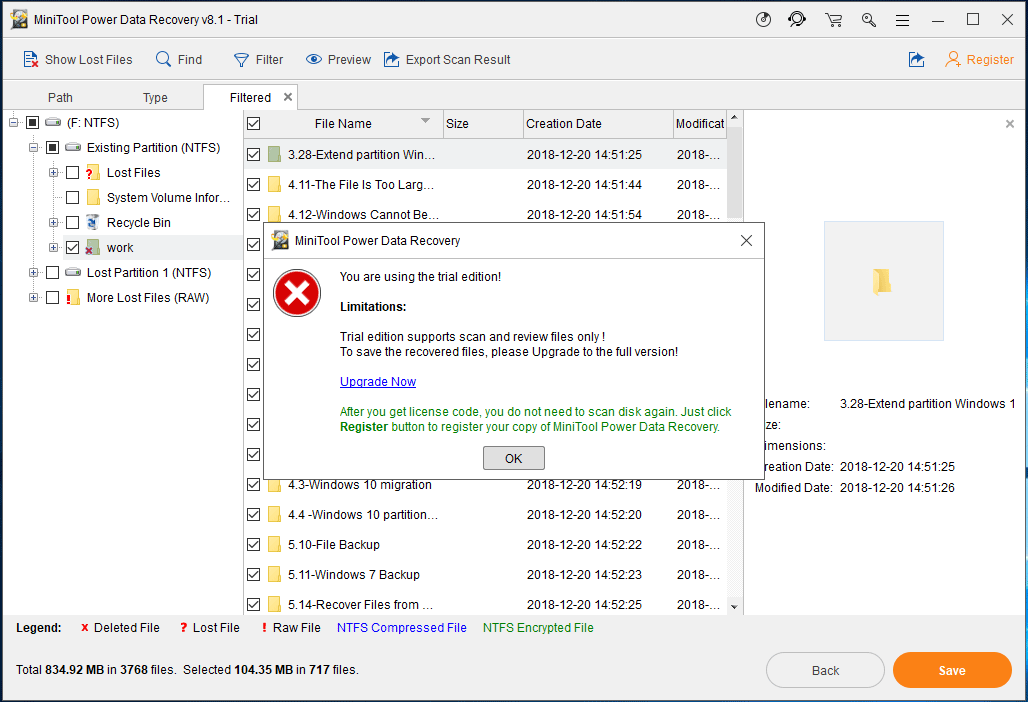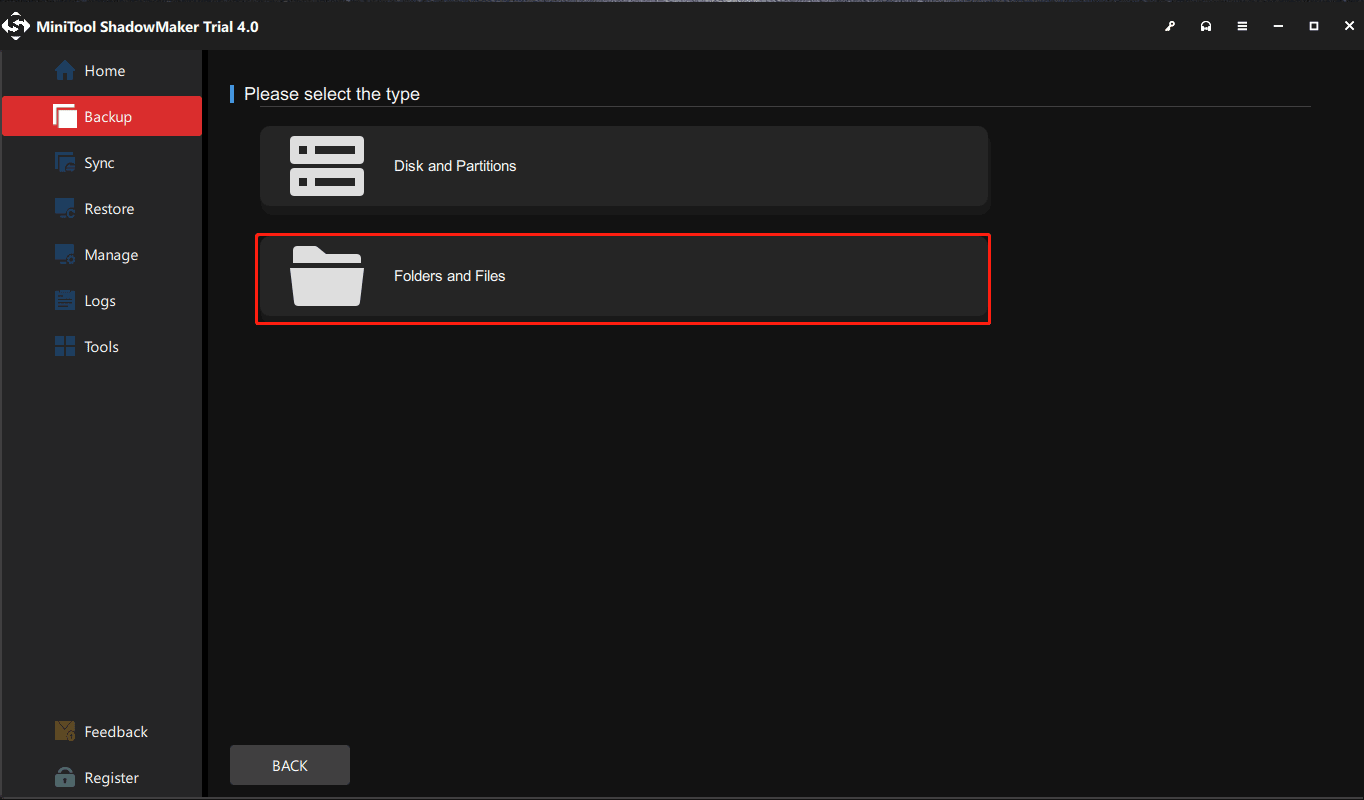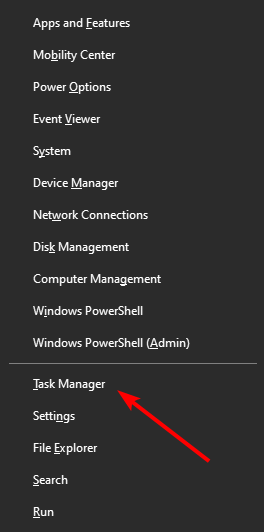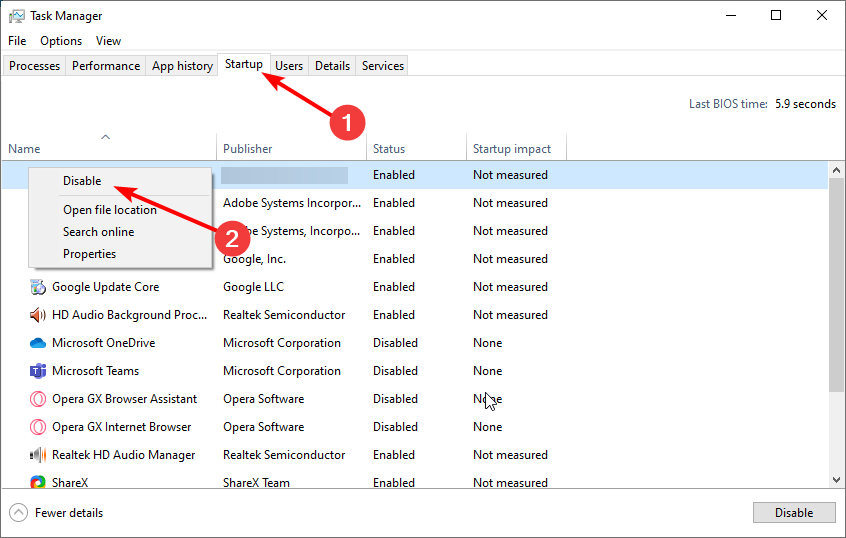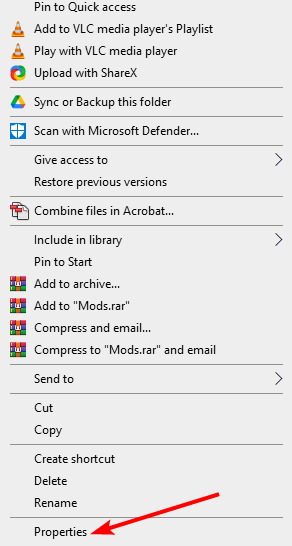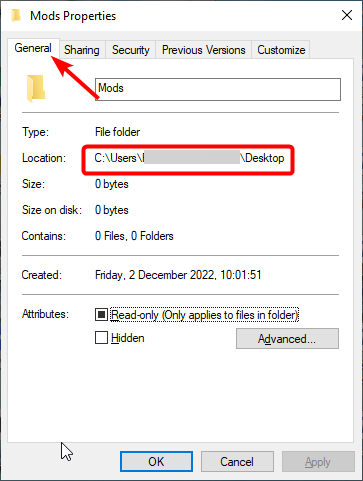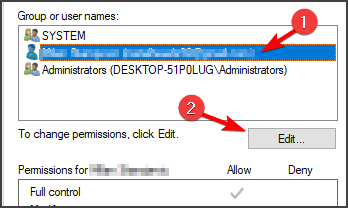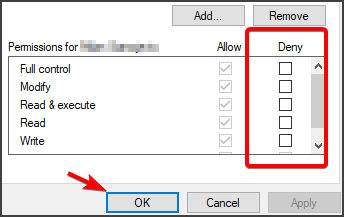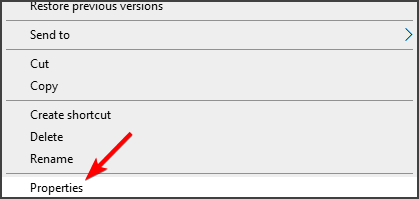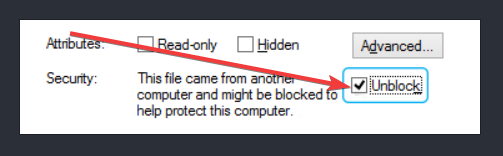Windows 7 Enterprise Windows 7 Home Basic Windows 7 Home Premium Windows 7 Professional Windows 7 Starter Windows 7 Ultimate More…Less
Symptoms
When you try to install, update or start a program or a file, you receive the following error message:
Error: Windows cannot access the specified device, path, or file. You may not have the appropriate permission to access the item
Resolution
To resolve this issue, follow the steps in the methods below starting with method 1, if that method does not resolve the issue continue to the next method.
Method 1: Check the permission of the file or folder
Note Make sure you are an Administrator or you are part of the Domain Admins group if you are in a domain.
Permissions are rules associated with files that determine if you can access the file and what you can do with it. To check the permission of the file or folder, follow these steps:
-
Right-click the file or folder, and then select Properties.
-
Select the Security tab.
-
Under Group or User names, click your name to see the permissions you have. (The screen shot for this step is listed below).
-
Select Edit, and then select to check the check boxes for the permissions that you need, and then select OK. (The screen shot for this step is listed below).
For more information on permissions, see What are permissions?
Method 2: Check the file location
You might get this error if the shortcut or installation is attempting to access a location that is not currently available such as a networked or a removable drive. Check the path of the file that Windows cannot access and make sure that the location is accessible. (The screen shot for this step is listed below).
Method 3: Make sure that the file has not been moved or deleted
You can also receive this error if the file has been moved or deleted. Browse to the location of the file and make sure the file is in that location.
Method 4: Recreate the shortcut to check for corruption
You can also receive this error if the shortcut or other file type has become corrupt. You can check for corruption in shortcuts by recreating the shortcut. To do this, see Create or delete a shortcut.
If an application or other type of file is corrupt it may be necessary to repair the application to resolve the issue.
Method 5: Unblock the file
In some cases the file may be blocked by Windows. Check the properties of the file, there may be a note saying This file came from another computer and might be blocked to help protect this computer To check for and unblock the file, follow these steps:
-
Right-click the blocked file and then select Properties.
-
In the General tab, select Unblock if the option is available.
Method 6: Check to see if your antivirus software is blocking the file
You can check to see if your antivirus software is blocking a file by temporarily disabling it, and then trying to open the file. If you have to temporarily disable your antivirus software, you should re-enable it as soon as you are done. If you’re connected to the Internet while your antivirus software is disabled, your PC is vulnerable to attacks.
Important: Disabling your antivirus software or changing the settings may make your PC vulnerable to viral, fraudulent, or malicious attacks. Microsoft does not recommend that you disable your antivirus software or change the settings. If you have to temporarily disable your antivirus software, you should re-enable it as soon as you are done. Use this workaround at your own risk. To temporarily disable your antivirus software, see Disable antivirus software
Cause
This issue can occur if any of the following scenarios exist on your PC.
-
You do not have permissions to the file or the file location.
-
The file is on a location that is not currently accessible like a network location or an external drive that is not currently connected to the PC.
-
The file has been moved or deleted.
-
The file or shortcut is corrupt.
-
The file may be blocked by Windows.
-
Your antivirus software may be blocking the file.
More Information
For more information about errors accessing files or folders in Windows, see «Access Denied» or other errors when accessing or working with files and folders in Windows
Need more help?
Want more options?
Explore subscription benefits, browse training courses, learn how to secure your device, and more.
Communities help you ask and answer questions, give feedback, and hear from experts with rich knowledge.
Windows 7 Enterprise Windows 7 Home Basic Windows 7 Home Premium Windows 7 Professional Windows 7 Starter Windows 7 Ultimate Еще…Меньше
Проблема
При попытке установить, обновить или запустить программу или файл появляется следующее сообщение об ошибке:
Ошибка: «Windows не удается получить доступ к указанному устройству, пути или файлу. Возможно, у вас нет нужных разрешений для доступа к этому объекту.»
Решение
Для решения этой проблемы выполните действия, описанные ниже, начиная со способа 1. Если этот способ не поможет, переходите к следующему способу.
Способ 1. Проверьте разрешения на доступ к файлу и папке
Примечание. Необходимо обладать правами администратора или быть членом группы «Администраторы домена», если компьютер входит в домен.
Разрешения — это правила, связанные с файлами, которые определяют, может ли пользователь получать доступ к файлу и какие действия с ним он может выполнять. Чтобы проверить разрешение на файл или папку, выполните указанные ниже действия.
-
Щелкните файл или папку правой кнопкой мыши и выберите пункт Свойства.
-
Перейдите на вкладку Безопасность.
-
В разделе Группы или пользователи выберите свое имя, чтобы просмотреть имеющиеся разрешения. (Снимок экрана для этого этапа приведен ниже.)
-
Нажмите кнопку Изменить, установите флажки для нужных разрешений и нажмите кнопку ОК. (Снимок экрана для этого этапа приведен ниже.)
Дополнительные сведения о разрешениях см. в статье Что такое разрешения?.
Способ 2. Проверьте расположение файла
Данная ошибка может возникать, если ярлык или установленная программа пытаются получить доступ к расположению, недоступному в настоящее время (например, к сетевой папке или съемному диску). Проверьте путь к файлу, к которому Windows не может получить доступ, и убедитесь, что расположение доступно. (Снимок экрана для этого этапа приведен ниже.)
Способ 3. Убедитесь, что файл не был перемещен или удален
Данная ошибка может возникнуть также в случае, если файл был перемещен или удален. Перейдите в папку, содержащую необходимый файл, и убедитесь, что он находится там.
Способ 4. Создайте ярлык повторно, чтобы проверить наличие повреждений
Данная ошибка может возникать также в случае, если ярлык или файл другого типа был поврежден. Проверить ярлыки на наличие повреждений можно посредством повторного создания ярлыка. Для этого перейдите к разделу Создание или удаление ярлыка.
Если повреждено приложение или файл другого типа, для решения проблемы может потребоваться восстановить приложение.
Способ 5. Разблокируйте файл
В некоторых случаях Windows может блокировать файл. Просмотрите свойства файла — они могут содержать следующее примечание: Этот файл получен с другого компьютера и, возможно, был заблокирован с целью защиты компьютера. Чтобы проверить это и при необходимости разблокировать файл, сделайте следующее.
-
Щелкните заблокированный файл правой кнопкой мыши и выберите пункт Свойства.
-
На вкладке Общие нажмите кнопку Разблокировать, если она доступна.
Способ 6. Проверьте, не блокирует ли файл антивирусное программное обеспечение
Чтобы проверить, не блокирует ли файл ваша антивирусная программа, временно отключите ее и попытайтесь открыть файл. Если потребовалось временно отключить антивирусное программное обеспечение, включите его сразу же после выполнения необходимого действия. Если во время данного отключения компьютер подключен к Интернету, он уязвим для атак.
Важно! Отключение антивирусного программного обеспечения или изменение его настроек может сделать ваш компьютер уязвимым для вирусов, мошенничества и других вредоносных действий. Корпорация Майкрософт не рекомендует отключать антивирусное программное обеспечение или изменять его настройки. Если потребовалось временно отключить антивирусное программное обеспечение, включите его сразу же после выполнения необходимого действия. Применяя этот метод обхода проблемы, вы действуете на собственный риск. Сведения о временном отключении антивирусного программного обеспечения см. в статье Отключение антивирусного программного обеспечения.
Причина
Подобная проблема может возникать при выполнении на компьютере любого из следующих условий.
-
Нет разрешения на доступ к файлу или его расположению.
-
Файл находится в недоступном в настоящее время расположении, например в сетевой папке или на внешнем диске, не подключенном к компьютеру в настоящий момент.
-
Файл был перемещен или удален.
-
Файл или ярлык поврежден.
-
Windows может блокировать файл.
-
Антивирусное программное обеспечение может блокировать файл.
Дополнительная информация
Дополнительные сведения об ошибках при доступе к файлами или папкам в Windows см. в статье «Отказано в доступе» и другие ошибки при попытке доступа к файлам и папкам Windows или при работе с ними.
Нужна дополнительная помощь?
Нужны дополнительные параметры?
Изучите преимущества подписки, просмотрите учебные курсы, узнайте, как защитить свое устройство и т. д.
В сообществах можно задавать вопросы и отвечать на них, отправлять отзывы и консультироваться с экспертами разных профилей.
When you are trying to open a file or start a program, you might receive an error message that says Windows cannot access the specified device path or file. This post will show you 5 solutions to solve this problem. In addition, this post will introduce an effective and reliable way to keep data safe, which is using MiniTool ShadowMaker to create a backup image.
Windows Cannot Access the Specified Device Path or File
You may receive an error message ‘Windows cannot access the specified device, path or file. You may not have the appropriate permission to access the item.’ when you are trying to start a program or open a file. And the error message is shown as the follow:
You won’t be able to access the file or the program when you receive the error message. Do you know the reason behind and how to fix this?
In general, there are various reasons that cause the issue Windows cannot access the specified device. For example:
- The antivirus software may block the files.
- Windows has blocked the files.
- The file is corrupted, hidden or deleted by antivirus.
- The shortcut of the program is corrupted.
- Or you don’t have the permission to access the item since you are not the administrator.
Of course, some other reasons may also give rise to the issue that Windows cannot access the specified device path or file. Meanwhile, the most important part is how to solve this problem. Thus, please keep on reading.
How to Fix Windows Cannot Access the Specified Device Path or File?
- Disable antivirus software temporarily.
- Check permission of the file or folder.
- Unblock the file.
- Check the location of the file.
- Recover the removed file or deleted file.
5 Solutions to Windows Cannot Access the Specified Device Path or File
In this section, we will list 5 solutions to solve the problem when Windows cannot access the specified path. You can try them one by one to fix this problem when you may not have appropriate permissions to access the item. You can also watch the following video to fix the problem Windows cannot access the specified file.
Solution 1. Disable the Antivirus Software Temporarily
The issue Windows cannot access the specified file may be caused by the antivirus program. Therefore, in order to solve the problem, you can temporarily disable it. You can follow the steps below to disable your antivirus program.
Step 1: Press Windows key and R key together to open Run dialog and type msconfig in the box, then click OK or hit Enter to continue.
Step 2: In the System Configuration window, go to the Start up tab and click Open Task Manager to continue.
Step 3: In the popup window, find the antivirus program and choose it. Then click Disable button at the right bottom to continue.
Now, you can open the program or the file again to check whether the issue Windows cannot access the specified path Windows 10 is solved.
Note: When you have solved the problem, you should re-enable the antivirus program as soon as possible since if the antivirus is disabled, the computer is vulnerable to attack.
Solution 2. Check Permissions of the File or Folder
Now, this section will introduce the second method to solve the issue when you may not have appropriate permissions to access the item. To fix this problem, you can try checking the permissions of the file or folder.
You can refer to the following detailed instructions.
Step 1: Select the file you want to open and right-click it. Then choose Properties from the context menu.
Step 2: Go to the Security tab and choose your name under Group or user name and click Edit to continue.
Step 3: Then under Permissions for SYSTEM in the popup window, you can check the permissions you want to have in Allow column. After that, please check whether the issue Windows cannot access the specified path is solved.
Note: Please note if all boxes are grayed out with a checkmark in it, it means that the permissions are enabled. In this situation, this solution does not work for you and you need to move on to the next method.
Solution 3. Unblock the File
Windows cannot access the specified device path or file may occur if the file is blocked by Windows. To fix this problem, you can try to unblock the file. You can look at the specific steps of operations below.
Step 1: Right-click the file which has the problem Windows cannot access the specified path and choose Properties to continue.
Step 2: In the popup window, go to the General tab. Then you will see a message The file came from another computer and might be blocked to help to protect the computer if the file is blocked by Windows. Thus, you can check Unblock and click OK to continue.
Now, you can check whether the issue Windows cannot access the specified path Windows 10 is solved.
Solution 4. Check the Location of File
If you are trying to access a file via a shortcut which is on an external hard drive or a network location that it is no longer connected to your computer, Windows might not be able to access the specified device path or file. Thus, you can check the location of the target file and see if the file is in an inaccessible location based on following instructions.
Step 1: Right-click the shortcut of the file on your computer and choose Properties from the context menu.
Step 2: Under the Shortcut tab in the popup window, check the path in Target is available or not.
Solution 5. Recover the Removed or Deleted File
Windows will not be able to access the specified device path or file if the files are removed, deleted, or hidden by an antivirus. In a situation like this, you can recover the data to solve this problem.
In order to recover the lost data, you can take advantage of the best data recovery software – MiniTool Power Data Recovery. It is a user-friendly program for Windows users, which can be used to recover lost data due to various reasons, such as mistaken deletion, virus attack, mistaken formatting and so on.
As a read-only software, it will not bring any damage to the original data. So if you have lost data, you can download the Trail edition to scan the lost files.
MiniTool Power Data Recovery TrialClick to Download100%Clean & Safe
Here are the specific instructions to recover the lost data from the inaccessible folder or partition.
Step 1: Download and install the best data recovery software and launch it to enter its main interface.
Step 2: Next, you will see four options and choose This PC module to continue. Then choose the partition which you have lost the file and click Scan to continue.
Step 3: When the scan is finished, you can see all files are listed here in order and you can open each path to find out the file you need.
Note: If you know the name of the files you have lost, you can use the Find feature to find them quickly. If you know the type or other features of the file, you can use Filter feature to continue. These two features can help you to save the scanning time.
Step 4: When you have checked the lost files, you can choose a destination to save the files by clicking Save button. Here, you will receive a warning message that tells you a license key is required to activate the program since you are using the Trial edition. Thus, you can click here to get here to buy a license. Then activate the program and complete the recovery.
When you have recovered lost files, you can check whether the issue Windows cannot access the specified device path or file is solved.
I have successfully solved the issue Windows cannot access the specified path or file by using the method in this post. I’d like to share it with more friends.Click to Tweet
Useful Suggestion
When you have solved the issue when Windows cannot access the specified path Windows 10 or successfully recovered the lost files, it is recommended to back up the data so as to provide better protection.
Here, MiniTool ShadowMaker, the best backup software is another product of MiniTool® Software Ltd.
MiniTool ShadowMaker is a user-friendly program which can provide protection for your data and computer. With its powerful features, it can back up a file, folder, disk, partition, and the operating system.
Besides the backup feature, it can also provide recovery solutions when there is a need so as to help you to restore the computer or data.
Thus, you can download MiniTool ShadowMaker Trial to create a backup image for the data so as to provide better protection for them when you have recovered the lost data or solved the issue Windows cannot access the specified file.
MiniTool ShadowMaker TrialClick to Download100%Clean & Safe
Here, we will show you how to back up the files with MiniTool ShadowMaker. ou can continue according to the following instructions.
For backup the operating system, you can refer to this article: Easily & Free Create a Windows 10 Image Backup Now – MiniTool
Step 1: Install the program and launch it, click Keep Trail.
Step 2: In the main interface, go to the Backup tab and click SOURCE module to continue.
Step 3: In the popup window, choose Folder and Files to choose what you want to back up.
Step 4: When returning to the main interface, you need to click DESTINATION module to choose where you want to save the backup image. It is advised to choose an external hard drive as the destination.
In order to provide better protection for data, there are three important things you need to pay attention to.
- MiniTool ShadowMaker enables you to create an automatic file backup. Thus, you just need to click Schedule Settings in Options button to set the backup task on a regular basis.
- There are three different backup schemes offered, including Full Backup, Incremental backup, and Differential backup. You can change the backup scheme by clicking Backup Scheme.
- You can also set some advanced backup parameters by clicking Backup Options.
Step 5: When you have selected the backup source and destination, you can click Back Up Now to perform this backup task immediately or click Back Up Later to delay the backup task.
After having successfully created a backup image to the data, you can keep data safe and even can restore them to a previous state when there is a need.
MiniTool ShadowMaker is a user-friendly program that can help me to create a backup image with ease so as to keep data safe.Click to Tweet
Bottom Line
After reading this post, we learned that Windows cannot access the specified device path or file because of many reasons such as antivirus software, corrupted shortcut, file deleted by antivirus and so on.
However, this post has listed 5 solutions to solve the problem when Windows cannot access the specified file and you can try them out.
After successfully solving the problem or recovering the lost files, you should use MiniTool ShadowMaker to back up all important files so as to provide better protection for data.
By the way, if you have any better solution to the problem you may not have appropriate permissions to access the item, you can share it one the comment zone.
Or if you have any problem about MiniTool products, please don’t hesitate to contact us via the email [email protected].
Windows Cannot Access the Specified Device Path or File FAQ
How do I fix Windows cannot access the specified device path or file?
- Disable antivirus software temporarily.
- Check permission of the file or folder.
- Unblock the file.
- Check the location of the file.
- Recover the removed file or deleted file.
How do I fix you do not have permission to access?
How do I get full permission on Windows 10?
- Open File Explorer and select the file or folder you want to have full permission to right-click it.
- Choose Properties.
- Go to the Security tab.
- Click Advanced.
- On the next page, click Change.
- Then click Advanced.
- On the Select User or Group page, click Find Now.
- Then select your user account and click OK.
- On the Select User or Group page, click OK.
- Click Apply,
- Then click OK.
You can refer to the post How To Take Ownership Of Folder In Windows 10 By Yourself to learn more.
How do I fix access denied folder in Windows 10.
Your antivirus might be blocking the file you are trying to open
by Milan Stanojevic
Milan has been enthusiastic about technology ever since his childhood days, and this led him to take interest in all PC-related technologies. He’s a PC enthusiast and he… read more
Updated on
- Many users reported Windows cannot access the specified device error message.
- If you’re unable to access your files, perhaps specialized recovery software might help.
- Certain applications can cause this issue as well, so you might want to disable them.
When you use, download, or install different devices or files, they can be opened right away, and sometimes you might get Windows cannot access the specified device message.
Fixing this problem is simpler than you think, and in this article, we’re going to show you a couple of solutions that will surely fix this problem for you.
How can I fix the Windows cannot access the specified device error?
1. Recover deleted, corrupted, or removed file
Sometimes, you may have deleted or removed the file, or your file is corrupted. As a consequence, this will activate the Windows cannot access the specified device error.
Regardless if you have accidentally deleted that file, or maybe you have lost it after a computer crash, these situations can be solved easily with professional third-party software.
We recommend you Recuva, a smart solution that allows recovering your deleted files fast and easily.
How we test, review and rate?
We have worked for the past 6 months on building a new review system on how we produce content. Using it, we have subsequently redone most of our articles to provide actual hands-on expertise on the guides we made.
For more details you can read how we test, review, and rate at WindowsReport.
Use it to recover your missing files from a Windows computer, digital camera card, recycle bin, or even an MP3 player! If you have lost music, pictures, documents, emails, videos, or any other files, Recuva is the solution. It will help you to recover all of these files.
It is a flexible solution that will help you recover files from rewriteable media, such as USB sticks, memory cards, or external hard drives.

Recuva
Recover deleted files from various devices with Recuva: different formats and damaged disks!
2. Disable your antivirus
- Right-click the antivirus icon on your Taskbar and select the Disable option.
- Press the Windows key + X and select the Task Manager option.
- Now, click the Startup tab at the top.
- Finally, right-click the antivirus software and select the Disable option.
If you are trying to open your Battle.net file or other folders and keep getting the Windows cannot access the specified device error, it might be due to your antivirus software.
The solution to this is to disable your antivirus temporarily.
3. Check file location
- Right-click the faulty file and select the Properties option.
- Click the General tab at the top.
- Now, check the path before the Location option to know the file’s location.
- Finally, copy this file path and paste it into the Windows Explorer search box.
In some cases, explorer.exe Windows cannot access the specified device path, or file error on Windows 7 or other operating systems can be caused by missing file path.
If the path is missing before the Target option in Step 3 above, you will not be able to access the file.
4. Gain permissions for your file
- Right-click on your file and select Properties.
- Navigate to Security, click on your account, and then choose Edit.
- Now, remove all checks from Deny, and click OK.
- Finally, verify if the error has disappeared.
If you don’t have permission to access a file, you will encounter the message that Windows cannot access the specified device. In this case, you need to grant read and write access to the file.
- High GPU Usage but Low FPS: 8 Ways to Fix This Issue
- Roblox Error 267: How to Fix it
- Teams Machine Wide-Installer: What is it & How to Set it Up
5. Unblock the file
- Right-click on the file you need to access.
- Select Properties.
- Navigate to the General tab.
- Verify the option This file came from another computer and might be blocked to help protect this computer.
- Check Unblock on the right small box beside that option.
- Click OK.
To protect your computer, sometimes, Windows will block certain files. Similar to antivirus, sometimes your operating system will offer you false notifications.
Then, it will block whichever file you want to access or modify. Use the above-mentioned steps to unblock your file.
There you have it; everything you need to fix the Windows cannot the specified device error. You only need to follow the instructions carefully, and things should be back to normal.
If you are facing other issues, like the system cannot write to the specified device error, check our detailed guide to fix it.
Feel free to let us know the solution that helped you fix this issue in the comments below.
The previous section contains tested solutions to this issue, so be sure to try them and leave us an answer in our comments section.
Содержание
- Введение
- Предисловие:
- Windows не удается получить доступ к указанному устройству, пути или файлу
- Ошибка: C:\WINDOWS\system32\SystemSettingsAdminFlows.exe
- Ошибка: C:\WINDOWS\system32\control.exe
- Ошибка: C:\WINDOWS\system32\rundll32.exe
- Решение проблемы v.1
- Решение проблемы v.2 от 07.12.2020
Введение
Кто не любит читать и сразу хочет перейти к решению проблемы, листайте в самый низ 🙂
Предисловие:
В марте 2019 года меня коллега все таки заставил пересесть с windows 7 на 10, я то это и сам давно уже планировал, но были проблемы из за которых я не мог перейти потому как на моем компе крутилось много виртуальных компов, сертификатов и других служб и как говорится не “трогай г***о вонять не будет” всегда есть вероятность, что после таких переездов, что то не заработает и т.д. Но проблема не в этом. С первой проблемой я столкнулся когда при заходе в систему в окне авторизации я не мог ввести пароль по причине того что раскладка была только русская, а пароль был в латинице и приходилось использовать коды латинских букв и по ним заходить в систему кому интересно вот статья ( пропала раскладка ) за неделю я настолько устал это постоянно вводить, что решил добить этот вопрос и понять в чем проблема и вот, что нарыл и покажу как эту и другие ошибки решаются в системе.
Windows не удается получить доступ к указанному устройству, пути или файлу
После того как запустил и установил на комп все ПО и руки дошли до решения бага с входом в систему я начал с изучения меню раскладки клавиатуры и поиска взаимосвязи, но при входе в настройки языки вылетела след ошибка:
Windows не удается получить доступ к указанному устройству, пути или файлу. Возможно, у вас нет нужных разрешений для доступа к этому объекту.
тут я немного прифигел, потому как уже вторая ошибка связанная с языками и в голове была только одна причина, сборку мне ставили не чистую, а с доработками под SSD диск и была уверенность, что автор этой сборке где то накосячил. Переустановка винды была абсолютно нереальной потому как два дня переставлять и настраивать рабочее место не входило в моим планы, потому как с понедельника буду настраивать MikroTik RB4011iGS+RM а потом ставить и настраивать Squid + HTTPS ну и к тому же я люблю и обожаю находить ошибки, а потом их решать, даже если на этой уйдет неделя (например ошибка 39 я первый кто ее решил и описал в интернете на своем блоге и на нее я потратил около недели и более 20 раз восстанавливал систему) и тут аж зачесались руки, потому как в интернете не было ответов как это решать, кроме гавноблогов которые друг у друга тырят и переписывают гавноконтент.
Ошибка: C:\WINDOWS\system32\SystemSettingsAdminFlows.exe
Это была первая ласточка которая дала зацепку и начала раскручивать маховик проблемы и ее решения. Первое, что начал делать это анализировать этот файл и четкий текст ошибки “Возможно, у вас нет нужных разрешений для доступа к этому объекту” поставили такую же систему и сравнивали вплоть до хеш суммы между двумя система где вылетала ошибка и где нет. Забегая вперед скажу:
- все файлы были идентичны
- поставили третью систему, та которая стоит у меня и на ней не вылетает ошибка (может криво поставилось просто у меня)
- удалил со своего компа каперского (надо было убедиться, что это не он блочит файлы)
но все было напрасно! 🙁
Решил идти по стандартному пути решения проблемы если побились системные файлы.
- Сделать восстановление целостности системы через команду sfc /scannow (при запуске этой команды у меня тоже была ошибка, но ее читайте в отдельной статье)
Защита ресурсов Windows не обнаружила нарушений целостности.
значит с файлами тоже было все ок! Двигаемся дальше!
- Логи и просмотры событий тоже не дали результата.
Далее было интересно, при входе в панель настроек, а именно в сетевые настройки (хотел сменить ip адрес) у меня вылетела такая же ошибка:
Windows не удается получить доступ к указанному устройству, пути или файлу. Возможно, у вас нет нужных разрешений для доступа к этому объекту.
с той лишь разницей что путь к файлу изменился на control.exe
Ошибка: C:\WINDOWS\system32\control.exe
Для заметки: Приложение control.exe – предназначено для вызова панели управления, а что бы вызвать конкретное приложения используются специальные ключи:
ключи для приложения control.exe
Ключи для приложения control.exe (Жми, что бы открыть список!)
- USERPASSWORDS2 – Учетные записи пользователей (где можно посмотреть пароли и сетевые пароли )
- USERPASSWORDS – Учетные записи пользователей
- NETCONNECTIONS – Сетевые подключения
- UPDATE – Центр обновления Windows
- SYSTEM – Система
- ADMINTOOLS – Папка Администрирование
- PRINTERS – Принтеры
- PORTS – Свойства системы
- DATE/TIME – Дата и время
- DESKTOP – Персонализация
- FOLDERS – Свойства папки
- SCHEDTASKS – Оснастка Планировщик заданий
- COLOR – Параметры оформления
- KEYBOARD – Свойства: Клавиатура
- MOUSE – Свойства: Мышь
- SCANNERCAMERA – Сканеры и камеры
- INFRARED – Инфракрасные устройства
- TELEPHONY – Телефон и модем
- FONTS – Шрифты
- INTERNATIONAL – Язык и региональные стандарты
кто не знает что это такое, то отвечу кратко, с помощью приложения вы можете через командную строку запускать определенные меню из панели управления, допустим открыть через командную строку:
- принтеры и факсы (для этого достаточно ввести control PRINTERS)
- или допустим открыть учетные записи у удалить сетевые пароли на папки и директории.
- и многое другое
Значит при открытии сетевых настроек (control NETCONNECTIONS) из панели управления у меня тоже нет доступа!
Уже две ошибки с правами, значит это уже не случайность!
Чисто для эксперимента решил полазить по панели инструментов и посмотреть где еще будут ошибки и словил еще при входе в параметры значков рабочего стола где вылетела ошибка rundll32.exe
Ошибка: C:\WINDOWS\system32\rundll32.exe
и снова ошибка с правами – три ошибки это уже закономерность!
Решение проблемы v.1
После третьей ошибки я решил зайти под локальным пользователем и посмотреть, а под ним вылетают ошибки из за ограничения прав или нет!?!
Зайдя под локальным админом О ЧУДО! ошибки: Windows не удается получить доступ к указанному устройству, пути или файлу. Возможно, у вас нет нужных разрешений для доступа к этому объекту. больше не вылетало!
Значит проблема эта вылетает только под юзерами которые в домене! Значит надо смотреть групповые политики и смотреть UAC (User Account Control):
Что бы зайти в локальные политики делаем следующее:
- Нажимаем Win + R
- набираем в строке команду secpol.msc
- переходим в пункт “Локальная политика” – > “Параметры безопасности”
- В списке находим политику “Контроль учетных записей: режим одобрения администратором для встроенной учетной записи администратора” и переводим ее в режим включить
если у вас английская версия windows то путь такой:
1) “Local Policies” – “Security Options”
2) “User Account Control: Admin Approval Mode for the Built-in Administrator account”
3) “Enable” - Смотрим что все работает и говорим спасибо )
Подведем итог!
Ошибка: Windows не удается получить доступ к указанному устройству, пути или файлу.
Решение проблемы v.2 от 07.12.2020
Данная ошибка
Windows не удается получить доступ к указанному устройству, пути или файлу. Возможно, у вас нет нужных разрешений для доступа к этому объекту.
еще возникает, когда Ваша копия Windows не активирована, после активации, проблема исчезает сама собой!