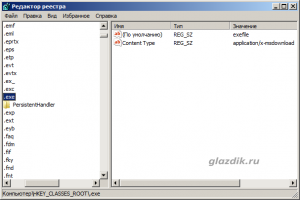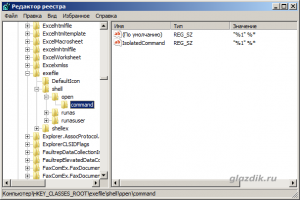На чтение 4 мин Опубликовано Обновлено
Exe файлы, или исполняемые файлы, являются основой для запуска программ на компьютере. Однако, иногда бывает так, что exe файл открывается другой программой, не той, для которой предназначен. Это может быть причиной не только раздражения пользователя, но и проблем с работой системы в целом. Поэтому важно разобраться в причинах такой неправильной ассоциации файлов и найти способы ее исправления.
Одной из причин открытия exe файлов другой программой может быть неправильная ассоциация расширения файла в операционной системе. Например, если файлы с расширением exe ассоциированы с каким-либо сторонним приложением, операционная система будет пытаться запустить exe файлы с помощью этой программы. Это может произойти, если пользователь случайно изменил ассоциацию, или если такая ассоциация была установлена программой, которую пользователь установил ранее на компьютер.
Еще одной причиной может быть наличие вирусов или вредоносных программ на компьютере. Многие вирусы и вредоносные программы маскируются под exe файлы, и пытаются запуститься вместо оригинальных исполняемых файлов. Это может быть причиной, почему exe файлы открываются другими программами, так как вирус «перехватывает» ассоциацию файла и открывает его с помощью своего исполняемого кода.
Важно обратить внимание на такое поведение и незамедлительно принять меры к исправлению. Неверная ассоциация exe файлов может привести к потере данных, вирусным атакам и недостаточной производительности компьютера. В данной статье мы рассмотрим несколько способов решения этой проблемы.
Причины и способы решения, если .exe файл открывается другой программой
Иногда при попытке запустить .exe файл, он может открыться другой программой, а не выполниться. Это может быть вызвано несколькими причинами:
-
Ассоциация .exe файлов с другой программой: Ваш компьютер может быть настроен на открытие .exe файлов определенной программой. Например, если .exe файлы открываются программой архивации, они не будут запускаться. В таком случае, необходимо изменить ассоциацию .exe файлов с программой исполнения.
-
Вредоносное программное обеспечение: Вирусы или вредоносные программы могут изменить ассоциации файлов на вашем компьютере и вызвать открытие .exe файлов другой программой. В этом случае, необходимо просканировать компьютер с помощью антивирусной программы и удалить вредоносное ПО.
-
Сбой в системе: Некоторые сбои в операционной системе могут вызывать открытие .exe файлов другой программой. Перезагрузка компьютера или выполнение проверки целостности системных файлов может помочь исправить эту проблему.
Вот несколько способов решения данной проблемы:
-
Изменение ассоциации .exe файлов: Чтобы изменить ассоциацию .exe файлов, необходимо выполнить следующие действия:
- Щелкните правой кнопкой мыши по любому .exe файлу.
- Выберите «Свойства» из контекстного меню.
- В открывшемся окне «Свойства» выберите вкладку «Общие».
- Нажмите кнопку «Изменить» рядом с полем «Открывать с помощью».
- Выберите программу исполнения (например, «explorer.exe») и нажмите «ОК».
-
Просканируйте компьютер на наличие вредоносного программного обеспечения: Запустите антивирусную программу на компьютере и просканируйте все файлы. Если вирусы или вредоносное ПО будут обнаружены, следуйте указаниям программы для удаления.
-
Выполните перезагрузку компьютера: Простая перезагрузка компьютера может помочь устранить некоторые временные сбои в системе и восстановить нормальную работу .exe файлов.
-
Проверка целостности системных файлов: Выполните команду «sfc /scannow» в командной строке с правами администратора. Эта команда выполнит проверку целостности системных файлов и восстановит испорченные файлы, если таковые будут найдены.
Если ни один из этих способов не помог восстановить нормальную работу .exe файлов, рекомендуется обратиться к специалистам технической поддержки для дальнейшей помощи.
Причины такого поведения
Существует несколько причин, по которым exe файл может открываться другой программой:
- Неправильно установленные ассоциации файлов. Когда в системе не указано, какая программа должна открывать exe файлы, операционная система может попытаться найти наиболее подходящую программу, исходя из содержимого файла. Это может привести к открытию exe файла, например, программой архивации, если он содержит сжатую информацию.
- Вредоносное ПО. Некоторые вредоносные программы могут изменять ассоциацию файла exe, чтобы запускаться вместо ожидаемой программы. Это может быть сделано для скрытия своей активности или для устранения программ, которые могут помешать работе вредоносной программы.
- Неправильно установленные программы. Иногда при установке программы она сама меняет ассоциацию файлов, чтобы ее exe файлы открывались с помощью этой программы. Если это происходит неправильно или из-за ошибки, это может привести к открытию exe файлов неправильной программой.
- Конфликтующие расширения файлов. Если у вас установлены несколько программ, которые имеют ассоциацию с exe файлами, могут возникать конфликты, которые приводят к открытию exe файла неожиданной программой.
- Неправильно сконвертированные файлы. Иногда exe файл может быть сконвертирован из другого формата, и при этом могут быть потеряны или испорчены некоторые данные. Это может привести к неправильному открытию файла другой программой.
Вы могли заметить, что иногда файлы с расширением .exe (исполняемые файлы) открываются через другую программу, отличную от ожидаемой. Например, вы можете попытаться запустить программу, а вместо этого откроется программа для просмотра фотографий. Это может быть довольно раздражающим и вызывать недоумение. Как такое вообще возможно? Давайте разберемся.
Расширения файлов
На самом деле, ОС Windows определяет привязку типа файла к программе на основе его расширения. Расширение файла — это часть его имени, которая следует после последней точки. Например, в файлах «program.exe» и «document.docx» расширениями будут «exe» и «docx», соответственно.
Связывание типов файлов
Windows использует связывание типов файлов для определения программы, которая должна запуститься при открытии файла. По умолчанию такое связывание устанавливается при установке программы на компьютер, и обычно оно работает нормально.
Однако иногда могут возникать ситуации, когда связывание типов файлов нарушается. Например, при установке некоторых программ, они могут изменять связывание типов файлов таким образом, что файлы с определенным расширением будут открываться не той программой, которую вы ожидали.
Изменение связывания типов файлов
Причин этого может быть несколько. Некоторые программы изменяют связывание типов файлов без вашего согласия, например, чтобы продвигать свои продукты или случайно изменить настройки во время установки. В других случаях, пользователь может изменить связывание типов файлов вручную, чтобы открыть файлы с определенным расширением через другую программу.
Изменение связывания типов файлов можно выполнить следующими способами:
-
Изменение через свойства файла: Вы можете изменить связывание типов файлов для конкретного файла прямо в его свойствах. Щелкните правой кнопкой мыши на файле, выберите «Свойства» и найдите раздел «Открыть с помощью». Здесь вы можете выбрать программу, которую хотите использовать для открытия файла. Также можно установить эту программу как программу по умолчанию.
-
Изменение через настройки ОС: Если вы хотите изменить связывание типов файлов для всех файлов с определенным расширением, можно воспользоваться настройками ОС. В Windows 10, например, вы можете перейти в «Параметры» -> «Система» -> «Приложения по умолчанию». Здесь вы найдете список типов файлов и программ, связанных с ними. Выберите тип файла, который вы хотите изменить, и выберите нужную программу из списка.
-
Использование сторонних программ: Если предыдущие методы не помогли, можно воспользоваться сторонними программами, специально предназначенными для управления связыванием типов файлов. Некоторые из них позволяют легко добавлять, удалять или изменять связывание типов файлов с помощью интуитивного пользовательского интерфейса.
Важно отметить, что при изменении связывания типов файлов следует быть осторожным, поскольку неправильные настройки могут вызвать непредсказуемое поведение системы и вызвать проблемы с открытием файлов.
Заключение
Возможность открытия файлов exe через другую программу происходит из-за связывания типов файлов в операционной системе. Конфликты могут возникать из-за действий пользователей или программ, которые изменяют эти настройки. Однако с помощью простых действий, описанных выше, можно изменить связывание типов файлов и вернуть все обратно в норму.
- У меня иногда выключается телефон….по какой причине такое может быть?
- Девушки делают «намеки» парням, но некоторым они могут просто не нравиться, но упорно думают, что парни их не понимают
- Остро стоит вопрос приобретения недвижимости. Куплю ли квартиру в этом году? Екатерина 30.06.1987
- Если на душе зима, то как человек себя ощущает?
- Кого вы считаете лучшим? Из ниже перечисленных певцов.
- Без чего человеку труднее прожить, без дружбы или без любви? Что вы хотели бы обязательно познать?
- Святой благоверный князь Александр Невский — набор для вышивания от Luvr-Shop
- Вам когда-нибудь приходилось идти против своих принципов?
Иногда пользователи десятой версии Windows сталкиваются с неполадкой — программы перестают включаться. При попытке запуска приложения возникает ошибка или открывается окно с выбором вариантов для ассоциирования с EXE-файлом. В некоторых случаях может совсем ничего не происходить. В нашей статье мы подробно расскажем, из-за чего возникает такая неполадка и что можно предпринять, дабы её устранить.
- Причины возникновения ошибки
- Вариант №1: Проверка ассоциации в реестре системы
- Вариант №2: Проверка целостности системных файлов
- Вариант №3: Очистка компьютера от вирусов
Причины возникновения ошибки
EXE-файлы могут не запускаться или выдавать ошибки, если:
- в реестре системы изменен параметр, отвечающий за ассоциацию программы с файлом;
- антивирусная программа блокирует доступ к приложению, ошибочно воспринимая его как вирус, или файл действительно заражен;
- некорректное функционирование системных компонентов.
Варианты решения проблемы
В зависимости от того, чем вызвана неполадка, можно воспользоваться различными методами её устранения. В первую очередь следует проверить правильность ассоциации исполняемых файлов в реестре, а если это не решит проблему, то запустить проверку системных файлов и сканирование компьютера на вирусы. Также возможно, что ваше антивирусное приложение блокирует запуск программы. Рассмотрим каждую из ситуаций в подробностях.
Вариант №1: Проверка ассоциации в реестре системы
Чаще всего ошибки при запуске EXE файлов являются следствием нарушения ассоциации формата в реестре операционной системы. Чтобы исправить ошибку, нам потребуется проделать следующие шаги:
- Вызываем диалоговое окно «Выполнить», воспользовавшись клавиатурной комбинацией «Win+R».
- Далее вводим туда команду regedit и кликаем по кнопке «ОК».
Запускаем редактор реестра
- На экране появится «Редактор реестра». Нам нужно будет пройти по следующему адресу: HKEY_CLASSES_ROOT\.exe
- В правой части ищем значение «По умолчанию» и открываем его настройки, кликнув по строке дважды.
- Появится маленькое окошко, куда нужно будет вписать значение exefile и после этого кликнуть по кнопке «ОК».
Проверяем и при надобности изменяем настройку
- После внесения изменений переходим по адресу: HKEY_CLASSES_ROOT\exefile\shell\open\command
- Тут также ищем справа параметр «По умолчанию» и открываем его.
- Значение должно выглядеть следующим образом
«%1» %*
Если в параметре указаны другие знаки, удалите их и впишите правильные.
Проверяем еще один параметр
Изменив значение, его также потребуется вписать, пройдя по следующим адресам: HKEY_CLASSES_ROOT\exefile\shell\open и HKEY_CLASSES_ROOT\exefile.
Делается это аналогично пунктам 7-8.
После проделанных операций закрываем реестр и перезагружаем компьютер.
Загрузка …
Вариант №2: Проверка целостности системных файлов
Если установка правильных параметров в реестре системы не принесла желаемого результата, то можно проверить работоспособность системных файлов Windows. Для этого нам нужно будет сделать следующее:
- Запускаем «Командную строку» из стартового меню с привилегиями администратора.
Запускаем командную строку
- В окно приложения вводим команду sfc /scannow и нажимаем «Enter».
Запускаем проверку системных файлов
Windows начнет проверку системных файлов и в случае обнаружения ошибок устранит их.
После завершения операции перезагружаем компьютер.
Вариант №3: Очистка компьютера от вирусов
Если у вас на компьютере появился вирус, то он также может быть причиной того, что программы не запускаются. Чтобы удалить его из системы, удобнее всего будет использовать бесплатные сканеры, такие как Kaspersky Virus Removal Tool.
Интерфейс сканера Kaspersky Virus Removal Tool
Другой вариант — Dr.Web CureIt.
Главное окно программы Dr.Web CureIt
Обе программы предельно просты в использовании — потребуется лишь скачать файл сканера и запустить проверку, кликнув по соответствующей кнопке.
Загрузка …
На этом наша статья подошла к концу. Теперь вы знаете, как можно устранить неполадку, когда на вашем компьютере не запускаются EXE-файлы. Иногда запуск приложения может быть заблокирован установленным у вас антивирусом – в таком случае потребуется просто его отключить, предварительно убедившись в том, что запускаемое приложение не опасно.
Загрузка …
Post Views: 26 070
Содержание
- Невозможно запустить это приложение на вашем ПК
- 1. Антивирус
- 2. Сканирование на вирусы
- 3. Восстановление системных файлов
- 4. Поврежденный реестр
- 5. Восстановить Program Files по умолчанию
- 6. Ассоциации файлов
- Не открывается EXE файл в Windows: решение проблемы
- Почему не открываются EXE файл на компьютере: возможные причины
- Проверка системы на вирусы
- Переназначение ассоциации файлов в Windows вручную
- Если не запускается файл EXE редактируем реестр вручную
- Использование командной строки
- Проверка и восстановление целостности системных файлов
- Восстановление настроек системы в AVZ
- Несколько вариантов восстановления Windows
- Выводы статьи
- Exe файлы не открываются на вашем компьютере с Windows 7? Вот что делать
- Что делать, если я не могу открыть какую-либо программу в Windows 7
- 1. Сбросить реестр по умолчанию
- 2. Изменить настройки реестра
- 3. Сканирование вашей системы на наличие вредоносных программ
- 4. Используйте средство устранения неполадок Windows
- Не запускаются exe файлы
- Описание
- Причина
- Решение
- 1. Использование Reg-файла
- 2. Настройка реестра вручную
- 3. Использование AVZ
- 4. Удаление временного профиля
- 5. Отключение или удаление антивируса
- 6. Использование утилиты SmartFix
- 7. Переустановка системы
- В чем была проблема?
- Если не открываются exe файлы
- Решение
Невозможно запустить это приложение на вашем ПК
Исполняемые файлы (exe) в Windows используются для установки приложений. Иногда вы можете столкнуться с ошибкой «Невозможно запустить это приложение на вашем пк» при запуске exe-файла. Может быть так, что при нажатии по исполняемому файлу, просто ничего не происходит. Одним словом, вы не можете установить игру или программу, так как EXE поврежден. Невозможность запуска исполняемых файлов (.exe) в Windows 10 может возникать из-за поврежденных системных файлов, поврежденного реестра или вредоносного ПО. Давайте разберем, как исправить, когда файлы exe не работают в Windows 10.
1. Антивирус
Если у вас есть сторонний антивирус или встроенный «Безопасность Windows», то он может блокировать запуск приложения. Вы должны понимать, что угрозы блокируются не просто так, и если вы уверены, что программа легальная, то нужно перейти в карантин антивирусного продукта и разрешить доступ файлу, если он заблокирован или находится на карантине. Также, можно добавить в исключения запускаемый EXE файл или целиком всю папку.
2. Сканирование на вирусы
В большинстве случаев вирусы в системе могут быть виновниками, когда файлы exe не запускаются. Рекомендую воспользоваться именно антивирусным сканером как Zemana или Dr.Web. После удаления вредоносного ПО с системы, исполняемые файлы должны работать, если не помогло, то приступ к следующему способу.
3. Восстановление системных файлов
Если вы способ у вас было обнаружено много вирусов, то высока вероятность, что некоторые системные файлы могут быть битыми и нерабочими. В этом случае нужно восстановить поврежденные системные файлы. Для этого запустите командную строку от имени администратора и введите ниже две команды по очереди, после чего, перезагрузите ПК.
4. Поврежденный реестр
Если значение в реестре для «.exe» файлов было изменено вредоносной программой или сторонней, то исполняемые файлы не будут запускаться. Проверим!
Шаг 1. Для этого нажмите Win+R и введите regedit, чтобы открыть редактор реестра. В реестре перейдите по пути:
Не закрывайте реестр и следуйте шагу 2.
Шаг 2. Далее переходим по еще одному пути
Перезагрузите ПК после всех проделанных шагов, и проверьте, запускаются ли exe файлы.
5. Восстановить Program Files по умолчанию
Возможно изменился сам путь к папке Program Files, где расположены программы, и в этом случае, исполняемые файлы «exe» не будут открываться. Давайте проверим!
Шаг 1. Нажмите Win+R и введите regedit, чтобы открыть редактор реестра. В реестре перейдите по пути:
На закрывайте реестр и следуйте шагу 2.
Шаг 2. Проверим путь для 64 бит программной папки ProgramFiles (x86).
Перезагрузите ПК и исполняемые файлы «exe» запустятся.
6. Ассоциации файлов
Неправильная ассоциация файлов может вызвать проблему запуска исполняемых файлов exe. Запустите командную строку от имени администратора и введите:
Перезагрузите систему и попробуйте запустить исполняемый файл «exe».
Источник
Не открывается EXE файл в Windows: решение проблемы
При использовании компьютера в операционной системе Windows пользователи сталкиваются с различными проблемами в работе программного обеспечения. В результате, пользователь не может выполнить необходимые операции на своем ПК.
В частности, встречаются ситуации, когда по разным причинам файлы EXE не запускаются на компьютере. Из-за этого не получается воспользоваться приложениями, установленными в операционной системе.
Файл с расширением EXE (*.exe) — исполняемый файл, применяемый в операционной системе Windows для запуска программ. Если случаются проблемы программного характера, например, в Windows не запускается EXE файл, на компьютере станет невозможно запустить нужное приложение.
При попытке запуска программы в Windows, не запускаются EXE, появляется ошибка с сообщением о невозможности открытия файла с расширением «.exe», или на ПК ничего не происходит. Бывает, что все подобные файлы пытаются запуститься в одной и той же программе.
Почему не открываются EXE файл на компьютере: возможные причины
Сейчас мы попытаемся разобраться почему не запускается EXE файл для установки скаченной программы на компьютер, или почему не открываются EXE файлы уже установленных приложений.
Если файл EXE не открывается в Windows, то это происходит по нескольким причинам:
Часто в этом виноват сам пользователь, потому что эта неприятность произошла из-за его неправильных действий. Понятно, что проблема серьезная, поэтому ее необходимо решить, иначе полноценно работать на компьютере невозможно.
Что делать, если не запускается EXE? Пользователь может самостоятельно решить проблему, воспользовавшись инструкциями из этой статьи.
В этой ситуации, применяются следующие возможные варианты действий:
В большинстве случаев, команду на запуск конкретного ПО пытается обработать совсем другое приложение. Это происходит потому, что были изменены или повреждены параметры реестра по умолчанию.
В этом руководстве представлено несколько способов, которые можно использовать для решения проблемы запуска исполняемых файлов EXE на компьютере. Они подходят для использования в операционных системах Windows 10, Windows 8.1, Windows 8, Windows 7.
В зависимости от текущей ситуации на конкретном компьютере, одни методы могут сработать, а другие — нет, поэтому в статье предложены разные варианты действий. Если предложенный способ не приводит к положительному результату, вы можете повторить эти шаги, загрузившись на компьютере в безопасном режиме Windows.
Проверка системы на вирусы
Если не открывается EXE файл на компьютере, то одна из возможных причин — заражение вредоносным программным обеспечением. Вирус изменяет ассоциации файлов в операционной системе и препятствует нормальной работе Windows и приложений.
Поэтому, если не запускаются приложения EXE на ПК, лучше начать решение проблемы проверкой системы на наличие вирусов с помощью антивирусного сканера. Поступая таким образом, вы сможете убедиться, что причина отказа в запуске файлов случилась из-за заражения вирусами, или, наоборот, вредоносное ПО здесь не причем.
Для проверки компьютера используйте антивирусные сканеры, предназначенные для разовой проверки компьютера, выполняющие поиск вирусов и лечение после заражения.
После этого вы сможете перейти к другим способам исправить ситуацию.
Переназначение ассоциации файлов в Windows вручную
Неправильная ассоциация файлов в операционной системе — одна из основных причин возникновения ошибок с запуском EXE-файлов. Это можно заметить, если файл EXE открывается другой программой. Например, вы запустили одну из программ, а она открывается Блокнотом или другим приложением, не имеющим никакого отношения к запуску файлов данного типа.
Настроить ассоциацию файлов можно непосредственно из работающей Windows. На примере Windows 10 проделайте следующее:
Если эти действия не завершились успехом, используйте ссылку «Задать значения по умолчанию по приложению», чтобы самостоятельно выбрать программу для открытия файлов данного типа.
Вы можете использовать несколько других методов, позволяющих вернуть правильные ассоциации для файлов, описанных в другой подробной статье на этом сайте.
Если не запускается файл EXE редактируем реестр вручную
Системный реестр Windows может быть поврежден или туда были внесены изменения, в результате которых на компьютере не открывается файл EXE. У пользователя есть возможность для самостоятельного редактирования реестра, чтобы исправить ситуацию с помощью встроенного системного инструмента.
Пройдите последовательные шаги:
Использование командной строки
Попробуйте исправить сопоставление по расширениям имен файлов с помощью встроенного системного инструмента — командной строки Windows.
Проверка и восстановление целостности системных файлов
В Windows имеется встроенное средство для проверки и восстановления системных файлов. Инструмент SFC (System File Checker) проверяет файлы ОС, а случае обнаружения повреждений восстанавливает поврежденные или отсутствующие файлы.
Утилита SFC работает из командной строки. Если запуск этого системного средства невозможен в обычном режиме работы операционной системы, выполните проверку целостности системных файлов в безопасном режиме Windows.
Возможно, этот способ поможет справиться с неприятной ситуацией на вашем компьютере. Прочтите подробную статью об использовании этого инструмента, перейдя по ссылке ниже.
Восстановление настроек системы в AVZ
Антивирусная утилита AVZ (Антивирус Олега Зайцева) — бесплатное приложение для поиска вредоносного программного обеспечения на ПК. В программе имеется несколько инструментов выполняющих задачи по восстановлению системных настроек.
Несколько вариантов восстановления Windows
Если на ПК не запускается файл EXE, а решить проблему предыдущими способами не удалось, у вас имеется еще несколько методов восстановления Windows. В результате выполнения операций, на компьютере будут восстановлены правильные настройки системы.
Пользователь может попытаться восстановить реестр Windows для восстановления параметров системы, используя предложенные способы из статьи, на которую можно перейти по ссылке ниже.
Один из самых простых способов — восстановление параметров операционной системы из ранее созданной точки восстановления. Вы можете воспользоваться этим вариантом, если на вашем компьютере имеется точка восстановления, созданная в тот период, когда на ПК не было проблем с файлами EXE.
По умолчанию в Windows включена защита системы, а это значит, что в ОС работает функция создания точек восстановления. После выполнения восстановления, система вернется к тому состоянию, которое она имела на момент создания точки восстановления.
Менее распространенный вариант: восстановление из резервной копии операционной системы, созданной ранее системным средством или с помощью стороннего программного обеспечения. Вы можете восстановить работоспособное состояние Windows, используя эту архивную копию.
Если эти методы не сработали по разным причинам, например, из-за отсутствия резервных копий, в запасе у пользователя есть несколько вариантов восстановления Windows с сохранением данных.
В тяжелом случае, при невозможности воспользоваться предложенными способами решения проблемы с файлами EXE, пользователю остается выполнить «чистую» установку Windows. В этом случае, вместе с предыдущей системой, с компьютера будут удалены все пользовательские данные и программы, находящиеся на системном разделе.
Перед переустановкой Windows заранее позаботьтесь о сохранении важных данных, чтобы не потерять информацию с системного диска компьютера.
Выводы статьи
В результате неполадок в операционной системе, неправильных действий пользователя или из-за воздействия вирусов, на компьютере не удается запустить EXE файлы. В основном это происходит из-за изменения или повреждения реестра Windows. Из-за этого пользователь не может воспользоваться установленными программами, а на ПК невозможно работать.
Для решения проблемы можно воспользоваться несколькими способами, которые восстанавливают правильные значения в системном реестре, переназначают ассоциации файлов, восстанавливают состояние Windows на тот момент времени, когда на устройстве не наблюдались подобные проблемы.
Источник
Exe файлы не открываются на вашем компьютере с Windows 7? Вот что делать
Файлы exe не открываются на вашем ПК с Windows 7? Это может быть серьезной проблемой, но есть способ ее исправить.
Что делать, если я не могу открыть какую-либо программу в Windows 7
1. Сбросить реестр по умолчанию
Чтобы восстановить реестр по умолчанию, следуйте пошаговым инструкциям ниже:
2. Изменить настройки реестра
Это аналогичное решение, но может быть полезно, если exe-файлы вообще не открываются на вашем ПК с Windows 7.
Следуйте приведенным ниже шагам, чтобы изменить параметры реестра:
Однако важно отметить, что изменение реестра немного рискованно, поскольку вы можете легко потерять ценные файлы и данные, если не будете осторожны. Следовательно, рекомендуется сделать резервную копию вашего реестра, прежде чем пытаться это решение.
Чтобы создать резервную копию реестра, выполните следующие действия:
3. Сканирование вашей системы на наличие вредоносных программ
После выполнения сканирования проверьте, сохраняется ли проблема.
4. Используйте средство устранения неполадок Windows
Эту процедуру можно использовать даже перед попыткой любого из вышеперечисленных исправлений. Устранение неполадок Windows – это, в основном, первая линия действий при любой системной ошибке. И в этом случае его также можно использовать при условии, что проблема вызвана неисправностью или ошибкой системы, а не внешним или сторонним вмешательством.
Чтобы запустить средство устранения неполадок в Windows 7:
В заключение, в этом посте описаны четыре решения, которые обычно используются, когда exe-файлы не открываются в Windows 7. Если в любой момент вы станете жертвой этой ошибки, просто попробуйте одно или несколько решений из этой статьи, чтобы исправить ее. для блага.
Источник
Не запускаются exe файлы
Описание
Причина
Модификация конфигурационного файла. Обычно, из-за вируса или некорректного редактирования реестра Windows.
В некоторых случаях запуск блокируется антивирусной системой.
Решение
1. Использование Reg-файла
Если при попытке импорта скачанного файла система возвращает ошибку и пишет о нехватке прав, откройте командную строку от имени администратора и введите команду
REG IMPORT C:путь_к_reg_файлу.reg
2. Настройка реестра вручную
Запускаем реестр Windows (команда regedit).
Находим HKEY_CLASSES_ROOT.exe и задаем значение exefile параметру (По умолчанию):
Теперь ищем HKEY_CLASSES_ROOTexefileshellopencommand и задаем его параметру (По умолчанию) значение «%1» %*
То же самое делаем для HKEY_CLASSES_ROOTexefileshellopen:
. и HKEY_CLASSES_ROOTexefile:
Если в параметрах будет пустое значение или что-то иное, меняем его на «%1» %*.
После перезагружаем компьютер.
3. Использование AVZ
Скачиваем программу AVZ, распаковываем архив и сохраняем его на диске. Перезагружаем компьютер и запускаем его в безопасном режиме.
. и кликаем по Выполнить отмеченные операции.
Перезагружаем компьютер и проверяем запуск программ.
4. Удаление временного профиля
Обратите внимание на сообщение при входе в систему. Если появляется предупреждение о том, что был выполнен вход под временным профилем, то проблема заключается в ошибке службе профилей ProfSvc.
5. Отключение или удаление антивируса
В некоторых случаях, антивирусная система может воспринимать файл как зловредный и блокировать его запуск. Если у нас есть полная уверенность, что запускаемый нами файл безопасен, попробуем отключить антивирусную систему или добавить файл в исключения.
Иногда, отключение антивирусника не помогает решить проблему — помогает его удаление. Для проверки, можно это сделать (позже, необходимо его поставить снова). Бывает, что после повторной установки программы защиты от вирусов, проблема исчезает.
6. Использование утилиты SmartFix
Утилита SmartFix позволяет просканировать компьютер и автоматически устранить известные проблемы.
Заходим на официальный сайт и скачиваем программу, кликнул по кнопке Загрузить SmartFix.exe. Запускаем скачанный файл — откроется небольшое диалоговое окно, в котором необходимо выбрать WinRepair и нажать Старт:
Начнется процесс сканирования, который может занять много времени — дожидаемся его окончания. При этом, система может перезагрузиться автоматически, поэтому заранее закрываем все работающие программы.
7. Переустановка системы
Если варианты выше не помогли решить проблему, переустанавливаем операционную систему. Вариант не самый лучший, но рабочий на 100%.
В чем была проблема?
Если вам удалось решить проблему, поделитесь своим опытом для других. Что помогло:
Источник
Если не открываются exe файлы
Привет Всем дорогие читатели! Расширение exe — это исполняемый файл, любая установленная программа имеет это расширение. Некоторые пользователи встречались с ошибкой, когда при запуски приложение, на экране отображалось окно, где система предлагает выбрать, через какую программу открыть этот файл, так же в некоторых случаях система может выдавать другие ошибки. В любом случаи если не открываются exe файлы, есть несколько способ решить эту проблему. Если не знаете что такое расширение имени файлов, то можете прочитать статью «Что такое расширение имени файла и как его изменить».
Причина такой ошибки часто вызвана вирусами, но также проблема с открытием исполняемого файла, может быть халатна работа пользователя, который производил изменения в реестре.
Решение
Способ 1. Первым делом проверьте компьютер на вирусы и сразу возникает вопрос, как сканировать компьютер на вирусы, если ни одна программа не запускается? Все очень просто, вам нужно скачать LiveCD (со встроенным антивирусом), после этого записать на CD/DVD диск и загрузиться с него из под Bios. Если у вас нет под рукой интернета, то можете снять жесткий диск и подключить его к другому компьютеру, как дополнительный жесткий диск и уже на другом компьютере проверить его на вирусы.
Если не открываются exe файлы после проверки антивирусом, тогда пробуем способы ниже.
Способ 2. Если на вашем компьютере установлена операционная система Windows XP. Скачиваем файл здесь. Запускаем его, соглашаемся с сообщениями, нажимаем два раза «Да». После этого пробуем запустить программы.
Способ 3. Если установлена операционная система Windows Vista/Windows 7. Скачиваем файл здесь. Открываем файл и вносим изменения в реестр, соглашаясь, нажимаем кнопку «Да» два раза.
Если все равно не открываются программы, то один из выходов, это сделать восстановление системы с помощью установочного диска Windows. Если встречались с такой проблемой, то пишите как ее решили, мне будет интересно выслушать вас. Если все равно не запускаются exe файлы в Windows 7, тогда посмотрите видео, которое находится ниже.
Обязательно посмотрите видео:
Источник

В этой инструкции о том, каким образом можно восстановить ассоциации файлов в Windows 10 — для обычных файлов, а также для системно значимых, таких как упомянутые ярлыки, программы и не только. Кстати, если у вас было включено автоматическое создание точек восстановления системы, то исправить ассоциации файлов вы, вероятно, сможете куда быстрее, используя точки восстановления Windows 10. В конце статьи имеется также видео инструкция, в которой показано все описанное.
Восстановление ассоциаций файлов в настройках Windows 10
В параметрах Windows 10 появился пункт, позволяющий сбросить все ассоциации файлов на настройки по умолчанию (который работает с некоторыми ограничениями, о чем далее).
Найти его можно в «Параметры» (клавиши Win+I) — Система — Приложения по умолчанию. Если в указанном разделе в пункте «Сброс к рекомендованным Майкрософт значениями по умолчанию» нажать «Сбросить», то все ассоциации файлов будут приведены к состоянию, которое было на момент установки системы, удалив заданные пользователем значения (Кстати, в том же окне, ниже, есть пункт «Выбор стандартных приложений для типов файлов», чтобы задать конкретные ассоциации программ для каждого типа файлов.).
А теперь об ограничениях работы этой функции: дело в том, что в процессе ее использования, удаляются заданные пользователем сопоставления файлов: в большинстве случаев, это срабатывает для того, чтобы исправить типичные нарушения ассоциаций файлов.
Но не всегда: например, если были нарушены ассоциации файлов exe и lnk, но не только добавлением программы для их открытия, но и повреждением записей в реестре (что тоже случается) об этих типах файлов, то после сброса при запуске такого файла, вас спросят: «Каким образом вы хотите открыть этот файл?», но правильного варианта не предложат.
Автоматическое восстановление ассоциаций файлов с помощью бесплатных программ
Есть программы, которые автоматизируют восстановление ассоциаций системных типов файлов в Windows 10. Одна из таких программ — File Association Fixer Tool, позволяющая исправить открытие файлов BAT, CAB, CMD, COM, EXE, IMG, INF, INI, ISO, LNK, MSC, MSI, MSP, MSU, REG, SCR, THEME, TXT, VBS, VHD, ZIP, а также папок и дисков.
Подробно об использовании программы и где её скачать: Исправление ассоциаций файлов в File Association Fixer Tool.
Восстановление ассоциации .exe и .lnk файлов с помощью редактора реестра
Также, как и в предыдущих версиях ОС, в Windows 10 можно восстановить ассоциации системных файлов с помощью редактора реестра. Не вводя соответствующие значения в реестре вручную, а используя готовые reg файлы для импорта в реестр, возвращающие правильные записи для соответствующих типов файлов, чаще всего речь идет о lnk (ярлыки) и exe (программы) файлах.
Где взять такие файлы? Так как я на этом сайте каких-либо файлов для загрузки не выкладываю, рекомендую следующий источник, которому можно доверять: tenforums.com
В конце указанной страницы вы найдете список типов файлов, для которых имеются исправления ассоциаций. Загрузите .reg файл для того типа файла, которые требуется исправить и «запустите» его (либо кликните правой кнопкой мыши по файлу и выберите «слияние»). Для этого требуются права администратора.
Вы увидите сообщение редактора реестра о том, что внесение сведений может привести к непреднамеренному изменению или удалению значений — согласитесь и, после сообщения об успешном добавлении данных в реестр, закройте редактор реестра и перезагрузите компьютер, все должно заработать как раньше.
Восстановление ассоциации файлов Windows 10 — видео
В завершение — видео инструкция, в которой показаны способы восстановить испорченные ассоциации файлов в Windows 10 различными способами.
Дополнительная информация
В Windows 10 также имеется элемент панели управления «Программы по умолчанию», позволяющий, помимо прочего, настроить вручную ассоциации типов файлов с программами.
Примечание: в Windows 10 1709 эти элементы в панели управления стали открывать соответствующий раздел параметров, однако можно открыть и старый интерфейс — нажмите Win+R и введите одно из:
- control /name Microsoft.DefaultPrograms /page pageFileAssoc (для ассоциаций по типам файлов)
- control /name Microsoft.DefaultPrograms /page pageDefaultProgram (для ассоциаций по программе)
Для его использования, вы можете выбрать данный элемент или использовать поиск Windows 10, после чего выбрать пункт «Сопоставление типов файлов или протоколов с конкретными программами» и задать необходимые вам ассоциации. Если же ничто не помогает, возможно, проблемы решить помогут какие-то способы из руководства Восстановление Windows 10.
После вирусного заражения или некорректной модификации реестра, пользователь может столкнуться с тем, что в Windows перестают запускаться исполняемые exe файлы (установочные msi файлы или файлы скриптов powershell/cmd/vbs). При запуске любой программы (ярлыка) из проводника Windows File Explorer просто ничего не происходит, появляется окно с предложением выбрать программу, или все exe файлы открываются в одной программе (например, в notepad.exe или в paint.exe). В этой статье мы рассмотрим, как восстановить запуск exe файлов в Windows.
Содержание:
- Восстановление ассоциаций EXE файлов в Windows
- Не запускаются исполняемые exe файлы из сетевой папки
Восстановление ассоциаций EXE файлов в Windows
Если при запуске любого exe файла в Windows появляется окно с предложением выбрать программу (
How do you want to open this file?
):
Или ошибка:
Windows cannot access the specified device, path or file. You may have the appropriate permissions to access the item.
Windows can't open this file.
Чаще всего такая проблема появляется после вирусного заражения или неудачной попытки оптимизировать реестр Windows. Изначально причина такой проблемы в том, что в реестре Windows сброшены файловые ассоциации для exe файлов. Чтобы восстановить ассоциации для исполняемых exe файлов в Windows, нужно запустить редактор реестра (regedit.exe), но он тоже не открывается, т.к. тоже является exe файлом. Не получается открыть ни cmd.exe, ни PowerShell. Что же делать?
- Создайте на рабочем столе простой текстовый файл;
- Скопируйте в файл строку:
start cmd - Переименуйте файл в run.bat;
- Щелкните по файлу правой кнопкой и выберите Run as administrator;
- Подтвердите повышение привелегий в UAC и перед вами откроется окно командной строки с правами администратора;
- Можете запустить regedit.exe и внести изменения в реестра вручную (способ описан чуть ниже) или вставьте следующие строки в консоль командной строки:
reg delete HKEY_CLASSES_ROOT.exe /ve /f
reg add HKEY_CLASSES_ROOT.exe /ve /d exefile /f
reg delete HKEY_CLASSES_ROOTexefile /ve /f
reg add HKEY_CLASSES_ROOTexefile /ve /d Application /f
reg delete HKEY_CLASSES_ROOTexefileshellopencommand /ve /f
reg add HKEY_CLASSES_ROOTexefileshellopencommand /f /ve /d ""%1" %*"
assoc .exe=exefile - Данные команды сбросят ассоциации для exe файлов на стандартные;
- Перезагрузите компьютер, попробуйте запустить любую программу.
Если на компьютере, не запускаются даже bat и cmd файлы, придется отредактировать реестр вручную в безопасном режиме.
- Загрузите компьютер в безопасном режиме (достаточно три раза подряд прервать загрузку Windows кнопкой питания);
- Компьютер загрузится в среде восстановления Windows Recovery Environment (WinRE). Выберите Troubleshoot -> Advanced options -> Startup Settings -> Restart. Нажмите F4, чтобы загрузить Windows в безопасном режиме;
- Запустите редактор реестра
regedit.exe
и перейдите в ветку HKEY_CLASSES_ROOT.exe; - Измените значение параметра реестра Default на exefile;
- Затем перейдите в ветку HKEY_CLASSES_ROOTexefileshellopencommand, измените значение параметра Default на
"%1" %* - Затем по аналогии измените значения параметра Default на
"%1" %*
в ветках HKCRexefileshellopen и HKCRexefile - Перезагрузите компьютер в обычном режиме. File Explorer теперь должен использовать стандартные ассоциации для exe файлов. Попробуйте запустить любой exe файл.
Дополнительно стоит выполнить следующие действия для восстановления файловых ассоциаций exe файлов:
- Выполните команду сброса ассоциаций:
assoc .exe=exefile - Проверьте, что в ветке реестра HKEY_CURRENT_USERSOFTWAREMicrosoftWindowsCurrentVersionExplorerFileExts.exe отсутствует раздел UserChoice. Если такой раздел есть, удалите его;
- Выполните проверку целостности образа Windows и системных файлов с помощью команд:
sfc /scannow
DISM /Online /Cleanup-Image /RestoreHealth - Убедитесь, что ваш антивирус не блокирует запуск исполняемых файлов;
- Если Windows показывает предупреждение безопасности при запуске исполняемых файлов, следуйте инструкциям в этой статье.
Не запускаются исполняемые exe файлы из сетевой папки
Если пользователи могут запускать exe файлы локально на своих компьютерах, но появляется ошибка при запуске файлов из сетевых папок, то причина проблемы может быть другом.
-
- Проверьте NTFS разрешения на файл/папку. Если у пользователя нет NTFS права Read/Execute, то при запуске исполняемого файла появится ошибка:
Windows cannot access sharepathfile.exe. You do not have permission to access exe file.
Измените NTFS разрешения вручную или через PowerShell.
- Попробуйте запустить исполняемый файл в режиме совместимости. Для этого откройте свойства exe файла, перейдите на вкладку Compatibility, выберите режим совместимости с Windows 8. Попробуйте запустить сетевую программу.
Также проблема может быть связана с тем, что вы пытаетесь подключиться к сетевой папке, расположенной на устройстве, которое поддерживает только протокол доступа к файлам SMB v1 (это может быть сетевой NAS, файловый сервер со старой версией ОС, например, Windows XP или Windows Server 2003).
Об этом могут говорить ошибки:
The application was unable to start correctly (0xc00000ba) Exception thrown at 0x00007FFA2B86624E 0xC0000005: Access violation reading location 0x0000000000000000)
Примечание. Напомним, что при взаимодействии клиента и сервера по протоколу SMB для взаимодействия выбирается максимальная версия протокола, которая одновременно поддерживается и клиентом и сервером (см. статью Версии протокола SMB в Windows). Вы можете определить версию SMB, с помощью которой ваш клиент подключается к файловому серверу с помощью команды PowerShell
Get-SmbConnection
.
Проверьте, включен ли SMBv2 или SMBv3 на вашем файловом сервере с помощью команды:
Get-SmbServerConfiguration | Select EnableSMB2Protocol
Если SMBv2 отключен, его можно включить:
Set-SmbServerConfiguration -EnableSMB2Protocol $true
Если вы используете файловые сервер Linux с Samba, вы можете отключить на нем поддержку SMB1. Для этого нужно в файле конфигурации smb.conf в секции [global] добавить строку min protocol = SMB2 и перезапустить Samba.
Если в качестве файлового сервера Windows Server 2003 (или сетевое NAS хранилище, которое поддерживает только SMBv1), то не можете использовать такое устройство в качестве файловый сервера. Для доступа к такому хранилищу из современных версий Windows 10 придется включать на компьютерах пользователей клиент доступа SMB 1.0 — SMB 1.0/CIFS Client (что настоятельно не рекомендуется).
Правильное решение в данном случае — перенести этот же исполняемый файлы на Windows Server 2012 R2/2016/2019, на которых отключен протокол SMB 1. В этом случае исполняемые файлы начнут нормально запускаться по сети на Windows 10.
Файл может запускать другую программу при запуске .exe в Windows 7
В этой статье предоставляется решение проблемы, из-за которой файл может запускать другую программу при запуске .exe в Windows 7.
Применяется к: Windows 7 Пакет обновления 1
Исходный номер КБ: 950505
Решено: Все файлы и ярлыки открываются одной программой
Почему все файлы и ярлыки открываются одной программой?
В Windows как и других операционных системах файлы с определенным разрешение открываются соответствующими программами, но иногда эти настройки портятся или сбиваются, и тогда часть или практически все файлы открываются какой-то одной программой, Internet Explorer, Notepad, Word, Windows Media Player, Windows Media Center, Skype, mTorrent, FireFox и любыми другими. В моем случае иконка практических всех программ на рабочем столе сменилась на иконку Internet Explorer и все программы вместо запуска начали открываться в Internet Explorer, выглядело это так, при запуске любой программы, открывалось окно с просмотром загрузок, где предлагалось выполнить или сохранить исполняемый файл. При нажатии на выполнить — ситуация повторялась и так до бесконечности:
Причин подобного поведения довольно много, файловые ассоциации могут измениться в результате довольно большого количества причин. Основные:
- Вы сами попытались открыть exe (исполняемый файл программы) не той программой и она ассоциировалась с неверным типом файлов,
- Чистка реестра Ccleaner`om и другими подобными программами,
- Повреждение/изменение веток реестра при установке или удалении различных программ,
- Изменение файловых ассоциаций вредоносными программами и т. д.
Как исправить открытие всех файлов и ярлыков одной программой?
Некоторые считают что решение тут только одно — переустановка операционной системы, но не следует так торопиться. Исправить ситуацию можно кучей способов:
- Сделать откат/восстановление системы на одну из последних точек восстановления, это практически 100% решит проблему
- Если на компьютере кроме вашей есть и другие учетные записи — используйте их для создания еще одной новой для себя
- Восстановите файловые ассоциации
Первые два способа очень просты, но при использовании второго придется настраивать учетную запись заново, а это бывает не очень удобно, поэтому я рекомендую третий способ, а именно восстановление файловых ассоциаций, сделать это не сложно.
Восстановление файловых ассоциаций в Windows 10 и в более старых версиях (проверено до Windows 7)
Скачайте архив и распакуйте, запустите файл внутри, согласитесь с внесением изменений
Результатом должно быть такое окно:
Перезагружаем компьютер и радуемся что все вернулось на свои места и работает так же как и раньше. Остальные файловые ассоциации можно исправить вручную, если необходимо.
Но что делать если файл из архива, открывается другой программой, а не редактором реестра? Тут тоже не сложно. Распаковываем файл и кликаем по нему правой кнопкой, в меню нужно выбрать «Открыть с помощью» и в списке найти программу «Редактор реестра», если же ее там нет, то тогда выбирайте «Выбрать программу»:
Откроется окно со списком предлагаемых программ, если в нем есть редактор реестра выбираем его и жмем ок, если же его нет, то жмем кнопку «Обзор», идем по пути
…Windowssystem32 для 32-битных систем или …WindowsSysWOW64 — для 64 битных систем, там находим и выбираем файл regedit.exe
Выбираем открыть и жмем везде ок. Пробуем открыть наш reg-файл из архива, все должно получиться, затем перегружаемся и проверяем что все заработало.
9 комментариев к “Решено: Все файлы и ярлыки открываются одной программой”
БОЖЕ МОЙ! Админы спасибо огромное вам! Единственная статья которая помогла! Я думал все, капец винде. Вы буквально воскесили мой пк!
Спасибо огромное! Не открывались программы, браузеры, не могла запустить установочные файлы… Думала, что придётся переустанавливать ОС, но Ваша статья помогла решить проблему. Скачала Архив, распаковала, сделала всё, перезагрузила комп И вот оно счастье!
Почему все программы на компьютере открываются с помощью одной программы
Суть проблемы: Все ярлыки (на рабочем столе, в меню «Пуск») открываются одной программой (блокнотом, браузером IE или Opera, тотал коммандером или любой другой). Обычно это происходит после того, как пользователь ошибочно задаёт по умолчанию программу для открытия расширения .lnk. В итоге при запуске любого ярлыка открывается заданная программа.
Для Windows 7
1. Запускаем редактор реестра (Win + R > regedit > OK);
2. Находим в реестре раздел
HKEY_CURRENT_USERSoftwareMicrosoftWindowsCurrentVersionExplorerFileExts.lnk;
3. Удаляем подраздел UserChoice;
4. Перезагружаем компьютер.
Для Windows XP
1. Скачиваем файл Fixlnk;
2. Распаковываем архиватором, запускаем файл и соглашаемся внести изменения в реестр;
3. Перезагружаем компьютер.
Дополнение: Похожая ситуация возникает при сбое ассоциаций для приложений (.exe). То есть не только ярлыки, но и непорсредственно все приложения открываются одной программой. В данном случае становится невозможным запустить редактор реестра. Решается проблема следующим образом: загружаемся с загрузочного диска или флешки с Windows PE (например, загрузочные диски от Sergei Strelec). Находим утилиту Registry Workshop , которая позволяюет редактировать реестр операциононой системы Windows, установленной на ПК. Удаляем из раздела реестра HKEY_CURRENT_USERSoftwareMicrosoftWindowsCurrentVersionExplorerFileExts.exe подраздел UserChoice и перезагружаем компьютер.
Почему все ярлыки открываются одной программой и как это исправить?
Часто пользователи сталкиваются с проблемой, когда все ярлыки открываются одной программой. Это может быть браузер, блокнот, Total Commander или другое приложение. Обычно такое случается, если пользователь задаёт по умолчанию программу для открытия файлов с расширением .lnk. В результате запуск любого приложения заканчивается ошибкой, так как все ярлыки открываются одной программой.
Жмём «Win+R» и вводим «regedit». Нажимаем «ОК».
Откроется «Редактор реестра». Переходим по ветке «HKEY_CURRENT_USER», «Software», «Microsoft», «Windows», «CurrentVersion», «Explorer», «FileExts», «.lnk».
Здесь нужно удалить подраздел «UserChoice» и перезагрузить ПК.
Необходимо скачать утилиту Fixlnk. Загрузится архив. Открываем его и жмём на файле реестра. Соглашаемся внести изменения.
Стоит отметить, что подобная ситуация может возникнуть и с приложениями расширения .ехе. В данном случае запустить редактор реестра не удастся. Поэтому нужно загрузиться с установочного диска или с флешки с Windows PE. Здесь нужно запустить утилиту Registry Workshop перейти по ветке реестра «HKEY_CURRENT_USER», «Software», «Microsoft», «Windows», «CurrentVersion», «Explorer», «FileExts», «.exe» и удалить подраздел UserChoice. После выполнения операции нужно перезагрузить ПК.
Почему ярлыки не открываются или открываются одной программой
Это происходит по разным причинам — иногда виноват сам пользователь, неаккуратно выставив открытие ярлыков или исполняемых файлов через определенную программу. (В этом случае, при попытке запустить ярлык программы или exe файл у Вас может открываться какая-то не предназначенная для этого программа — браузер, блокнот, архиватор или что-то еще). Также это может быть побочный эффект от работы вредоносного программного обеспечения.
Так или иначе, но суть причины, по которой программы с ярлыков перестали запускаться должным образом — в том, что Windows установил соответствующую ассоциацию. Наша задача — исправить это.
Почему все программы на компьютере открываются с помощью одной программы
Autodesk 3ds max2009 (если это важно, мне кажется в системе глюк какой-то, а не в самом приложении, тем более, что 3д макса больше нет на моем компьютере, удален!)
Autodesk 3ds max2009 (если это важно, мне кажется в системе глюк какой-то, а не в самом приложении, тем более, что 3д макса больше нет на моем компьютере, удален!)
попробуйте вот так ,приложение временно удалить через панель управления, затем сделать восстановление системы более раннего состаяния, пуск — программы — стандартные — служебные — восстановление ( поставить число когда Autodesk 3ds max2009 еще не стояла )
затем сделать восстановление системы более раннего состаяния, пуск — программы — стандартные — служебные — восстановление ( поставить число когда Autodesk 3ds max2009 еще не стояла )
Это было мое первое желание! Но. Я даже не могу запустить программу «Восстановление системы». (в безопасном режиме загружала — так же ерунда)
Глюк таков, уточню, сейчас еще заметила, нажимаю на ярлык Opera, к примеру, открывает (умолчание сейчас это приложение стоит), открывается браузер, там предлагается запустить или сохранить opera.exe, жму запустить и выходит сообщение «невозможнжо запустить приложение». Что это вообще такое! О_о
.EXE файлы открываются блокнотом, другой программой или не открываются вообще (решение проблемы)
Итак, что же делать? Сразу следует сказать, что здесь нет поводов для беспокойства. Ниже приведены несколько методов решения этой раздражающей проблемы.
Метод 1. Воспользоваться готовым файлом реестра.
Скачайте и запустите .reg файл. Система запросит подтверждение на добавление информации в реестр. Согласитесь. Некоторые браузеры могут сообщать, что файл небезопасен.
Метод 2. Ручная правка реестра.
1. Откройте командную строку, написав в меню «Выполнить» (его легко открыть, нажав последовательно клавиши Windows и R)
2. Теперь нужно ввести следующую команду в командную строку
3. Далее снова откройте меню «Выполнить» (сочетание клавиш Win и R) и вызовите редактор реестра, введя команду
и нажмите ENTER. Редактор реестра должен открыться без проблем (пожарный метод :))
4. Теперь найдите следующую ветку реестра
В правой области окна поменяйте значение параметра по умолчанию на
5. Затем перейдите к такой ветке реестра
В правой области окна поменяйте значение параметра по умолчанию на
Метод 3. Программа от Microsoft, автоматически решающая эту проблему.
Способ не актуален.
Если у вас есть устройство Android, то наверняка вы иногда играете на нем в игры. На этом сайте вы можете скачать игры для Android, не утомляя себя долгими поисками. После решения проблем с компьютером наверняка приятно занять себя новой интересной игрушкой.
Применяется к: Windows 7 Пакет обновления 1
Исходный номер КБ: 950505
Симптомы
Решение
В этот раздел, описание метода или задачи включены действия, содержащие указания по изменению параметров реестра. Однако неправильное изменение параметров реестра может привести к возникновению серьезных проблем. Поэтому следует в точности выполнять приведенные инструкции. Для дополнительной защиты создайте резервную копию реестра, прежде чем редактировать его. Так вы сможете восстановить реестр, если возникнет проблема. Дополнительные сведения о том, как создать и восстановить реестр, см. в этой информации, как создать и восстановить реестр в Windows.
Чтобы открыть диспетчер задач, нажмите кнопку CTRL + SHIFT + ESC.
В командной подсказке введите блокнот и нажмите кнопку ENTER.
Вклеить следующий текст в Блокнот:
В меню File нажмите кнопку Сохранить как.
Выберите все файлы в списке Сохранить как тип, а затем введите Exe.reg в поле Имя файла.
Выберите Юникод в списке кодирования. Сохраните его и запомните расположение файла.
Вернись в окно Командная подсказка, REG IMPORT Exe.reg введите и нажмите КНОПКУ ВВОДА.
является держателем, который должен вводить расположение файла Exe.reg (например, C:\Exe.reg).
Нажмите кнопку Да, а затем нажмите кнопку ОК в ответ на запросы реестра.
Вход из учетной записи. Затем войдите в свою учетную запись.
Когда вы открываете файл на компьютере с Windows, он может запускаться в другой программе
Проблемы
Причина
Это может быть результатом вредоносных программ, таких как XP Antivirus 2012, XP Internet Security 2012 или варианта вирусов Win32/FakeRean.
Решение
Чтобы мы могли решить эту проблему для вас, перейдите в раздел»Исправить для меня». Чтобы устранить проблему самостоятельно, перейдите к разделу «Самостоятельное решение проблемы».
Помощь в решении проблемы
Чтобы устранить эту проблему автоматически, нажмите кнопку «Исправить». Затем нажмите кнопку Выполнить в диалоговом окне Скачивание файла и следуйте инструкциям мастера устранения проблем Fix it.
Microsoft Fix it 50895
Notes
Возможно, мастер доступен только на английском языке. При этом автоматическое исправление подходит для любых языковых версий Windows.
Решения по устранению проблем можно скачать на любой компьютер, а затем сохранить их на устройство флэш-памяти или компакт-диск и запустить на нужном компьютере.
Самостоятельное решение проблемы
Если вы уверены, что заражены вредоносными программами, которые не могут открывать EXE-файлы в обычном режиме, выполните следующие действия:
Важно, что этот раздел, метод или задача содержит шаги, которые поймеют, как изменить реестр. Однако неправильное изменение параметров реестра может привести к возникновению серьезных проблем. Поэтому следует точно выполнять приведенные инструкции. В качестве дополнительной защитной меры перед изменением реестра необходимо создать его резервную копию. Это позволит восстановить реестр в случае возникновения проблем. Дополнительные сведения о создании резервной копии и восстановлении реестра см. в следующей статье базы знаний Майкрософт:
322756 Как создать и восстановить реестр в Windows XP
Нажмите кнопку «Начните» и выберите «Выполнить».
В поле поиска введите «проводник» и нажмите кнопку «ОК».
Перейдите в каталог Windows (например, путь может быть C:\Windows) и найдите regedit.exe.
Windows XP: щелкните правой кнопкой мыши regedit.exe выберите «Выполнить как». С помощью кнопки «Защитить компьютер и данные от несанкционированных действий в программах» выберите «Защитить компьютер и данные» и нажмите кнопку «ОК».
В Windows 7 или Vista: щелкните правой кнопкой мыши regedit.exe выберите «Запуск от администратора». Нажмите кнопку «Да», чтобы принять запрос UAC.
Используя Regedit, найдите и щелкните следующий ключ реестра: HKeyCurrentUser\Software\Classes
На левой панели щелкните правой кнопкой мыши следующий подзапрос реестра: ‘.exe’
Выберите «Удалить» и нажмите кнопку «ОК».
Выберите «Удалить» и нажмите кнопку «ОК».
На левой панели щелкните правой кнопкой мыши следующий подкомай реестра: ‘.bat’
Выберите «Удалить» и нажмите кнопку «ОК».
На левой панели щелкните правой кнопкой мыши следующий подкомай реестра: ‘.cmd’
Выберите «Удалить» и нажмите кнопку «ОК».
На левой панели щелкните правой кнопкой мыши следующий подкомай реестра: ‘.reg’
Выберите «Удалить» и нажмите кнопку «ОК».
На левой панели щелкните правой кнопкой мыши следующий подкож:’.regedit’
Выберите «Удалить» и нажмите кнопку «ОК».
На левой панели щелкните правой кнопкой мыши следующий подкож реестра: ‘secfile’
Выберите «Удалить» и нажмите кнопку «ОК».
Закройте редактор реестра.
Запустите антивирусную программу, чтобы удалить вирус:
Если на вашем компьютере есть антивирусная программа, обновите подписи и запустите проверку вирусов, чтобы удалить вредоносную программу. Если у вас нет антивирусной программы, корпорация Майкрософт создает бесплатное средство для удаления вредоносных программ (сканер безопасности Майкрософт), которое может очищать вирусы с компьютера.
Проблема устранена?
Проверьте, устранена ли проблема. Если устранена, пропустите дальнейшие инструкции, приведенные в этом разделе. Если нет, обратитесь в службу технической поддержки.
Мы ценим ваши замечания. Чтобы оставить отзыв или сообщить о проблемах с этим решением, оставьте комментарий в блоге«Fix it for me»или отправьте нам сообщение электронной почты.
Решено: Все файлы и ярлыки открываются одной программой
Почему все файлы и ярлыки открываются одной программой?
В Windows как и других операционных системах файлы с определенным разрешение открываются соответствующими программами, но иногда эти настройки портятся или сбиваются, и тогда часть или практически все файлы открываются какой-то одной программой, Internet Explorer, Notepad, Word, Windows Media Player, Windows Media Center, Skype, mTorrent, FireFox и любыми другими. В моем случае иконка практических всех программ на рабочем столе сменилась на иконку Internet Explorer и все программы вместо запуска начали открываться в Internet Explorer, выглядело это так, при запуске любой программы, открывалось окно с просмотром загрузок, где предлагалось выполнить или сохранить исполняемый файл. При нажатии на выполнить — ситуация повторялась и так до бесконечности:
Причин подобного поведения довольно много, файловые ассоциации могут измениться в результате довольно большого количества причин. Основные:
Как исправить открытие всех файлов и ярлыков одной программой?
Некоторые считают что решение тут только одно — переустановка операционной системы, но не следует так торопиться. Исправить ситуацию можно кучей способов:
Первые два способа очень просты, но при использовании второго придется настраивать учетную запись заново, а это бывает не очень удобно, поэтому я рекомендую третий способ, а именно восстановление файловых ассоциаций, сделать это не сложно.
Восстановление файловых ассоциаций в Windows 10 и в более старых версиях (проверено до Windows 7)
Скачайте архив и распакуйте, запустите файл внутри, согласитесь с внесением изменений
Перезагружаем компьютер и радуемся что все вернулось на свои места и работает так же как и раньше. Остальные файловые ассоциации можно исправить вручную, если необходимо.
Но что делать если файл из архива, открывается другой программой, а не редактором реестра? Тут тоже не сложно. Распаковываем файл и кликаем по нему правой кнопкой, в меню нужно выбрать «Открыть с помощью» и в списке найти программу «Редактор реестра», если же ее там нет, то тогда выбирайте «Выбрать программу»:
Откроется окно со списком предлагаемых программ, если в нем есть редактор реестра выбираем его и жмем ок, если же его нет, то жмем кнопку «Обзор», идем по пути
…Windows\system32 для 32-битных систем или …Windows\SysWOW64 — для 64 битных систем, там находим и выбираем файл regedit.exe
Выбираем открыть и жмем везде ок. Пробуем открыть наш reg-файл из архива, все должно получиться, затем перегружаемся и проверяем что все заработало.
exe-файлы запускаются одной и той же программой
Все программы открываются одной и той же программой
Здравствуйте, я хотел открыть игру и у меня открылось окно «выберите программу для открытия» я.
Текстовые файлы открываются из WinRAR не той программой
у меня ассоциация на notepad++ А из RAR текстовые файлы открываются notepad встроенным в.
Не запускаются exe файлы
не могу установить exe файлы на windows 7. все просит через какую программу запускат их
Не запускаются exe-файлы
Подскажите что делать? Программы устанавливаются но не запускаются с разрешением ехе. Перепробовал.
у меня встала та же проблема(запуск исполняемых файлов с помощью «Медиа-Центра Виндовс»), но когда пытаюсь запустить «слияние» reg файла, говорит, что «слияние не удалось, так как файл занят другими приложениями».
Сам по себе regedit.exe не запускается(т.к. тоже «exe»)
Добавлено через 42 минуты
у меня стоит Вин7.
Добавлено через 2 минуты
так что совет по ссылке данной пользователем Sanya не сработал (я пробовал).
Default_EXE.zip (1.3 Кб, 2842 просмотров)
Вообщем такая проблема я запускаю exe или lnk и выбивает выбрать программу что то попытался сделать.
Не запускаются файлы *exe
Помогите, пожалуйста. Админ в нашей сети заблокировал у меня файлы с расширением *exe. Не могу.
Такая штука, я случайно не снял галочку в окне «Открывать с помощью» и открыл ехе файл винраром, и.
Не запускаются exe-файлы
День добрый.Прошу помочь разобраться почему не желают запускаться ехе-файлы. При запуске.