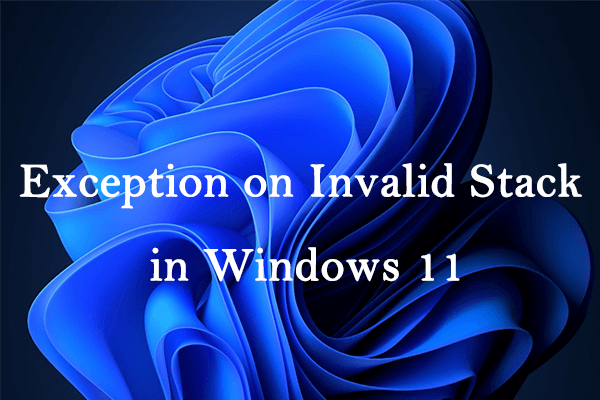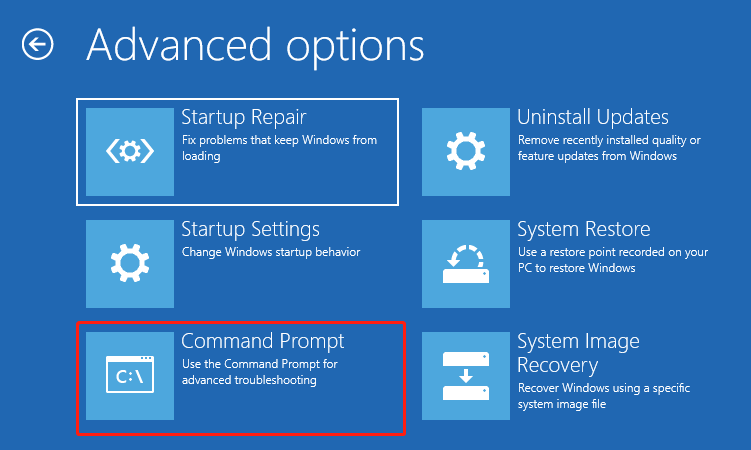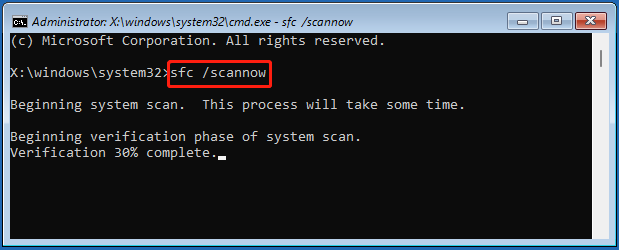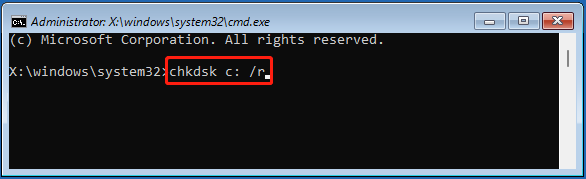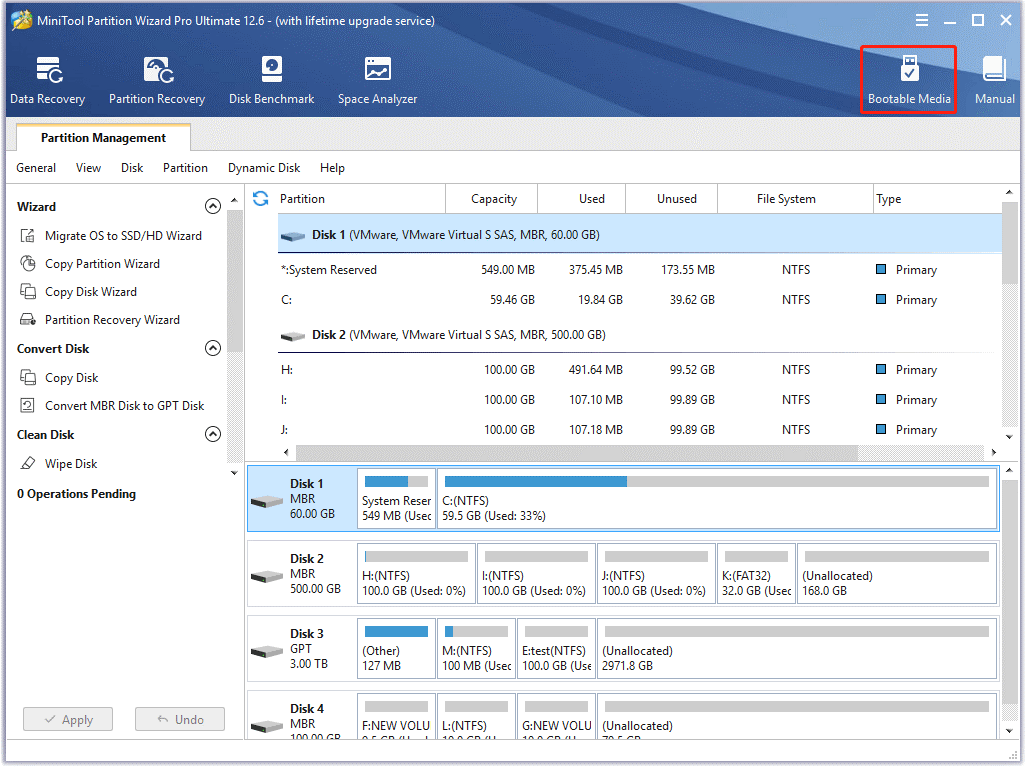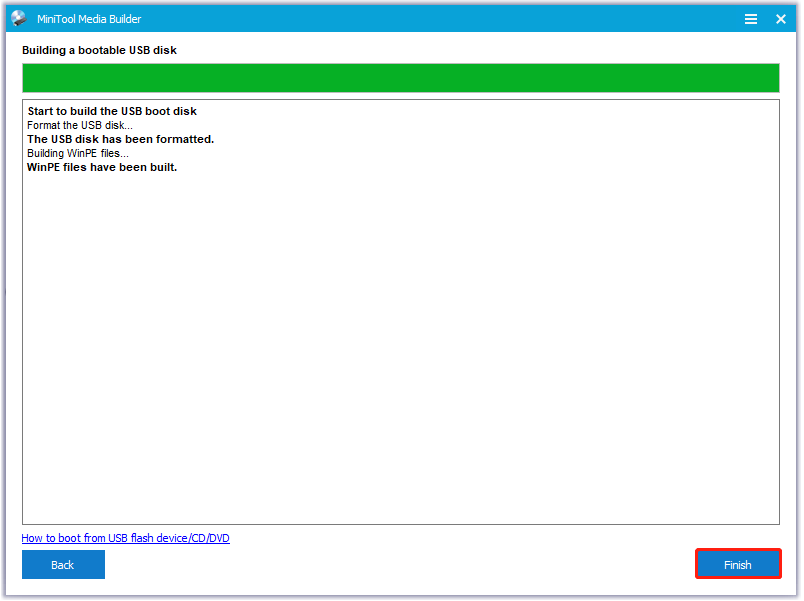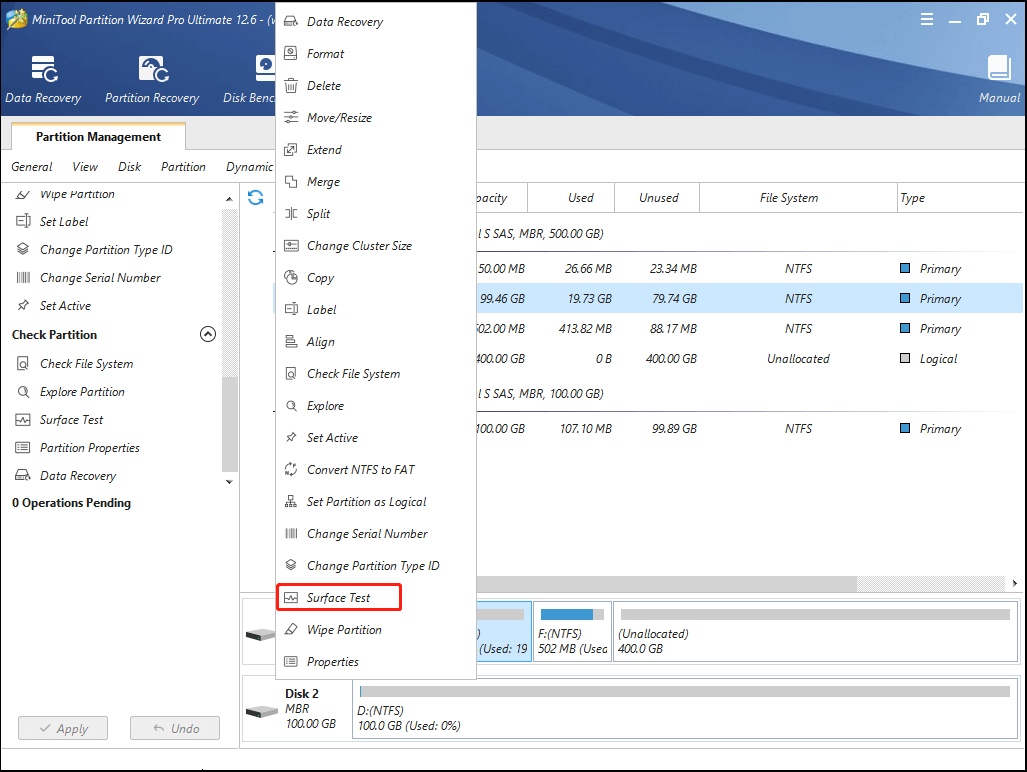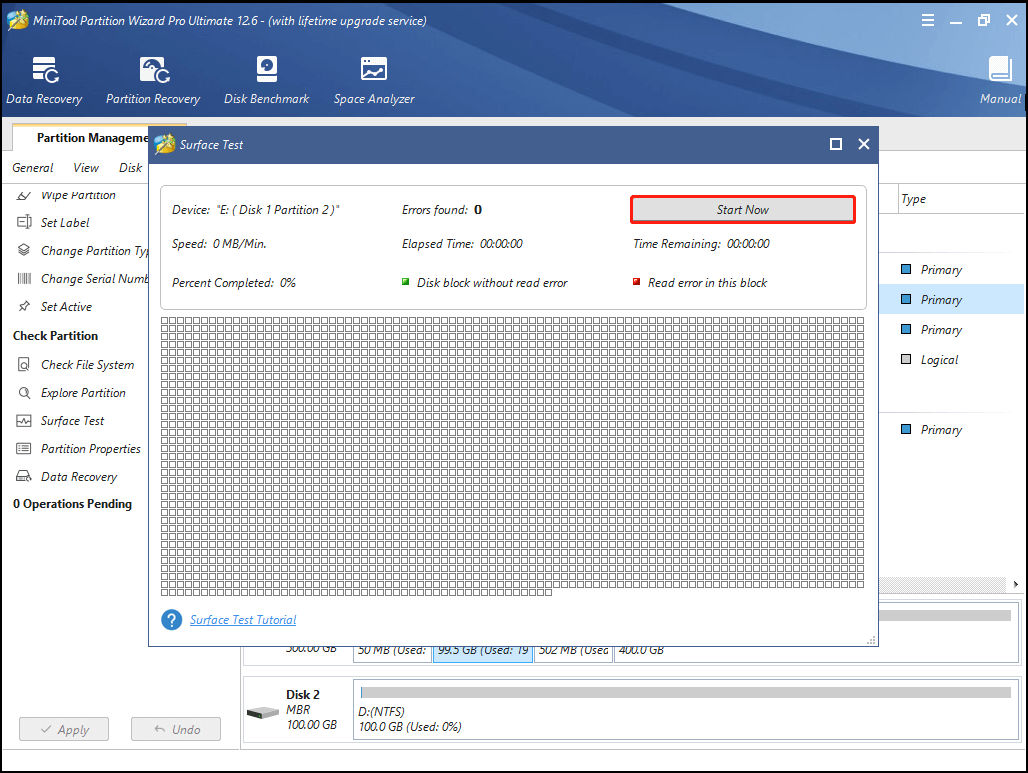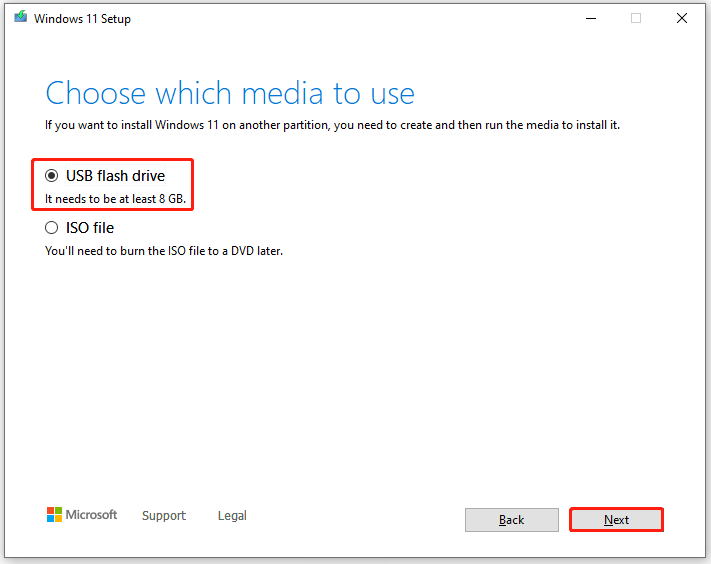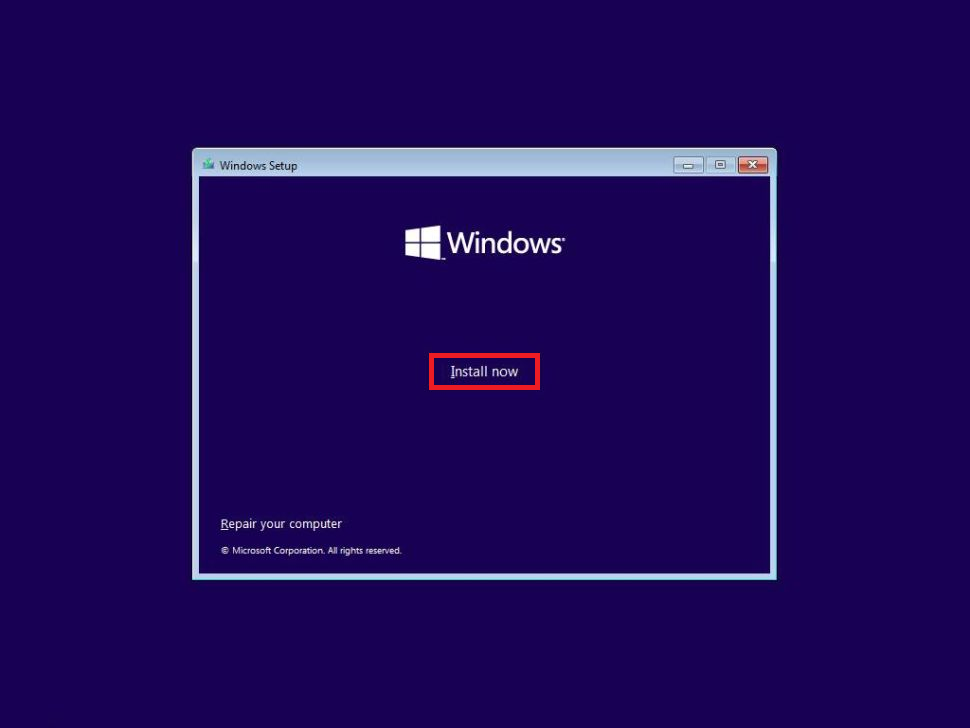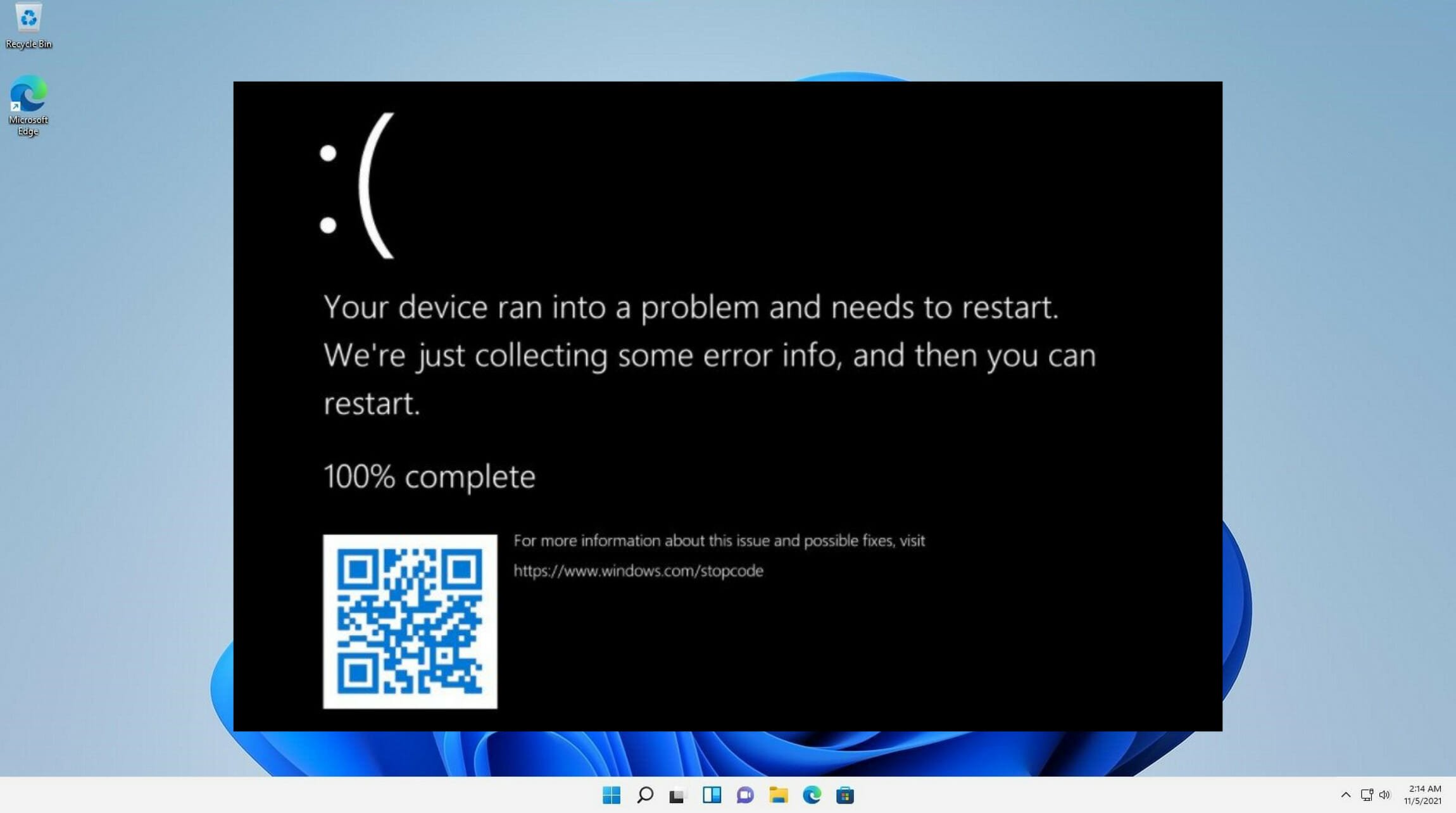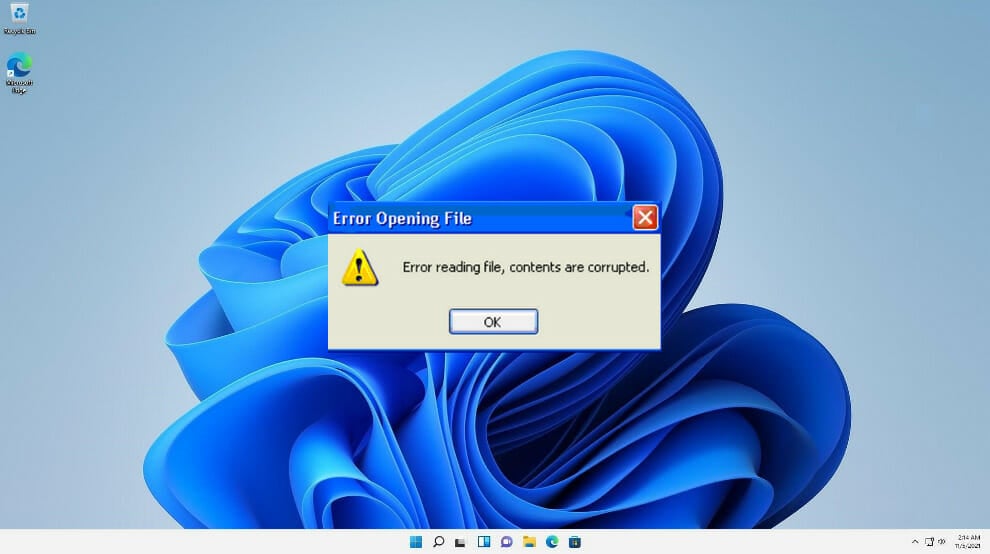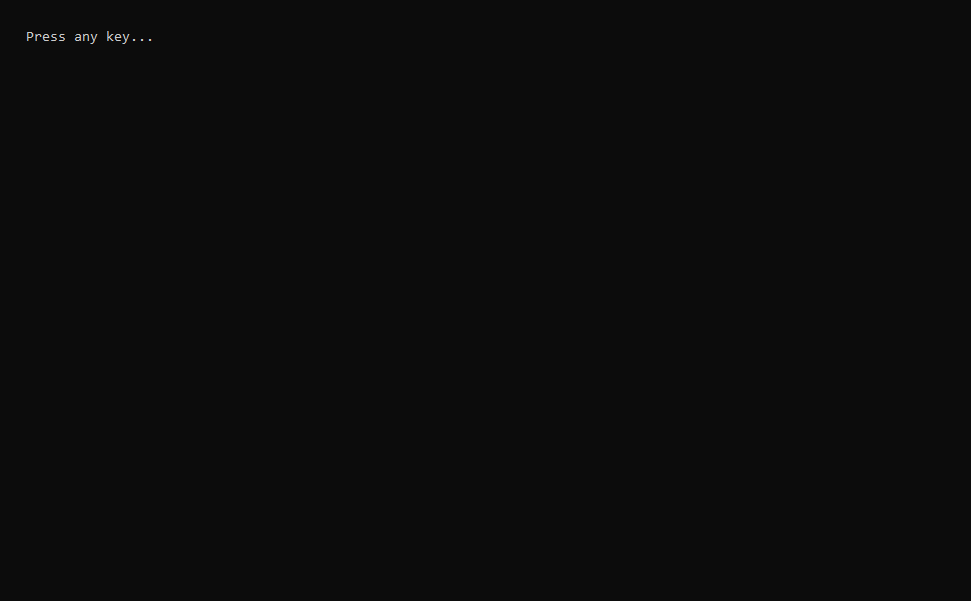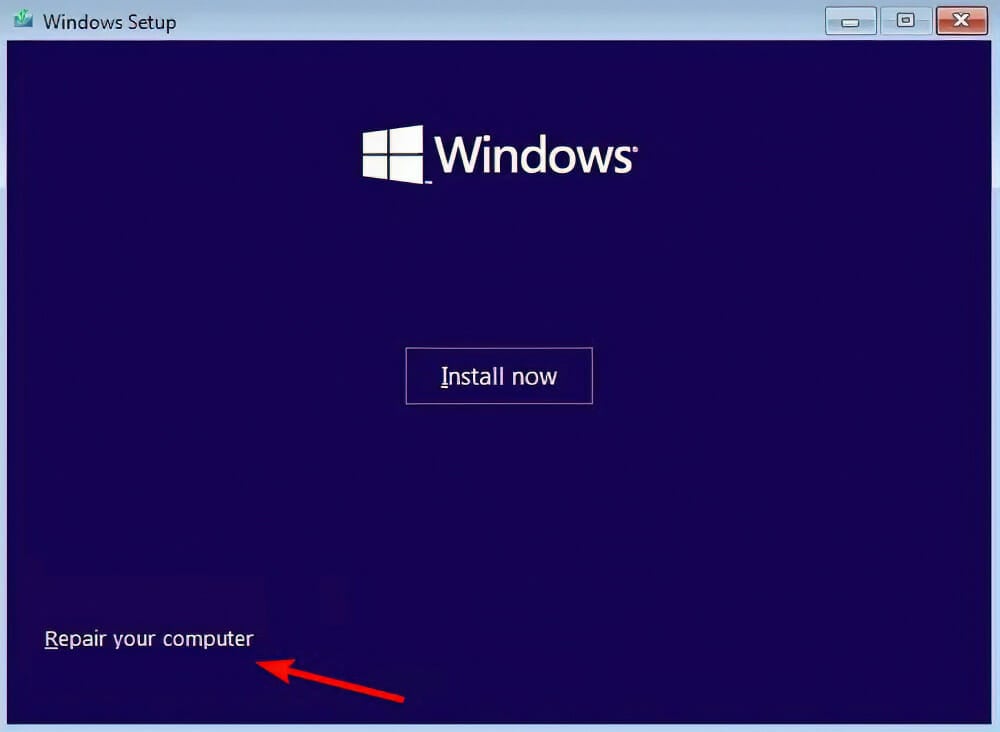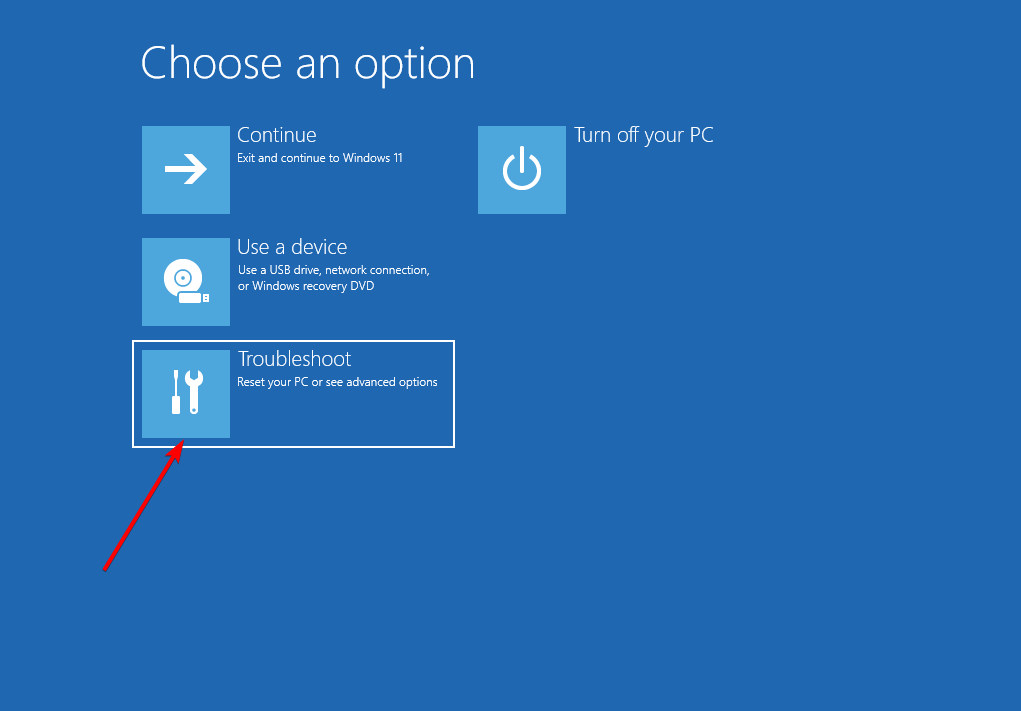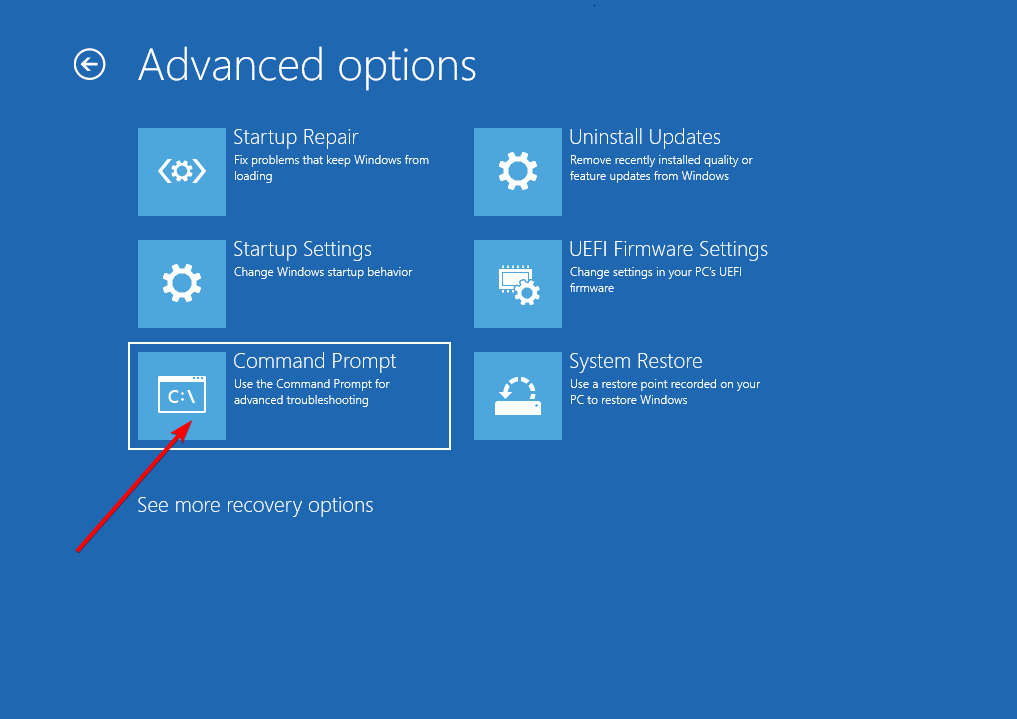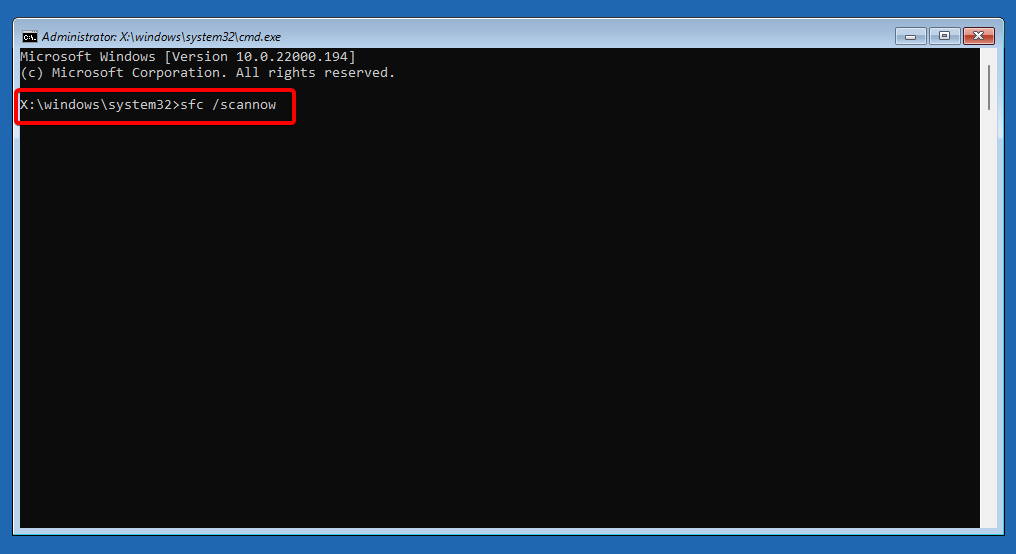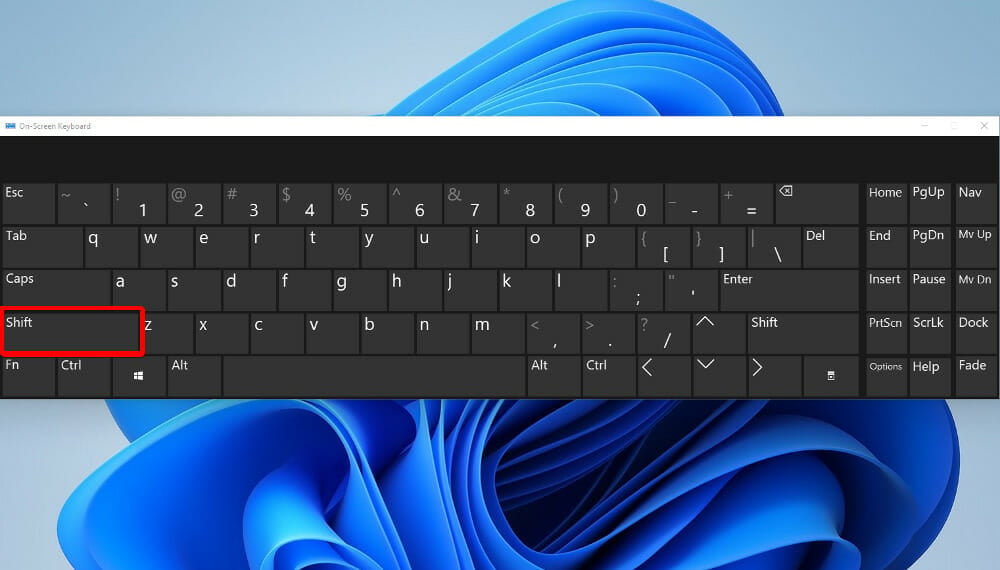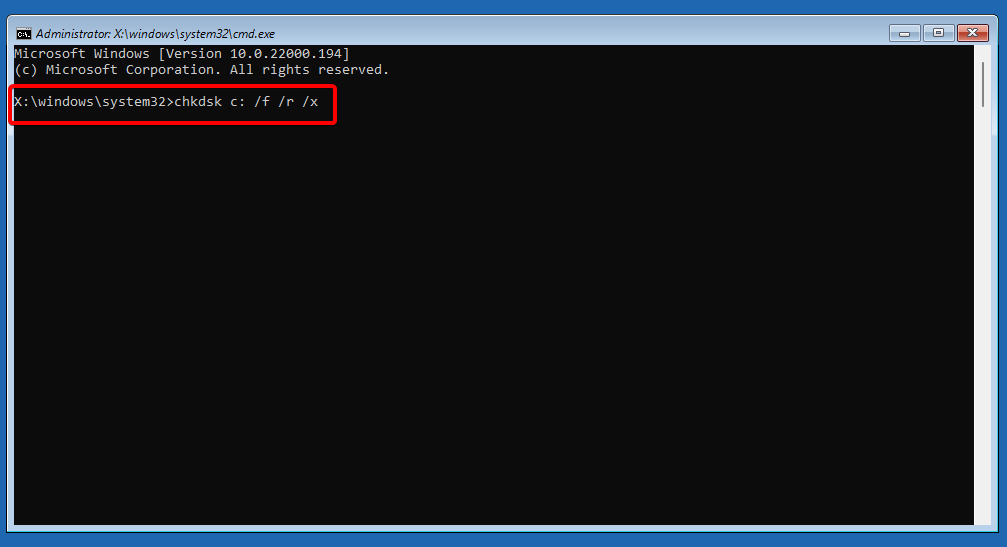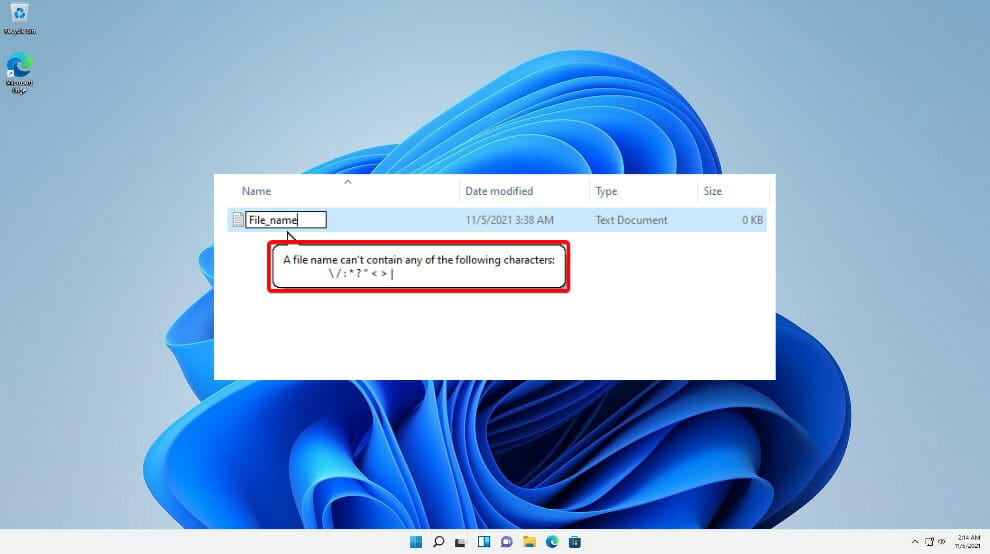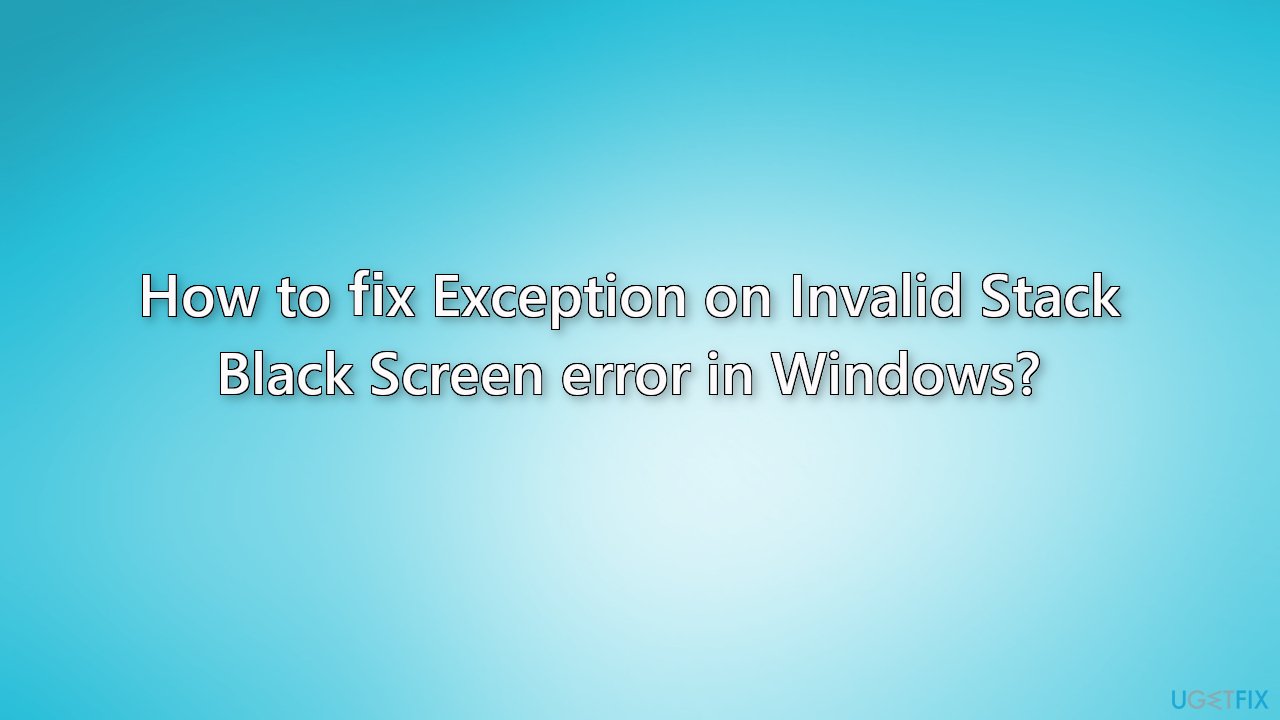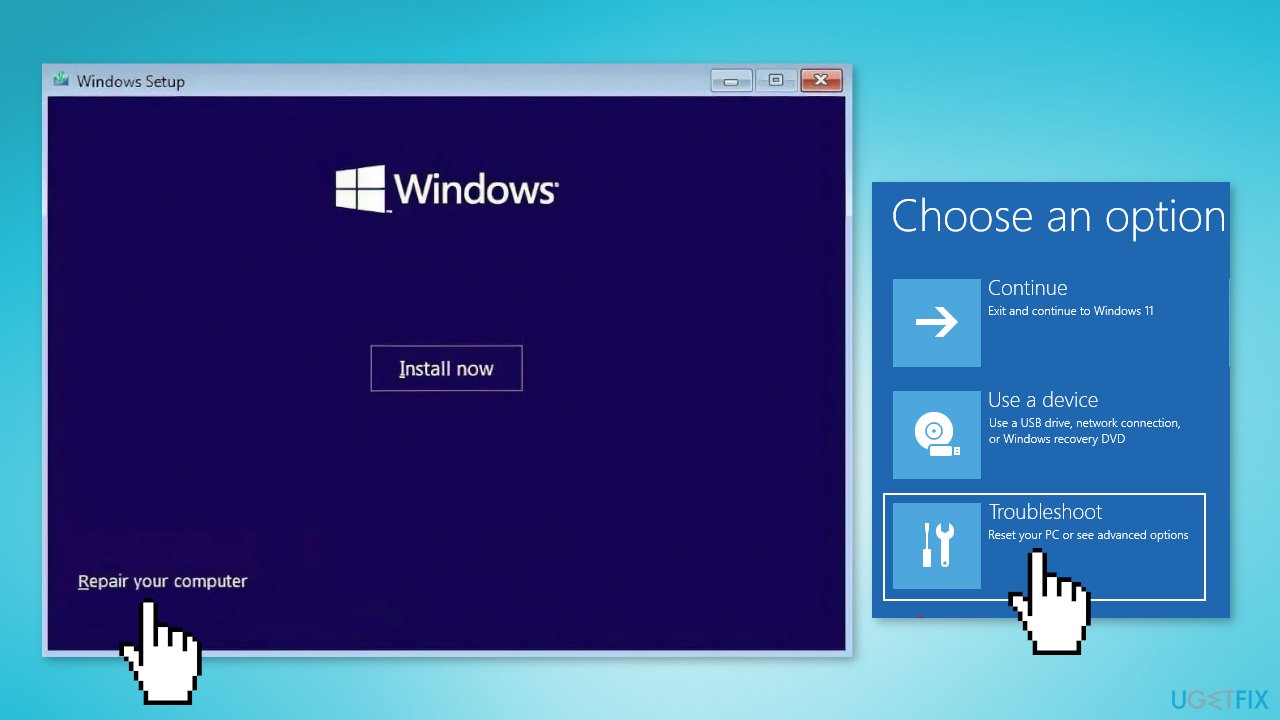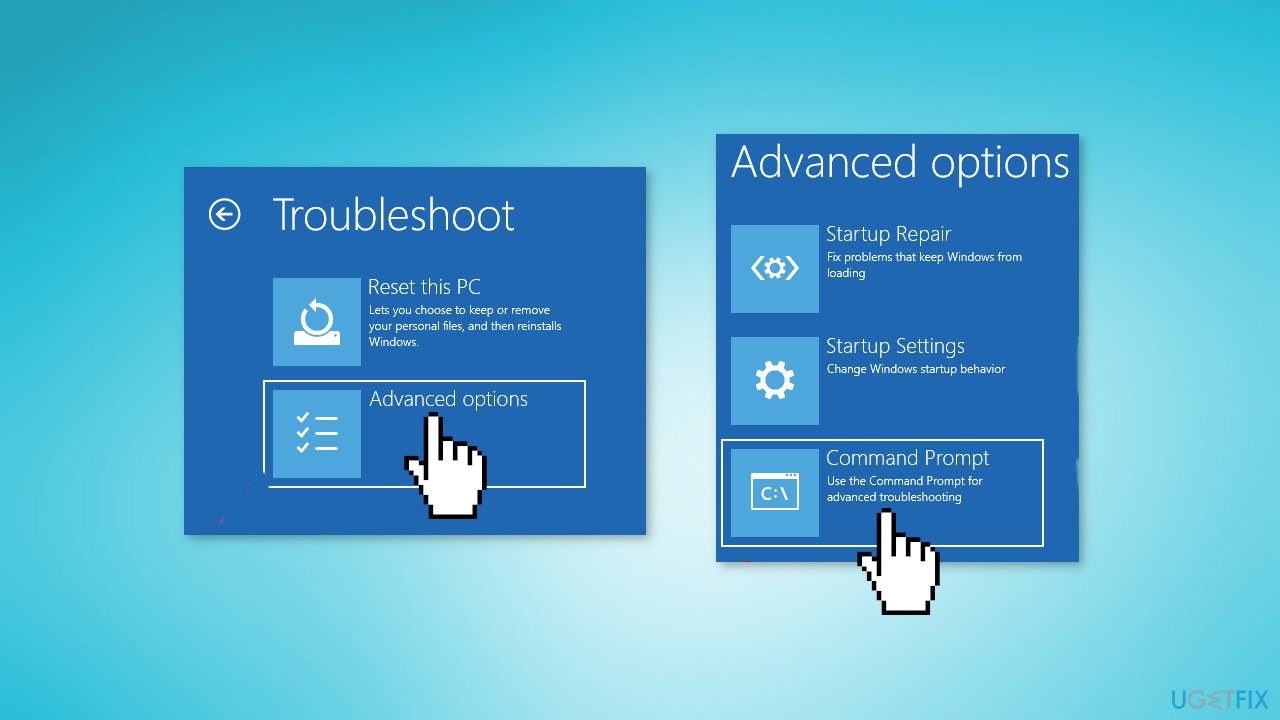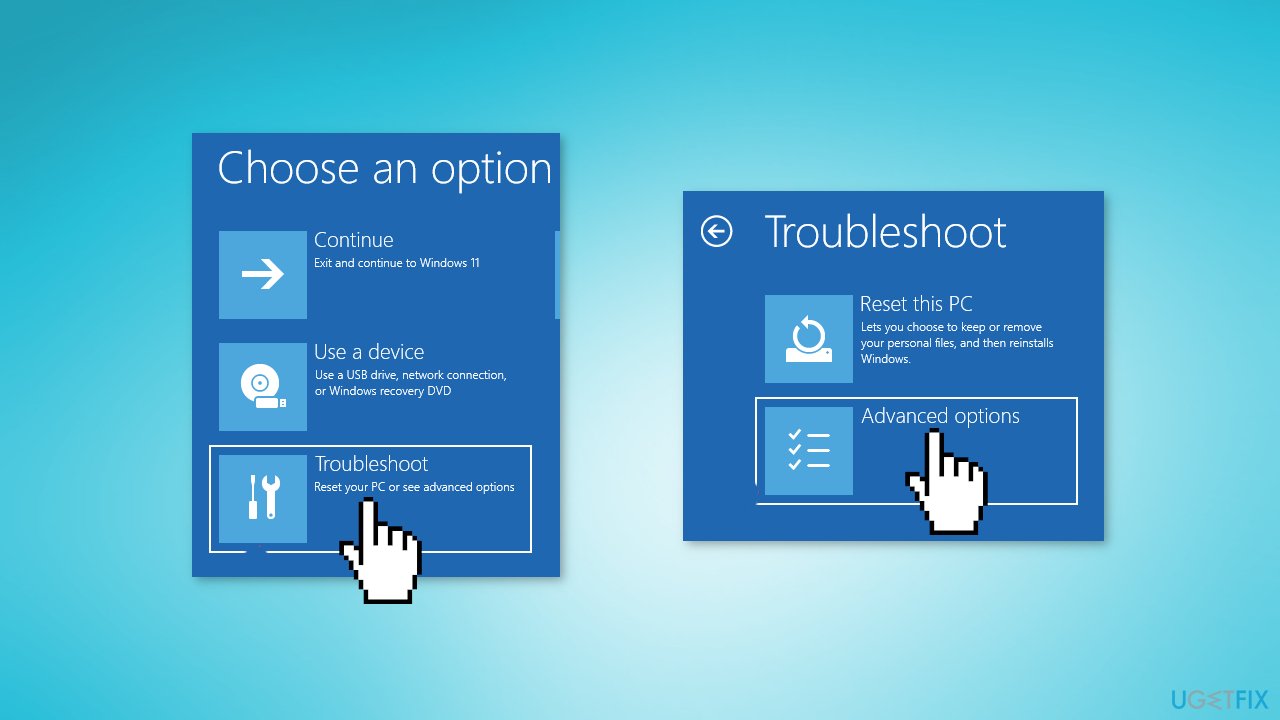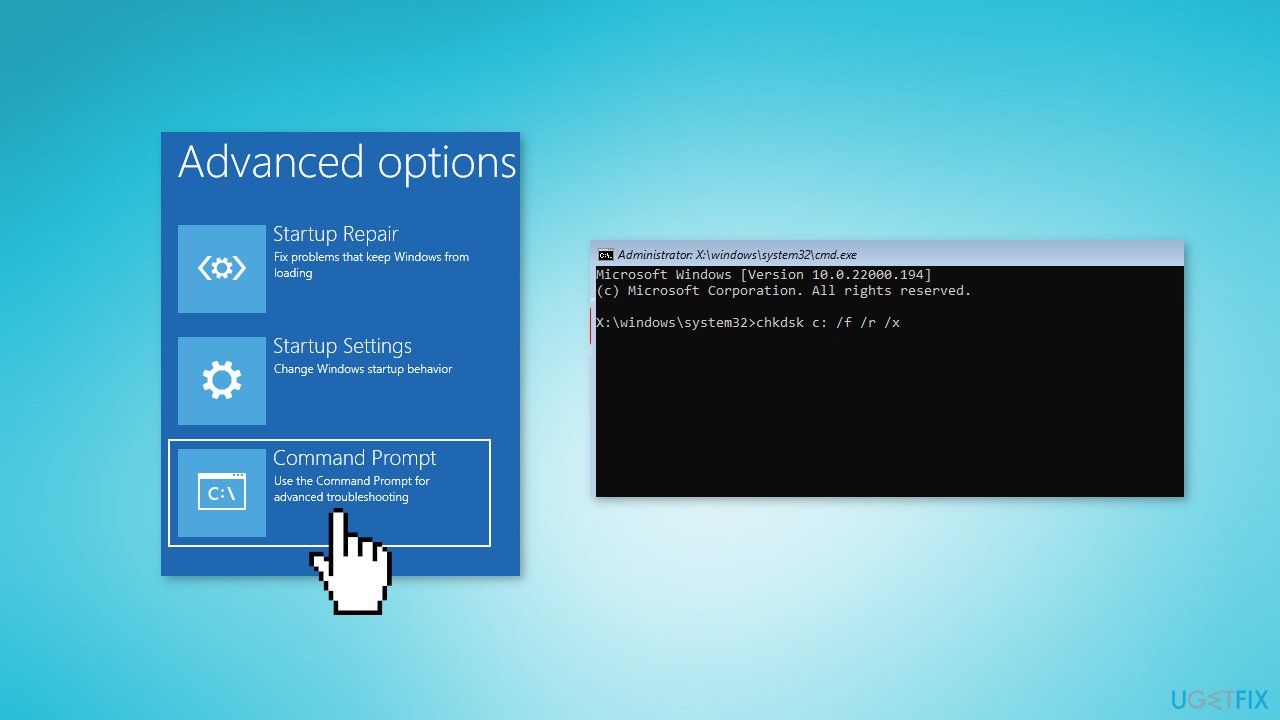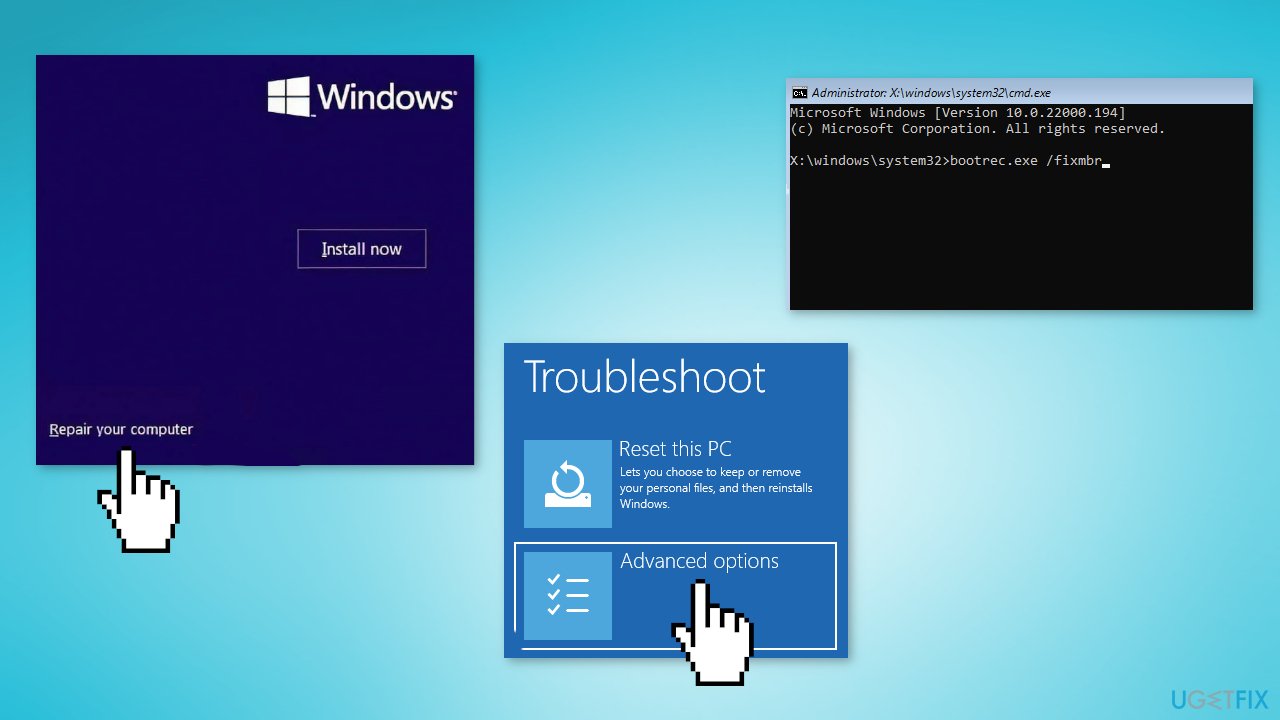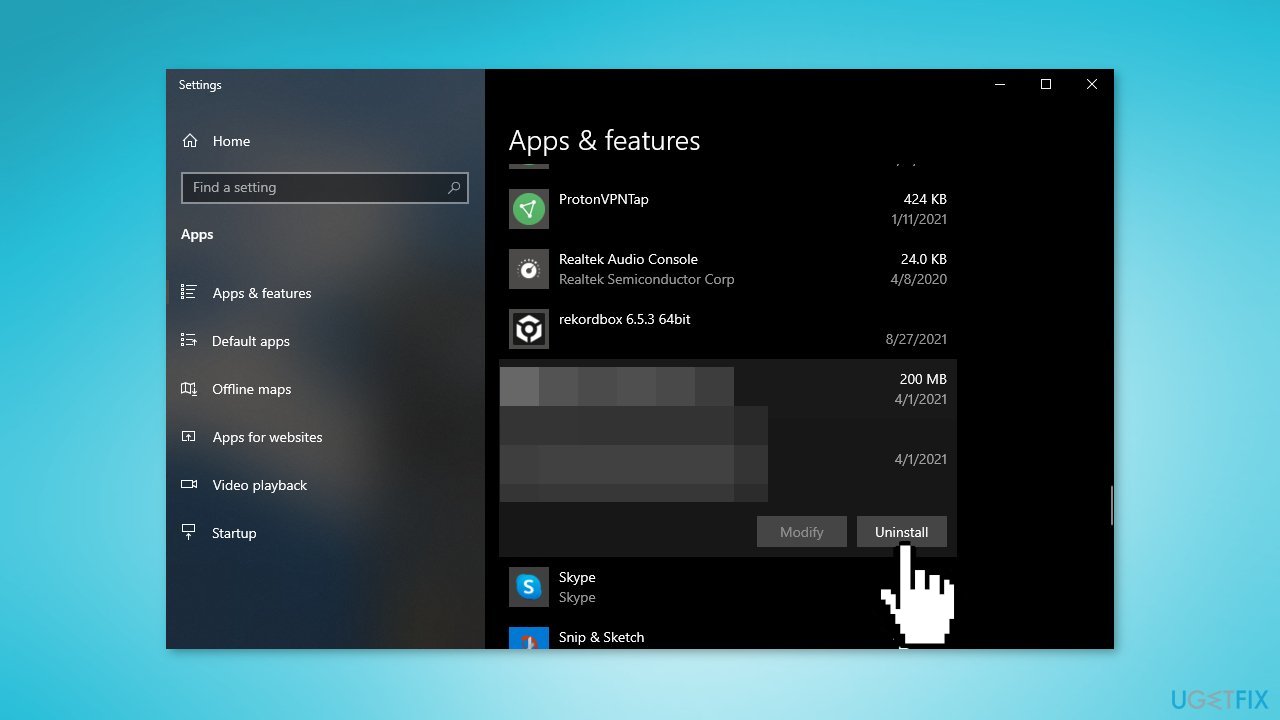You are likely to experience the “exception on invalid stack Windows 11” error after you upgrade your computer system to Windows 11. In this post, MiniTool Partition Wizard introduces some feasible solutions. You can try to fix the error with these solutions.
What Causes the Exception on Invalid Stack Error in Windows 11?
Generally, the EXCEPTION_ON_INVALID_STACK stop code occurs when you are trying to install Windows 11 on your computer or after you upgrade to Windows 11. Once the error comes out, you cannot boot your computer normally. This error can be caused mainly by the following multiple factors:
- Temporary bugs and glitches
- Corrupted system files
- Corrupted Boot Configuration Data (BCD
- Bad sectors on the hard drive
- …
It’s so annoying that you are unable to use your PC properly with the “exception on invalid stack Windows 11” error. Let’s work out this error now!
How to Fix the Exception on Invalid Stack Error in Windows 11?
To help you solve the EXCEPTION_ON_INVALID_STACK stop code in Windows 11, we summarize the following several effective troubleshooting methods.
Method 1: Restart Your PC
After running into the “exception on invalid stack Windows 11” error, you ought to try restarting your PC first. This way can clear the memory cache and free up RAM in your system. If the error is still here after a restart, you need to try more advanced solutions.
Method 2: Check Your Computer Compatibility for Windows 11
Usually, if you install Windows 11 on a PC that doesn’t meet the minimum system requirements of Windows 11, chances are that the “exception on invalid stack Windows 11” issue appears. Therefore, it’s essential to check if your PC is compatible with Windows 11.
If your computer fulfills the minimum system requirements to run Windows 11, you can go on with other ways. If not, we recommend you get the system back to Windows 10 to bypass the error.
Method 3: Perform an SFC Scan
As we can know from above, the Windows stop code exception on invalid stack may appear if there are some corrupted system files on your PC. In this case, it’s recommended that you run the SFC (System File Checker) utility to fix this error. To do this, you need to enter Windows RE (Recovery Environment) using Windows installation media. In addition, you can also enter Win-RE by the following steps.
Step 1: Turn off your computer, and then press the Power button to turn it on. As soon as the screen lights up, hold the Power button again to turn off the computer.
Step 2: Keep turning on and turning off your computer several times until you see a blue screen with Recovery. Click the See advanced repair options button.
Step 3: In the next window that shows Choose an option, click Troubleshoot. Then go to Advanced options > Command Prompt.
Step 4: In the Command Prompt panel, type sfc /scannow and press Enter to execute this command.
Step 5: Wait until the scan is completed. Then exit Command Prompt and boot your computer normally to check if the exception on invalid stack error is repaired.
Method 4: Use the CHKDSK Utility
Bad sectors in your hard drive may also lead to the “exception on invalid stack Windows 11” issue. Therefore, you can use the CHKDSK utility to scan & locate the bad sectors on the disk and recover the readable information from the detected bad sectors. To run this tool, follow the steps below.
Step 1: Go to Troubleshoot > Advanced options > Command Prompt in Windows RE once again.
Step 2: Type chkdsk c: /r in the panel and then press Enter to carry out the operation.
Step 3: After the process is finished, restart your computer to see if the error is solved.
Method 5: Scan Bad Sectors with MiniTool Partition Wizard
Although the CHKDSK utility is convenient to scan and repair disk errors, sometimes it may bring some unexpected issues to you, such as data loss, CHKDSK not working, etc. Therefore, for higher security, we highly recommend MiniTool Partition Wizard to you.
MiniTool Partition Wizard is a wonderful disk checker that allows you to check & fix corrupted file system, scan bad sectors, view disk space usage, and so on. In this section, we mainly introduce how to scan bad sectors on the hard drive with this tool and the following are detailed steps.
Part 1: Create a USB Bootable Drive
Because of the “exception on invalid stack Windows 11” issue on your computer, you cannot boot your PC normally. So, you need to create a bootable USB drive first. To do this, you can also use MiniTool Partition Wizard.
Step 1: Download and install MiniTool Partition Wizard on another computer that can run properly.
MiniTool Partition Wizard DemoClick to Download100%Clean & Safe
Step 2: Connect your USB flash drive to this computer. Then launch MiniTool Partition Wizard to enter its main interface.
Tips:
The operation of building bootable media will delete all the data in the drive. Hence, you’d better make a backup of the drive first.
Step 3: Click the Bootable Media button on the top-right corner. Then click WinPE-based media with MiniTool plug-in in the next window.
Step 4: After that, select USB Flash Disk and then click Yes in the pop-up window that says the data on the USB disk will be destroyed.
Step 5: Once the bootable USB flash drive is created, click Finish.
Step 6: Remove the specific USB drive from the computer.
Part 2: Check for Bad Sectors
After the bootable USB flash drive, you can boot your computer and scan bad sectors.
Step 1: Connect the USB drive to the problematic computer and then boot the computer from the bootable USB drive.
Step 2: Wait a while and you will enter MiniTool Partition Wizard automatically.
Step 3: In the main interface, right-click the target partition and then select Surface Test.
Step 4: In the pop-up window, click Start Now to begin scanning bad sectors.
Step 5: After the scanning is completed, bad sectors will be marked in red.
You may be interested in: Can We Remove Bad Sector from Hard Disk Permanently?
Method 6: Rebuild the Boot-Related Data
When the “exception on invalid stack Windows 11” issue comes out, you can also try repairing the boot sector to fix the issue.
Step 1: Open Command Prompt in Windows RE.
Step 2: Type the following commands in the panel and press Enter after each one to execute them:
- bootrec/ fixmbr
- bootrec/ fixboot
- bootrec/ scanos
- bootrec/ rebuildbcd
Step 3: After all the commands are carried out, boot your system normally to see if the error is fixed.
Method 7: Perform a System Restore
If you have created a system point before the Windows stop code exception on invalid stack shows up, you can perform a system restore. In this way, you can get your system back to a previous state where your system can run well without the annoying error.
Step 1: Go to Troubleshoot > Advanced options > System Restore in Windows RE. Then click Windows and press Enter in the next window.
Step 2: Click Next in the pop-up window to continue.
Step 3: Select a healthy restore point and click Next.
Step 4: Finally, click Finish to end the operation.
After that, your computer will restart. Once you can see the Home screen, it means you solve the error successfully.
Method 8: Uninstall the Latest Updates
If there are any recent qualities or feature updates for your system that are installed automatically or manually, you may also get stuck in the exception on invalid stack error. On this occasion, uninstalling these updates may work if you want to get rid of the stop code. To do this, you need to act as follows.
Step 1: The operation also requires Windows Recovery Environment. Hence, ensure you enter Windows RE first.
Step 2: After that, go to See advanced repair options > Troubleshoot > Advanced options > Uninstall Updates.
Step 3: In the next window, select the Uninstall latest quality update option. Then click Windows > Uninstall quality update.
Step 4: After you finish the operation, go to Uninstall Updates in Windows RE again. Then select Uninstall latest feature update > Windows > Uninstall feature update.
Step 5: Once the above process is completed, reboot your computer normally and check if the error is fixed.
Method 9: Clean Install Windows 11
If other ways don’t help you solve the “exception on invalid stack Windows 11” issue successfully, then you can perform a clean installation. Please note the process of clean installing Windows 11 will delete everything on your computer and so it’s better to back up your computer before the process begins.
Step 1: Connect the USB drive without any data to a computer that can run normally.
Step 2: Visit Windows 11 download page and click Download Now in the Create Windows 11 Installation Media section.
Step 3: Once the .exe file is downloaded, open it in File Explorer and double-click the file. Then click Accept and Next to continue.
Step 4: Select USB flash drive and then click Next. Then select the specific USB drive and click Next.
Step 5: After the Windows 11 installation media is created, connect it to the problematic computer. Then boot the computer into BIOS and change the boot order to enable your system to boot from the specific USB drive.
Step 6: Click Next when you see the Windows Setup window. Then click Install now.
Step 7: Click I don’t have a product key and then select the Windows version you are about to install. Click Next to go to the next step.
Step 8: Tick the checkbox next to the I accept the license terms option and then click Next.
Step 9: Select Custom: Install Windows only (Advanced). Then select the partition where the system is installed (it is usually Drive 0). Click Delete and then OK to delete the selected partition.
Step 10: Select Drive 0 Unallocated Space to install Windows and click Next. After that, the setup will install a fresh copy of Windows 11 on your computer.
Are you experiencing the “exception on invalid stack Windows 11” issue? Find ways in this post to solve this issue.Click to Tweet
Bottom Line
After running into the Windows stop code exception on invalid stack, you can try the above solutions to solve this error. If you have any other solutions to this issue, please share them with us in the comment part below.
If you have difficulty in using MiniTool Partition Wizard, you can contact us via [email protected].
The system scans below will restore your PC’s functionality
by Loredana Harsana
Loredana is a passionate writer with a keen interest in PC software and technology. She started off writing about mobile phones back when Samsung Galaxy S II was… read more
Updated on
- After upgrading to Windows 11, our users reported several issues with booting their PC due to the Exception on Invalid Stack error.
- Some of the causes that triggered the issue could be corrupted boot data or files.
- Performing the SFC scan or the CHKSDK scan will solve the problem and allow you to boot up normally.
XINSTALL BY CLICKING THE DOWNLOAD
FILE
Users have been excited to take advantage of Microsoft’s Windows 11 operating system, but due to its complex system, issues can occur at any second. The Exception on Invalid Stack error is a great example.
Some Windows 11 clients reported that unexpectedly, their PC crashed and failed to boot up, after displaying the error Exception on Invalid File.
In today’s guide, we will show you three different methods to fix the error, as well as how to avoid it in the future.
What causes the Exception on Invalid File error?
➡ Corrupted system files are by far the most common reason why you get an invalid file type of error, yet there are still other possible reasons why you could be experiencing the current issue.
A corrupted file is one that is damaged and does not perform as it should. This can apply to any type of document, from program files to system documents. You will most definitely encounter issues as such at some point or another in time.
Before we jump into the solution list, we must understand why the error appeared in the first place. Amongst the many causes that can lead to the Exception on Invalid File error, here are the three most common reasons you might encounter:
➡ Corrupted boot-related data is another possible reason for your problem. In this case, you will have to perform a System File Checker scan from the Advanced Options Menu or write a few lines in the Command Prompt to fix the corrupted configuration data.
➡ Bad drive sector is the next possible reason why you get the error above. What this means is one of your drives is starting to fail. But don’t panic! If the damage is minimal, you can get away without changing the drive. Running the CHKDSK utility will replace all the sectors that went bad with unused sound equivalents.
We prepared for you a list of recommended solutions that you must try out before you decide to reinstall Windows 11 altogether.
How do I fix the Exception on Invalid Stack error in Windows 11?
1. Run a quick SFC Scan
1. Insert a compatible Windows 11 installation media, then press any key to boot from it.
How we test, review and rate?
We have worked for the past 6 months on building a new review system on how we produce content. Using it, we have subsequently redone most of our articles to provide actual hands-on expertise on the guides we made.
For more details you can read how we test, review, and rate at WindowsReport.
2. After your PC boots from the installation media, click on Repair your computer in the bottom left corner.
3. When the Advanced Startup menu pops up, click on Troubleshoot.
4. Next, select Advanced Options.
5. Open the Command Prompt window.
6. Type or paste the following command and press Enter to run it: sfc /scannow
7. Wait until the operation is complete, then close the cmd prompt.
8. Allow your PC to boot normally.
9. Check if the Exception on Invalid File error is gone.
Given the fact that corrupted system files are the most likely cause for the exception on invalid stack BSOD error, scanning for them is the first thing you should do. You can perform a safe SFC scan via Command Prompt with a bootable Windows 11 installation media.
NOTE
If you don’t have a compatible Windows 11 installation media, you can create one by following this guide on how to make a bootable USB drive in no time.
In case you prefer an automated method to run thorough scans for your PC, we kindly suggest you use specialized apps and fix Windows issues fast, without other technical knowledge.
2. Run a CHKDSK scan
- Restart your computer while holding the Shift button.
- After the Advanced Startup menu will open, click on Troubleshoot.
- Click on Advanced Options.
- Once you’re inside the Advanced options menu, tap on Command Prompt.
- Type or paste the following command then press Enter:
chkdsk c: /f /r /x
After you enter the command above, close the Command Prompt and return to the first screen in order to continue with the normal booting process. Then, check if the Exception on Invalid File in Windows 11 error has been solved.
- FIX: chkdsk got stuck in Windows 10/11
- Where are Chkdsk logs stored in Windows 10/11?
- FIX: Chkdsk.exe runs on every Boot
- Insert a compatible Windows 11 installation media and press any key to boot from it.
- Click on Repair your computer in the bottom left corner.
- After the Advanced Startup menu pops up, click on Troubleshoot.
- Click on Advanced Options.
- Once you are inside the Advanced Options menu, click on Command Prompt.
- Type or paste the following commands one by one and press Enter:
bootrec.exe /fixmbr
bootrec.exe /fixmbr
bootrec.exe /fixboot
bootrec.exe /scanos
bootrec.exe /rebuildbcd
Once all the commands above have been processed successfully, close the prompt and allow your computer to boot up normally. The error should now be resolved.
What to do if the exception on invalid file error persists?
If your PC still fails to boot, it is pretty clear that you need to replace all the Windows files with new ones that aren’t corrupted.
To achieve this, you have to perform a clean install, which will definitely fix any underlying corruption issues that you have, but it will delete all of your personal documents as well. Unless you had backed up your data in advance, prepare to lose everything.
An alternative to losing your data is to perform a repair install which allows you to keep your personal documents on the same partition as your Windows installation.
How do I fix an Invalid File Name error?
Every file on your computer has a particular structure and content that it needs to comply with. When the information is in the right place and properly arranged, it will work normally.
But, if the wrong information is introduced voluntarily or involuntarily into a document, it will affect the way the data is used.
One aspect that you need to pay attention to is how you name your documents. When you try to save, create or rename documents, keep in mind a few rules in order to avoid errors such as an invalid file. Document names act as their ID and you can’t have two people with the same ID.
Another aspect to remember is the characters that you use. Control characters or forward slashes aren’t accepted in the name field of a document. The Windows operating system has additional rules that the filename needs to comply to:
- The filename can’t begin or end with a space or a period sign
- There are certain names reserved by Windows that can’t be used
- Any of the following characters must be avoided: double quote (“”), asterisk (*), less than (<), greater than (>), question mark (?), backslash (\), pipe (|), forward slash (/), colon (:)
To fix an Invalid File Name error, you simply have to rename it keeping in mind the rules above, especially the colliding aspect of names.
Booting errors can be cumbersome sometimes. If the above solutions don’t meet your requirements or if you consider the idea of reinstalling Windows 11, check out our thorough guide on how to perform a Windows 11 installation in the simplest manner.
Alternatively, rolling back to Windows 10 might be a solution for you. If you feel uneasy about which OS to choose, check out our article on the main differences between Windows 10 and Windows 11.
Feel free to use the comments section below in case you have any further questions, and let us know which solution worked best for you as well as what triggered the error in the first place.
Download Windows Speedup Tool to fix errors and make PC run faster
This article focuses on the EXCEPTION_ON_INVALID_STACK stop error. If you see EXCEPTION_ON_INVALID_STACK (0x000001AA) Black Screen when you try to install Windows 11, then here are some suggestions to help you resolve the issue. Some users have also encountered this error as a Blue Screen when using their Windows 11 PC.
The BSOD (Black/ Blue Screen of Death) is an error screen displayed by the Windows OS when it encounters a fatal system error, causing the system to shut down or restart unexpectedly. Technically known as a Bug Check, a Kernel Error, or a Stop Error, the Black Screen often shares useful information such as the error code and error name that allows users and administrators to look into the scope of that specific error and fix it accordingly.
The EXCEPTION_ON_INVALID_STACK bug check has a value of 0x000001AA. This BugCheck indicates that exception dispatch crossed over into an invalid kernel stack. This might indicate that the kernel stack pointer has become corrupted during exception dispatch or unwind (e.g. due to stack corruption of a frame pointer), or that a driver is executing off of a stack that is not a legal kernel stack.
If you see EXCEPTION_ON_INVALID_STACK (0x000001AA) error on Windows 11, then depending on your case, you may try the following suggestions:
- Check the Hardware Compatibility of your PC for Windows 11.
- Reset RAM and try.
- Use alternative methods to install Windows 11.
- Run Online Blue Screen Troubleshooter.
- Refer Windows Stop Errors Guide for more suggestions.
Let us see this in detail.
1] Check the Hardware Compatibility of your PC for Windows 11
Start by checking if your system is eligible for an upgrade to the Windows 11 OS. Microsoft offers a PC Health Check tool to check whether your existing Windows 10 PC or Laptop meets the necessary system requirements to run Windows 11.
- Click on the Search icon located in your taskbar area.
- Type ‘pc health check’.
- Select PC Health Check from the list of results.
- Click on the Check now button.
- PC Health Check will run a comprehensive eligibility check and show This PC meets Windows 11 requirements if it finds your PC compatible.
If you don’t see this message, then hardware incompatibility may be causing the EXCEPTION_ON_INVALID_STACK stop error. In that case, you may upgrade your PC or stay with your existing Windows 10 OS.
2] Reset RAM and try
Your RAM may also cause the Black Screen to appear. Try clearing the memory cache to free up RAM on your system. Restarting your Windows 11/ 10 PC is the easiest way to reset RAM. Use the traditional way to shut down Windows. Remove the power plug, wait for a minute and when you start Windows back, the RAM resets to a fresh state.
Read: How to force Hard or Full shutdown in Windows to reinitialize it
3] Use alternative methods to install Windows 11
Try an alternative method such as the Media Creation Tool, Windows 11 Installation Assistant, or Bootable Media to upgrade your system. The Media Creation Tool allows you to upgrade to Windows 11 or create an installation media (USB flash drive/ DVD/ ISO file) to perform a clean installation of Windows 11. Another way to force download and quickly install the Windows 11 upgrade is to use the Windows 11 Installation Assistant.
Also Read: Purple, Brown, Yellow, Orange, Red Screen of Death explained.
4] Run Online Blue/ Black Screen Troubleshooter
Microsoft offers an online troubleshooter to fix Blue Screen errors and Black Screen errors on Windows 11. The troubleshooter work like a wizard to help novice users fix the Blue/ Black screen errors. Run the troubleshooter and follow the detailed step-by-step instructions. By knowing exactly when you first encountered the error, the troubleshooter may help resolve the issue for you.
5] Refer Windows Stop Errors Guide for more suggestions.
Last but not the least, refer to the Windows Stop Errors Guide to understand and fix the kernel error. The guide offers comprehensive information on some of the most common Windows stop errors. It not only describes the error but also suggests possible fixes while highlighting the causes behind the error.
If nothing helps, you may need to analyze the Stop Error Dump files using WhoCrashed or some Crash Dump Analyzer software for further troubleshooting.
Does Blue Screen of Death fix itself?
It is quite usual for your Windows to reboot automatically in case it encounters a Blue Screen. By restarting your PC, Windows tries to protect the hardware and try and fix the issue on its own. Though sometimes, it fails to do so and you keep getting the Blue Screen repeatedly. In that case, you must note down the error code to further investigate and resolve the issue.
Can I turn off my PC during Blue screen?
The blue screen generates helpful dumps that are used to analyze the root cause of the issue. So it’s better not to force shut down until after, say, a minute, the screen shows the error code. Once the error code is displayed, you can press and hold the power button for a few seconds to turn off your PC.
Read Next: Force Windows to display the Stop Error information on Blue Screen.
Anand Khanse is the Admin of TheWindowsClub.com, a 10-year Microsoft MVP (2006-16) & a Windows Insider MVP (2016-2022). Please read the entire post & the comments first, create a System Restore Point before making any changes to your system & be careful about any 3rd-party offers while installing freeware.
What is ‘EXCEPTION_ON_INVALID_STACK’ – Black screen of death error in Windows 11?
In this article, we are going to discuss on How to Fix EXCEPTION_ON_INVALID_STACK screen Windows 11. You will be guided with easy steps/methods to resolve the issue. Let’s starts the discussion.
‘EXCEPTION_ON_INVALID_STACK’ – Black Screen of Death (BSOD) error:
It is common Windows Problem considered as Black Screen of Death error. ‘EXCEPTION_ON_INVALID_STACK’ error is usually appeared with Black Screen while sometimes it appears as Blue Screen of Death error. The error is appeared with message saying ‘Your device ran into a problem and needs to restart. We’re just collecting some error info, and then we’ll restart for you’ along with some Windows Stop Codes like EXCEPTION_ON_INVALID_STACK, or others.
This error is usually appeared in the middle of your work on computer or when you start/restart your Windows computer. This error prevents you from working on Windows 11 computer comfortably. This issue can be occurred due to due to corrupted Boot relating data, corrupted hard disk drives and bad sectors, corruption in system files or registry or in system image, malware or viruses infections in computer, other issues. It is possible to resolve the issue with our instructions. Let’s go for the solution.
How to fix EXCEPTION_ON_INVALID_STACK screen Windows 11?
Method 1: Fix EXCEPTION_ON_INVALID_STACK error with ‘PC Repair Tool’
‘PC Repair Tool’ is quick & easy ways to find and fix BSOD errors, DLL errors, EXE errors, problems with programs/applications, malware or viruses infections in computer, system files or registry issues, and other system issues with just few clicks.
⇓ Get PC Repair Tool
Method 2: Restart your computer
Sometimes, this type of issue is occurred due to some temporary issues in computer. You can fix the temporary issues by restarting your computer in order to fix the issue, and check if it works for you toward resolving the issue.
Method 3: Create a bootable Windows drive
If you are unable to start your computer after getting this error, then you can create a bootable Windows USB drive to fix.
Step 1: Open your browser and visit ‘Microsoft official’ site, and download ‘Windows 11 Installation Media Tool’ from official site
Step 2: Click ‘Download Now’ under Create Windows 11 Installation Media, and run the Windows Installation Media Tool as administrator to let it get things ready for you
Step 3: Accept the term and conditions, and choose your preferences and hit ‘Next’
Step 4: Select ‘USB Flash drive’ and then hit ‘Next’, and now connect USB flash drive and select the tool, and hit ‘next’, wait for the tool to create a bootable drive and finish it
Step 5: Now, boot your Windows computer into bootable USB Windows Media drive and run the Windows setup, and follow on-screen instructions to finish installation and once finished, check if the issue is resolved.
Method 4: Run SFC Scan
You can run SFC scan to repair corruption in system files to repair corrupted system files.
Step 1: If you are unable to boot into Windows computer, then insert a bootable Windows 11 Media Installation drive and boot your computer with it
Step 2: On Windows Installation screen, click ‘Repair your computer’, and go to ‘Troubleshoot > Command Prompt’
Step 3: Type ‘sfc /scannow’ command and hit ‘Enter’ key to execute. Wait to finish scanning and repairing, then restart your computer normally, and check if the issue is resolved.
Method 5: Run Disk Utility
Another way to fix the issue is to run disk utility in computer.
Step 1: Open ‘Command Prompt’ in Windows Recovery Environment using above method
Step 2: Type ‘chkdsk c: /r’ command and hit ‘Enter’ key to execute. Once executed, restart your computer normally and then check if it works for you.
Method 6: Repair Windows Startup Files
If the issue is still persist, you can try to fix the issue by performing Windows Startup repair in computer.
Step 1: Boot your computer into Windows bootable drive using above methods and hit ‘Next’
Step 2: Click ‘Troubleshoot’ and hit ‘Startup Repair’, choose your Windows OS and hit ‘Enter’ key and wait to finish performing Windows Startup repair. Once finished, restart your computer normally, and check if the issue is resolved.
Method 7: Uninstall Software update
This issue can be occurred due to some problematic Windows update installed in computer. You can fix the issue by uninstalling software updates.
Step 1: Boot your computer into Windows bootable USB and click ‘Next’
Step 2: Select ‘Repair your computer’ and go to ‘Troubleshoot > Uninstall all updates > Uninstall latest quality updates’
Step 3: Choose the operating system, and click ‘Uninstall quality updates’ option and wait to finish uninstall. Once done, restart your computer normally and check if it the issue is resolved.
Method 8: Perform System Restore operation
If the issue is still persist, you can restore your computer to a valid restore point according to date & time when there was no issue at all in computer.
Step 1: Boot your computer into Windows 11 bootable USB and click ‘Next’
Step 2: Click ‘Repair your computer’ and go to ‘Troubleshoot > System Restore’, select your Windows OS and hit ‘Enter’ key
Step 3: Click ‘Next’, select a valid restore point according to date & time when there was no issue at all in computer, and then hit ‘Next > Finish’ to start restoring process. Once finished, restart your computer normally and check if the issue is resolved.
Conclusion
I hope this article helped you on How to fix EXCEPTION_ON_INVALID_STACK screen Windows 11 with easy ways. You can read & follow our instructions to do so. That’s all. For any suggestions or queries, please write on comment box below.
Question
Issue: How to fix Exception on Invalid Stack Black Screen error in Windows?
Hello. When I tried to install Windows 11, I received an Exception on Invalid Stack Black Screen error. What should I do?
Solved Answer
A Black Screen error (on previous Windows versions known as the Blue Screen error)[1] occurs when Windows encounters something known as a “STOP Error.” The error causes Windows to crash and stop working. This can lead to data loss as people do not have any time to save the work they have done.
Recently, Windows users encountered the Exception on Invalid Stack BSOD. Many people encountered the error when trying to upgrade the system to Windows 11, or do a clean install of Windows 11. It is unknown exactly why it appears. Generally, such errors are caused by missing core files, corrupt device drivers, memory or storage issues, and others.
Sometimes, the presence of a third-party application can also cause Black Screen errors. For example, some third-party antivirus software have been known to cause issues during Windows updates and upgrades.
Below you will find a few manual methods that could fix Exception on Invalid Stack Black Screen error in Windows. Note that this might take a while, so please follow all of the steps very carefully. Hardware failure cannot be ruled out so if our guide will not help you, please look into the possibility of fixing hardware issues.
Because manual troubleshooting can be a lengthy process, you can try using a maintenance tool like FortectMac Washing Machine X9. It can fix most system errors, BSODs, corrupted files, and registry[2] issues automatically. Otherwise, follow the step-by-step instructions below.
Solution 1. Fix Corrupted System Files
Fix it now!
Fix it now!
To repair damaged system, you have to purchase the licensed version of Fortect Mac Washing Machine X9.
- Insert a compatible Windows 11 installation media, then press any key to boot from it
- Click on Repair your computer in the bottom left corner
- When the Advanced Startup menu pops up, click on Troubleshoot
- Next, select Advanced Options
- Open the Command Prompt window
- Type or paste the following command and press Enter to run it:
sfc /scannow
- Close the Command Prompt
- Allow your PC to boot normally
Solution 2. Check Disk
Fix it now!
Fix it now!
To repair damaged system, you have to purchase the licensed version of Fortect Mac Washing Machine X9.
- Restart your computer while holding the Shift button
- After the Advanced Startup menu will open, click on Troubleshoot
- Click on Advanced Options
- Tap on Command Prompt
- Type or paste the following command then press Enter:
chkdsk c: /f /r /x
Solution 3. Fix Boot Related Data
Fix it now!
Fix it now!
To repair damaged system, you have to purchase the licensed version of Fortect Mac Washing Machine X9.
- Insert a compatible Windows 11 installation media and press any key to boot from it
- Click on Repair your computer
- After the Advanced Startup menu pops up, click on Troubleshoot
- Click on Advanced Options
- Click on Command Prompt
- Type or paste the following commands one by one and press Enter:
bootrec.exe /fixmbr
bootrec.exe /fixmbr
bootrec.exe /fixboot
bootrec.exe /scans
bootrec.exe /rebuildbcd
Solution 4. Remove Third-Party Antivirus
Fix it now!
Fix it now!
To repair damaged system, you have to purchase the licensed version of Fortect Mac Washing Machine X9.
Some security programs might be conflicting with your applications, mistakenly perceiving some files as insecure. Thus, it is known that removing or disabling AV software helped some users when trying to upgrade Windows. If you can use your computer normally, proceed with the following steps:
- Type Apps and Features in the Search menu
- Find your Antivirus software in the list
- Click Uninstall
Solution 5. Go to a Repair Shop
Fix it now!
Fix it now!
To repair damaged system, you have to purchase the licensed version of Fortect Mac Washing Machine X9.
BSOD errors can indicate that there is something wrong with your computer’s hardware. Some that encountered the Exception on Invalid Stack Black Screen error reported that changing the RAM[3] has helped to get rid of the issue. If none of the above solutions worked for you, we suggest trying to bring your device to a repair shop.
Repair your Errors automatically
ugetfix.com team is trying to do its best to help users find the best solutions for eliminating their errors. If you don’t want to struggle with manual repair techniques, please use the automatic software. All recommended products have been tested and approved by our professionals. Tools that you can use to fix your error are listed bellow:
do it now!
Download Fix
Happiness
Guarantee
do it now!
Download Fix
Happiness
Guarantee
Compatible with Microsoft Windows
Compatible with OS X
Still having problems?
If you failed to fix your error using FortectMac Washing Machine X9, reach our support team for help. Please, let us know all details that you think we should know about your problem.
Fortect — a patented specialized Windows repair program. It will diagnose your damaged PC. It will scan all System Files, DLLs and Registry Keys that have been damaged by security threats.Mac Washing Machine X9 — a patented specialized Mac OS X repair program. It will diagnose your damaged computer. It will scan all System Files and Registry Keys that have been damaged by security threats.
This patented repair process uses a database of 25 million components that can replace any damaged or missing file on user’s computer.
To repair damaged system, you have to purchase the licensed version of Fortect malware removal tool.To repair damaged system, you have to purchase the licensed version of Mac Washing Machine X9 malware removal tool.
To stay completely anonymous and prevent the ISP and the government from spying on you, you should employ Private Internet Access VPN. It will allow you to connect to the internet while being completely anonymous by encrypting all information, prevent trackers, ads, as well as malicious content. Most importantly, you will stop the illegal surveillance activities that NSA and other governmental institutions are performing behind your back.
Unforeseen circumstances can happen at any time while using the computer: it can turn off due to a power cut, a Blue Screen of Death (BSoD) can occur, or random Windows updates can the machine when you went away for a few minutes. As a result, your schoolwork, important documents, and other data might be lost. To recover lost files, you can use Data Recovery Pro – it searches through copies of files that are still available on your hard drive and retrieves them quickly.