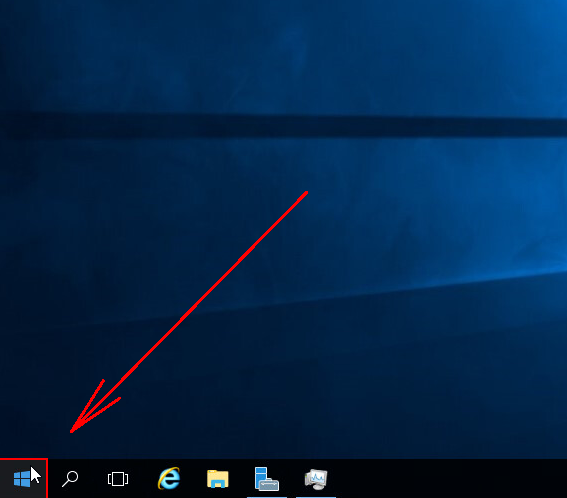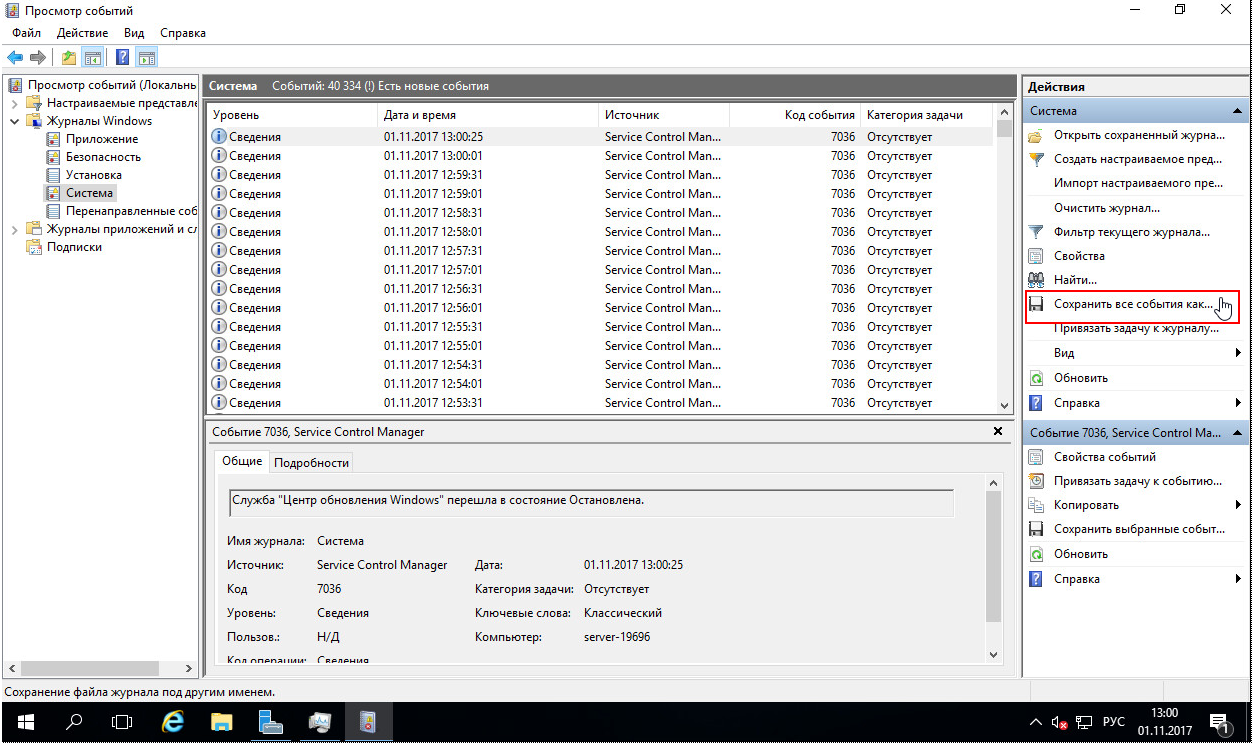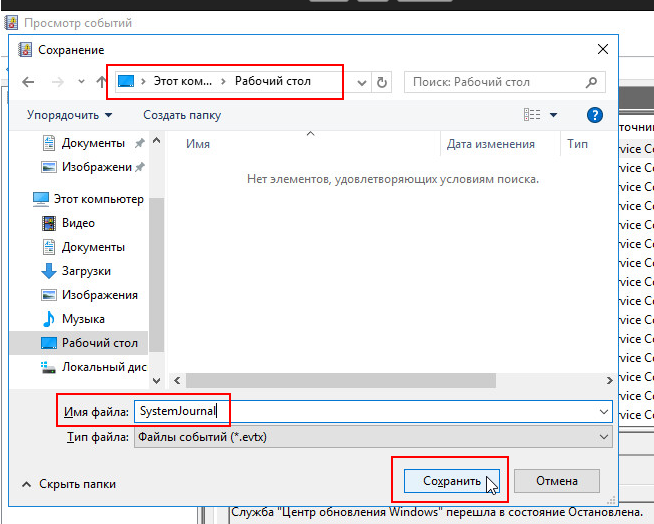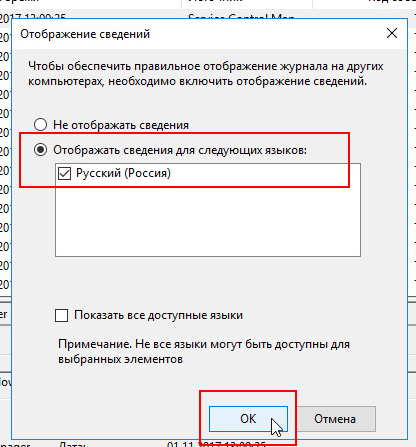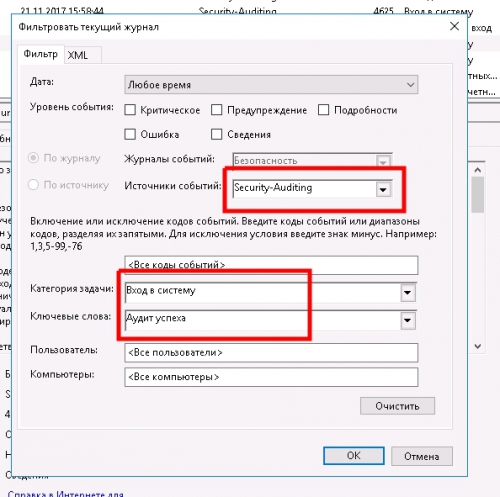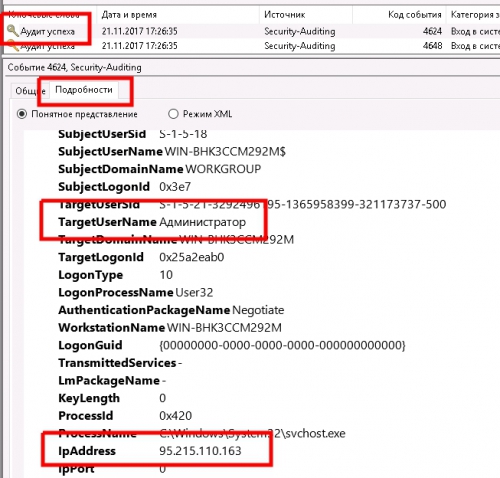Содержание
Просмотр системного журнала
Если в работе Windows 2016 появляется какая-то нестабильность, или появляются ошибки запуска\установки приложений, то это может быть связано с появлениями ошибок в самой операционной системе.
Все системные ошибки и предупреждения можно найти в «Журнале системы«.
В нем сохраняется информация о событиях, записываемых системными компонентами Windows.
Для просмотра и сохранения системного журнала нужно выполнить шаги:
Открыть «Пуск«:
Открыть «Средства администрирования» -> «Просмотр событий«
В открывшемся окне выбрать «Просмотр событий» -> «Журналы Windows» -> «Система«
Экспорт журнала
Системный журнал в полном объеме можно выгрузить путем нажатия на ссылку «Сохранить все события как…«
После нажатия ссылки «Сохранить все события как…» нужно выбрать путь и имя файла для сохраняемого журнала.
При сохранении файла возможно появление окна «Отображение сведений«.
В данном окне нужно выбрать пункт «Отображать сведения для следующих языков: Русский«
Готово
Для того что бы открыть Журнал Windows сервера нужно последовательно выполнить:
Пуск-Панель управления-Администрирование-Просмотр событий-Журналы WindowsЖурнал Windows сервера состоит из 5 разделов. В каждый раздел идет запись событий в зависимости от категории.
Например если нам нужно посмотреть удачные авторизации в системе по RDP и ip адрес с которого была авторизация, нужно выбрать раздел: Безопасность, далее включить фильтр и установить параметры фильтрации как указано на скрине:
После установки фильтра вы сможете посмотреть ip авторизации и логин пользователя Windows как показано на скрине:
Posted by
on September 27, 2016
This post will show you where the .evtx log files can be found in Windows Server 2016, as well as how they can be viewed with Event Viewer.
Viewing Log Files
The easiest way to view the log files in Windows Server 2016 is through the Event Viewer, here we can see logs for different areas of the system.
Event viewer can be opened through the MMC, or through the Start menu by selecting All apps, Windows Administrative Tools, followed by Event Viewer.
Through Event Viewer we have the ability to search the logs for a particular string, export the logs to a file, and even schedule a task to take place each time a specific event occurs.
Log File Location
While this allows us to read the logs, you may be after the full path to where the actual .evtx files are stored. These log files can be found in the C:\Windows\System32\winevt\logs folder, as shown below.
These files can be double clicked and they will automatically open with Event Viewer, and these are the files that are read when browsing through Event Viewer
Note that specific applications may have their own custom log locations, in which case you will need to check the vendors documentation regarding log file location.
Summary
We have seen that important application, security and system events that have been logged are stored in the C:\Windows\System32\winevt\logs directory as .evtx files, which can be viewed through Event Viewer.
Лог-файлы играют важную роль в поддержке и отладке операционных систем. В Windows Server 2016 также есть различные логи, которые записывают информацию о работе системы и помогают идентифицировать и исправлять проблемы.
В этой статье мы рассмотрим, как просмотреть логи Windows Server 2016. Вы узнаете о разных типах логов, таких как системные, приложений, безопасности, а также о способах и инструментах для открытия и анализа этих лог-файлов.
В процессе анализа логов важно уметь различать информацию, предупреждения и ошибки. Будут представлены основные команды и инструменты, которые помогут вам сделать это. Вы также получите советы по фильтрации и поиску конкретной информации в лог-файлах для более эффективного решения проблем.
Просмотр и анализ логов Windows Server 2016 являются важными навыками для системных администраторов и помогают обнаруживать, фиксировать и предотвращать проблемы в вашей среде Windows Server.
Просмотр и анализ логов в Windows Server 2016 позволяет обнаружить и решить различные проблемы в системе. Логи содержат информацию о событиях, ошибках и предупреждениях, которые произошли на сервере.
Для просмотра логов в Windows Server 2016 вы можете использовать инструмент Event Viewer (Просмотр событий). Он позволяет просматривать логи различных компонентов операционной системы, таких как системные события, журналы безопасности, журналы приложений и т.д.
Чтобы открыть Event Viewer, выполните следующие действия:
- Нажмите на кнопку «Пуск» в левом нижнем углу экрана Windows Server 2016.
- На панели задач найдите поле поиска и введите «Event Viewer».
- В результате поиска выберите «Event Viewer» из списка приложений.
- Откроется окно Event Viewer с различными журналами событий.
В Event Viewer вы можете просмотреть события в различных журналах. Чтобы просмотреть события в определенном журнале, щелкните по нему левой кнопкой мыши. В центральной панели отобразятся записи событий.
Вы можете сузить диапазон отображаемых событий, используя фильтры или применяя условия фильтрации по определенным параметрам.
Event Viewer также позволяет сохранять и экспортировать логи в различные форматы, такие как XML, CSV или TXT.
Просмотр логов в Windows Server 2016 с помощью Event Viewer является важным инструментом для анализа производительности системы, выявления и устранения проблем. Этот инструмент предоставляет полезную информацию, необходимую для эффективной работы сервера.
Если у вас возникли проблемы с Windows Server 2016, просмотр логов поможет вам обнаружить и решить эти проблемы, обеспечивая более стабильную и надежную работу вашего сервера.
«`html
Подготовка к просмотру логов Windows Server 2016
Прежде чем приступить к просмотру логов в Windows Server 2016, необходимо выполнить несколько предварительных шагов, чтобы гарантировать успешность процесса. В данном разделе мы рассмотрим основные задачи, которые следует выполнить перед началом работы с логами системы.
1. Проверка уровня привилегий
Для просмотра логов в Windows Server 2016 как администратор, необходимо иметь соответствующие привилегии. Убедитесь, что вы вошли в систему с учетной записью администратора или с учетной записью, которая имеет необходимые разрешения для доступа к логам.
2. Определение типов логов
Определите, какие типы логов вы хотите просмотреть. Windows Server 2016 предоставляет несколько категорий логов, таких как системные, безопасности, приложений и служб. Решите, какая информация вам необходима и на какие логи следует сосредоточиться.
3. Изучение структуры логов
Понимание структуры логов поможет вам эффективнее просматривать и интерпретировать полученную информацию. Ознакомьтесь с основными полями и форматами записей в логах, чтобы убедиться, что вы сможете извлечь нужную информацию из них.
4. Использование инструментов просмотра логов
Windows Server 2016 предоставляет несколько инструментов для просмотра логов, включая Консоль событий и Панель управления. Изучите эти инструменты и определите, какой из них наиболее подходит для ваших потребностей.
После выполнения всех указанных предварительных шагов вы будете готовы приступить к просмотру логов Windows Server 2016 и анализу полученных данных. Имейте в виду, что просмотр логов является важной частью обслуживания сервера и помогает выявить потенциальные проблемы и угрозы безопасности.
Создание учетной записи администратора в Windows Server 2016
В операционной системе Windows Server 2016 существует несколько способов создания учетной записи администратора.
Один из самых распространенных способов — использование установки сборки Windows Server 2016 и создание учетной записи администратора в процессе установки системы. При этом задается имя пользователя и пароль администратора, которые в дальнейшем можно будет использовать для входа в систему с правами администратора.
Если операционная система уже установлена и необходимо создать новую учетную запись администратора, можно воспользоваться диспетчером учетных записей.
Чтобы создать учетную запись администратора с помощью диспетчера учетных записей:
- Откройте «Панель управления» и выберите «Учетные записи пользователей».
- В разделе «Учетные записи пользователей» выберите «Управление учетными записями».
- Нажмите на кнопку «Создать» и выберите «Учетная запись администратора».
- Задайте имя для учетной записи администратора и установите пароль.
- Нажмите кнопку «Создать» и закройте диспетчер учетных записей.
Теперь у вас есть новая учетная запись администратора, которую можно использовать для входа в систему с правами администратора.
Установка и настройка инструментов для просмотра логов
Для просмотра логов Windows Server 2016 доступны различные инструменты, которые упрощают процесс анализа и мониторинга системных событий. В этом разделе мы рассмотрим несколько наиболее распространенных инструментов и покажем, как их установить и настроить.
Event Viewer:
Event Viewer является стандартным инструментом для просмотра и анализа системных событий в Windows Server 2016. Для его установки и настройки выполните следующие шаги:
- Откройте «Control Panel» и выберите категорию «System and Security».
- В разделе «Administrative Tools» выберите «Event Viewer».
- Выберите нужную категорию логов (например, «Application» или «System»).
- Обратите внимание на детали системных событий и проводите необходимый анализ.
PowerShell:
PowerShell также предоставляет удобный способ просмотра логов с использованием командлетов. Для этого выполните следующую команду:
Get-EventLog -LogName <имя_лога>
Замените <имя_лога> на имя нужного вам лога, например, «Application» или «System». Полученный результат будет содержать детали системных событий из выбранного лога.
Third-party инструменты:
Кроме стандартных инструментов, существуют также различные сторонние программы для просмотра логов, которые предлагают дополнительные функции и улучшенный интерфейс. Некоторые из таких программ включают в себя:
| Название инструмента | Описание |
|---|---|
| LogParser | Мощный инструмент командной строки для анализа логов различных форматов. |
| Nagios Log Server | Центральизованный сервер для сбора и анализа логов в распределенной сети. |
| ELK Stack (Elasticsearch, Logstash, Kibana) | Полный стек инструментов для централизованного сбора, обработки и визуализации логов. |
Установка и настройка сторонних инструментов может отличаться в зависимости от выбранного решения. Рекомендуется обратиться к документации инструмента для получения дополнительной информации.
Теперь, когда вы знакомы с различными инструментами для просмотра логов, вы можете выбрать наиболее подходящий вариант, установить и настроить его в соответствии с вашими потребностями.
Просмотр логов с помощью Системного журнала Windows Server 2016
Для просмотра логов с помощью Системного журнала, следуйте следующим шагам:
- Откройте Системный журнал: Нажмите на кнопку «Пуск» в левом нижнем углу экрана, затем выберите «События» и «Системный журнал».
- Выберите тип событий: В Системном журнале можно выбрать различные типы событий, такие как ошибки, предупреждения или информационные события. Выберите тип событий, которые вас интересуют.
- Фильтрация по источнику: Если вы знаете источник событий, вы можете фильтровать записи только по этому источнику. Для этого щелкните правой кнопкой мыши на поле «Фильтр по источнику», выберите «Фильтр» и введите источник событий.
- Просмотр подробной информации: Щелкните на любое событие, чтобы просмотреть его подробное описание. Здесь вы можете найти полезную информацию о произошедшем событии, такую как дата, время, идентификатор события, и многое другое.
- Экспорт логов: Если вам нужно сохранить логи для дальнейшего анализа или отчетности, вы можете экспортировать их в файл. Для этого выберите «Действия» в верхней панели инструментов и выберите «Сохранить все события как».
Использование Системного журнала Windows Server 2016 является удобным способом просмотра и анализа логов операционной системы. Этот инструмент поможет вам найти и исправить проблемы, а также отследить изменения и события, происходящие на сервере.
Открытие Системного журнала Windows Server 2016
Системный журнал в Windows Server 2016 представляет собой мощный инструмент для отслеживания и анализа событий, происходящих в операционной системе. Журнал содержит записи о различных событиях, таких как ошибки, предупреждения или информационные сообщения.
Для открытия Системного журнала в Windows Server 2016 выполните следующие шаги:
- Откройте «Панель управления» и выберите «Администрирование».
- В разделе «Средства администрирования» найдите и откройте «Просмотр событий».
- В левой панели выберите «Журналы Windows», а затем «Системный».
- После этого вы увидите список записей в Системном журнале. Каждая запись содержит информацию о событии, включая дату, время и описание.
Чтобы упростить поиск конкретной записи, вы можете использовать функцию фильтрации по типу события, источнику, идентификатору и другим параметрам. Для этого выберите пункт «Фильтр текущего журнала» в правой панели и укажите необходимые критерии.
Важно отметить, что Системный журнал может быть очень объемным, поэтому можно настроить его на автоматическую очистку старых записей или настройку максимального размера журнала.
Открытие Системного журнала Windows Server 2016 позволяет вам контролировать и анализировать события в операционной системе, что является важным инструментом для обнаружения и устранения проблем.
Фильтрация и поиск событий в Системном журнале
Системный журнал Windows Server 2016 содержит огромное количество событий, и иногда может быть сложно найти нужную информацию. Чтобы облегчить поиск и фильтрацию событий, в операционной системе доступны различные инструменты и функции.
Один из основных способов фильтрации событий — использование фильтров журнала событий. Чтобы создать фильтр, необходимо открыть Системный журнал, щелкнуть правой кнопкой мыши на папку «Создать папку фильтров» в правой панели и выбрать «Создать фильтр…». Затем можно указать различные параметры фильтра, такие как источник события, уровень важности и ключевые слова.
Помимо фильтров журнала событий, можно использовать поиск для поиска конкретных событий. Для этого необходимо открыть Системный журнал, нажать на кнопку «Поиск» в правой панели и ввести ключевые слова или другую информацию, связанную с нужным событием. Результаты поиска будут отображены в основном окне.
Кроме того, для удобства существует возможность создания произвольных видов журналов событий на основе выбранных фильтров и параметров. Для этого необходимо открыть Системный журнал, выбрать нужные события с помощью фильтров или поиска, затем нажать правой кнопкой мыши на выбранные события и выбрать «Создать журнал событий…». Затем можно задать имя для нового журнала и сохранить его для последующего использования.
Все эти инструменты и функции помогут сориентироваться в огромном количестве событий в Системном журнале Windows Server 2016 и упростить поиск и фильтрацию нужной информации.
Анализ и интерпретация событий в Системном журнале Windows Server 2016
Системный журнал Windows Server 2016 представляет собой важный инструмент для анализа и интерпретации событий, происходящих на сервере. В этом журнале записываются различные сообщения о состоянии системы, ошибки, предупреждения и другая полезная информация.
Анализ журнала событий помогает администратору сервера устранить проблемы и улучшить производительность системы. В системном журнале можно обнаружить ошибки программ, неисправность аппаратного обеспечения, подозрительную активность и многое другое.
Чтобы начать анализировать события в системном журнале Windows Server 2016, необходимо запустить «Просмотрщик событий». В этом инструменте вы сможете просматривать и фильтровать события по различным критериям.
Основные типы событий, с которыми вы будете сталкиваться, включают следующее:
1. Информационное событие: такие события предоставляют информацию о нормальной работе сервера и выполняемых на нем операциях;
2. Ошибка: эти события указывают на неисправности или проблемы, которые могут потребовать внимания администратора. Необходимо проанализировать детали события и принять необходимые меры;
3. Предупреждение: эти события указывают на возможные проблемы или необычные ситуации, которые требуют внимания администратора. Необходимо просмотреть детали предупреждения и, при необходимости, принять меры;
4. Критическая ошибка: эти события указывают на серьезные проблемы, которые могут привести к отказу сервера или потере данных. В случае возникновения таких ошибок, необходимо срочно исследовать событие и принять меры для их устранения.
При анализе событий необходимо обратить внимание на следующие аспекты:
1. Дата и время: это поле позволяет определить, когда произошло событие. Проверьте, были ли какие-либо изменения на сервере в это время, которые могли привести к ошибке или предупреждению;
2. Категория: категория события помогает определить, с чем связана проблема. Например, категория «Система» указывает на проблемы, связанные с аппаратным обеспечением или настройками системы;
3. Описание: описание события содержит подробную информацию о проблеме или ошибке. Внимательно прочтите описание, чтобы понять, какая причина могла привести к событию;
Используйте «Просмотрщик событий» для дальнейшего анализа событий, включая фильтрацию, поиск по ключевым словам и создание отчетов. Этот инструмент поможет вам увидеть общую картину состояния сервера и принять меры по оптимизации и улучшению его работы.
Просмотр логов с помощью PowerShell в Windows Server 2016
Для начала работы с логами в PowerShell, вы должны открыть командную строку PowerShell, правой кнопкой мыши нажав на значок «Пуск» и выбрав «Windows PowerShell».
Для просмотра всех доступных логов в Windows Server 2016 вы можете использовать команду Get-EventLog. Например, чтобы просмотреть все записи из лога системных событий, введите следующую команду:
Get-EventLog -LogName System
Вы также можете ограничить вывод, указав определенный интервал даты и время. Например, чтобы отобразить записи в логе «System» только за последние 24 часа, вы можете использовать следующую команду:
$endDate = Get-Date
$startDate = $endDate.AddDays(-1)
Get-EventLog -LogName System -After $startDate -Before $endDate
Если вам нужно просмотреть логи событий с определенным идентификатором, вы можете использовать команду Get-WinEvent. Например, чтобы просмотреть все записи событий с идентификатором «500» из лога безопасности, введите следующую команду:
Get-WinEvent -FilterHashtable @{LogName='Security';ID=500}
Для более точных запросов вы можете использовать фильтры для каждого поля журнала. Например, чтобы просмотреть все записи событий, в которых уровень информации равен «Warning», введите следующую команду:
Get-WinEvent -FilterHashtable @{LogName='System';Level=2}
Помимо перечисленных команд, существуют и другие команды PowerShell, которые могут быть полезны при просмотре логов в Windows Server 2016. Изучите документацию и экспериментируйте с командами, чтобы получить необходимую вам информацию из логов системы.
Видео:
Как посмотреть логи Windows

- Ahmir
- Comments Off on How do I check Windows Server error logs?
How do I check Windows Server error logs?
If Windows 2016 begins to operate instable, or errors, related to start-up/installation of applications, occur, this can be connected with errors in the operational system. All system errors and warnings can be found in “System log”. It keeps the information about events, recored by system components of Windows.
Updated October 2023: Stop error messages and fix your computer problem with this tool. Get it now at this link
- Download and install the software.
- It will scan your computer for problems.
- The tool will then fix the issues that were found.
Click Start > Control Panel > System and Security > Administrative Tools. Double-click Event Viewer. Select the type from the logs you want to view (for example, Windows logs).
Updated: October 2023
Are you grappling with persistent PC problems? We have a solution for you. Introducing our all-in-one Windows utility software designed to diagnose and address various computer issues. This software not only helps you rectify existing problems but also safeguards your system from potential threats such as malware and hardware failures, while significantly enhancing the overall performance of your device.
- Step 1 : Install PC Repair & Optimizer Tool (Windows 10, 8, 7, XP, Vista).
- Step 2 : Click Start Scan to find out what issues are causing PC problems.
- Step 3 : Click on Repair All to correct all issues.
How do I check error logs?
Press CTRL + F for Windows or Command + F for macOS to open the search bar on your website. Type log_errors to find the line log_errors. If the value is considered Off, PHP error logging is disabled.
Where are server logs located?
By default, the local server log file is located in the entire log directory in the root directory of the web server instance; in case of DOMAIN_NAME\servers\SERVER_NAME\logs\SERVER_NAME. log , where DOMAIN_NAME can be the name of the directory where you found the domain with SERVER_NAME being the name of the remote computer instance.
How do I open the event log in Windows Server 2016?
To take advantage of this, open the Control Panel, select “System and Security”, then select “View Feature Logs” in that special “Administrative Tools” section. The Event Viewer opens a window.
When you try to start an Office 2016 app such as Excel 2016 or Word 2016 it fails and you get error code 0xc0000142?
When you try to create an Office 2016 application, such as for Excel 2016 or Word 2016, nothing happens and you get error number 0xC0000142. This issue has been fixed in the latest Monthly Channel 1803 (build 9126.2116) and later. For the best update right now, open any Office app for your phone and choose File > Account > Update Options > Update Now.
When you try to start an Office 2016 app such as Excel 2016 or Word 2016 it fails and you get error code 0xC0000142?
When you try to start an Office 2016 application like Excel 2016 or Word 2016 it fails but you get error code 0xC0000142. This issue was fixed in Monthly Channel Release 1803 (Build 9126.2116) or much later. To get the latest update, open any app desktop and select File > Account > Update Options > Update Now.
How to find crash logs, error logs, event logs?
It’s easy to find 10 Windows crash logs as well as error logs, step one. Click on the class search icon and “Event Viewer”. Click on the search icon in the access panel. Once step… ii. Enter “Event Viewer” and the monitoring results will surely appear. Just wait until the update list stops updating…
When you try to start an Office 2016 app such as Excel 2016 or Word 2016 it fails and you get error code 0xc0000142?
When you try to run any great Office 2016 application like Excel 2016 or Word 2016 it fails and you get error code 0xC0000142. This issue is fixed in Monthly Channel version 1803 (build 9126.2116) or later. To get the latest update immediately, open any Office application and choose File > Account > Update Options > Update Now.
When you try to start an Office 2016 app such as Excel 2016 or Word 2016 it fails and you get error code 0xC0000142?
Also, when you try to start any Office 2016 application like Excel 2016 or Word 2016 it fails and you get error code 0xC0000142. This issue is fixed in Monthly Channel 1803 (Build 9126.2116) or later. To get the latest version immediately, open any Office application and buy File > Account > Update Options > Update Now.
How to find crash logs, error logs, event logs?
Find errors in the Windows 10 crash log and log them easily. Step 0: Click the search icon and type Event Viewer. Click on the corresponding search symbol in the success bar. One time… row. Type “Event in Viewer” and see if the results show up. Wait for the list of search results to stop working to refresh it…
The easiest way to view the Windows Server 2016 log files is to use the Event Viewer, here we can see logs related to different areas of the system.
Producer is always enabled by default to be able to log http.sys errors on Windows Server 2016 Core Muscles, IIS 10.0 to “C:\windows\system32\logfiles\httperr”. Error log directory “Edit Windows Server 2012 Registry for IIS 8.5 for http.sys” works fine but fails for Server 2016, IIS 10.0
What’s new in the Windows Server 2016 log is that clusters are also currently dumping the following event feeds in the cluster.log on a per-node basis. Since they are all collected in one file, you no longer need to access the nodes and get each log individually. Machine” around cluster role “” failed.
The error log point is C:\Program SQL files\microsoft Server\MSSQLn.SQLEXPRESS\MSSQL\Log , where n is likely the numeric base of the SQL Server version. How to monitor the SQL Server error log? Open the ErrorLog with the Log File Viewer in Management Studio and analyze all of our events that have happened to the system.
Please use specialized Windows servers for forums, file servers and storage, high availability (clustering), directory services, etc. 0#2 If you open WindowsUpdate.log, you can read it. Windows Update logs are now created with ETW (Windows Event Tracking) for.
RECOMMENATION: Click here for help with Windows errors.
I’m Ahmir, a freelance writer and editor who specializes in technology and business. My work has been featured on many of the most popular tech blogs and websites for more than 10 years. Efficient-soft.com is where I regularly contribute to my writings about the latest tech trends. Apart from my writing, I am also a certified project manager professional (PMP).