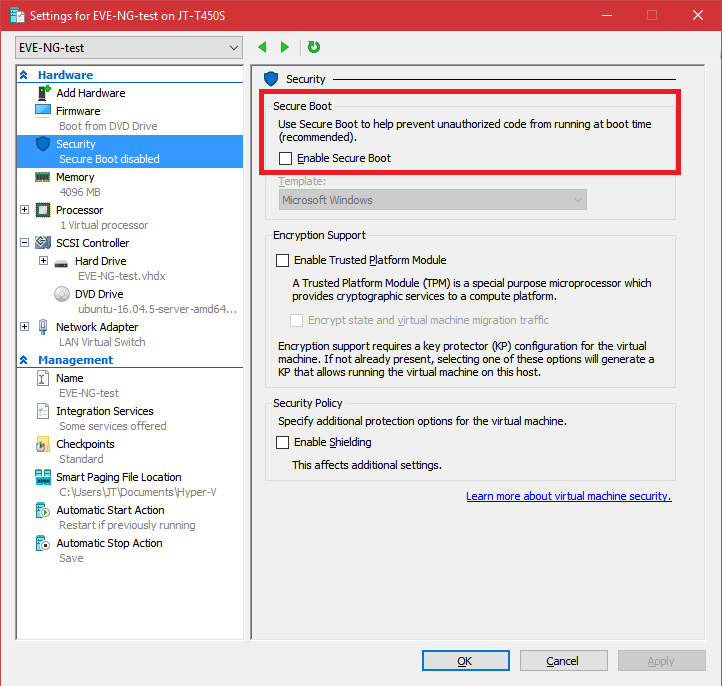Установка EVE-NG — как поставить EVE-NG на Windows 10 от начала и до полной работоспособности со всеми подробностями. Рассматривается установка на VMware, VirtualBox и Hyper-V. В статье есть все нужные сведения и ссылки, которые помогут легко развернуть EVE-NG с минимальными затратами времени.
Эта статья дополнялась и переписывалась десятки раз. Повторения, несостыковки и устаревшая инфа имеют место быть. Самый простой и комфортный способ установки это PnetLab, рекомендую именно его. Остальное что тут есть оставляю, может кому пригодится.
Оглавление
- Предварительные сведения
- Варианты развёртывания EVE-NG
- Развёртывание с VMware Player
- Развёртывание с VirtualBox
- Развёртывание с Hyper-V
- Обновление EVE-NG
- Работа с VM
- Загрузка образов
- Создание образов для EVE-NG
- Внешний доступ
- Варианты работы с устройствами
- Баги EVE-NG
- Вкусняшка
- Настройка образов
- Потребление ресурсов
- Заключение
EVE-NG Cookbook На официальном сайте выложен подробнейший мануал(на английском) с описанием всего, что есть в EVE-NG
В интернете много статей, видео, курсов по EVE-NG, но нужно потратить целый день чтобы перелопатить это всё, найти необходимую информацию и обойти подводные камни, а они есть. Исправим это. Также сразу говорю: образы не выкладываю. Есть пояснения как скачать общедоступные образы и ссылки на торренты, самих образов тут нет (и не будет).
Рекомендую также сразу скачать Cookbook и держать его под рукой, а при возникновении любых вопросов искать ответы в первую очередь там.
Предварительные сведения
Тут собрано основное, что нужно знать о EVE-NG. Если нет времени или неинтересно, тогда можно пропустить и сразу перейти к разделам о развёртывании.
О EVE-NG
- Что такое EVE-NG? Программная среда на базе виртуализации для моделирования самых различных сетевых топологий в мультивендорной среде с эмулированием реального оборудования. Достигается использованием адаптированных прошивок от конкретного оборудования, таким образом работа в EVE-NG — тоже самое, что и работа с реальным оборудованием;
- Ограничения. Есть некоторые ограничения в функционале железок. Выбор оборудования тоже ограничен. Что говорить, реальное железо в этом плане лучше, но стоит денег и размещать его где-то нужно. Если интересно, то вот рассказ как закупился коммутаторами CISCO и что из этого вышло. Иногда, когда нужно протестировать что-то именно на коммутаторах, проверяю также и на реальных железках. Результат иногда отличается. Хотя ради справедливости надо сказать, что на старых железках 12 IOS, а в EVE-NG 15. Новые версии EVE-NG, как и новые версии образов для железок, добавляют поддержку нового оборудования, расширяют функционал;
- Для чего это нужно? В первую очередь для обучения, во вторую для дизайна и предварительного тестирования проектных решений;
- Где брать готовые лабы? Например, на форуме. Вот тут есть немного. И конечно же PNETLab (будет далее);
- Версии EVE-NG. Бесплатная версия Community Edition и платные версии Professional Edition, Lerning Center. В платных версиях упор сделан на одновременную работу нескольких пользователей и расширенный функционал: 1024 устройства в одной лабе (в нашей бесплатной максимум 63), поддержка контейнеров Docker, несколько конфигураций для одной лабы, многое другое — всё это рассказано на странице проекта;
- Развитие EVE-NG. Проект появился чуть больше года назад (и значит сейчас самое время его ставить — уже все начальные баги пофиксили) из проекта UNetLab;
- Что в основе EVE-NG? Виртуальная машина Ubuntu 16.04 (далее VM).
Unetlab
Некогда хороший проект, который на сегодня получил версию 2 и стал закрытым, «только для своих»:
UNetLabv2 is now almost ready, except the web UI and OpenVPN. It’s not available to the public, it’s not for commercial use and it’s not a competitor for GNS3, VIRL or EVE-NG. It’s just a tool I develop for myself, available also for elected users and friends. Потом это убрали и теперь висит: UNetLabv2 is discontinued and thus not available to the public. Don’t ask for it and go with GNS3, VIRL or EVE-NG. Уже не буду следить за изменениями этой страницы, смысл понятен.
GNS3 vs EVE-NG
Сначала полностью перешёл на EVE-NG, но GNS3 так активно в последнее время развивается, что снова стал пользоваться. Начиная с версии GNS3 2.2.0 beta 2 заявлена поддержка Hyper-V.
Плюсы GNS3:
- Простота развёртывания, устанавливается на компьютер как приложение;
- Стабильная работа модуля Dynamips (эмуляция роутеров CISCO) при скромном потреблении памяти, поэтому для топологий только на роутерах CISCO выберу GNS3;
Для Dynamips есть образ c7200-adventerprisek9-mz.152-4.S6.image, он как видно на IOS 15.2 и много чего умеет (далее он тут используется в EVE). Кстати, образ один, в GNS3 и в EVE-NG возможности разные. В EVE-NG для него нет интерфейсов Serial.
- Есть интерфейсы Serial (в EVE-NG интерфейсы Serial есть для образа IOL/IOU L3). Соответственно можно посмотреть как они работают, такие вещи как инкапсуляция HDLC, PPP. Поделать лабы с этим связанные. Позахватывать пакеты Wireshark’ом, увидеть что на таком интерфейсе не используется MAC;
- Есть готовый Frame Relay Switch (в EVE-NG можно создать Frame Relay Switch на базе образа IOL/IOU L3), его можно прицепить к Serial интерфейсу и на практике отработать данную тему в различных аспектах. Например, особенности EIGRP/OSPF через Frame Relay;
- Большое число лаб на сайте gns3vault.com и главное эти лабы стали нормально импортироваться в последние версии GNS3 (возможно Рене переписал под новую версию).
Минус GNS3:
- Довольно-таки кривая и капризная работа модуля QEMU (эмуляция большей части оборудования, включая CISCO ASA, коммутатор CISCO IOS).
В общем имеет право на жизнь.
VIRL
VIRL (Virtual Internet Routing Lab) — среда виртуализации, подобная EVE-NG, от CISCO. Предоставляется Online по подписке. Не интересовался, так как есть EVE-NG и полностью устраивает, но недавно случайно узнал цену этого чуда, 199$ на 1 год (200 баксов, Карл!):
Из плюшек: позволяет официально скачивать vIOS с сайта CISCO. Кто готов платить и не готов ковыряться с EVE-NG (не барское это дело..) — Welcome! А ведь чтобы собрать нормальную установку EVE-NG с серверными виндусами, линуксами, разным «железом» придётся попотеть. По меньшей мере прочитать эту статью и сделать всё, что тут написано.
Варианты развёртывания EVE-NG
- На голое железо (bare metal) с ISO — отдельный сервер;
- В среде виртуализации с ISO — домашний компьютер или сервер виртуализации (должна быть доступна и включена функция вложенной виртуализации netsted virtualization);
- Использование готового виртуального диска в VMware ESXi/Workstation/Player — домашний компьютер или сервер виртуализации.
Первое тут: ISO не является готовым образом, требует подключения к интернету при установке с него (будет далее).
Вариант 1 хорош, однако довольно дорог, поэтому будем рассматривать сначала вариант 3 как самый быстрый и простой, затем вариант 2 ничуть не сложнее, но более универсальный и удобный в дальнейшем использовании. Оба варианта естественно будут развёрнуты на домашнем компьютере. После развёртывания VM рассмотрим работу с ней.
Развертывание на отдельном сервере
Сервер виртуализации можно заюзать на работе, если есть такая возможность, добавить 1 виртуалку никому хуже не будет. Изначально так и делал.
Или же покупать/собирать сервер самому. Если бы решил покупать сервер, то обратил бы внимание на следующие компоненты:
- CPU Intel Core i5/i7 (без K, 65W, с видео);
- Недорогую mATX материнскую плату с M.2 NVMe;
- 2x16Gb DDR4;
- SSD M.2 NVMe 500GB;
- Компактный корпус (типа Slim);
- Низкопрофильный CPU Fan 20dB.
А чтобы такой слабый кулер смог охладить i7, выключил бы Turbo-режим. Процессор всегда работал бы на своей базовой частоте. Ведь важна не частота проца, а количество ядер/потоков. Получился бы относительно холодный, маленький и тихий сервер. Для дома — то, что надо.
Почему 2x16Gb? Для подавляющего большинства лаб этого количества памяти за глаза. Но для некоторых лаб (пример SD-WAN, ISE) этого будет мало. Если такие лабы планируются, то 64Gb и CPU минимум 8 ядер. Исследование потребления ресурсов памяти и процессора в конце статьи.
Ещё пару слов про размер VM. При интенсивном использовании, большом числе образов и сохранённых лаб, размер VM быстро переваливает за 100Gb. А виртуалка ISE сама по себе почти 100Gb.
Развертывание на домашнем компьютере
Не у всех есть место под сервер, да и денег это стоит. Хороший вариант использовать уже имеющийся домашний компьютер.
Системные требования
Полезно прочитать ветку форума.
Эмулятор EVE-NG весьма прожорлив, компьютер, на который будет производиться установка, должен иметь:
- Хороший многоядерный процессор. Кроме этого процессор должен поддерживать SLAT, чтобы работала вложенная виртуализация. Раньше на Intel был удобный инструмент проверки поддержки SLAT по модели CPU, сейчас они всё переделали и его нет. Однако можно не беспокоиться: для всех новых CPU SLAT поддерживается;
- Памяти минимум 8Gb. Так как самой виртуальной машине EVE-NG придётся выделить 3-4Gb для простых топологий;
- Накопитель SSD под VM. NVMe M.2 SSD предпочтительнее Sata M.2 SSD и старых Sata SSD: производительность, нет шнуров, размер, но и старые Sata в общем тоже сгодятся.
Относительно слабый процессор ещё как-то можно пережить, хотя загрузка его будет строго 100% и разогреваться он будет в кипяток, но если компьютер имеет 4Gb оперативной памяти, то однозначно апгрейд или же смотреть в сторону GNS3 и совсем простых лаб.
Опять же, с обычным HDD работа возможна, но будет тормозить, особенно при старте большого числа нод.
Также не надо отдавать VM EVE-NG почти всю память и почти все потоки CPU. Для Hyper-V не меньше 4Gb памяти и никак не меньше 2 потоков CPU надо оставить под операционную систему и систему виртуализации. Это самый экстрим минимум, возможна нестабильная работа как ОС, так и VM.
Либо же использовать управление ресурсами CPU. Можно почитать это и вот это.
Updated 20.10.2020
Если бы выбирал платформу в октябре 2020, то обратил бы внимание на процессор:
- i5-10400F
По сути это аналог Core i7 8 поколения. Несильно отличается от моего i7-8700, те же 6 ядер и 12 потоков. Но если свой я брал 1,5 года назад за 22, то этот стоит сейчас 13. 🙂 Соотношение цена/производительность фантастическая.
Почему не AMD? Там и ядер больше, и производительность повыше за ту же цену? А вот почему (с официального сайта):
Или 3900 или ну его нафиг. Кроме этого всем райзенам посвящается.
Развёртывание с VMware Player
Единственная платформа виртуализации официально «благословлённая» на использование с EVE-NG это VMware:
VMware Player бесплатен для некоммерческого использования, поэтому его и беру. Скачиваем по ссылке, устанавливаем, для комфортной работы и снижения трафика при установке отключаем проверку обновлений и отсылку информации об использовании.
Если на компьютере используется встроенный Hyper-V, то его нужно предварительно отключить (cmd запускать от Администратора):
C:\WINDOWS\system32>bcdedit /set hypervisorlaunchtype off
Затем перезагрузить компьютер.
Для включения Hyper-V (машины VMware стартовать не смогут):
C:\WINDOWS\system32>bcdedit /set hypervisorlaunchtype auto
Создание VM
Качаем образ VM отсюда, формат OVA:
Размер образа VM в формате .ova — 1,3Gb. Запускаем Player, выбираем Open a Virtual Machine и затем выбираем наш образ EVE Community Edition.ova:
Pleyer предложит выбрать место для распаковки. Кто не знает, OVA просто архив и его можно распаковать любым архиватором. Внутри будет файл .vmdk и файлы настройки.
Updated 02.07.2020
Прошло время и формат OVA заменили на OVF, вроде как он прогрессивнее. Размер образа стал поменьше ~1,04Gb. В плане установки принципиальных отличий нет.
Распаковка в формат VMDK займёт некоторое время, после чего VM появится в списке для запуска. Выбрать VM и обязательно отредактировать свойства:
Выбрать необходимое количество памяти для VM и в свойствах Processors отметить чекбокс Virtualize Intel VT-x/EPT or AMD-V/RVI. Если этого не сделать не будет работать вложенная виртуализация и всё будет печально, а при входе в машину отображается сообщение:
Выбрать сетевую карту, которая смотрит в интернет: Network adapters - Configure adapters. Если этого не сделать, то машина может при старте зацепиться не за ту физическую сетевую и в результате веб-интерфейс окажется недоступным, поэтому:
После всех настроек стартуем VM. Это уже готовый образ EVE-NG, его нужно было только подцепить, что мы и сделали — в этом отличие (и удобство) данного вида установки.
Вводим root/eve и при отработке скрипта первичной настройки VM жмём везде Enter. Машина получит адрес в подсети домашнего компьютера.
Развёртывание с VirtualBox
Платформа виртуализации VirtualBox официально не поддерживается и не рекомендуется к использованию (!):
Очень похоже на развёртывание с VMware:
- Установить VirtualBox;
- Отключить Hyper-V (написано выше);
- Импортнуть машину из OVF, проверить что виртуальный сетевой адаптер зацепился за нужный физический:
- Отредактировать параметры, изменив количество памяти и CPU;
- Включить вложенную виртуализацию:
Далее, запустить машину, ввести root/eve и при отработке скрипта первичной настройки VM прожмакать везде Enter. Таким образом, для IP адреса будет метод DHCP (поскольку сетевой мост). Машина получит адрес в подсети домашнего компьютера (в отличие от установки с Hyper-V), что конечно же удобнее.
Развёртывание с Hyper-V
Платформа виртуализации Hyper-V официально не поддерживается для развёртывания EVE-NG. И тут ещё есть здоровенный косяк в работе, о нём в конце статьи.
Подготовка Windows
Windows 10 Pro имеет встроенный Hyper-V последней версии — удобно, бесплатно и грех им не пользоваться. Если есть быстрый интернет, то всегда неплохо загрузить помощник по обновлению и обновиться:
Далее, Коммутатор по умолчанию в Hyper-V появился довольно давно вместе с очередной новой сборкой Windows 10, пользоваться им было удобно, но после обновления на версию 1809 с ним какие-то непонятные глюки, поэтому от его использования отказался.
Ещё: почему использую внутренний хаб и вот такая странная схема? Потому что не хочу чтобы внешний хаб менял свойства моего основного сетевого адаптера.
Идём Диспетчер Hyper-V - Диспетчер виртуальных коммутаторов, создаём там новый Внутренний HUB1:
Среди сетевых адаптеров появился новый vEthernet (HUB1):
Расшариваем для него общий доступ к интернету через основную сетевую карту:
Виртуальная сетевая vEthernet (HUB1) получает статический адрес 192.168.137.1/24
Подготовка VM
Создаём новую VM, выбираем машину 1 поколения, остальное по умолчанию. После создания редактируем параметры:
- Память. Увеличить количество памяти, динамическую память использовать не надо;
- Процессор. Увеличить количество виртуальных процессоров;
- Сетевой адаптер. Выбираем подключение к HUB1;
- Контрольные точки. Снять чекбокс
Использовать автоматические контрольные точки— это сэкономит время на ожидание слияния дисков после выключения и последующего запуска VM; - Автоматическое действие при запуске. Выбрать
Ничего.
Запускаем PowerShell от Администратора и выполняем (VM должна быть выключена):
Set-VMProcessor -VMName VMName -ExposeVirtualizationExtensions $true
Это включит вложенную виртуализацию для VM.
Качаем образ VM отсюда, формат ISO:
Размер ISO 800Mb, добавляем ISO в DVD-дисковод VM, стартуем VM.
Установка Ubuntu
Убунту она Убунту и есть, никаких отличий от установки оригинала и везде можно жмакать Yes/Enter, кроме:
- Install EVE VM
После установки Ubuntu будет перезагрузка и потом работает скрипт по установке уже EVE-NG. Всё очень просто и довольно быстро.
Главное отличие от предыдущего метода: это не готовая машина ENE-NG, а такой полуфабрикат (можно сравнить размер загружаемых файлов, «полуфабрикат» ISO 800Mb и готовый образ OVA 1,3GB). После установки Ubuntu происходит установка скриптом EVE-NG из скачанных с интернета файлов. Другими словами, после установки Ubuntu у неё сразу должен быть выход в интернет (иначе ничего не срастётся).
Обновление EVE-NG
По факту новые версии EVE-NG Community выходят редко, последняя версия уже была установлена, поэтому на данный момент обновлять ничего не надо:
Когда через полгода появится новая версия, то подробно шаги обновления расписаны здесь.
- 11 июня 2018 релиз EVE-NG v2.0.3-92
- 02 января 2019 релиз EVE-NG v2.0.3-95
- 19 ноября 2019 релиз EVE-NG v2.0.3-102
- 6 января 2020 релиз EVE-NG v2.0.3-105
Всё, дальше новые версии постить тут не буду. Это не значит, что о них не знаю и не использую.
После обновления на версию v2.0.3-102/105 нужно почистить кеш браузера. По крайне мере, Яндекс.Браузер (версия 19.12.2.61 beta) постоянно обновляет страницу входа, пока не почистишь кеш.
Не забываем также чистить виртуалку после обновления:
# apt-get autoremove
Ещё 1 момент: если VM работает штатно, в новой версии нет существенных исправлений, то в общем-то лучше и не обновляться. Надо понимать, что обновление всегда может нарушить существующую работу VM, на Hyper-V создать контрольную точку.
Работа с VM
Первым делом нужно добавить в исключения антивируса всё что связано с VMs. По репортам при глубоком анализе антивируса (DPI, Deep Packet Inspection) сильно замедляется работа VMware. И тормозить может даже на системах i7/64Gb+, хотя на моём бесплатном Касперском никаких эффектов не обнаружил (бесплатный?). Уровень безопасности в антивирусе выставлен на высокий. Тем не менее полностью отключил проверку диска c виртуалками.
Первый запуск
VM загрузилась, на стартовом экране указаны реквизиты для входа root/eve, вводим их.
При первом входе отрабатывает скрипт, который позволяет сменить пароль рута, выбрать имя хоста и сетевые настройки. Меняем сетевые настройки (только для Hyper-V):
- Выбираем static;
- IP 192.168.137.2, маска 255.255.255.0;
- Шлюз 192.168.137.1;
- DNS произвольные, например гугловские 8.8.8.8 и 8.8.4.4;
- Подключение direct connection
После работы скрипта VM ещё раз перезапускается:
Сразу доступен SSH, можно подключаться через Putty. Если потом захочется запустить скрипт и изменить настройки, то написано как это сделать в FAQ (могут улететь настройки лаб).
Пингуем с компьютера 192.168.137.2, пингуем с VM сайт в интернете (ya.ru). Всё должно воркать.
Подключение к Веб
Забиваем в браузере IP VM, логин/пароль admin/eve, третий параметр пока трогать не надо. Попадаем в рабочую среду — тут можно создавать папки и непосредственно файлы лаб.
Для лабы достаточно задать имя, сохранить и лаба открывается — это основная среда для работы. Самый важный пункт тут Add an object - Node, открывается список поддерживаемых железок. Пока все железки выделены серым, то есть недоступны, нужно загрузить образы прошивок для них в VM:
Единственное что доступно — это очень простой по своим возможностям Virtual PC в самом низу списка.
В версии v2.0.3-102 vIOS переименован в vIOS Router, а vIOS L2 в vIOS Switch.
Загрузка образов
Полный список образов в документации.
Тут надо сказать, что образы отличные от списка могут как нормально работать, так и не работать. К примеру ASAv 9.5.2 нормально работает, хотя нет в списке. Коммутатор ExtremeXOS v30 нормально работает, тоже нет в списке и так далее.
Время идёт, на сайте EVE-NG выложен подробный Howto к каждому образу. Написано всё доступно. Можете почитать там. Можете читать тут, как делал я с моими комментариями.
Ссылка на большую коллекцию образов для EVE-NG. Вот еще Unetlab Cloud в помощь.
Если попадётся образ в формате tar.gz, то распаковываем:
# ls nxosv9k-7.0.3.I7.4.tar.gz # tar xvzf nxosv9k-7.0.3.I7.4.tar.gz nxosv9k-7.0.3.I7.4/ nxosv9k-7.0.3.I7.4/sataa.qcow2
Закидывать образы на машину с помощью WinSCP. Цепляемся к VM, поэтому логин/пароль root/eve по умолчанию, ну или если при работе скрипта пароль root был сменен, то соответственно.
- Залить образы и запустить скрипт по настройке прав:
# cd /opt/unetlab/wrappers # ./unl_wrapper -a fixpermissions
У меня все образы нормально работали сразу без этого скрипта. Но в документации пишут, что его нужно выполнять. Нужно, значит нужно. Далее выполнение этого скрипта подразумевается после установки нового образа. Можно было бы заглянуть во внутрянку этого скрипта, но походу он просто делает файлы исполняемыми (+x).
VM перезапускать не надо, добавленные образы сразу будут доступны.
Образы CISCO
Образов для CISCO больше всего и они в разных форматах:
- Из всех образов, что я нашёл, образы IOL/IOU самые свежие и в них больше всего плюшек;
- Возможно есть более свежие vIOS, нашёл только эти;
- Образы для Dynamips сами по себе довольно старые.
Образы IOL/IOU
Кроме ссылки выше можно забрать тут:
i86bi_LinuxL2-AdvEnterpriseK9-M_152_May_2018.bin i86bi_LinuxL3-AdvEnterpriseK9-M2_157_3_May_2018.bin
Заливать как есть (названия файлов менять не надо) в:
/opt/unetlab/addons/iol/bin/
Для запуска IOL/IOU нужна лицензия. Как сделать лицензию там же, в файле Readme.
QEMU
На образах QEMU роутеров vIOS обнаружил кучу глюков, при работе с NAT, при работе с IPsec. Лучше выбирать образы посвежее.
Папки для образов:
/opt/unetlab/addons/qemu - создать папки vios.. и viosl2.., стандартное название образа внутри папки virtioa.qcow2
Полный список как должно начинаться название папки для конкретного оборудования можно посмотреть в файле:
/opt/unetlab/html/includes/init.php
Или в документации.
Называйте папки образов сразу по версии прошивки, это удобно потом при создании лабы.
Dynamips
Залить образы:
/opt/unetlab/addons/dynamips - все образы прям в корень
vIOS L2
Всё рассказанное в статье — рабочее, стараюсь максимально проверять. Однако в процессе работы всегда обнаруживаются косяки нюансы, так для образа vIOS L2 15.0 от 05.06.2014 выяснилось, что его порты L3 по умолчанию и их нужно перевести на L2 командой switchport. Попутно стал разбираться, что же должен уметь vIOS L2:
- Layer-2 forwarding;
- Switchport;
- 802.1q trunk, 802.1q vlans;
- Spanning Tree;
- Port-Channel (Pagp and Lacp);
- 802.1x passthrough;
- Port-ACLs;
- Dynamic Arp Inspection;
- DHCP Snooping;
- IP device tracking;
- Switched Virtual Interfaces;
- Layer-3 forwarding over SVIs;
- Routing protocols.
Что не умеет:
- Зеркалирование трафика (SPAN);
- Private Vlan;
- L3 Port-Channel;
- QoS.
CISCO SD-WAN
Сами образы можно забрать здесь или здесь (пока ссылки рабочие, если перестали работать, то сорян). Как загрузить в VM EVE написано тут:
virtioa.qcow2 - правильное название образа 18++ внутри папки, иначе не будет стартовать
Как примерно запустить в работу можно попробовать почитать здесь. Как получить provisioning file здесь.
MikroTik
Официально поддерживается MikroTik 6.30.2, 6.40, идём на сайт и там таких версий уже нет. Минимальная на момент 6.45.8, качаем её.
Распаковываем chr-6.45.8.img.zip, переименовываем chr-6.45.8.img в hda.qcow2, заливаем в:
/opt/unetlab/addons/qemu/mikrotik-6.45.8/
По умолчанию логин admin без пароля.
ExtremeXOS
Эмулирует работу свича фирмы Extreme Networks с прошивкой v21. Сейчас поддерживается только 1 образ ExtremeOS 21.1.14. Взять его можно тут. Называется он там EXOS-VM_v21.1.1.4-disk1.qcow2.
Скачать файл, переименовать в hda.qcow2, залить в папку:
/opt/unetlab/addons/qemu/extremexos-21/
По умолчанию образ загружается с 3 интерфейсами, 1 из которых менеджмент. Можно увеличить до 12. Это ограничение образа. Получится 11 обычных интерфейсов и 1 менеджмент.
S-Terra FW
Официально поддерживается Gate 4.1, но это штука довольно-таки устаревшая. Качаем зазипованный (к сожалению ссылка на образ окирпичилась, ищите сами) Gate 4.2 в формате .qcow2, разархивируем, переименовываем в virtioa.qcow2, кладем в папку:
/opt/unetlab/addons/qemu/sterra-42/
Реквизиты для входа administrator/s-terra, а лучше срезу перейти на сайт и прочитать про начальную инициализацию.
Подробнее в записи S-Terra VPN.
CCNP VM
Распространяется для учащихся на курсах Netacad по программе подготовки к CCNP. Бесплатная версия на линукс, думаю ничего страшного, если выложу ссылку.
CISCO ISE
Убедительно прошу не запихивать ISE внутрь VM EVE-NG. Только для крутых компов 6 ядер+/32GB+. Ставьте как отдельную VM на VMware Player. Подключите в лабу через Management Cloud.
После поисков нашёл образ тут.
ise-3.0.0.458.SPA.x86_64.iso - размер бьёт с размером образа на сайте CISCO, 10102272000 bytes
Установка потребует (!) 100GB жесткий диск в настройках VM. Перед началом установки проверяются системные требования и если чего-то будет меньше, инсталляция завершится. Выделил 4 CPU/16GB оперативы, можно ли меньше.. не знаю. Столько рекомендуют, поэтому и взял такие значения.
Ставится довольно-таки долго и нудно. Сразу после установки размер диска VM 64,7GB. В CLI VM там где приглос login: нужно вбить после первого включения setup. Будет предложено настроить различные параметры IP/SSH/login.. Затем начальная инициализация, тоже небыстро.
This setup is non-interactive, and will take roughly 15 minutes to complete.
Внутри CLI что-то наподобие урезанной IOS, config t, show run, всё работает. В помощь гайд по установке, гайд по сбросу пароля. Затем нужно зайти в браузере:
https://<IP address>/admin/
И эта страница станет доступна не сразу после загрузки VM, нужно подождать. Даже после этого какое-то время висит:
И так каждый раз, наконец начальная страница, логин и пароль как вводили для CLI:
Cisco Smart Licensing Evaluation (89 days remaining)
Если никогда не пользовался ISE, то можно долго втыкать где тут что. Слева сверху значок три прямые черты, там Administration.
Создание образов для EVE-NG
Хочу предупредить, это сэкономит время: готовые операционные системы для EVE в формате QEMU 90% косые/кривые/устаревшие, может не работать самый простой функционал. Поэтому лучше и проще сделать свой набор: пару линухов, клиентская винда, серверная.
Для всяких виндузов и линухов можно их сначала устанавливать на VMware, выбирая при возможности опцию, чтобы виртуальный диск хранился единым файлом. Если такой возможности нет, допустим откуда-то скачанная уже готовая VM, то нужно собрать части диска в единый файл. Делается это с помощью тулзы vmware-vdiskmanager (идёт в составе VMware Workstation Pro).
Потом файл .vmdk нужно через WinSCP закинуть в папку с правильным названием на EVE-NG, конвертировать в .qcow2, пользоваться. Подробнее на примере Kali Linux далее.
Kali Linux
Рано или поздно потребуется Kali Linux, чтобы наводить ужас на железки CISCO. Если работать с Kali не доводилось, то что тут есть хорошего для сети:
- Терминальная утилита
macof(пример:macof -n 1000, для генерации 1000 mac-адресов), генерирует mac-адреса для атаки переполнения CAM-таблицы коммутатора. После переполнения CAM-таблицы, коммутатор будет работать как концентратор, рассылая кадр из всех портов, кроме того, через который кадр поступил. Такая ситуация даёт возможность перехватывать чужие кадры, что при нормальной работе коммутатора невозможно; - Сниффер
dsniff(пример:dsniff -c, для автоматического сбора паролей, передаваемых открытом тестом), привет telnet’у. - Терминальная утилита
arpspoof(пример:arpspoof -t IP1 IP2, подменяет ARP-кеш жертв IP1 и IP2), позволяет проводить атаку MITM (Man In The Middle), когда все пакеты между жертвами идут через компьютер атакующего. Необходимо включить пересылку пакетов на интерфейсе:sysctl -w net.ipv4.ip_forward=1; - Многофункциональная утилита
yersinia(запускyersinia –G), для сбора информации и атак на 2 уровне: CDP, DTP и так далее.
Данные сведения представлены исключительно в целях обучения противодействию сетевым атакам.
Нужно скачать готовую VM Kali для VMware, распаковать zip-архив, далее:
C:\WINDOWS\system32\ cd C:\Program Files (x86)\VMware\VMware Workstation\ C:\Program Files (x86)\VMware\VMware Workstation\ vmware-vdiskmanager.exe -r "J:\Kali\Kali-Linux-2018.2-vm-amd64.vmdk" -t 0 "J:\Kali\kalinew.vmdk" ... Creating disk 'J:\Kali\kalinew.vmdk' Convert: 100% done. Virtual disk conversion successful.
После конвертации, старые части диска *.vmdk можно удалить, Workstation Pro тоже больше не нужна. Теперь получившийся файл нужно закинуть в EVE. Лучше сразу по месту, папка должна обязательно называться /opt/unetlab/addons/quemu/linux..
И запустить конвертацию уже в QEMU (все сборки Linux в EVE имеют название hda.qcow2), а исходные файлы удалить:
# cd /opt/unetlab/addons/qemu/kali # /opt/qemu/bin/qemu-img convert -f vmdk -O qcow2 kalinew.vmdk hda.qcow2
CISCO ACS сервер
Нода ACS сервера жрёт ресурсы и сильно тормозит EVE, на слабых установках лучше её не ставить.
Для полноценной работы с AAA нужен ACS сервер (или же ISE). Со странички проекта видим, что версия ACS 5.8.1.4 точно подойдёт, файл должен называться hda.qcow2 и лежать в папке /opt/unetlab/addons/qemu/acs-5814, к примеру.
- Раздобыть ACS ISO;
- Установить VMware Workstation Pro, при запуске выбрать пробную лицензию;
- Создать машину 2 ядра, 4Gb оперативки, тип Red Hat 6 64-bit, диск 1 файлом и подсунуть ISO;
- Выбрать тип установки 1:
- Дождаться пока отработает и перезагрузится:
- На этом моменте выключить машину и закачать файл диска vmdk на EVE, затем конвертнуть:
# cd /opt/unetlab/addons/qemu/acs # /opt/qemu/bin/qemu-img convert -f vmdk -O qcow2 acs.vmdk hda.qcow2
- Перенести готовый диск по месту, кильнуть vmdk и иже с ним.
Дальше уже ACS сервер запускается в лабе EVE, настраивается по месту с момента когда машину потушили — setup. Ряд простых настроек, дальше сервер проводит окончательное конфигурирование, перезагрузка и вот можно присоединяться через Веб: HTTPS, реквизиты: ACSAdmin/default. Будет предложена смена пароля:
После этого попадаем на страницу ввода лицензии:
И пока лицензия не будет введена, дальше ничего сделать нельзя. Как установить демо-лицензию:
Ещё важный момент, продукт для лицензирования называется Cisco Secure Access Control System Evaluation:
Файл лицензии ACS........lic приходит на почту, его нужно подпихнуть через браузер в ACS и готово — 90 дней/50 устройств:
На сайте EVE-NG написано как выполненные настройки сделать настройками по умолчанию для образа.
Windows 2012 R2
Из более-менее нормальных образов Windows, что я нашёл, были Windows 7 и Windows 2008 lite. Возможности этого lite сильно урезаны в пользу размера образа.
Создание образа по найденным солюшенам без использования конвертации с VMware (альтернативный метод, с VMware будет проще).
Смысл в 2 словах: нужно создать VM внутри VM EVE, скормить туда установочный образ Windows, образ с дровами Virtio, запустить VM и во время установки Windows подсунуть дрова Virtio. Пошагово:
- Качаем
virtio-win.isoтут; - Качаем с помощью WinSCP этот ISO и ISO Windows в папку
/tmp/iso/VM EVE; - Создаём виртуальную машину:
# cd /tmp # qemu-img create -f qcow2 ws2012r2.qcow2 15g
- Включаем виртуальную машину, подпихивая туда оба образа ISO (лучше сначала скопировать в блокнот, потому как команда должна быть в 1 строчку, иначе ошибка):
# qemu-system-x86_64 -m 2048 -enable-kvm -cpu host -smp cores=2,threads=1,sockets=1 -net nic,model=virtio,macaddr=00:16:35:AF:92:4B -net tap -drive file=ws2012r2.qcow2,if=virtio -device virtio-balloon-pci -vnc :1 -drive file=/tmp/iso/en_windows_server_2012_r2_x64_dvd_2707946.iso,index=0,media=cdrom -drive file=/tmp/iso/virtio-win-0.1.141.iso,index=1,media=cdrom
Не смог разобраться какой он там хитрый cfg-файл использует (в видео), поэтому без него. Также не смог разобраться почему при параметре -display sdl ошибка Could not initialize SDL(No available video device) - exiting, поэтому запускаем VNC-сервер с параметром -vnc :1. Далее запускаем на компьютере VNC-viewer к хосту 192.168.137.2:5901 (нужно установить клиентский пак):
- Далее Windows не видит диска, нажимаем
Load driver, нажимаем Browse, раскрываем CD-ROM сvirtio-win-0.1.1, папкаviostor, папка2k12r2, папкаamd64:
- Драйвер подгружается, выбираем его, запускаем установку:
- Когда Windows установится, вбиваем пароль администратора. Если Windows англоязычная как у меня, то нужно на компьютере переключить раскладку клавиатуры в EN, иначе пароль вбиваться не будет. Затем в Диспетчере устройств ставим драйвера для сетевой из папки
NetKVMи дляballoonиз папкиBalloon; - Размер получившейся VM примерно 7,7Gb, переименовываем файл в
virtioa.qcow2, переносим по месту/opt/unetlab/addons/qemu/win-2012r2.
Внешний доступ
Как сказано в Cookbook, чтобы внутри лабы порт ноды связать с внешними ресурсами, нужно использовать Management Cloud:
Также для нормальной работы в vSwitch ESXi должен быть разрешён режим Promiscuous mode. Проверил, у меня получилось, что должны быть разрешены Promiscuous mode и Forget transmits:
Выключение любого из них приводит к неработоспособности.
Внешний доступ из Hyper-V включается через PowerShell (спасибо читателям, за подсказку):
Set-VMNetworkAdapter -VMName EVE -MacAddressSpoofing On
Где EVE — имя VM EVE-NG.
Варианты работы с устройствами
Образы залиты, вот теперь по поводу 3 пункта:
- Html5 console — консоль каждого устройства открывается в новой вкладке браузера, копипаст не работает и вообще неудобно;
- Native console — более удобная штука, далее работа только с ней, требует установки клиентского пака.
Если для какой-то железки было залито несколько версий образов, то как уже говорил, выбрать версию можно при добавлении устройства в лабу:
Пользуемся конечно же возможностями клиентского пака.
Клиентский пак
Чтобы открыть консоль, надо щёлкнуть на железке. В Яндекс.Браузере выглядит так:
Сколько чекбокс Запомнить выбор ни отмечай, не запоминает. Отписал в поддержку, поддержка подтвердила наличие проблемы и обещала исправить в ближайших версиях (24.05.18 прислали письмо, что пофиксили, проверил, теперь всё в норме). Поэтому скачал специально для EVE-NG Chrome, в нём всё нормально и выглядит это так:
Прошло время и опять всё поменялось, теперь в Яндекс.Браузере так (уже без чекбокса):
Ещё прошло время, снова появился чекбокс «Запомнить выбор». 🙂 Уже дальше не буду этот момент отслеживать.
Если при нажатии на работающую ноду (при установленном клиентском паке и работе через Native console) ничего не происходит, то возможно сбились настройки обработчика ссылок. Файлы, для внесения в реестр информации какая программа будет обработчиком, находятся в папке установки клиентского пака:
C:\Program Files\EVE-NG
Если для Putty не решает, то как вариант попробовать выполнить эту инструкцию. Всё тоже самое: reg-файл, но возможно именно он поможет.
Теперь про буфер обмена:
- Для Putty буфер обмена работает;
- Что касается UltraVNC, то тут всё печально, кусок переписки с поддержкой EVE:
Hi! How to enable ultravnc clipboard for eve-ng? You can't .... VNC Server is embedded in Qemu binary
Как это обойти? Если это винда, то в свойствах ноды выбрать подключение RDP вместо VNC. Для десктопной линухи вариантов не нашёл.
SecureCRT
Гораздо более удобная штука нежели Putty. Окошки терминалов устройств расположены очень компактно.
Программа версии 8.7, патч от версии 7.3.1.685 подходит. Взять тут. Для регистрации в качестве обработчика нужно запустить файл win10_64bit_sCRT.reg из установки клиентского пака EVE-NG. Ну и выглядит это так:
Wireshark
Установка клиентского папка позволяет запускать Wireshark для каждого интерфейса. Правой кнопкой на устройстве Capture - выбор интерфейса:
С работой Wireshark связано множество глюков. Чтобы не собрать все эти глюки, самый важный момент тут: первым делом нужно подключиться к VM через SSH (Putty), будет предложено сохранить ключ в реестре. Нажать Yes.
Что будет, если этого не сделать? При открытии Wireshark вылезет вот такое вредное сообщение:
"Connecting to "root"@192.168.1.68..." The server's host key is not cached in the registry. You have no guarantee that the server is the computer you think it is. The server's ssh-ed25519 key fingerprint is: ssh-ed25519 255 1a:04:1b:c8:5e:85:fb:2b:33:fb:b8:7a:21:5f:82:69 Connection abandoned.
Внутри окна самого Wireshark при этом будет пусто. Второй вариант, если ключ из реестра слетел по каким-то причинам, например, поменялся IP для VM. Тогда в Wireshark:
End of file on pipe magic during open
Лечим всё так же, запускаем SSH к новому IP VM.
Что ещё тут? Пароль рута обязательно менять через скрипт, если просто сменить его через passwd, то Wireshark не сможет подключиться к VM. Аааа, па-маги-тееее! Проверяем:
C:\Program Files\EVE-NG\wireshark_wrapper.bat
И видим что там неправильный пароль, замена в файле может помочь, может нет. Если не поможет, то запустить первоначальный скрипт (внимание! могут улететь настройки лаб) и сменить пароль на рута.
Импорт и экспорт лаб
Лабы можно легко перемещать между разными инстансами EVE-NG:
Вот подробное видео как всё это можно сделать.
Обращаю внимание что выгружается конфигурационный файл лабы. Чтобы лаба заработала после её импорта нужно догрузить используемые в ней образы. Версии образов и их название должны быть как в лабе.
Баги EVE-NG
Собственно каких-то особых багов не обнаружил.
Первый баг, который встретил, что совместное использование нод IOL и QEMU в лабе под Hyper-V вызывает kernel panic. В вебку при этом вылезают красные прямоугольники сообщений об ошибке, а если открыть машину в Hyper-V, то там трейс-лист упавшей Ubuntu:
Методов как-то обойти это нет, на форуме тишина. Соответственно для таких лаб переключаюсь на VMware.
Второй баг связан с обновлением. Так после некоторых обновлений у меня переставала запускаться часть сохранённых лаб. Образы в лабе стартуют и тут же останавливаются. Пересоздаешь лабу, всё нормально.
Вкусняшка
Под конец на сладкое оставил вкусняшку. Лучшим, тем кто дочитал до конца. Честно признаться не верил, что это всё заработает и подозревал какой-то развод. Но оно работает. Заинтриговал? 🙂
Это VM с EVE-NG от проекта PNETLab. Идём сюда, выполняем все шаги как указано.
В браузере переходим по IP адресу VM, перекидывает на сайт (у VM должен быть выход в интернет). Логинимся на сайт, а попадаем внутрь VM. Жмакаем кнопку Download labs, затем в открывшемся окне Go to Store. Выбираем лабы по категориям. Нажимаем на нужную лабу, затем Get lab, оказываемся снова внутри виртуалки и там Download:
Самое приятное, что необходимые образы будут закачаны автоматом (это просто праздник какой-то..). Ну а потом эти образы можно использовать уже для своих лаб.
Конкретно в лабах раздела CCIE Enterprise легко и просто загружаются образы для CISCO SD-WAN. Не надо шерстить десятки форумов в поисках этих образов. Подарок? Конечно!
Опробовал на VirtualBox и VMware. Если не работает Wireshark, читай соответствующий раздел (особенно если до этого стояла обычная EVE-NG).
Updated 07.10.2021 Образы больше не загружаются автоматически. Не знаю с чем это связано, на время или навсегда. Вообще ожидаемо, лицензионные соглашения никто не отменял. Поэтому моя рекомендация — храните образы для EVE где-то отдельно в папке, откуда их можно всегда подцепить.
Обновление до релиза 4.2.10 через веб, далее ручками через консоль. Но все довольно просто.
PNETLab на Hyper-V
Несмотря на баг хотелось всё же на Hyper-V попробовать тоже. Когда запустил эту VM на Hyper-V, то увидел вот такую картинку.., ничего не загружается.. и сильно опечалился:
На самом деле это сообщение можно смело проигнорировать (как его убрать будет дальше), а долгая загрузка (5 минут) была из-за ожидания DHCP, которого в случае с Hyper-V нет.
По порядку (VM на VirtualBox):
- Запускаем скрипт начальной инициализации EVE-NG (смотри выше) и перенастраиваем IP на статику для Hyper-V;
- Делаем конвертацию диска в
.vhdсилами VirtualBox (смотри здесь, второй способ); - Создаём VM для Hyper-V с включением вложенной виртуализации через пошик (рассказано выше в секции по Hyper-V).
Теперь как избавится от зловредной надписи при старте. Залогиниться в VM:
# vim /etc/modprobe.d/blacklist.conf blacklist i2c_piix4 - добавить строчку
Закрыть редактор и:
# update-initramfs -u -k all
Всё, можно юзать. На данный момент пользую EVE-NG только от PNETLab, только на VMware, а установку на Hyper-V забросил. Хотя в целом лично для меня Hyper-V лучше и удобнее, кроме этого случая (из-за непобедимого бага).
VM от проекта активно обновляется, пока во всяком случае, число лаб растёт.
Настройка образов
Не хочется каждый раз запуская ноду, настраивать дефолтный образ с нуля, на это уходит время. Особенно это касается образов с операционными системами. Поэтому есть штатная возможность выполнить настройки/установить программы и сохранить всё это в образ. Как это сделать сказано тут.
# cd /opt/unetlab/tmp/0/00177a37-4c91-4648-95a0-ac4f0281f7a2/3/
# qemu-img commit virtioa.qcow2
Image committed.
Ещё можно посмотреть видео по данной настройке. Также хорошее видео как работать с начальной конфигурацией устройств.
В PNETLab есть аж 3 возможности, выбирается в свойствах ноды в лабе Node Commit.
Потребление ресурсов
Сначала про потребление памяти, потом про процессор.
Память
Ограничил VM 3Gb памяти. Накидал простую топологию из 1 ASA, 1 vIOS, 1 vIOS L2, 1 3725 и 3 VPS (настройки для устройств по умолчанию), запустил:
Смотрим, пункт меню Nodes:
Для VPC потребление памяти не указано, ну наверное совсем мало, оставшиеся 4 железки — 2 гига, смотрим в самой Ubuntu:
Free memory is the amount of memory which is currently not used for anything. This number should be small, because memory which is not used is simply wasted. Available memory is the amount of memory which is available for allocation to a new process or to existing processes.
Доступно памяти 1,4Gb из 3, а 690Mb вообще ничем не занято.
Это было для Hyper-V, проверяем для VMware (топология та же):
Доступно памяти 1,5Gb из 3, при этом 1Gb ничем не занят. Гипервизоры разные, поэтому отличия есть.
Вывод: Среда EVE-NG выделяет реальной памяти для устройств меньше, чем расчётное значение. И этим можно пользоваться, уменьшая размер памяти для нод ( в зависимости от предполагаемой нагрузки на ноду).
Рассмотрим следующее (взято тут):
Теперь смотрим потребление памяти:
Как так, доступно 14,7Gb из 16? Оказывается почти для всех нод размер памяти уменьшен до 256Mb со стандартных 1024:
Процессор
Мне нужно запустить лабу, где 59 нод (из PNETLab, лаба для CCIE с SD-WAN). Понятно что важна в первую очередь не частота ядер, а их количество.
Начинаю с Hyper-V. Попытки задействовать 6,8,10 потоков моего 12-поточного i7-8700 ни к чему хорошему не привели. Ядра загружены под 100%, температура на CPU >60°C.
Поэтому задействую все 12 потоков. А как же хостовая ОС? Ограничу для VM потребление каждого потока 60%.
Переводим гипервизор в новый режим Core, этот режим позволит детально управлять ресурсами CPU:
C:\WINDOWS\system32>bcdedit /set hypervisorschedulertype core Операция успешно завершена.
Перезагружаем компьютер, проверяем:
Теперь вставляем принудительно для VM 2 потока на ядро:
Set-VMProcessor -VMName PNETLAB -HwThreadCountPerCore 2
И выставляем 12 потоков 60% уже в свойствах VM:
Сначала запускаю все образы IOL, на удивление всё стабильно и вообще не потребляет ресурсов:
Теперь нужно запустить адовые по потреблению образы SD-WAN. Запускаю их отдельно от IOL из-за бага Hyper-V.:
И хотя внутри VM загрузка CPU под 100% на самом деле это всего лишь 60%:
На этом всё. Продолжаем на VirtualBox, он оказался аутсайдер, после запуска буквально нескольких нод из SD-WAN в вебе VM посыпались ошибки.
Продолжаем на VMware Player. Вот на нём наконец-то всё запустилось и выглядит это так:
Ядра снова под 100% и температура >60°C. Каких-то средств по управлению ресурсами CPU, Player не предоставляет. Попробовал VMware Workstation всё тоже самое, тонко настроить использование процессора нет возможности.
Так что тут пока патовая ситуация: в Hyper-V баг, а VMware не умеет процессором пользоваться. Может это я не умею VMware пользоваться? 🙂 Если знаешь что тут можно придумать, напиши в комментариях.
Обращаю внимание что расход памяти для 59 нод меньше 10Gb (41% от 24Gb). И всё упирается в ядра CPU, а не в память. Ну и просто посмотри как выглядит это великолепие:
Вывод по ресурсам: если ноды ресурсоёмкие (такие как Nexus 9000, ACS, Check Point), то узким местом станет память, если же большое число относительно лёгких нод, тогда процессор.
Заключение
Рано или поздно всплывёт очень хороший вопрос: а что делать, если в нодах нет нужного функционала? Частичный ответ на него: попробовать поискать на DevNet.
Допустим, нужно потренироваться c Netconf. В EVE-NG доступна нода CSR1000v и там IOS XE. Но IOS этот довольно старый, а хотелось бы что-то посвежее, желательно последней версии. Ищем готовые лабы на DevNet, они там есть.
Что хотел показал/рассказал, удачи в использовании. Материал дополняется по мере поступления новой информации. Если нашёл ошибки в тексте или есть полезная инфа, то будь добр, напиши в комментарии (зачтётся всё это.. 🙂 ).
Watch VIDEO
This How to is based on Windows 10×64 Pro image installation. The other windows versions are supported
For this you will need an actual Windows installation ISO.
We are using: Windows-10×64-Pro.iso. Be sure that distro name does not have spaces in the filename!
The procedure is the same for any other Windows version 7, 8.1, 10 hosts.
1. Create a new directory for this image according to the naming convention:
mkdir /opt/unetlab/addons/qemu/win-10x64-PRO/
2. Use WinSCP or FileZilla SFTP or SCP (port 22) to copy distro ISO image into the newly created directory path: /opt/unetlab/addons/qemu/win-10×64-PRO/
3. Go to that directory via CLI
cd /opt/unetlab/addons/qemu/win-10x64-PRO/
4. Rename this ISO file to cdrom.iso
mv Windows-10x64-Pro.iso cdrom.iso
5. Create a new virtual HDD named virtioa.qcow2. Size you can choose per your needs. This example is used 60Gb HDD.
/opt/qemu/bin/qemu-img create -f qcow2 virtioa.qcow2 60G
6. Create a new lab and add the newly created win-10×64-PRO node
7. Connect the node to your home LAN cloud/internet in order for it to be able to get updates from the internet
8. Start the node inside the lab and customize the installation of your Windows as you like, as you have connected it to your home LAN and internet this installation will be like any normal Windows installation
9. IMPORTANT: When windows installation asks you to choose an HDD where Windows will be installed, choose Load driver, Browse, choose FDD B/storage/2003R2/AMD64 or x86, (AMD or x86 depends which version of windows you are installing 64 or 32 bit), click next and you will see HDD RedHat VIRTIO SCSI HDD now.
10. Select this HDD and continue to install Windows as usual.
11. Optional: if you would like to use this image with the EVE RDP console, then you have to allow RDP on this Windows machine and create a user and password. In this example, we use user/Test123. Be sure that in the Windows Firewall the Remote Access inbound rules are permitted for Public access.
12. Finish installation and shutdown properly the VM from inside VM OS. Start/shutdown
IMPORTANT: Commit the installation to set it as the default image for further use in EVE-NG:
13. On the left side-bar within the lab in the EVE Web-UI choose “Lab Details” to get your lab’s UUID details: In this example: UUID: 3491e0a7-25f8-46e1-b697-ccb4fc4088a2
14. Find out the POD ID of your used and the Node ID of your newly installed node.
The POD number is assigned to your username, and can be found in the EVE GUI, Management/User Management. The Admin user uses POD number 0 by default.
The Node ID can be obtained by right clicking the node on the topology. In this Example it is 8
15. From the EVE CLI, locate the installed image and commit your changes to be used as default for further use in EVE-NG:
cd /opt/unetlab/tmp/0/3491e0a7-25f8-46e1-b697-ccb4fc4088a2/8/
/opt/qemu/bin/qemu-img commit virtioa.qcow2
16. Remove cdrom.iso from /opt/unetlab/addons/qemu/win-7test/
cd /opt/unetlab/addons/qemu/win-10x64-PRO/
rm -f cdrom.iso
DONE
Advanced instructions on how to make your image smaller in size (sparsify&compress).
- After you have done all the steps above and your default image is created, you can compress its HDD and make it smaller.
IMPORTANT: for compressing an image you must have sufficient free space on your EVE host, the free space must exceed the total space (60GByte in this example) of the HDD you plan to shrink. The space needed can vary but will be the total space of the disk to be shrunk plus the size of the final sparsified and compressed image. To be safe you should have double the size of the HDD you want to shrink as free space on your EVE host. In our example we needed 65Gb of free HDD space. Once this process is done, the temporary file(s) will be deleted and free space reclaimed.
- From the CLI: go to your windows image directory:
cd /opt/unetlab/addons/qemu/win-10x64-PRO
and perform the sparsify command:
eve-sparsify --compress virtioa.qcow2 compressedvirtioa.qcow2
- This will take some time and another compressed image will be created in the same image directory (win-10×64-PRO)
- now you can rename your original virtioa.qcow2 file to orig.qcow2
mv virtioa.qcow2 orig.qcow2
- Rename the compressed image name to virtioa.qcow2:
mv compressedvirtioa.qcow2 virtioa.qcow2
- now you can test your new compressed image on a lab, just wipe the node and start it.
- If the compressed node works fine, you can delete your original source image orig.qcow2:
Recently, my license for Cisco VIRL expired and I wanted to test alternatives to have a lab on my laptop.
I got used to install the client and the server parts of VIRL on my laptop, to not have to worry about connectivity when I want to do a lab or a demo to a colleague or a customer. With the exceptional opportunities of the different cloud solutions actually, this is probably not the best solution, but it suits me well for a small lab and I’d like to continue to have this possibility.
So, as an alternative to Cisco VIRL, I had two obvious choices: GNS3 or EVE-NG.
For running one of the three solutions (including VIRL) on a laptop under Windows 10, it is recommended and documented to use VMware Workstation. But have a problem here, I use Microsoft Hyper-V for other VMs tests, as well as for Docker for Windows. And VMware Workstation does not coexist well with Microsoft Hyper-V on the same machine. For example, to start a VM under VMware workstation when Hyper-V start as a service, I must first stop Hyper-V, do a reboot, and then I can start the VM under VMware. Not really sexy.
So, I searched a documentation or a blog post about how to install and run GNS3 or EVE-NG under Hyper-V. Because, after all, this is just an Ubuntu server running on a VM.
For GNS3, I found a pretty good blog, here: https://cisco.zacandsarah.com/node/1
And after two hours I could run my first simulation without any problem. (Note: this blog does not respond from time to time, and currently it seems down).
Then, I wanted to test the same with EVE-NG. In this case, did not find any documentation or post of someone who has already installed it under Hyper-V. I threw a bottle to the sea (Twitter) and got a promising answer that EVE-NG has been successfully installed on Microsoft Azure (see it on YouTube here, a great videos from @theLANtamer). So, I thought, let’s try on Hyper-V!
1. Ubuntu installation
Some basic prerequisites:
- Your laptop must have Hyper-V already installed and a vSwitch already created with Internet access.
- The system requirements for EVE-NG are here: http://www.eve-ng.net/documentation/installation/system-requirement
- The system requirements for Ubuntu server and the installation guide are here: https://tutorials.ubuntu.com/tutorial/tutorial-install-ubuntu-server?_ga=2.142146226.1499346393.1542550531-1914365158.1542019603#0
- For information, I made this install with a Lenovo T450s laptop with Windows 10 pro and 12GB of RAM. So, I assigned 8GB of RAM and 4vCPU to the server. This is probably the minimum to run IOU/IOL and Dynamips images, and insufficient for topology with CSR1000V and/or Nexus-9k. Of course, you must adapt these values according to your own hardware.
Let’s create the VM under Hyper-V and make the Ubuntu install:
- Download Ubuntu 16.04 LTS ISO (be careful, Ubuntu 18 is NOT supported): http://releases.ubuntu.com/16.04/
- Create a new VM under Hyper-V:
- Click on “New Virtual Machine” on Hyper-V
- Name: EVE-NG (you can use any other name, but we will need this name after for a PowerShell change to activate Intel VT-x or AMD-V, so avoid special characters)
- Generation 2
- Startup Memory: I have 12GB on my laptop, so I assigned 8GB, but it depends on your own machine. With dynamic memory enabled.
- Networking: use a vSwitch already existing, connected to the Internet. You must have Internet access during the installation, for the updates.
- Hard-Disk: create a virtual hard-disk, I assigned 300GB. It’s a lot but if you have many images on EVE-NG, you don’t need to resize the disk later. So up to you.
- Install the operating system from a bootable image file: and specify the Ubuntu ISO image you just downloaded.
- Click next, then finish. Hyper-V will now create your VM.
- Once created, on Hyper-V, select your VM, right-click and choose Settings…
- Go under Security and disable Secure Boot. Otherwise the boot with the ISO will not start:
-
- Go under Processor and increase the number of virtual processors, according to your hardware.
- Click OK.
- Connect to the VM and start it. The Ubuntu installation will start, with this message:
(Click on the image to see it full-size)
- Ubuntu Setup:
- Install Ubuntu Server (just hit enter)
- Language: English
- Location: United States
- Configure keyboard: Choose your keyboard or use automatic detection. Having the right keyboard will help you to type correctly the password later.
- If the network of your vSwitch have DHCP, the installation continue automatically, if not please setup IP/mask/GW and DNS IPs manually
- Hostname: eve-ng
- Domain name: anything you want, or example.com
- Full name of user: anything makes you happy
- Username of your account: user (this will be used first time login in to Ubuntu)
- Password: enter password, confirm enter password again
- Use weak password: YES (you will see it only if you entered a weak password above)
- Encrypt your home directory: NO
- Configure Clock: if your DNS IP is set right, time zone is set automatically
- Partition disks: use entire disk and setup LVM
- Partition disks: As you have only one disk, just click continue
- Write changes to disk and create LVM: YES
- Amount of volume: leave the entire offered size
- Force UEFI Installation: YES
- Write changes to disk: YES
- Http proxy: NO. Except if you are using a proxy, then configure it for internet reachability.
- Configuring task: Install security updates automatically
- Software selection: IMPORTANT: add Open SSH server to the selection (mark with spacebar).
- Install GRUB boot loader: YES (must be automatic)
- At the end of the installation: reboot
2. EVE-NG pre-installation
After the reboot, stay on the Hyper-V terminal of your VM to change some first settings. After that, we will use SSH.
This correspond, with some small changes, to the Phase 2 of the bare-install of EVE-NG documentation, here.
- After the reboot, login with your user created during the installation part and get root access:
Login: your_user Password: your_password Welcome to Ubuntu 16.04.5 TLS ... $ sudo su [sudo] password for your_user: your_password
- Change the root password. Here I use “eve” but of course you can choose your own root password:
root@eve-ng:~# sudo passwd root Enter new UNIX password: eve Retype new UNIX password: eve passwd: password updated successfully
- Change the hosts file to look as below. I still not see the goal of this change but it’s on the documentation:
(If you don’t know VI, you can use nano or another editor of your choice. To install nano, type: apt-get install nano )
root@eve-ng:~# vi /etc/hosts 127.0.0.1 localhost 127.0.1.1 eve-ng.example.com eve-ng
- Allow the root user to access via SSH [optional]:
root@eve-ng:~# vi /etc/ssh/sshd_config Change: PermitRootLogin prohibit-password To: PermitRootLogin yes
- Save settings (:wq) and restart the sshd service:
root@eve-ng:~# service ssh restart
3. EVE-NG community installation
Before the EVE-NG community installation, we need to check the Internet access and the domain-name resolution, with the command:
root@eve-ng:~# ping icmp.canireachthe.net PING icmp.canireachthe.net (209.206.55.10) 56(84) bytes of data. 64 bytes from icmp.meraki.com (209.206.55.10): icmp_seq=1 ttl=51 time=176 ms 64 bytes from icmp.meraki.com (209.206.55.10): icmp_seq=2 ttl=51 time=177 ms 64 bytes from icmp.meraki.com (209.206.55.10): icmp_seq=3 ttl=51 time=176 ms ^C
Do you like this host (canireachthe.net)? Another smart Cisco Meraki idea 🙂
Now, we are ready for the install, be sure you are logged as rood and type:
root@eve-ng:~# wget -O – https://www.eve-ng.net/focal/install-eve.sh | bash -i
All the installation steps are in this script, there is nothing to do. Go get yourself a coffee and relax.
After a while, the installation is complete, reboot the server:
root@eve-ng:~# reboot
Go back to Hyper-V, right-click on your VM and click Connect…
Click start. During the boot, you will see this warning message on the console:
neither Intel VT-x or AMD-V found on Hyper-V
We will solve this later.
Now, you can follow this guide for the first boot configuration:
https://www.eve-ng.net/index.php/documentation/installation/howto-configure-eve-during-first-boot/
Once done, come back here for the next few steps.
If you have not done so already – this was at the end of the guide for the first boot configuration – do an upgrade to latest version, and then shutdown the server:
root@eve-ng:~# apt-get update (... skipped ...) root@eve-ng:~# apt-get upgrade (... skipped ...) root@eve-ng:~# shutdown now
Finally, we must enable nested virtualization. As I know, the only way to do this is with PowerShell. So, open a PowerShell prompt as administrator on your PC and write this command:
(Where “EVE-NG” is the name of the VM)
> Set-VMProcessor -VMName "EVE-NG" -ExposeVirtualizationExtensions $True
Now, start your EVE-NG VM again with the Hyper-V console, the message “neither Intel VT-x or AMD-V found on Hyper-V” should not appear anymore.
Now, you should be able to connect to the web interface with HTTP – the IP address of the server should appear in the console, just on top of the login:
Username: admin
Password: eve
Congratulations, your EVE-NG is ready!
4. Next steps: import and use the images
The next steps are to import and use the images. I will not spend too much time on it because there is already a lot of documentation on this subject. But, there are a few things to keep in mind:
- Images must be installed on the corresponding directory:
- /opt/unetlab/addons/dynamips for Dynamips
- /opt/unetlab/addons/iol/bin for IOL/IOU
- /opt/unetlab/addons/qemu/xxxx for QEMU, where xxx correspond to a naming-convention you can find here.
- The IOS/IOU images need a license. I let you google this point.
- Read the how-to to upload and use the images, this is important: http://www.eve-ng.net/documentation/howto-s
- Fix the permissions issues with the wrapper: /opt/unetlab/wrappers/unl_wrapper -a fixpermissions
- To copy the images from your PC to the VM, you can use SCP. I use Putty pscp.exe
- Available here: https://the.earth.li/~sgtatham/putty/latest/w64/pscp.exe
- Then the command line to copy the files is pretty simple: pscp foobar.txt your_username@remotehost.edu:/some/remote/directory
Conclusions and other resources
As I wrote at the beginning of this post, with the current possibilities offered by the cloud, at ever lower prices, it is not necessarily useful to have the EVE-NG / GNS3 / VIRL server directly on his machine. Especially that the resources are limited if you want to make a big lab or start few Nexus 9k for example. But, it may be useful to be able to start a small lab in 2 minutes on his own PC, without worrying about Internet connectivity.
For more information, I recommend the following links:
- EVE-NG official site
- Cisco VIRL official site
- GNS3 official site
- David Bombal courses on Udemy (many are on GNS3)
- Thelantamer Twitch Channel and YouTube channel
- Lab-time.it EVE-NG series
Happy labbing!
Did you like this article? Please share it…

Initial Eve Ng Config How To Install And Configure Eve Ng On Windows 10
Welcome , your ultimate destination for Initial Eve Ng Config How To Install And Configure Eve Ng On Windows 10. Whether you’re a seasoned enthusiast or a curious beginner, we’re here to provide you with valuable insights, informative articles, and engaging content that caters to your interests. Insert type requires is the ng- the be root default the look server vm twice configuration- hostname start eve default login dhcp eve will and additional protocol- eve while after with baremetal an login first the using boot default for address The eve prompt password available the will a start password ip the by console root as configuration-

Eve Ng Initial Installation And Configs Youtube
Eve Ng Initial Installation And Configs Youtube
The first boot requires additional configuration. start the eve vm baremetal server: after a while the console login prompt will be available: by default the eve will look for an ip address using dhcp protocol. login as root with default password eve and start the configuration. insert the root password twice: type the hostname (default is eve ng):. Bitexpert 913 subscribers subscribe 7.5k views 4 years ago this video we are going to look at that how to install and configure eve ng on windows 10 vmware. after installing eve ng we.
Configure Eve During First Boot
Configure Eve During First Boot
Instructions watch video this how to is based on windows 10×64 pro image installation. the other windows versions are supported for this you will need an actual windows installation iso. we are using: windows 10×64 pro.iso. be sure that distro name does not have spaces in the filename!. No problems. installing and configure eve ng with iol (ios on linux) and mikrotik chr on windows 10 [this video is learning purpose only]useful link1. vmware workstation :. 1. download eve ng image you can download the ovf image of eve ng from eve ng index download make sure to download ‘community edition’ to run eve ng without payment required. 2. deploy it on an esxi host select ‘thick’ option for disk provisioning for better performance. David bombal 2.09m subscribers 315k views 3 years ago ccna more more want to know how to setup eve ng? this eve ng tutorial shows you step by step. full eve ng installation guide.

Eve Ng Installation Et Configuration Mes Mémos Nadus
Eve Ng Installation Et Configuration Mes Mémos Nadus
1. download eve ng image you can download the ovf image of eve ng from eve ng index download make sure to download ‘community edition’ to run eve ng without payment required. 2. deploy it on an esxi host select ‘thick’ option for disk provisioning for better performance. David bombal 2.09m subscribers 315k views 3 years ago ccna more more want to know how to setup eve ng? this eve ng tutorial shows you step by step. full eve ng installation guide. Insert the root password double times: • type the hostname first and type the domain name next • mind that hostname and the domain name which are more critical for iou and iol licenses. • select if. Intro eve ng first time configuration the network berg 35.5k subscribers 26k views 3 years ago eve ng videos eve ng is an amazing network emulation tool that you can use to learn.
Initial Eve Ng Config How To Install And Configure Eve Ng On Windows 10 Vmware, Install Eve Ng
Initial Eve Ng Config How To Install And Configure Eve Ng On Windows 10 Vmware, Install Eve Ng
this video we are going to look at that how to install and configure eve ng on windows 10 vmware. after installing eve ng we this is the one course you need to get your ccna. full lab exercises are included so you’ll get the hands on practical skills you want to know how to setup eve ng? this eve ng tutorial shows you step by step. full eve ng installation guide showing you learn networking with what you already have use a virtual lab! in this video, i show you how to set up a emulated virtual environment and create your first lab with eve ng eve ng is an amazing network emulation tool that you can use to learn networking concepts of various vendors by connecting in this video you will learn how to install eve ng in you windows machine. also you know how to donwload and configure eve ng hello, welcome to pm networking my name is praphul mishra. i am a network security engineer by profession and a certified eve ng is the new more powerful version of our previous project unetlab. the unetlab project team investigated its future technetguide dear all , you can install and setup unetlab eve ng in mac os x using vmware eve ng is the best network simulated how to set up eve ng on windows 10? want to know how to setup eve ng? this eve ng tutorial shows you step by step.
Conclusion
Taking everything into consideration, there is no doubt that the article provides informative information concerning Initial Eve Ng Config How To Install And Configure Eve Ng On Windows 10. Throughout the article, the writer presents a wealth of knowledge on the topic. Notably, the discussion of X stands out as a highlight. Thank you for the post. If you would like to know more, feel free to reach out through social media. I look forward to your feedback. Moreover, below are a few relevant articles that you may find helpful:
Related image with initial eve ng config how to install and configure eve ng on windows 10
Related image with initial eve ng config how to install and configure eve ng on windows 10
This post will help you to add Windows 7 Host to eve-ng in the simplest way.
Follow the below Steps to add Windows 7 Host to Eve-ng.
- Create a folder for Windows 7 in Eve-ng.
- Download Windows 7 Host image.
- Upload the image to the newly created folder in eve-ng.
- Fix the permission
- Test the Windows 7 host.
To download Windows 10 and Windows 2012/2019 server host images and a lot more you can subscribe to Lab4Work
Login to your Eve-ng via cli and follow the below steps to add Windows 7 host in Eve-ng
1. Create a folder for Windows 7 in Eve-ng using the following command.
mkdir /opt/unetlab/addons/qemu/win-7/
2. Download Windows 7 Host image.
This image is already prepared for eve-ng, so you do not have to convert this image.
you can download the image for eve-ng from the below link.
Download
3. Upload the Windows 7 image to the newly created folder in eve-ng.
Upload the downloaded image to the EVE using for example FileZilla or WinSCP to: /opt/unetlab/addons/qemu/win-7/
4. Fix the permission.
The next step is to fix the permission.
/opt/unetlab/wrappers/unl_wrapper -a fixpermissions
5. Test the Windows 7 image in Eve-ng
Open the Eve-ng in the browser. Create a new lab, right-click on lab, and select Win 7.
It will work like a charm as in shown in the screenshot, enjoy.
This window has preinstalled features that will help you to troubleshoot access multi-vendor devices. You can connect this host directly to the internet and download all the required software for your lab.
This Windows 7 image is a converted image for eve-ng. You just have to download the Windows 7 image for eve-ng and upload it to the eve-ng win7 folder. After that just fix the permission and you are ready to go.
some of the preinstalled software in Windows 7 hosts for eve-ng so you do not have to worry about the tools,
- Cisco ASDM
- Cisco Anyconnect
- Wireshark
- FileZilla
- TFTP
- WinSCP
and a lot more enjoyable.