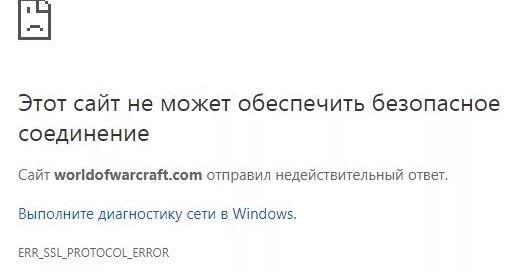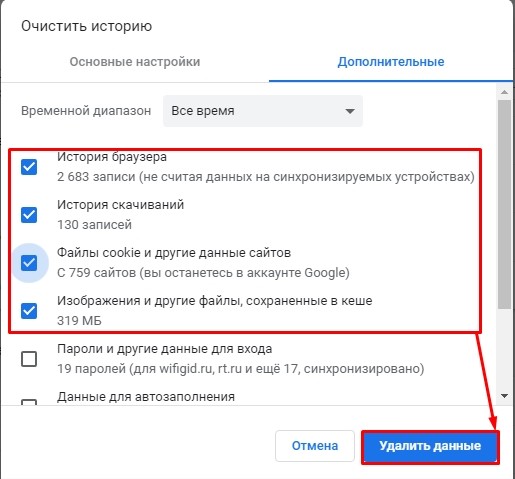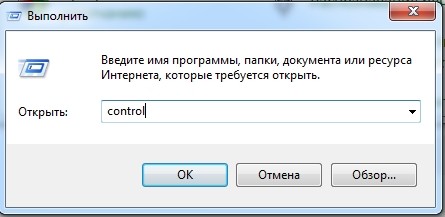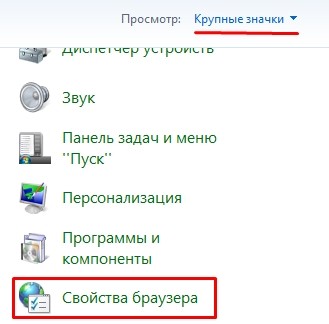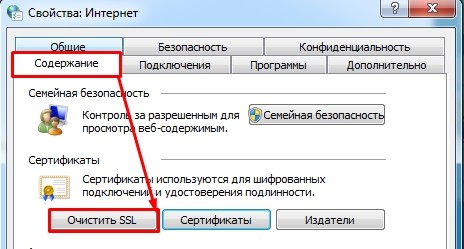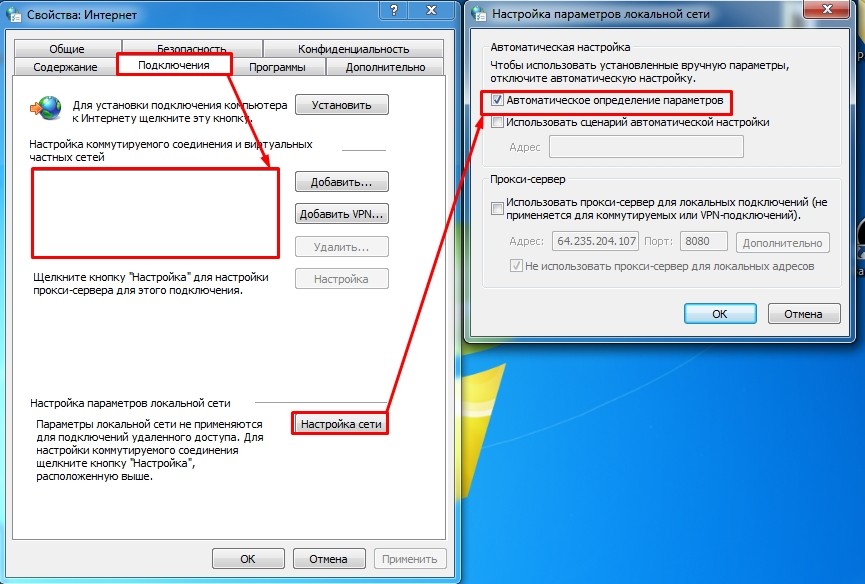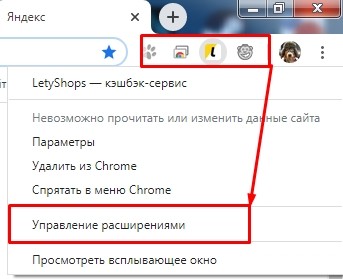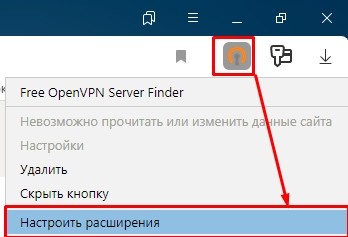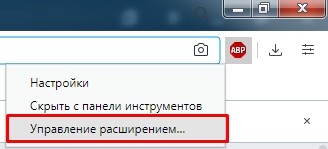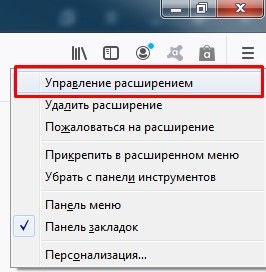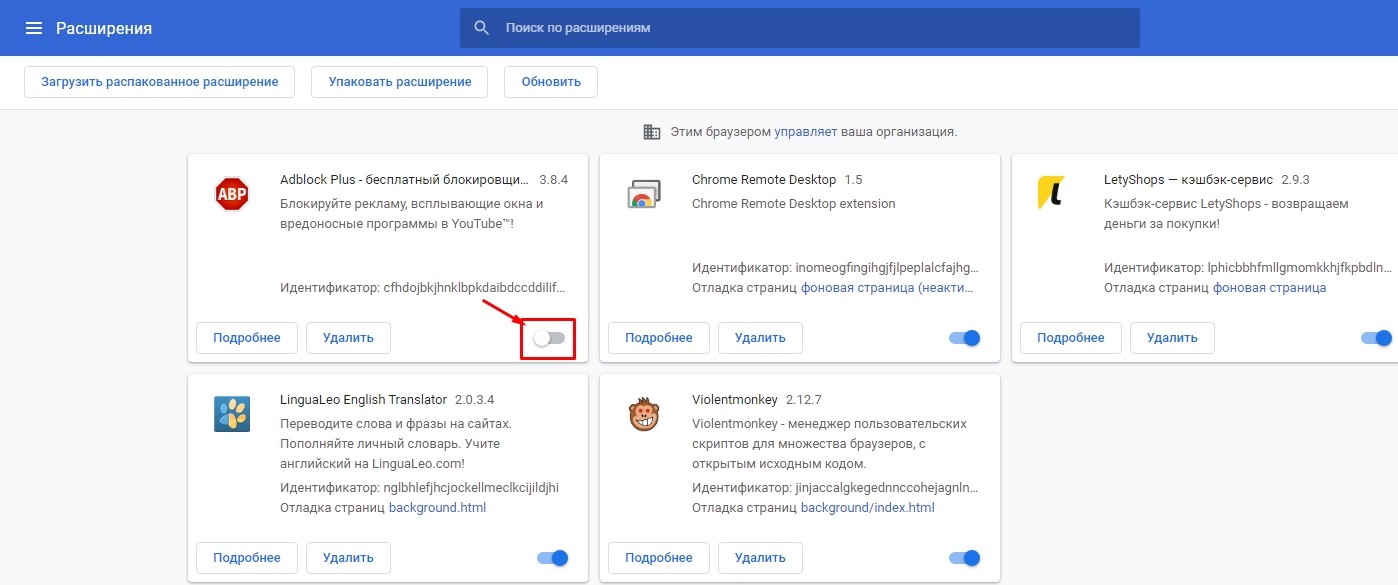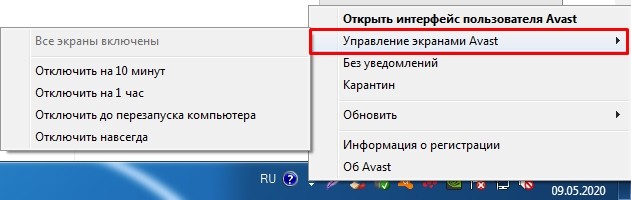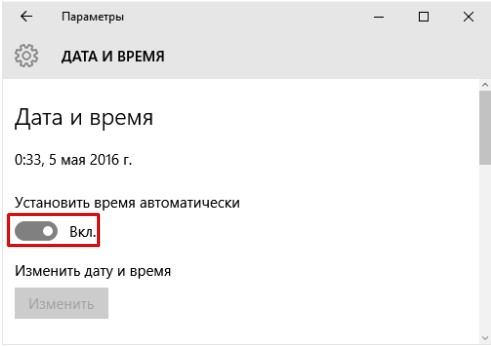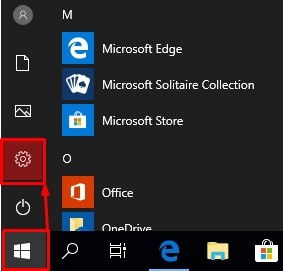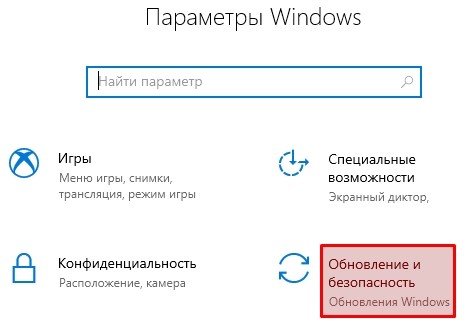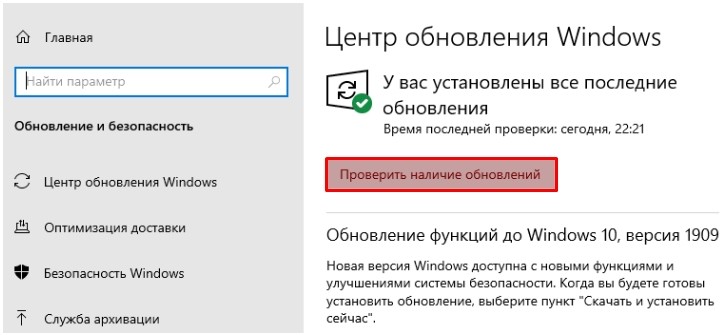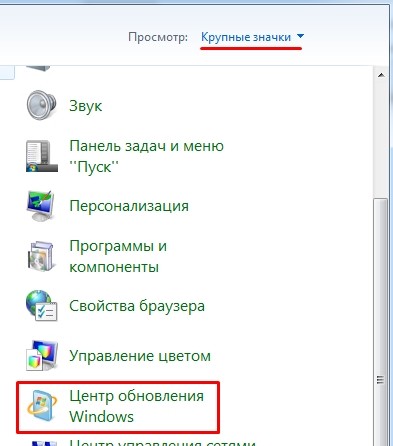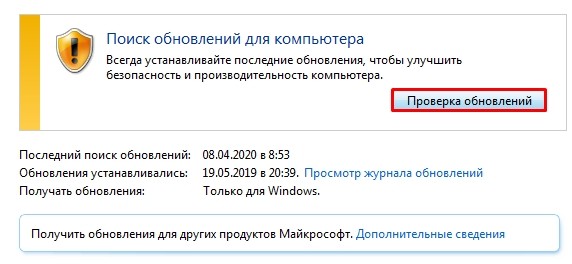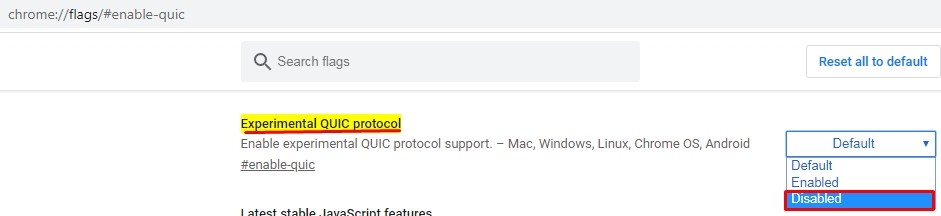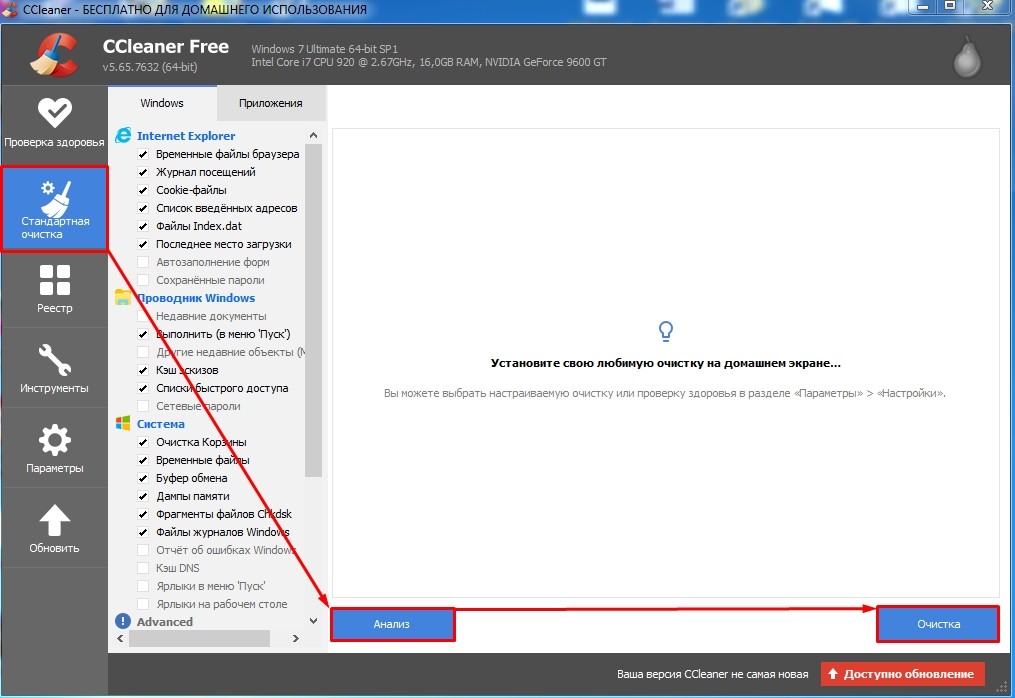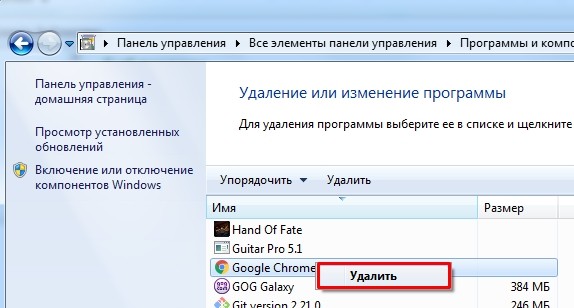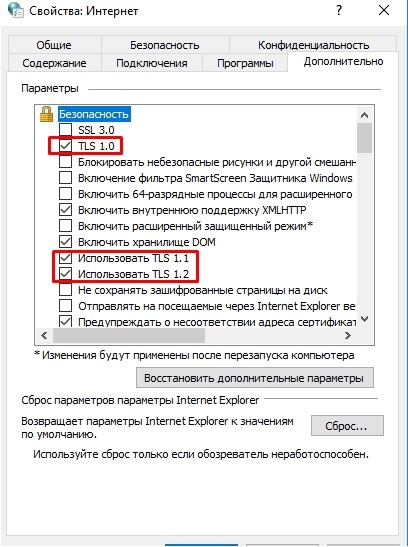У меня почему-то перестали открываться некоторые HTTPS сайты (не все!). При попытке открыть такой сайт в браузере появляется окно с ошибкой «Этот сайт не может обеспечить безопасное соединение». Сайты не отображаются как в Google Chrome, так и в Opera, Яндекс Браузере и Microsoft Edge. Без HTTPS некоторые сайты открываются, но не все, только те, у которых страницы доступны и по протоколу HTTPS и по протоколу HTTP. В Google Chrome ошибка при открытии HTTPS сайт выглядит так:
Этот сайт не может обеспечить безопасное соединение. Сайт sitename.ru отправил недействительный ответ. ERR_SSL_PROTOCOL_ERROR.
И так:
Этот сайт не может обеспечить безопасное соединение. На сайте sitename.ru используется неподдерживаемый протокол. ERR_SSL_VERSION_OR_CIPHER_MISMATCH.
Клиент и сервер поддерживают разные версии протокола SSL и набора шифров. Скорее всего, сервер использует шифр RC4, который считается небезопасный.» [/alert]
Или в Mozilla Firefox :
Secure Connection Failed
В Opera и Яндекс Браузере ошибки выглядит примерно также.
Как мне открыть такие сайты?
Ответ
Как вы уже вероятно поняли, проблема связана с проблемами при SSL взаимодействии между вашим компьютеров и HTTPS сайтом. Причины такой ошибки могут быть довольно разные. В этой статье я попробовал собрать все методы исправления ошибки «Этот сайт не может обеспечить безопасное соединение» (This site can’t provide a secure connection, ERR_SSL_PROTOCOL_ERROR) в различных браузерах.
Содержание:
- Очистите в брайзере кэш и куки, сбросьте SSL кэш
- Отключите сторонние расширения в браузере
- Проверьте настройки антивируса и файрвола
- Проверьте настройки даты и времени
- Обновите корневые сертификаты Windows
- Отключите поддержку протокола QUIC
- Проверьте версии протоколов TLS, поддерживаемых вашим браузером и сайтом
- Включите поддержку старых версий протоколов TLS и SSL
Сразу хочется отметить, что несмотря на то, что браузеры Google Chrome, Opera, Яндекс Браузер и Edge выпускаются разными компаниями, на самом деле все эти браузеры основаны на одном и том же движке — WebKit (Chromium) и проблема с ошибками при открытии HTTPS сайтов в них решается одинаково.
В первую очередь нужно убедиться, что проблема не на стороне самого HTTPS сайта. Попробуйте открыть его с других устройств (телефон, планшет, домашний/рабочий компьютер и т.д.). Также проверьте, открывается ли в других браузерах, например, IE/Edge или Mozilla Firefox. В Firefox похожая ошибка обсуждалась в статье Ошибка при установлении защищённого соединения в Mozilla Firefox.
Очистите в брайзере кэш и куки, сбросьте SSL кэш
Кэш и куки браузера могут быть частой причиной возникновения ошибок с SSL сертификатами. Рекомендуем сначала очистить в браузере кэш и куки. В Chrome нужно нажать сочетание клавиш Ctrl + Shift + Delete, выберите промежуток времени (Все время) и нажмите кнопку очистки данных (Удалить данные / Clear Data).
Чтобы очистить SSL кэш в Windows:
- Перейдите в раздел Панель управления -> Свойства браузера;
- Щелкните по вкладке Содержание;
- Нажмите на кнопку Очистить SSL (Clear SSL State);
- Должно появится сообщение “SSL-кэш успешно очищен”;
- Осталось перезапустить браузер и проверить, осталась ли ошибка ERR_SSL_PROTOCOL_ERROR.
Отключите сторонние расширения в браузере
Рекомендуем отключить (удалить) сторонние расширения браузера, особенно всякие анонимайзеры, прокси, VPN, расширения антивируса и другие подобные Addon-ы, которые могут вмешиваться в прохождение трафика до целевого сайта. Посмотреть список включенных расширения в Chrome можно, перейдя в Настройки -> Дополнительные инструменты -> Расширения, или перейдя на страницу
chrome://extensions/
. Отключите все подозрительные расширения.
Проверьте настройки антивируса и файрвола
Если на вашем компьютере установлены антивирусная программа или межсетевой экран (часто он встроен в антивирус), возможно доступ к сайту блокируется именно ими. Чтобы понять, ограничивают ли доступ к сайту антивирусы или файрволы, попробуйте на время приостановить их работу.
Во многих современных антивирусах по-умолчанию присутствует модуль проверки SST/TLS сертификатов сайтов. Если антивирус обнаружит, что сайт использует недостаточно защищенный (или самоподписанный) сертификат или устаревшую версию протокола SSL (тот же SSL 3.0 или TLS 1.0), доступ к пользователя к такому сайту может быть ограничен. Попробуйте отключить сканирование HTTP/HTTPS трафика и SSL сертификатов. В различных антивирусах эта опция может называть по-разному. Например:
Проверьте настройки даты и времени
Неправильная дата и время (и часового пояса) на компьютере также может быть причиной ошибки при установке защищенного соединения с HTTPS сайтами. Ведь при выполнении аутентификации система проверяет срок создания и дату истечения сертификата сайта и вышестоящего центра сертификации.
Проверьте что у вас установлено правильно время и часовой пояс. Если время постоянно сбивается – смотри статью “Сбивается время на компьютере при выключении: что делать?”.
Обновите корневые сертификаты Windows
Если ваш компьютер находится в изолированном сегменте, давно не обновлялся или на нем совсем отключена служба автоматического обновления, на вашем компьютере могут отсутствовать новые корневые доверенные сертификаты (TrustedRootCA). Рекомендуем выполнить обновление системы: установить последние обновления безопасности и обновления часовых поясов.
Вы можете вручную обновить корневые сертификаты по статье: Как вручную обновить корневые сертификаты в Windows (так же рекомендуем проверить хранилище сертификатов на предмет недоверенных сертификатов, это позволит предотвратить перехват вашего HTTPs трафика и ряд других проблем).
Отключите поддержку протокола QUIC
Проверьте, не включена ли в Chrome поддержка протокола QUIC (Quick UDP Internet Connections). Протокол QUIC позволяет гораздо быстрее открыть соединение и согласовать все параметры TLS (HTTPs) при подключении к сайту. Однако в некоторых случая он может вызывать проблемы с SSL подключениями. Попробуйте отключить QUIC:
- Перейдите на страницу: chrome://flags/#enable-quic;
- Найдите опцию Experimental QUIC protocol;
- Измените значение опции Default на Disabled;
- Перезапустите Chrome.
Проверьте версии протоколов TLS, поддерживаемых вашим браузером и сайтом
Проверьте, какие версии протоколов TLS/SSL и методы шифрования (Cipher Suite ) поддерживаются вашим браузером. Для этого просто откройте веб страницу https://clienttest.ssllabs.com:8443/ssltest/viewMyClient.html
Онлайн сервис SSL Labs вернет список протоколов и методов шифрования, которые поддерживает ваш блаузер. Например, в моем примере Chrome поддерживает TLS 1.3 и TLS 1.2. Все остальные протоколы (TLS 1.1, TLS 1.0, SSL3 и SSL 2) отключены.
Чуть ниже указан список поддерживаемых методов шифрования.
Cipher Suites (in order of preference)
- TLS_AES_128_GCM_SHA256
- TLS_CHACHA20_POLY1305_SHA256
- TLS_AES_256_GCM_SHA384
- TLS_ECDHE_ECDSA_WITH_AES_128_GCM_SHA256
- TLS_ECDHE_RSA_WITH_AES_128_GCM_SHA256
- TLS_ECDHE_ECDSA_WITH_CHACHA20_POLY1305_SHA256
- TLS_ECDHE_RSA_WITH_CHACHA20_POLY1305_SHA256
- TLS_ECDHE_ECDSA_WITH_AES_256_GCM_SHA384
- TLS_ECDHE_RSA_WITH_AES_256_GCM_SHA384
- TLS_ECDHE_ECDSA_WITH_AES_256_CBC_SHA
- TLS_ECDHE_ECDSA_WITH_AES_128_CBC_SHA
- TLS_ECDHE_RSA_WITH_AES_128_CBC_SHA
- TLS_ECDHE_RSA_WITH_AES_256_CBC_SHA
- TLS_RSA_WITH_AES_128_GCM_SHA256
- TLS_RSA_WITH_AES_256_GCM_SHA384
- TLS_RSA_WITH_AES_128_CBC_SHA
- TLS_RSA_WITH_AES_256_CBC_SHA
Полный список методов шифрования, включенных в Windows можно вывести с помощью PowerShell:
Get-TlsCipherSuite | Format-Table -Property CipherSuite, Name
Затем проверьте список протоколов TLS/SSL, которые поддерживает ваш сайт. Для этого воспользуйтесь онлайн сервисом проверки SSL
https://www.ssllabs.com/ssltest/analyze.html?d=domain.ru
(замените
domain.ru
на адрес сайта, который вы хотите проверить).
Проверьте, все ли версии TLS/SSL поддерживаемые сайтом доступны в вашем браузере.
В этом примере видно, что сайт не поддерживает TLS 3.1 и SSL3/2. Аналогично сравните список Cipher Suite.
Если метод шифрования не поддерживается вашим браузером, возможно нужно включить его в Windows.
Если сайт не поддерживает SSL протоколы, которые требует использовать клиент, то при подключении вы увидите ошибку “ Этот сайт не может обеспечить безопасное соединение”.
Включите поддержку старых версий протоколов TLS и SSL
И самый последний пункт. Cкорее всего для решения проблемы вам достаточно будет включить поддержку старых версий протоколов TLS и SSL. В большинстве случае он окажется самым эффективным, но я намеренно перенес его в конец статьи. Объясню почему.
Старые версии протоколов TLS и SSL отключены не по простой прихоти разработчиков, а в связи с наличием большого количества уязвимостей, которые позволяют злоумышленникам перехватить ваши данные в HTTPS трафике и даже видоизменить их. Бездумное включение старых протоколов существенно снижает вашу безопасность в Интернете, поэтому к этому способу нужно прибегать в последнюю очередь, если все другое точно не помогло.
Современные браузеры и ОС уже давно отказались от поддержки устаревших и уязвимых протоколов SSL/TLS (SSL 2.0, SSL 3.0 и TLS 1.1). Стандартном сейчас считаются TLS 1.2 и TLS 1.3
Если на стороне сайта используется более старая версия протокола SSL/TLS, чем поддерживается клиентом/браузером, пользователь видит ошибку установки безопасного подключения ERR_SSL_VERSION_OR_CIPHER_MISMATCH. Такая ошибка появляется, если клиент на этапе TLS Handshake обнаружил, что на сайте используется протокол шифрования или длина ключа, которая не поддерживается вашим браузером. Выше мы показали, как определить набор протоколов и шифров, поддерживаемых сервером.
Чтобы разрешить использовать старые версии протоколов SSL/TLS в Windows (еще раз отмечаю – это небезопасно!):
- Откройте Панель Управления -> Свойства браузера;
- Перейдите на вкладку Дополнительно;
- Включите опции TLS 1.0, TLS 1.1 и TLS 1.2 (если не помогло, включите также SSL 3.0,2.0).
- Перезапустите браузер.
Если все рассмотренные способы не помогли избавиться от ошибки «Этот сайт не может обеспечить безопасное соединение» также попробуйте:
-
- Проверить, что в файле C:\Windows\System32\drivers\etc\hosts отсутствуют статические записи. Файл hosts может использоваться в Windows в том числе для блокировки доступа к сайтам. Выведите содержимое файла hosts с помощью PowerShell:
Get-Content $env:SystemRoot\System32\Drivers\etc\hosts - Попробуйте использовать публичные DNS сервера, например – DNS сервер Google. В настройках сетевого подключения в качестве предпочитаемого DNS сервера укажите IP адрес 8.8.8.8;
- В Панели управления -> свойства браузера, убедитесь, что для зоны Интернет выбрана уровень безопасности Выше среднего или Средний. Если выбрана зона Высокий, некоторые SSL подключения могут блокироваться браузером.
- Возможно проблема связана с сертификатом сайта. Проверьте его с помощью онлайн утилит SSL Checker;
- Если на компьютере используется VPN или задан прокси сервер в Windows, попробуйте отключите их;
- В тестовых целях, если вам нужно быстро просмотреть содержимое сайта, можно отключить ошибки проверки SSL сертификатов в Chrome. Для этого нужно запустить его с параметром —ignore-certificate-errors:
"C:\Program Files (x86)\Google\Chrome\Application\chrome.exe" --ignore-certificate-errors
(не работайте в таком режиме постоянно и не отправляйте конфиденциальные данные пароли/кредитки в такой сессии); - В Chrome проверьте, включен ли протокол TLS 1.3. В адресной строке перейдите в раздел настроек chrome://flags, С помощью поиска найдите параметр TLS 1.3. Убедитесь, что он включен (Enabled) или находится в состоянии Default. Если отключен – его нужно включить;
- Если у вас используется одна из старых версий ОС (Windows XP или Windows 7), установите вместо Chrome браузер Mozilla Firefox. В отличии от движков на базе Chromium, Mozilla не использует собственные модули реализации протоколов шифрования SSL/TLS, а не встроенные в Windows.
- Проверить, что в файле C:\Windows\System32\drivers\etc\hosts отсутствуют статические записи. Файл hosts может использоваться в Windows в том числе для блокировки доступа к сайтам. Выведите содержимое файла hosts с помощью PowerShell:
Volk2020, я с подобным сталкиваюсь регулярно! Эта проблема на стороне провайдера по конкретному IP. У нас тут ещё офигенная цензура подключена, т.ч. где и что хрен разберёшься! Раньше бывало, что браузер Хром выдавал подобное(незащищённое подключение) на некоторых хорошоизвестных сайтах, с которыми проблем таких не было, а со временем всё исчезало. А вот на днях не было подключения(проверял «Wi Fi monitor»)по интернету от провайдера ~ 1,5 суток, так Хром выдавал то, что нет подключения к интернет, то спустя время — «незащищённое подключение», причем на разных нормальных сайтах. Короче выход здесь такой: активный — обращение к провайдеру и/или цензуре; пассивный — просто, ждать, когда всё решиться, что происходило ранее у меня и у тебя, правда, большие потери во времени, но не раскрываешься, а в активе — раскрываешься и не всегда оперативно помогут, но шансов больше в min потерь времени!
0
Всем привет! Скорее всего вы столкнулись с ошибкой: Этот сайт не может обеспечить безопасное соединение (This site can’t provide a secure connection). При этом некоторые сайты открываются, а другие нет. Ошибка имеет почти одинаковый текст во всех браузерах: Chrome, Яндекс, Opera и т.д. Например, в Google Chrome может быть код ошибки:
ERR_SSL_VERSION_OR_CIPHER_MISMATCH
ERR_SSL_PROTOCOL_ERROR
Более в редких случаях ошибка может иметь другой текст: «Сайт отправил недействительный ответ». Текст ошибки указывает именно на SSL протокол, который используется для общения вашего ПК с отдаленным серверов в интернете. Далее я расскажу, что делать и как исправить эту ошибку. Если у вас будут какие-то вопросы или дополнения – пишите в комментариях.
Содержание
- Очистка кэша
- Очистка кэша на ПК
- Отключение расширений
- Антивирус
- Время и дата
- Обновление
- Отключение QUIC
- Дополнительные действия
- Включение старых версий SSL/TLS
- Задать вопрос автору статьи
Очистка кэша
При работе с сайтами, чтобы постоянно не загружать информацию, браузер сохраняет некоторые данные. Туда также входит и кэш SSL. Сейчас мы попробуем его очистить. Для этого, находясь на любой странице браузера, зажмите одновременно три клавиши: «Ctrl», «Shift» и «Del» (Delete). Данная инструкция работает со всеми самыми известными браузерами: Opera, Yandex, Chrome, Firefox.
Обязательно выделите пункт с cookie-файлами и нажмите «Удалить данные». Также смотрите, чтобы удаление было «За все время».
Очистка кэша на ПК
- Зайдите в «Панель управления» – для этого нажмите на кнопки «Win» и «R» и пропишите команду: control.
- Находим раздел «Свойства браузера». Если вы не можете его найти, то убедитесь, что режим просмотра стоит как «Крупные значки».
- На вкладке «Содержание» нажмите на кнопку «Очистить SSL».
- Также во вкладке «Подключения» убедитесь, что нет ни одного VPN подключения в основном поле. Также кликните «Настройка сети», тут должна стоять галочка «Автоматическое определения параметров».
- Закройте браузер и перезапустите его.
Отключение расширений
Зайдите в браузер и отключите все расширения, которые там есть. Нажмите правой кнопкой по панели расширений в правом верхнем углу экрана и выберите:
- Гугл Хром: «Управление расширениями»
- Яндекс.Браузер: «Настроить расширения».
- Опера: «Управление расширением».
- Mozilla: «Управление расширением».
Теперь вам нужно выключить все дополнения к браузеру. Если вы попадете на страницу конкретного расширения, то в левом углу экрана перейдите в основной раздел. После этого перезапустите браузер.
Если проблема решится, а расширения вам все же нужны, то вам нужно включать поочередно каждое из дополнений, пока вы не найдете виновника. После этого удалите его с браузера и переустановите.
Антивирус
Иногда антивирусное ПО является виновником, чтобы это понять – отключите защиту на какое-то время. Для этого в трее найдите свой антивирусник, нажмите по нему правой кнопкой и отключите на небольшое время. В «Avast» данная функция называется «Управления экранами Avast».
Если проблема с доступом решится, то делаем следующее. Вам нужно в настройках антивируса найти параметр, который отвечает за SSL сертификацию.
- ESET NOD32: находим и включаем параметр «Включить фильтрацию протокола SSL/TLS».
- Web: «Настройки» – «Сеть» – «Проверять трафик, передаваемый через защищенные соединения TLS/SSL» – пробуем отключить и включить параметр.
- Касперский: «Настройка» – «Дополнительные параметры» – «Сеть» – убираем галочку «Проверять защищенные соединения».
- Avast: «Меню» – «Настройки» – «Защита» – «Основные компоненты защиты» – пролистываем чуть ниже и ищем вкладку «Веб-защита» – убираем галочку «Включить сканирование HTTPS».
Время и дата
SSL сертификация также работает с датой и временем. Если у вас дата или время имеет откос хотя бы на два дня, то сайты открываться не будут. Поэтому проверьте дату и время и в случае неправильного значения измените её – для этого нажмите по дате в трее правой кнопкой мыши и зайдите в свойства. Далее нажмите на ссылку по изменению этих параметров.
В Windows 10 есть возможность автоматически устанавливать время – включите галочку как на картинке ниже, тогда оно будет подтягивать из интернета.
Обновление
Если ваша система давно не обновлялась, то в ней не обновлялись и корневые сертификаты, которые также используется при обращении к сайтам. Дабы вам вручную не обновлять все сертификаты, я советую вам выполнить полное обновление вашей операционной системы. Во-первых, при обновлении заштопываются «дыры» в безопасности, что снижает риск атаки вирусов. Во-вторых, у вас всегда будут свежие сертификаты. В-третьих, решаются проблемы с некоторыми программами, драйверами и утилитами, работающими со свежими версиями ОС.
Windows 10
- «Пуск» – «Параметры».
- «Обновление и безопасность».
- Переходим на вкладку «Центр обновления Windows» и нажимаем по кнопке «Проверить обновление». Далее нужно подождать, пока обновление скачается и установится к вам в систему.
Windows 7
«Пуск» – «Панель управления» – «Центр обновления Windows».
Нажимаем по кнопке «Проверка обновлений». После того как ОС найдет все обновления, установите их на ПК.
Отключение QUIC
Этот протокол ускоряет соединение с сайтами. При этом происходит быстрая SSL сертификация. Но иногда он мешает подключению, и вылезает ошибка: «Этот сайт не может обеспечить безопасное соединение». Давайте попробуем его отключить.
В адресной строке вписываем:
- Google Chrome: chrome://flags/#enable-quic
- Браузер: browser://flags/#enable-quic
- Опера: opera://flags/#enable-quic
И отключаем параметр.
Дополнительные действия
Скачайте, установите и запустите программу CCleaner. Выполните «Стандартную очистку» – проводим «Анализ», а уже потом нажимаем по кнопке «Очистка». Предварительно закройте все запущенные программы, приложения – особенно это касается неработающего браузера. Также можно попробовать выполнить исправление ошибок во вкладке «Реестра» – все делается по аналогии.
Вспомните не устанавливали ли вы ранее какие-то программы, которые работают с сетью и интернетом. Возможно, они стали причиной ошибки. Советую зайти в «Панель управления» – «Программы и компоненты» и удалить все лишнее и не нужное – таким образом вы почистите свой компьютер от хлама и в теории можете убрать виновника.
Также я советую полностью удалить неработающий браузер, а после этого скачать новую версию с официального сайта и установить его заново.
Если вы используете VPN программы, то отключите их. Также можно попробовать полностью удалить их с ПК. В любом случае их можно потом снова установить. Обязательно проверьте ваш компьютер антивирусной программой со свежими базами.
- Самым эффективным методом будет очистка вашей системы от ненужных файлов и хлама – смотрим инструкцию тут.
- Попробуйте также убрать все лишнее из автозагрузки – смотрим инструкции для Windows 10 и Windows 7.
Включение старых версий SSL/TLS
ВНИМАНИЕ! Приступайте к этому методу только в том случае, если ничего из вышеперечисленного не помогло.
По умолчанию в Windows отключена поддержка старых версий данных протоколов. Сделано это как раз для безопасности пользователей в сети интернет. Старые протоколы SSL и TSL имеют уязвимости, которыми могут воспользоваться злоумышленники. Правда в интернете ещё остались некоторые сайты, которые их используют, а при заходе на подобные ресурсы вы видите вот такую ошибку. Сразу отмечу, что включать их НЕБЕЗОПАСНО, но иногда по-другому нельзя. Именно поэтому данный способ я оставил в самом конце.
Перейдите в «Панель управления» (Win+R=Control). Далее опять заходим в «Свойства браузера» и уже на вкладке «Дополнительно» ставим галочку напротив TLS – версий: 1.0, 1.1, 1.2. Применяем параметры и перезапускаем браузер.
Как исправить ошибку «Этот сайт не может обеспечить безопасное соединение»
Автор:
Обновлено: 30.10.2018
Браузеры последнего поколения стремятся сделать серфинг в интернете наиболее защищенным для пользователей, отсеивая потенциально опасные сайты. В таких случаях открывается сообщение «Этот сайт не может обеспечить безопасное соединение». Наиболее распространенная причина — отсутствие SSL сертификата. Однако текст ошибки или аналогичное сообщение на английском языке может появиться и при других условиях. В этой статье мы расскажем, как исправить данную ошибку и получить доступ к необходимому ресурсу.
Как исправить ошибку «Этот сайт не может обеспечить безопасное соединение»
Содержание
- Факторы, приводящие к появлению ошибки
- Исправление ошибки
- Простые способы
- Проверить работу антивирусных программ
- Включить приватный просмотр страниц
- Отключить плагин, мешающий просмотру сайта
- Очистить кеш
- Популярные решения для популярных браузеров
- Chrome
- Opera
- Яндекс
- Мобильные устройства
- Заключение
- Видео — Как исправить ошибку «Этот сайт не может обеспечить безопасное соединение»
Факторы, приводящие к появлению ошибки
Первое место занимает указанная выше проблема — отсутствие сертификата безопасности. Браузер осуществляет запрос SSL и если не обнаружил его, либо получил некорректный ответ, возвращает пользователю текст ошибки.
Если вы уверены, что хотите попасть на проверенный сайт, и видите сообщение о проблеме с безопасным соединением, обратите внимание на следующие возможные факторы:
- ошибочные время и календарное число на устройстве;
- сбои по техническим причинам на самом портале;
- антивирусные программы, принимающие сайт за вредоносный по каким-либо причинам;
- неполадки и сбои в функционале интернет-браузера;
- плагины и расширения, установленные в браузер, и нарушающие соединение с сайтами;
- наличие вирусов на персональном компьютере пользователя или другом гаджете;
- ошибка с кодом ssl_error_no_cypher_overlab.
Исправление ошибки
Восстановить доступ со своего устройства к нужному сайту можно различными способами в зависимости от причины неполадки.
Простые способы
- первый и самый популярный способ избавиться от неприятности — сделать перезагрузку компьютера. Нередко при длительной работе устройства накапливаются мелкие ошибки, которые могут в конкретной ситуации привести к сбою в работе с интернет-ресурсами. Если после перезагрузки проблема решилась, в дальнейшем полезно будет следить за состоянием системы и не забывать проводить ее очистку;
В меню «Пуск» кликаем мышкой по опции «Завершение работы», затем по пункту «Перезагрузка»
- проверьте загрузку сайта на другом устройстве или у других пользователей. Возможно, проблема в работе самого сайта или, реже, интернет-провайдера, тогда ситуация решится со временем;
Проверяем работу сайта на другом устройстве или через другого пользователя
- ошибка может возникать только в определенных браузерах, например, Яндекс или Chrome. Попробуйте открыть портал в Mozilla Firefox или Internet Explorer;
Пробуем войти на нужный сайт с любого другого браузера
- несмотря на то, что антивирусные ПО могут нарушать работу определенных сайтов, они могут помочь с еще одной возможной проблемой — вирусными программами, нарушающими безопасность интернет-соединения. Для борьбы с вредоносным софтом используйте программы с платной или открытой бесплатной лицензией.
Для борьбы с вредоносным софтом используем программы с платной или открытой бесплатной лицензией
Проверить работу антивирусных программ
Вне зависимости от бренда установленного антивируса, программа может постараться защитить вашу систему и от доверенного сайта. Проверить это можно, отключив на время работу ПО. В антивирусных программах можно внести необходимые сайты в белый список.
Нередко проблема с безопасным доступом к интернет-ресурсу возникает у пользователей Dr.Web. В этом случае можно отключить «SpIDer Gate».
- Нажать на иконку антивируса на панели внизу.
Нажимаем на иконку антивируса на панели внизу
- Выбрать из меню «Административный режим», щелкнув левым кликом мыши.
Нажимаем левой кнопкой мыши по пункту «Административный режим»
- Щелкните по кнопке «Да», разрешив вносить изменения.
Щелкаем по кнопке «Да»
- Снова открыть меню, выбрать «SpIDer Gate»→«Отключить», щелкнув левым кликом мыши.
Наводим курсор мышки на пункт «SpIDer Gate», в подменю щелкаем на строку «Отключить»
- Ввести код проверки для подтверждения действия и снова попробовать зайти на сайт. После перезагрузки ПК SpIDer Gate снова активируется.
Включить приватный просмотр страниц
В некоторых случаях можно без проблем перейти на интересующую страницу с помощью режима «Инкогнито» вашего браузера.
Открыть графически в Яндекс и Гугл Хром или Mozilla Firefox:
- Сверху справа нажать левой кнопкой мыши на 3 вертикальные точки или три полоски.
В браузере Мозилла левым щелчком мыши нажимаем по значку из трех полосок в правом верхнем углу
В Гугл Хром левым щелчком мыши нажимаем по значку из трех точек в правом верхнем углу
- Выбрать «Режим инкогнито».
Кликаем левой кнопкой мыши по пункту «Приватное окно»
Нажимаем левой кнопкой мыши по пункту «Новое окно в режиме инкогнито»
В Яндекс браузере щелкаем левой кнопкой мыши по значку из трех линий, затем по пункту «Режим инкогнито»
В IE и Microsoft Edge:
- Кликнуть на шестеренку на верхней панели программы.
Кликаем на шестеренку на верхней панели программы
- Выбрать «Безопасность».
Наводим курсор мыши на строку «Безопасность»
- Внутри раздела щелкнуть по строке «Просмотр InPrivate».
Левым щелчком мыши кликаем по строке «Просмотр InPrivate»
Открытие частного окна в Safari:
- В панели меню кликнуть по шестеренке сверху в правом углу.
- Кликнуть по строке «Частный доступ».
Кликаем по шестеренке в правом верхнем углу, затем по строке «Частный доступ»
На заметку! В популярных системах Windows и Linux для Google Chrome, Yandex, Safari или Opera используйте комбинацию клавиш «Ctrl+Shift+N». Пользователям макбуков с оригинальной ОС необходимо заменить клавишу «Ctrl» на «Command». В программах Firefox, IE или Microsoft Edge для пользователей macOS используйте сочетание клавиш «Command+Shift+P». Для других популярных систем «Command» замените на «Ctrl».
Отключить плагин, мешающий просмотру сайта
Если не помогают указанные выше способы, а в браузере имеются дополнительно установленные расширения, стоит отключить их и проверить возможность входа на сайт.
Важно! К дополнениям, которые могут блокировать сайт, можно отнести расширения, позволяющие сохранять видео или аудиофайлы с различных сайтов. Примеры — плагины для скачивания музыки или видео с Youtube, Вконтакте и других порталов.
В Chrome:
- Кликнуть на три вертикальные точки справа в верхнем углу.
Кликаем левой кнопкой мыши на три вертикальные точки в правом верхнем углу
- Из списка выбрать пункт «Настройки», щелкнув левым кликом мышки.
Левым кликом мыши щелкаем по строке «Настройки»
- В открывшейся странице слева кликнуть на раздел «Настройки».
Кликаем на раздел «Настройки» в левом верхнем углу
- В открывшемся меню выбрать «Расширения».
Левым щелчком мышки нажимаем по строке «Расширения»
- Передвиньте ползунок рядом с дополнением, чтобы отключить его.
Передвигаем ползунок рядом с дополнением, чтобы отключить его
В Яндекс.Браузере:
- Открыть меню, кликнув на 3 полоски в верхней панели.
Открываем меню, кликнув на 3 полоски в верхней панели
- Выбрать пункт «Дополнения», щелкнув левым кликом мыши.
Щелкаем левой кнопкой мышки по пункту «Дополнения»
- На открывшейся странице переключить ползунок рядом с расширением, щелкнув левой кнопкой мышки.
Переключаем ползунок рядом с расширением в режим «Выкл.», щелкнув левой кнопкой мышки
В Firefox:
- Нажать на три полоски в правом верхнем углу для открытия меню.
В браузере Мозилла левым щелчком мыши нажимаем по значку из трех полосок в правом верхнем углу
- Из выпадающего списка выбрать «Дополнения» («Add ones»), щелкнув левым кликом мыши.
Выбираем иконку «Дополнения» («Add ones»), щелкнув левой кнопкой мыши
- Нажать «Отключить» рядом с нужным расширением.
Нажимаем «Отключить» рядом с нужным расширением
В Opera:
- Нажать на значок браузера слева вверху.
Левой кнопкой мышки щелкаем по логотипу браузера Опера
- Выбрать из выпадающего списка «Расширения», навести курсор мышки на строку.
Наводим курсор мыши на строку «Расширения»
- Кликнуть на пункт «Расширения» левым щелчком мышки.
Щелкаем левым кликом мыши по подпункту «Расширения»
- На открывшейся странице отключить расширение соответствующей кнопкой.
Рядом с расширением щелкаем по кнопке «Отключить»
В Internet Explorer:
- Открыть меню кнопкой с шестеренкой, нажав по ней левым щелчком мыши.
Кликаем на шестеренку на верхней панели программы
- Кликнуть на раздел «Настроить надстройки».
Кликаем на раздел «Настроить надстройки»
- Выбрать дополнение и выделить левым щелчком мыши, нажать на кнопку «Отключить».
Выбираем дополнение и выделяем левым щелчком мыши, нажимаем на кнопку «Отключить»
В Safari:
- Перейдите в верхнее меню и щелкните по вкладке «Safari», выберите «Настройки» левым щелчком мыши.
Открываем вкладку «Safari», затем кликаем левой кнопкой мыши по строке «Настройки»
- Переключиться на «Расширения», кликнув по соответствующей иконке.
Переключаемся на «Расширения», кликнув по соответствующей иконке
- Переместить бегунок «Вкл./Выкл.» для отключения всех дополнений или снять галочку с конкретного расширения.
Перемещаем бегунок «Вкл.-Выкл.» для отключения всех дополнений или снимаем галочку с конкретного расширения
Очистить кеш
Когда проблема имеет место в одном конкретном браузере, это может быть связано с кешем, где хранится история посещений и прочая информация. Рекомендуется провести очистку вручную или с помощью специальных утилит, после чего попробовать загрузить страницу повторно.
Рассмотрим на примере очистки истории браузера Яндекс.
- В браузере открыть «Меню», кликнув левым щелчком мыши по трем полоскам.
Открываем меню, кликнув на 3 полоски в верхней панели
- Курсор мышки наведите на строку «Дополнительно».
Курсор мышки наводим на строку «Дополнительно»
- Затем кликнуть по строке «Очистить историю».
Левым щелчком мышки нажимаем на подпункт «Очистить историю»
Популярные решения для популярных браузеров
В определенных ситуациях проблема может быть характерной для конкретного браузера. Рассмотрим примеры проблем и как с ними справляться.
Chrome
Чаще всего ошибка решается удалением или отключением плагинов, но можно использовать и режим инкогнито. В случае с заблокированными ресурсами, такими как торрент-трекеры, установить одно из доступных расширений VPN.
- Раскройте меню, щелкнув по трем точкам сверху в правом углу.
Кликаем левой кнопкой мыши на три вертикальные точки в правом верхнем углу
- Из списка щелкните по строке «Настройки».
Левым кликом мыши щелкаем по строке «Настройки»
- В открывшейся странице слева кликните на раздел настроек.
Кликаем на раздел «Настройки» в левом верхнем углу
- В открывшемся меню выберите «Расширения».
Левым щелчком мышки нажимаем по строке «Расширения»
- Раскройте меню расширений.
Щелкаем левой кнопкой мышки по трем полоскам в левом верхнем углу
- В левом нижнем углу перейдите по ссылке «Открыть Интернет-магазина Chrome».
В левом нижнем углу щелкаем по ссылке «Открыть Интернет-магазина Chrome»
- На открывшейся странице в поисковой строке наберите «VPN» и нажмите «Enter».
В поле поиска набираем «VPN», нажимаем «Enter»
- Выберите понравившееся дополнение и нажмите на кнопку «Установить».
Выбираем бесплатный ресурс, нажимаем «Установить»
На заметку! Читайте информацию и комментарии пользователей. Выбирайте бесплатный ресурс или платный на Ваше усмотрение.
- Подтвердите действие, нажав на кнопку «Установить расширение».
Подтверждаем действие, нажав «Установить расширение»
- Нажмите кнопку «Далее».
Нажимаем «Далее»
- Затем снова жмите «Далее».
Нажимаем кнопку «Далее»
- В последнем окне нажмите «Готово».
Нажимаем «Готово»
- Включите расширение, нажав на кнопку по центру, и попробуйте перейти на нужный сайт.
Щелкаем на кнопку, чтобы подключить VPN
Открываем нужный сайт при включенном VPN
Opera
В этом браузере ошибка может возникать как при включенном, так и при выключенном встроенном VPN. Исправьте это следующим образом.
- Откройте меню, нажав на иконку Опера, слева в верхнем углу.
Левой кнопкой мышки щелкаем по логотипу браузера Опера
- Выберите пункт «Настройки», кликнув левым щелчком мыши.
Выбираем пункт «Настройки», кликнув левым щелчком мыши
- Перейдите в раздел «Дополнительно» левым щелчком мыши.
Левым щелчком мыши нажимаем на раздел «Дополнительно»
- Откройте пункт «Безопасность».
Открываем пункт «Безопасность»
- Прокрутите колесиком мышки страницу вниз и найдите пункт «VPN».
Прокручиваем колесиком мышки страницу вниз и находим пункт «VPN»
- Передвиньте ползунок в положение включения или выключения, в зависимости от того, в каком положении он был настроен в вашем браузере. Попробуйте перейти на нужный сайт.
Передвигаем ползунок в положение включен, щелкнув левой кнопкой мышки, или в положение выключен
Синяя кнопка означает, что VPN активен, переходим на нужный нам сайт
Яндекс
- Откройте «Меню», кликнув на три полоски вверху справа.
Открываем меню, кликнув на 3 полоски в верхней панели
- Выберите «Настройки», кликнув по строке.
Кликаем по строке «Настройки»
- Откройте вкладку «Безопасность».
Открываем вкладку «Безопасность»
- Снимите галочку с пункта проверки безопасности сайтов и файлов.
Снимаем галочку с пункта проверки безопасности сайтов и файлов
Мобильные устройства
На телефонах и планшетах безопасный переход на сайты невозможен в первую очередь из-за неправильно установленного времени. Для смартфонов марки Samsung и других гаджетов, работающих на операционной системе Android, это важно, поскольку практически весь функционал завязан на сервисах Google. При несовпадении времени на устройстве со временем в том часовом поясе, откуда осуществляется запрос, системы не в состоянии получить лицензии и осуществить безопасное соединение.
Заключение
Защищенное соединение — полезная и уже ставшая привычной опция, благодаря которой пользователи часто не задумываясь загружают нужные страницы сайтов. Получение же оповещения об ошибке на доверенном сайте, который ранее стабильно работал и без проблем загружался, просто заявляет о возможных сбоях с одной или другой стороны соединения. В этом случае достаточно правильно выявить причину, по которой сайт не может обеспечить безопасное соединение, и устранить ее одним из предложенных способов.
Видео — Как исправить ошибку «Этот сайт не может обеспечить безопасное соединение»
Рекомендуем похожие статьи
На днях столкнулся с ошибкой «Этот сайт не может обеспечить безопасное соединение» в браузере Opera. В процессе решения этой ошибки узнал много интересной информации. Путем пробы разных вариантов, мне все таки удалось убрать эту ошибку. Сразу хочу сказать, что эта проблема очень неоднозначная. В том плане, что она может появляться в разных браузерах (Яндекс Браузер, Opera, Google Chrome, Mozilla, Edge), при попытке открыть разные сайты (в том числе Вконтакте, Одноклассники и т. д.), и решения могут быть самыми разными.
В моем случае, ошибку «Этот сайт не может обеспечить безопасное соединение» я увидел при попытке зайти на один популярный и точно безопасный сайт. Так же в Опере было сообщение, что такой-то сайт отправил недействительный ответ.
Думаю, ну ладно. Открыл Google Chrome, набрал адрес этого же сайта. И Хром мне так же выдал сообщение, что сайт не может обеспечить безопасное соединение. И еще добавил код ошибки: «ERR_SSL_PROTOCOL_ERROR».
Открывают Яндекс Браузер, перехожу по этому же адресу, и снова ошибка:
В Mozilla ошибка выглядит немного иначе: «Ошибка при установлении защищённого соединения», «SSL_ERROR_ACCESS_DENIED_ALERT». Но суть та же.
Первое, что приходит на ум – проблем на стороне сайта. Но через некоторое время сайт по прежнему не открывался. А в том, что он работает и проблемы на моей стороне я был практически уверен. Тем более, что буквально несколько дней назад этот сайт открывался без каких-либо проблем.
Статьи по решению похожих проблем:
Не открываются некоторые сайты в браузере через роутер
Не удается найти DNS-адрес сервера. Решение ошибки
Часто бывают случаи, когда какой-то определенный сайт не открывается только в одном браузере, а в других работает нормально.
Как я исправил ошибку и отключил ее в Opera, Chrome и других браузерах
Сначала напишу о способе, который помог лично мне.
1
В моем случае был виновен антивирус Dr.Web (лицензия). Обычно, когда встроенный в Dr.Web брандмауэр (SpIDer Gate) блокирует какой-то сайт, то там появляется сообщение именно от самого антивируса, и все сразу понятно. В данном случае, ошибку о невозможности обеспечить безопасное соединение выдавал браузер. И я даже не мог подумать, что виновен именно Dr.Web.
Как только я отключил встроенный в антивирус брандмауэр, он же SpIDer Gate, ошибка в браузере пропала. Сайт без проблем открылся во всех браузерах.
Дальше я просто добавил сайт в исключения Dr.Web.
Вот такое решение в моем случае. Но все таки мне кажется, что проблема может быть на сайте. Что-то у них с SSL сертификатом. Но это мои догадки.
У вас, конечно же может быть установлен другой антивирус. Но там точно есть возможность временно отключить встроенный брандмауэр, или полностью отключить защиту.
2
Видел в интернете много советов, что нужно проверить дату на компьютере, планшете, смартфоне. На устройстве, где появляется ошибка. Да, действительно, данная проблема может возникнуть из-за неправильно установленной даты, или времени.
А еще эта ошибка так же может появляться на мобильных устройствах (Android, iOS), и в основном из-за настроек времени и даты.
3
Можно так же попробовать очистить кэш и куки в браузере. Особенно, если ошибка появляется в каком-то одном, конкретном браузере. Как сделать это в браузере Опера, я писал в статье: https://help-wifi.com/programmy-brauzery/kak-ochistit-istoriyu-kesh-kuki-brauzera-opera/. В других браузерах это можно без проблем сделать в настройках. Либо очистить все утилитой CCleaner.
4
Если есть возможность, попробуйте открыть этот же сайт с другого устройства. Так мы сможем понять в чем проблем: на стороне сайта, или на вашем устройстве.
А как вы отключили эту ошибку, какой способ помог вам? Если у вас есть полезная информация по этой теме – пишите в комментариях. Задавайте вопросы.