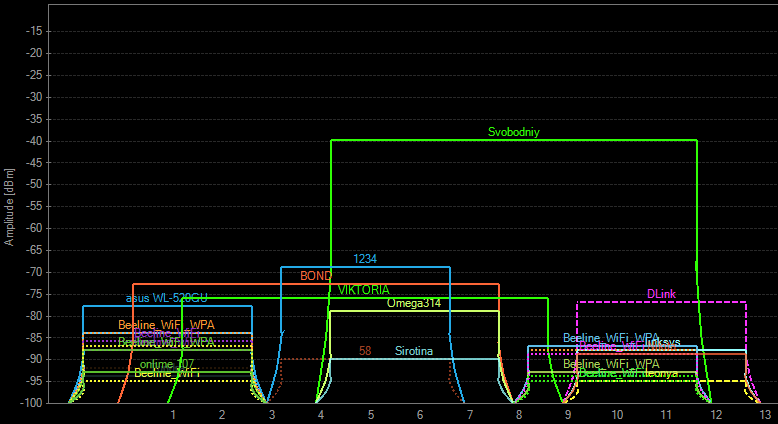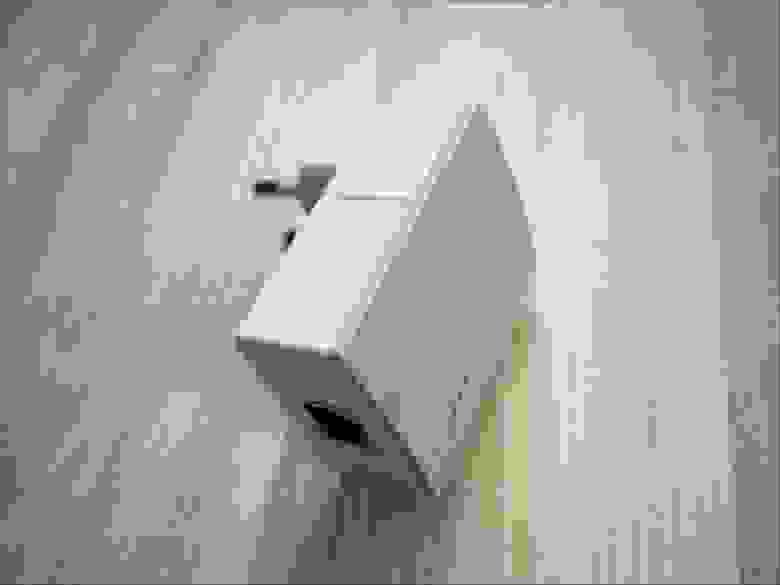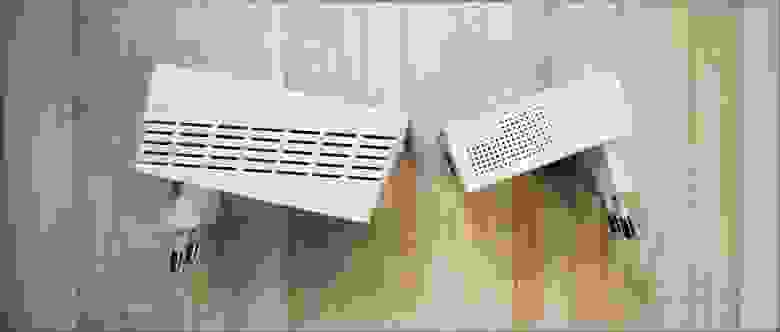Подключение роутера к Ethernet розетке — одна из важных процедур для настройки домашней сети. Правильное подключение обеспечивает стабильное и быстрое интернет-соединение для всех подключенных устройств. В этой статье мы рассмотрим пошаговую инструкцию по правильному подключению роутера к Ethernet розетке.
Шаг 1: Подготовка. Перед тем как приступить к подключению роутера, убедитесь, что у вас есть все необходимые компоненты. Вам понадобятся: роутер, Ethernet кабель, Ethernet розетка, а также доступ к интернет-провайдеру для получения необходимых настроек.
Шаг 2: Подключение Ethernet кабеля. Возьмите один конец Ethernet кабеля и подключите его к выходу Ethernet розетки. Убедитесь, что разъем полностью вставлен и надежно закреплен.
Шаг 3: Подключение роутера. Возьмите другой конец Ethernet кабеля и подключите его к порту WAN на задней панели роутера. Снова убедитесь, что подключение надежно и кабель полностью вставлен. Если ваш роутер имеет несколько портов WAN, выберите любой свободный порт.
Содержание
- Как успешно подключить роутер к Ethernet розетке: инструкция.
- Шаг 1: Подготовительные работы
- Шаг 2: Проверка наличия необходимых компонентов
- Шаг 3: Выбор места для размещения роутера
- Шаг 4: Подключение роутера к Ethernet розетке
- Шаг 5: Подключение кабелей
- Шаг 6: Проверка качества подключения
- Шаг 7: Настройка роутера
- Шаг 8: Установка пароля
- Шаг 9: Проверка работоспособности
- Вопрос-ответ
- Как подключить роутер к Ethernet розетке?
- Что делать, если у меня нет кабеля Ethernet?
- Можно ли подключить роутер к Ethernet розетке без проводного подключения?
Как успешно подключить роутер к Ethernet розетке: инструкция.
Следуя простым шагам ниже, вы узнаете, как правильно подключить роутер к Ethernet розетке:
- Перед началом убедитесь, что у вас есть все необходимые компоненты: роутер, Ethernet кабель и активная Ethernet розетка.
- Распакуйте роутер и найдите порт Ethernet на его задней панели. Обычно он помечен как «WAN», «Internet» или «Ethernet».
- Подключите один конец Ethernet кабеля в порт Ethernet на задней панели роутера.
- Вставьте другой конец Ethernet кабеля в активную Ethernet розетку.
- Убедитесь, что индикаторы на роутере показывают, что устройство получило сигнал от Ethernet розетки.
- Далее включите роутер и дождитесь, пока все индикаторы на передней панели станут активными и подтвердят готовность устройства к работе.
- Теперь у вас должно быть активное подключение к интернету через роутер, и вы можете настроить его с помощью специального ПО или веб-интерфейса роутера.
Важно помнить, что настройка роутера может отличаться в зависимости от его модели и производителя. В случае возникновения проблем или непонятки лучше обратиться за помощью к специалисту.
Следуя этой простой инструкции, вы с легкостью подключите роутер к Ethernet розетке.
Шаг 1: Подготовительные работы
Перед тем, как подключить роутер к Ethernet розетке, важно выполнить несколько подготовительных шагов:
- Убедитесь, что у вас есть роутер, Ethernet кабель и доступная Ethernet розетка.
- Распакуйте роутер и проведите визуальный осмотр. Проверьте состояние его разъемов, антенн и кнопок.
- Определите место, где вы будете устанавливать роутер. Выберите место, где сигнал Wi-Fi будет наиболее доступным для всех устройств.
- Определите, к какой Ethernet розетке вы подключите роутер. В большинстве случаев, роутер следует подключать к розетке, которая находится ближе всего к месту, где будет установлен роутер.
Выполнение этих подготовительных шагов поможет вам грамотно подключить роутер и сделать вашу домашнюю сеть более надежной и доступной.
Шаг 2: Проверка наличия необходимых компонентов
Перед подключением роутера к Ethernet розетке важно убедиться в наличии следующих компонентов:
- Роутер.
- Кабель Ethernet. Этот кабель используется для подключения роутера к Ethernet розетке.
- Интернет-провайдер. Для работы роутера вам необходим подключенный и работающий интернет-провайдер.
- Подключенный к работающей розетке электропитания. Убедитесь, что роутер имеет питание и подключен к электрической розетке.
Если у вас есть все необходимые компоненты, вы готовы переходить к следующему шагу — подключению роутера к Ethernet розетке.
Шаг 3: Выбор места для размещения роутера
Для эффективной работы и максимального охвата сигнала Wi-Fi необходимо выбрать правильное место для размещения роутера. Вот несколько рекомендаций:
- Разместите роутер в центре помещения, чтобы сигнал равномерно распределялся по всем комнатам.
- Избегайте установки роутера вблизи огромных металлических предметов, таких как холодильник, микроволновая печь или стиральная машина. Эти предметы могут препятствовать проникновению сигнала Wi-Fi и снижать его качество.
- Постарайтесь разместить роутер на высоте, чтобы сигнал не затруднялся препятствиями, такими как мебель или стены. Оптимальные условия — на высоте глаз приближенно к уровню рабочей поверхности.
- Рекомендуется размещать роутер на достаточном расстоянии от других электронных устройств, которые могут создавать помехи, таких как маршрутизаторы беспроводной связи, телевизоры или телефоны.
- Если у вас многоквартирный дом, учтите, что настройка интерференций может быть обусловлена работой других беспроводных сетей вокруг. Определите наименее загруженный радиочастотный канал и настройте роутер на него.
Идеальное местоположение роутера может повысить качество сигнала Wi-Fi и обеспечить стабильное и надежное подключение к сети Интернет в вашем доме или офисе.
Шаг 4: Подключение роутера к Ethernet розетке
Для подключения роутера к Ethernet розетке следуйте следующей инструкции:
- Сначала убедитесь, что роутер выключен и все провода отключены.
- Найдите Ethernet розетку на стене или на коммутационной панели. Она должна иметь разъем RJ-45.
- Возьмите Ethernet-кабель, который должен быть поставлен вместе с роутером или приобретен отдельно.
- Одним концом кабеля вставьте в Ethernet розетку.
- Другой конец кабеля вставьте в один из портов Ethernet на роутере. Эти порты обычно располагаются на задней панели роутера и помечены символом RJ-45.
Примечание: Если у вас есть модем, который соединен с Ethernet розеткой, подключите один конец Ethernet-кабеля к Ethernet розетке, а другой конец к Ethernet-порту на модеме. Затем возьмите второй Ethernet-кабель, и один его конец подключите к Ethernet-порту на модеме, а другой конец – к порту WAN на роутере.
После выполнения всех этих шагов ваш роутер будет подключен к Ethernet розетке и готов к использованию.
Шаг 5: Подключение кабелей
После того, как вы закрепили роутер на стене и подключили его к розетке, настало время подключить кабели для соединения вашего устройства с интернетом.
1. Возьмите Ethernet-кабель (обычно он бывает в комплекте с роутером) и вставьте один его конец в один из портов LAN на задней панели роутера.
2. Вставьте другой конец Ethernet-кабеля в Ethernet-разъем на вашем компьютере или другом устройстве, которое вы собираетесь подключить к интернету.
3. Если вы планируете подключить несколько устройств к роутеру, повторите шаги 1 и 2 для каждого устройства.
4. Если у вас есть модем от интернет-провайдера, подключите его к роутеру, вставив один конец Ethernet-кабеля в порт WAN на задней панели роутера, а другой конец — в Ethernet-разъем на задней панели модема.
5. Проверьте, что все кабели надежно и плотно подсоединены.
Теперь вы успешно подключили все кабели и ваш роутер готов к настройке и использованию. Переходите к следующему шагу в инструкции по подключению роутера.
Шаг 6: Проверка качества подключения
После того, как вы подключили роутер к Ethernet розетке, важно проверить качество подключения, чтобы убедиться, что все работает исправно и стабильно. Вот несколько способов, как это сделать:
- Проверьте наличие интернет-соединения на устройстве, подключенном к роутеру. Откройте веб-браузер и попробуйте открыть любую веб-страницу. Если страница открывается без задержек и ошибок, значит, подключение работает корректно.
- Проверьте скорость интернет-соединения. Существуют специальные сервисы и приложения, которые могут измерить скорость загрузки и отдачи данных. Вы можете воспользоваться одним из них, чтобы узнать, насколько быстро передаются данные через ваше подключение. Если скорость соответствует заявленной вашим провайдером интернета, то все работает правильно.
- Проверьте стабильность подключения. Откройте командную строку на вашем устройстве (нажмите «Win+R» на клавиатуре, введите «cmd» и нажмите Enter), затем введите команду «ping google.com» (без кавычек) и нажмите Enter. Если вы видите результаты, которые не содержат ошибки и имеют низкую задержку, значит, соединение стабильно.
Если вы обнаружили проблемы с качеством подключения, проверьте все кабели и повторите шаги подключения роутера к Ethernet розетке заново. Если проблемы сохраняются, обратитесь к технической поддержке вашего интернет-провайдера для получения дополнительной помощи.
Шаг 7: Настройка роутера
После подключения роутера к Ethernet розетке необходимо произвести его настройку для обеспечения работоспособности сети. Для этого следуйте инструкциям ниже:
- Подключите компьютер к одному из портов роутера с помощью Ethernet-кабеля.
- В открывшемся браузере введите IP-адрес роутера. Обычно адрес указан на корпусе роутера или в документации. Например: 192.168.0.1.
- Введите логин и пароль для входа в настройки роутера. Если вы не меняли их, используйте значения по умолчанию. Зачастую логин и пароль – admin/admin или admin/1234.
- После успешного входа вам будет доступна панель управления роутером.
- Перейдите в раздел настроек соединения или WAN-настроек (зависит от модели роутера).
- Введите данные, полученные от вашего интернет-провайдера, в поля соответствующие типу подключения. Обычно вам потребуется ввести логин, пароль и выбрать тип соединения (например, PPPoE).
- Сохраните внесенные изменения и перезагрузите роутер.
После выполнения всех указанных шагов, ваш роутер должен быть полностью настроен и готов к использованию. Убедитесь, что у вас есть доступ к интернету, подключив компьютер к порту роутера или подключився к Wi-Fi сети, если роутер поддерживает беспроводное подключение.
Шаг 8: Установка пароля
- Для обеспечения безопасности вашей сети и защиты от несанкционированного доступа, необходимо установить пароль на вашем роутере.
- Для этого откройте веб-браузер и в адресной строке введите IP-адрес роутера.
- Вас перенаправит на страницу входа в настройки роутера, где вам нужно будет ввести логин и пароль администратора. Если вы не знаете эти данные, обратитесь к документации по вашему роутеру или обратитесь к вашему провайдеру интернет-услуг.
- После успешной аутентификации вы попадете на страницу управления роутером.
- Зайдите в меню «Настройки безопасности» или «Смена пароля» (название может отличаться в зависимости от производителя роутера).
- Создайте новый пароль и сохраните его в надежном месте. Пароль должен быть надежным и неочевидным. Используйте комбинацию букв, цифр и специальных символов.
- В некоторых моделях роутеров есть возможность настроить гостевой доступ к сети. В этом случае установите отдельный пароль для гостевого доступа.
- Сохраните настройки и перезагрузите роутер.
- Теперь ваш роутер будет защищен паролем, и только пользователи с правильными учетными данными смогут получить доступ к вашей сети.
Шаг 9: Проверка работоспособности
После правильного подключения роутера к Ethernet розетке, необходимо убедиться, что устройство работает корректно. Для этого выполните следующие действия:
- Убедитесь, что роутер включен и подключен к питанию. Возможно, потребуется нажать кнопку включения на задней панели устройства.
- На компьютере, подключенном к роутеру, откройте веб-браузер (например, Google Chrome, Mozilla Firefox, Internet Explorer).
- В адресной строке браузера введите IP-адрес указанный в инструкции к роутеру или по умолчанию. Это может быть что-то вроде 192.168.0.1.
- Нажмите Enter на клавиатуре или кнопку «Перейти» в браузере.
- Откроется страница входа в настройки роутера. Введите логин и пароль, которые указаны в инструкции. Если вы не изменяли эти данные, они могут быть по умолчанию, например, «admin» для логина и «password» для пароля.
- Перейдите в меню настроек и проверьте информацию о подключении к сети Интернет. Должно отображаться подключение к Ethernet розетке и статус «Подключено».
- Дополнительно, вы можете выполнить тест скорости интернет-соединения, чтобы убедиться, что скорость соответствует вашему тарифу.
Если все настройки и подключения выполнены правильно, и все функции роутера доступны, то можно считать, что подключение роутера к Ethernet розетке успешно завершено.
Вопрос-ответ
Как подключить роутер к Ethernet розетке?
Для подключения роутера к Ethernet розетке, вам нужно взять кабель Ethernet и подключить его один конец к розетке, а другой конец в порт WAN или Internet вашего роутера.
Что делать, если у меня нет кабеля Ethernet?
Если у вас нет кабеля Ethernet, вы можете приобрести его в магазине компьютерной техники или заказать онлайн. Важно выбрать правильную длину кабеля, чтобы он достаточно дотягивал до роутера из Ethernet розетки.
Можно ли подключить роутер к Ethernet розетке без проводного подключения?
Если ваш роутер поддерживает беспроводное подключение, то да, вы можете подключить роутер к Ethernet розетке без провода. Для этого вам нужно будет настроить Wi-Fi на роутере и подключиться к нему через беспроводной интерфейс, используя пароль сети.

- обычная 220 Вольт
- интернет-розетка
- телевизионная под ТВ
У большинства моделей, например от фирмы Schneider Electric (серия Unica), Legrand, Lezard принцип монтажа практически одинаков и не содержит кардинальных отличий.
Пошагово рассмотрим весь цикл подключение интернет розетки.
Монтаж начинается с установки в слаботочном щите роутера и подключении его от силовой розетки 220В.
Далее в отдельном кабельном канале или штробе, не связанной с силовыми линиями, прокладывается 4-х парный кабель UTP серии 5E.
Такой кабель обеспечивает скорость соединения до 1 Гигабита в секунду на расстоянии до 100м. Вот его технические характеристики:
Бывают экранированные и не экранированные разновидности. Фольга в качестве экрана выступает в сетях, где есть нормальное заземление.
На один такой кабель 5E (4 пары), можно подключить только две розетки. При этом отдельно будут задействованы по 2 пары.
Монтаж ведется цельным проводом напрямую от щита до подрозетника. Заводите кабель в монтажную коробку и оставляете необходимый запас — от 15см и более.
С розетки предварительно снимаете накладку и вытаскиваете суппорт для удобства монтажа.
Если позволяет конструкция розетки, рамку на подрозетник можно смонтировать изначально. Благодаря пазам в рамке можно легко регулировать горизонтальность ее расположения.
Винтами 3*25мм предварительно закручиваете всю конструкцию. При этом уровнем электрика Pocket Electric проверяете точность установки и затягиваете винты окончательно.
Производители в последнее время начали выполнять рамки из алюминиевого сплава, они конечно крепче по конструкции, но при этом не будут магнититься к уровню. Придется поддерживать его одной рукой на весу.
Далее, откусываете и оставляете в подрозетнике запас провода, длиной максимум 15см. Снимаете верхний слой изоляции с кабеля UTP.
Для съема изоляции, чтобы не повредить жилы, лучше использовать специальный инструмент – стриппер. Но можно все это сделать аккуратно и обыкновенным канцелярским ножом.
Верхний слой с кабеля нужно очистить на длину не более 2,5см. Отрезаете лишнюю в данном случае нить, которая идет между жилами.
Крепкая нить в кабелях с витой парой, нередко используется для облегчения вскрытия оболочки на большой длине. Она даже так и называется – разрывная нить. В телефонных кабелях ею разделяют пучки и повивы.
Слегка расплетаете по отдельности жилки. Далее вытаскиваете внутреннюю часть розетки с контактами.
Как правило, к любой марке, будь то TV, интернет розетка или обычная 220 Вольт, должна идти инструкция.
Инструкция к интернет розетке Schneider Electric Unica – скачать
Инструкция к Legrand – скачать
Стандарты и схема подключения
Стандарты и схема подключения

- по стандарту “A”
- по стандарту “B”

Например на Unica:
- протокол “B” относится к верхней цветовой маркировке. При подключении будете ориентироваться именно по этим цветам.
- “A” – к нижней цветовой маркировке
Если с этим разобрались, то с дальнейшей установкой не возникнет сложностей. Протокол “B” соответствует цветовой схеме по стандарту EIA/TIA-568B. На одной стороне зажима должны быть следующие цвета:
- бело-оранжевый
- оранжевый
- бело-зеленый
- зеленый
На другой стороне:
- синий
- бело-синий
- бело-коричневый
- коричневый
Пропускаете провод через крышечку. При этом как говорилось выше, верхний слой изоляции кабеля UTP не должен быть снят, более чем на 2,5см.
Нельзя зачищать его под самую стенку подрозетника, как делают с обычными кабелями NYM или ВВГнГ.
Отрезок без изоляции должен быть минимальной длины. Все эти повивы, делаются не с проста. Их точное количество на 1 метр кабеля строго рассчитано и регламентируется.
Иначе при неправильном подключении и зачистке у вас может снизиться не только скорость, но и качество передачи данных.
Далее вставляете в контактные пазы по цветам все провода.
После чего просто защелкиваете крышку. Лишние отрезки жил, которые выступают наружу, срезать нужно именно после закрытия крышечки.
Розетка фактически уже подключена. Осталось ее вставить на место в суппорт.
Главное преимущество таких интернет розеток в том, что с ними вообще не нужно снимать изоляцию с жил и оголять ее до меди. Внутри самой розетки уже установлены специальные ножи.
Когда вы захлопываете крышку, ножи автоматически прорезают изоляцию и образуется контактное соединение. В инструкции таких марок нередко указывают, что при подключении провода, использование специальных обжимок-кроссователей запрещено.
Он как бы уже имеется в конструкции. То есть, когда крышка закрывается, она сама срезает изоляцию и укладывает провода на нужную глубину разъема.
Далее устанавливаете лицевую панель и декоративную рамку.
Подключение к роутеру и обжим коннектора
Подключение к роутеру и обжим коннектора

Снимаете изоляцию с другого конца кабеля на 2-3см. Жилы распушиваете и вставляете в определенном порядке, согласно стандарту TIA-568B, или просто «B».
Расположение цветов считается слева-направо:
- бело-оранжевый
- оранжевый
- бело-зеленый
- синий
- бело-синий
- зеленый
- бело-коричневый
- коричневый
Стандарт «A» иногда применяется, если вам нужно соединить один компьютер с другим. Здесь один конец кабеля обжимаете по стандарту «B», а другой по «A». Вообще если оба конца кабеля обжаты по одному стандарту (АА или BB), то это называется — патч-корд. А если они поменяны местами (AB или BA), то — кросс.
Жилы опять же зачищать не нужно. Просто вставляете их в коннектор до упора.
После чего все это запрессовывается специальным кримпером. Некоторые это делают тоненькой отверткой или лезвием ножа, правда так можно легко повредить коннектор.
Кабеля cat5E и cat6 в коннекторе RJ45 обжимаются по одному принципу. Другая «вилка» здесь не требуется. Различия у кабелей в скорости передачи данных, у cat6 она больше.
Проверка интернет-подключения
Проверка интернет-подключения
После монтажа интернет-розетки и коннектора на другом конце кабеля, желательно проверить подключение и целостность всех соединений. Сделать это можно самым дешевым китайским прибором.
В чем его суть? Есть генератор сигнала, который подает импульсы по определенным кодам, и приемник. Генератор подключается в месте установки роутера, а приемник непосредственно в саму розетку.
После подачи импульсов происходит сравнение сигналов. Если все исправно, поочередно загораются зеленые светодиодные лампочки на корпусе приемника. Если где-то обрыв или короткое замыкание, то одна или больше лампочек гореть вообще не будут.
Когда подобное произошло, то в первую очередь нужно грешить на плохой контакт в коннекторах. Чаще всего именно там, на какой-либо жиле, полностью не срезается изоляция и соответственно не будет соединения.
В самом конце, готовый проверенный кабель с коннектором подключается к роутеру.
Полный комплект всех инструментов для разделки, обжатия, прозвонки интернет кабеля utp можно заказать на АлиЭкспресс здесь (доставка бесплатная).
Как подключить 4-х жильный телефонный кабель
Как подключить 4-х жильный телефонный кабель

Простое соединение по цветам здесь не поможет. То есть, если вы бело-синию жилу вставите в контакт с бело-синей маркировкой и аналогично по расцветке подсоедините все остальные жилы, сигнала не будет.
Объясняется это тем, что для передачи сигнала нужно использовать контакты 1-2-3-6.
С одной стороны две жилы заводите на контакты 1-2:
- бело-оранжевый контакт = бело-оранжевая жила
- оранжевый = оранжевая жила
а с другой, на контакты 3-6:
- бело-зеленый контакт = бело-синяя жила на кабеле
- зеленый = синяя жила
В этом случае все должно работать без проблем. Только запомните, что здесь самое главное не цвета, а именно позиции. Цвета используются для того, чтобы было визуально легче различать позиции одной и той же жилы на разных концах кабеля.
Также имейте в виду, что при использовании 4-х проводов, т.е. двух пар витой пары, вы сможете достигнуть скорости до 100Мбит/сек. А вот для гигабитной сети (1Гбит/сек) уже понадобятся все 8 проводов.
Ошибки при подключении интернет розетки
Ошибки при подключении интернет розетки
1Неправильное подключение жил согласно протокола.
Можно запросто перепутать порядок расположения жил на коннекторе и в самой розетке. Грубо говоря перевернуть их на 180 градусов.
Здесь все проверяется более внимательным изучением надписей на корпусе розетки и цветовой расцветки самих жил. Тестер с генератором и приемником сигнала хороший помощник для выявления подобных ошибок.
При неправильном расключении жил, лампочки на тестере будут загораться не по порядку от 1 до 8, а в произвольных вариантах. Например сначала 1, потом сразу 3, затем 2 и т.д.
2Не значительной, но все же ошибкой считается, если жилы с контактных пластин розетки срезать не после закрытия крышки, а до этого момента.

А если вы оставили запас кабеля в монтажной коробке маленьким, то и вовсе столкнетесь с большой головной болью.
3Зачистка внешней изоляции на большое расстояние, вплоть до стен подрозетника, как в обычных сетях 220В.
Как уже говорилось ранее, здесь итог – ухудшение скорости и качества сигнала. Более того, не нужно витые пары расплетать предварительно до места среза изоляции, тем более отверткой. Просто расшивайте их раздвигая жилы на необходимую длину, чтобы завести в прорези.
По стандарту не допускается раскручивание витой пары более чем на 13мм, иначе в тестах частотных характеристик появятся ошибки перекрестных наводок (crosstalk). На практике начнутся проблемы при загрузке сети трафиком.
Источники — https://cable.ru, Кабель.РФ
LAN-розетка – это устройство, позволяющее подключить компьютер, ноутбук или другое сетевое устройство к локальной сети. Если у вас есть роутер и вы хотите расширить подключение к интернету на другие комнаты или дом, подключение LAN-розетки будет отличным решением. В этом подробном руководстве вы узнаете, как правильно подключить LAN-розетку к роутеру.
Шаг 1: Подготовка необходимых материалов
Перед тем как начать, убедитесь, что у вас есть все необходимые материалы: роутер, LAN-розетка, сетевой кабель, отвертка, кримпер и RJ-45 разъемы. Проверьте также, что все инструменты и материалы находятся в исправном состоянии.
Шаг 2: Подключение сетевого кабеля к роутеру
Сначала выключите роутер и отключите его от розетки питания. Затем возьмите сетевой кабель и подключите один его конец к порту LAN на задней панели роутера. Убедитесь, что кабель вставлен плотно и надежно. После этого подключите другой конец сетевого кабеля к LAN-розетке.
Шаг 3: Завершение подключения
После подключения сетевого кабеля к LAN-розетке, убедитесь, что оба устройства (роутер и розетка) включены в сеть. Проверьте индикаторы на роутере и убедитесь, что соединение установлено. Если все верно, вы успешно подключили LAN-розетку к роутеру.
Теперь у вас есть расширенное подключение к интернету через LAN-розетку. Вы можете подключить к ней свое сетевое устройство и наслаждаться скоростным интернетом в любой комнате. Следуя этому подробному руководству, вы легко и правильно подключите LAN-розетку к роутеру.
Содержание
- Подготовка к подключению
- Выбор места установки роутера
- Проверка наличия необходимых кабелей
- Подключение роутера к компьютеру
Подготовка к подключению
Перед тем, как приступить к подключению LAN-розетки к роутеру, следует выполнить несколько подготовительных шагов. Вот что вам потребуется:
- Роутер с доступом к интернету
- LAN-розетка, которую вы собираетесь подключить
- Провод Ethernet для подключения розетки к роутеру
- Компьютер или ноутбук для настройки роутера
Убедитесь, что ваш роутер уже настроен и имеет подключение к интернету. Если вы только что приобрели роутер, следуйте инструкциям производителя по его настройке.
Выбор места установки роутера
Место установки роутера играет важную роль в обеспечении стабильной и качественной работы сети. Правильно выбранное место позволит избежать проблем с сигналом Wi-Fi и обеспечит оптимальное покрытие сети в вашем доме или офисе.
При выборе места для установки роутера следует учитывать следующие факторы:
1. Центральное расположение
Роутер следует устанавливать в центральной части дома или офиса, чтобы обеспечить равномерное покрытие сигналом по всему помещению. Если роутер будет размещен в конце дома или офиса, то сигнал может быть ослаблен или не дотягиваться до отдаленных углов.
2. Отсутствие преград
Роутер следует размещать на открытой поверхности, без преград, таких как стены, мебель или другие предметы, которые могут блокировать сигнал Wi-Fi. Чем меньше преград между роутером и устройствами, тем сильнее будет сигнал и лучший уровень соединения.
3. Высота размещения
Оптимальная высота размещения роутера – от 1 до 2 метров над уровнем пола. При размещении роутера на полу или низкой мебели сигнал Wi-Fi может быть ослаблен из-за предметов между ним и устройствами.
4. Удаление от помех
Роутер следует размещать на расстоянии от электронных устройств, которые могут создавать помехи Wi-Fi сигналу. Это могут быть микроволновые печи, беспроводные телефоны, Bluetooth устройства, а также другие роутеры или точки доступа. Чтобы избежать помех, рассмотрите возможность размещения роутера в другой комнате или на другом этаже.
Правильно выбранное место для установки роутера поможет обеспечить стабильную и качественную работу сети, минимизируя проблемы со связью и обеспечивая быстрый и надежный доступ в Интернет.
Проверка наличия необходимых кабелей
Перед тем как приступить к подключению LAN-розетки к роутеру, убедитесь, что у вас имеются все необходимые кабели. Для подключения розетки вам потребуется следующее:
1. Ethernet-кабель — кабель, который соединяет розетку с роутером. Убедитесь, что у вас имеется кабель достаточной длины для удобного подключения.
2. Сетевой кабель — кабель, который соединяет роутер с компьютером или другим сетевым устройством. Убедитесь, что у вас имеется кабель соответствующего типа и длины.
3. Кабель питания — кабель, который обеспечивает питание розетки. Убедитесь, что у вас имеется кабель совместимый с розеткой.
Важно: Приобретать кабели рекомендуется в проверенных магазинах, чтобы быть уверенным в их качестве и соответствии стандартам.
Подключение роутера к компьютеру
- Убедитесь, что ваш компьютер и роутер находятся включенными состояниями.
- Подключите один конец сетевого кабеля Ethernet (обычно поставляется с роутером) к LAN-порту на задней панели роутера.
- Подключите другой конец сетевого кабеля Ethernet к сетевой карты (Ethernet-порту) вашего компьютера, расположенному на задней или боковой панели.
- Дождитесь, пока компьютер обнаружит новое сетевое подключение.
- Если ваш компьютер работает под управлением операционной системы Windows, перейдите в «Пуск», затем в «Панель управления» и выберите «Центр управления сетями и общим доступом».
- Проверьте, если роутер отображается как новое подключение сети.
- Щелкните правой кнопкой мыши на новом подключении и выберите «Подключить/Отключить».
- Если подключение прошло успешно, у вас должно появиться уведомление, что вы подключены к сети.
- Теперь вы можете открыть веб-браузер и начать настройку роутера, введя IP-адрес роутера в адресной строке браузера.
Подключение роутера к компьютеру может различаться в зависимости от модели роутера и операционной системы компьютера, однако эти шаги общие и должны справиться с большинством случаев. Убедитесь, что вы соблюдаете инструкции, поставляемые с роутером, и не стесняйтесь обратиться за помощью к специалистам, если у вас возникли проблемы.
Содержание
- 1 Прокладываем витую пару
- 2 Подключаем интернет-розетку
- 2.1 Видео: как подключить интернет-розетку
- 2.2 Legrand
- 2.3 Viko
- 2.3.1 Видео: монтаж розетки Viko
- 2.4 Lezard
- 2.4.1 Видео: монтаж розетки Lezard
- 2.5 Schneider
- 2.5.1 Видео: монтаж розетки Schneider
- 3 Подключаем розетку к роутеру
- 4 Проверяем работоспособность сети
- 5 Подключаем 4 жилы под 8
- 6 Возможные проблемы и как их исправить
- 6.1 Неправильное подключение жил
- 6.2 Срезали жилы до закрытия фиксатора
- 6.3 Слишком много зачистили
Интернет-розетка — один из способов обеспечить в доме или офисе несколько точек проводного доступа к интернету. Подключить её можно своими силами — достаточно следовать простым инструкциям.
Прокладываем витую пару
Перед тем, как ставить розетку, нужно подумать о прокладке витой пары:
- Определитесь с точкой (или точками), в которую вы планируете вмонтировать интернет-розетку. Она должна быть удобной для подключения вашего ПК или ноутбука к сети.
- Определите местонахождение маршрутизатора (роутера). Обычно его ставят в коридоре. Дальнейшие каналы коммуникаций мы будем проводить между роутером и будущей интернет-розеткой.
- Если у вас в доме уже есть встроенные в стену коммуникации, обязательно проверьте их расположение с помощью электромагнитных детекторов. Если продалбливать стены «вслепую», можно повредить уже проложенные кабели.
- Окройте доступ к существующим коммуникациям или проведите новые каналы. Диаметр каналов рассчитывают как сумму диаметров всех прокладываемых проводов, увеличенный ещё на четверть.
- Витую пару обычно прокладывают рядом с остальной проводкой, вложив в гофрированную трубку для надёжной защиты от повреждений.
- Проштробите стену в точке подключения интернет-розетки. Размер отверстия должен совпадать с размером монтажной коробки купленной вами розетки. Оно должно быть соединено с каналом проведения витой пары.

После этого можно выполнить отделочные работы, если они запланированы. Их обычно выполняют перед установкой розетки.
Подключаем интернет-розетку
Общий порядок подключения интернет-розетки выглядит следующим образом:
- Вставьте монтажную коробку розетки в стену.
- Через верхнее отверстие коробки проденьте витую пару.
- Зачистите кабель на 2–3 см. Вы увидите четыре витые пары — восемь разноцветных жил. Раскрутите их и расправьте. Действуйте осторожно — их легко переломить.
- Откройте крышку клеммника (основного блока розетки) и подключите жилы в соответствии с маркировкой. На корпусе вы увидите две разные маркировки — А и В. Для подключения к интернету мы будем использовать маркировку В. Маркировка А больше подходит для соединения ПК с ПК. Особенности подключения розеток от разных производителей мы рассмотрим чуть ниже.

Теперь закройте крышку. У вас должны остаться кончики жил, выпирающие из розетки. Обрежьте их вровень со стенкой корпуса, чтобы не торчали.

Затем, используя распорные винты (они идут в комплекте с розеткой), закрепите её в монтажной коробке. Выемка для защёлки интернет-кабеля должна быть сверху.

Установите сверху лицевую панель (металлическую плоскую рамку) и декоративную рамку. Последняя просто защёлкивается сверху.

Видео: как подключить интернет-розетку
Legrand
Чтобы подключить интернет-розетку Legrand, следуйте такой схеме:
- Поверните белый фиксатор по часовой стрелке на 90 градусов. Он должен встать перпендикулярно корпусу.

Теперь поднимите блок, удерживая его за фиксатор. Он легко выйдет из паза и откроет нам доступ к контактам.

В руках у нас сейчас должен быть съёмный блок с белым фиксатором. Через него нужно продеть витую пару так, чтобы кончик оказался с внутренней стороны.

Зачищаем кабель примерно на пару сантиметров и раскручиваем витые пары. По бокам нашего съёмного фиксатора вы увидите цветную маркировку в виде наклеек — коричневые, бело-коричневые, оранжевые и так далее. Ваша задача — разместить жилы в пазах в соответствии с этой маркировкой.

Ставим блок с фиксатором на место и проворачиваем белый фиксатор против часовой стрелки. Он надёжно закрепится и зажмёт жилы. Лишние торчащие кончики можно отрезать.

Viko
У фирмы Viko розетка устроена довольно просто — в основном блоке располагается «стульчик» с пазами, которые помечены нужными цветами. Доступ к «стульчику» закрывает обычная пластиковая защёлка, которую можно открыть пальцами. Ваша задача — вставить в соответствующие пазы подходящие жилы. Затем нужно просто закрыть пластиковую крышку, как следует прижав её пальцами.

Видео: монтаж розетки Viko
Lezard
Lezard, как и Veko, обходятся без хитроумных фиксаторов. Но всё же место крепления жил довольно хорошо защищено:
- Возьмите основной блок розетки. Вы увидите на нём сверху небольшой пластиковый куб с мелкими отверстиями под жилы. Нужно его снять.

Для этого вставьте в боковое крупное отверстие отвёртку (или подобный длинный и жёсткий инструмент) и надавите ей на крышку блока. Эта процедура потребует физических усилий. Проложите кабель в боковом крупном отверстии и зачистите 2–3 см. Разложите жилы в соответствии с цветной маркировкой. Закройте жилы блоком, который мы чуть ранее сняли. Защёлкните его, чтобы он зафиксировался.

Лишние кончики жил можно обрезать.
Видео: монтаж розетки Lezard
Schneider
Подключение розетки Schneider ничем не отличается от Lezard — вам точно так же нужно с помощью отвёртки снять крышку, проложить жилы и закрыть крышку.

Видео: монтаж розетки Schneider
Подключаем розетку к роутеру
Теперь самое время подключиться к маршрутизатору. Прокладывая витую пару, мы оставили один кончик рядом с ним.
Для этого нам потребуется кримпер (обжимной инструмент) и коннектор (пластиковый штекер с защёлкой).

Приступаем:
- Зачистите 2–3 см витой пары.
- Расправьте жилы, чтобы легче было их расположить в нужном порядке.
- Расставьте жилы по порядку слева направо — оранжевый с белым, оранжевый, зелёный с белым, синий, синий с белым, зелёный, коричневый с белым, коричневый.

До упора вставьте жилы в коннектор. Пластиковый фиксатор (защёлка) должен быть внизу. Теперь обжимайте коннектор с помощью кримпера. Вставьте готовый кабель в подходящее гнездо роутера — LAN.
Проверяем работоспособность сети
Теперь мы можем проверить, насколько успешно мы провели подключение. Для этого нужно поочерёдно подключить ноутбук или ПК ко всем розеткам, которые мы монтировали, и попробовать выйти в интернет. Если какая-то из розеток не работает, нужно проверить:
- правильность подключения самой розетки;
- правильность подключения кабеля к роутеру (в том числе качество обжима коннектора);
- целостность провода по пути от роутера к розетке.
Есть и другой способ узнать работоспособность. Если у вашего роутера есть световые индикаторы подключения LAN (они обычно расположены на лицевой панели), то можно подключить ПК или ноутбуки к каждой розетке (хоть одновременно, хоть поочерёдно). Если соответствующий индикатор LAN загорается — всё хорошо, есть контакт. Если нет — надо проверить на наличие неполадок.
Проверять сигнал лучше всего перед установкой лицевой панели и декоративной плашки розетки.
Подключаем 4 жилы под 8
Если у вас четырёхжильный кабель, можно подключить его к розетке и коннектору, рассчитанным на восьмижильный стандарт. Но стоит учитывать, что при этом скорость интернета упадёт в 10 раз.
На вашем кабеле будут четыре жилы:
- оранжевая;
- бело-оранжевая;
- синяя;
- бело-синяя.
Их нужно подключить строго по маркировке на розетке (точно так же используем вариант В). Соответственно, подключение четырёхжильного кабеля подразумевает, что зелёный, бело-зелёный, коричневый и бело-коричневый слот для жил останутся пустыми.

Если вам нужно обжать четырёхжильную витую пару, то расположить жилы при установке коннектора нужно в следующем порядке (слева направо) – бело-оранжевый, оранжевый, бело-синий, синий.
Возможные проблемы и как их исправить
Теперь рассмотрим самые распространённые неполадки.
Неправильное подключение жил
Если вы неправильно подсоединили жилы, то либо ваш интернет будет работать чересчур медленно (примерно в 10 раз медленнее, чем положено), либо не будет работать вообще. Исправить неправильное подключение жил можно только демонтажем розетки:
- Снимите декоративную и лицевую панели, вытащите клеммник.
- Откройте крышку и внимательно проверьте, на своих ли местах находятся жилы. Очень легко спутать подключение по маркировке А с маркировкой В и подключить половину жил по одному стандарту, а половину — по другому.
- При необходимости поправьте подключение.
Срезали жилы до закрытия фиксатора
Если вы, задумавшись, случайно отрезали жилы до того, как прижали их фиксатором, ничего страшного. Вам нужно:
- Вынуть жилы из розетки.
- Зачистить кабель на пару сантиметров выше.
- Снова распределить жилы как положено.
- Закрыть крышку/фиксатор.
- Отрезать лишние куски жил.
Вы потеряете только пару сантиметров кабеля — в большинстве случаев это не критичная потеря.
Слишком много зачистили
Если вы зачистили кабель слишком далеко, то оголённые жилы могут со временем оказаться в опасности и перебиться. Можно поправить ситуацию двумя способами. Первый потребует от вас пожертвовать очищенной «лишкой»:
- Протяните жилы к контактам таким образом, чтобы обмотка кабеля заканчивалась прямо на входе в клеммник.
- Расположите жилы нужным образом.
- Закройте крышку и обрежьте торчащие жилы. Концы будут длинными — ровно такими, сколько лишней зачистки кабеля вы произвели.
Если же вам нельзя прощаться с драгоценными сантиметрами кабеля, то купите термоусадочную трубку. Она стоит недорого и представляет собой полую трубку из тонкого пластика:
- Отрежьте столько трубки, сколько нужно.
- Проденьте очищенные жилы в трубку.
- Нагрейте трубку феном (подойдёт даже бытовой, для волос). Под действием тепла трубка сожмётся и станет плотно прилегать к жилам.

Подключение интернет-розетки — не такое сложное дело, каким может показаться. Благо, к каждой розетке прилагается инструкция и понятная маркировка.
- Распечатать
Оцените статью:
- 5
- 4
- 3
- 2
- 1
(8 голосов, среднее: 3.9 из 5)
Поделитесь с друзьями!
Вайфай мне в розетку: прокидываем интернет нестандартным путём
Время на прочтение
4 мин
Количество просмотров 88K
Привет, Geektimes! Сегодня я хочу рассказать об одной штуковине, которая меня здорово выручила и помогла «починить» беспроводную сеть дома у родителей.
Картинка из комментариев к посту apcsb на Хабре про неочевидные нюансы WiFi
Началось всё с того, что один из провайдеров подключил очень-очень много квартир в доме и каждому повесил WiFi роутер в прихожей, вне зависимости от того, нужен он там или нет. Просто всем по сплиттеру оптики в витую пару, роутеру и выкидышу на телефонную розетку, пользуйтесь. В результате 2.4 ГГц диапазон оказался загажен настолько, что о 40 МГц полосе и думать не приходилось…
… Не говоря уже о «штатных» 80 Мбит/сек которые выжимались до прихода одного назойливого провайдера.
Роутер был спешно переведён в 5 GHz режим, но при этом на кухне и в дальней комнате качество приёма упало до 1 палочки из 5. Собственно, в дальней комнате и стоит родительский компьютер (с которого и кино на телевизор уходит, и в интернет вылезают, и работают, если требуется). В общем, требовалось что-то предпринять, а «ломать» сделанный ремонт прокладкой нового кабеля ни желания, ни возможности.
Тогда-то я и вспомнил про такую штуку, как стандарт HomePlug AV (сейчас актуальна версия 2.0) и передачу данных через электросеть. Выбор пал на чудо-девайс от TP-LINK в версии WPA4420 Kit.
Как это работает
Стандарт HomePlug имеет несколько версий, страждущие точных цифр и нюансов могут обратиться к википедии. В общих чертах принцип работы PowerLine Communication-систем заключается в следующем. В электрической сети используется 110/230 Вольт и 50-60 Гц. Для передачи данных же используется на шесть порядков более высокая частота (от полутора и вплоть до тридцати мегагерц), а разграничиваются данные и питание с помощью специальных фильтров.
Собственно, наличие этих фильтров и вводит определённое ограничение на применение данной технологии — воткнуть адаптер в пилот (который, собственно, и выполняет роль фильтра) не выйдет, надо подключаться непосредственно к розетке.
После того, как адаптеры выбирают диапазон рабочих частот (всего их порядка 80), трафик разбивается на пакеты и каждый из них передаётся по отдельному «каналу». Выбор каналов осуществляется по многим параметрам: девайс регулярно анализирует каждую из рабочих частот, оценивает уровень помех, проверяет качество связи, после чего пересылает данные.
В случае проблем с определёнными частотами они блокируются, меняется метод модуляции, данные перераспределяются по другим каналам. В общем, система достаточно неплохо защищена как от помех, так и от «прослушивания» (про шифрование AES здесь никто не забыл), работает на приличном расстоянии и вообще разрабатывалась как отказоустойчивое решение.
PLC на практике
Набор, на который пал мой выбор — TP-LINK WPA4420 Kit позволяет подключить на «выходе» из розетки как Ethernet, так и WiFi-девайсы (правда, опять же, в диапазоне 2.4 ГГц).
Внутри коробочки можно найти два адаптера (один — передатчик, второй — приёмник и WiFi точка доступа), два небольших Ethernet-кабеля, немного ценной макулатуры.
Собственно, «как всё работает» нарисовано наглядно и понятно (на обратной стороне листа — краткая инструкция и справочная информация).
В эксплуатации — всё ещё проще. Вставляем передатчик (малую коробочку) в розетку, соединяем Ethernet-кабелем с роутером.
Приёмник размещаем в ту же «розеточную» линию (на некоторые квартиры разведено, например, две разных линии с двух автоматов или вообще две фазы, надо изучать домашнюю проводку), смотрим на индикаторы. Замигало «как надо» (а как надо — указано в инструкции) — значит, пол дела сделано.
Не замигало — нажимаем «pair» на приёмнике и передатчике. Если и в этот раз не помогло — изучаем вашу розеточно-проводную архитектуру. В моём случае всё завелось из коробки, безо всяких pair’ов.
Прим.: в первом же комментарии товарищ maksfff поделился опытом и сказал, что случайно «зацепился» в сеть соседа. Так что «pair» жмём в любом случае, для того, чтобы пара адаптеров создала защищённую и «приватную» сеть.
Опять же, на «изкоробочных» настройках, пара адаптеров генерирует свой собственный WiFi и раздаёт его окружающим девайсам, а логин и пароль указаны на точке доступа. При желании, можно воспользоваться функцией «клонирования» параметров «родной» сети: нажать кнопку WPS на роутере и WiFi Clone на адаптере.
Ещё у этой штуки есть своеобразная админка (найти которую помогает фирменная утилита, идёт в комплекте на диске или же скачивается с официального сайта), которая достатчно легко позволяет отследить состояние девайсов, но пользоваться ею по назначению мне не пришлось ни разу.
Результаты установки
По всей квартире доступен не очень скоростной 2.4 ГГц WiFi, в гостинной и двух других комнатах — высокоскоростной 5 ГГц. Девайсы переключаются с одной сети на другую автоматически, без вопросов и лишних телодвижений.
В дальней комнате компьютер подключен через Ethernet-кабель, который «прокинут» через розетку. Интернет по всему дому доступен, стены и плинтуса не пострадали, HD-кино отлично отправляется по DLNA на телевизор. Цена вопроса — чуть менее 4 тысяч рублей за версию с 500 МБит/сек максимальной скоростью, в районе 3.5 тысяч за модель попроще, с 200 Мбит/сек.
Плюс есть дополнительные модули со сквозными розетками, точки доступа попроще, обеспечивающие только Ethernet (без WiFi) и их более быстрые модельки. В общем, выбрать есть из чего. А главное — всё оборудование совместимо, и позволяет легко расширить охват докупкой дополнительных модулей.
Плюсы:
— Работает, как дедушка Джобс завещал: включил и пользуйся;
— Не требует настройки, все дополнительные сегменты сети (если требуется ещё сильнее расширить покрытие, скажем, в загородном доме) подключаются одним нажатием кнопки “pair”;
— Позволяет прокинуть Ethernet-кабель туда, куда “классическим” методом его не завести (по любой причине);
— Потрясающая расширяемость;
— Вариативность по цене и функциям.
Минусы:
— Требуется вставлять именно в розетку, пилоты и прочие удлинители-фильтры противопоказаны, т.к. мешают основному принципу работы девайса;
— Если у вас несколько линий проводки — надо искать «общую» для отправляющего и принимающего сигнал устройств.
В сухом остатке
Устройство очень простое в плане установки и эксплуатации и может выручить во мноих ситуациях. Большая ли у вас квартира, трёхэтажный загородный дом или просто длинный-длинный офис и загаженный WiFi-эфир, прокинуть дополнительный канал через «розеточный» уровень буквально в два клика — это круто.
Здоровье гика:
» Что делать, если звук слишком тихий, и как уберечь уши от слишком громкого
» Здоровье гика: кофеманим правильно
» Как не закиснуть к старости
Здоровье компьютера:
» Правильное питание
Наши обзоры:
» Olympus E-PL7: учитесь, как надо делать бюджетники | Часть 1
» Logitech G27: когда хочется за руль спорткара, Часть 1, Часть 2
» Подключаем оригинальные геймпады к ПК
» Razer Abyssus: самый доступный Razer
» Nikon 1 S2: однокнопочная беззеркалка
» Обзор Lenovo Miix 3-1030
» Разбираемся в арт-хаосе компании Wacom