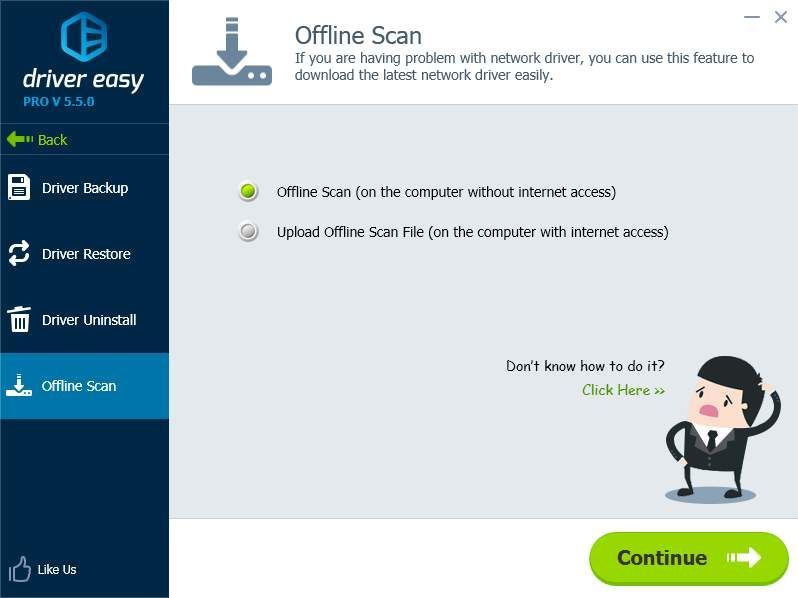Если у вас в системе не установлен драйвер на сетевую карту — разумеется, интернет по LAN-кабелю работать не будет, а в диспетчере устройств вместо модели карты отобразится безликое «Ethernet-контроллер», см. скрин ниже (собственно, отсюда и название статьи 👌).
Что еще хуже: многие пользователи при этой проблеме попадают в «ловушку», т.к. чтобы был интернет — нужен драйвер на сетевую карту, а чтобы скачать драйвер — нужен интернет…
Стоит отметить, что подобные вопросы чаще возникают с ОС Windows XP, Vista, 7 (в Windows 10 — автоматический установщик худо-бедно драйвера ставит).
В общем, в этой заметке предложу несколько вариантов решения подобной загвоздки. Кстати, скорее всего вам понадобится под-рукой смартфон (с интернетом) для загрузки драйвера (либо другой ПК/ноутбук).
В помощь! Как открыть диспетчер устройств — https://ocomp.info/kak-otkryit-dispetcher-ustroystv.html
2 случая — драйвер установлен, драйвера нет: у Ethernet-контроллера есть значок жёлтый треугольник с восклицательным знаком
*
Способы поиска и загрузки драйвера для Ethernet-контроллера
❶
Диск с драйвером
Если в комплекте при покупке с вашим ПК/ноутбуком шел компакт-диск с драйверами — то, как правило, достаточно установить всё, что на нем было и проблема разрешится…
На современные устройства, обычно, CD-приводы уже не устанавливают, поэтому на этом не зацикливаюсь и перехожу к п.2.
❷
Используем спец. утилиту 3DP Net
3DP Net — это спец. утилита для авто-установки драйвера на сетевую карту. Причем, подобрать драйвер она может практически для любого сетевого контроллера, в крайнем случае — ставит универсальный (Wi-Fi адаптеры также поддерживаются).
3DP Net — нашел драйвер для сетевой карты
В помощь!
Загрузить 3DP Net можно здесь: https://ocomp.info/update-drivers.html#3DP_Net
Кстати, ее размер всего около 100 Мб, что позволяет ее скачать с любого смартфона, а потом передать на ПК.
В помощь! Как передать файлы с телефона на ПК — https://ocomp.info/kak-zagruzit-foto-s-telefona-na-pc.html
❸
Определение модели карты через командную строку
Если у вас обычный ПК и сетевой контроллер встроен в мат. плату, то найти и загрузить драйвер можно на сайте ее производителя. Чтобы узнать точную модель мат. платы, проделайте следующее:
- откройте командную строку;
- введите команду: wmic baseboard get product, Manufacturer, version, serialnumber и нажмите Enter.
Далее по производителю и модели платы в поисковой системе (Google, Yandex) можно найти официальный сайт и загрузить драйвер…
Узнаем модель мат. платы через командную строку
❹
Определение модели по VEN и DEV
Этот способ аналогичен предыдущему, только поиск драйвера будет вестись по спец. идентификаторам VEN и DEV (прим.: у каждого оборудования они свои, уникальные).
Чтобы узнать VEN и DEV: в диспетчере устройств кликните правой кнопкой мышки по нужному оборудованию (например, по Ethernet-контроллеру), и перейдите в его свойства.
Во вкладке сведения выберите свойство «ИД оборудования»: перед вами появится искомая строка.
Примечание: обратите внимание, что нужны не все параметры, а только напротив VEN и DEV. В моем случае (см. скрин ниже), это будет VEN: 10EC, DEV: 8168.
VEN, DEV / В качестве примера
❺
Подключить телефон как модем, и обновить с помощью Driver Booster
Если у вас под-рукой есть смартфон (с подключенным мобильным интернетом), то драйвер можно найти быстро и в автоматическом режиме. Рассмотрю по шагам…
1) Подключаем телефон к ПК USB-кабелем и открываем доп. настройки сетей (см. скрин ниже, приведен Андроид 6.0).
Настройки смартфона
2) Далее включаем опцию, делающую из телефона на Андроид — USB-модем.
В помощь! Как с Android раздавать интернет на компьютер или ноутбук (делаем из смартфона модем) — https://ocomp.info/razdavat-internet-s-android.html
USB-модем подключен
3) Если на ПК/ноутбуке интернет появился — в трее появится соответствующий значок (см. пример ниже).
Появилась сеть…
4) Далее нужно установить утилиту Driver Booster: после анализа системы, она предложит для ознакомления список всех драйверов, которые можно обновить. Установите в первую очередь драйвер на сетевой контроллер (после, как только появится интернет по LAN-кабелю, обновите все остальные…).
Driver Booster — поиск драйверов
❻
Использовать ОС Windows 10 (последней версии)
Если у вас установлена Windows 7 (или более старая ОС), то одним из вариантов исправления ситуации может стать установка ОС Windows 10. Она в своем комплекте содержит универсальные драйвера для большинства сетевых карт (да, возможно с ними контроллер не будет развивать макс. своей скорости, либо не все функции будут доступны — НО он будет работать!).
В помощь!
1) Как скачать ISO-образ с ОС Windows 10 [официально и легально] — https://ocomp.info/kak-skachat-win10-legalno.html
2) Как установить Windows 10 с флешки [инструкция по шагам] — https://ocomp.info/ustanovka-windows-10.html
❼
Как установить драйвер без установщика
Еще одна достаточно популярная проблема: не всегда драйвера распространяются в виде удобного «Setup» файла, который достаточно один раз запустить и дождаться установки…
В ряде случаев, после извлечения архива (загруженного с офиц. сайта), у вас несколько папок, в которых лежат «несколько» файлов…
Дальше нужно сделать так:
1) Открыть диспетчер устройств, кликнуть правой кнопкой мышки по устройству, для которого вы загрузили драйвера, и выбрать вариант «Обновить драйверы».
Обновить драйверы / Диспетчер устройств
2) После указать, что вы хотите выполнить поиск драйверов вручную на этом компьютере (см. скриншот ниже).
Поиск в вручную
3) Далее указать папку, в которую был извлечен драйвер — после, Windows автоматически найдет его «там» и установит (без вашей доп. помощи ✌).
Указываем папку с драйвером
PS
Кстати, раньше, именно так и происходила установка большей части драйверов. И после переустановки ОС — порой, приходилось ни один час «ковыряться» с настройки драйвера видеокарты, звукового и сетевого адаптера и т.д. (обычно, не было ни звука, ни нужного количества ГЦ на мониторе…).
Все-таки, как бы не «ругали» создателей Windows — современная 10-ка после установки уже практически готова к работе, и экономит «тонну» времени…
*
Дополнения по теме были бы кстати…
Удачной работы!
👋



При проблемах с сетью (точнее ее недоступностью), очень часто причиной оказывается одна деталь: для сетевой карты отсутствуют драйвера (а значит, она попросту не работает!).
Если открыть диспетчер задач (что советуется, почти в каждом руководстве) — то можно увидеть, чаще всего, не сетевую карту, напротив которой будет гореть желтый значок, а какой-нибудь Ethernet-контроллер (или сетевой контроллер, или Network controller и т.п.). Как следует из вышесказанного, что под Ethernet-контроллер, как раз и понимается сетевая карта (на этом больше в статье останавливаться не буду).
В этой статье я расскажу, что делать с этой ошибкой, как определить модель вашей сетевой карты и найти для нее драйвера. Итак, приступим к разбору «полетов»…
Примечание!
Возможно у вас нет доступа в сеть совсем по другой причине (не из-за отсутствия драйверов на Ethernet-controller). Поэтому рекомендую проверить сей момент еще раз в диспетчере устройств. Для тех, кто не знает, как открыть его, приведу ниже пару примеров.
Как войти в диспетчер устройств
Способ 1
Зайти в панель управления Windows, далее переключить отображение на мелкие значки и в списке найти сам диспетчер (см. красную стрелку на скриншоте ниже).
Способ 2
В Windows 7: в меню ПУСК нужно найти строку выполнить и вписать команду devmgmt.msc.
В Windows 8, 10: нажать сочетание кнопок Win и R, в открывшуюся строку выполнить ввести devmgmt.msc, нажать Enter (скрин ниже).
Примеры ошибок, из-за чего возникает
Когда зайдете в диспетчер устройств, обратите внимание на вкладку «Другие устройства«. Именно в ней будут отображены все устройства, для которых не установлены драйвера (либо, если есть драйвера, но с ними наблюдаются проблемы).
Несколько примеров отображения подобной проблемы в разных версиях Windows представлены ниже.
Windows XP. Ethernet контроллер.
Network Controller. Windows 7 (англоязычная)
Сетевой контроллер. Windows 7 (русскоязычная)
Возникает подобное, чаще всего, в следующих случаях:
- После переустановки Windows. Это самая частая причина. Дело в том, что, отформатировав диск и установив новую Windows — драйвера, которые были в «старой» системе будут удалены, а в новой их пока еще нет (нужно устанавливать заново). Вот здесь и начинается самое интересное: диск от ПК (сетевой карты), оказывается, давно потерялся, а скачать в интернете драйвер не получается, так как нет сети из-за отсутствия драйвера (извиняюсь за тавтологию, но такой вот замкнутый круг). Надо отметить, что новые версии Windows (7, 8, 10) при установке находят и устанавливают универсальные драйвера для большинства оборудования (редкий раз что-то остается без драйвера).
- Установка новых драйверов. Например, старые драйвера были удалены, а новые некорректно установились — пожалуйста, получите подобную ошибку.
- Установка приложений для работы с сетью. Разнообразные приложения для работы с сетью (например, если некорректно удалились, установились и пр.) могут создать подобные проблемы.
- Вирусная атака. Вирусы, вообще, могут все :). Здесь без комментариев. Рекомендую вот эту статью: https://pcpro100.info/kak-pochistit-noutbuk-ot-virusov/
Если с драйверами все в порядке…
Обратите внимание на такой момент. На каждый сетевой адаптер в вашем ПК (ноутбуке) устанавливается свой драйвер. Например, на типовом ноутбуке, обычно, есть два адаптера: Wi-Fi и Ethernet (см. скрин ниже):
- Dell Wireless 1705… — это и есть Wi-Fi адаптер;
- Realtek PCIe FE Family Controller — это, как раз, сетевой контроллер (Ethernet-Controller как его называют).
КАК ВОССТАНОВИТЬ РАБОТОСПОСОБНОСТЬ СЕТИ / НАЙТИ ДРАЙВЕР ДЛЯ СЕТЕВОЙ КАРТЫ
Важный момент. Если на вашем компьютере не работает интернет (из-за того, что нет драйвера), то без посторонней помощи соседа или друга не обойтись. Хотя, в некоторых случаях можно обойтись телефоном, например, скачав на него нужный драйвер и перекинув его затем на ПК. Либо, как другой вариант, просто расшарить интернет с него, если у вас, например, есть драйвер на Wi-Fi: https://pcpro100.info/kak-razdat-internet-s-telefona-po-wi-fi/
Вариант №1: ручной…
Этот вариант имеет следующие преимущества:
- не нужно устанавливать никакие дополнительные утилиты;
- скачиваете драйвер только тот, который нужен (т.е. нет смысла качать гигабайты лишней информации);
- можно найти драйвер даже для самого редкого оборудования, когда спец. программы не помогают.
Правда, есть и минусы: приходиться затратить некоторое время на поиски…
Чтобы скачать и установить драйвер на какой бы ни было Ethernet-контроллер, сначала нужно определить точно его модель (ну и ОС Windows — с этим, я думаю, проблем не будет. Если что — откройте «мой компьютер» и щелкните в любом месте правой кнопкой, затем перейдите в свойства — там будет вся информация об ОС).
Один из самых достоверных способов определения конкретной модели оборудования — это использование специальных идентификаторов VID и PID. Они есть у каждого оборудования:
- VID – это идентификатор производителя;
- PID – это идентификатор продукта, т.е. указывает на конкретную модель устройства (как правило).
То есть, чтобы скачать драйвер для какого-нибудь устройства, например, сетевой карты, нужно узнать VID и PID этого устройства.
Чтобы узнать VID и PID — сначала нужно открыть диспетчер устройств. Далее найти оборудование с желтым восклицательным знаком (ну или то, для которого ищите драйвер). Затем открыть его свойства (скрин ниже).
Далее нужно открыть вкладку «сведения» и в свойствах выбрать «ИД Оборудования«. Ниже вы увидите список значений — это и есть, то, что мы искали. Эту строку нужно скопировать, щелкнув по ней правой кнопкой мышки и выбрав соответствующее из меню (см. скриншот ниже). Собственно, по этой строке и можно вести поиск драйвера!
Затем эту строку вставляете в поисковую систему (например, Google) и находите искомые драйвера на многочисленных сайтах.
В качества примера приведу пару адресов (можно так же напрямую сразу искать на них):
- http://devid.info/ru
- http://ru.driver-finder.com/
Вариант 2: с помощью спец. программ
Большинство программ по автоматическому обновлению драйверов — имеют одну острую необходимость: на ПК, где они работают, должен быть доступ в интернет (причем, желательно быстрый). Естественно, в данном случае рекомендовать такие программы для установки на компьютер — бессмысленно…
Но есть некоторые программы, которые могут работать автономно (т.е. в их комплекте уже есть все самые распространенные универсальные драйвера, которые могут быть установлены на ПК).
Рекомендую остановиться на 2-х таких:
- 3DP NET. Совсем небольшая программа (можно скачать даже с помощью интернета на телефоне), которая предназначено именно для обновления и установки драйверов для сетевых контроллеров. Может работать без доступа к сети интернет. В общем, как нельзя кстати, в нашем случае;
- Driver Pack Solutions. Эта программа распространяется в 2-х вариантах: первый — это небольшая утилита, который нужен доступ к интернету (ее не рассматриваю), второй — это образ ISO с огромным набором драйверов (там есть все и для всего — можно обновить драйвера для всего оборудования, что установлено на вашем компьютере). Единственная проблема: этот образ ISO весит порядка 10 ГБ. Поэтому, его нужно заранее скачать, например, на флешку, а затем запустить его на ПК, где нет драйвера.
Эти программы и др. вы можете найти в этой статье: https://pcpro100.info/obnovleniya-drayverov/
3DP NET — спасение сетевой карты и интернета :)…
Вот, собственно, и все решение проблемы в данном случае. Как видно из статьи, во многих случаях можно обойтись даже собственными силами. А вообще, рекомендую скачать и сохранить куда-нибудь на флешку драйвера для всего оборудования, что у вас есть (пока все работает). И в случае какого-нибудь сбоя, можно без нервотрепки все быстро и легко восстановить (даже в случае переустановки Windows).
На этом у меня все. Если есть дополнения — заранее благодарю. Успехов!
- Распечатать
Оцените статью:
- 5
- 4
- 3
- 2
- 1
(66 голосов, среднее: 4.6 из 5)
Поделитесь с друзьями!
Попробуйте наш инструмент устранения неполадок
Выберите операционную систему
Выберите язык програмирования (опционально)
‘>
Если после полной новой установки Windows 7 у вас нет доступа в Интернет, скорее всего, сетевые драйверы удалены. Вы можете проверить статус водителя в Диспетчер устройств . Если сетевой драйвер отсутствует, вы увидите желтую отметку рядом с устройством Ethernet, которое обычно называется «Контроллер Ethernet» в разделе «Другие устройства» или «Неизвестные устройства». Вам может быть интересно, как загрузить и установить драйвер, не получив модель сетевой карты. Ниже вы найдете решения.
Загрузите и установите последние версии сетевых драйверов с веб-сайта производителя
Если вы используете фирменный компьютер , вы можете перейти на веб-сайт компьютера( HP , Dell , Lenovo , Asus , Acer , и т.д.)найти и загрузить последние версии сетевых драйверов. Чтобы найти нужные драйверы, вам необходимо указать название модели компьютера и конкретную операционную систему (32-разрядная версия Windows 7 или 64-разрядная версия Windows 7).
Если вы используете собранный компьютер , вы можете перейти на сайт материнской платы ( Intel , Asus , Acer , Гигабайт и т. д.) для загрузки сетевых драйверов. Чтобы найти правильный драйвер, вам нужно будет определить название модели материнской платы, которое можно найти на материнской плате. И вам также необходимо указать конкретную операционную систему (32-разрядная Windows 7 или 64-разрядная Windows 7).
Поскольку у вас нет доступа к Интернету, вам необходимо загрузить драйвер с помощью компьютера с подключением к Интернету и сохранить загруженный драйвер на внешний жесткий диск, например USB-накопитель. Затем перенесите драйвер на компьютер без подключения к Интернету. После установки драйвера проблема с сетью должна исчезнуть.
Загрузите последние сетевые драйверы с помощью Driver Easy
Если у вас возникли проблемы с загрузкой сетевого драйвера вручную, вы можете рассмотреть возможность использования Водитель Easy чтобы помочь вам. Driver Easy предоставляет функцию автономного сканирования, которая поможет вам быстро загрузить последние сетевые драйверы. С его помощью вы можете легко загрузить сетевой драйвер, даже если не разбираетесь в компьютерах.Видеть как использовать функцию автономного сканирования для загрузки сетевых драйверов .

При проблемах с сетью (точнее ее недоступностью), очень часто причиной оказывается одна деталь: для сетевой карты отсутствуют драйвера (а значит, она попросту не работает!).
Если открыть диспетчер задач (что советуется, почти в каждом руководстве) — то можно увидеть, чаще всего, не сетевую карту, напротив которой будет гореть желтый значок, а какой-нибудь Ethernet-контроллер (или сетевой контроллер, или Network controller и т.п.). Как следует из вышесказанного, что под Ethernet-контроллер, как раз и понимается сетевая карта (на этом больше в статье останавливаться не буду).
В этой статье я расскажу, что делать с этой ошибкой, как определить модель вашей сетевой карты и найти для нее драйвера. Итак, приступим к разбору «полетов»…
Примечание!
Возможно у вас нет доступа в сеть совсем по другой причине (не из-за отсутствия драйверов на Ethernet-controller). Поэтому рекомендую проверить сей момент еще раз в диспетчере устройств. Для тех, кто не знает, как открыть его, приведу ниже пару примеров.
Как войти в диспетчер устройств
Способ 1
Зайти в панель управления Windows, далее переключить отображение на мелкие значки и в списке найти сам диспетчер (см. красную стрелку на скриншоте ниже).
Способ 2
В Windows 7: в меню ПУСК нужно найти строку выполнить и вписать команду devmgmt.msc.
В Windows 8, 10: нажать сочетание кнопок Win и R, в открывшуюся строку выполнить ввести devmgmt.msc, нажать Enter (скрин ниже).
Примеры ошибок, из-за чего возникает
Когда зайдете в диспетчер устройств, обратите внимание на вкладку «Другие устройства«. Именно в ней будут отображены все устройства, для которых не установлены драйвера (либо, если есть драйвера, но с ними наблюдаются проблемы).
Несколько примеров отображения подобной проблемы в разных версиях Windows представлены ниже.
Windows XP. Ethernet контроллер.
Network Controller. Windows 7 (англоязычная)
Сетевой контроллер. Windows 7 (русскоязычная)
Возникает подобное, чаще всего, в следующих случаях:
- После переустановки Windows. Это самая частая причина. Дело в том, что, отформатировав диск и установив новую Windows — драйвера, которые были в «старой» системе будут удалены, а в новой их пока еще нет (нужно устанавливать заново). Вот здесь и начинается самое интересное: диск от ПК (сетевой карты), оказывается, давно потерялся, а скачать в интернете драйвер не получается, так как нет сети из-за отсутствия драйвера (извиняюсь за тавтологию, но такой вот замкнутый круг). Надо отметить, что новые версии Windows (7, 8, 10) при установке находят и устанавливают универсальные драйвера для большинства оборудования (редкий раз что-то остается без драйвера).
- Установка новых драйверов. Например, старые драйвера были удалены, а новые некорректно установились — пожалуйста, получите подобную ошибку.
- Установка приложений для работы с сетью. Разнообразные приложения для работы с сетью (например, если некорректно удалились, установились и пр.) могут создать подобные проблемы.
- Вирусная атака. Вирусы, вообще, могут все :). Здесь без комментариев. Рекомендую вот эту статью: https://pcpro100.info/kak-pochistit-noutbuk-ot-virusov/
Если с драйверами все в порядке…
Обратите внимание на такой момент. На каждый сетевой адаптер в вашем ПК (ноутбуке) устанавливается свой драйвер. Например, на типовом ноутбуке, обычно, есть два адаптера: Wi-Fi и Ethernet (см. скрин ниже):
- Dell Wireless 1705… — это и есть Wi-Fi адаптер;
- Realtek PCIe FE Family Controller — это, как раз, сетевой контроллер (Ethernet-Controller как его называют).
КАК ВОССТАНОВИТЬ РАБОТОСПОСОБНОСТЬ СЕТИ / НАЙТИ ДРАЙВЕР ДЛЯ СЕТЕВОЙ КАРТЫ
Важный момент. Если на вашем компьютере не работает интернет (из-за того, что нет драйвера), то без посторонней помощи соседа или друга не обойтись. Хотя, в некоторых случаях можно обойтись телефоном, например, скачав на него нужный драйвер и перекинув его затем на ПК. Либо, как другой вариант, просто расшарить интернет с него, если у вас, например, есть драйвер на Wi-Fi: https://pcpro100.info/kak-razdat-internet-s-telefona-po-wi-fi/
Вариант №1: ручной…
Этот вариант имеет следующие преимущества:
- не нужно устанавливать никакие дополнительные утилиты;
- скачиваете драйвер только тот, который нужен (т.е. нет смысла качать гигабайты лишней информации);
- можно найти драйвер даже для самого редкого оборудования, когда спец. программы не помогают.
Правда, есть и минусы: приходиться затратить некоторое время на поиски…
Чтобы скачать и установить драйвер на какой бы ни было Ethernet-контроллер, сначала нужно определить точно его модель (ну и ОС Windows — с этим, я думаю, проблем не будет. Если что — откройте «мой компьютер» и щелкните в любом месте правой кнопкой, затем перейдите в свойства — там будет вся информация об ОС).
Один из самых достоверных способов определения конкретной модели оборудования — это использование специальных идентификаторов VID и PID. Они есть у каждого оборудования:
- VID – это идентификатор производителя;
- PID – это идентификатор продукта, т.е. указывает на конкретную модель устройства (как правило).
То есть, чтобы скачать драйвер для какого-нибудь устройства, например, сетевой карты, нужно узнать VID и PID этого устройства.
Чтобы узнать VID и PID — сначала нужно открыть диспетчер устройств. Далее найти оборудование с желтым восклицательным знаком (ну или то, для которого ищите драйвер). Затем открыть его свойства (скрин ниже).
Далее нужно открыть вкладку «сведения» и в свойствах выбрать «ИД Оборудования«. Ниже вы увидите список значений — это и есть, то, что мы искали. Эту строку нужно скопировать, щелкнув по ней правой кнопкой мышки и выбрав соответствующее из меню (см. скриншот ниже). Собственно, по этой строке и можно вести поиск драйвера!
Затем эту строку вставляете в поисковую систему (например, Google) и находите искомые драйвера на многочисленных сайтах.
В качества примера приведу пару адресов (можно так же напрямую сразу искать на них):
- http://devid.info/ru
- http://ru.driver-finder.com/
Вариант 2: с помощью спец. программ
Большинство программ по автоматическому обновлению драйверов — имеют одну острую необходимость: на ПК, где они работают, должен быть доступ в интернет (причем, желательно быстрый). Естественно, в данном случае рекомендовать такие программы для установки на компьютер — бессмысленно…
Но есть некоторые программы, которые могут работать автономно (т.е. в их комплекте уже есть все самые распространенные универсальные драйвера, которые могут быть установлены на ПК).
Рекомендую остановиться на 2-х таких:
- 3DP NET. Совсем небольшая программа (можно скачать даже с помощью интернета на телефоне), которая предназначено именно для обновления и установки драйверов для сетевых контроллеров. Может работать без доступа к сети интернет. В общем, как нельзя кстати, в нашем случае;
- Driver Pack Solutions. Эта программа распространяется в 2-х вариантах: первый — это небольшая утилита, который нужен доступ к интернету (ее не рассматриваю), второй — это образ ISO с огромным набором драйверов (там есть все и для всего — можно обновить драйвера для всего оборудования, что установлено на вашем компьютере). Единственная проблема: этот образ ISO весит порядка 10 ГБ. Поэтому, его нужно заранее скачать, например, на флешку, а затем запустить его на ПК, где нет драйвера.
Эти программы и др. вы можете найти в этой статье: https://pcpro100.info/obnovleniya-drayverov/
3DP NET — спасение сетевой карты и интернета :)…
Вот, собственно, и все решение проблемы в данном случае. Как видно из статьи, во многих случаях можно обойтись даже собственными силами. А вообще, рекомендую скачать и сохранить куда-нибудь на флешку драйвера для всего оборудования, что у вас есть (пока все работает). И в случае какого-нибудь сбоя, можно без нервотрепки все быстро и легко восстановить (даже в случае переустановки Windows).
На этом у меня все. Если есть дополнения — заранее благодарю. Успехов!
- Распечатать
Оцените статью:
- 5
- 4
- 3
- 2
- 1
(65 голосов, среднее: 4.6 из 5)
Поделитесь с друзьями!

Если у вас в системе не установлен драйвер на сетевую карту — разумеется, интернет по LAN-кабелю работать не будет, а в диспетчере устройств вместо модели карты отобразится безликое «Ethernet-контроллер», см. скрин ниже (собственно, отсюда и название статьи 👌).
Что еще хуже: многие пользователи при этой проблеме попадают в «ловушку», т.к. чтобы был интернет — нужен драйвер на сетевую карту, а чтобы скачать драйвер — нужен интернет…
Стоит отметить, что подобные вопросы чаще возникают с ОС Windows XP, Vista, 7 (в Windows 10 — автоматический установщик худо-бедно драйвера ставит).
В общем, в этой заметке предложу несколько вариантов решения подобной загвоздки. Кстати, скорее всего вам понадобится под-рукой смартфон (с интернетом) для загрузки драйвера (либо другой ПК/ноутбук).
В помощь! Как открыть диспетчер устройств — https://ocomp.info/kak-otkryit-dispetcher-ustroystv.html
2 случая — драйвер установлен, драйвера нет: у Ethernet-контроллера есть значок жёлтый треугольник с восклицательным знаком
*
Способы поиска и загрузки драйвера для Ethernet-контроллера
❶
Диск с драйвером
Если в комплекте при покупке с вашим ПК/ноутбуком шел компакт-диск с драйверами — то, как правило, достаточно установить всё, что на нем было и проблема разрешится…
На современные устройства, обычно, CD-приводы уже не устанавливают, поэтому на этом не зацикливаюсь и перехожу к п.2.
❷
Используем спец. утилиту 3DP Net
3DP Net — это спец. утилита для авто-установки драйвера на сетевую карту. Причем, подобрать драйвер она может практически для любого сетевого контроллера, в крайнем случае — ставит универсальный (Wi-Fi адаптеры также поддерживаются).
3DP Net — нашел драйвер для сетевой карты
В помощь!
Загрузить 3DP Net можно здесь: https://ocomp.info/update-drivers.html#3DP_Net
Кстати, ее размер всего около 100 Мб, что позволяет ее скачать с любого смартфона, а потом передать на ПК.
В помощь! Как передать файлы с телефона на ПК — https://ocomp.info/kak-zagruzit-foto-s-telefona-na-pc.html
❸
Определение модели карты через командную строку
Если у вас обычный ПК и сетевой контроллер встроен в мат. плату, то найти и загрузить драйвер можно на сайте ее производителя. Чтобы узнать точную модель мат. платы, проделайте следующее:
- откройте командную строку;
- введите команду: wmic baseboard get product, Manufacturer, version, serialnumber и нажмите Enter.
Далее по производителю и модели платы в поисковой системе (Google, Yandex) можно найти официальный сайт и загрузить драйвер…
Узнаем модель мат. платы через командную строку
❹
Определение модели по VEN и DEV
Этот способ аналогичен предыдущему, только поиск драйвера будет вестись по спец. идентификаторам VEN и DEV (прим.: у каждого оборудования они свои, уникальные).
Чтобы узнать VEN и DEV: в диспетчере устройств кликните правой кнопкой мышки по нужному оборудованию (например, по Ethernet-контроллеру), и перейдите в его свойства.
Во вкладке сведения выберите свойство «ИД оборудования»: перед вами появится искомая строка.
Примечание: обратите внимание, что нужны не все параметры, а только напротив VEN и DEV. В моем случае (см. скрин ниже), это будет VEN: 10EC, DEV: 8168.
VEN, DEV / В качестве примера
❺
Подключить телефон как модем, и обновить с помощью Driver Booster
Если у вас под-рукой есть смартфон (с подключенным мобильным интернетом), то драйвер можно найти быстро и в автоматическом режиме. Рассмотрю по шагам…
1) Подключаем телефон к ПК USB-кабелем и открываем доп. настройки сетей (см. скрин ниже, приведен Андроид 6.0).
Настройки смартфона
2) Далее включаем опцию, делающую из телефона на Андроид — USB-модем.
В помощь! Как с Android раздавать интернет на компьютер или ноутбук (делаем из смартфона модем) — https://ocomp.info/razdavat-internet-s-android.html
USB-модем подключен
3) Если на ПК/ноутбуке интернет появился — в трее появится соответствующий значок (см. пример ниже).
Появилась сеть…
4) Далее нужно установить утилиту Driver Booster: после анализа системы, она предложит для ознакомления список всех драйверов, которые можно обновить. Установите в первую очередь драйвер на сетевой контроллер (после, как только появится интернет по LAN-кабелю, обновите все остальные…).
Driver Booster — поиск драйверов
❻
Использовать ОС Windows 10 (последней версии)
Если у вас установлена Windows 7 (или более старая ОС), то одним из вариантов исправления ситуации может стать установка ОС Windows 10. Она в своем комплекте содержит универсальные драйвера для большинства сетевых карт (да, возможно с ними контроллер не будет развивать макс. своей скорости, либо не все функции будут доступны — НО он будет работать!).
В помощь!
1) Как скачать ISO-образ с ОС Windows 10 [официально и легально] — https://ocomp.info/kak-skachat-win10-legalno.html
2) Как установить Windows 10 с флешки [инструкция по шагам] — https://ocomp.info/ustanovka-windows-10.html
❼
Как установить драйвер без установщика
Еще одна достаточно популярная проблема: не всегда драйвера распространяются в виде удобного «Setup» файла, который достаточно один раз запустить и дождаться установки…
В ряде случаев, после извлечения архива (загруженного с офиц. сайта), у вас несколько папок, в которых лежат «несколько» файлов…
Дальше нужно сделать так:
1) Открыть диспетчер устройств, кликнуть правой кнопкой мышки по устройству, для которого вы загрузили драйвера, и выбрать вариант «Обновить драйверы».
Обновить драйверы / Диспетчер устройств
2) После указать, что вы хотите выполнить поиск драйверов вручную на этом компьютере (см. скриншот ниже).
Поиск в вручную
3) Далее указать папку, в которую был извлечен драйвер — после, Windows автоматически найдет его «там» и установит (без вашей доп. помощи ✌).
Указываем папку с драйвером
PS
Кстати, раньше, именно так и происходила установка большей части драйверов. И после переустановки ОС — порой, приходилось ни один час «ковыряться» с настройки драйвера видеокарты, звукового и сетевого адаптера и т.д. (обычно, не было ни звука, ни нужного количества ГЦ на мониторе…).
Все-таки, как бы не «ругали» создателей Windows — современная 10-ка после установки уже практически готова к работе, и экономит «тонну» времени…
*
Дополнения по теме были бы кстати…
Удачной работы!
👋


Полезный софт:
-
- Видео-Монтаж
Отличное ПО для создания своих первых видеороликов (все действия идут по шагам!).
Видео сделает даже новичок!
-
- Ускоритель компьютера
Программа для очистки Windows от «мусора» (удаляет временные файлы, ускоряет систему, оптимизирует реестр).
Некоторые пользователи заявляют на форумах, что они не могут подключиться к Интернету, если Windows не может найти драйвер сетевого адаптера.
Средство устранения неполадок сетевого адаптера, которое они пытаются устранить, отображает это сообщение об ошибке: Windows не удалось найти драйвер для вашего сетевого адаптера.
Следовательно, это средство устранения неполадок не устраняет проблему, и пользователи не могут подключиться к Интернету. Вот некоторые решения, которые могут исправить эту ошибку сетевого адаптера, поэтому обязательно ознакомьтесь с ними ниже.
Почему мой компьютер не обнаруживает сетевой адаптер?
Windows не может найти драйвер сетевого адаптера. Проблема может быть вызвана различными факторами. Ниже приведены некоторые из них:
- Проблемы с маршрутизатором. Иногда эта проблема может быть вызвана сбоями в работе маршрутизатора. Следовательно, вы должны сначала перезагрузить маршрутизатор, прежде чем делать что-либо еще.
- Неисправный сетевой драйвер: вы, скорее всего, получите этот код ошибки, если ваш сетевой драйвер неисправен. Решение этой проблемы — удалить и переустановить драйверы.
- Устаревший драйвер. Другой причиной этой проблемы является сильно устаревший драйвер. Обновление драйвера должно помочь исправить это без особых усилий.
1. Сбросьте настройки роутера
- Выключите роутер, отключите его от сети на несколько минут, а затем снова включите.
- Затем снова включите маршрутизатор. После этого нажмите кнопку Reset на роутере скрепкой примерно на 15-30 секунд.
Вы будете удивлены, как часто перезагрузка маршрутизатора исправляет подключение к Интернету в Windows. Это установит новое соединение с интернет-провайдером и сбросит его к заводским настройкам по умолчанию.
2. Включите адаптер
- Нажмите Windows клавишу + R , введите ncpa.cpl и нажмите кнопку OK.
- Щелкните правой кнопкой мыши сетевой адаптер.
- Наконец, выберите параметр «Включить».
В некоторых случаях Windows не может найти драйвер для вашего сетевого адаптера. Проблема может быть связана с тем, что адаптер отключен. Самый быстрый способ исправить это — включить адаптер и перезагрузить компьютер.
Если адаптер включен, вы можете отключить и снова включить его.
3. Откройте альтернативные средства устранения неполадок Windows.
- Нажмите Windows клавишу + I , чтобы открыть приложение «Настройки», и выберите «Обновление и безопасность».
- Выберите «Устранение неполадок» на левой панели и нажмите «Дополнительные средства устранения неполадок».
- Теперь выберите «Подключения к Интернету» и нажмите «Запустить средство устранения неполадок».
- Дождитесь завершения диагностики и примените рекомендуемые исправления.
- Затем нажмите Windows клавишу, введите cmd и выберите «Запуск от имени администратора» в командной строке.
- Введите команду ниже и нажмите Enter , чтобы запустить средство устранения неполадок оборудования и устройств:
msdt.exe -id DeviceDiagnostic - Наконец, подождите, пока команда завершит выполнение, и примените рекомендуемые исправления.
Хорошо, средство устранения неполадок сетевого адаптера не дает решения для исправления соединения.
Однако есть несколько других средств устранения неполадок Windows, которые все еще могут исправить соединение.
Например, средство устранения неполадок подключения к Интернету тесно связано с сетевым адаптером. Средство устранения неполадок оборудования и устройств также может пригодиться для исправления ошибок подключенного устройства.
4. Обновите сетевой драйвер
- Щелкните правой кнопкой мыши значок «Пуск» и выберите параметр «Диспетчер устройств».
- Щелкните стрелку рядом с параметром «Сетевой адаптер», чтобы развернуть его, и щелкните правой кнопкой мыши сетевое устройство.
- Теперь выберите опцию «Обновить драйвер».
- Наконец, выберите параметр «Автоматический поиск драйверов» и установите любое доступное обновление.
Устаревший сетевой драйвер может быть причиной того, что Windows не может найти драйвер для вашего сетевого адаптера. Следовательно, вам необходимо проверить, доступны ли обновления для вашего ПК, выполнив описанные выше действия.
Если средство обновления драйверов Windows не может найти последние версии драйверов, вы можете найти их на веб-сайте производителя.
Обновление драйверов вручную может быть утомительной задачей. Для быстрой, безопасной и качественной установки драйверов мы рекомендуем вам использовать специализированное программное обеспечение, которое сделает всю тяжелую работу за вас за считанные секунды.
5. Переустановите драйвер сетевого адаптера.
- Нажмите Windows клавишу + R , введите devmgmt.msc и нажмите OK.
- Дважды щелкните категорию «Сетевые адаптеры», чтобы развернуть ее, и щелкните правой кнопкой мыши сетевой адаптер.
- Теперь выберите опцию «Удалить устройство».
- Нажмите кнопку Удалить.
- Наконец, щелкните значок «Сканировать на наличие изменений оборудования» и перезагрузите компьютер.
Windows не удалось найти сообщение об ошибке драйвера, подчеркивающее, что проблема может быть связана с поврежденным драйвером сетевого адаптера.
Увы, пользователи не могут попытаться решить эту проблему, обновив драйвер без подключения.
Тем не менее, переустановка сетевого драйвера может быть потенциальным решением. Следуйте приведенным выше инструкциям, чтобы переустановить драйвер сетевого адаптера.
6. Откатите Windows до точки восстановления.
- Нажмите Windows клавишу + R , введите rstrui и нажмите кнопку ОК.
- Нажмите «Далее», чтобы открыть список точек восстановления системы.
- Чтобы расширить список, выберите параметр Показать больше точек восстановления.
- Теперь выберите точку восстановления и нажмите кнопку «Далее».
- Вы также можете выбрать параметр «Сканировать на наличие уязвимых программ», чтобы проверить, какое программное обеспечение удаляется.
- Наконец, нажмите кнопку «Готово», чтобы завершить процесс.
Утилита восстановления системы может предоставить решение для Windows не удалось найти ошибку драйвера для пользователей, которые могут выбрать точку восстановления, предшествующую времени возникновения проблемы.
Пользователи обычно могут откатить Win 10 на месяц. Восстановление системы отменит системные изменения после выбранной даты восстановления.
7. Проверьте настройку управления питанием для сетевого адаптера.
- Нажмите Windows клавишу + X и выберите опцию «Диспетчер устройств».
- Разверните параметр «Сетевые адаптеры» и дважды щелкните свое сетевое устройство.
- Затем выберите вкладку «Управление питанием» вверху.
- Снимите флажок Разрешить компьютеру отключать это устройство для экономии энергии, если он выбран.
- Выберите опцию OK, чтобы закрыть окно.
Ошибка Windows не может найти драйвер также может быть связана с настройкой управления питанием, которая отключает устройства при выборе.
Мы подошли к концу этого подробного руководства. Все, что вам нужно сделать сейчас, это тщательно выполнить описанные выше шаги, и Windows не может найти драйвер для вашего сетевого адаптера, проблема будет решена навсегда.
Не стесняйтесь сообщить нам о решении, которое помогло вам решить эту проблему, в комментариях ниже.
На чтение 4 мин. Просмотров 15.3k. Опубликовано 03.09.2019
Некоторые пользователи заявили на форумах, что они не могут подключиться к Интернету, когда Windows не может найти драйвер сетевого адаптера.
Средство устранения неполадок сетевого адаптера, которое они пытаются устранить, отображает следующее сообщение об ошибке: « Windows не удалось найти драйвер для вашего сетевого адаптера. ». Следовательно, это средство устранения неполадок не устраняет проблему, и пользователи могут не подключаюсь к интернету.
Это некоторые решения, которые могут исправить ошибку сетевого адаптера Windows не удалось найти драйвер .
Содержание
- Что делать, если Windows не может найти драйвер
- 1. Сброс маршрутизатора
- 2. Откройте Альтернативные средства устранения неполадок Windows
- 3. Переустановите драйвер для сетевого адаптера.
- 4. Откат Windows до точки восстановления
- 5. Проверьте настройку управления питанием для сетевого адаптера.
Что делать, если Windows не может найти драйвер
1. Сброс маршрутизатора
Вы будете удивлены тем, как часто сброс настроек маршрутизатора исправляет подключение к Интернету в Windows. Это установит новое соединение с провайдером и восстановит его заводские настройки по умолчанию. Вот шаги, чтобы следовать:
- Выключите маршрутизатор, отключите его на несколько минут, а затем снова подключите.
- Затем снова включите маршрутизатор. После этого нажмите кнопку сброса на маршрутизаторе со скрепкой в течение 15-30 секунд.
2. Откройте Альтернативные средства устранения неполадок Windows
Хорошо, средство устранения неполадок сетевого адаптера не предоставляет разрешение для исправления соединения! Тем не менее, есть несколько других средств устранения неполадок Windows, которые все еще могут исправить соединение.
Например, средство устранения неполадок подключений к Интернету тесно связано с сетевым адаптером. Средство устранения неполадок оборудования и устройств также может пригодиться для исправления ошибок подключенного устройства.
Вот как пользователи могут открывать эти средства устранения неполадок в Windows 10.
- Откройте Cortana, нажав сочетание клавиш Windows + Q.
- Введите «устранение неполадок» в поле поиска.
- Выберите «Устранение неполадок», чтобы открыть приложение «Настройки», как показано ниже.

- Выберите «Подключения к Интернету» и нажмите Запустить средство устранения неполадок , чтобы открыть окно, показанное на снимке ниже.

- Выберите параметр Устранить неполадки, связанные с моим подключением к Интернету .
- Чтобы открыть другое средство устранения неполадок, выберите «Оборудование и устройства». Затем нажмите кнопку Запустить средство устранения неполадок , чтобы открыть окно, показанное ниже.

- После этого средства устранения неполадок могут предоставить некоторые разрешения, для которых пользователи могут выбрать параметр Применить это исправление .
3. Переустановите драйвер для сетевого адаптера.
Сообщение об ошибке « Windows не удалось найти драйвер » подчеркивает, что проблема может быть связана с поврежденным драйвером сетевого адаптера. Увы, пользователи не могут пытаться решить эту проблему, обновляя драйвер без подключения.
Тем не менее, переустановка сетевого драйвера может быть потенциальным решением проблемы. Следуйте приведенным ниже инструкциям, чтобы переустановить драйвер сетевого адаптера.
- Сначала откройте аксессуар «Запуск», нажав сочетание клавиш «Windows» + «R».
- Введите devmgmt.msc в поле «Выполнить» и нажмите ОК , чтобы открыть окно, показанное на снимке экрана ниже.

- Дважды щелкните категорию Сетевые адаптеры , чтобы развернуть ее, как показано ниже.

- Затем щелкните правой кнопкой мыши сетевой адаптер и выберите параметр Удалить устройство .
- Выберите параметр Удалить в диалоговом окне, которое открывается для подтверждения.

- После этого выберите параметр Сканировать на предмет изменений оборудования , показанный ниже, чтобы переустановить драйвер по умолчанию.

4. Откат Windows до точки восстановления
Утилита восстановления системы может предоставить решение для ошибки « Windows не удалось найти драйвер » для пользователей, которые могут выбрать точку восстановления, предшествующую времени возникновения проблемы.
Пользователи обычно могут откатить Win 10 на месяц. Восстановление системы отменяет системные изменения после выбранной даты восстановления. Пользователи могут откатить Windows следующим образом.
- Откройте Windows Run.
- Введите “rstrui” в текстовом поле “Открыть” и выберите параметр ОК .

- Нажмите Далее , чтобы открыть список точек восстановления системы.
- Чтобы развернуть список, выберите параметр Показать больше точек восстановления .

- Выберите точку восстановления.
- Восстановление системы удаляет программное обеспечение, установленное после выбранной даты.Пользователи могут выбрать параметр Сканировать на наличие уязвимых программ , чтобы проверить, какое программное обеспечение удаляется.

- Затем нажмите Далее и выберите параметр Готово .
5. Проверьте настройку управления питанием для сетевого адаптера.
- Ошибка « Windows не удалось найти драйвер » также может быть связана с настройкой управления питанием, которая отключает устройства при выборе. Чтобы проверить этот параметр для сетевого адаптера, откройте окно диспетчера устройств.
- Разверните категорию «Сетевые адаптеры» в окне «Диспетчер устройств».
- Нажмите правой кнопкой мыши сетевой адаптер и выберите Свойства , чтобы открыть окно на снимке прямо ниже.

- Затем выберите вкладку «Управление питанием» в этом окне.

- Снимите флажок Разрешить компьютеру выключать это устройство для экономии энергии , если он выбран.
- Выберите ОК , чтобы закрыть окно.
Некоторые из этих исправлений могут устранить ошибку «W indows не удалось найти драйвер » для восстановления сетевого подключения. Прочтите этот пост, где приведены некоторые более общие советы по устранению неполадок для исправления интернет-соединения в Windows 10.
Если после полной новой установки Windows 7 у вас нет доступа в Интернет, скорее всего, сетевые драйверы удалены. Вы можете проверить статус водителя в Диспетчер устройств . Если сетевой драйвер отсутствует, вы увидите желтую отметку рядом с устройством Ethernet, которое обычно называется «Контроллер Ethernet» в разделе «Другие устройства» или «Неизвестные устройства». Вам может быть интересно, как загрузить и установить драйвер, не получив модель сетевой карты. Ниже вы найдете решения.
Загрузите и установите последние версии сетевых драйверов с веб-сайта производителя
Если вы используете фирменный компьютер , вы можете перейти на веб-сайт компьютера( HP , Dell , Lenovo , Asus , Acer , и т.д.)найти и загрузить последние версии сетевых драйверов. Чтобы найти нужные драйверы, вам необходимо указать название модели компьютера и конкретную операционную систему (32-разрядная версия Windows 7 или 64-разрядная версия Windows 7).
Если вы используете собранный компьютер , вы можете перейти на сайт материнской платы ( Intel , Asus , Acer , Гигабайт и т. д.) для загрузки сетевых драйверов. Чтобы найти правильный драйвер, вам нужно будет определить название модели материнской платы, которое можно найти на материнской плате. И вам также необходимо указать конкретную операционную систему (32-разрядная Windows 7 или 64-разрядная Windows 7).
Поскольку у вас нет доступа к Интернету, вам необходимо загрузить драйвер с помощью компьютера с подключением к Интернету и сохранить загруженный драйвер на внешний жесткий диск, например USB-накопитель. Затем перенесите драйвер на компьютер без подключения к Интернету. После установки драйвера проблема с сетью должна исчезнуть.
Загрузите последние сетевые драйверы с помощью Driver Easy
Если у вас возникли проблемы с загрузкой сетевого драйвера вручную, вы можете рассмотреть возможность использования Водитель Easy чтобы помочь вам. Driver Easy предоставляет функцию автономного сканирования, которая поможет вам быстро загрузить последние сетевые драйверы. С его помощью вы можете легко загрузить сетевой драйвер, даже если не разбираетесь в компьютерах.Видеть как использовать функцию автономного сканирования для загрузки сетевых драйверов .
Драйверы устройств предназначены для соединения между вашей операционной системой и оборудованием. Если какой-либо из них не работает, соответствующее оборудование перестанет связываться с Windows. В случае возникновения проблем, связанных с сетью, вы, вероятно, запускаете средство устранения неполадок сетевого адаптера. Если он обнаружил проблему, но не смог ее самостоятельно исправить, вы увидите сообщение об ошибке — Windows не смогла найти драйвер для вашего сетевого адаптера . Если вы столкнулись с этой проблемой, что-то в этом посте обязательно поможет вам решить проблему.
Вы можете попробовать следующие решения для решения проблемы:
- Обновите драйвер сетевого адаптера
- Удалить и переустановить драйвер сетевого адаптера
- Запуск устранения неполадок оборудования и устройств
- Запустить средство устранения неполадок сетевого адаптера
- Запустите восстановление системы.
1] Обновите драйвер сетевого адаптера
Чтобы обновить драйвер сетевого адаптера , введите devmgmt.msc в поле «Начать поиск» и нажмите «Ввод», чтобы открыть диспетчер устройств.
Найдите драйверы сетевого адаптера и раскройте список. Щелкните правой кнопкой мыши и выберите «Обновить драйвер» для каждого из драйверов.
Перезагрузите систему и проверьте, можете ли вы теперь подключиться к сети.
2] Установите драйвер сетевого адаптера
Следуйте процедуре, описанной выше, но выберите «Удалить устройство», чтобы удалить драйвер. Затем перезагрузите вашу систему и посмотрите, сможет ли Windows автоматически установить драйвер. Если не открыть диспетчер устройств еще раз, щелкните правой кнопкой мыши Сетевые адаптеры и выберите «Сканировать для аппаратных изменений».
Кроме того, вы можете загрузить драйвер сетевого адаптера с веб-сайта производителя на другой системе из Интернета (так как Интернет не будет работать в вашей системе) и перенести его в вашу систему с помощью USB-накопителя. Откройте диспетчер устройств и разверните список сетевых адаптеров. Щелкните правой кнопкой мыши и выберите Uninstall device для всех драйверов сетевого адаптера.
Теперь установите драйверы, которые вы загрузили ранее.
3] Запуск средства устранения неполадок оборудования и устройств
Средство устранения неполадок аппаратных средств и устройств помогает выявлять распространенные проблемы с подключенными устройствами (сетевой адаптер здесь) и разрешать их.
Нажмите кнопку «Пуск» и выберите шестнадцатеричную опцию, чтобы открыть меню «Настройки». Перейдите в раздел «Обновления и безопасность» в меню «Параметры Windows», а затем нажмите «Устранение неполадок».
Выберите инструмент устранения неполадок оборудования и устройств и запустите его.
4] Запустите средство устранения неполадок сетевого адаптера
Как описано выше, перейдите в «Настройки»> «Обновления и безопасность»> «Устранение неполадок». Выберите средство устранения неполадок сетевого адаптера и запустите его.
Проверьте, устраняет ли проблема устранение неполадок.
5] Выполните восстановление системы
В случае, если Интернет работает нормально раньше, и проблема недавно, вы можете рассмотреть возможность восстановления системы. Он будет восстанавливать любые изменения, внесенные недавно установленными программами и т.д.
На чтение 4 мин. Просмотров 190 Опубликовано 22.04.2021
Ошибка «Windows не удалось найти драйвер для вашего сетевого адаптера» возникает, когда компьютер не может найти и взаимодействовать с драйвером, который предназначен для связи ОС и сетевого оборудования. Это состояние ошибки возникает в основном, когда вы запускаете средство устранения неполадок на неработающем сетевом адаптере.
Мы перечислили все возможные обходные пути, доступные для решения этой проблемы. Начните с первого и постепенно спускайтесь вниз.
Совет: вы также следует проверить стороннее программное обеспечение, такое как VPN или сетевые приложения. Известно, что они вызывают проблемы.
Решение 1. Переустановка драйверов
Самый простой способ решения этого сообщения об ошибке – для установки драйверов с помощью установочного пакета. Для этого решения требуется другой ПК или ноутбук с работающим подключением к Интернету, через который вы можете загрузить драйверы с официального сайта производителя.
- Использование другой системы , перейдите на веб-сайт производителя и загрузите сетевые драйверы, подходящие для вашего оборудования. Вы можете найти все доступные сетевые драйверы, введя модель вашего компьютера или ноутбука.
- После того, как вы загрузите драйверы, скопируйте их на внешнее USB-устройство и подключите его к компьютеру, на котором появляется сообщение об ошибке.
- Теперь вы можете обновить драйверы двумя способами. Вы можете запустить установочный файл напрямую или использовать диспетчер устройств, как показано ниже.
- Нажмите Windows + R, введите « devmgmt. msc »и нажмите Enter.
- В диспетчере устройств разверните сетевые адаптеры и найдите свое оборудование Ethernet . Щелкните его правой кнопкой мыши и выберите « Удалить устройство ».

- Windows может отобразить UAC, подтверждающий ваши действия. Нажмите Да и продолжайте. После удаления драйвера щелкните правой кнопкой мыши любое пустое место и выберите « Сканировать на предмет изменений оборудования ». Теперь Windows автоматически обнаружит ваше оборудование и установит драйверы по умолчанию. Перезагрузите компьютер и проверьте, решена ли проблема.

Если откат драйверов не помог, мы можем попробовать установить последние версии драйверов. Здесь мы будем использовать только что загруженные вами драйверы.
- Откройте диспетчер устройств, щелкните правой кнопкой мыши ваше оборудование Ethernet и выберите « Обновить программное обеспечение драйвера ».
- Выберите второй вариант « Просмотреть мои компьютер для программного обеспечения драйвера ». Найдите загруженный вами драйвер и установите его соответствующим образом. Перезагрузите компьютер и проверьте, работают ли адаптеры должным образом.
Решение 2. Выполнение восстановления системы
Если описанный выше метод не работает, стоит попробовать восстановить его до того, как на вашем компьютере будут установлены последние обновления Windows 10. Если у вас нет последней точки восстановления, вы можете установить чистую версию Windows . Вы можете используйте утилиту « Belarc », чтобы сохранить все ваши лицензии, сделать резервную копию данных с помощью внешнего хранилища и затем выполнить чистую установку.
Примечание. : Этот метод наиболее эффективен в случаях, когда сетевое оборудование не работает после обновления или после установки приложения.
Вот метод, как восстановить Windows из последнего восстановления точки.
- Нажмите Windows + S , чтобы открыть строку поиска в меню «Пуск». Введите « restore » в диалоговом окне и выберите первую программу, которая дает результат.

- В настройках восстановления нажмите Восстановление системы в начале окна на вкладке Защита системы.

- Теперь мастер откроет навигацию вы выполните все шаги, чтобы восстановить вашу систему. Вы можете выбрать рекомендованную точку восстановления или выбрать другую точку восстановления. Нажмите Далее и выполните все дальнейшие инструкции.
- Теперь выберите точку восстановления из списка доступных параметров. Если у вас несколько точек восстановления системы, они будут перечислены здесь.

- Теперь окна будут подтверждать ваши действия в последний раз перед запуском процесса восстановления системы. Сохраните всю свою работу и сделайте резервную копию важных файлов на всякий случай и продолжите процесс.
Вы можете узнать больше о восстановлении системы, чтобы получить больше информации о том, что оно делает и каковы процессы
- После успешного восстановления войдите в систему и проверьте, исправлена ли ошибка.
Если у вас нет точек восстановления или если восстановление системы не работает, вы можете выполнить чистую установку Windows с помощью загрузочного носителя.
Владельцы компьютеров с операционной системой Windows 7 иногда сталкиваются с проблемой отсутствия драйвера для ethernet контроллера. Это может происходить по разным причинам: после переустановки Windows, обновления системы или из-за ошибки в драйвере. В такой ситуации компьютер не может соединиться с интернетом через сетевое подключение, что делает его использование невозможным. Но не отчаивайтесь! В этой статье мы расскажем вам, как найти и установить драйвер для ethernet контроллера в Windows 7.
Шаг 1: Поиск модели и производителя сетевой карты
Первым шагом для установки драйвера для ethernet контроллера необходимо определить модель и производителя сетевой карты на вашем компьютере. Для этого вы можете воспользоваться несколькими способами. Один из них — воспользоваться утилитой «Диспетчер устройств». Для этого выполните следующие действия:
1. Нажмите правой кнопкой мыши на значок «Мой компьютер» на рабочем столе или в меню «Пуск» и выберите «Свойства».
2. В открывшемся окне нажмите на вкладку «Устройство и печать».
3. В разделе «Устройства» найдите и нажмите на ссылку «Диспетчер устройств».
4. В окне «Диспетчер устройств» найдите раздел «Сетевые адаптеры» и разверните его.
5. Найдите вашу сетевую карту и нажмите правой кнопкой мыши на ее названии.
6. В контекстном меню выберите «Свойства».
7. В открывшемся окне перейдите на вкладку «Детали».
8. В выпадающем списке выберите опцию «Идентификатор оборудования».
После выполнения этих действий вы увидите серию символов и чисел. Это и есть идентификатор сетевой карты, который вы можете использовать для поиска драйвера на сайте производителя. Например, если идентификатор содержит «VEN_10EC&DEV_8168», то производитель сетевой карты — Realtek.
Примечание: если у вас не получилось найти идентификатор сетевой карты с использованием «Диспетчера устройств», вы можете воспользоваться утилитами третьих сторон или поискать информацию о вашем компьютере на сайте производителя.
Содержание
- Не могу найти драйвер для ethernet контроллера в Windows 7?
- Почему важно найти драйвер для ethernet контроллера?
- Где искать драйвер для ethernet контроллера в Windows 7?
- Как определить, какой драйвер нужен для ethernet контроллера в Windows 7?
- Как найти и скачать драйвер для ethernet контроллера в Windows 7?
- Как установить драйвер для ethernet контроллера в Windows 7?
- Как проверить, успешно ли установлен драйвер для ethernet контроллера в Windows 7?
- Что делать, если драйвер для ethernet контроллера не устанавливается в Windows 7?
Не могу найти драйвер для ethernet контроллера в Windows 7?
Установка драйвера для ethernet контроллера в Windows 7 может быть необходимой, если ваш компьютер не распознает сетевое подключение или не подключается к Интернету.
Вот несколько шагов, которые могут помочь вам найти и установить драйвер для ethernet контроллера:
- Первым делом попробуйте воспользоваться встроенным инструментом Windows для обновления драйверов. Чтобы это сделать, щелкните правой кнопкой мыши по значку «Мой компьютер» на рабочем столе или в меню «Пуск» и выберите «Свойства». В открывшемся окне выберите «Диспетчер устройств» в левой части экрана.
- В Диспетчере устройств найдите раздел «Сетевые адаптеры» и разверните его.
- Найдите свое сетевое подключение или ethernet контроллер. Он может иметь название «Ethernet-контроллер», «Сетевой адаптер» или что-то похожее.
- Щелкните правой кнопкой мыши по имени сетевого подключения и выберите «Обновить драйвер».
- В открывшемся окне выберите «Автоматический поиск драйвера онлайн». Windows попытается найти и установить подходящий драйвер для вашего сетевого адаптера.
- Если Windows не может найти подходящий драйвер, попробуйте загрузить его с сайта производителя вашего компьютера или сетевой карты. Вы можете найти модель вашего компьютера или сетевой карты на ее корпусе или в документации к компьютеру. Найдите официальный сайт производителя и выполните поиск нужного драйвера для вашей операционной системы.
- Скачайте драйвер и запустите его установку. Следуйте инструкциям на экране для установки драйвера.
- Перезагрузите компьютер после установки драйвера. Проверьте сетевое подключение – оно должно работать нормально.
Если все эти шаги не помогли вам найти и установить драйвер для ethernet контроллера, возможно, вам потребуется обратиться за помощью к специалистам или поставщику компьютерного оборудования.
Почему важно найти драйвер для ethernet контроллера?
1. Обеспечение работы сетевого подключения:
Драйвер для ethernet контроллера — это программное обеспечение, которое позволяет компьютеру взаимодействовать с сетевым оборудованием и устанавливать сетевые соединения. Без правильного драйвера, ваш компьютер не сможет подключиться к локальной сети или Интернету через Ethernet-порт.
2. Обеспечение стабильности и производительности сетевого соединения:
Наличие правильного драйвера для Ethernet контроллера позволяет обеспечить стабильное и надежное сетевое соединение. Неправильно установленный или несовместимый драйвер может вызывать проблемы с подключением, такие как потеря пакетов данных, снижение скорости передачи или даже полное отсутствие подключения.
3. Разрешение конфликтов и ошибок в работе сетевого оборудования:
Некорректно установленный или устаревший драйвер может вызывать конфликты с другими компонентами операционной системы или сетевым оборудованием. При наличии правильного драйвера у вас будет возможность разрешить данные конфликты и проблемы, а также избежать ошибок в работе сетевого оборудования.
4. Обновление и совместимость с новыми технологиями и стандартами:
Современные драйверы для Ethernet контроллеров имеют важные обновления и исправления ошибок, а также поддержку новых технологий и стандартов. Обновление драйвера позволяет использовать все потенциальные преимущества сетевого оборудования, а также обеспечивает совместимость с новыми сетевыми технологиями и протоколами.
5. Устранение уязвимостей безопасности:
Неправильно установленный или устаревший драйвер может содержать критические уязвимости безопасности. Обновление драйвера позволяет исправить эти уязвимости и обеспечить безопасность данных, передаваемых по сети.
Важно понимать, что для эффективного использования сетевого подключения и обеспечения стабильности работы, необходимо найти и установить правильный драйвер для Ethernet контроллера. Для этого можно воспользоваться официальным сайтом производителя компьютера или сетевой карты, либо использовать специальные программы для автоматического поиска и установки драйверов.
Где искать драйвер для ethernet контроллера в Windows 7?
Если вы не можете найти драйвер для ethernet контроллера в Windows 7, есть несколько мест, где вы можете попытаться его найти. Процесс поиска может быть немного сложным, но следуя простым инструкциям, вы сможете успешно найти и установить драйвер для ethernet контроллера.
- Поиск на официальном сайте производителя
- Использование Панели управления устройствами
- Использование поисковых систем и базы данных драйверов
Один из первых мест, где стоит искать драйвер для ethernet контроллера, — это на официальном сайте производителя вашего компьютера или материнской платы. Производители часто предлагают драйверы для своих устройств прямо на своих веб-сайтах в разделе «Поддержка» или «Скачать драйверы». Вы можете найти информацию о вашей модели компьютера или материнской платы в спецификациях или на наклейке на корпусе компьютера.
Если вы не знаете производителя вашего ethernet контроллера, вы можете использовать Панель управления устройствами, чтобы найти необходимую информацию. Чтобы открыть Панель управления устройствами, щелкните правой кнопкой мыши по значку «Мой компьютер» на рабочем столе и выберите «Свойства». Затем перейдите на вкладку «Оборудование» и нажмите кнопку «Устройства установить»
В Панели управления устройствами найдите «Ethernet Controller» в списке устройств. Щелкните правой кнопкой мыши по нему и выберите «Свойства». Затем перейдите на вкладку «Детали» и выберите свойство «Идентификатор оборудования». Запишите значения «VEN» и «DEV», которые будут использоваться для поиска драйвера.
Используйте идентификаторы оборудования (VEN и DEV), которые вы записали на предыдущем шаге, чтобы найти драйвер для ethernet контроллера в поисковых системах или специализированных базах данных драйверов. Популярные базы данных, такие как DriverPack Solution, DriverIdentifier, DriverHub и другие, могут помочь вам найти и загрузить подходящий драйвер для вашего ethernet контроллера.
Следуя этим инструкциям, вы сможете найти и установить драйвер для ethernet контроллера в Windows 7 и вернуть работу вашей сетевой карты.
Как определить, какой драйвер нужен для ethernet контроллера в Windows 7?
Если у вас возникли проблемы с подключением к Интернету через Ethernet-порт на компьютере под управлением Windows 7, возможно, необходимо установить соответствующий драйвер для ethernet контроллера. Чтобы определить, какой драйвер вам нужен, вы можете выполнить следующие действия:
- Откройте «Диспетчер устройств» в Windows 7. Чтобы это сделать, щелкните правой кнопкой мыши по значку «Мой компьютер» на рабочем столе или в меню «Пуск» и выберите «Свойства». Затем выберите «Диспетчер устройств».
- В «Диспетчере устройств» найдите раздел «Сетевые адаптеры» и разверните его.
- Найдите в списке «Ethernet контроллер» и щелкните на нем правой кнопкой мыши.
- Выберите «Свойства» и перейдите на вкладку «Драйвер».
- На вкладке «Драйвер» вы увидите информацию о текущем драйвере, включая его поставщика и версию.
- Используя информацию о текущем драйвере, вы можете приступить к поиску и установке необходимого драйвера. Есть несколько способов это сделать:
- Способ 1: Посетите веб-сайт производителя вашей материнской платы или компьютера и найдите соответствующий драйвер для вашей модели.
- Способ 2: Используйте программное обеспечение для обновления драйверов, такое как «Driver Booster» или «DriverPack Solution», чтобы автоматически найти и установить необходимый драйвер.
- Способ 3: Воспользуйтесь поиском драйверов на официальном веб-сайте Microsoft. Для этого откройте «Диспетчер устройств», щелкните правой кнопкой мыши на «Ethernet контроллер», выберите «Обновить драйвер» и следуйте указаниям мастера поиска драйверов.
После установки необходимого драйвера для ethernet контроллера перезагрузите компьютер, чтобы изменения вступили в силу. После перезагрузки должно быть возможно подключиться к Интернету через Ethernet-порт на вашем компьютере под управлением Windows 7.
Установка правильного драйвера для ethernet контроллера в Windows 7 может решить проблему отсутствия подключения и обеспечить стабильную работу сети. Надеемся, что данная инструкция помогла вам определить, какой драйвер вам нужен и как его установить.
Как найти и скачать драйвер для ethernet контроллера в Windows 7?
Ethernet контроллер — это устройство, отвечающее за соединение вашего компьютера с сетью интернет. В операционной системе Windows 7 для работы этого устройства необходимо установить соответствующий драйвер. Если вы не можете найти или установить драйвер для ethernet контроллера, следуйте инструкциям ниже.
- Откройте браузер и перейдите на сайт производителя вашего компьютера или материнской платы.
- На сайте производителя найдите раздел поддержки или загрузки драйверов.
- Выберите свою модель компьютера или материнской платы из списка доступных.
- Найдите раздел с драйверами для сетевых устройств или ethernet контроллеров.
- Обычно драйверы разделены по операционным системам, убедитесь, что выбрана Windows 7.
- Найдите драйвер для ethernet контроллера и нажмите на ссылку для его загрузки.
- Подождите, пока файл драйвера скачается на ваш компьютер.
- Запустите скачанный файл и следуйте инструкциям установщика.
- После установки драйвера перезагрузите компьютер.
После перезагрузки компьютера ethernet контроллер должен быть готов к работе. Если драйвер был правильно установлен, ваш компьютер сможет подключиться к интернету через сетевой кабель. Если проблема с драйвером не была решена, рекомендуется связаться с технической поддержкой производителя компьютера или материнской платы для получения дополнительной помощи.
Как установить драйвер для ethernet контроллера в Windows 7?
Если у вас возникла проблема с подключением к интернету на компьютере с установленной операционной системой Windows 7, возможно, вам необходимо установить драйвер для ethernet контроллера. Для этого вам потребуется доступ к интернету на другом компьютере, съемный носитель для передачи файлов и некоторые базовые знания. Вот пошаговая инструкция по установке драйвера для ethernet контроллера в Windows 7:
- Скачайте драйвер для ethernet контроллера на другом компьютере. Обычно такие драйвера можно найти на официальном сайте производителя компьютера или сетевой карты.
- Скопируйте скачанный драйвер на съемный носитель, такой как флешка или внешний жесткий диск.
- Подключите съемный носитель к компьютеру с проблемой.
- Откройте Панель управления, перейдите в раздел «Устройства и принтеры».
- В списке устройств найдите сетевой адаптер с желтым значком восклицательного знака или безымянное устройство сетевого адаптера.
- Щелкните правой кнопкой мыши по найденному устройству и выберите пункт «Обновить драйвер».
- В появившемся окне выберите пункт «Установить драйвер с выбранного места» и нажмите «Далее».
- Укажите путь к съемному носителю, на котором находится скачанный драйвер, и нажмите «Далее».
- Подождите, пока Windows установит драйвер для ethernet контроллера.
- После завершения установки перезагрузите компьютер.
После перезагрузки компьютера вы должны снова иметь доступ к интернету. Если проблема с подключением не была решена, попробуйте повторить процесс установки драйвера с более свежей версией или обратитесь за помощью к производителю компьютера или сетевой карты.
Как проверить, успешно ли установлен драйвер для ethernet контроллера в Windows 7?
Установка драйвера для ethernet контроллера является важным шагом при настройке сетевого подключения в операционной системе Windows 7. Однако, после установки драйвера может возникнуть необходимость проверить, успешно ли он был установлен и функционирует ли сетевое подключение корректно. Ниже мы предоставим инструкции о том, как это сделать.
- Откройте меню «Пуск», а затем выберите «Панель управления».
- В окне «Панель управления» найдите и выберите пункт «Устройства и принтеры».
- В открывшемся окне найдите раздел «Сетевые подключения» и выберите «Просмотреть состояние сетевых подключений».
- В списке отображенных подключений найдите своё подключение Ethernet и проверьте его статус. Если подключение активно и отображается как «Подключено», это означает, что драйвер для ethernet контроллера успешно установлен и работает корректно.
Если подключение отображается как «Отключено» или «Ограничено», это может быть признаком проблемы с драйвером для ethernet контроллера. В этом случае, вам потребуется переустановить драйвер или обновить его до последней версии.
- Вернитесь в меню «Пуск» и выберите «Панель управления».
- В окне «Панель управления» найдите и выберите пункт «Устройства и принтеры».
- В открывшемся окне найдите раздел «Устройства и принтеры» и выберите «Управление устройствами».
- В списке устройств найдите ваш ethernet контроллер, который, возможно, будет отображаться как «Неизвестное устройство» или «Неопознанное устройство».
- Щелкните правой кнопкой мыши на нем и выберите «Обновить драйвер».
- Следуйте инструкциям мастера обновления драйвера, которые появятся на экране, и дождитесь завершения процесса.
После обновления или переустановки драйвера для ethernet контроллера, повторно проверьте его статус, следуя указанным выше инструкциям. Если подключение все еще отображается как «Отключено» или «Ограничено», возможно, требуется проверить соединение кабеля или обратиться к провайдеру интернет-соединения для получения помощи.
Надеемся, что данная инструкция помогла вам проверить успешность установки драйвера для ethernet контроллера в Windows 7 и решить возможные проблемы с подключением к сети.
Что делать, если драйвер для ethernet контроллера не устанавливается в Windows 7?
Если у вас возникла проблема с установкой драйвера для ethernet контроллера в операционной системе Windows 7, следуйте приведенным ниже шагам для ее решения.
- Проверьте подключение к интернету: Убедитесь, что у вас есть доступ к интернету. Проверьте, что кабель Ethernet подключен к компьютеру и маршрутизатору или модему и что они правильно сконфигурированы.
- Поиск драйвера вручную: Попробуйте найти драйвер для ethernet контроллера вручную на веб-сайте производителя вашего компьютера или сетевой карты. После нахождения правильного драйвера загрузите его и запустите установку.
- Используйте менеджер устройств: В Windows 7 можно воспользоваться менеджером устройств для поиска и установки драйверов. Щелкните правой кнопкой мыши по значку «Мой компьютер» на рабочем столе и выберите «Свойства». Затем перейдите на вкладку «Управление устройствами». Найдите сетевой адаптер, около которого есть значок восклицательного знака или вопросительного знака. Щелкните на нем правой кнопкой мыши и выберите «Обновить драйвер».
- Используйте программное обеспечение для обновления драйверов: Существуют специальные программы, которые помогут вам обновить драйвера автоматически. Они могут найти и установить правильный драйвер для вашего ethernet контроллера. Некоторые из таких программ — Driver Booster, Driver Easy и Driver Talent. Загрузите одну из этих программ и следуйте инструкциям на экране для обновления драйвера.
- Обратитесь за помощью: Если ни один из вышеперечисленных методов не помог решить проблему, рекомендуется обратиться за помощью к специалисту в области компьютерной техники или к поддержке производителя вашего компьютера.
Надеемся, что эти рекомендации помогут вам установить драйвер для ethernet контроллера в операционной системе Windows 7.