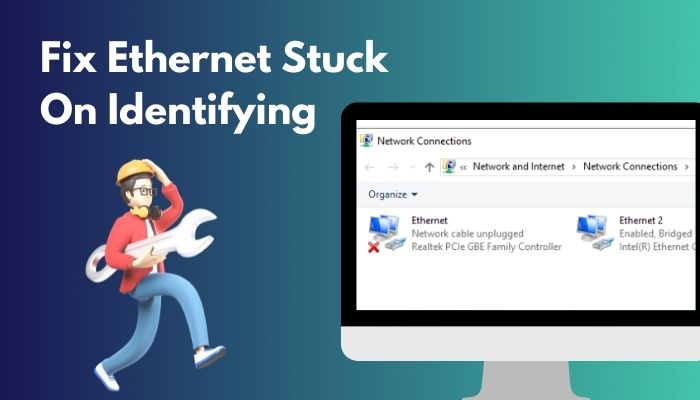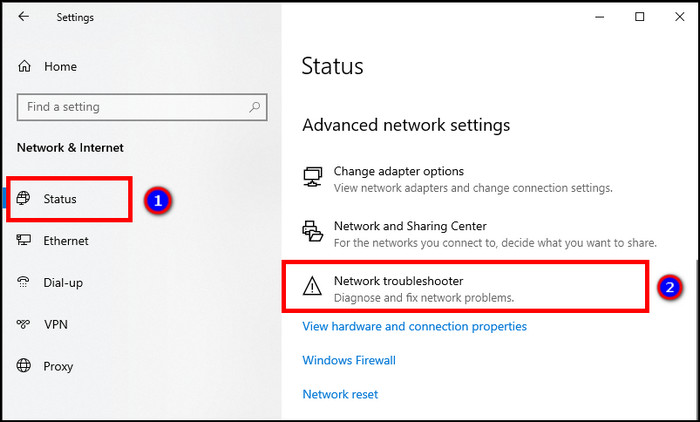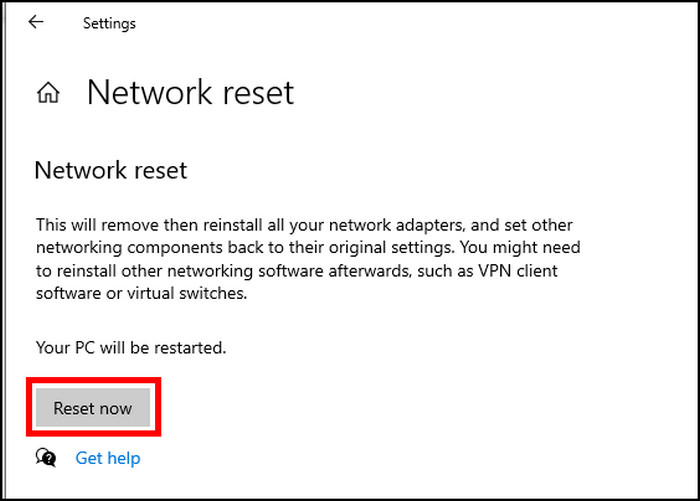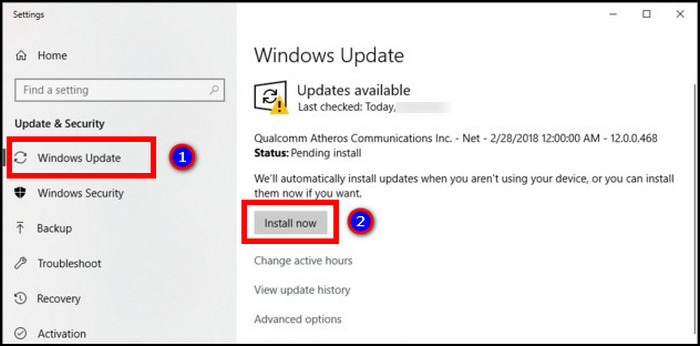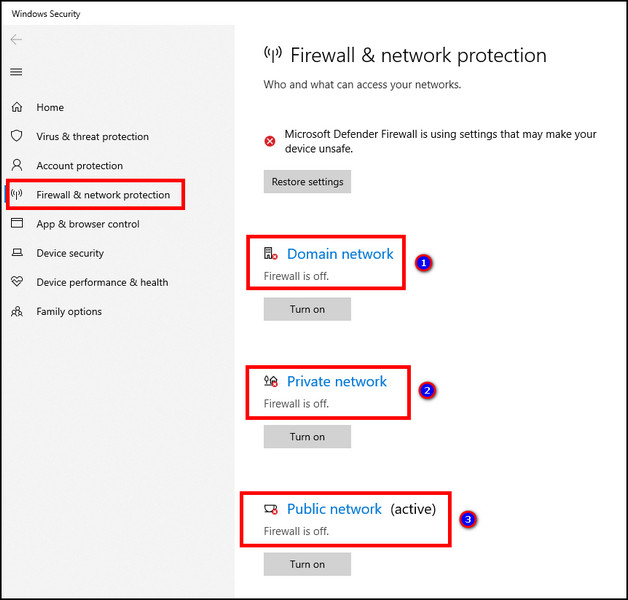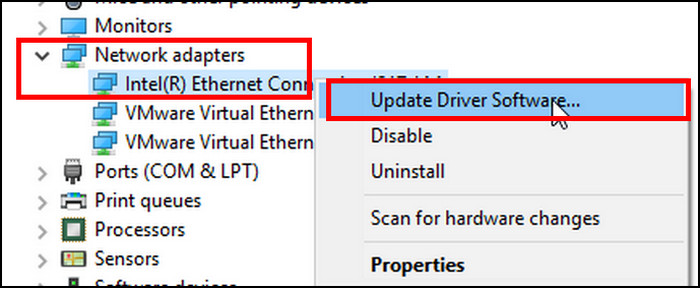Сама ошибка «Неопознанная сеть. Без доступа к Интернету» хорошо известна еще с предыдущих версий Windows. В новой Windows 10 ошибка «Неопознанная сеть» выглядит немного иначе, но сама проблема и решения остались прежними. Появление этой ошибки говорит о том, что возникли проблемы с подключением к интернету. Когда подключение отсутствует по какой-то причине. В данном случае совершено не важно, ноутбук у вас, стационарный компьютер, или даже планшет.
Появится эта ошибка может при подключении как по Wi-Fi, через роутер, так и при подключении по сетевому кабелю (напрямую от провайдера, или через роутер). В обоих случаях, возле иконки подключения к интернету на панели уведомлений будет желтый восклицательный знак. А в сетевых подключениях, возле адаптера через который вы подключены к интернету будет надпись «Неопознанная сеть».
Давайте посмотрим, как все это выглядит на деле.
Когда подключение по кабелю (Ethernet)
Если вы столкнулись с этой проблемой, когда интернет у вас подключен по кабелю, то в окне со статусом подключения будет ошибка «Неопознанная сеть. Подключение к Интернету отсутствует». Ну и желтый значок возле иконки подключения к интернету. А возле адаптера «Ethernet» так же будет сообщение о неопознанной сети.
Если подключение по Wi-Fi
В таком случае, ошибка будет «Нет подключения к Интернету, защищено». Беспроводной адаптер будет иметь статус «Неопознанная сеть». А возле иконки «Wi-Fi» будет желтый восклицательный знак.
А если зайти в «Центр управления сетями и общим доступом», то вы скорее всего увидите, что ваше подключение «Без доступа к сети». Если у вас «Без доступа к интернету», то вам лучше смотреть решения на этой странице: https://help-wifi.com/reshenie-problem-i-oshibok/podklyuchenie-ogranicheno-v-windows-10-po-wi-fi-i-setevomu-kabelyu/
Если у вас такая же проблема, то рекомендации о которых я напишу ниже должны вам помочь. Я начну с самых простых решений. Советы подойдут в обоих случая:
- Когда подключение через Wi-Fi роутер. В том числе по кабелю.
- И когда интернет подключен напрямую к компьютеру по сетевому кабелю. От интернет-провайдера.
Мне кажется, что с этой ошибкой чаще всего сталкиваются именно при подключении по сетевому кабелю. Через адаптер «Ethernet».
Простые решения ошибки «Неопознанная сеть» в Windows 10
Давайте для начала рассмотрим простые и элементарные решения. Возможно, эти советы помогут исправить проблему с доступом к интернету. И вам не придется разбираться в более сложных решениях.
- Ошибки редко появляются внезапно и сами по себе. Первым делом, я всегда советую постараться вспомнить, что делали на компьютере перед тем, как появилась проблема. В нашем случае «Неопознанная сеть». Может устанавливали какую-то программу, или меняли какие-то настройки на компьютере, или Wi-Fi роутере. Если что-то вспомните, то постарайтесь отменить изменения. Или опишите свой случай в комментариях, и я постараюсь что-то подсказать.
- Если ошибка с отсутствием доступа к интернету в Windows 10 появилась при подключении через Wi-Fi роутер, то в первую очередь нужно перезагрузить роутер. Отключите на пару минут питание, и включите его обратно. Если это не решило проблему, то хорошо бы выяснить, работает ли интернет на других устройствах, которые подключены через этот роутер. Если работает, то значит нужно искать проблему конкретно на этом компьютере. Если на других устройствах интернет так же не работает, то проблема в роутере, или у интернет-провайдера. Скорее всего, вам пригодится статья роутер не раздает интернет по Wi-Fi. Что делать.
- Перезагружаем наш компьютер (ноутбук). Делаем именно перезагрузку, а не завершение работы и повторное включение.
- Если у вас ошибка «Ограничено» (возле Wi-Fi сети), или просто надпись «Подключение к интернету отсутствует» (без надписи «Неопознанная сеть»), то решения для Windows 10 смотрите в статье «Подключение ограничено» в Windows 10 по Wi-Fi и сетевому кабелю.
- Если вы видите надпись «Нет подключения к Интернету, защищено», то попробуйте на время отключить сторонний антивирус. Если он установлен на вашем компьютере.
- Запустите диагностику неполадок. Просто нажмите правой кнопкой мыши на иконку со статусом подключения, и выберите «Диагностика неполадок». Посмотрите на результат диагностики.
Возможно, там будет сообщение об ошибке Сетевой адаптер не имеет допустимых параметров настройки IP. Или какая-то другая ошибка, от которой уже можно будет отталкиваться в решении проблемы.
- В том случае, если интернет у вас подключен без роутера, напрямую к компьютеру, есть смысл позвонить в поддержку вашего интернет-провайдера, и объяснить проблему. Не исключено, что у провайдера какие-то технические проблемы, а у вас ошибка с отсутствием подключения к интернету.
Если описанные выше рекомендации не помогли, то попробуем еще более подробно рассмотреть несколько других решений.
Делаем сброс настроек сети
Я подумал, и решил первым делом посоветовать сделать сброс сетевых настроек. Этот способ очень часто помогает решить разные проблемы с подключением к интернету. В Windows 10 сделать сброс сети очень просто. В параметрах, в разделе «Сеть и Интернет» есть отдельный пункт. Достаточно нажать на «Сброс сети», затем на кнопку «Сбросить сейчас» и подтвердить.
Более подробно этот процесс я описывал в отдельной статье: https://help-wifi.com/reshenie-problem-i-oshibok/sbros-nastroek-seti-v-windows-10/.
Есть шанс, что после перезагрузки компьютера интернет заработает.
Сброс параметров TCP/IP можно выполнить и через командную строку, выполнив следующие команды:
netsh int ip reset
ipconfig /release
ipconfig /renew
Но не вижу в этом особого смысла. Если у вас Windows 10, то лучше сделать сброс сети, как я показывал выше.
Проверяемым настройки TCP/IP
Сама ошибка «Неопознанная сеть» говорит о том, что система не смогла получить IP-адрес от роутера, или оборудования интернет-провайдера. Возможно, проблема в настройках IP для протокола IPv4 в свойствах нашего подключения к интернету. Если там уже прописаны какие-то статические параметры, то вполне возможно, что они заданы неправильно. Можно попробовать выставить автоматическое получение IP. Или прописать статические настройки (если подключение через роутер, или ваш провайдер выдает статический IP).
Эта ошибка так же может быть вызвана проблемами в работе DHCP сервера на роутере (задача которого раздавать IP-адреса). Поэтому, перезагрузите роутер.
Еще один момент: вы наверное заметили, что отключив и обратно подключив кабель, или выполнив повторное подключение к Wi-Fi сети, подключение долго находится в статусе «Идентификация». Это не что иное, как попытка получить IP-адрес для подключения.
Откройте «Центр управления сетями и общим доступом» и «Изменение параметров адаптера».
Дальше нужно открыть свойства того адаптера, через который вы пытаетесь подключится к интернету.
- Если подключение по Wi-Fi, то открываем свойства адаптера «Беспроводная сеть».
- Если по сетевому кабелю, то «Ethernet».
Возле проблемного адаптера скорее всего будет надпись «Неопознанная сеть». Нажмите на него правой кнопкой мыши и выберите «Свойства».
Выделите пункт «IP версии 4 (TCP/IPv4)» и нажмите кнопку «Свойства». Откроется еще одно окно, в котором можно задать необходимые параметры для данного подключения. делаем так:
- Если у вас там уже заданы какие-то параметры, то можно попробовать выставить «Получать IP-адрес автоматически» и «Получать адрес DNS сервера автоматически». Настройки, которые возможно там были прописаны, желательно запомнит, переписать, или как-то сохранить (сделать скриншот, например). Возможно, их придется прописать обратно.
Перезагрузите компьютер и смотрите результат.
- Если там сразу стояло автоматическое получение адресов, то можно попробовать задать статические параметры. Только в том случае, когда вы подключаетесь через роутер.
Чтобы задать статические адреса, вам нужно узнать адрес вашего роутера. Это скорее всего 192.168.1.1, или 192.168.0.1. Его можно посмотреть на самом роутере (на корпусе).
В строке IP-адрес прописываем адрес роутера, но меняем последнюю цифру. Например, на «50».
Маска подсети пропишется автоматически.
А в поле «Основной шлюз» прописываем адрес роутера (у меня 192.168.1.1).
Можно так же прописать DNS адреса: 8.8.8.8 и 8.8.4.4
Перезагрузите компьютер.
Если это не поможет, то лучше обратно выставить автоматическое получение адресов. Или прописать адреса, которые там были заданы изначально.
Смена сетевого адреса при ошибке «Неопознанная сеть. Подключение к интернету отсутствует»
В отдельных случаях может помочь смена MAC-адрес адаптера, через который мы подключаемся к интернету.
Для этого нужно зайти в диспетчер устройств. Найти его и запустить можно через поиск. Или указав команду devmgmt.msc в окне «Выполнить», которое появится после нажатия сочетания клавиш Win + R.
В диспетчере откройте вкладку «Сетевые адаптеры», нажмите правой кнопкой мыши на тот адаптер, через который вы подключаетесь к интернету, и выберите «Свойства».
Перейдите на вкладку «Дополнительно». Выделите в списке пункт «Сетевой адрес» (Network Address). И установив переключатель возле пустого поля, прописываем там новый адрес из 12-ти знаков. Можно использовать только цифры, или буквы от A до F. Выглядит это примерно вот так:
Нажимаем «Ok», и перезагружаем компьютер.
Удаляем адаптер, обновляем драйвер Ethernet и Wi-Fi адаптера
Честно говоря, я не видел случая, чтобы в решении такой проблем с отсутствием подключения к интернету в Windows 10 был виновен драйвер сетевого адаптера. Но все может быть. Поэтому, я бы посоветовал для начала попробовать удалить адаптер, чтобы он переустановился в системе.
Для этого, в диспетчере устройств достаточно нажать правой кнопкой мыши на адаптер, при подключении через который появляется ошибка «Неопознанная сеть», и выбрать «Удалить». Если у вас проблемы с Wi-Fi подключением, то нужно удалит драйвер к названии которого есть «Wi-Fi», или «Wireless». У меня, на скриншоте ниже, показан драйвер сетевой карты «Ethernet».
После этого перезагрузите свой ПК, или ноутбук. Система снова должна определить и установить драйвер адаптера, который мы удалили. Об этом я писал в статье решение проблем с драйвером беспроводного Wi-Fi адаптера в Windows 10. Там я так же давал другие советы по этой теме.
Можно попробовать переустановить драйвер сетевого адаптера, с которым возникли проблемы. Нужно скачать драйвер для вашей модели ноутбука, или адаптера с официального сайта, и запустить его установку.
По этой теме есть отдельная статья: обновление (установка) драйвера на Wi-Fi в Windows 10. И отдельно для драйвера сетевой карты (LAN): https://help-wifi.com/raznye-sovety-dlya-windows/kakoj-drajver-nuzhen-dlya-setevoj-karty-ethernet-kontroller-zagruzka-i-ustanovka/.
Буду стараться дополнять статью новыми решениями, которые могут устранить ошибку с неопознанной сетью Ethernet, или Wi-Fi адаптера в Windows 10. Если у вас есть какая-то информация по этой проблеме, то прошу поделится ею в комментариях. Там же вы можете оставлять свои вопросы по теме статьи.
Содержание
- Решаем ошибку «Неопознанная сеть в Windows 10»
- Способ 1: Сброс настроек сети
- Способ 2: Средство устранения неполадок
- Способ 3: Изменение сетевых настроек
- Способ 4: Настройка параметров локальной сети
- Способ 5: Переустановка или обновление сетевого драйвера
- Способ 6: Изменение плана электропитания
- Вопросы и ответы
Сейчас практически у каждого пользователя есть доступ к интернету. Некоторые используют проводное соединение, а другие сидят через Wi-Fi. Тип подключения совсем не важен, каждый может столкнуться с появлением ошибки «Неопознанная сеть» на устройствах под управлением операционной системы Windows 10. В таком случае соединение будет ограничено и не получится открыть ни один сайт. Дело в том, что неполадка возникает еще на стадии попытки соединения, поэтому сразу же возникает несколько очевидных методов ее решения, о которых и пойдет речь в нашей статье.
Иногда рассматриваемая проблема появляется сама по себе, что связано с неполадками со стороны провайдера, поэтому есть смысл подождать немного в надежде на ее самостоятельное исправление. Если спустя время никакого эффекта не наблюдается, советуем для начала обратить внимание на самые банальные советы, которые достаточно часто оказываются действенными:
- При появлении ошибки после выполнения каких-либо действий, например, изменения настроек сети или установки программы, попробуйте вернуть все на свои места. Когда самостоятельно это сделать не получается, восстановите состояние доступным стандартным методом. Детальное руководство на эту тему ищите в отдельных материалах по следующим ссылкам.
- При использовании модема проблема может заключаться именно в нем. Часто помогает стандартная перезагрузка, ведь она приводит к освобождению памяти Wi-Fi роутера и обнулению его состояния. Такая же процедура относится и к компьютеру: через «Пуск» выберите пункт «Перезагрузка» и дождитесь включения.
- Попробуйте отключить установленный антивирус, если такой имеется. Обычно это помогает при появлении надписи «Нет подключения к Интернету, защищено».
- При использовании прямого подключения кабеля от провайдера в компьютер или ноутбук позвоните поставщику интернет-услуг и уточните, не возникло ли каких-то сбоев на линии или не ведутся ли сейчас ремонтные работы. Ведь нельзя исключать тот факт, что неисправности бывают не только со стороны юзера, но и провайдера.
Подробнее:
Восстанавливаем ОС Windows 10 к исходному состоянию
Откат к точке восстановления в Windows 10
Подробнее: Перезагрузка роутера
Подробнее: Отключение антивируса
Если ничего из перечисленного выше не принесло никакого результата, советуем перейти к осуществлению более сложных способов. Мы постараемся максимально детально и просто рассказать о каждом, начиная с самого элементарного.
Способ 1: Сброс настроек сети
Один из самых простых и действенных методов — сброс сетевых настроек. Иногда пользователь случайно или намеренно изменяет настройки подключения, что приводит к появлению различных проблем. Помимо этого, конфигурация могла быть изменена под действием программного обеспечения или после инсталляции обновлений. Сброс их до первоначального вида производится буквально в несколько кликов.
- Откройте меню «Пуск» и перейдите в «Параметры».
- Выберите категорию «Сеть и Интернет».
- Перейдите в раздел «Состояние» и щелкните по ссылке «Сброс сети».
- Вы будете ознакомлены с уведомлением о действии этой процедуры. Ознакомившись со всеми нюансами, кликните на «Сбросить сейчас» и ожидайте перезагрузки ПК.

Точно такие же действия доступны к выполнению и через «Командную строку». Для некоторых юзеров такой вариант покажется удобнее, ведь всего-то требуется запустить консоль через меню.
Далее по очереди введите в нее такие команды:
netsh int ip reset
ipconfig /release
ipconfig /renew
По завершении отправьте компьютер на перезагрузку и попробуйте заново произвести соединение.
Способ 2: Средство устранения неполадок
В операционной системе Виндовс 10 присутствует ряд утилит, позволяющих автоматически исправить часто возникающие проблемы. Среди них присутствует и инструмент по диагностике и наладке работы сети. Находится он в разделе «Обновление и безопасность» в меню «Параметры».
Слева имеется меню, где требуется выбрать «Устранение неполадок», а затем «Подключения к Интернету». Это запустит сканирование.
Придется подождать некоторое количество времени, пока средство устранения неполадок завершит сканирование и исправление. Возможно, на экране отобразятся дополнительные инструкции, которые нужно точно выполнить.
Довольно часто стандартная утилита позволяет решить возникшую трудность, поэтому не стоит пренебрегать этим методом, ведь это может сэкономить нервы и силы, которые были бы потрачены на поиск и исправление ошибки «Неопознанная сеть».
Способ 3: Изменение сетевых настроек
Если вы столкнулись с рассматриваемой сегодня ошибкой, следует знать, что она означает невозможность компьютера получить IP-адрес от сетевого оборудования. Это может быть связано с неправильной конфигурацией сетевого протокола IPv4 или проблемами с работой DHCP-сервера, который и задействован для получения настроек сети. Рекомендуется самостоятельно проверить текущую конфигурацию и попробовать изменить ее для нормализации подключения.
- Через уже знакомое меню «Параметры» перейдите в «Сеть и Интернет».
- Откройте пункт «Состояние» и щелкните ЛКМ по ссылке «Изменить свойства подключения».
- Опуститесь вниз и в разделе «Параметры IP» нажмите на кнопку «Редактировать».
- Если выставлены ручные значения, измените тип на «Автоматически (DHCP)» и кликните на «Сохранить».
- В случае обнаружения уже и так использующейся автоматической конфигурации, следует изменить ее на статическую, выбрав режим «Вручную» и активировав «IPv4».
- Узнайте IP-адрес своего оборудования (обычно он пишется на корпусе роутера и имеет вид
192.168.1.1). В строке «IP-адрес» введите полученное значение, изменив только последнюю цифру на любую другую, например,2. Пропустите следующий пункт, он заполнится автоматически, а в качестве «Шлюз» укажите адрес маршрутизатора. В «Предпочтительный DNS-сервер» и «Дополнительный DNS-сервер» введите8.8.8.8и8.8.4.4. По окончании конфигурации проверьте указанные данные и сохраните изменения.

Способ 4: Настройка параметров локальной сети
Выше мы разобрали три самых эффективных метода, которые помогают в большинстве ситуаций. Теперь мы хотим поговорить о дополнительных вариантах. Они тоже оказываются полезными, но реже. Начать бы хотелось с изменений параметров локальной сети. Для этого нужно перейти в «Свойства браузера» через классическое приложение «Панель управления».
В свойствах откройте вкладку «Подключения» и выберите «Настройка сети».
Здесь остается только поставить или снять галочку возле «Автоматическое определение параметров», что зависит от текущей настройки.
После изменений выполните переподключение к сети, чтобы обновить конфигурацию, и проверьте, какой результат будет сейчас.
Способ 5: Переустановка или обновление сетевого драйвера
За совместимость с сетевым оборудованием отвечает специальный драйвер. Если версия программного обеспечения устарела или была установлена некорректно, могут возникнуть проблемы с подключением. Тогда юзеру придется самостоятельно удалять драйвер и добавлять его в систему заново, используя новую версию или старую, но скачанную из официального сайта. Деинсталляция компонентов доступна прямо из Диспетчера устройств либо при помощи специального софта, с которым вы можете ознакомиться в отдельной статье далее.
Подробнее: Программы для удаления драйверов
После успешного удаления драйвер требуется поставить повторно. Делается это разными методами, каждый из которых подойдет в определенной ситуации. Другой наш автор максимально детально расписал каждый способ в материале, который вы найдете ниже.
Подробнее: Поиск и инсталляция драйвера для сетевой карты
Способ 6: Изменение плана электропитания
От плана электропитания зависит не только производительность устройства, но и работа определенных функций. Иногда снижение потребления энергии негативно сказывается на работе сетевого подключения. Поэтому мы рекомендуем убедиться в том, что системные настройки выставлены в значение «Максимальная производительность». Только тогда можно будет исключить фактор вины этого параметра.
Подробнее: Смена плана электропитания Windows 10
На этом наша статья подходит к своему логическому завершению. Выше вы были ознакомлены с шестью методами решения рассмотренной проблемы. Мы постарались их расставить по мере эффективности, поэтому при выполнении каждого из них по порядку вы получаете максимально большой шанс попасть на подходящий способ.
Неопознанная сеть Windows 10

В этой инструкции — подробно о возможных причинах таких проблем с Интернетом и о способах исправить «неопознанную сеть» в различных сценариях появления проблемы. Еще два материала, которые могут быть полезны: Не работает Интернет в Windows 10, Неопознанная сеть Windows 7.
Простые способы исправить проблему и выявить причину ее появления
Для начала о самых простых способах разобраться в чем дело и, возможно, сэкономить себе время при исправлении ошибок «Неопознанная сеть» и «Нет подключения к Интернету» в Windows 10, так как способы, описанные в инструкции в следующих разделах более сложные.
Все перечисленные пункты относятся к ситуации, когда подключение и Интернет исправно работало до недавнего времени, но внезапно перестало.
- Если подключение выполняется по Wi-Fi или по кабелю через роутер, попробуйте перезагрузить роутер (вынуть из розетки, подождать 10 секунд, снова включить и подождать пару минут, пока он снова включится).
- Перезагрузите компьютер или ноутбук. Особенно если вы этого давно не делали (при этом «Завершение работы» и повторное включение не считается — в Windows 10 завершение работы не является выключением в полном смысле этого слова, а потому может не решать те проблемы, которые решаются перезагрузкой).
- Если вы видите сообщение «Нет подключения к Интернету, защищено», а подключение выполняется через роутер, проверьте (если есть такая возможность), а не возникает ли проблема при подключении других устройств через этот же роутер. Если на других всё работает, то далее проблему будем искать на текущем компьютере или ноутбуке. Если проблема на всех устройствах, то возможны два варианта: проблема со стороны провайдера (если есть только сообщение о том, что Нет подключения к Интернету, но нет текста «Неопознанная сеть» в списке подключений) или проблема со стороны роутера (если на всех устройствах «Неопознанная сеть»).
- В том случае, если проблема появилась после обновления Windows 10 или после сброса и переустановки с сохранением данных, а у вас установлен сторонний антивирус, попробуйте его временно отключить и проверить, сохраняется ли проблема. То же может касаться стороннего ПО для VPN, если вы используете его. Однако здесь сложнее: его придется удалить и проверить, исправило ли это проблему.
На этом простые способы исправления и диагностики у меня исчерпаны, переходим к следующим, которые предполагают действия со стороны пользователя.
Проверка параметров подключения TCP/IP
Чаще всего Неопознанная сеть говорит нам о том, что Windows 10 не удалось получить сетевой адрес (особенно когда при повторном подключении мы наблюдаем сообщение «Идентификация» в течение продолжительного времени), либо он задан вручную, но не является правильным. При этом речь как правило об адресе IPv4.
Наша задача в данной ситуации — попробовать изменить параметры TCP/IPv4, сделать это можно следующим образом:
- Зайдите в список подключений Windows 10. Самый простой способ сделать это — нажать клавиши Win+R на клавиатуре (Win — клавиша с эмблемой ОС), ввести ncpa.cpl и нажать Enter.
- В списке подключений нажать правой кнопкой мыши по тому подключению, для которого указано «Неопознанная сеть» и выбрать пункт меню «Свойства».
- На вкладке «Сеть» в списке компонентов, используемых подключением, выберите «IP версии 4 (TCP/IPv4)» и нажмите кнопку «Свойства» внизу.
- В следующем окне попробуйте два варианта варианта действий, в зависимости от ситуации:
- Если в параметрах IP указаны какие-либо адреса (и это не корпоративная сеть), установите отметки «Получить IP-адрес автоматически» и «Получить адрес DNS-сервера автоматически».
- Если никаких адресов не указано, а подключение выполняется через роутер, попробуйте указать IP адрес, отличающийся от адреса вашего роутера последним числом (пример на скриншоте, не рекомендую использовать близкие к 1 числа), в качестве Основного шлюза задать адрес роутера, а для DNS задать адреса DNS Google — 8.8.8.8 и 8.8.4.4 (после этого может потребоваться очистить кэш DNS).
- Примените настройки.
Возможно, после этого «Неопознанная сеть» пропадет и Интернет заработает, но не всегда:
- Если подключение выполняется через кабель провайдера, а параметрах сети уже установлено «Получить IP адрес автоматически», при этом мы видим «Неопознанная сеть», то проблема может быть со стороны оборудования провайдера, в данной ситуации остается только ждать (но не обязательно, может помочь сброс параметров сети).
- Если подключение осуществляется через роутер, а задание параметров IP адреса вручную не изменяет ситуацию, проверьте: возможно ли зайти в настройки роутера через веб-интерфейс. Возможно, проблема с ним (пробовали перезагрузить?).
Сброс параметров сети
Попробуйте сбросить параметры протокола TCP/IP, предварительно задав адрес сетевого адаптера.
Сделать это можно вручную, запустив командную строку от имени администратора (Как запустить командную строку Windows 10) и введя по порядку следующие три команды:
После этого, если проблема не исправилась сразу, перезагрузите компьютер и проверьте, была ли решена проблема. Если не сработало, попробуйте также дополнительный способ: Сброс параметров сети и Интернета Windows 10.
Установка сетевого адреса (Network Address) для адаптера
Иногда может помочь ручная установка параметра Network Address для сетевого адаптера. Выполнить это можно следующим образом:
- Зайдите в диспетчер устройств Windows 10 (нажмите клавиши Win+R и введите devmgmt.msc)
- В диспетчере устройств в разделе «Сетевые адаптеры» выберите ту сетевую карту или Wi-Fi адаптер, который используется для подключения к Интернету, нажмите по нему правой кнопкой мыши и выберите пункт меню «Свойства».
- На вкладке «Дополнительно» выберите свойство «Network Address» и задайте значение из 12 цифр (также можно использовать буквы A-F).
- Примените настройки и перезагрузите компьютер.
Драйверы сетевой карты или Wi-Fi адаптера
Если до настоящего момента ни один из способов не помог решить проблему, попробуйте установить официальные драйверы вашего сетевого или беспроводного адаптера, особенно если вы не устанавливали их (Windows 10 установила сама) или использовали драйвер-пак.
Скачайте оригинальные драйверы с сайта производителя вашего ноутбука или материнской платы и вручную установите их (даже если диспетчер устройств сообщает вам о том, что драйвер не нуждается в обновлении). См. как установить драйверы на ноутбук.
Дополнительные способы исправить проблему «Неопознанная сеть» в Windows 10
Если предыдущие способы не помогли, то далее — некоторые дополнительные варианты решения проблемы, которые могут сработать.
- Зайдите в панель управления (вверху справа установите «просмотр» в значение «значки») — Свойства браузера. На вкладке «Подключения» нажмите «Настройка сети» и, если там установлено «Автоматическое определение параметров», отключите его. Если не установлено — включите (а если указаны прокси-серверы, тоже отключите). Примените настройки, отключите сетевое подключение и снова включите (в списке подключений).
- Выполните диагностику сети (правый клик по значку соединения в области уведомлений — диагностика неполадок), а после этого поищите в Интернете по тексту ошибки, если он что-то выдаст. Распространенный вариант — Сетевой адаптер не имеет допустимых параметров настройки IP.
- Если у вас подключение по Wi-Fi, зайдите в список сетевых подключений, нажмите правой кнопкой по «Беспроводная сеть» и выберите пункт «Состояние», затем — «Свойства беспроводной сети» — вкладка «Безопасность» — «Дополнительные параметры» и включите или отключите (в зависимости от текущего состояния) пункт «Включить для этой сети режим совместимости с федеральным стандартом обработки информации (FIPS)». Примените настройки, отключитесь от Wi-Fi и снова подключитесь.
Пожалуй, это всё, что я могу предложить на данный момент времени. Надеюсь, один из способов сработал для вас. Если же нет, еще раз напомню об отдельной инструкции Не работает Интернет в Windows 10, она может оказаться полезной.
А вдруг и это будет интересно:
Почему бы не подписаться?
Рассылка новых, иногда интересных и полезных, материалов сайта remontka.pro. Никакой рекламы и бесплатная компьютерная помощь подписчикам от автора. Другие способы подписки (ВК, Одноклассники, Телеграм, Facebook, Twitter, Youtube, Яндекс.Дзен)
Здрасти кто нибудь ответит на один мой вопрос я скачал программу windows 10 как создаётся неопозная сеть windows 10 на рабочий стол
Не совсем ясен вопрос… Ярлык создается? Что за программа?
Ограниченная сеть в windows 10…
тоже намучился, пока не включил сервис iphlpsvc (Вспомогательная служба IP) в АВТО
Подскажите где это можно включить.
Спасибо.
привет. перепробовал все, что написано выше — проблему не решил. я подключаюсь напрямую, а если взять роутер, то это может решить проблему? через вай фай у меня работает интернет, если я использую телефон как роутер. но смогу ли я настроить стационарный роутер через свой копм с такой проблемой, он же подключается для настройки через все тот же порт. спасибо
Павел, зависит от того, чем вызвана ошибка. Если, например, проблемой со стороны провайдера — то проблема не будет решена. Если проблемой с сетевыми настройками на компьютере, то роутер тоже этого не исправит.
Спасибо большое! Очень помогли!
Все перепробовал не помогло и заметил что Wi-Fi на телефоне работает, а на ПК нет (подключение по кабелю), что делать в этом случае?
(Переустановил даже windows 10)
Точно ли все в порядке с параметрами подключения на компьютере? IP-адрес выдается? Пробовали вручную задать?
У меня тоже самое, я вписал все в ручную и не работает
А другие устройства в той же сети имеют доступ в Интернет? Проблема может быть со стороны роутера или провайдера.
У меня бывает такое что после включения компьютера, появляется неопознанная сеть в трее. Также после спящего режима частенько появляется. Через раз спасает диагностика неполадок. Драйвера на сетевую карту установлены самые новые (пользуюсь интернетом через кабель подключенный к ноутбуку). Подскажите как избавиться от этой проблемы
Можно попробовать отключить быстрый запуск — https://remontka.pro/fast-startup-windows-10/ возможно, в нем дело. Точнее не в нем даже, а в неправильных драйверах управления электропитанием.
Помог способ с установкой сетевого адреса, очень благодарна создателю статьи.
Win10.
Всем привет. Компьютер не подключается к интернету ни к wifi, ни через патч корд. Пробовал подключаться у себя дома и в гостях, но везде фиаско. Пишет, что подключение к интернету отсутствует, выскакивает желтый треугольник. Проверял настройки tcp/ip, там все в автомате. Пробовал сам забивать настройки tcp/ip, но не помогло. Драйвера переустановил, netsh ip и tcp вместе с winsock делал. Галочку «отключать адаптер в целях экономии электропитания» снял. Уже даже не знаю, что делать. В диспетчере устройств все сетевые адаптеры «работают нормально». Кто сталкивался с подобным помогите, пожалуйста.
круто помогло убрав галочку с «Автоматического определения»
Не передать мои благодарности!
ПОчти год на вай фае и наконец реши в корне решить и решил!
Спасибо ремонтке — лучшая!
Пожалуйста скажите — Возможна ли организация автономной, локальной сети без доступа в Интернет, например, средствами windows 10?
Да, конечно. Обычная локальная сеть. В общем случае достаточно, к примеру, подключить все компьютеры к одному роутеру (который может быть не подключен к интернету) и настроить общий доступ к тем элементам, к которым он нужен.
Спасибо за статью помогло) а я уж хотел ремонтерам звонить
Всё легче чем я думал. Просто открыл параметры > сеть и интернет. Внизу будет «Сброс сети» нажимаете и ПК перезагрузиться через 5 минут.
неопознаная сеть. подключение к интернету отсутствует. что странно — доступ есть, работают и сайты типа ютюб и игры (ростелеком). но из-за этой ошибки не работает хот-спот на ноутбуке. кабель напрямую идет в ноут.
В параметрах IPv4 ничего вручную не меняли? Какой тип подключения используется? Если PPPoE («высокоскоростное подключение»), то в этом может быть дело (с этим типом бывают нюансы).
Здравствуйте. Интернет подключен, работает, но значок сети в трее показывает без доступа. Как исправить значок? Спасибо за ответ.
А какой тип подключения используется? После чего возникла проблема? Не выполнялось никаких блокировок «шпионских» функций Windows?
Подключение Wi-Fi, появилось после обновления до build 18890, никаких блокировок не выполняла.
ПЕРВЫМ ДЕЛОМ отключите БРАНДМАУЭР винды. Проколупавшись два дня, снеся все настройки по тыще раз, переустановив/переудалив/пересбросив антивирусы, перепрописав апйпишники и днс-сервера вручную на всех устройствах в сети, сбросив настройки сети Вин10, снеся пару обновлений и так далее… решил наконец-таки попробовать отключить брандмауэр. И вы не поверите….
Спасибо вам большое, помогло!
Спасибо огромное, вайфай заработал, но слабая антенна, роутер стоит в другой комнате, может из-за этого?
Может быть из-за этого, да. Иногда — из-за множества сетей соседей (тогда можно попробовать поискать свободные каналы Wi-Fi).
первое помогло с автоматическими адресами
Доброго времени!
Прошу помощи.
Два компьютера подключены между собой ethernet кабелем, сетевой доступ работает, но все равно неопознанная сеть. Указание сетевого адреса, вручную IP, либо смена на автоматическое получение не помогают. Как можно исправить?
Оба компьютера также подключены интернету по wi-fi через роутер.
Здравствуйте.
А что происходит, если оба компьютера отключить от Wi-Fi, но оставить подключение кабелем между ними (с автоматическим определением параметров)?
А вообще: если ваши компьютеры оба подключены к одному роутеру, то они уже в локальной сети, без кабелей.
Ничего не происходит. Все остается как и должно быть — интернета нет, общий доступ к папкам есть, неопознанная сеть остается.
Да, я понимаю что если компьютеры подключенные к одному роутеру, то они в одной сети, Вторая машина неттоп, он всегда включен, в нему подключены внешние жесткие диски и он работает как DLNA, качалка и т. д. соединение по кабелю нужно что бы можно было разбудить «большого брата» через WOL. Потому как WOL по беспроводному соединению не удалось настроить.
Все в принципе работает, удручает сам факт что не могу устранить «Неопознанная сеть».
Попробуйте изучить вот отсюда первый ответ, возможно окажется полезным: superuser.com/questions/1005693/getting-ip-address-of-a-direct-connected-computer
Dmitry большое спасибо за участие.
Познавательно, но к сожалению не помогло. Даже поднял отдельно DHCP, он успешно раздавал IP, но это ничего не меняло. В общем проблема была в отсутствии основного шлюза. Решил так:
На первом компьютере:
— IP-адрес: 192.168.160.1
— Маска подсети: 255.255.255.0
— Основной шлюз (в качестве основного шлюза указал IP-адрес второго компьютера): 192.168.160.2
На второму компьютеру все то же самое только IP-адрес 192.168.160.2 и основной шлюз 192.168.160.1 маска подсети остается без изменений. Так же предпочитаемый DNS указал — 192.168.160.1
После на обоих компьютерах выдало запрос куда отнести сеть указал частную и сеть определилась, неопознанная сеть исчезло.
Если кто-то будет нужно, IP по сути произвольные, просто за границей диапазонов зарезервированных в DHCP на роутере (т.к. компьютеры еще и сети через роутер). Доступ к файлам, WOL работают. Дмитрию еще раз спасибо.
Спасибо большое, помогло ввести эти команды
ipconfig /renew
Спасибо большое! Помогли! Единственный сайт где написано и расписано что и как!
Источник
In this modern era, PC and ethernet are the two best friends and complete each other. But, whenever the ethernet gets stuck on identifying a network on your PC, it feels like a friend forgets his best buddies.
It’s very pathetic to receive the identifying issues while people need the internet most, especially when working or researching.
Seeing people’s suffering, I’ve jumped to investigate the reason and discover the ultimate solutions to the long-lasting problem.
I’ve found the culprits and will describe the most effortless way to resolve the identifying issue in this article.
So, without wasting any time, let’s dive in.
The ethernet is getting stuck on identifying because of a damaged ethernet cable and USB adapter, router problem, and Windows 10 issue. Also, problems in the antivirus program, Windows firewall and adapter settings create the identifying problem to the ethernet.
The following reasons will give you an idea about the actual reason for this issue. Read the reasons below to learn about them.
Here are the reasons behind ethernet is getting stuck on identifying:
Faulty Ethernet Cable or Adapter
A faulty cable or adapter is the most common issue with the ethernet connection. Your ethernet is getting stuck on identifying because the ethernet cable or the USB adapter with your PC is physically damaged.
Router Issue
Sometimes the router causes problems identifying the ethernet connection. Keeping the router on for a long or some bugs can create the issue.
Windows Bug
Windows 10 has an issue with identifying the ethernet. The problem has been running for a long time, and most users have faced it.
Antivirus Problem
The antivirus program has full access to your PC. It can block the network by detecting some unusual behaviors or activities of the system. With the antivirus, it’s common to face the identifying problem with your ethernet.
Windows Firewall Issue
Like the antivirus program, the Windows firewall protects your system from unwanted malware or viruses. Sometimes it also interrupts the internet connection while keeping the system protected and stucks the ethernet during identifying.
Adapter Settings Problem
Any changes to the adapter settings can create a problem with your ethernet. Generally, the system automatically obtains the IP address provided by the ISP. But, manually changing them creates miscommunication and causes identifying difficulties.
Network Adapter Driver Issue
Using an old or outdated network adapter driver is a common reason behind the ethernet getting stuck while identifying issues. Old drivers sometimes fail to identify the newly connected ethernet and stucks during the setup.
The above reason will help you understand the fix better and apply it to solve your problem without difficulties.
Check out some of the best ways to Ethernet Slower Than Wifi Windows 10.
How to Fix Ethernet is Stuck on Identifying
By fixing the ethernet cable & adapter, ensuring proper internet connection, and restarting the router resolves the identifying problem. Also, running network troubleshooting, resetting the network, and updating the Windows fixes the ethernet getting stuck issue in Windows 10.
There are additional methods to fix the problem. Consider reading the following steps to fix your ethernet getting stuck on identifying issues.
Here are the ways to fix the ethernet getting stuck on identifying:
1. Check the Ethernet Cable & Adapter
Without a problem-free cable and adapter, it’s impossible to get a stable and proper internet connection. Look at the ethernet cable if they are physically damaged. You must change the cable if you’ve found a problem with the wire.
Also, you may use a USB adapter on your PC to provide an ethernet connection. A problematic adapter can hamper the internet connection and lead to your ethernet connection being stuck on identifying.
If you still have issues with a good ethernet cable and adapter, keep reading the following procedures.
2. Ensure Proper Internet Connection
Before jumping to the fix, ensure a stable and proper internet connection. You’ll always encounter an ethernet-identifying problem without a stable internet connection.
You need to contact your internet service provider to fix the connection if you don’t have a stable internet connection.
3. Restart Router
A lot of everyday problems fixes after restarting the router. It’s prevalent not to receive an internet connection or face an ethernet problem due to technical issues or bugs in the router.
Restart the router when you are facing an identifying issue in ethernet on your PC. For most users, a simple router restart fixes the problem.
4. Run the Network Troubleshooter
Ethernet getting stuck on identifying is a known issue in Windows 10. Most Windows 10 users have faced this problem once in a while. Running the network troubleshooter can solve the problem very quickly.
Follow the instructions to learn the procedures to run a network troubleshooter on your Windows 10.
Here are the steps to run the network troubleshooter on Windows 10:
- Press the Windows Start menu.
- Go to Settings.
- Click on Network & Internet.
- Navigate to the Status tab from the left pane.
- Press on Network Troubleshooter.
- Complete the troubleshooting procedure.
The troubleshooting procedure should solve the ethernet getting stuck at identifying on Windows 10. If the issue doesn’t fix after the network troubleshooter, reset the network by following the process below.
5. Reset Network
Resetting the network will fix the network adaptors and bring the network components to their default state. This process will help when you’ve changed an unwanted ethernet setting and failed to resolve them.
It’s alright if you are unaware of the reset network options. The following process will guide you through the network resetting steps.
Here is the way to reset the network:
- Click on the Windows Start menu.
- Search Network reset.
- Press on Reset now.
It will restart your computer and bring all the network settings to their original or default settings.
6. Update Windows
Ethernet getting stuck while identifying is a common problem for Windows 10 users. But, many users have suggested that updating Windows has fixed the networking issue of ethernet.
Windows update continuously solves the issue in the operating system. If you have an update pending, you must update it immediately.
Here are the methods to update Windows:
- Press on the Windows Start menu.
- Search Windows Update settings.
- Click on Install now from the Windows Update section.
- Complete the update process.
Updating the Windows will resolve the bug or problems regarding the ethernet settings on your Windows 10. However, if the issue persists, try following the instructions below.
7. Turn Off Antivirus
Sometimes, third-party antivirus applications cause problems with the ethernet connection. They block the internet connection and interrupt various programs.
Usually, antivirus applications have complete access to the system. Thus, seeing any malfunctions stops specific executions such as ethernet connection.
Turning off the antivirus will help to solve the ethernet problem. If you still have issues after turning off the antivirus program, try disabling the firewall using the procedures below.
8. Disable Firewall Temporarily
A firewall is meant to protect your system. But, sometimes, it causes problems with various applications and blocks internet connections.
Disabling the firewall will help to overcome the identifying problem. Read the following instructions carefully to disable the firewall.
Here is the method to disable the firewall:
- Press on the Windows Start menu.
- Search Firewall & network protection.
- Turn off the Domain, Private and Public networks.
This process should solve the issue of any network blocking-related issue. However, if the problem remains, keep following the procedures below.
9. Turn off VPN
Virtual Private Network or VPN helps protect your location and internet connection. But sometimes, it creates problems establishing a connection.
Turn it off from the specific application to ensure proper internet connectivity if you use a VPN.
10. Change Network Adapter Settings
It’s highly possible that your adapter settings have changed, and your internet connection probably can’t obtain the IP. As a result, your ethernet will fail to identify the connection.
Changing the network adapter settings will help to obtain the IP address automatically and fix the identifying problem. The following instructions will help you to change the network adapter settings.
Here are the steps to change network adapter settings:
It will use the IP address automatically provided by your internet service provider.
11. Update Network Adapter Driver
Using an outdated or old network adapter driver may cause problems with the ethernet getting stuck on identifying. Updating the latest version should fix the issue.
If you are unaware of the driver update process, consider reading the following instructions.
Here are the procedures to update the network adapter driver:
- Press the Windows + X button together.
- Click on Device Manager.
- Expand Network adapters.
- Right-click on the network adapter.
- Press on the Update driver.
- Click on Search automatically for updated driver software.
Wait for the updating process to complete. After completing the update, restart your PC and see if the problem is fixed.
Follow our guide step-by-step to Why Is My Ethernet Slower Than Wi-Fi.
12. Contact Internet Service Provider
Most users have solved their problems using the instructions discussed above. After following the above steps, I believe you’ve solved the identifying issue with your ethernet.
If the problem remains, you should contact your internet service provider (ISP) to get further assistance.
Frequently Asked Questions
How long does Ethernet take to identify?
The ethernet usually takes 1 or 2 minutes to identify a connection. But, sometimes, it can take up to 10 minutes to identify, depending on the cable.
What is the meaning of an unidentified network?
The unidentified network means the system’s IP address for connecting to the router is incorrect or invalid.
Why does my Ethernet say identifying no internet?
The ethernet identifies no internet because of router problems, incorrect IP configuration, antivirus and firewall issues.
A Final Thought
Ethernet is essential in our everyday life. Without the touch of it, our life stops in a blink. Getting stuck in the identifying process can affect one’s personal and professional life.
In this article, I’ve provided the reasons and the complete solutions to your problem, and I hope you’ve managed to solve the issue in a short time.
Don’t forget to share your thoughts after solving the issue in the comment box below.
Cheers!
These days, most of us connect to the internet through a Wi-Fi connection, but a wired Ethernet connection still has its advantages.
Unlike Wi-Fi, an Ethernet connection is usually more reliable, more secure, and doesn’t experience interference by other devices.
Sometimes, you may have no other choice but to go with an Ethernet connection.
Maybe you use a desktop without a wireless adapter, or your laptop’s network card has just stopped working.
Maybe you’ve decided to go with an Ethernet connection for whatever reason, but when you plug in the cable, your system doesn’t seem to work.
It gets stuck on identifying, and you can’t browse the web.
Continue reading to learn why this happens, how to fix it, and whether you should continue using Ethernet or not.
Why Does Ethernet Get Stuck On Identifying?
Before discussing the potential causes, you need to know the purpose of the identifying stage.
Your computer needs a unique identifier known as an IP address to connect to the internet.
This IP address allows servers on the internet to communicate with your computer and send and receive data.
The identification stage is when your computer obtains an IP address from your router, which changes every time you unplug the cable and plug it back in.
If your computer can’t obtain that IP address, for some reason, Ethernet will get stuck.
A few factors can cause this issue:
- Your internet connection might not work properly.
- There might be a problem with your Ethernet cable or router.
- Your PC might not have the correct IP configuration.
- Your network settings might be wrong.
- Other software, such as your antivirus or VPN client, may be blocking your connection.
- Your network card drivers are preventing you from getting connected.
Now, let’s go over a few fixes you can try.
1. Check Your Ethernet Cable
A common issue with wired connections is that they use a physical medium (i.e., a cable), which can easily get damaged.
If your Ethernet cable is bent or damaged in any way, your device can’t establish a connection to the router, hence no IP.
Run your finger along the cable to see if the shield is broken or if you notice any other damage.
Then check the male plugs as they’re notoriously vulnerable to breaking.
Also, check the lights on your router.
Each port has a dedicated light to indicate it’s connected to a device.
If the corresponding light is off, you’re most likely dealing with a cable issue.
Use a different cable and see if the issue is resolved.
2. Reboot Your Router
Once you’ve made sure the cable is fine, it’s time to check your router.
First, unplug it.
Be careful not to press your router’s reset button.
Pushing that button can factory reset your router, forcing you to reconfigure the entire device.
Wait for at least 30 seconds so that all the devices connected to the router discover that it’s off.
Now plug it back in.
Wait a couple of minutes until it fully boots up and your devices connect to it.
Check and see if your PC can identify your network.
3. Run The Network Troubleshooter
Windows can solve some of its problems using the Network Troubleshooter.
To run the diagnostic tool in Windows 10, follow these steps:
- Press Windows Key + I to open Settings.
- Go to Network and Internet.
- Click Network Troubleshooter.
- Wait for the diagnostics to run.
If the tool doesn’t detect any issues, try the next solution.
4. Disable Fast Startup
Fast Startup helps your PC load settings from system memory or cache so that your system starts faster.
Disabling this feature might solve your connection problems because any misconfigured settings will be purged.
Follow these steps:
- Right-click on the Windows icon.
- Select Power Options.
- On the left, click on Choose what the power buttons do/Choose what the power button does.
- Select Change settings that are currently unavailable.
- Uncheck Turn on fast startup (recommended).
- Save the changes.
- Restart your PC.
5. Fix TCP/IP
TCP is the protocol that defines how computers communicate over the internet.
Sometimes, misconfigurations or corrupt data can cause the protocol to act up.
Do the following steps to reset TCP/IP:
- Type cmd in your start menu.
- Right-click on Command Prompt and click Run as administrator.
- Type these commands:
netsh winsock reset
netsh int ip reset
Restart your PC to see whether this solution worked or not.
6. Disable Your Antivirus
Sometimes third-party software, like your antivirus, can prevent your system from accessing the internet.
In that case, turning off the software can do the trick.
Of course, if you manage to get the issue resolved using this fix, you need to check your settings.
Otherwise, your computer may be exposed to all sorts of threats since your antivirus is disabled.
Contact your antivirus customer service and ask them for a solution.
7. Disable Your VPN
A virtual private network (VPN) lets you browse the web without leaving a trace of your identity.
Although that may sound interesting, the connection will make a few modifications to your settings, which can mess up your regular usage settings.
If you find yourself struggling to connect to the internet soon after installing a VPN client, try disabling or removing it.
If you got your VPN from a reputable company, contact their support for assistance.
8. Turn Off Your Default Firewall
Microsoft provides users with Windows Defender Firewall to protect them from malware.
However, that firewall could be the cause of your issue because it may be inadvertently blocking your connection.
You will need to turn it off temporarily:
- Press Windows Key + I to open Settings.
- Search for Windows Defender Firewall.
- Select Turn Windows Defender Firewall on or off on the left.
- Check this box that you see below both settings: Turn off Windows Defender Firewall.
- Restart your PC and check if your problem is gone.
9. Check The Network Adapter Settings
Remember that IP address we talked about earlier?
Your system automatically obtains one from your router.
You don’t have to do anything as long as the settings are configured properly.
To make sure the best settings are at work, follow these steps:
- Press Windows Key + R.
- In the new window, type ncpa.cpl and select OK.
- The Network Connections window opens.
- Right-click on Ethernet and choose Properties.
- Click Internet Protocol Version 4.
- These two options should be checked:
Obtain an IP Address Automatically
Obtain DNS Server Address Automatically
10. Manually Enter IP And DNS
On the flip side of the automatic IP retrieval, your router may not be configured to hand out IP addresses on its own.
In this case, you need to manually set an IP address that falls in the network range.
(Admittedly, this may require a bit of technical knowledge.)
- From the Network Connection window, go and find your Ethernet.
- Right-click on it and select Properties.
- Select Internet Protocol Version 4 and click on Properties.
- Click on Use the following IP address.
If your LAN IP address is 192.168.1.1, you must enter a new address.
This new address should be 192.168.1.x.
X can be a number from 2 to 255.
You can check other devices connected to your network or contact your ISP and ask for their help to get the correct address.
- Now choose Use the following DNS server address and enter the DNS address provided by your ISP.
- You can use 1.1.1.1 and 1.0.0.1 for your DNS addresses.
- Select Apply and then OK.
11. Reset Your Network Settings
When there’s a problem with your IP address, you need to release the current one and obtain a new configuration.
Perform the following steps to see if your problem goes away:
- Press Windows Key + X and select Command Prompt.
- Type these commands, hitting enter after each one:
ipconfig /flushdns
ipconfig /renew
nbtstat –R
nbtstat –RR
netsh int ip reset c:\resetlog.txt
netsh winsock reset
- Restart your PC.
- Hold Windows Key + R and type control panel.
- Choose Network and sharing center and select Change adapter settings.
- Right-click on Ethernet and select disable.
- Wait a few seconds, and then right-click and enable it.
- Restart your system, and you might have solved your problem.
12. Disable IPv6
Your PC normally uses IPv4 to connect to the internet, which is the older version of the IP standard, but it’s still widely used.
Sometimes, though, your settings may automatically change to IPv6, which could cause a conflict and block your connection.
Disabling it may get you back online.
Follow these steps:
- From the Network Connection window, go and find your Ethernet adapter.
- Right-click on it and select Properties.
- Find Internet Protocol Version 6 and uncheck it.
- Click OK and restart your PC.
13. Disable IPv6 Using Registry Editor
Even by doing that, IPv6 might not be disabled.
In that case, you’ll need to disable it from the registry editor, which will require administrative access.
Remember that tweaking the Windows registry isn’t an easy task.
If you’re not an advanced computer user, don’t try this.
Follow these steps to disable IPV6:
- Hold Windows Key + R and type regedit.
- Go to this location:
HKEY_LOCAL_MACHINE\SYSTEM\CurrentControlSet\Services\TcpIP6\Parameters
- After that, right-click on an empty space, select New, and DWORD (32-bit) value.
- Name the new value Disabled Components and save it.
- Double click on DisabledComponemts to see the properties.
Set the value to “ffffffff” and select OK.
- Restart your PC to check if it works.
14. Disable Microsoft Kernel Debug Network Adapter
When there’s another network adapter installed on your system, it can interrupt or prevent your connection.
Microsoft Kernel Debug Network Adapter is one of those networks.
Here’s how you can disable it:
- Right-click on the Windows icon (or press Windows + X).
- Choose Device Manager from the list.
- Select View on the Device Manager and choose Show hidden devices.
- Now click on Network adapters and find Microsoft Kernel Debug Network Adapter.
- Right-click on it and select disable.
- Choose Yes.
15. Reinstall Your Network Adapter Driver
As with most computer problems, an outdated or corrupt driver could be the culprit here, too.
Follow these steps to do a fresh install of your network drivers:
- Press Windows Key + X and choose Device Manager.
- Find Network adapters and expand the list.
- Right-click on your network adapter and select Uninstall device.
- When your PC uninstalls it, restart your system.
It installs it again.
- See if your problem was fixed.
16. Update Network Adapter Driver
This one is a little tricky because you need internet access, and you’re doing all of this because you don’t have that.
Therefore, you need a wireless connection, and here are your instructions:
- Open Device Manager.
- Expand the Network adapters and find your network.
- Right-click and choose Update driver.
- You see two options here:
Search automatically for updated driver software, and
Browse my computer for driver software.
Choose the first one and wait for its installation if you don’t have the update on your device.
- Restart your PC.
17. Set A MAC Address To The Network Card
Your PC needs a MAC Address assigned to the network card to establish a connection with the router.
When your system doesn’t have a valid MAC Address, your PC can’t connect to the internet.
Follow these steps to assign a MAC Address:
- Hold Windows Key + R.
- Enter cmd and press Enter.
- Type this command and then press Enter:
ipconfig/all
- Find a Physical Address and write it down.
- Again, go to your Ethernet adapter, right-click on it, and choose Properties.
- Click on Configure and go to the Advanced tab.
- Select Network Address and check the Value box
- Enter the Physical Address you wrote down and click OK.
18. Turn Off The Power Management Customization
Your PC tries to help you save power.
However, this can cause problems and interrupt your network adapter function.
To disable it, follow these instructions:
- Go to your Ethernet adapter in Network and Sharing Center and disable it
- Now right-click on it and select Properties.
- Click on Configure.
- Go to the Power Management tab and uncheck Allow the computer to turn off this device to save power.
- Click on OK.
- Right-click on the Ethernet again and enable it.
Check and see if you’re connected to the internet.
19. Lower Your Network Power Usage
You’d think maximizing the value of your output value helps you have a good connection.
Well, this is not always the case.
To fix that, do the following:
- Open Device Manager.
- Expand Network Adapters, find your network adapter, right-click on it, and select Properties.
- Go to the Advanced tab and find Power Output under Property.
- Set the value from 100% to 75%.
- Select OK and restart your PC.
20. Disable The Virtual Ethernet Devices
Like Microsoft Kernel Debug Network Adapter, these virtual Ethernet devices can prevent your connection.
To fix it, do the following:
- Go to your Network Connections window and look for any unfamiliar Ethernet connections.
- Right-click on them and disable them.
If you’re not sure, search their name and read about them.
21. Uninstall PC Updates
Microsoft publishes Windows updates regularly, but those updates aren’t always without their bugs.
If you’re experiencing the issue after a recent Windows update, you’ll most likely fix it by rolling the update back.
To uninstall your system’s update, do the following:
- Click on Windows and open settings.
- In the new window, look for Update and Security.
Now choose the Windows Update option.
- Click on View update history.
- Choose Uninstall Updates, and you see all the recent installed updates.
- Find the most recent update, right-click on it, and select Uninstall.
- Once the uninstallation process is finished, your PC goes back to the previous build.
Wi-Fi vs. Ethernet
The most basic advantage of Wi-Fi over a wired Ethernet connection is its mobility.
While Ethernet tends to be more stable and doesn’t experience issues with interference, you can’t move much when you’re on a wired connection.
It’s especially very good for gamers because its latency is lower.
That means you can play or stream games with fewer issues.
Ethernet also gives users more bandwidth and more room for data transfer.
Ethernet connections can indeed be overloaded, but compared to Wi-Fi networks, the situation is way better.
In terms of security, of course, Ethernet wins the competition.
Other people can access your network through a Wi-Fi connection if they know (or hack) your password.
Of course, you can keep your wireless connection by choosing a strong password and an updated router.



 Возможно, там будет сообщение об ошибке Сетевой адаптер не имеет допустимых параметров настройки IP. Или какая-то другая ошибка, от которой уже можно будет отталкиваться в решении проблемы.
Возможно, там будет сообщение об ошибке Сетевой адаптер не имеет допустимых параметров настройки IP. Или какая-то другая ошибка, от которой уже можно будет отталкиваться в решении проблемы.


 Перезагрузите компьютер и смотрите результат.
Перезагрузите компьютер и смотрите результат. Перезагрузите компьютер.
Перезагрузите компьютер.