Содержание
- Что это за ошибка
- Способ 1: Отключение проблемного драйвера
- Вариант 1: Специальная утилита
- Вариант 2: «Диспетчер устройств»
- Вариант 3: Восстановление Windows
- Способ 2: Сброс настроек BIOS
- Способ 3: Откат состояния ОС
- Способ 4: Восстановление целостности системных файлов
- Способ 5: Проверка на вирусы
- Вопросы и ответы
Что это за ошибка
Файл ETD.SYS – это компонент драйвера тачпада ноутбука. Чаще всего ошибка и синий экран, связанные с ним, появляются, когда есть проблема с программным обеспечением устройства. Обычно это происходит со старыми ноутбуками, драйверы устройств которых не совместимы с Windows 10, в особенности это касается тачпада. В таком случае операционка функционировала нормально до тех пор, пока использовались ранние версии ПО, а BSOD появился уже после его обновления.
Дело в том, что разработчики Microsoft регулярно выпускают апдейты программного обеспечения, и некоторые из них могут не подойти устаревшим компьютерам. В таком случае драйвер либо не будет установлен (и все его последующие версии — тоже), либо установится, но вызовет нестабильную работу самого комплектующего. Если никакие советы из статьи далее вам не помогут, придется либо задуматься о приобретении нового ноутбука, либо вернуться к «родной» ОС, которая работала стабильно (Windows 7 или Windows 8). Однако в большинстве случае достаточно отключения/удаления драйвера (скорее всего, тогда не будет работать сам тачпад).
Способ 1: Отключение проблемного драйвера
В первую очередь попробуйте отыскать проблемный драйвер оборудования, который может конфликтовать с системой. Разберем несколько способов, эффективные и в том случае, если ОС вовсе не запускается из-за ошибки.
Следует отметить, что после этого тачпад с большой долей вероятности станет недоступен для использования, поэтому в качестве альтернативы подключите другое указывающее устройство — компьютерную мышь.
Вариант 1: Специальная утилита
Чтобы отключить сбойный драйвер, можно попробовать специальную утилиту Autoruns от Microsoft, которая скачивается с официального сайта отдельно. Ее, кстати, можно записать на флешку, с которой потом и загрузить ноутбук для работы в Live-режиме. Однако если ваш ноутбук не загружается, для создания загрузочной USB-Flash понадобится другой лэптоп.
Скачать Autoruns с официального сайта
- Скачайте утилиту в архиве, нажав по соответствующей кнопку на сайте. Запустите исполняемый файл «Autoruns».
- В открывшемся окне перейдите на вкладку «Drivers…» и дождитесь, пока все программные компоненты инициализируются, после чего отыщите драйвер «ETD». Если он включен, снимите галочку рядом с его названием.

Остается закрыть и перезагрузить систему, чтобы настройки вступили в силу. Понаблюдайте за работой Виндовс 10, чтобы убедиться, что проблема пропала. Если это так, лучше отключить автоматическое обновление ОС, поскольку это обновит драйвер для сбойного устройства, отчего BSOD снова может появиться.
Читайте также: Отключение обновлений в ОС Windows 10
Вариант 2: «Диспетчер устройств»
Есть и другой метод отключить или даже удалить драйвер для тачпада, который вызывает ошибку с ETD.SYS и синий экран. Если Windows 10 запускается, проделать это можно через встроенный «Диспетчер устройств».
- Щелкните правой кнопкой мыши по кнопке «Пуск» и выберите запуск «Диспетчера устройств».
- В появившемся списке разверните «Мыши и иные указывающие устройства». Как правило, тачпад на ноутбуках связан с названием «ELAN», поэтому найдите устройство с похожим обозначением в списке. Либо какое-то похожее, в названии которого содержится «pointing device» или «touchpad». Кликните правой кнопкой мыши по нему и выберите пункт «Отключить устройство». Можете также и «Удалить устройство» — это удаляет именно драйвер, однако при следующей загрузке ОС он все равно установится.
- В системном окне с предупреждением подтвердите действие.

Проверьте, как работает система после того, как проблемное оборудование было отключено.
Вариант 3: Восстановление Windows
Если система не запускается из-за BSOD, потребуется действовать иначе: вызвать функцию восстановления, затем открыть консоль «Командная строка» и выполнить в ней специальную команду:
- Вызовите среду восстановления при загрузке. Она может открыться сама с уведомлением «Кажется, система Windows загрузилась неправильно» — если это ваш случай, нажмите кнопку «Дополнительные варианты восстановления» и переходите к Шагу 4 этой инструкции.
Вы также можете вызвать среду восстановления самостоятельно — для этого начните загружать ноутбук, и в самом начале (после отображения логотипа ноутбука и перед моментом, когда должен появляться анимированный кружок, свидетельствующий о запуске Виндовс) зажмите кнопку питания, чтобы лэптоп перезагрузился. Если есть кнопка «Reset», используйте ее. Сделав так 2 или 3 раза, вы принудительно вызовите среду восстановления.
Если рекомендации выше не помогли, понадобится использовать загрузочный накопитель. Более подробная инструкция по созданию загрузочной флешки Windows 10 описана в нашем отдельном руководстве по ссылке ниже, но для ее реализации потребуется другой ПК, на котором эта флешка и будет создаваться.
Подробнее: Руководство по созданию загрузочной флешки с Windows 10
- Если вы загружаетесь с флешки, после отображения первого установочного окна выберите язык интерфейса, затем нажмите на кнопку «Далее».
- В новом окне кликните по ссылке «Восстановление системы» в левом нижнем углу.
- Нажмите на плитку «Поиск и устранение неисправностей» в разделе «Выбор действия».
- Затем выберите «Командная строка».
- В появившемся интерфейсе консоли вставьте команду
del C:\windows\system32\drivers\ETD.sys, где под «C» подразумевается имя локального диска, на который установлена система. Если это другой раздел, например, D то указывайте именно его. Выполните команду, нажав на клавишу «Enter».

После удаления проблемного драйвера закрывайте консоль и загрузите систему в обычном режиме.
Способ 2: Сброс настроек BIOS
В некоторых случаях может помочь сброс настроек BIOS до заводских, поскольку проблема с BSOD может крыться именно в его некорректных настройках конфигурации. Следует учитывать, что все заданные пользовательские параметры будут сброшены к значениям по умолчанию, поэтому может потребоваться их повторная настройка.
Одним из методов сброса настроек БИОС является он сам — вам надо открыть это меню и выбрать соответствующую функцию. Запускается BIOS с помощью клавиш, которые задает производитель устройства, следовательно, единого значения нет. Ранее мы рассказывали, как открыть BIOS на самых разных марках и моделях лэптопов.
Подробнее: Как попасть в BIOS на ноутбуке
Следующий алгоритм действий также отличается, завися от того, какой BIOS используется на материнской плате. Например, в AMI нужно перейти на вкладку «Exit», затем выбрать пункт «Load Setup Default», после чего настройки будут сброшены.
Читайте также: Что такое Restore Defaults в BIOS
Способ 3: Откат состояния ОС
Вероятно, проблема с компонентом драйвера связана с недавними обновлениями операционной системы или программного обеспечения. Также нередко ошибка может появляться в результате вмешательства стороннего софта или вирусных атак, поэтому можно попробовать откатить состояние операционной системы до предыдущего. Таким образом, все недавние настройки будут сброшены, а установленный софт – деинсталлирован. Наш автор в отдельном материале разбирал, как откатить Виндовс 10 до контрольной точки.
Подробнее: Откат к точке восстановления в Windows 10
Способ 4: Восстановление целостности системных файлов
Бывает, что синий экран в Windows 10 появляется из-за того, что нарушена целостность важных системных файлов. Это случается, если в работе ОС произошла критическая ошибка или вследствие деятельности вирусного ПО. Чтобы исправить ситуацию, можно воспользоваться штатными возможностями «десятки» и применить утилиты SFC и DISM, которые проверяют и восстанавливают файлы и их хранилища соответственно.
Подробнее: Использование и восстановление проверки целостности системных файлов в Windows 10
Способ 5: Проверка на вирусы
Еще одно решение заключается в сканировании системы на вирусный софт, который может влиять на любой файл в Windows 10 и, следовательно, на системные компоненты и драйверы, включая ETD.SYS. Иногда ситуацию с постоянно возникающим BSOD смогут исправить функциональные возможности встроенных и сторонних антивирусных продуктов. Переходите по ссылке ниже, чтобы узнать, как проверить ваш ПК на опасное ПО и удалить его.
Подробнее: Методы удаления вируса с компьютера под управлением Windows 10
Если вирусный софт будет найден, то после удаления лучше восстановить системные файлы методом, описанном в предыдущем способе.
Рабочее решение для ОС Windows 7/8/8.1/10
Синий экран смерти (BSOD) с ошибкой:
PAGE_FAULT_IN_NONPAGED_AREA (ETD.SYS)
или
SYSTEM_THREAD_EXCEPTION_NOT_HANDLED (ETD.SYS)
Характерная ошибка в большинстве случаев для ноутбуков, возникает в связи со сбоем драйвера тачпада на ноутбуке. Проблема частая для ноутбуков с Elan и Synaptics драйверами на тачпад.
Частая проблема на старых моделях ноутбуков, которые обновились с ОС Windows 7 до ОС Windows 10. Основная причина возникновения ошибки, связанна с автоматической установкой драйвера через Центр обновления Windows. Если вы, обновили свою систему на новую, после активации системы, сделайте чистую установку системы, с полным форматированием системного раздела. При установке, отключите Интернет (читайте в самом низу данной заметки).
Многократно сталкивался с данной проблемой на ноутбуках lenovo b580c, где происходило поверхностное обновление системы с ОС Windows 7 на ОС Windows 10 и автоматом обновлялись драйвера для тачпада.
Ошибка с файлом ETD.sys может возникнуть и на тех устройствах, где была выполнена чистая установка системы, однако не отключалось автоматическое обновление драйверов через Центр обновления Windows. Для тачпада, устанавливайте драйвера с оф. сайта производителя своего устройства. Либо, откажитесь от установки данного драйвера (тачпад не будет работать), если нет официальной поддержки драйвера для ОС Windows 10.
Повторюсь, если у вас старый ноутбук, произведите чистую установку системы и при установке, отключите Интернет (не подключайтесь к Интернету. Далее, сразу после установки, отключите автоматическое обновление драйверов через Центр обновления Windows и установите драйвера для ноутбука с официального сайта (читайте в самом низу данной заметки).
Решение ошибки с файлом ETD.sys.
Если у вас ОС Windows 10, данная проблема возникла скорее всего по причине автоматического обновления драйверов на ноутбуке, через Центр обновлений Windows. При этом, прежде, чем приступать к решению проблемы, проанализируйте после чего возникла данная проблема. Возможно, будет достаточно восстановит систему через контрольные точки и отключить автоматическое обновление драйверов (смотрите ниже).
Универсального и 100% способа решить проблему нет. Ниже, способы решения проблемы, приведены в той последовательности, в которой лучше их выполнять. Данные способы, рассчитаны на опытных пользователей.
1. Удаление драйвера ETD.SYS.
Если невозможно загрузить систему (из-за постоянного экрана смерти BSOD), вам нужно несколько раз неудачно запустить ОС (нажать на выключение во время её загрузки) чтобы у вас открылось меню восстановления, и в нём через командную строку вам нужно выполнить удаление драйвера ETD.SYS.
В среде восстановления, выберите Командная строка
и выполните команду:
del C:\windows\system32\drivers\ETD.sys
Вместо С указываете ваш диск, где установлена ОС Windows.
Для проверки, на каком диске установлена система, можете перед выполнением вышеприведенной команды, выполнить в Командной строке, следующую команду:
notepad
И нажмите Enter. Откроется блокнот, в котором вам нужно будет выбрать Файл->Открыть…
Выбираем в открывшемся
окне «Этот компьютер» и в параметрах «Тип файлов»,
выбираем «Все».
Далее, находим свой диск, на котором установлена именно система. Он может быть не
под той буквой, которую вы видите при работе из загруженной системы Windows
(нередко, системные разделы в среде восстановления, бывают под буквами C, E, F,
D, A, Х). Запомните букву системного раздела и закройте блокнот.
Теперь, можете выполнить в Командной строке, команду удаления (смотрите выше) драйвера ETD.SYS.
После удаления драйвера ETD.SYS, система может загрузиться, а может и не загрузиться. Если вам данный способ помог, отключите временно или на постоянно обновления системы. Лучше, сделать это при помощи простой утилиты:
https://www.oo-software.com/en/shutup10
И запретите автоматически устанавливать обновления для драйверов.
Через данную утилиту, вы можете полностью отключить обновления, однако не рекомендую вам этого делать. Достаточно будет отключить установку обновлений для драйверов, через Центр обновлений Microsoft.
Обратите внимание, что у вас перестанет работать тачпад. Вы можете попробовать установить родные драйвера с официального сайта своего ноутбука. Не используйте программы для автоматического обновления драйверов.
2. Если способ выше — не помог.
Попробуйте отключить сбойный драйвер ETD.SYS.
Если у вас работает система и удается загрузится на Рабочий стол (как вариант, попробуйте через Безопасный режим), скачайте утилиту Autoruns.
Распакуйте архив и запустите утилиту. В открывшемся окне, перейдите во вкладку Драйвера (Drivers)
и найдите драйвер ETD. Отключите его:
Перезагрузите систему и понаблюдайте за работой.
Тачпад, как и в первом способе, перестанет работать. Параллельно, отключите автоматическое обновление драйверов через Центр обновления Windows. Инструкцию, как это сделать, смотрите выше. И можете попробовать установить драйвера для ноутбука с официального сайта.
3. Откат системы.
Если у вас начались проблемы после установки обновлений Windows или вы, обновили драйвера сторонним софтом (программой для поиска и установки драйверов), откатите систему, воспользовавшись точкой восстановления. После, отключите автообновление драйверов.
Как вариант, если удастся, загрузитесь в Безопасном режиме и воспользуйтесь утилитой
Autoruns. Либо, восстановите систему через контрольную точку восстановления.
4. Ничего не помогает (для опытных!).
Попробуйте восстановить ветку реестра из резервных копий, по данной инструкции. Данный способ актуален, если у вас ОС Windows 7 или ОС Windows 10, версии 1709 или старее (на новых версиях, начиная с версии 1803, данный способ не работает).
Заключение.
Попробуйте полностью переустановить систему и после установки, сразу отключите автообновление. Для удобства, вы можете перед установкой системы, отключить Интернет (или не подключатся по Wi-Fi). Скачайте официальный образ системы с оф. сайта Microsoft, при помощи данной утилиты. Обновляйте драйвера для ноутбука с официального сайта производителя ноутбука. Если у вас старая модель ноутбука и на официальном сайте, нет новых драйверов для ОС Windows 10, лучше отказаться от установки драйвера на тачпад (вы можете установить драйвер для тачпада, который не совместим с ОС Windows 10, однако не известно, как он себя поведет). Либо, оставаться на ОС Windows 7.
Если у вас возникает синий экран смерти на ноутбуке Lenovo, гляньте данную заметку.
Файл ETD.SYS – это компонент драйвера тачпада ноутбука. Чаще всего ошибка и синий экран, связанные с ним, появляются, когда есть проблема с программным обеспечением устройства. Обычно это происходит со старыми ноутбуками, драйверы устройств которых не совместимы с Windows 10, в особенности это касается тачпада. В таком случае операционка функционировала нормально до тех пор, пока использовались ранние версии ПО, а BSOD появился уже после его обновления.
Дело в том, что разработчики Microsoft регулярно выпускают апдейты программного обеспечения, и некоторые из них могут не подойти устаревшим компьютерам. В таком случае драйвер либо не будет установлен (и все его последующие версии — тоже), либо установится, но вызовет нестабильную работу самого комплектующего. Если никакие советы из статьи далее вам не помогут, придется либо задуматься о приобретении нового ноутбука, либо вернуться к «родной» ОС, которая работала стабильно (Windows 7 или Windows 8). Однако в большинстве случае достаточно отключения/удаления драйвера (скорее всего, тогда не будет работать сам тачпад).
В первую очередь попробуйте отыскать проблемный драйвер оборудования, который может конфликтовать с системой. Разберем несколько способов, эффективные и в том случае, если ОС вовсе не запускается из-за ошибки.
Чтобы отключить сбойный драйвер, можно попробовать специальную утилиту Autoruns от Microsoft, которая скачивается с официального сайта отдельно. Ее, кстати, можно записать на флешку, с которой потом и загрузить ноутбук для работы в Live-режиме. Однако если ваш ноутбук не загружается, для создания загрузочной USB-Flash понадобится другой лэптоп.
Остается закрыть и перезагрузить систему, чтобы настройки вступили в силу. Понаблюдайте за работой Виндовс 10, чтобы убедиться, что проблема пропала. Если это так, лучше отключить автоматическое обновление ОС, поскольку это обновит драйвер для сбойного устройства, отчего BSOD снова может появиться.
Есть и другой метод отключить или даже удалить драйвер для тачпада, который вызывает ошибку с ETD.SYS и синий экран. Если Windows 10 запускается, проделать это можно через встроенный «Диспетчер устройств».
Проверьте, как работает система после того, как проблемное оборудование было отключено.
Если система не запускается из-за BSOD, потребуется действовать иначе: вызвать функцию восстановления, затем открыть консоль «Командная строка» и выполнить в ней специальную команду:
Вы также можете вызвать среду восстановления самостоятельно — для этого начните загружать ноутбук, и в самом начале (после отображения логотипа ноутбука и перед моментом, когда должен появляться анимированный кружок, свидетельствующий о запуске Виндовс) зажмите кнопку питания, чтобы лэптоп перезагрузился. Если есть кнопка «Reset», используйте ее. Сделав так 2 или 3 раза, вы принудительно вызовите среду восстановления.
Если рекомендации выше не помогли, понадобится использовать загрузочный накопитель. Более подробная инструкция по созданию загрузочной флешки Windows 10 описана в нашем отдельном руководстве по ссылке ниже, но для ее реализации потребуется другой ПК, на котором эта флешка и будет создаваться.
После удаления проблемного драйвера закрывайте консоль и загрузите систему в обычном режиме.
В некоторых случаях может помочь сброс настроек BIOS до заводских, поскольку проблема с BSOD может крыться именно в его некорректных настройках конфигурации. Следует учитывать, что все заданные пользовательские параметры будут сброшены к значениям по умолчанию, поэтому может потребоваться их повторная настройка.
Одним из методов сброса настроек БИОС является он сам — вам надо открыть это меню и выбрать соответствующую функцию. Запускается BIOS с помощью клавиш, которые задает производитель устройства, следовательно, единого значения нет. Ранее мы рассказывали, как открыть BIOS на самых разных марках и моделях лэптопов.
Подробнее: Как попасть в BIOS на ноутбуке 
Следующий алгоритм действий также отличается, завися от того, какой BIOS используется на материнской плате. Например, в AMI нужно перейти на вкладку «Exit», затем выбрать пункт «Load Setup Default», после чего настройки будут сброшены.
Вероятно, проблема с компонентом драйвера связана с недавними обновлениями операционной системы или программного обеспечения. Также нередко ошибка может появляться в результате вмешательства стороннего софта или вирусных атак, поэтому можно попробовать откатить состояние операционной системы до предыдущего. Таким образом, все недавние настройки будут сброшены, а установленный софт – деинсталлирован. Наш автор в отдельном материале разбирал, как откатить Виндовс 10 до контрольной точки.
Бывает, что синий экран в Windows 10 появляется из-за того, что нарушена целостность важных системных файлов. Это случается, если в работе ОС произошла критическая ошибка или вследствие деятельности вирусного ПО. Чтобы исправить ситуацию, можно воспользоваться штатными возможностями «десятки» и применить утилиты SFC и DISM, которые проверяют и восстанавливают файлы и их хранилища соответственно.
Подробнее: Использование и восстановление проверки целостности системных файлов в Windows 10
Еще одно решение заключается в сканировании системы на вирусный софт, который может влиять на любой файл в Windows 10 и, следовательно, на системные компоненты и драйверы, включая ETD.SYS. Иногда ситуацию с постоянно возникающим BSOD смогут исправить функциональные возможности встроенных и сторонних антивирусных продуктов. Переходите по ссылке ниже, чтобы узнать, как проверить ваш ПК на опасное ПО и удалить его.
Если вирусный софт будет найден, то после удаления лучше восстановить системные файлы методом, описанном в предыдущем способе.
В общем обычно эта ошибка возникает на ноутбуках использующих Synaptics Touch pad или Elan (Чаще 1й) смысл в том что драйвера подходят к друг другу при автоопределении драйвера то есть первый определяется как второй, лечится это отключением службы использующей ETD.sys, а далее чтобы вылечить систему насовсем, нужно выяснить кто производитель вашего тачпада, вычистить драйвер из установки удаления программ (приложения и возможности в вин10) и вручную найти последний драйвер именно вашего производителя! Driver pack вам тут не поможет, он как правило и накатит неподходящий драйвер так же как и сама винда, потому заходите на сайт производителя тачпада и качаете последние дрова и вуаля винда теперь сама не заменит драйвер. Тачпад работает. Тут ссылка как отключить службу удаленно не входя в систему http://prostocomp.net/sistema/sinij-ekran-v-windows-7-0x0000001e-etd-sys.html. (я лично вырезал ETD.sys на флешку, подключая жесткий к другому компу, возвращал жесткий в ноут, отключал службу и возвращал фаил на место, потом удалял неверный драйвер.)
Можно просто отключить службу и остаться с нерабочим тачпадом, так как есть вариант что виндовс при скачивании обновлений снова обновит драйвера. (либо оставить скачку обновлений и отключить автоматическое скачивание драйверов)
— Предоставьте пожалуйста ссылку на дампы.
— Предоставите лог сторонней антивирусной утилиты FRST согласно следующей инструкции:
Важно: обратите внимание, что указанная утилита, может показать возможное использование средств обхода лицензионного соглашения.
— Скачайте Farbar Recovery Scan Tool
Примечание: необходимо выбрать версию, совместимую с Вашей операционной системой. Если Вы не уверены, какая версия подойдет для Вашей системы, скачайте обе и попробуйте запустить. Только одна из них запустится на Вашей системе.
- Запустите программу двойным щелчком. Когда программа запустится, нажмите Yes для соглашения с предупреждением.
- Убедитесь, что в окне Optional Scan отмечены «List BCD» и «Driver MD5«.
Avis de non-responsabilité:
Mon opinion ne peut pas coïncider avec la position officielle de Microsoft.
Windows 10 ошибка с файлом ETD.sys (синий экран: проблема с драйвером etd.sys)
Характерная ошибка в большинстве случаев для ноутбуков, возникает в связи со сбоем драйвера тачпада на ноутбуке. Проблема частая для ноутбуков с Elan и Synaptics драйверами на тачпад.
Частая проблема на старых моделях ноутбуков, которые обновились с ОС Windows 7 до ОС Windows 10. Основная причина возникновения ошибки, связанна с автоматической установкой драйвера через Центр обновления Windows. Если вы, обновили свою систему на новую, после активации системы, сделайте чистую установку системы, с полным форматированием системного раздела. При установке, отключите Интернет (читайте в самом низу данной заметки).
Многократно сталкивался с данной проблемой на ноутбуках lenovo b580c, где происходило поверхностное обновление системы с ОС Windows 7 на ОС Windows 10 и автоматом обновлялись драйвера для тачпада.
Решение ошибки с файлом ETD.sys.
Если у вас ОС Windows 10, данная проблема возникла скорее всего по причине автоматического обновления драйверов на ноутбуке, через Центр обновлений Windows. При этом, прежде, чем приступать к решению проблемы, проанализируйте после чего возникла данная проблема. Возможно, будет достаточно восстановит систему через контрольные точки и отключить автоматическое обновление драйверов (смотрите ниже).
Универсального и 100% способа решить проблему нет. Ниже, способы решения проблемы, приведены в той последовательности, в которой лучше их выполнять. Данные способы, рассчитаны на опытных пользователей.
1. Удаление драйвера ETD.SYS.
Если невозможно загрузить систему (из-за постоянного экрана смерти BSOD), вам нужно несколько раз неудачно запустить ОС (нажать на выключение во время её загрузки) чтобы у вас открылось меню восстановления, и в нём через командную строку вам нужно выполнить удаление драйвера ETD.SYS.
В среде восстановления, выберите Командная строка
и выполните команду:
Для проверки, на каком диске установлена система, можете перед выполнением вышеприведенной команды, выполнить в Командной строке, следующую команду:
И нажмите Enter. Откроется блокнот, в котором вам нужно будет выбрать Файл->Открыть.
Выбираем в открывшемся окне «Этот компьютер» и в параметрах «Тип файлов», выбираем «Все».
Далее, находим свой диск, на котором установлена именно система. Он может быть не под той буквой, которую вы видите при работе из загруженной системы Windows (нередко, системные разделы в среде восстановления, бывают под буквами C, E, F, D, A , Х ). Запомните букву системного раздела и закройте блокнот.
Теперь, можете выполнить в Командной строке, команду удаления (смотрите выше) драйвера ETD.SYS.
После удаления драйвера ETD.SYS , система может загрузиться, а может и не загрузиться. Если вам данный способ помог, отключите временно или на постоянно обновления системы. Лучше, сделать это при помощи простой утилиты:
И запретите автоматически устанавливать обновления для драйверов.
Через данную утилиту, вы можете полностью отключить обновления, однако не рекомендую вам этого делать. Достаточно будет отключить установку обновлений для драйверов, через Центр обновлений Microsoft.
Обратите внимание, что у вас перестанет работать тачпад. Вы можете попробовать установить родные драйвера с официального сайта своего ноутбука. Не используйте программы для автоматического обновления драйверов.
2. Если способ выше — не помог.
Попробуйте отключить сбойный драйвер ETD.SYS.
Если у вас работает система и удается загрузится на Рабочий стол (как вариант, попробуйте через Безопасный режим), скачайте утилиту Autoruns .
Распакуйте архив и запустите утилиту. В открывшемся окне, перейдите во вкладку Драйвера (Drivers)
и найдите драйвер ETD. Отключите его:
Тачпад, как и в первом способе, перестанет работать. Параллельно, отключите автоматическое обновление драйверов через Центр обновления Windows. Инструкцию, как это сделать, смотрите выше. И можете попробовать установить драйвера для ноутбука с официального сайта.
3. Откат системы.
Если у вас начались проблемы после установки обновлений Windows или вы, обновили драйвера сторонним софтом (программой для поиска и установки драйверов), откатите систему, воспользовавшись точкой восстановления. После, отключите автообновление драйверов.
Как вариант, если удастся, загрузитесь в Безопасном режиме и воспользуйтесь утилитой
Autoruns. Либо, восстановите систему через контрольную точку восстановления.
4. Ничего не помогает (для опытных!).
Попробуйте восстановить ветку реестра из резервных копий, по данной инструкции. Данный способ актуален, если у вас ОС Windows 7 или ОС Windows 10, версии 1709 или старее (на новых версиях, начиная с версии 1803, данный способ не работает).
Попробуйте полностью переустановить систему и после установки, сразу отключите автообновление. Для удобства, вы можете перед установкой системы, отключить Интернет (или не подключатся по Wi-Fi). Скачайте официальный образ системы с оф. сайта Microsoft, при помощи данной утилиты. Обновляйте драйвера для ноутбука с официального сайта производителя ноутбука. Если у вас старая модель ноутбука и на официальном сайте, нет новых драйверов для ОС Windows 10, лучше отказаться от установки драйвера на тачпад (вы можете установить драйвер для тачпада, который не совместим с ОС Windows 10, однако не известно, как он себя поведет). Либо, оставаться на ОС Windows 7.
Если у вас возникает синий экран смерти на ноутбуке Lenovo, гляньте данную заметку.
как удалить etd sys windows 10
Одна из частых проблем в Windows — system thread exception not handled. Пользователи могут получить синий экран смерти (BSoD) этого типа в любое время. Чаще всего он появляется при работе операционной системы, а после перезагрузки ПК все восстанавливается. Второй вариант – компьютер получает эту ошибку при запуске Windows и бесконечно перезагружается.
Что это за ошибка и почему возникает
BSoD с названием system thread exception not handled иногда сопровождается кодом ошибки 0x1000007e или 0x0000007e и возникает в Windows 7, 8, 10. Характеризуется следующими причинами возникновения:
Также на экране с ошибкой могут быть небольшие пояснения. Помимо самого кода появляется и название системного файла или драйвера, вызвавшего ошибку, например:
Конечно, это не весь перечень проблемных файлов. Но для устранения проблемы в любых вариациях чаще всего используются одни и те же методы.
Проблемы с драйверами устройств
Итак, если пользователь уверен, что экран BSoD с ошибкой system thread exception not handled появляется из-за драйверов видеоадаптера или другого устройства, то от них необходимо избавиться. Конечно, просто так в систему не попадешь, когда компьютер постоянно перезагружается. В этом случае решить проблему поможет безопасный режим:
Настройки БИОСа
Иногда может помочь сброс настроек BIOS до заводских. Даже если в настройках ничего не изменилось, эта операция не помешает.
Для разных видов системных плат и ноутбуков процесс входа в BIOS отличается. Чаще всего это клавиши DEL, ESC, F8, F1 или F4. Ищите сведения в паспорте к системной плате или в интернете.
Чаще всего в разделе Exit или другом месте есть пункт Load Optimized Defaults, Load BIOS Setup Defaults, Load Fail-Safe Defaults или Load Setup Defaults. При помощи стрелок выбираем его и щелкаем клавишу Enter.
Чтобы изменения сохранились — выходим, выбрав пункт Save and Exit Setup.
Проверка системных файлов
Если проблема связана с повреждением системных файлов или файловой системы жёсткого диска, то исправить ошибку поможет утилита SFC:
Появление ошибки на ноутбуке
В случае ноутбука можно попробовать способ отключения питания. В некоторых случаях это помогает:
Отключение аппаратного ускорения в браузерах
Во время использования браузера с включенным аппаратным ускорением, чаще всего на Windows 10, так же может возникать данная проблема. Отключим эту функцию:
Проверка оперативной памяти на ошибки
Оперативная память – еще одна частая причина появления system thread exception not handled. Рассмотрим метод проверки памяти на ошибки:
KMode exception not handled Windows 10
Для исправления этого типа ошибки необходимо сделать следующее:
BSOD – дело очень неприятное, поскольку свидетельствует о возникновении ошибки, с которой операционная система не смогла справиться. Появление синего экрана смерти не только влечет за собой потерю несохраненных данных, но и свидетельствует о неполадках с компьютером. Если BSOD появляется один раз на пару месяцев, паниковать не стоит – техника все-таки несовершенная. Но, если ваш рабочий процесс постоянно перерывается синим экраном смерти, что-то с компьютером определенно не так. Часто синий экран смерти сопровождается надписью SYSTEM_THREAD_EXCEPCTION_NOT_HANDLED. Обычному человеку это говорит ровным счетом ни о чем. Если вы один из пользователей, которым портит жизнь эта досадная ошибка, сия статья для вас.
Для справки: разнообразие железа и конфигураций современных компьютеров на Windows приводит к тому, что у одной ошибки могут быть абсолютно разные причины. Мы не гарантируем, что советы в этой статье со 100% вероятностью вылечат ваш ПК. Они лишь подскажут, в каком направлении надо искать, и что можно сделать в первую очередь, чтобы лишь попытаться исправить положение.
Предупреждение: прежде чем приступать к попыткам починить свой компьютер, внимательно прочитайте эту инструкцию и убедитесь, что вы знаете, что делаете. Если вы не уверены в своих силах, лучше не рискуйте и обратитесь к квалифицированному специалисту или в сервисный центр производителя вашего ПК. Помните, что ответственность за ваш компьютер лежит только на вас.
Что это за ошибка SYSTEM THREAD EXCEPTION NOT HANDLED
Это весьма распространенная проблема, которая может настигнуть пользователя Windows 7, Windows 8 или Windows 10. Она возникает в любой момент, будь то загрузка системы, простой или выполнение задач разной сложности. Ее возникновение непредсказуемо, но чаще все пользователи сталкиваются с кодом остановки SYSTEM THREAD EXCEPTION NOT HANDLED во время загрузки системы, из-за чего компьютером вовсе невозможно пользоваться. Проблемы с драйвером часто приводят к этим неприятностями. Также это может быть конфликт с другим устройством, ошибка в драйвере, использование несовместимого устройства (в таком случае ошибки будут возникать при установке новой операционной системы или обновлении) или физическая поломка самого компонента компьютера.
Как исправить SYSTEM THREAD EXCEPTION NOT HANDLED
Когда на экране вашего компьютера появится синий экран смерти с надписью SYSTEM THREAD EXCEPTION NOT HANDLED, вам надо успеть увидеть название файла в скобках после кода ошибки. К примеру, igdkmd64.sys. Конкретно в этом случае к ошибке привел файл драйвера Intel Graphics Kernel Mode. На картах AMD может быть указан файл atikmdag.sys, а для видеокарт NVIDIA nvlddmkm.sys. Коды bcmwl63a.sys или athwbx.sys будут указывать на неполадку в драйвере беспроводных сетей. Возможно в коде ошибки вы увидите и другие файлы, такие как etd.sys, ntfs.sys, fltmgr.sys и так далее.
Если вы не смогли или просто не успели обнаружить подписи названия файла, повлекшего за собой синий экран смерти и код ошибки SYSTEM THREAD EXCEPTION NOT HANDLED, попробуйте воспользоваться журналом событий Windows, чтобы найти сведения о падении системы.
-
Нажмите Win + R и введите eventvwr. Нажмите Enter, после чего система откроет Просмотр событий.
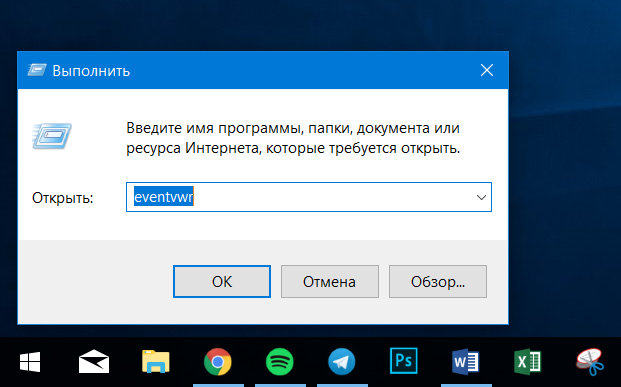
Если система загружается, но после непродолжительного периода падает, у вас будет возможность успеть обновить или переустановить драйвер. Если же вы не можете попасть даже на рабочий стол, вам надо воспользоваться безопасным режимом.
Во время загрузки системы нажмите пару раз кнопку F8, чтобы выбрать варианты загрузки системы. В появившемся меню выберите Безопасный режим и дождитесь включения операционной системы. Убедитесь, что ваша учетная запись имеет права Администратора (читайте «Как сделать пользователя Администратором в Windows 10»).
Если вы не можете попасть в безопасный режим, попробуйте следующее:
В подавляющем большинстве случаев переустановка драйвера помогает исправить ситуацию. Если нет, попробуйте следующие советы:
Надеемся, эти несколько советов помогут вам в критический момент и смогут вернуть компьютер в рабочее состояние.
| Ошибка | Причина |
| netio.sys | Компьютер выключается сам по себе, гаснет экран. Проблема с видеодрайвером. Блокировка Adguard. |
| etd.sys | Ошибка System_thread_exception_not_handled. Возникает при выключении ПК во время обновления. Несовместимый драйвер видеокарты. |
| igdkmd64.sys | Проблема со встроенной графической картой Intel Graphics. Поврежден видеодрайвер |
| fltmgr.sys | Файл Windows File System Filter Manager, который устанвливается вместе с расширением. |
| dxgmms1.sys | Драйвер перестал отвечать и был восстановлен. Проблема с драйвером видеокарты Nvidia |
| dxgmms2.sys | |
| atikmdag.sys | Повреждение драйвера видеокарты ATI Radeon. Несовместимость с Windows 10. |
| igdpmd64.sys | Ошибка VIDEO_TDR_FAILURE igdkmd64.sys. Отсуствие, повреждение или несовместимость Intel HD Graphics драйвера. |
| wdf01000.sys | Ошибка driver_irql_not_less_or_equal wdf01000.sys. Файл WDF Dynamic и относятся к ОС Microsoft Windows. Он принадлежит корпорации Microsoft. Отвечает за запуск Панели управления и прочих компонентов системы. |
Как видите, файлы.sys – это компоненты драйверов. Поэтому дабы решить проблемы предлагаем объединить некоторые ошибки в общую группу и рассмотреть способы исправления неполадок.
Решение проблемы
При появлении синего экрана смерти с ошибкой файлов, таких как etd.sys, igdkmd64.sys, dxgmms1.sys, dxgmms2.sys, atikmdag.sys и igdpmd64.sys стоит выполнить обновление драйверов видеокарты. Для этого проделываем следующие действия:
Однако если у вас две видеокарты: графическая и интегрированная, стоит выполнить следующие действия:
Несколько нюансов касательно решения отдельных проблем.
Исправляем netio и igdkmd64 sys
Ошибка igdkmd64 и netio указывает не только на проблемы видеодрайвера, но и возникает при разгоне видеокарты. Если вы пытались разогнать видеоадаптер, верните в настройках BIOSа стандартные значения и прекратите разгон. Часто синий экран смерти возникает по этой причине.
В ряде случаев было замечено, что блокировщик рекламы Adguard вызывал синий экран смерти с указанием на файлы igdkmd64 и netio sys. Поэтому рекомендуем отключить данное дополнение или вовсе удалить его с ПК.
Также стоит отметить, что igdkmd64 и netio sys появляются при отключении компьютера во время обновления системы. Чтобы исправить ошибку стоит выполнить следующие действия:
Решение ошибки с fltmgr.sys
Файл fltmgr.sys или более известный как Windows File System Filter Manager, чаще всего становится объектом вирусных атак. Поэтому, если вы столкнулись с данной ошибкой, стоит в первую очередь запустить сканирование системы на вирусы. После нужно восстановить файл fltmgr.sys. Сделать это можно двумя способами:
Внимание! По данным Google и антивирусной лаборатории VirusTotal программа DLL Suite была признана НЕ БЕЗОПАСНОЙ и была удалена с сайта.
Программа DLL Suite простая в использовании. Её нужно запустить на своём ПК, принять условия лицензионного соглашения. Далее запустится сканирование системы на наличие битых системных файлов. Все файлы лечить не нужно, это может навредить системе. Ищем только fltmgr.sys.
После восстановления файла стоит перезагрузить систему.
Исправляем ошибку wdf01000.sys эти
Решить проблему с синим экраном смерти и файлом wdf01000.sys можно путем восстановления файла через программу DLL Suite, о который мы писали выше. Также стоит отметить, что этот файл может быть частью программы. Поэтому если у вас BSOD вылетает при запуске конкретного приложения, стоит его переустановить.
О том, как ещё избавиться от синего экрана смерти смотрите в видео:
Как удалить etd sys через командную строку?
KMODE_EXCEPTION_NOT_HANDLED в Windows 10/8/7 – Способы устранения
Каждый пользователь компьютера рано или поздно сталкивается с различным родом неисправностей, исключение не составляет и синий экран смерти, так называемый BSOD. Однако причин, способствующих его появлению, существует огромное множество. И кроются они не только на уровне программной части компьютера, но и в технической его части.
Тоже касается и ошибки KMODE_EXCEPTION_NOT_HANDLED, с которой чаще всего сталкиваются пользователи ОС Windows 10, еще реже она появляется в Windows 7 / 8. Причем в основном ее сопровождает код 0x0000001e, который и говорит нам, в чем именно кроется проблема.
Если говорить коротко, то, данная ошибка появляется в тех случаях, когда исключение, созданное программой, не смог обнаружить обработчик ошибок. Причем под программой, подразумевается абсолютно любое устройство или софт (жесткий диск, ОЗУ, оперативная память, драйвер, какая-либо сторонняя утилита). И сказать в чем именно, находится проблема бывает очень сложно, особенно без специальных анализаторов, типа «BlueScreenView».
Давайте поговорим более подробно об stop ошибке 0x0000001e и рассмотрим основные способы решения этой проблемы.
Если синий экран KMODE_EXCEPTION_NOT_HANDLED выскакивает сразу же при включении компьютера, не дав операционной системе загрузиться, то попробуйте проделать следующее:
И только после этого приступайте ко всем процедурам, о которых я расскажу ниже.
Проверка системы
Первое и самое простое, что нужно сделать для устранения синего экрана 0x0000001e, это выполнить проверку файловой системы на наличие ошибок.
Выполните проверку поочередно всех дисков, после чего перезагрузите компьютер.
При выполнении проверки на системном диске, вас могут попросить о добавлении процедуры в расписание, необходимо согласиться. Тогда проверка автоматически начнется после перезагрузки компьютера.
Несмотря на свою простоту, способ очень эффективен и помогает исправить ошибку с кодом остановки KMODE_EXCEPTION_NOT_HANDLED, когда она связана с повреждениями файловой системы.
Проверка важных системных файлов
Также появлению BSOD с кодом 0x0000001e могут способствовать повреждения системных файлов. В таком случае, я рекомендую провести проверку, в результате которой, все поврежденные данные будут заменены на рабочие.
Для этого необходимо:
Кстати, данный способ очень эффективен, когда сообщение KMODE_EXCEPTION_NOT_HANDLED указывает на конкретный файл, например, чаще всего в роли такого файла выступает aksdf.sys или ntfs.sys. Оба файла являются системными и при наличии малейшей ошибки в них, мы получаем уведомление о их неисправности. И в качестве решения выполняем процедуру, описанную выше.
Проверка с помощью DISM
Если способ рассмотренный выше отказывается работать в безопасном режиме, то на такой случай для исправления ошибки KMODE_EXCEPTION_NOT_HANDLED, пользователи Windows 10/8 могут воспользоваться утилитой DISM.
На этом все, осталось лишь перезагрузить систему.
Проблема с драйверами
Довольно часто синий stop экран 0x0000001e появляется из-за неполадок в работе драйверов. Они могут появиться в следствии некорректной установки, или установки несовместимой версии драйвера с вашей версией Windows. И как итог вы получаете сообщение KMODE_EXCEPTION_NOT_HANDLED.
Поэтому это следует проверить отдельно:
В некоторых случаях, например, для отдельных моделей видеокарт подходят драйвера только того же года выпуска, что и сама видеоплата.
Кстати, видеокарта — это отдельная тема и прежде чем обновлять или переустанавливать на нее софт, я рекомендую избавиться от старого, полностью его удалив. В этом вам поможет утилита «Display Driver Uninstaller».
Также убедитесь, что скачиваемые драйвера совместимы с вашей версией Windows. Кстати, именно это нередко способствует появлению ошибки KMODE_EXCEPTION_NOT_HANDLED.
Обновления Windows
Разработчики Windows, постоянно выпускают различные обновления для устранения тех или иных проблем, оказывающих прямое влияние на работоспособность системы. Не исключено, что давнее обновление и стало причиной возникновения stop ошибки 0x0000001e. Поэтому так важно хотя-бы иногда обновляться.
Как проверить наличие обновлений:
Однако тут может быть и обратная сторона. Существуют обновления напрямую влияющие на появление ошибки KMODE_EXCEPTION_NOT_HANDLED. В основном это происходит из-за несовместимости с каким-либо компонентом компьютера или установленной программой. В таком случае может помочь удаление недавних обновлений.
После окончания процедуры, перезагрузитесь.
Виноваты сторонние программы
Нередко синий экран с кодом остановки KMODE_EXCEPTION_NOT_HANDLED появляется в процессе работы какой-либо программы или игры. И если действительно виновата определенная утилита, то решение проблемы вы сможете найти на официальном сайте утилиты. Но обычно, разработчики рекомендуют переустановить ее или обновить до новой версии.
Кроме этого может наблюдаться несовместимость конкретной программы с вашей версией Windows или техническими характеристиками ПК. Поэтому это также следует проверить.
Проверка оперативной памяти
Неисправные планки памяти могут способствовать появлению синего stop экрана 0x0000001e. Чтобы исключить этот момент, необходимо выполнить проверку утилитой Memtest86+.
Также бывают случаи, когда те или иные планки памяти не совместимы с материнской платой или друг с другом. В таком случае поможет только их замена.
Попробуйте провести несложный тест:
И посмотрите на результат. Если ошибка KMODE_EXCEPTION_NOT_HANDLED не будет появляться, то скорее всего проблема в определенной планке или материнской плате.
Поврежденные сектора на жестком диске
Обычно при наличии бэдов замедляется работа компьютера в целом, насколько сильно, зависит от их количества. Помимо этого, появляются различного рода ошибки в работе системы и программ.
Поэтому я рекомендую проверить винчестер, например, с помощью программы Victoria или MHDD.
Если по окончанию процедуры вы увидите хотя-бы несколько красных или оранжевых значений, и уйму зеленых, то будьте готовы к постепенному выходу из строя винчестера. Вполне возможно, что именно он стал причиной появления сообщения KMODE_EXCEPTION_NOT_HANDLED.
Восстановление настроек по умолчанию
Еще один способ устранения stop ошибки 0x0000001e, который подойдет пользователям Windows 8 и 10.
Итак, обо всем по порядку:
Значения биоса, о которых я рассказывал выше, например, «Boot» или другие, могут отличаться, поскольку они зависят от версии используемого на вашем компьютере биоса. И если у вас нет в точности таких же пунктов, ищите похожие. Весь смысл в том, чтобы поменять приоритет загрузки с винчестера на USB накопитель или CD/DVD привод и обратно.
В половине случаев, данный способ помогает исправить синий экран с ошибкой KMODE_EXCEPTION_NOT_HANDLED. Но как я уже говорил выше, способ подходит только для Windows 10 / 8.
Когда виноват драйвер тачпада
Пользователи некоторых моделей ноутбуков, могут столкнуться с ошибкой 0x0000001e с указанием на файл «ETD.sys». Это системный файл драйвера тачпада. Скорее всего проблема в несовместимости ОС с текущей версией драйвера. Попробуйте его обновить, но, если это не поможет, тогда в качестве решения выступит его полное отключение.
Конечно же, делать это следует только в том случае, если вы не пользуетесь тачпадом, поскольку он перестанет работать.
Необходимо понимать, что данная процедура принесет пользу только в том случае, если изначально проблема была в файле ETD.sys. Пользователям ПК данный способ будет бесполезен.
Что еще можно сделать:
Если рассмотренные выше способы не помогли вам исправить ошибку 0x0000001e, то ниже я вкратце расскажу еще о нескольких вариантах, способных помочь справиться с ней.
На этом, пожалуй, все. Надеюсь, что, хотя-бы один из разобранных выше способов поможет вам избавиться от ошибки KMODE_EXCEPTION_NOT_HANDLED и вернуть системе былую работоспособность.
Однако, если ни один способ вам не помог, то скорее всего нужно копать еще глубже. В этом вам поможет программа «BlueScreenView». С ее помощи можно более детально проанализировать код 0x0000001e и узнать конкретно, в чем кроется проблема.
по теме
System thread exception not handled – как исправить ошибку с кодом 0x0000007e в Windows 7, 8, 10 с компонентами nvlddmkm, atikmdag, etd и ntfs.sys
Одна из частых проблем в Windows — system thread exception not handled. Пользователи могут получить синий экран смерти (BSoD) этого типа в любое время. Чаще всего он появляется при работе операционной системы, а после перезагрузки ПК все восстанавливается. Второй вариант – компьютер получает эту ошибку при запуске Windows и бесконечно перезагружается.
Что это за ошибка и почему возникает
BSoD с названием system thread exception not handled иногда сопровождается кодом ошибки 0x1000007e или 0x0000007e и возникает в Windows 7, 8, 10. Характеризуется следующими причинами возникновения:
Также на экране с ошибкой могут быть небольшие пояснения. Помимо самого кода появляется и название системного файла или драйвера, вызвавшего ошибку, например:
Конечно, это не весь перечень проблемных файлов. Но для устранения проблемы в любых вариациях чаще всего используются одни и те же методы.
Проблемы с драйверами устройств
Итак, если пользователь уверен, что экран BSoD с ошибкой system thread exception not handled появляется из-за драйверов видеоадаптера или другого устройства, то от них необходимо избавиться. Конечно, просто так в систему не попадешь, когда компьютер постоянно перезагружается. В этом случае решить проблему поможет безопасный режим:
Самопроизвольное включение компьютера
Настройки БИОСа
Иногда может помочь сброс настроек BIOS до заводских. Даже если в настройках ничего не изменилось, эта операция не помешает.
Для разных видов системных плат и ноутбуков процесс входа в BIOS отличается. Чаще всего это клавиши DEL, ESC, F8, F1 или F4. Ищите сведения в паспорте к системной плате или в интернете.
Чаще всего в разделе Exit или другом месте есть пункт Load Optimized Defaults, Load BIOS Setup Defaults, Load Fail-Safe Defaults или Load Setup Defaults. При помощи стрелок выбираем его и щелкаем клавишу Enter.
Чтобы изменения сохранились — выходим, выбрав пункт Save and Exit Setup.
Проверка системных файлов
Если проблема связана с повреждением системных файлов или файловой системы жёсткого диска, то исправить ошибку поможет утилита SFC:
Появление ошибки на ноутбуке
В случае ноутбука можно попробовать способ отключения питания. В некоторых случаях это помогает:
Отключение аппаратного ускорения в браузерах
Во время использования браузера с включенным аппаратным ускорением, чаще всего на Windows 10, так же может возникать данная проблема. Отключим эту функцию:
Проверка оперативной памяти на ошибки
Оперативная память – еще одна частая причина появления system thread exception not handled. Рассмотрим метод проверки памяти на ошибки:
Синий экран смерти, или ошибка BSOD (Blue Screen of Death), является одной из самых неприятных проблем, с которыми может столкнуться пользователь операционной системы Windows 10. Одной из распространенных ошибок является ETD_SYS. Когда эта ошибка возникает, компьютер перезагружается и вы видите синий экран с сообщением, что возникла непредвиденная ошибка.
Прежде всего, не паникуйте. Ошибка ETD_SYS обычно связана с ошибками драйверов тачпада (ELAN Touchpad) на вашем ноутбуке. Есть несколько вариантов решения этой проблемы.
Сначала попробуйте перезагрузить компьютер в безопасном режиме. Чтобы это сделать, нажмите клавишу F8 при запуске компьютера и выберите соответствующий пункт меню. В безопасном режиме можно запустить систему с минимальным набором драйверов и служб, что поможет определить, является ли проблемой именно драйвер тачпада. Если синий экран не появляется в безопасном режиме, то скорее всего проблема действительно связана с драйвером тачпада.
Если вы скачали и установили последнюю версию драйвера тачпада, но ошибка все равно продолжает возникать, попробуйте удалить текущий драйвер и установить предыдущую версию. Для этого откройте Диспетчер устройств, найдите там тачпад, нажмите правой кнопкой мыши и выберите «Удалить устройство». Затем загрузите предыдущую версию драйвера с официального сайта производителя ноутбука или с сайта ELAN Touchpad.
Содержание
- Как исправить ошибку синего экрана ETD_SYS на Windows 10
- 1. Обновите драйверы устройства
- 2. Удалите и переустановите драйверы устройства
- 3. Проверьте на наличие вредоносных программ
- 4. Обновите BIOS
- Проверьте обновления для драйверов устройств
- Удалите недавно установленное программное обеспечение
- Выполните перезагрузку системы в безопасном режиме
- Проверьте систему на наличие вирусов и вредоносных программ
- Восстановите систему из точки восстановления
Ошибка синего экрана ETD_SYS на Windows 10 может быть вызвана проблемами с драйвером устройства сенсорной панели или тачпада. Если вы столкнулись с этой ошибкой, вам придется выполнить несколько действий, чтобы ее устранить.
1. Обновите драйверы устройства
Первым шагом будет обновление драйверов устройства сенсорной панели или тачпада. Для этого выполните следующие действия:
- Откройте «Диспетчер устройств». Для этого нажмите правой кнопкой мыши на кнопке «Пуск» и выберите «Диспетчер устройств».
- Разверните раздел «Устройства ввода».
- Найдите свое устройство сенсорной панели или тачпада, щелкните правой кнопкой мыши на нем и выберите «Обновить драйверы».
- Выберите «Автоматический поиск обновленного программного обеспечения драйвера» и дождитесь завершения процесса.
2. Удалите и переустановите драйверы устройства
Если обновление драйверов не решило проблему, попробуйте удалить и переустановить драйверы устройства сенсорной панели или тачпада. Для этого выполните следующие действия:
- Откройте «Диспетчер устройств».
- Разверните раздел «Устройства ввода».
- Найдите свое устройство сенсорной панели или тачпада, щелкните правой кнопкой мыши на нем и выберите «Удалить устройство».
- Подтвердите удаление устройства и перезагрузите компьютер.
- После перезагрузки компьютера Windows 10 автоматически переустановит драйверы устройства, или вы можете установить их самостоятельно с помощью диска с драйверами, поставляемого с вашим устройством.
3. Проверьте на наличие вредоносных программ
Ошибка ETD_SYS может быть вызвана вредоносными программами на вашем компьютере. Для проверки на наличие вредоносных программ следуйте данным шагам:
- Запустите антивирусное ПО на вашем компьютере и выполните полное сканирование системы.
- Если вредоносные программы найдены, удалите их с помощью антивирусного ПО.
- После удаления вредоносных программ перезагрузите компьютер и проверьте, исправилась ли ошибка.
4. Обновите BIOS
Если после выполнения предыдущих шагов ошибка ETD_SYS продолжает возникать, попробуйте обновить BIOS на вашем компьютере. Для этого выполните следующие действия:
- Посетите веб-сайт производителя вашего компьютера или материнской платы, чтобы найти последнюю версию BIOS для вашей модели компьютера.
- Скачайте и установите последнюю версию BIOS, следуя инструкциям на веб-сайте производителя.
- После обновления BIOS перезагрузите компьютер и проверьте, исправилась ли ошибка.
Если ни один из этих шагов не помог решить проблему, рекомендуется обратиться за помощью к специалисту или в службу поддержки производителя вашего устройства.
Проверьте обновления для драйверов устройств
Если вы столкнулись с ошибкой синего экрана ETD_SYS на Windows 10, причиной может быть устаревший или несовместимый драйвер устройства. Драйверы — это программные компоненты, которые позволяют операционной системе взаимодействовать с аппаратным обеспечением вашего компьютера.
Для устранения данной ошибки вам следует проверить наличие обновлений для драйверов устройств на вашем компьютере. Вы можете выполнить это следующими способами:
- Используйте Менеджер устройств
- Посетите официальный веб-сайт производителя устройства
Использование Менеджера устройств:
- Нажмите комбинацию клавиш Win + X и выберите пункт «Устройства и принтеры».
- В открывшемся окне выберите «Менеджер устройств».
- В Менеджере устройств найдите устройство, связанное с ошибкой ETD_SYS (например, устройство указателя или тачпад).
- Щелкните правой кнопкой мыши на устройство и выберите пункт «Обновить драйвер».
- Выберите пункт «Автоматический поиск обновленного программного обеспечения драйвера».
- Подождите, пока операционная система проверит наличие новых обновлений и, если они найдены, установит их.
Посещение официального веб-сайта производителя устройства:
- Определите модель устройства, связанного с ошибкой ETD_SYS.
- Перейдите на официальный веб-сайт производителя устройства.
- Перейдите на страницу поддержки и найдите раздел загрузок или драйверов.
- Введите модель устройства и найдите последнюю версию драйвера для вашей операционной системы.
- Скачайте и установите обновленный драйвер, следуя инструкциям на веб-сайте.
После обновления драйверов перезапустите компьютер и проверьте, исправилась ли ошибка синего экрана ETD_SYS на Windows 10. Если проблема не устранена, вы можете попробовать другие методы исправления ошибки или обратиться за помощью к специалистам.
Удалите недавно установленное программное обеспечение
Если на вашем компьютере возникла ошибка синего экрана с кодом ETD_SYS, одной из причин может быть конфликт с недавно установленным программным обеспечением. Поэтому первым шагом, который стоит попробовать, является удаление таких программ.
Следуйте этим шагам для удаления программного обеспечения:
- Откройте меню «Пуск» и выберите «Параметры».
- В окне «Параметры» выберите «Система» и перейдите в раздел «Приложения и функции».
- В списке установленных программ найдите программу, которую вы хотите удалить, и нажмите на нее.
- Нажмите кнопку «Удалить», чтобы удалить программу.
- После завершения удаления перезагрузите компьютер.
Если после удаления программы ошибка синего экрана не появляется, то скорее всего проблема была вызвана конфликтом с этим программным обеспечением.
Однако, если ошибка все равно продолжает возникать, следует обратиться к другим методам решения проблемы.
Выполните перезагрузку системы в безопасном режиме
Если вы столкнулись с ошибкой синего экрана ETD_SYS на Windows 10, перезагрузка системы в безопасном режиме может помочь вам устранить эту проблему. Безопасный режим загружает операционную систему с минимальным набором драйверов и служб, что позволяет идентифицировать и устранить возможные конфликты, вызывающие ошибку.
Чтобы выполнить перезагрузку в безопасном режиме, следуйте инструкциям:
- Нажмите правую кнопку мыши на кнопке «Пуск» в левом нижнем углу экрана.
- Выберите «Выключение или перезагрузка» в контекстном меню.
- Удерживая нажатой клавишу Shift, щелкните на кнопке «Перезагрузка».
- После перезагрузки появится меню выбора действия. Выберите «Отладка» или «Безопасный режим» (в зависимости от версии операционной системы).
- Подождите, пока операционная система загрузится в безопасном режиме.
В безопасном режиме вы сможете проверить систему на наличие ошибок и конфликтов. Если ошибка ETD_SYS исчезнет, это может указывать на проблему с драйверами или программным обеспечением. Вы можете попробовать обновить или переустановить драйверы для вашего устройства или удалить недавно установленные программы, которые могут вызывать конфликты.
Если проблема не устраняется после перезагрузки в безопасном режиме, рекомендуется обратиться к специалисту или провести полную диагностику и ремонт системы.
Проверьте систему на наличие вирусов и вредоносных программ
Возникновение ошибки синего экрана ETD_SYS может быть связано с наличием вирусов или вредоносных программ на вашей системе. Проверка системы на наличие вредоносных объектов является важным шагом при решении этой проблемы.
Для проверки системы на наличие вирусов и вредоносных программ вы можете воспользоваться антивирусным программным обеспечением, которое установлено на вашем компьютере. Если вы не уверены, имеется ли такое программное обеспечение на вашей системе или если у вас нет антивирусного ПО, следуйте этим рекомендациям:
- Скачайте и установите доверенное антивирусное программное обеспечение;
- Обновите базы данных вирусов антивирусного программного обеспечения до последних версий;
- Выполните полную проверку системы на наличие вирусов и вредоносных программ;
- Если обнаружены вирусы или вредоносные программы, удалите их с помощью антивирусного программного обеспечения;
- После удаления вирусов и вредоносных программ выполните перезагрузку компьютера.
Проверка системы на наличие вредоносных объектов может занять некоторое время, в зависимости от размера и объема данных на вашем компьютере, а также от скорости вашего интернет-соединения. Будьте терпеливы и дождитесь завершения процесса проверки.
Проверка на наличие вирусов и вредоносных программ — важный шаг при решении проблемы синего экрана ETD_SYS. Однако, если после проверки системы проблема не была решена, рекомендуется приступить к следующим шагам для разрешения этой ошибки.
Восстановите систему из точки восстановления
Если вы столкнулись с ошибкой синего экрана ETD_SYS на вашей системе Windows 10, одним из способов ее исправления может быть восстановление системы из предварительно созданной точки восстановления.
Создание точки восстановления — это процесс, при котором система сохраняет текущее состояние на вашем компьютере, чтобы в случае проблем вы могли вернуться к этой точке в будущем.
Чтобы восстановить систему из точки восстановления, выполните следующие шаги:
- Нажмите сочетание клавиш Win + S, чтобы открыть окно поиска.
- Введите «Восстановление системы» и выберите соответствующий результат.
- В открывшемся окне «Восстановление системы» нажмите кнопку «Далее».
- Вам будет предложено выбрать точку восстановления. Выберите точку, которая была создана до возникновения ошибки синего экрана ETD_SYS, и нажмите кнопку «Далее».
- Подтвердите выбранную точку восстановления и нажмите кнопку «Готово».
- Перед началом процесса восстановления системы убедитесь, что все важные файлы сохранены, так как при восстановлении системы они могут быть удалены.
- Нажмите кнопку «Да», чтобы начать процесс восстановления системы.
- Дождитесь завершения процесса восстановления системы.
После завершения восстановления системы ваш компьютер будет перезагружен и, если все выполнено успешно, ошибка синего экрана ETD_SYS должна исчезнуть.
Важно помнить, что восстановление системы из точки восстановления может привести к потере некоторых установленных программ и изменений в системных настройках, поэтому рекомендуется создать резервную копию данных перед выполнением этого действия.
Как исправить ошибки ETD.sys типа синий экран (BSOD)
Как правило, ошибки ETD.sys возникают в виде ошибки типа синий экран (BSOD) и вызваны попыткой загрузки повреждённых или отсутствующих драйверов устройства для Drivers And Utilties For Reinstalling Dell Inspiron 1010 Computer Software или наличием дефектного оборудования, связанного с драйвером. Обычно, установка новой версии файла SYS позволяет устранить проблему, из-за которой возникает ошибка. Кроме того, наличие обновлённых драйверов устройства предотвратит связанные с SYS ошибки, поэтому мы настоятельно рекомендуем регулярно выполнять сканирование обновлений драйверов.
Системные файлы с расширением файла SYS, также известны в качестве формата Windows System File. Ниже вы также можете найти последние версии файлов для %%os%% (и для других версий ОС). В настоящее время в нашем каталоге для загрузки могут отсутствовать некоторые файлы (такие как ETD.sys), но их можно запросить, нажав на кнопку Request (Запрос) ниже. В редких случаях, если вы не можете найти версию необходимого вам файла ниже, мы рекомендуем вам обратиться за дополнительной помощью к Dell.
Несмотря на то, что размещение соответствующего файла в надлежащем месте позволяет устранить большинство проблем, возникающих в результате ошибок, связанных с ETD.sys, вам следует выполнить быструю проверку, чтобы однозначно в этом убедиться. Попробуйте повторно запустить Drivers And Utilties For Reinstalling Dell Inspiron 1010 Computer Software, чтобы проверить, появляется ли сообщение об ошибке.
| ETD.sys Описание файла | |
|---|---|
| Расширение файла: | SYS |
| Тип приложения: | Drivers and Utilities |
| Последнее программное обеспечение: | Drivers And Utilties For Reinstalling Dell Inspiron 1010 Computer Software |
| Версия выпуска: | May 2009 |
| Разработчик: | Dell |
| Характеристики файла | |
|---|---|
| Имя файла: | ETD.sys Запрос |
| Размер (в байтах): | 129024 |
| SHA-1: | 82f3213509906640957a027f500d6c47e95d45fe |
| MD5: | bf3afa622bc91f28d682d0c6e65107a6 |
| CRC32: | 91eb4564 |
Часто задаваемые вопросы по быстрому устранению неполадок, связанных с ETD.sys
Вопрос: Что такое ETD.sys?
ETD.sysтакже известен в качестве Windows System Configuration файла, разработанного Dell для установочного пакета Drivers And Utilties For Reinstalling Dell Inspiron 1010 Computer Software.
Вопрос: Почему у меня возникают ошибки, связанные с ETD.sys?
Проблемы SYS, связанные с ETD.sys, как правило, возникают в результате отсутствия или повреждения файлов, главным образом в результате заражения вирусом / вредоносным ПО.
Вопрос: Когда возникают ошибки, связанные с ETD.sys?
Ошибки ETD.sys обычно выводятся время включения компьютера, запуска программы или при попытке выполнить определённую функцию в Drivers And Utilties For Reinstalling Dell Inspiron 1010 Computer Software, которая приводит к вызову файла.
Вопрос: Как исправить ошибки, связанные с ETD.sys?
Полное устранение неполадок, связанных с ETD.sys, осуществляется в несколько этапов. Следуйте нашим кратким инструкциям по устранению неполадок, представленным ниже, или используйте более подробное руководство, представленное далее в настоящей статье.
Вопрос: Быстрый способ устранения проблем, связанных с ETD.sys
Хотя устранение ошибок, связанных с ETD.sys, может выглядеть непростым делом, Windows имеет ряд ценных инструментов, позволяющих выявлять и устранять проблемы подобного рода. В настоящем кратком руководстве описан порядок использования данных утилит для решения таких проблем.
Первым делом необходимо выполнить очистку компьютера от любых вирусов или вредоносных программ (рекомендуется выполнить сканирование с помощью Windows Defender / Защитника Windows), которые могут привести к повреждению файла ETD.sys.
Скачайте новую копию файла ETD.sys и поместите его в исходное местоположение файла.
Скачайте новый драйвер для ETD.sys и обновите его с помощью Device Manager (Диспетчера устройства). В противном случае, обновление можно выполнено автоматически посредством утилиты для обновления драйверов.
Чтобы восстановить ETD.sys удалите Drivers And Utilties For Reinstalling Dell Inspiron 1010 Computer Software, а затем переустановите Drivers And Utilties For Reinstalling Dell Inspiron 1010 Computer Software.
Используемое программное обеспечение:
Время для выполнения: 5 минут
Совместима с Windows 2000, XP, Vista, 7, 8 и 10
Идентификатор статьи: 637624
Быстрые ссылки
Другие известные версии файлов
Выберите версию ОС
Выберите программное обеспечение
Отображение результатов для:
| Имя файла | Идентификатор файла (контрольная сумма MD5) | Размер файла | Загрузить | |||||||||||||||
|---|---|---|---|---|---|---|---|---|---|---|---|---|---|---|---|---|---|---|
| + ETD.sys | bf3afa622bc91f28d682d0c6e65107a6 | 126.00 KB | Запрос | |||||||||||||||
|
||||||||||||||||||
| + ETD.sys | a3c6f71f387bbb25c9e50390b4e4606e | 126.50 KB | Запрос | |||||||||||||||
|
Спасибо, ваш файл запроса был получен.
Распространенные сообщения об ошибках в ETD.sys
Большинство ошибок %% knowledgebase_file_name%%, с которыми вам придется столкнуться, связано с ошибками типа «синий экран» (также известными как «BSOD» или «ошибка ОСТАНОВКИ»), которые появляются в Windows XP, Vista, 7, 8 и 10:
- «Была обнаружена проблема, и Windows была выгружена, чтобы предотвратить повреждения компьютера. Очевидно, проблема вызвана следующим файлом: ETD.sys.»
- «:( Ваш компьютер столкнулся с проблемой и нуждается в перезагрузке. Мы соберем необходимую информацию и осуществим перезагрузку. Если вам нужна дополнительная информация, вы можете позже поискать в Интернете по названию ошибки: ETD.sys.»
- «STOP 0x0000000A: IRQL_NOT_LESS_EQUAL – ETD.sys»
- «STOP 0x0000001E: KMODE_EXCEPTION_NOT_HANDLED – ETD.sys»
- «STOP 0×00000050: PAGE_FAULT_IN_NONPAGED_AREA – ETD.sys»
В большинстве случаев вы сталкиваетесь в ошибками типа «синий экран» ETD.sys после установки нового аппаратного или программного обеспечения. Синие экраны ETD.sys могут появляться при установке программы, если запущена программа, связанная с ETD.sys (например, Drivers And Utilties For Reinstalling Dell Inspiron 1010 Computer Software), когда загружается драйвер Dell или во время запуска или завершения работы Windows. Отслеживание момента появления ошибки ОСТАНОВКИ является важной информацией при устранении проблемы.
Причины ошибок в файле ETD.sys
Ошибки типа «синий экран» файла ETD.sys могут быть вызваны множеством проблем аппаратного обеспечения, прошивки, драйвера или программного обеспечения. Они, в свою очередь, могут быть связаны либо с программным обеспечением Drivers And Utilties For Reinstalling Dell Inspiron 1010 Computer Software, либо с аппаратным обеспечением Dell, но это не всегда так.
Более конкретно, данные ошибки ETD.sys могут быть вызваны следующими причинами:
- Неправильно сконфигурированные, старые или поврежденные драйверы устройства Drivers And Utilties For Reinstalling Dell Inspiron 1010 Computer Software (очень часто).
- Повреждение реестра Windows из-за недавнего изменения программного обеспечения (установка или удаление), связанного с ETD.sys.
- Вирус или вредоносное ПО, которые повредили файл ETD.sys или связанные с Drivers And Utilties For Reinstalling Dell Inspiron 1010 Computer Software программные файлы.
- Конфликт оборудования после установки нового оборудования Dell, или оборудования, связанного с ETD.sys.
- Поврежденные или удаленные системные файлы после установки программного обеспечения или драйверов, связанных с Drivers And Utilties For Reinstalling Dell Inspiron 1010 Computer Software.
- Синий экран ETD.sys вызван повреждениями жесткого диска.
- Ошибка остановки файла ETD.sys в связи с повреждением оперативной памяти (RAM).
Как исправить ошибки в ETD.sys
Предупреждение: Мы не рекомендуем скачивать ETD.sys с сайтов типа «SYS». Такие сайты распространяют файлы SYS, которые не одобрены официальным разработчиком файла ETD.sys и часто могут поставляться в комплекте с инфицированными вирусом или другими вредоносными файлами. Если вам требуется копия файла ETD.sys, настоятельно рекомендуется получить ее непосредственно у Dell.
Ниже описана последовательность действий по устранению ошибок, призванная решить проблемы ETD.sys. Данная последовательность приведена в порядке от простого к сложному и от менее затратного по времени к более затратному, поэтому мы настоятельно рекомендуем следовать данной инструкции по порядку, чтобы избежать ненужных затрат времени и усилий.
Пожалуйста, учтите: Нажмите на изображение [ 

Шаг 1: Обновите драйверы устройств на вашем компьютере
Крайне вероятно, что ошибки типа «синий экран» ETD.sys связаны с повреждением или устареванием драйверов устройств. Драйверы с легкостью могут работать сегодня и перестать работать завтра по целому ряду причин. Хорошая новость состоит в том, что вы часто можете обновить драйверы устройства, чтобы устранить проблему BSOD.
Вы можете потратить неоправданно много сил на поиск необходимого драйвера ETD.sys для вашего аппаратного устройства, даже если вы будете искать на веб-сайте самого Dell или связанного производителя. Даже при наличии опыта поиска, загрузки и обновления драйверов вручную, данный процесс все равно может оказаться крайне трудоёмким и чрезвычайно раздражающим. Установка неверного драйвера или просто несовместимой версии нужного драйвера может усугубить имеющиеся проблемы.
В силу времязатратности и сложности процесса обновления драйверов мы настоятельно рекомендуем использовать программное обеспечение для обновления драйверов. Средство обновления драйверов обеспечивает установку правильных версий драйверов для вашего оборудования, а также создает резервную копию ваших текущих драйверов перед внесением любых изменений. Сохранение резервной копии драйвера обеспечивает уверенность в том, что вы можете откатить любой драйвер до предыдущей версии (при необходимости).
Будучи серебряным партнером Microsoft, мы предоставляем программное обеспечение, которое поможет вам обновить следующие драйверы:
Пожалуйста, учтите: Ваш файл ETD.sys может и не быть связан с проблемами в драйверах устройств, но всегда полезно убедиться, что на вашем компьютере установлены новейшие версии драйверов оборудования, чтобы максимизировать производительность вашего ПК.
Шаг 2: Исправить записи реестра, связанные с Drivers And Utilties For Reinstalling Dell Inspiron 1010 Computer Software
Иногда ошибки ETD.sys и другие системные ошибки типа «синий экран» могут быть связаны с проблемами в реестре Windows. Установка сторонних программ или заражение вредоносным ПО могли повредить записи реестра, связанные с Drivers And Utilties For Reinstalling Dell Inspiron 1010 Computer Software, и вызвать ошибки ОСТАНОВКИ ETD.sys. Таким образом, эти поврежденные записи реестра Drivers And Utilties For Reinstalling Dell Inspiron 1010 Computer Software необходимо исправить, чтобы устранить проблему в корне.
Редактирование реестра Windows вручную с целью удаления содержащих ошибки ключей ETD.sys не рекомендуется, если вы не являетесь специалистом по обслуживанию ПК. Ошибки, допущенные при редактировании реестра, могут привести к неработоспособности вашего ПК и нанести непоправимый ущерб вашей операционной системе. На самом деле, даже одна запятая, поставленная не в том месте, может воспрепятствовать загрузке компьютера!
В силу данного риска для упрощения процесса рекомендуется использовать программу для очистки реестра ОС. Программа для очистки реестра автоматизирует процесс поиска недопустимых записей реестра, отсутствующих ссылок на файлы (например, вызывающих ошибку ETD.sys) и неработающих ссылок в реестре. Перед каждым сканированием автоматически создается резервная копия с возможностью отмены любых изменений одним щелчком мыши, что обеспечивает защиту от возможности повреждения ПК.
Будучи серебряным партнером Microsoft, мы предоставляем программное обеспечение, которое поможет вам устранить следующие проблемы:
Предупреждение: Если вы не являетесь опытным пользователем ПК, мы НЕ рекомендуем редактирование реестра Windows вручную. Некорректное использование Редактора реестра может привести к серьезным проблемам и потребовать переустановки Windows. Мы не гарантируем, что неполадки, являющиеся результатом неправильного использования Редактора реестра, могут быть устранены. Вы пользуетесь Редактором реестра на свой страх и риск.
Перед тем, как вручную восстанавливать реестр Windows, необходимо создать резервную копию, экспортировав часть реестра, связанную с ETD.sys (например, Drivers And Utilties For Reinstalling Dell Inspiron 1010 Computer Software):
- Нажмите на кнопку Начать.
- Введите «command» в строке поиска. ПОКА НЕ НАЖИМАЙТЕENTER!
- Удерживая клавиши CTRL-Shift на клавиатуре, нажмите ENTER.
- Будет выведено диалоговое окно для доступа.
- Нажмите Да.
- Черный ящик открывается мигающим курсором.
- Введите «regedit» и нажмите ENTER.
- В Редакторе реестра выберите ключ, связанный с ETD.sys (например, Drivers And Utilties For Reinstalling Dell Inspiron 1010 Computer Software), для которого требуется создать резервную копию.
- В меню Файл выберите Экспорт.
- В списке Сохранить в выберите папку, в которую вы хотите сохранить резервную копию ключа Drivers And Utilties For Reinstalling Dell Inspiron 1010 Computer Software.
- В поле Имя файла введите название файла резервной копии, например «Drivers And Utilties For Reinstalling Dell Inspiron 1010 Computer Software резервная копия».
- Убедитесь, что в поле Диапазон экспорта выбрано значение Выбранная ветвь.
- Нажмите Сохранить.
- Файл будет сохранен с расширением .reg.
- Теперь у вас есть резервная копия записи реестра, связанной с ETD.sys.
Следующие шаги при ручном редактировании реестра не будут описаны в данной статье, так как с большой вероятностью могут привести к повреждению вашей системы. Если вы хотите получить больше информации о редактировании реестра вручную, пожалуйста, ознакомьтесь со ссылками ниже.
Мы не несем никакой ответственности за результаты действий, совершенных по инструкции, приведенной ниже — вы выполняете эти задачи на свой страх и риск.
Шаг 3: Проведите полное сканирование вашего компьютера на вредоносное ПО
Есть вероятность, что ошибка ОСТАНОВКИ ETD.sys может быть связана с заражением вашего компьютера вредоносным ПО. Эти вредоносные злоумышленники могут повредить или даже удалить файлы, связанные с SYS. Кроме того, существует возможность, что ошибка типа «синий экран» ETD.sys связана с компонентом самой вредоносной программы.
Совет: Если у вас еще не установлены средства для защиты от вредоносного ПО, мы настоятельно рекомендуем использовать Emsisoft Anti-Malware (скачать). В отличие от других защитных программ, данная программа предлагает гарантию удаления вредоносного ПО.
Шаг 4: Используйте Восстановление системы Windows, чтобы «Отменить» последние изменения в системе
Восстановление системы Windows позволяет вашему компьютеру «отправиться в прошлое», чтобы исправить проблемы ETD.sys. Восстановление системы может вернуть системные файлы и программы на вашем компьютере к тому времени, когда все работало нормально. Это потенциально может помочь вам избежать головной боли от устранения ошибок, связанных с SYS.
Пожалуйста, учтите: использование восстановления системы не повлияет на ваши документы, изображения или другие данные.
Чтобы использовать Восстановление системы (Windows XP, Vista, 7, 8 и 10):
- Нажмите на кнопку Начать.
- В строке поиска введите «Восстановление системы» и нажмите ENTER.
- В окне результатов нажмите Восстановление системы.
- Введите пароль администратора (при появлении запроса).
- Следуйте инструкциям Мастера для выбора точки восстановления.
- Восстановить ваш компьютер.
Шаг 5: Удалить недавно установленную программу, связанную с Drivers And Utilties For Reinstalling Dell Inspiron 1010 Computer Software / ETD.sys
Если ошибка BSOD ETD.sys связана с конкретной программой, переустановка связанного с Drivers And Utilties For Reinstalling Dell Inspiron 1010 Computer Software программного обеспечения может помочь.
Инструкции для Windows 7 и Windows Vista:
- Откройте «Программы и компоненты», нажав на кнопку Пуск.
- Нажмите Панель управления в меню справа.
- Нажмите Программы.
- Нажмите Программы и компоненты.
- Найдите Drivers And Utilties For Reinstalling Dell Inspiron 1010 Computer Software в столбце Имя.
- Нажмите на запись Drivers And Utilties For Reinstalling Dell Inspiron 1010 Computer Software.
- Нажмите на кнопку Удалить в верхней ленте меню.
- Следуйте инструкциям на экране для завершения удаления Drivers And Utilties For Reinstalling Dell Inspiron 1010 Computer Software.
Инструкции для Windows XP:
- Откройте «Программы и компоненты», нажав на кнопку Пуск.
- Нажмите Панель управления.
- Нажмите Установка и удаление программ.
- Найдите Drivers And Utilties For Reinstalling Dell Inspiron 1010 Computer Software в списке Установленные программы.
- Нажмите на запись Drivers And Utilties For Reinstalling Dell Inspiron 1010 Computer Software.
- Нажмите на кнопку Удалить справа.
- Следуйте инструкциям на экране для завершения удаления Drivers And Utilties For Reinstalling Dell Inspiron 1010 Computer Software.
Инструкции для Windows 8:
- Установите указатель мыши в левой нижней части экрана для показа изображения меню Пуск.
- Щелкните правой кнопкой мыши для вызова Контекстного меню Пуск.
- Нажмите Программы и компоненты.
- Найдите Drivers And Utilties For Reinstalling Dell Inspiron 1010 Computer Software в столбце Имя.
- Нажмите на запись Drivers And Utilties For Reinstalling Dell Inspiron 1010 Computer Software.
- Нажмите Удалить/изменить в верхней ленте меню.
- Следуйте инструкциям на экране для завершения удаления Drivers And Utilties For Reinstalling Dell Inspiron 1010 Computer Software.
После того, как вы успешно удалили программу, связанную с ETD.sys (например, Drivers And Utilties For Reinstalling Dell Inspiron 1010 Computer Software), заново установите данную программу, следуя инструкции Dell.
Шаг 6: Запустите проверку системных файлов Windows («sfc /scannow»)
Проверка системных файлов представляет собой удобный инструмент, включаемый в состав Windows, который позволяет просканировать и восстановить поврежденные системные файлы Windows (включая те, которые имеют отношение к ETD.sys). Если утилита проверки системных файлов обнаружила проблему в SYS или другом важном системном файле, она предпримет попытку заменить проблемные файлы автоматически.
Как запустить проверку системных файлов (Windows XP, Vista, 7, 8 и 10):
- Нажмите на кнопку Начать.
- Введите «command» в строке поиска. ПОКА НЕ НАЖИМАЙТЕENTER!
- Удерживая клавиши CTRL-Shift на клавиатуре, нажмите ENTER.
- Будет выведено диалоговое окно для доступа.
- Нажмите Да.
- Черный ящик открывается мигающим курсором.
- Введите «sfc /scannow» и нажмите ENTER.
- Проверка системных файлов начнет сканирование на наличие проблем ETD.sys и других системных файлов (проявите терпение — проверка может занять длительное время).
- Следуйте командам на экране.
Шаг 7: Установите все доступные обновления Windows
Microsoft постоянно обновляет и улучшает системные файлы Windows, связанные с ETD.sys. Иногда для решения проблемы синего экрана смерти нужно просто напросто обновить Windows при помощи последнего пакета обновлений или другого патча, которые Microsoft выпускает на постоянной основе.
Чтобы проверить наличие обновлений Windows (Windows XP, Vista, 7, 8 и 10):
- Нажмите на кнопку Начать.
- Введите «update» в строке поиска и нажмите ENTER.
- Будет открыто диалоговое окно Обновление Windows.
- Если имеются доступные обновления, нажмите на кнопку Установить обновления.
Шаг 8: Проверить жесткий диск на ошибки («chkdsk /f»)
Хотя большинство ошибок ETD.sys типа «синий экран», связанных с хранением, вызваны проблемами с драйверами жесткого диска или с контроллерами внешней памяти, в некоторых случаях такие BSODы могут быть вызваны повреждениями жесткого диска.
Со временем ваш компьютер может накопить ошибки на жестком диске в связи с частым непреднамеренным неправильным использованием. Непредвиденные завершения работы, «принудительное завершение» программ, поврежденная или неполная установка программного обеспечения (например, Drivers And Utilties For Reinstalling Dell Inspiron 1010 Computer Software), отказ оборудования Dell и перебои в подаче электроэнергии могут привести к повреждению файловой системы и хранимых данных. В результате, вы можете столкнуться с появлением синих экранов, связанных с ETD.sys.
Microsoft поставляет удобную утилиту под названием “chkdsk” (“Check Disk” — проверка диска), предназначенную для сканирования и исправления ошибок жесткого диска. Если описанные выше шаги по устранению ошибок не помогли избавиться от ошибки ОСТАНОВКИ ETD.sys, запуск утилиты “chkdsk” может помочь обнаружить и устранить причину появления BSOD.
Как запустить “chkdsk” (Windows XP, Vista, 7, 8 и 10):
- Нажмите на кнопку Начать.
- Введите «command» в строке поиска. ПОКА НЕ НАЖИМАЙТЕENTER!
- Удерживая клавиши CTRL-Shift на клавиатуре, нажмите ENTER.
- Будет выведено диалоговое окно для доступа.
- Нажмите Да.
- Черный ящик открывается мигающим курсором.
- Введите «chkdsk /f» и нажмите ENTER.
- «chkdsk» начнет сканирование жесткого диска на наличие повреждений, которые могли вызвать ошибки ОСТАНОВКИ ETD.sys.
- Следуйте командам на экране.
Полный список команд «chkdsk» (только для опытных пользователей ПК):
- /F — выполнение проверки на наличие ошибок и их исправление.
- /V — отображение всех имён в каждом каталоге в процессе проверки диска.
- Файловая система FAT / FAT32: отображение полного пути и имён всех хранящихся на диске файлов.
- Файловая система NTFS: вывод сообщения об очистке.
- /R — выполнение поиска повреждённых секторов и восстановление их содержимого (требует использование ключа /F).
- /L:размер (только в файловой системе NTFS) — изменение размера файла журнала до указанной величины (в килобайтах) в ходе проверки. Если значение не задано, отображается текущий размер файла.
- /X — отключение тома перед его проверкой в случае необходимости. После отключения все открытые дескрипторы для данного тома будут недействительны (требует использование ключа /F).
- /I (только в файловой системе NTFS) — выполнение менее строгой проверки индексных элементов.
- /C (только в файловой системе NTFS) — пропуск проверки циклов внутри структуры папок.
- /B (только в файловой системе NTFS) — выполнение повторной оценки повреждённых кластеров на диске (требует использование ключа /F).
Шаг 9: Проверьте оперативную память (RAM) на наличие ошибок
Иногда ошибки ETD.sys типа «синий экран», связанные с аппаратным обеспечением, могут быть вызваны повреждением оперативной памяти (RAM). Если вы сталкиваетесь со случайными перезагрузками компьютера, звуковыми сигналами при загрузке или другими неисправностями компьютера (в дополнение к ошибкам BSOD ETD.sys), то весьма вероятно, что имеются повреждения памяти. На самом деле, почти 10% падений приложений в ОС Windows вызваны повреждениями памяти.
Если вы недавно добавили новую память в компьютер, мы рекомендуем временно убрать ее, чтобы убедиться, что она не является причиной ошибки ETD.sys. Если это действие устранило BSOD, знаичит, это источник проблемы, и, следовательно, новая память либо несовместима с каким-то вашим оборудованием, либо повреждена. В таком случае, вам потребуется замена новых модулей памяти.
Если вы не добавляли новой памяти, на следующем этапе необходимо провести диагностический тест имеющейся памяти компьютера. Тест памяти позволяет провести сканирование на наличие серьезных сбоев памяти и периодических ошибок, которые могут быть причиной вашего синего экрана смерти ETD.sys.
Хотя последние версии Windows содержат утилиту для проверки оперативной памяти, я крайне рекомендую вместо нее использовать Memtest86. Memtest86 представляет собой тестирующее программное обеспечение на основе BIOS, в отличие от других тестовых программ, запускаемых в среде Windows. Преимущество такого подхода в том, что утилита позволяет проверять ВСЮ операционную память на наличие ошибок ETD.sys, в то время как другие программы не могут проверять области памяти, занятые собственно программой, операционной системой и другими запущенными программами.
Как запустить Memtest86 для сканирования повреждений памяти, вызывающих ошибки ОСТАНОВКИ ETD.sys:
- Возьмите неиспользуемый USB флэш-накопитель и подключите к компьютеру.
- ЗагрузитьUSB образ Windows MemTest86.
- Щелкните правой кнопкой мыши на файле образа и выберите пункт «Извлечь в текущую папку«. Извлеките папку в любое место, где вы сможете с легкостью осуществлять доступ к ней (например, на Рабочий стол).
- Откройте извлеченную папку, запустите утилиту ImageUSB и выберите подключенный USB-носитель для создания загрузочного диска. ПРЕДУПРЕЖДЕНИЕ: данное действие приведет к стиранию всех данных на USB-носителе
- Memtest86 будет установлена на USB-носитель, после чего вы сможете приступить к проверке возможных источников ошибок ETD.sys.
- Перезагрузите компьютер при помощи установленного USB-привода.
- Memtest86 начнет тестирование памяти на наличие ошибок.
- Следуйте командам на экране.
Если все описанные выше шаги не увенчались успехом, а Memtest86 обнаружила повреждения памяти, то крайне вероятно, что ошибка типа «синий экран» ETD.sys вызвана плохим состоянием памяти. В таком случае, вам требуется заменить отказывающую память, чтобы устранить BSODы ETD.sys.
Дополнительную помощь может оказать обучающее видео от Corsair, в котором рассказывается, как запустить Memtest86:
http://www2.corsair.com/training/how_to_memtest/6
Шаг 10: Произведите чистую установку Windows
Предупреждение: Мы должны подчеркнуть, что переустановка Windows займет очень много времени и является слишком сложной задачей, чтобы решить проблемы ETD.sys. Во избежание потери данных вы должны быть уверены, что вы создали резервные копии всех важных документов, изображений, программ установки программного обеспечения и других персональных данных перед началом процесса. Если вы сейчас е создаете резервные копии данных, вам стоит немедленно заняться этим (скачать рекомендованное решение для резервного копирования [MyPCBackup]), чтобы защитить себя от безвозвратной потери данных.
Данный шаг — последний вариант в попытке решить проблему, связанную с ETD.sys. При переустановке Windows все файлы с вашего жёсткого диска будут удалены, и вы сможете начать работу с абсолютно с новой системой. Кроме того, чистая установка Windows также позволит быстро удалить весь «мусор», накопившийся в ходе повседневного использования компьютера.
Пожалуйста, учтите: Если проблема ETD.sys не устранена после чистой установки Windows, это означает, что проблема SYS ОБЯЗАТЕЛЬНО связана с аппаратным обеспечением. В таком случае, вам, вероятно, придется заменить соответствующее оборудование, вызывающее ошибку ETD.sys.
Проблема с ETD.sys все еще не устранена?
Обращайтесь к нам в любое время в социальных сетях для получения дополнительной помощи:
Об авторе: Джей Гитер (Jay Geater) является президентом и генеральным директором корпорации Solvusoft — глобальной компании, занимающейся программным обеспечением и уделяющей основное внимание новаторским сервисным программам. Он всю жизнь страстно увлекался компьютерами и любит все, связанное с компьютерами, программным обеспечением и новыми технологиями.
Отобразить файлы SYS в алфавитном порядке:
Вы загружаете пробное программное обеспечение. Подписка на один год стоимостью $39,95 необходима для разблокировки всех функций приложения. Подписка обновляется автоматически по завершению (Узнать больше). Нажав на кнопку «Начать загрузку» и установив «Софт»», я подтверждаю, что прочитал(а) и согласен(на) с Пользовательским соглашением и Политикой конфиденциальности Solvusoft.
Источник
































