Наверняка у многих из нас хоть в жизни возникала необходимость создать загрузочную флешку и переустановить систему на домашнем ПК. И если раньше приходилось потратить немало времени, чтобы найти подходящую рабочую программу, в наше время весь процесс едва ли занимает более 10 минут.
Не важно, простая ли это установка Windows, запись серверной версии Ubuntu или сразу готового образа YunoHost, уже многие годы для этих целей я использую Rufus – безотказную утилиту, позволяющую записывать образы самых разных операционных систем. Впрочем, у неё есть один большой недостаток – работает она только под Windows. Для активных пользователей Linux и macOS в свою очередь предусмотрена другая популярная программ – Etcher.
Сегодня мы подробнее остановимся на этих двух вариантах записи загрузочных носителей.
Как создать загрузочную флешку при помощи Rufus
Rufus несмотря на свою простоту и небольшой вес способен на многое. Утилита поддерживает широкий перечень OC, умеет скачивать и записывать образы Windows (в том числе 11 версию с обходом ограничений), способна записывать образы с учётом различных схем раздела (MBR / GPT) и имеет совместимость как с BIOS, так и UEFI.
Скачать последнюю версию Rufus можно на официальном сайте. А чтобы записать *.iso образ системы на флешку при помощи утилиты, необходимо сделать следующее:

- В после
Устройствовыберите нужный USB накопитель, подключенный к компьютеру. - Нажмите кнопку
Выбратьи укажите программе путь к предварительно скачанному*.isoобразу
- В зависимости от конфигурации ПК вы можете выбрать нужную
Схему разделаиЦелевую системусамостоятельно. Я же советую выбрать сочетаниеMBR / BIOS (или UEFI-CMS), так как оно работает без нареканий практически на любом железе. - В разделе
Параметры системывы можете задать свою метку USB диска, а также выбрать файловую систему. Однако, я не рекомендую менять стандартные значения. - Нажмите кнопку
Старти отвечайте положительно на все всплывающие окна. В итоге Rufus дополнительно спросит у вас подтверждение на запись. Подтвердите его, если уверены, что сохранили все файлы с вашего USB-накопителя.

Как только процесс записи будет завершён, вы можете закрыть программу. Флешка готова для использования!
Как создать загрузочную флешку при помощи Etcher
На фоне Rufus, balenaEtcher выделяется сразу двумя деталями. Во-первых, эта программа мультиплатформенная и доступна сразу для Windows, Linux и MacOS. Во-вторых, её интерфейс буквально состоит из трёх больших кнопок, поэтому в ней могут разобраться даже те, кто не знает ничего о процессе записи образов на флешку.

Признаюсь сразу, у меня редко получалось получить рабочую загрузочную флешку, однако Etcher советуют многие люди, и программа работает у них без нареканий. Одно можно сказать наверняка: balenaEtcher работает хорошо только с Linux образами.
Скачать последнюю версию balenaEtcher можно на официальном сайте, а чтобы записать *.iso образ системы на флешку при помощи Etcher, необходимо сделать следующее:
- Нажмите на кнопку
Flash from file, чтобы выбрать необходимый для записи образ. Если у программы “возникнут вопросы” к файлу*.iso, вы увидите предупреждение или ошибку. Если этого не произошло, переходим к следующему пункту.
- После выбора образа станет доступен второй этап, где необходимо указать USB накопитель.

- Нажмите кнопку
Flash!, чтобы начать процесс записи.

В отличие от Rufus, после использования balenaEtcher вам скорее всего понадобится “восстановить” USB диск для его дальнейшего повседневного использования. Обычно для этого хватает форматирования стандартными методами Windows. Если этого оказалось недостаточно, скорее всего необходимо восстановить файловую систему. Лично мне помогала повторная запись любого образа при помощи Rufus с последующим форматирование флешки в Windows.
Альтернативные решения
Впрочем, останавливаться только лишь на двух вариантах точно не стоит. Существует уйма хороших альтернатив, которые я не стану рассматривать в рамках данной статьи, но с удовольствием перечислю их для Вас.
Среди таких альтернатив:
- UNetbootin (Бесплатно)
- AIO Boot Creator (Бесплатно)
- WinSetupFromUSB (Бесплатно)
- UltraISO (Платно)
Вопрос от пользователя
Добрый день.
Александр, подскажите с одной ерундой. В общем, у меня полетел ноут, и я купил новый. Но недосмотрел, и на нем не было Windows, вместо нее стоит Linux Ubuntu. С ней я не умею работать, и хочу переустановить систему.
В общем, погуглил, пытаюсь создать загрузочную флешку с Windows, но не получается. Не могли бы вы показать пример, хоть 1-2, как лучше сделать-то…
Здравствуйте.
Да… О загрузочной флешке (я бы лучше сказал 📌комп. аптечке) лучше подумать заранее… чтобы была всегда под-рукой.
Ниже в заметке я приведу неск. способов решения вопроса (на примере Ubuntu, т.к. она наиболее часто встречается на новых ноутбуках). Однако, хочу предупредить, что на всякий случай я бы загрузил 2 разных образа ISO и записал бы их на 2-3 флешки несколькими способами.
Зачем? Дело в том, что при установке Windows придется форматировать диск с Linux (вероятно), и если в дальнейшем «появится ошибка», то создать еще одну флешку вы не сможете! (по крайней мере, это актуально на тот случай, если у вас нет поблизости соседа/друга, который может помочь вам записать флешку 🙂)
*
Содержание статьи📎
- 1 Создание загрузочной флешки в Linux
- 1.1 Способ 1
- 1.2 Способ 2
- 1.3 Способ 3
- 1.4 Способ 4
- 1.5 Как установить Windows, что делать дальше с «этой» флешкой
→ Задать вопрос | дополнить
Создание загрузочной флешки в Linux
*
📌 Важно!
Первое, что вам нужно сделать — это скачать загрузочный ISO образ с нужной вам версией Windows (Linux). В способах ниже я на этом не буду останавливаться, вот пару ссылок, где можно найти Windows 8-11 и популярные дистрибутивы Linux:
- Windows — ссылка;
- Linux (Ubuntu, Mint, Elementary OS и др.) — ссылка.
*
Способ 1
Система Ubuntu хороша прежде всего тем, что в ее арсенале уже есть множество встроенных приложений (которые здорово облегчают жизнь начинающему пользователю). Вот и для записи установочной флешки — тоже есть встроенное решение! (по крайней мере в совр. версии Ubuntu 22.04 при обычном типе уст.).
Правда, записать образ с Windows с помощью нее — вряд ли получится… (но попробовать никто не мешает?!)
*
Найти утилиту можно в списке предустановленных, см. боковое меню. Название: «Создание загрузочного диска». 👇
Скриншот. приложения Ubuntu — создание загр. диска
Далее нужно выбрать ISO образ, флешку, и начать запись. Всё просто! 👌
Скриншот. Выбор образа, диска, кнопка начать
*
Способ 2
Есть одно замечательное приложение, позволяющее создавать универсальные мульти-загрузочные флешки максимально просто, — речь идет о Ventoy (годится и для флешек с Windows, и с Linux).
Ventoy
Ссылка на офиц. сайт: https://www.ventoy.net/en/download.html
Покажу на примере, как пользоваться версией для Linux…
*
Итак…
1) Сначала на офиц. сайте открываем страничку «Download» и переходим по ссылке вида «Ventoy… Linux.tar.gz». См. пример ниже. 👇
Скриншот офиц. сайта. Ventoy для Linux
2) Далее загружаем сам архив (с сайта GitHUB). Весит он примерно 18 Мб (на текущий момент).
Скриншот. Загрузка Ventoy для Linux
3) Затем открываем папку «Загрузки», т.е. ту папку, куда мы загрузили архив с приложением… (кстати, в Ubuntu в меню слева есть ссылка на обозреватель дисков/проводник).
Архив нужно извлечь (в той же Ubuntu — правый клик по нему и в меню выбрать оное…). 👇
Скриншот. Извлекаем архив с Ventoy
4) Далее открываем папку с файлами приложения (которую мы извлекли), и кликаем правой кнопкой мышки в любом ее свободном месте — в меню выбираем «Открыть в терминале» (в Ubuntu это работает). 👇
Скриншот. Открыть папку в терминале
5) В терминале наберите нижеприведенную команду и нажмите Enter:
sudo ./VentoyWeb.sh
Если все прошло корректно и приложение было запущено — вы увидите URL адрес, по которому оно доступно. Например, http://127.0.0.1:24680
Адрес нужно скопировать и вставить в адресную строку браузера (например, Firefox).
Скриншот. Запускаем Ventoy
6) Собственно, по этому адресу откроется Ventoy — осталось только подключить флешку и нажать кнопку «Install». См. скрин ниже. 👇
Скриншот. Открываем в браузере Ventoy
7) Обратите внимание, что при подготовке загрузочной флешки в Ventoy — все данные на ней будут удалены! О чем, кстати, приложение предупреждает вас и просит подтвердить аж целых 2 раза!
Скриншот. Подтверждаем форматирование диска

Скриншот. Флешка отформатирована, теперь она стала загрузочной!
9) Теперь просто копируем загрузочные ISO образы (Да! Можно не только один, но и неск.) на подготовленную нами флешку в Ventoy.
Скриншот. Перемещаем на флешку ISO образы с нужными нам системами (Linux, Windows, LiveCD, антивирусы и др.)
10) Когда образы будут скопированы на флешку — ей можно пользоваться, ничего более делать не нужно.
Скриншот. Дожидаемся завершения копирования (3 мин.)
*
Способ 3
Есть еще одно легкое, надежное и универсальное приложение нашей задачи — речь о Rosa Image Writer (ссылочка на офиц. сайт). Работает она не только с ОС Rosa OS, но и с любыми другими образами ISO (что нам и нужно 🙂).
Как пользоваться:
1) Переходим на офиц. сайт (ссылка выше) и загружаем архив с «Росой».
Скриншот. Скрин с офиц. сайта «Росы»
2) Далее извлекаем из архива каталог, заходим в него и в свободном месте делаем ПКМ мышкой — в меню выбираем «Открыть в терминале». Затем в терминале используем следующую команду:
sudo ./RosaImageWriter
Если все корректно — запустится приложение. Останется выбрать флешку, образ ISO (см. папку «Home» — это домашний каталог в Linux, в нем есть папка «Загрузки», куда по умолчанию скачиваются все файлы) и нажать «Записать».
Скриншот. 4 ШАГА для записи диска с помощью «Росы»
3) Приложение предупредит, что во время записи флешки все предыдущие данные с нее будут удалены.
Скриншот. Предупреждение от Росы
4) Ну и останется только дождаться, пока операция будет завершена. Приложение, кстати, работает очень шустро!
Скриншот. Операция успешно завершена («Роса»)
*
Способ 4
Etcher — еще одно простое и универсальное решение для записи загрузочных флешек. Офиц. сайт: https://www.balena.io/etcher/
1) Обратите внимание, что на офиц. сайте нужно загрузить версию для Linux (см. скрин ниже. По умолчанию она выбирается не всегда). 👇
Скриншот. Скрин с офиц. сайта Etcher
2) Далее нужно загруженный архив извлечь (можно сразу же в папку загрузки).
Скриншот. Извлечь в текущую папку (Etcher)
3) Затем зайти в эту папку и начать процедуру переименования файла: это нужно, чтобы скопировать его имя (оно нам будет нужно).
Скриншот. Копируем имя файла исполняемого
4) Теперь в этой же папке в любом свободном месте сделайте клик правой кнопкой мыши и в меню выберите «Открыть в терминале» (актуально, по крайней мере, для Ubuntu).
Скриншот. Открыть в терминале
5) Далее последовательно введите в терминале две команды (обратите внимание на вторую: после «sudo ./» укажите имя файла, которое мы скопировали чуть ранее):
sudo apt install fuse
sudo ./balenaEtcher-1.7.9-x64.AppImage
Скриншот. Устанавливаем Fuse и запускаем приложение Etcher
6) Сразу после этого должно появится окно — приложение Etcher.
В нём нужно выбрать образ с Windows (см. папку «Home» — это домашний каталог в Linux, в ней есть папка «Загрузки», куда по умолчанию скачивается все файлы), указать флешку и нажать кнопку «Flash!» для старта.
Скриншот. Etcher — запускаем запись
7) После останется только дождаться завершения операции…
Скриншот. Дожидаемся пока флешка будет готова

Скриншот. Complete! Это нам и нужно, ура!
*
Как установить Windows, что делать дальше с «этой» флешкой
- подключить флешку к USB-порту;
- включить компьютер/ноутбук и сразу же нажать 📌кнопку входа в Boot Menu;
- в Boot Menu нужно выбрать строку с «нашей» флешкой и нажать Enter;
Скриншот. Выбор загрузочной флешки — Boot Menu (загрузочное меню)
- далее должна начаться установка Windows (в зависимости от выбранной версии могут быть нюансы). Полную установку Windows 10 — см. в этой заметке, Windows 11 — в этой.
Скриншот. Установить Windows
- как правило, на этапе выбора диска под установку Windows, необходимо удалить все разделы с Linux… (т.к. Windows не поддерживает файловую систему EXT4, которая используется той же Ubuntu…). 📌Важно: разумеется, при удалении раздела диска — все данные на нем также будут удалены!
Фото с экрана при установке Windows 10. Удаляем все лишние разделы
- В остальном установка идет по штатному сценарию!
*
Иные варианты решения вопроса приветствуются в комментариях…
Удачи!
👋


Nowadays, there is no trend of CD flash drives to install the Windows operating system on your PC. Instead, we have to use a USB flash drive. Here, in the guide, we will discuss how to create Windows 11 bootable USB drive.
To create a bootable drive, we are going to use Etcher. There are few free software that allows you to create a bootable USB drive using the image file or the ISO file of the operating system. No doubt there are many tools to create a bootable drive, but with Etcher, you can create it within no time.
Things Required for Windows 11 Bootable USB
To get started with it, you have to get some things first. Following is the list of those things, check carefully and go onwards.
- A USB drive with at least 8GB of Storage.
- Windows 11 ISO File (Download Windows 11 ISO)
- Etcher Image Writer. (Download it here – Etcher.io) Or else, check our detailed guide on; how to download and Install Etcher.
- And, Of course, a computer or laptop and an internet connection.
Minimum System Requirements for Windows 11
Also note that to run Windows 11 on your system, you need to meet some minimum system requirements. Here is the list:
- Processor: 1 gigahertz (GHz) or faster with 2 or more cores on a compatible 64-bit processor or System on a Chip (SoC).
- Memory: 4 GB RAM.
- Storage: 64 GB or larger storage device.
- System firmware: UEFI, Secure Boot capable.
- TPM: Trusted Platform Module (TPM) version 2.0.
- Graphics card: DirectX 12 compatible graphics/WDDM 2.x.
- Display: Greater than 9 inches with HD resolution (720p).
- Internet connection: Microsoft account and internet connectivity are required for the setup of Windows 11.
If TPM is not enabled, try to enable TPM on your PC BIOS. Here check Intel and AMD-supported processors that can run Windows 11. You can also check if your PC can run Windows 11 or not.
Etcher is an open-source utility software developed by balenaEtcher. With the help of Etcher, we can write image files such as .iso and .img files. You can also use it to create a USB flash drive. Here is a step-by-step guide to creating a Windows 11 Bootable USB Flash drive.
Note:- The steps will be the same for other Windows operating systems versions.
Once you have installed Etcher and downloaded the Windows 11 ISO file, you can follow the following steps to create a bootable Windows 11 USB drive.
Step 1: You must first connect your USB Pendrive to your computer. Once connected, you can follow the second step.
Step 2: Now, you have to select the image file. For that, click on the “Flash From File” option and browse the Windows 11 ISO file you want to create a bootable flash drive. Then click on “Open” to select the file.
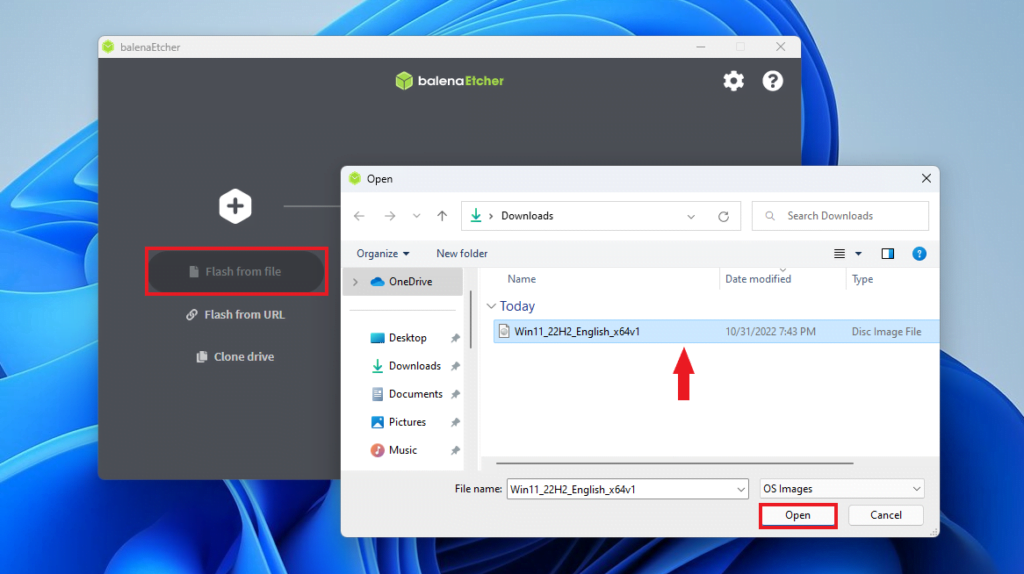
Note:- BalenaEtcher supports several image formats like ISO, BIN, DMG, IMG, ETCH, and many more. Chances are very less; you will have an image with a format not supported by BalenaEtcher. However, if you get a pop-up saying – “missing partition table” click on the “Continue” button to create it.
Step 3: Now, the next option that you will see there is to select a drive. This option will let you connect your USB drive with the Etcher image writer so that you can write an image file on that drive. For that, click on the “Select Target” option.
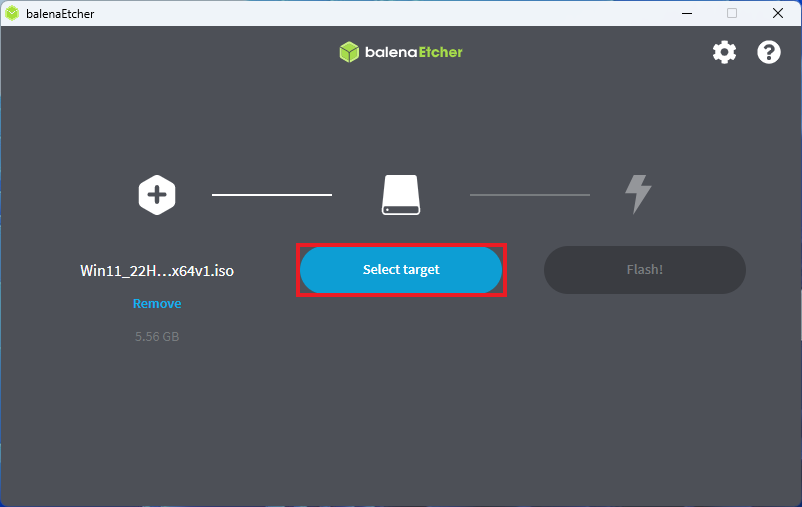
Step 4: Here, you will get a list of USB drives connected to your computer. Choose the USB drive you want to flash and click the “Select” option.
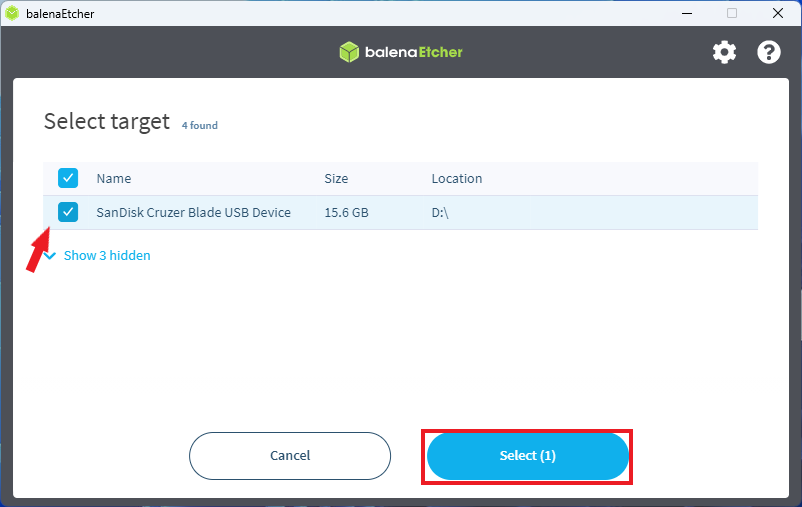
Step 5: Click the “Flash” button to create a Windows 11 bootable USB drive. The process will take some time, depending on the size of the ISO file and the USB stick speed.
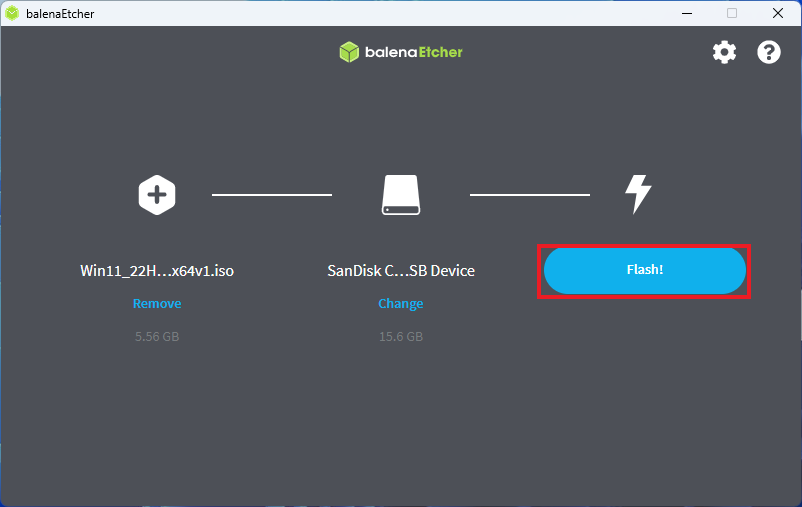
Step 6: The following screen will appear once the process is complete, informing you that – “Flash Completed!” Now you can use the Windows 11 bootable USB drive to install Windows operating system on any system.
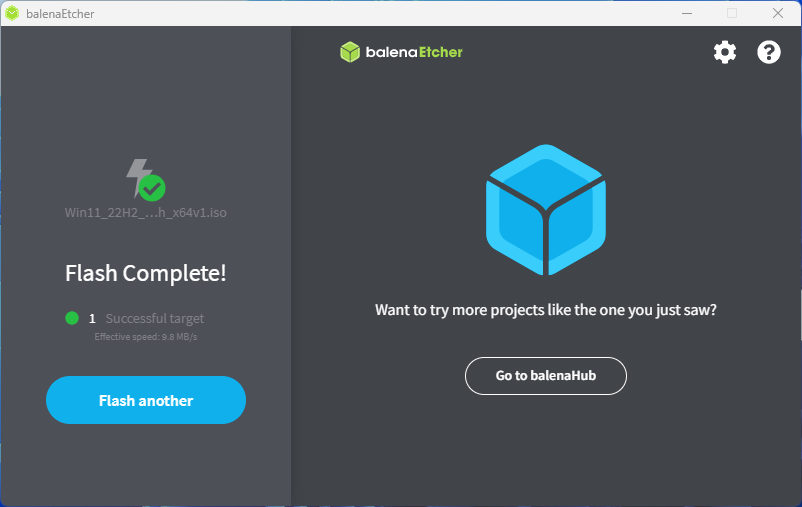
You have seen that it is a lot easier to create a bootable drive using Etcher. It is specially made for people who are not Tech-Savvy. There are not so many options in the Etcher. So you don’t have to mess up with all the unnecessary options like you have to do in PowerISO or some other image writers.
Conclusion
That’s it; this is how you can create a bootable USB flash drive using Etcher. Now, if you want to create a Ubuntu Boobtabale USB, then check our detailed guide on; how to create a bootable Ubuntu USB Drive.
I hope this article was helpful to you. If you liked the article, share it with your friends. If you have some suggestions, do not hesitate to leave them in the comments section below.
Если вы хотите записать установочник Windows на отдельный носитель, а ваш компьютер при этом работает на Linux, никаких проблем не будет – несмотря на конкуренцию между двумя операционными системами, это совсем несложная задача. Есть несколько способов записи: используя функционал «Линукс» и посредством сторонних приложений. Разберем четыре самых простых варианта с последовательными инструкциями.
Терминал и Gparted
Для создания загрузочной флешки с образом Windows 10, нам понадобится «Командная строка» в Linux – так называемый терминал, либо же «Редактор разделов» — Gparted. Начнем с первого.
- Подключите флешку, которая будет носителем дистрибутива.
- Чтобы добраться до терминала, нажмите Ctrl+Alt+T или откройте меню, найдите в нем «Настройки»- «Устройства» — «Клавиатура» и задайте собственное сочетание клавиш для вызова «Командной строки», а затем нажмите его.
- Также можно нажать Alt+F2, и перед вами появится окно «Выполнить» — точь-в-точь, как в Windows. В него нужно вписать либо: «$ gnome-terminal» (через пробел между значком $ и командой, но без кавычек), либо: «$ konsole».
- В первом случае вы увидите классический вариант «Командной строки» без какой-либо графики, а во втором – небольшое, приятное глазу окошко, расположенное прямо поверх экранной заставки. Можете выбирать, что вам нравится больше – это не имеет значения, все будет работать одинаково.
- Далее нужно узнать наименование вашей флешки. Для достоверности впишите в «Командную строку»: «fdisk –l» (без кавычек), нажмите «Enter» и сохраните полученный результат – сейчас он нам пригодится.
- Теперь впишите команду: «$ sudo mkfs.ntfs /dev/имя_вашего_накопителя» и нажмите «Enter» — носитель отформатируется и будет готов к дальнейшей работе.
- Впишите в командную строку: «# dd if=windows.iso of=/dev/sdx» (без кавычек, x в конце команды буква вашей флешки). Таким образом, система «понимает», что от нее ожидают записи загрузочного диска.
Теперь сделаем то же самое через «Редактор разделов» Gparted.
- Установите загрузочную флешку, с которой предполагается записывать образ через Linux для Windows.
- Снова вызовите «Командную строку» и попросите систему открыть Gparted – впишите: «$sudo apt install gparted ntfsprogs», нажмите «Enter» и дождитесь результата.
- Когда откроется окно «Редактора», справа вверху вы увидите небольшое изображение диска. Кликните его и выберите нужную флешку.
- Теперь накопитель с информацией о нем отображается ниже, в основном окне. Кликните по нему ПКМ и нажмите «Отмонтировать». После этого недоступные команды, отображавшиеся серым цветом, станут кликабельными.
- И снова клик ПКМ по названию флешки – на этот раз выбираем «Форматировать в…». Появится много разноцветных квадратиков с надписями – нас интересует ярко-голубой с надписью: «ntfs».
- Соглашаемся с проведением форматирования.
- Опять правый клик по названию флешки и выбор опции Manage flags с меткой напротив boot. Примените изменения.
- Возвращаемся к «Командной строке» и по порядку вписываем: «$ sudo mkdir /media/iso» и «$ sudo mount windowsiso /media/iso -t udf -o loop», чтобы отыскать файлы образа.
- Обязательно проверьте точку монтирования через команду: «ls /run/media» и запомните результат.
- Все, запускаем процесс записи командой: cp -R /media/iso/точка_монтирования_флешки.
Как видите, можно справиться своими силами с ОС, но если это не для вас, читайте ниже о том, как всё автоматизировать.
Утилита WINUSB
Создать загрузочную флешку с Windows 10 на Linux можно также с помощью специальной программы – это намного быстрее, чем выполнение всех предыдущих шагов. Наверное, вы уже знаете, что программы в Linux можно устанавливать прямо из «Командной строки». Воспользуемся этой приятной опцией и зададим значения:
$ sudo add-apt-repository ppa:colingille/freshlight
$ sudo apt update
$ sudo apt install winusb
Можно также установить это приложение, просто воспользовавшись поиском в репозитории, вовсе без командной строки. Когда откроется окно программы, вы увидите два предложения:
- записать ОС из iso-образа;
- записать ОС с диска.
Выбирайте первое и подтверждайте начало процесса. Больше не потребуется никаких манипуляций – можно вынимать флешку и пользоваться.
Утилита Etcher
Предыдущая программа очень проста и хороша, но, к сожалению, совместима не со всеми разновидностями Linux и не всегда запускается, потому что разработчики не часто представляют публике актуальные обновления. Если это ваш случай, то попробуйте Etcher. Как и все приложения для Linux, оно распространяется бесплатно. С помощью «Этчер» можно записать образ Linux и Windows 7-10 буквально в несколько кликов. Только перед загрузкой обратите внимание, подходит ли ПО к вашей сборке. А теперь разберем, как сделать загрузочную флешку:
- Запустите программу и нажмите первую подсвеченную кнопочку: «Выбрать образ». Укажите нужный.
Etcher
- Далее подключите накопитель и начните запись – после выполнения первого шага, подсветится кнопочка второго – выбор флешки, на которую будет записываться образ Windows.
- По завершении работы вы увидите надпись, свидетельствующую о том, что флешка готова к использованию.
Создание загрузочной флешки Windows в Linux без программ
На основе всего вышенаписанного вы можете вообще обойтись без посредничества стороннего ПО и сформировать флешку с установочником в «Линукс» гораздо быстрее. Для этого:
- запаситесь образом оптического диска Windows (можно скачать его или списать с работающей системы);
- флешкой с достаточным количеством памяти.
Далее порядок действий такой:
- Флешку нужно предварительно настроить на формат ntfs или FAT32 (выше рассказано, как это сделать).
- Образ оптического диска надо превратить в установочные файлы. Чтобы сделать это, откройте его через архиватор и извлеките содержимое из хранилища.
- Все элементы просто перетаскиваются на флешку.
Надо отметить, что данный способ будет эффективен только для обновленного посредника между ОС и микропрограммами – UEFI с системой структурирования разделов GPT и разрядностью 64 бита. Для более ранней версии БСВВ такой метод не подойдет – вы просто не найдете нужных файлов. Чтобы воспользоваться флешкой, очень важно настроить UEFI таким образом, чтоб накопитель распознавался, как средство запуска ОС. Для этого перезагрузите ПК и нажмите сочетание клавиш, подходящее под вашу версию БСВВ (чаще F2 или Del, но могут быть и другие варианты), и вызовите посредника. Вы увидите окошко с изображениями жестких дисков, которые пронумерованы по порядку. Выберите вашу флешку (она должна быть заранее подключена) и перетащите её на первое место (к счастью, UEFI позволяет пользоваться мышкой и имеет более-менее понятный внешний вид). После повторной перезагрузки сразу запустится окно установки Windows.
Можно использовать как специальные программы, так и встроенные инструменты этой ОС.
Загрузочные флешки используют для установки Windows на компьютер. Чтобы создать такой носитель, нужно записать образ операционной системы на любое USB-устройство, объём которого превышает 4 ГБ. В процессе вся находившаяся на флешке информация будет стёрта.
1. C помощью утилиты Media Creation Tool
- Операционная система: Windows.
Этот способ — официальный. Он подойдёт в том случае, если вы хотите установить лицензионную копию Windows. Но для её активации у вас должен быть соответствующий ключ. Утилита Media Creation Tool скачает с сервера Microsoft лицензионный образ Windows и запишет его на флешку. В итоге вы получите загрузочный накопитель.
Скачайте с сайта Microsoft средство Media Creation Tool, предназначенное для создания установочной флешки, нажав большую синюю кнопку «Скачать средство сейчас».
Запустите утилиту и выберите «Создать установочный носитель». Затем отметьте «Использовать рекомендуемые параметры для этого компьютера», если планируете устанавливать Windows на текущий ПК, или введите параметры, подходящие для другого компьютера.
Далее выберите «USB-устройство флэш-памяти», отметьте нужный накопитель в списке доступных устройств и подтвердите выбор. После этого дождитесь завершения операций с файлами. Через несколько минут установочная флешка будет готова к использованию.
Загрузить Media Creation Tool →
2. Без сторонних программ
- Операционная система: любая.
Для этого и следующих способов понадобится образ Windows в формате ISO. Его можно скачать, к примеру, с торрент-трекеров.
Этот способ подойдёт, если вы собираетесь установить Windows на более-менее современный компьютер с оболочкой UEFI (графический интерфейс вместо старой BIOS). Суть заключается в следующем: очистить содержимое флешки и скопировать на неё образ системы исключительно средствами ОС.
Перед созданием загрузочной флешки отформатируйте накопитель в файловой системе FAT32. Затем откройте в проводнике образ ISO, выделите все внутренние файлы и папки и кликните по ним правой кнопкой мыши. В контекстном меню выберите «Отправить» и укажите в списке целевую флешку.
Когда копирование объектов завершится, накопитель будет готов к установке системы.
3. С помощью UltraISO
- Операционная система: Windows.
Этот вариант подходит как для новых компьютеров с UEFI, так и для старых с BIOS.
UltraISO — платная программа, но для нашей задачи хватит и бесплатной тестовой версии. Просто установите утилиту и после первого запуска выберите «Пробный период».
В меню программы кликните «Файл» → «Открыть» и выберите образ ISO. На верхней панели нажмите «Самозагрузка» → «Записать образ жёсткого диска». В следующем окне укажите путь к целевой флешке в поле Disk Drive. Затем отформатируйте накопитель с помощью специальной кнопки (выбирайте систему FAT32), после чего нажмите «Записать».
Дождавшись завершения записи, вы можете использовать загрузочную флешку по назначению.
Загрузить UltraISO →
4. С помощью Rufus
- Операционная система: Windows.
Чрезвычайно популярная программа, которая отлично справляется с записью загрузочных флешек с поддержкой и MBR, и GPT. По заверениям авторов, отличается невероятной скоростью работы — как минимум вдвое быстрее Media Creation Tool.
Скачайте и запустите портативную версию Rufus. Выберите нужную флешку в поле «Устройства». Затем щёлкните кнопку «Выбрать» и укажите на образ диска операционной системы.
После этого нажмите «СТАРТ» и подождите, пока программа не сообщит об успешном завершении записи.
Загрузить Rufus →
5. С помощью Etcher
- Операционная система: Windows, macOS, Linux.
Etcher — программа с открытым исходным кодом, помогающая записывать загрузочные флешки. Принцип работы ещё проще, чем в других приложениях.
Скачайте и установите Etcher для своей операционной системы — поддерживаются Windows, macOS и Linux. Затем откройте программу, нажмите Select Image и выберите ISO-файл с системой.
Нажмите Flash и подождите окончания процесса.
Загрузить Etcher →
6. С помощью «Ассистента Boot Camp»
- Операционная система: macOS.
Порой бывает нужно подготовить установочный носитель для ПК без операционной системы, а под рукой только Mac. В таком случае можно воспользоваться программой «Ассистент Boot Camp».
Откройте «Ассистент Boot Camp» и нажмите «Продолжить». Затем снимите галочку «Установить Windows 10» или новее. Галочку «Создать диск установки Windows 10 или новее» оставьте.
Нажмите «Продолжить», убедитесь, что «Ассистент Boot Camp» выбрал правильную флешку, щёлкните «Продолжить» ещё раз и подождите, пока запись не будет закончена.
Текст статьи был обновлён 11 февраля 2021 года.
Читайте также 💻🖱⌨
- Как снять защиту с флешки или карты памяти
- Как переустановить Windows: пошаговая инструкция
- Как сделать загрузочную флешку с macOS
- Почему компьютер не видит флешку или внешний жёсткий диск и что с этим делать
- Как создать загрузочную флешку с Linux










































