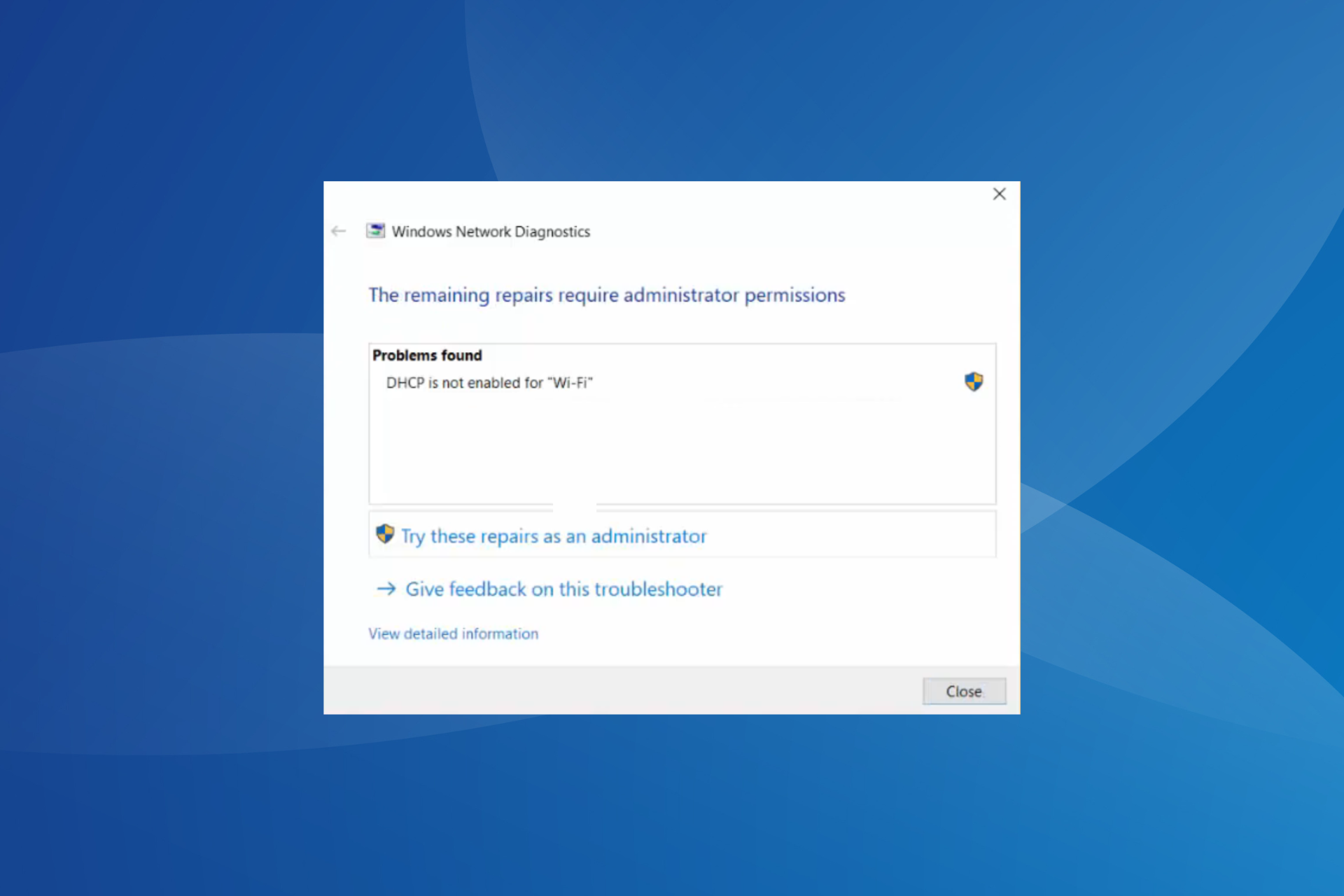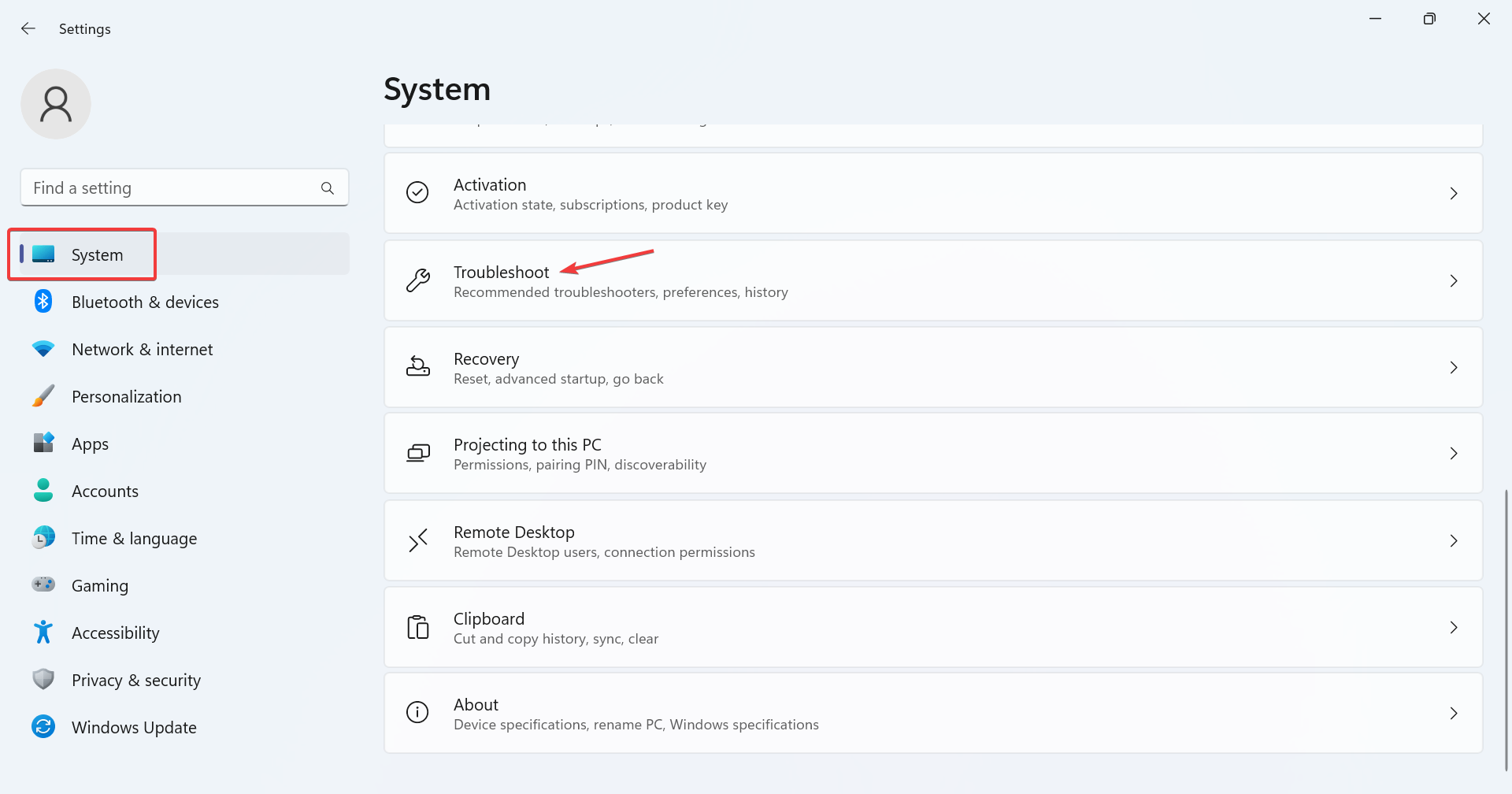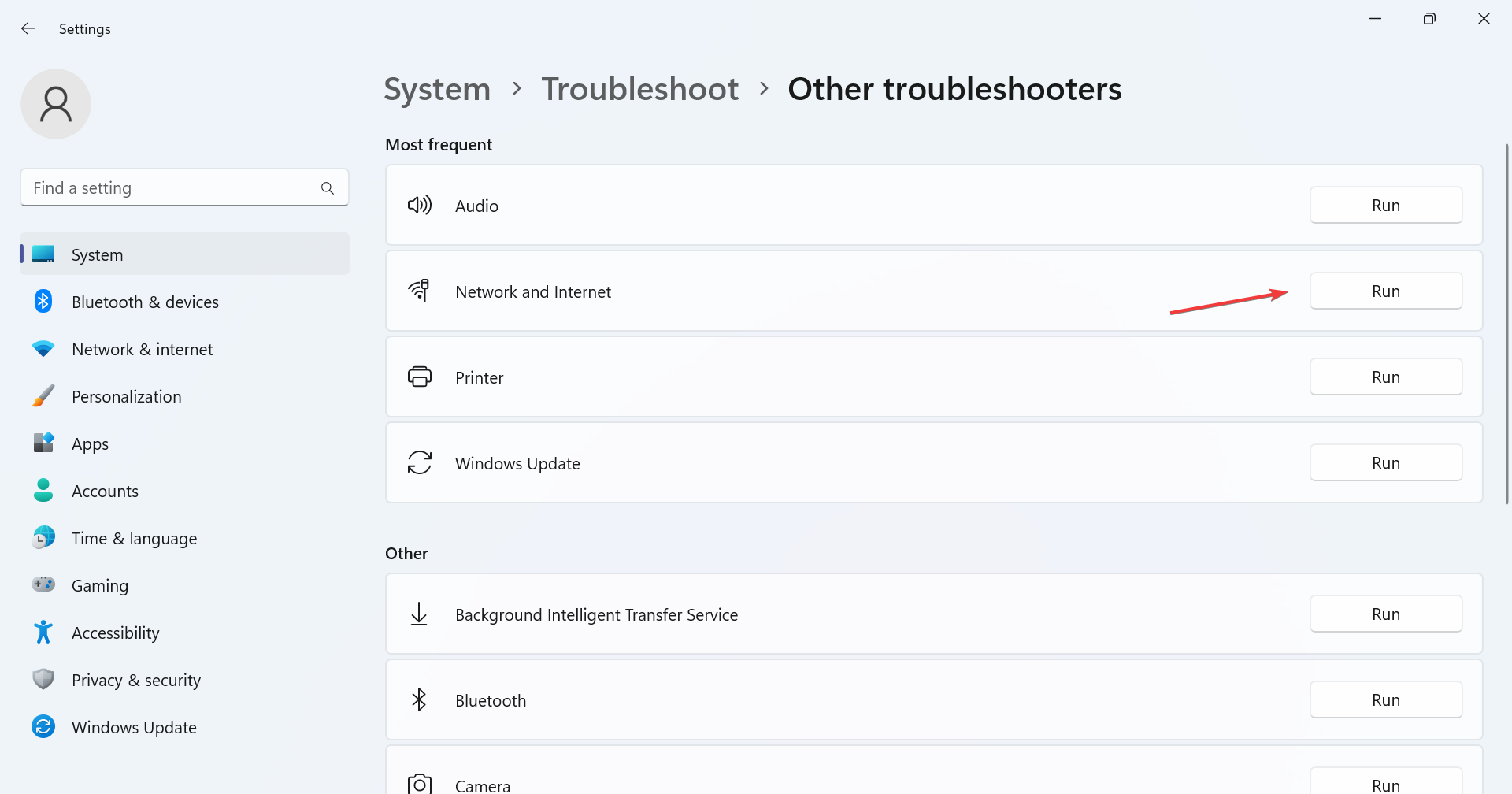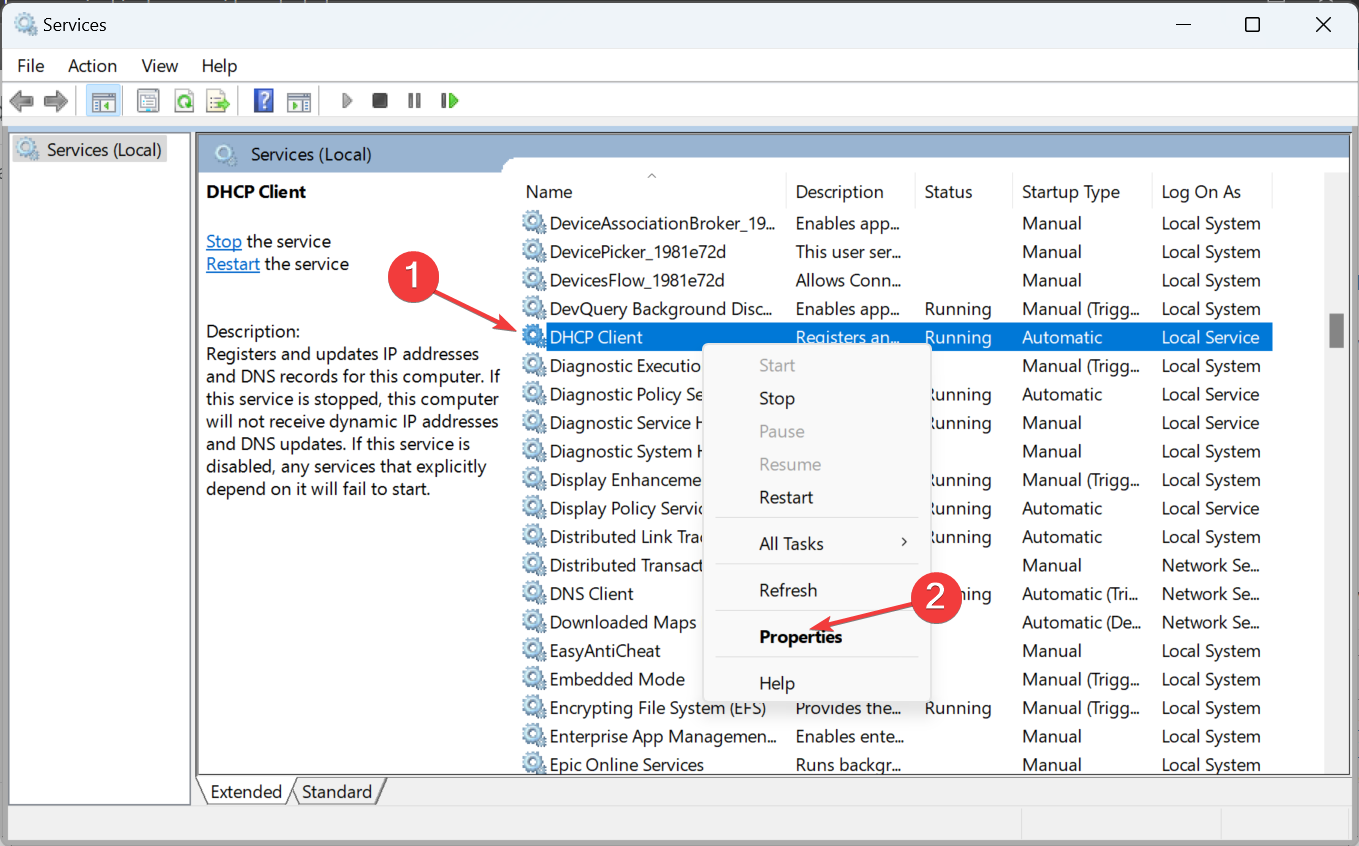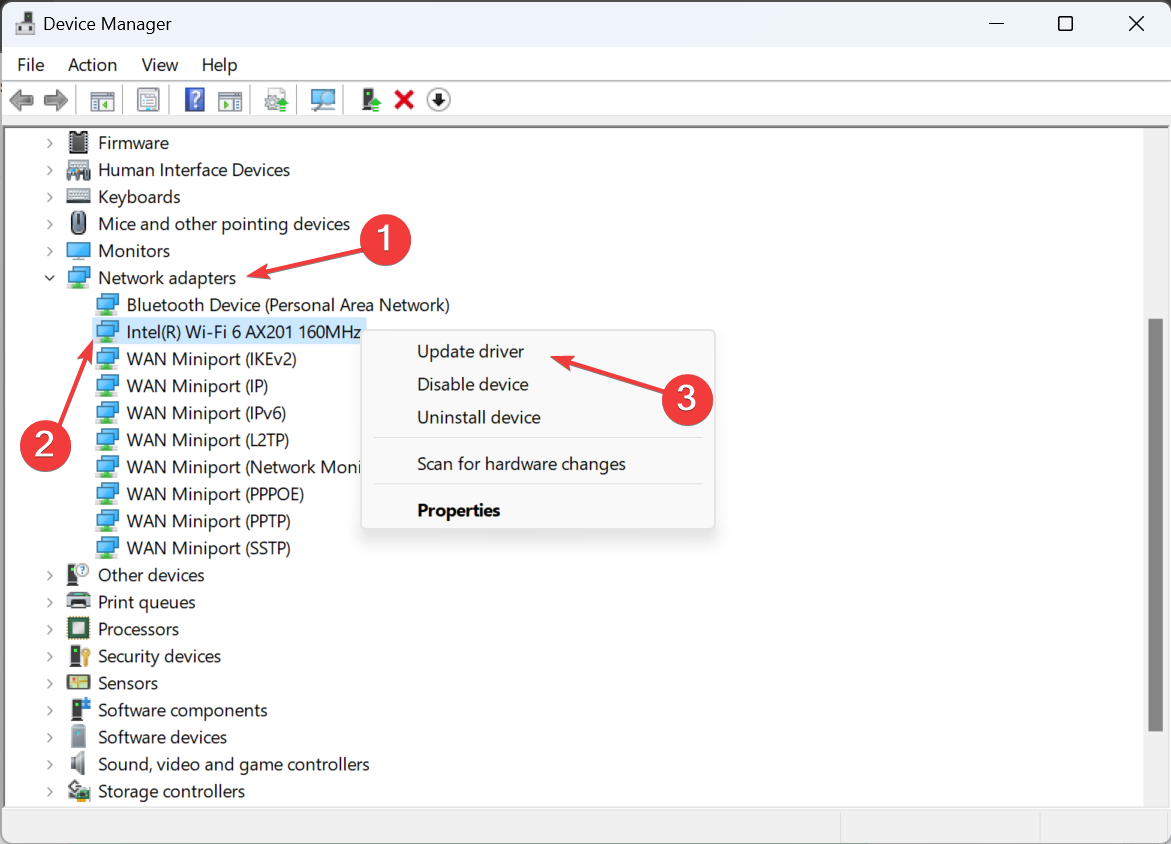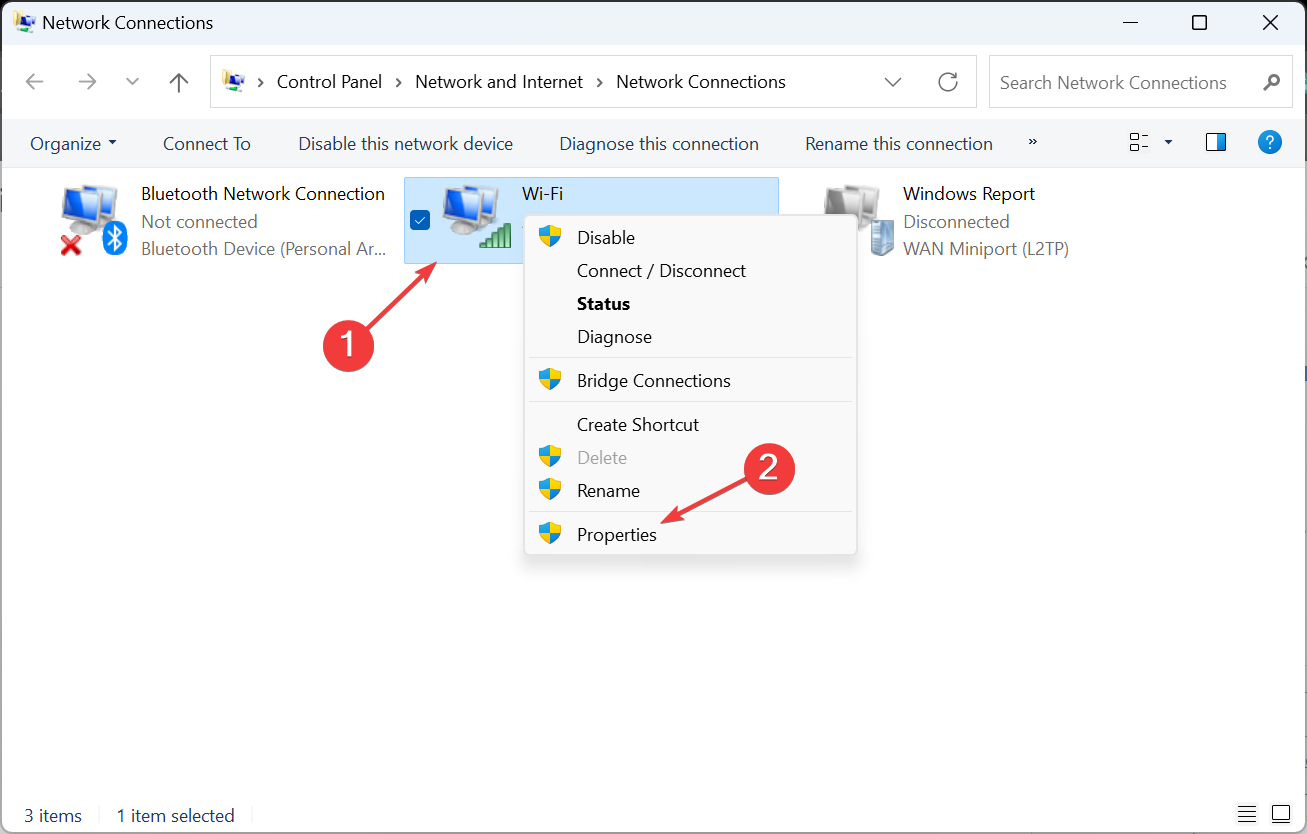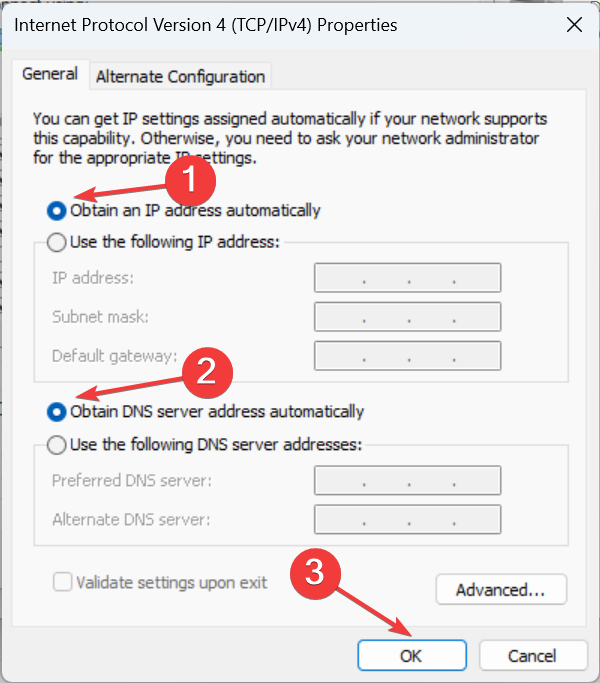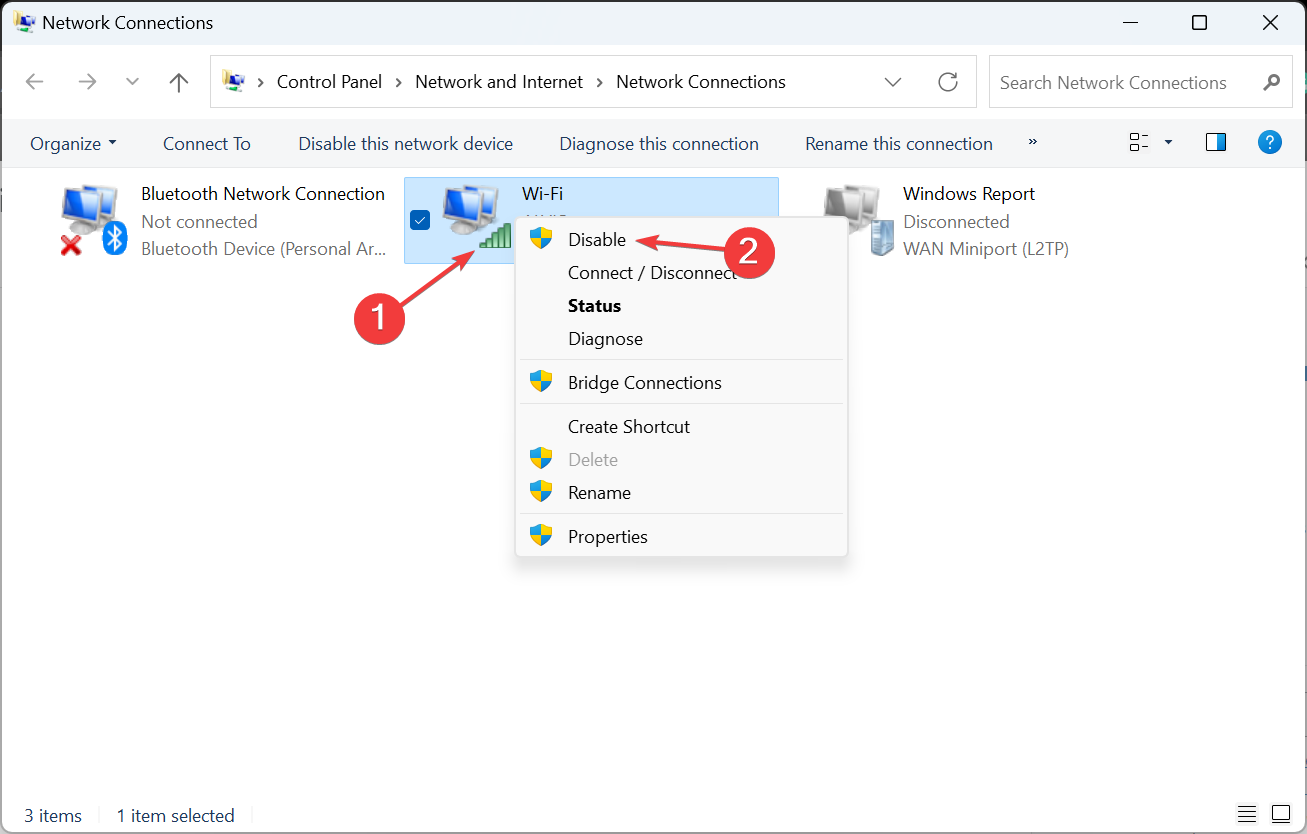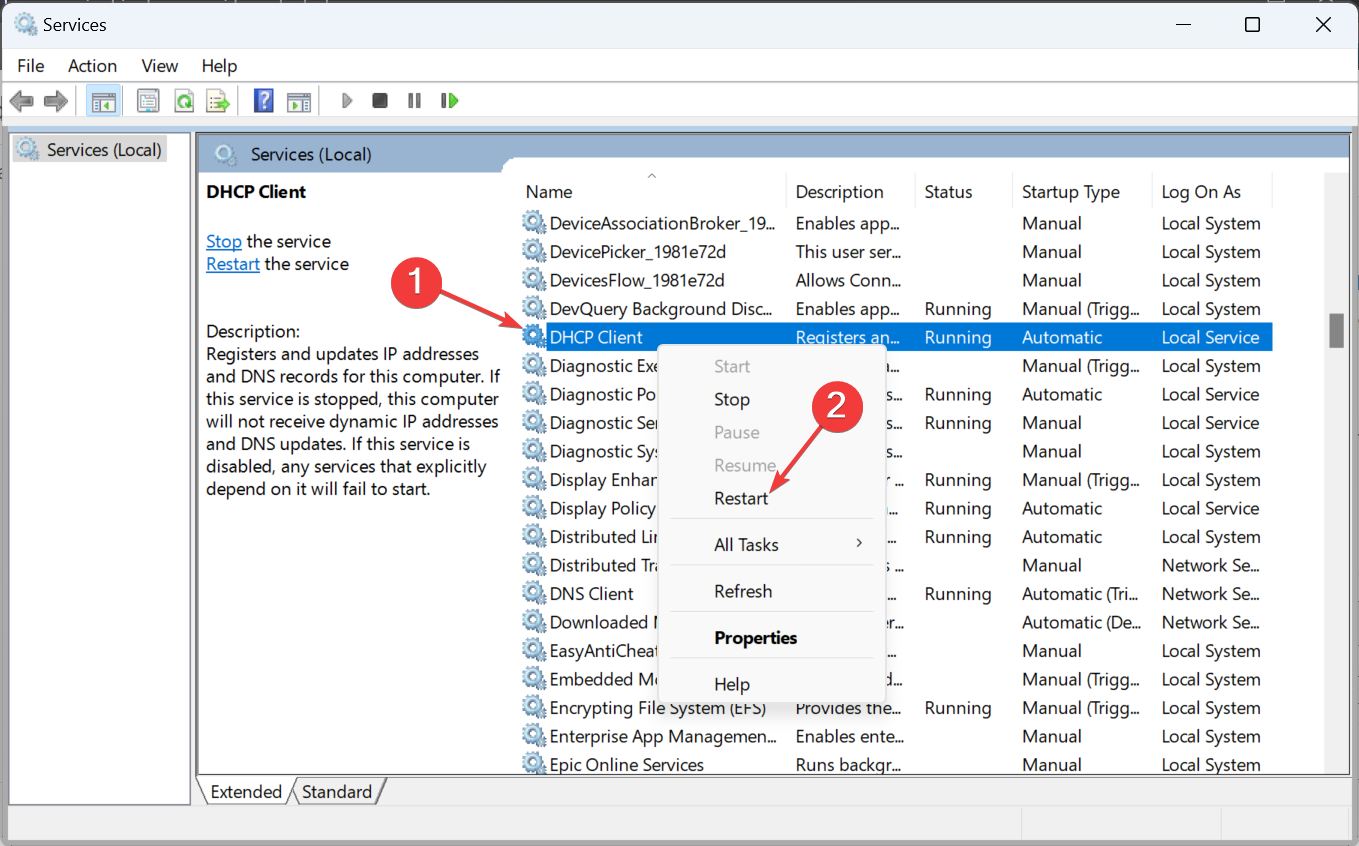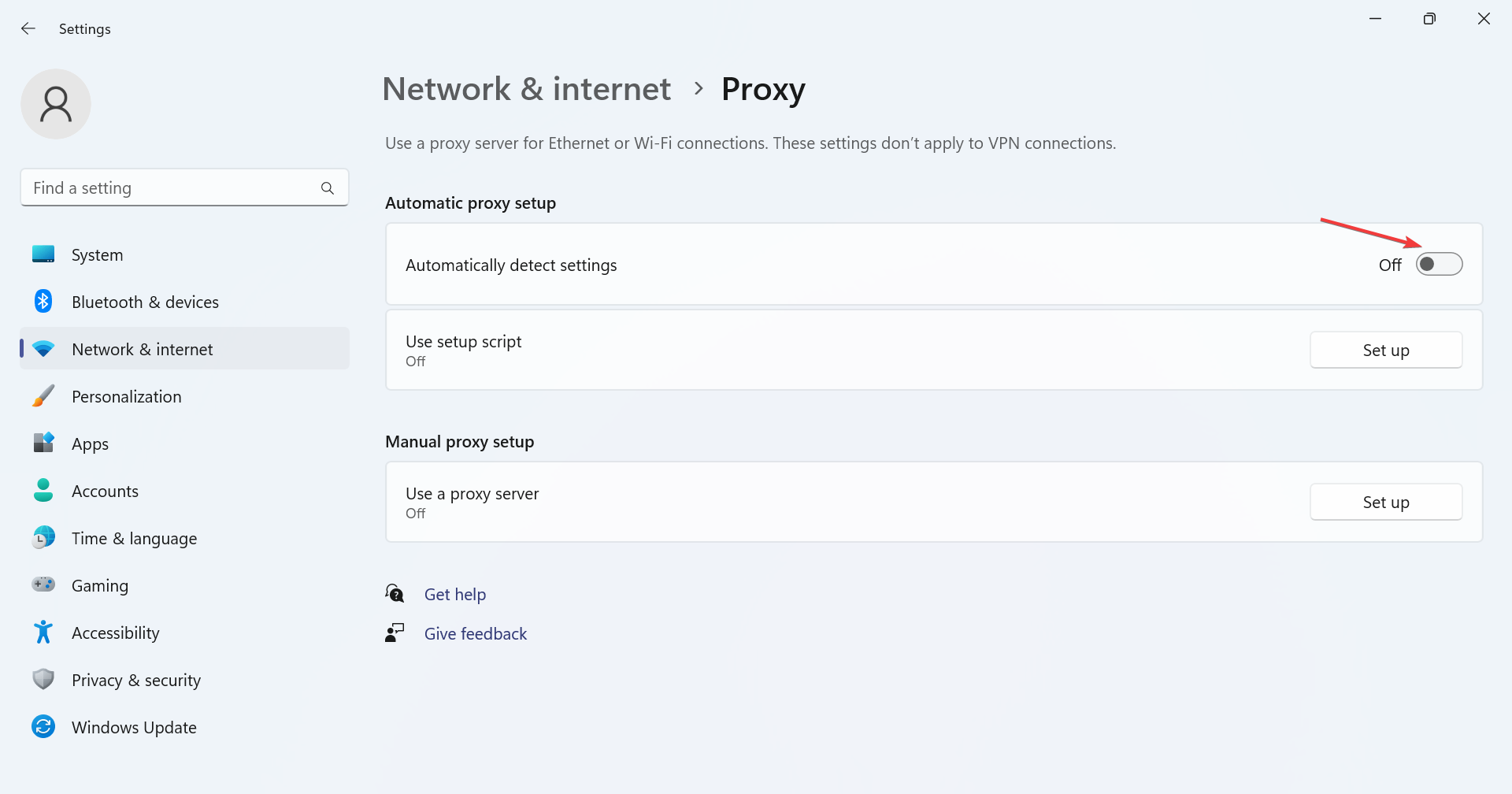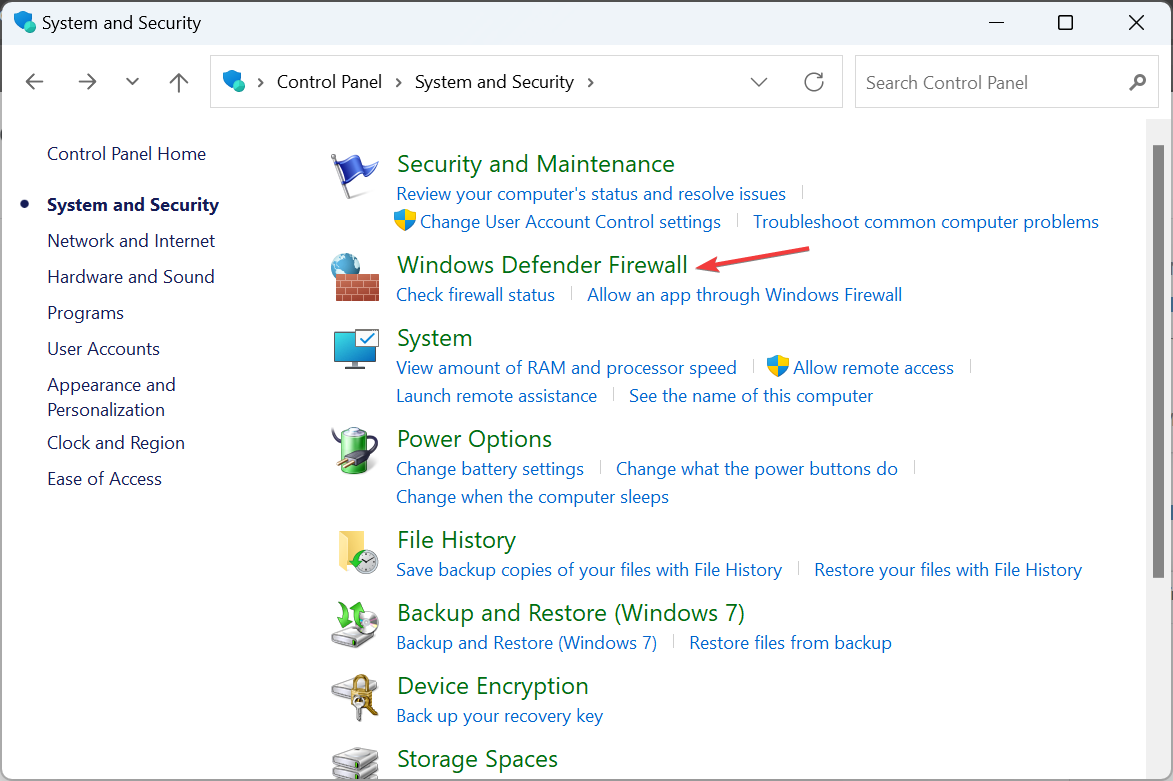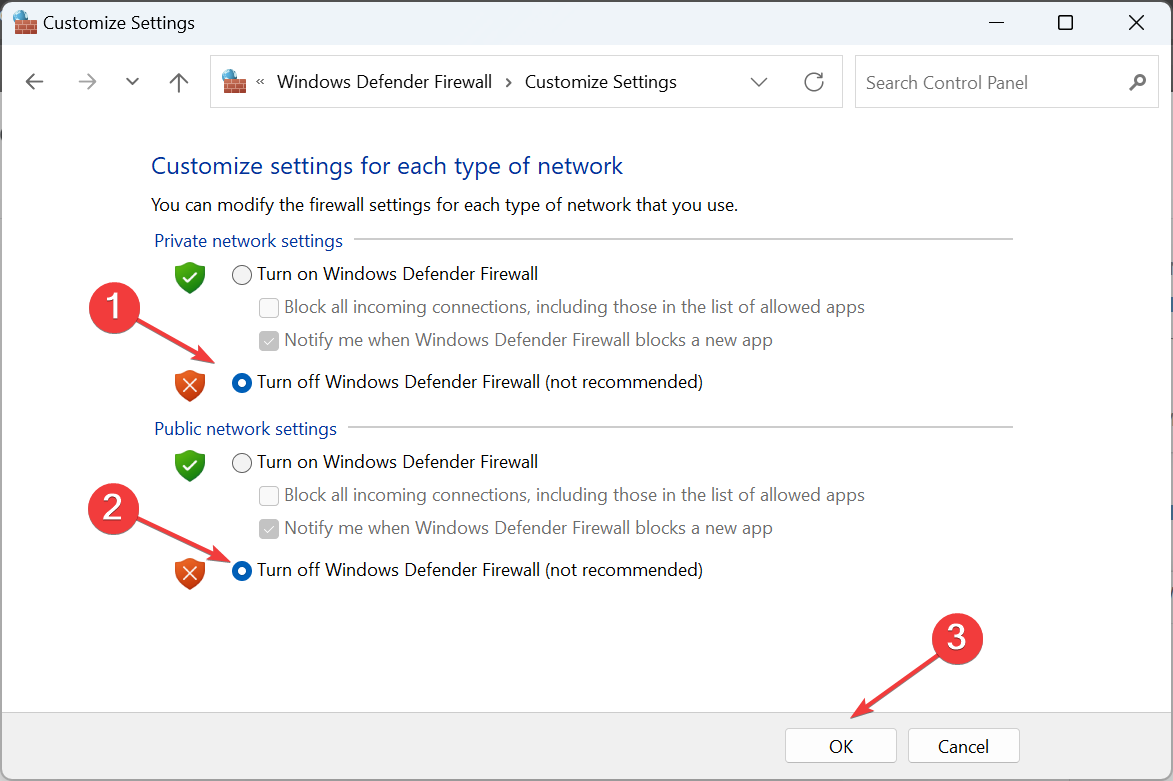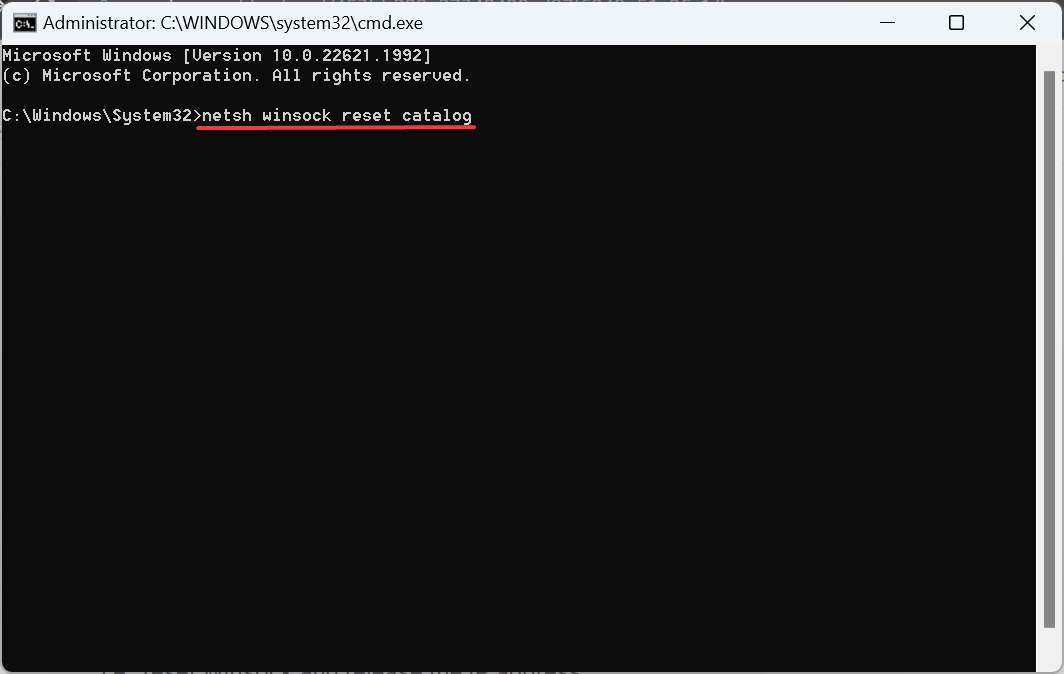Перейти к содержанию
Есть две вещи, которые могут вызвать ошибку DHCP. Одна из них это конфигурация на вашем компьютере или устройстве, которая позволяет DHCP-серверу назначать ему IP-адрес. Другая – это настройка самого DHCP-сервера.
Ошибка DHCP означает, что сервер вашей сети, предоставляющий IP-адрес для устройств, не может назначить вашему устройству IP-адрес.
Содержание
- Как происходит ошибка DHCP
- Устранение неполадок, исправить ошибку DHCP
- Исправить настройки DHCP вручную
- Исправить ошибку DHCP с настройками маршрутизатора
Как происходит ошибка DHCP
Поскольку настройка DHCP может разорвать ваше интернет-соединение, ошибка может появляться во многих формах. В конечном счете, основным симптомом является то, что вы не сможете получить доступ к Интернету.
Ошибка DHCP возникает, когда DHCP-сервер или маршрутизатор в сети не может автоматически настроить IP-адрес компьютера или устройства для подключения к сети. Обычно это приводит к ошибке сетевого подключения при попытке доступа в Интернет через веб-браузер.
Что делает ошибку DHCP настолько трудной для устранения, потому что ошибка не всегда включает упоминание о DHCP. Однако вы можете подтвердить, является ли ошибка DHCP причиной вашей проблемы с интернет-соединением , несколькими способами.
Устранение неполадок, исправить ошибку DHCP
Самый простой способ исправить проблемы с интернет-соединением – позволить Windows автоматически исправить ваши интернет-настройки. Если ваши настройки DHCP неверны, Windows попытается их исправить автоматически.
- Для этого просто щелкните правой кнопкой мыши значок сетевого подключения на панели задач Windows и выберите Устранение неполадок.
- Средство устранения неполадок в сети определит все параметры, которые могут вызывать проблемы с подключением к Интернету. Он предоставит вам возможность применить предложенные исправления. Если ваши настройки DHCP вызывают ошибку, они также будут исправлены. Выберите Применить это исправление, чтобы применить предложенные изменения.
- Если автоматические исправления сработали, вы должны увидеть, как работает ваше сетевое соединение. Откройте веб-браузер и попробуйте подключиться к Интернету. Если это все еще не работает, вам нужно будет вручную исправить настройки DHCP.
Исправить настройки DHCP вручную
Если автоматическое устранение неполадок не исправило ваши настройки DHCP, вы можете сделать это вручную.
- Выберите меню «Пуск» и выберите значок « Настройки» . Откроется окно настроек Windows. Выберите Сеть и Интернет в окне настроек Windows.
- Откроется Статус сети окно. Прокрутите вниз и выберите Изменить параметры адаптера.
- Это отобразит все сетевые адаптеры, которые настроены на вашем компьютере. Щелкните правой кнопкой мыши активный адаптер и выберите « Свойства».
- В окне «Свойства Wi-Fi» выберите « Протокол Интернета версии 4» и выберите « Свойства».
- Если параметр Получить IP-адрес автоматически не выбран, выберите его.
- Выберите OK и Закрыть, чтобы сохранить новые настройки. Перезагрузите компьютер.
Этот параметр позволяет DHCP-серверу или маршрутизатору в сети назначать компьютеру следующий доступный IP-адрес в сети.
Если вы заметили, что параметр Получить IP-адрес автоматически уже выбран, ошибка DHCP может вообще не быть вызвана сетевыми настройками вашего компьютера. Это может быть вызвано настройками вашего маршрутизатора.
Исправить ошибку DHCP с настройками маршрутизатора
В типичной корпоративной сети это DNS-сервер, который управляет IP-адресами устройств в сети. Все настройки DHCP управляются вашим ИТ-отделом, поэтому, если у вас возникают проблемы с сетевым подключением, вам следует обратиться в свою службу технической поддержки.
Однако в домашней сети настройки DHCP в вашем маршрутизаторе управляют IP-адресами устройств в сети. Если вы видите ошибки DHCP, вы должны проверить настройки маршрутизатора.
Просмотров 35.3к.
Обновлено
Протокол DHCP (Dynamic Host Configuration Protocol) является основным механизмом автоматической настройки IP-адресов в компьютерных сетях. Однако, не все роутеры поддерживают этот протокол из различных причин.
Одной из причин может быть старость оборудования. Старые роутеры могут быть созданы до широкого распространения протокола DHCP, поэтому они не поддерживают эту функцию. Если у вас очень старый роутер, вероятность его неподдержки протокола DHCP высока.
Другой причиной может быть ошибочная прошивка роутера. В некоторых случаях, если роутер имеет неправильную прошивку, протокол DHCP может быть отключен или не работать должным образом. Если вы обнаружили, что ваш роутер не поддерживает DHCP, попробуйте обновить его прошивку до последней версии, чтобы исправить эту проблему.
Также, некоторые модели роутеров не предоставляют поддержку DHCP по умолчанию и требуют вручную настройки этой функции. В этом случае вам нужно будет зайти в настройки роутера через веб-интерфейс и включить протокол DHCP, чтобы раздавать IP-адреса.
В целом, если ваш роутер не поддерживает протокол DHCP, вы можете столкнуться с проблемами при подключении к сети, такими как неудобство вручную назначения IP-адресов каждому устройству. Поэтому перед покупкой роутера стоит убедиться, что устройство поддерживает протокол DHCP, чтобы избежать таких проблем.
Содержание
- Недостаточные ресурсы роутера
- Низкая производительность
- Ограничения по оперативной памяти
- Технические особенности роутера
Недостаточные ресурсы роутера
Недостаточные ресурсы роутера могут быть одной из причин его неспособности поддерживать протокол DHCP. Роутеру требуется определенное количество памяти и процессорных ресурсов для корректной работы с DHCP-сервером. Если роутер имеет низкие характеристики или работает на устаревшей аппаратной платформе, он может быть ограничен в своей способности обрабатывать DHCP-запросы.
Недостаточные ресурсы могут проявляться в нестабильной работе роутера при подключении большого количества клиентов или при обработке большого объема данных с использованием DHCP-протокола. Такие проблемы могут вызывать сбои в работе роутера, отказы в предоставлении IP-адресов или медленную обработку DHCP-запросов.
Для решения этой проблемы владельцам роутеров рекомендуется обновление программного обеспечения или замена устаревшего оборудования на более мощное. Это позволит улучшить производительность роутера и обеспечить его способность поддерживать протокол DHCP без ограничений.
Низкая производительность
Низкая производительность роутера может быть связана с несколькими факторами. Во-первых, устройство может иметь ограниченный процессор и недостаточное количество оперативной памяти, что затрудняет выполнение множественных задач, включая обработку сетевых пакетов и выделение IP-адресов. Кроме того, роутеры с устаревшей операционной системой или программным обеспечением могут работать медленно и не обеспечивать должной производительности.
В случае, если роутер не может обеспечить полноценную работу DHCP, могут возникать проблемы с подключением новых устройств к сети. Вместо автоматического выделения IP-адресов, администратору сети приходится вручную настраивать каждое устройство, что требует дополнительных усилий и может быть очень неудобным, особенно при большом количестве устройств.
Если роутер имеет низкую производительность и не может полноценно поддерживать протокол DHCP, рекомендуется обновить оборудование или программное обеспечение устройства. Это позволит улучшить производительность роутера и обеспечить более удобную и эффективную работу сети.
Ограничения по оперативной памяти
Протокол DHCP требует определенного объема оперативной памяти для хранения информации о динамическом назначении IP-адресов, а также для обработки запросов и ответов DHCP. Если роутер имеет недостаточное количество оперативной памяти, он может не способен поддерживать протокол DHCP.
Такие ограничения могут возникать как у более старых или бюджетных моделей роутеров, так и у некоторых более новых роутеров, которые могут иметь более слабую аппаратную конфигурацию или быть предназначены для более узкого назначения.
В таких случаях пользователю может потребоваться использовать другой метод настройки сети или обновить роутер до модели с более высокими характеристиками оперативной памяти, способной поддерживать протокол DHCP.
Технические особенности роутера
Вот некоторые технические особенности роутеров, которые могут препятствовать поддержке протокола DHCP:
- Старая версия программного обеспечения: Некоторые старые модели роутеров не обновляются производителями и не получают новые версии программного обеспечения. Это может ограничить возможности роутера, включая поддержку протокола DHCP.
- Ограниченные ресурсы процессора и оперативной памяти: Если роутер имеет ограниченные ресурсы процессора и оперативной памяти, он может не иметь достаточных мощностей для выполнения сложных операций, таких как обработка протокола DHCP.
- Неподдерживаемый чипсет: Роутеры используют различные чипсеты для обеспечения своей функциональности. Если чипсет роутера не поддерживает протокол DHCP, то и сам роутер не сможет его поддерживать.
В результате, если роутер не поддерживает протокол DHCP, пользователи могут столкнуться с необходимостью вручную настраивать IP-адреса устройств в сети, что может быть неудобно и затратно по времени.
Make sure IP and DNS are set to automatic
by Kazim Ali Alvi
Kazim has always been fond of technology, be it scrolling through the settings on his iPhone, Android device, or Windows. And at times, unscrewing the device to take… read more
Updated on
- When DHCP client is not enabled for Wi-Fi, you won’t be able to access the Internet.
- The problem arises due to misconfigured network settings, outdated drivers, or a temporary glitch.
- To fix things, run the dedicated troubleshooter, re-enable the DHCP Client service, or reset the network settings, amongst other solutions.
XINSTALL BY CLICKING THE DOWNLOAD
FILE
DHCP plays a vital role for devices on a network. Besides allowing effective communication, it also assigns critical parameters. But many found that DHCP is not enabled for Wi-Fi in Windows.
The error message appears after you run the built-in Windows Network Diagnostics troubleshooter when the Wi-Fi icon in the system tray reads, No Internet. However, other devices on the network have proper connectivity.
Keep reading to find out how to fix things and enable DHCP for Wi-Fi!
What is DHCP?
As the name suggests, DHCP (Dynamic Host Configuration Protocol) dynamically assigns IP addresses and other critical parameters to the devices when connected to a network. This is essential for the device to interact and have a stable Internet connection.
In addition, DHCP also provides devices with a DNS server address, which is responsible for locating websites on the Internet. This is done by turning the domain name we enter into the IP address used by the website.
All the functions of DCH are automatic in nature and require minimal to no human intervention as long as things are configured correctly. But when you can’t access the Internet and find that DHCP is not enabled for Wi-Fi, issues are bound to appear.
What is the DHCP problem with Wi-Fi?
Here are a few reasons you find that DHCP is not enabled for Wireless Network Connection:
How we test, review and rate?
We have worked for the past 6 months on building a new review system on how we produce content. Using it, we have subsequently redone most of our articles to provide actual hands-on expertise on the guides we made.
For more details you can read how we test, review, and rate at WindowsReport.
- Misconfigured network settings: Often, it’s the incorrect network settings to blame when DHCP is not enabled or working for Wi-Fi.
- The dedicated service is not running: Windows devices have a dedicated DHCP client service installed, which, when not running or if the startup type is set to Disabled, can trigger issues.
- Outdated or incompatible driver software: The driver software play a critical role when it comes to network & Internet, and if you have corrupt, incompatible, or outdated drivers, chances are DHCP will fail to work.
- Software conflicts: Several third-party applications are known to conflict with DHCP and affect the IP address allocation.
- Issues with the router: When you find that DHCP is not enabled for Wi-Fi, there’s also the possibility of a hardware issue, usually one with the router.
How do I fix DHCP is not enabled for Wi-Fi?
Before we move to the slightly complex solutions, try these quick ones:
- Restart the computer and the router. For the latter, ensure it’s kept in the powered-off state for at least 60 seconds.
- Scan the PC for malware using the built-in Windows Security.
- Disable any third-party antivirus installed on the PC.
If none work, move to the fixes listed next.
1. Run the network troubleshooter
- Press Windows + I to open Settings, and click Troubleshoot on the right in the System tab.
- Click on Other troubleshooters.
- Now, click the Run button next to the Network & Internet troubleshooter.
- Follow the on-screen instructions to complete the process and make the recommended changes.
Often the quickest way to fix things when DHCP is not enabled for Wi-Fi is to run the dedicated troubleshooter. The built-in Windows tool will automatically identify the underlying cause, recommend the changes, and enforce them for you, all within a matter of minutes.
2. Run the DHCP Client service
- Press Windows + S to open the Search bar, type Services in the text field, and click on the relevant search result.
- Right-click on the DHCP Client entry from the list of services, and then select Properties.
- Select Automatic from the Startup type dropdown menu, click the Start button if the service is not running, and then on OK to save the changes.
The DHCP client service is vital for the network protocol to function. So you must set it to run automatically when Windows boots. Also, this will help when Windows is unable to get DHCP address.
3. Update network drivers
- Press Windows + X to open the Power User menu, and select Device Manager.
- Expand the Network adapters entry, right-click on the Wi-Fi adapter, and select Update driver.
- Now, select Search automatically for drivers and wait for Windows to install the best available stored locally.
When you have a faulty network adapter driver, it’s best that you update the network drivers. When Windows can’t find an update, head to the device manufacturer’s official website, find the latest version, download it, and then manually install the driver.
Updating the network drivers will also help if you get the Unable to contact DHCP server error.
Anyhow, you have a greater alternative to update the network drivers or any other devices with dedicated support given by a driver manager application. All you have to do is press one button to proceed and fix all your drivers.
➡️ Get Outbyte Driver Updater
3. Configure the network adapter settings
- Press Windows + R to open Run, type ncpa.cpl in the text field, and hit Enter.
- Right-click on the active network adapter, and select Properties from the context menu.
- Select the Internet Protocol Version 4 (TCP/IPv4) entry, and click on Properties.
- Now, check the radio buttons for Obtain an IP address automatically and Obtain the DNS server address automatically, then click OK to save the changes.
- Make similar changes to Internet Protocol Version 6 (TCP/IPv6) if your network connection relies on the protocol.
- Once done, restart the computer and check for improvements.
If DHCP is not enabled for Wi-Fi, the Wi-Fi network adapter settings could be set such that users must manually enter the DNS server and IP address. And in the absence of these two parameters of the Wireless Network Connection, you wouldn’t be able to access the Internet.
- Fix: Monitor is Stuck at 60Hz on Windows 11
- Fix: EXCEPTION_ILLEGAL_INSTRUCTION Error on Windows 11
- Delayed Write Failed Error on Windows 11: How to Fix it
4. Re-enable the network adapter and DHCP service
- Press Windows + R to open Run, type ncpa.cpl, and then click OK.
- Right-click on the active network adapter, and select Disable.
- Now, open the Services window, right-click on DHCP Client, and select Restart.
- Head back to Network Connections, right-click on the same network adapter, and this time, select Enable.
For some users, when the wireless adapter didn’t have access to DHCP, the underlying cause turned out to be a temporary glitch, and simply restarting the service and re-enabling the adapter did the trick!
6. Disable proxy
- Press Windows + I to open Settings, go to Network & Internet from the navigation pane, and click on Proxy.
- Now, disable the toggle for Automatically detect settings, and make sure there are no entries under Manual proxy setup.
7. Disable Windows Firewall
- Press Windows + S, type Control Panel in the search bar, and click on the relevant search result.
- Click on System and Security.
- Click on Windows Defender Firewall.
- Now, select Turn Windows Defender Firewall on or off from the left.
- Choose Turn off Windows Defender Firewall (Not recommended) under both Private network settings and Public network settings, then click OK to save the changes.
Once done, verify whether the DHCP is not enabled for Wi-Fi error disappears. If yes, your firewall was conflicting with the active network connection, and that triggered the error.
8. Reset the network settings
- Press Windows + R to open Run, type cmd, and hit Ctrl + Shift + Enter.
- Click Yes in the UAC prompt.
- Now, paste the following commands individually and hit Enter after each:
netsh winsock reset catalognetsh int ip reset resetlog.txtipconfig /releaseipconfig /renew - Once done, restart the computer.
When everything else fails to work, the last option is to reset the network settings, i.e., reset Winsock and release the IP address. A network reset also helps when you find DHCP not working.
You should have fixed the DHCP is not enabled for Wi-Fi error by now. Remember, the solutions here work on all iterations of the OS, including Windows 10 and Windows 11.
Does Wi-Fi need DHCP?
While this wasn’t the case a decade ago, Wi-Fi now needs the DHCP running. You don’t just need the protocol running on devices, but DHCP must be enabled in the router settings.
DHCP is, more or less, a norm now, and you will end up facing issues when it’s disabled or not working.
Before you leave, find out how to speed up the Internet connection in Windows 11.
For any queries or to share what worked for you, drop a comment below.

В этой инструкции подробно о том, как исправить ошибку «DHCP не включен на сетевом адаптере» в Windows 10 и восстановить доступ к Интернету. Также может быть полезной отдельная инструкция: Не работает Интернет в Windows 10.
- Причина проблемы и методы исправления
- Видео инструкция
Основная причина проблемы и способы её исправить
Самая частая причина ошибки «DHCP не включен на сетевом адаптере» — изменение параметров сетевого подключения (самостоятельное или какой-либо программой), отключающее DHCP, как об этом и сообщает утилита устранения неполадок. Под DHCP здесь понимается опция автоматического получения IP-адреса вашим сетевым адаптером. Второй по распространенности вариант — указание неверного для вашей сети статического IP-адреса (иногда он может стать неверным после того, как вы изменили параметры LAN на роутере). Чтобы включить DHCP снова, или поменять параметры IP-адреса вы можете:
- В диагностике неполадок нажать «Попробуйте выполнить восстановление от имени администратора». А в следующем окне с заголовком «Автоматически обновлять параметры сети» — нажать «Внести это исправление».
- Если всё прошло успешно, в результате вы должны получить сообщение о том, что проблема «DHCP не включен на сетевом адаптере» для адаптера Ethernet или Беспроводная сеть была исправлена.
- Если предыдущее не помогло, нажмите клавиши Win+R (Win — клавиша с эмблемой Windows) на клавиатуре, введите ncpa.cpl и нажмите Enter.
- В открывшемся списке сетей нажмите правой кнопкой мыши по той сети, которая сообщает о проблеме и выберите пункт меню «Свойства».
- В списке компонентов подключения выберите IP версии 4 и нажмите «Свойства».
- Убедитесь, что в общих свойствах установлено «Получить IP-адрес автоматически и «Получить адрес DNS-сервера автоматически». Если это не так, установите соответствующие параметры и примените настройки.
- Если параметры уже заданы на автоматическое получение параметров, попробуйте, наоборот, вручную ввести IP-адрес: в качестве адреса используйте адрес вашего роутера с отличающимся последним числом (адрес роутера обычно указан на нем самом на наклейке сзади/внизу). Например, адрес роутера — 192.168.1.1, в качестве IP указываем что-то наподобие 192.168.1.33 (не следует указывать 2-ку и т.п., они могут быть заняты), маска подсети будет подставлена автоматически, в «Основной шлюз» указываем просто адрес роутера. Для DNS можно указать 8.8.8.8 и 8.8.4.4 соответственно. Примените настройки. Если вы не знаете адрес роутера, то почти всегда это 192.168.1.1 или 192.168.0.1, можно просто поочередно попробовать оба варианта.
Обычно, что-то из указанного позволяет решить проблему, но не всегда. Если в вашем случае работоспособность сети так и не была восстановлена, попробуйте следующие варианты:
- Если у вас прямое кабельное подключение от провайдера и роутер не используется, и вы проверили, что кабель подключен надежно, проблема может быть со стороны самого Интернет-провайдера (в этом случае она обычно исправляется в короткие сроки с его стороны).
- Перезагрузите роутер, если он используется для подключения (выключите его из розетки, подождите несколько секунд, снова включите и подождите, когда загрузится).
- Выполните сброс сетевых настроек Windows 10.
- Попробуйте отключить протокол IP версии 6 в компонентах подключения — снять галочку в окне, которое вы видели на шаге 5 и применить настройки.
- Если вы перед появлением проблемы меняли настройки роутера, возможно, стоит сбросить их и выполнить настройку заново.
- Если у вас установлен сторонний антивирус, попробуйте отключить функции сетевой защиты в нем или полностью отключить антивирус.
- Загляните в диспетчер устройств (правый клик по кнопке пуск — диспетчер устройств) и откройте раздел «Сетевые адаптеры». Откройте свойства Wi-Fi адаптера (если ошибка возникает на сетевом адаптере «Беспроводная сеть») или Ethernet-адаптера. Проверьте, активна ли кнопка «Откатить» на вкладке «Драйвер». Если да — используйте её.
- Проверьте, есть ли точки восстановления на дату, предшествовавшую появлению проблемы. Если да, используйте их. См. Точки восстановления Windows 10.
Видео инструкция
В случае, если описанные методы не решили проблему, опишите в комментариях, после чего (каких действий или событий), предположительно, она появилась и сообщите о других подробностях, возможно, мне удастся помочь.
Всем привет! Если вы читаете этот текст, то скорее всего вы, также как и я, столкнулись с ошибкой: DHCP не включен на сетевом адаптере «Беспроводная сеть» или «Ethernet». Можно попробовать решить проблему сразу – нажмите на кнопку: «Попробовать выполнить восстановление от имени администратора».
В некоторых случаях система сама попробуем решить проблему, поэтому если вы увидите окно с «Автоматическими обновлениями параметров сети», то нажмите «Внести исправление».
Если после этого вы увидите окошко с зеленой галочкой и надпись: «Исправлено», то проблема решена. Если же проблему не удалось решить таким образом, то идем дальше, и давайте разбираться в чем же причина отключенного DHCP.
DHCP функция на компьютере позволяет автоматически получать IP адрес от вашего роутера. В итоге на роутере настроен DHCP-сервер, который раздает эти адреса, а на компьютере DHCP-клиент, их принимающий. В нашем случае сервер или клиент может быть отключен как на компе, так и на роутере. Но чаще все же ошибка возникает из-за проблем с компьютером.
Так как ПК или ноутбук не может получить данные адреса, то и доступа к интернету нет, и в состоянии можно увидеть сообщение. А адаптер будет иметь надпись: «Неопознанная сеть». Не будем долго тянуть и начнем решать проблему. Пробовать все способы не нужно, просто проверяйте – решилась ли проблема после каждого из предложенных вариантов. Если у вас возникнут какие-то вопросы при прочтении – пишите в комментариях.
Содержание
- Способ 1
- Способ 2
- Способ 3
- Способ 4
- Способ 6
- Способ 7
- Задать вопрос автору статьи
Способ 1
- Найдите на клавиатуре две клавиши и английскую R – нажмите одновременно.
- Выполните команду «ncpa.cpl».
- Далее вы увидите несколько адаптеров. Если вы подключены по кабелю, то вам нужно выбрать «Ethernet» подключение (имеет значок кабеля с сетевым штекером). Если вы подключены по «Wi-Fi», то выбираем «Беспроводную сеть». Нажмите по выбранному подключению и зайдите в «Свойства».
- Один раз нажмите на строку «4 (TCP/IPv4)» и далее зайдите опять в «Свойства». Установите автоматическое получение IP и DNS.
- Два раза нажимаем «ОК».
Если это не поможет, интернета так нет, а ошибка «DHCP не включен в сетевом адаптере…» – все также остается висеть, пробуем другой способ.
Способ 2
Как я и говорил ранее, на компьютере должен быть включен DHCP-клиент, но возможно он деактивирован. Опять нажимаем на наши любые клавиши и R и прописываем «services.msc».
В списке найдите службу «DHCP-клиента» и откройте «Свойства» двойным щелчком левой мыши. Если служба остановлена – «Запустите». Также установите «Тип запуска» в «Автоматическом» режиме. В самом конце обязательно нажмите «Применить».
Способ 3
Можно попробовать выполнить сброс сетевых настроек адаптера.
Windows 7
Запустите командную строку от имени администратора – проще всего это сделать через меню «Пуск», введя название «cmd» в поисковой строке. Далее нажимаем правой кнопкой по модулю и выбираем соответствующий параметр запуска.
По очереди прописываем команды:
netsh winsock reset
netsh int ip reset
ipconfig /flushdns
netsh int tcp reset
route –f
Перезагружаем комп!
Windows 10
«Пуск» – «Параметры» (Шестеренка) – «Сеть и Интернета» – «Состояние» – нажимаем по кнопке «Сброс сети», далее подтверждаем действия сброса. Перезагружаемся.
Способ 4
Если ничего из вышеперечисленного не помогло, то значит скорее всего проблема не в вашем компьютере, а в маршрутизаторе. Сначала просто попробуйте его перезагрузить. Подойдите и выключите его, но включать сразу не нужно – подождите хотя бы 5 минут, чтобы он остыл. Для перезагрузки можно использовать кнопку включения или просто выдернуть его из розетки.
Если это не поможет, то скорее всего в роутере выключен DHCP-сервер. По вопросу как включить DHCP на роутере – смотрим инструкцию тут.
Способ 6
Можно попробовать прописать IP и другие настройки вручную. Для начала нам нужно узнать IP адрес вашего роутера. Для этого в командной строке ( + R = cmd) прописываем:
ipconfig
(Win+R=ncpa.cpl) Теперь зайдите в «Свойства» адаптера и пропишите следующие параметры:
- IP-адрес – первые три цифры устанавливаем такие же как у вашего роутера. А последнюю ставим в диапазоне от 10 до 254. Самое главное, чтобы эта цифра была отличная от той, что установлена у маршрутизатора.
- Маска подсети – просто нажмите по строчке, и параметр установится автоматически.
- Основной шлюз – тут прописываем IP роутера.
- Предпочтительный и Альтернативный DNS-сервер – я обычно использую ДНС от Google: 8.8.8.8 и 8.8.4.4.
Два раза нажимаем «ОК».
Способ 7
Вспомните – не устанавливали ли вы ранее какие-то программы, которые в теории могут мешать работе вашего модуля. Зайдите в «Программы и компоненты» и проверьте – возможно что-то установилось без вашего ведома. Также проверьте компьютер антивирусной программой. Если у вас включен VPN или запущены подобные приложения – отключите их.
Можно, кстати, попробовать и вообще отключить антивирусник, возможно, это он является виновником. Также можно попробовать установить свежие драйвера на сетевой или Wi-Fi адаптер:
- Сетевая карта.
- Wi-Fi адаптер.
Если подключение происходит не через роутер, а к кабелю провайдера напрямую, то стоит позвонить в техническую поддержку, возможно проблема у них. Также вы можете задавать свои вопросы и описывать свои случаи в комментариях.