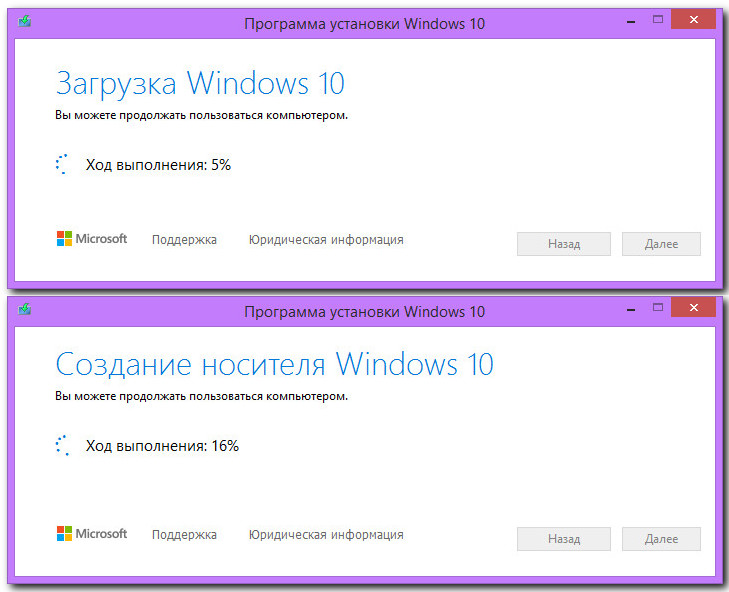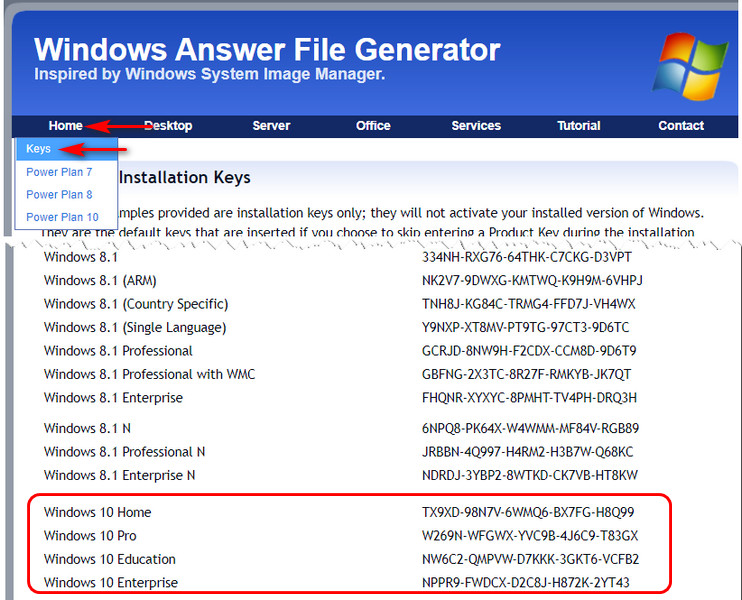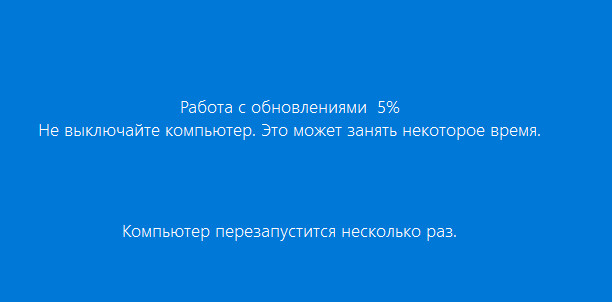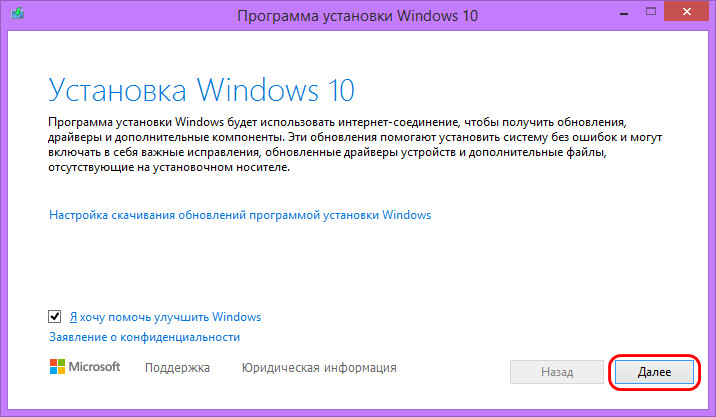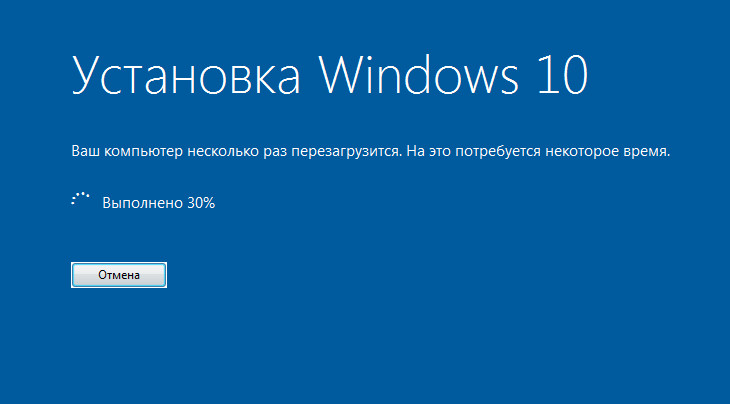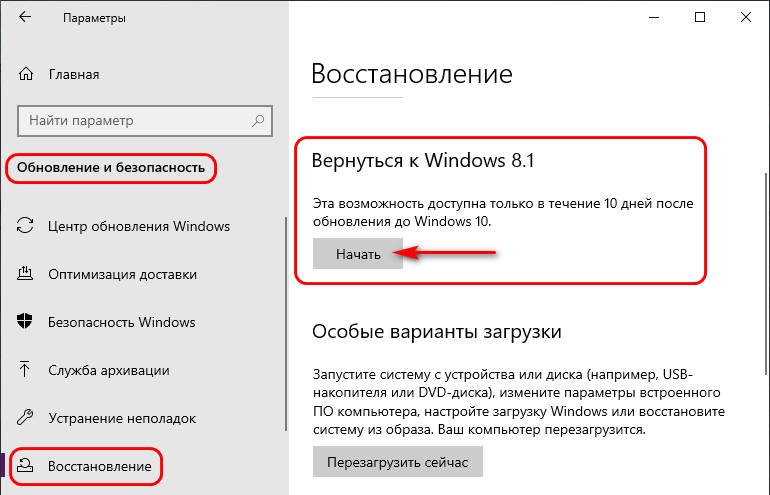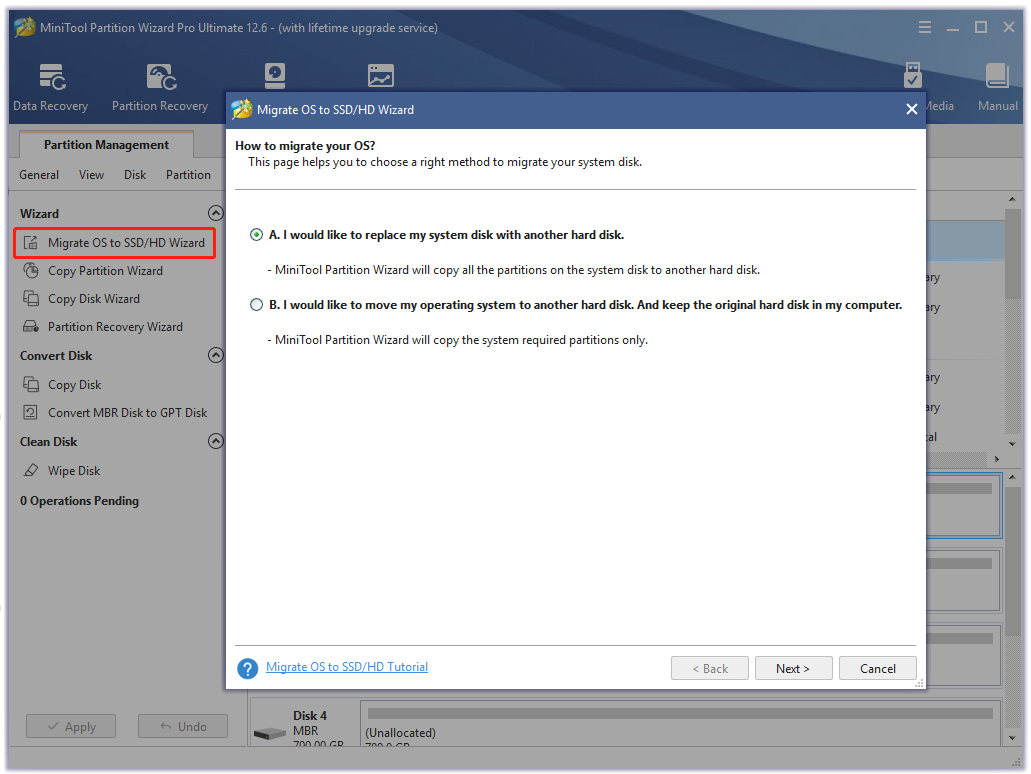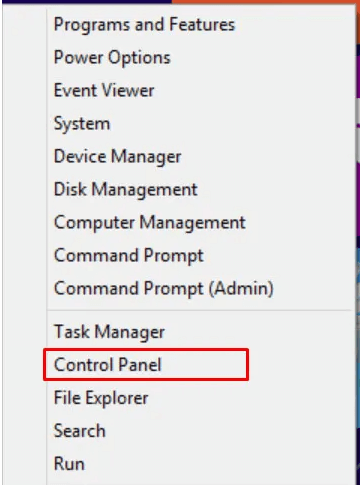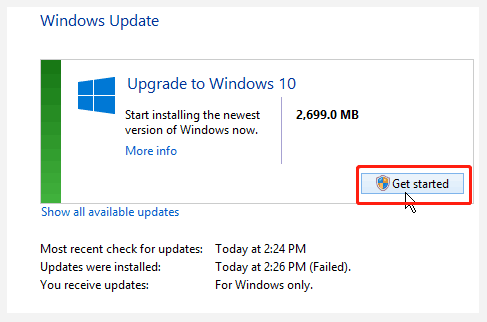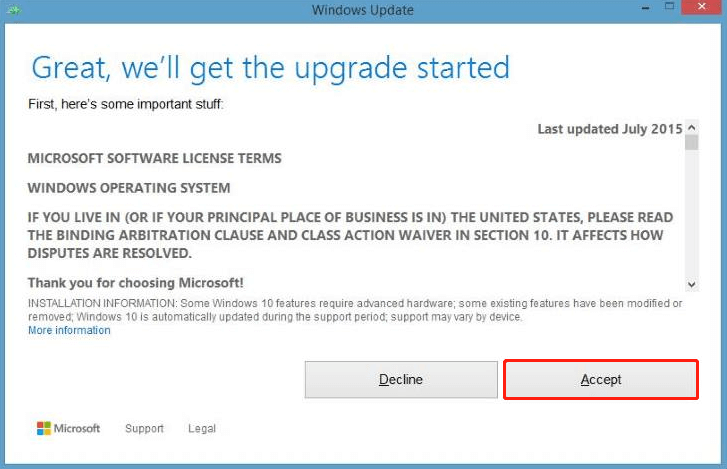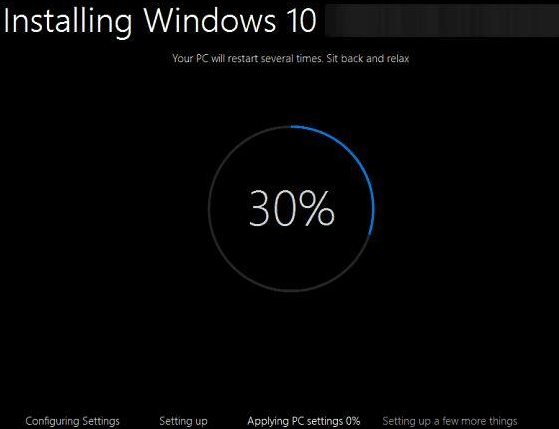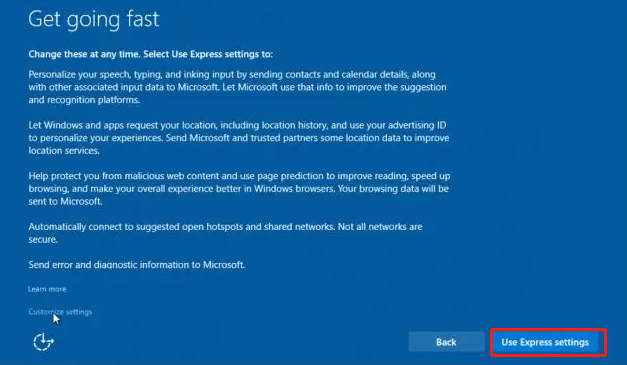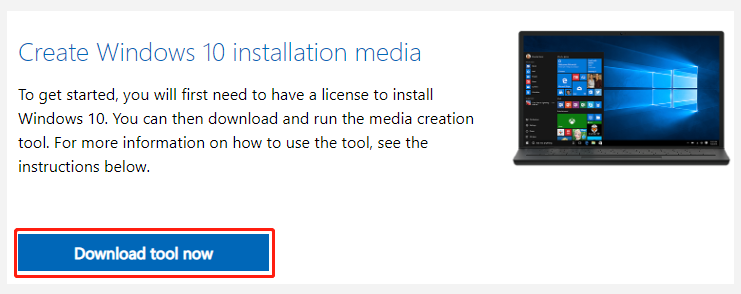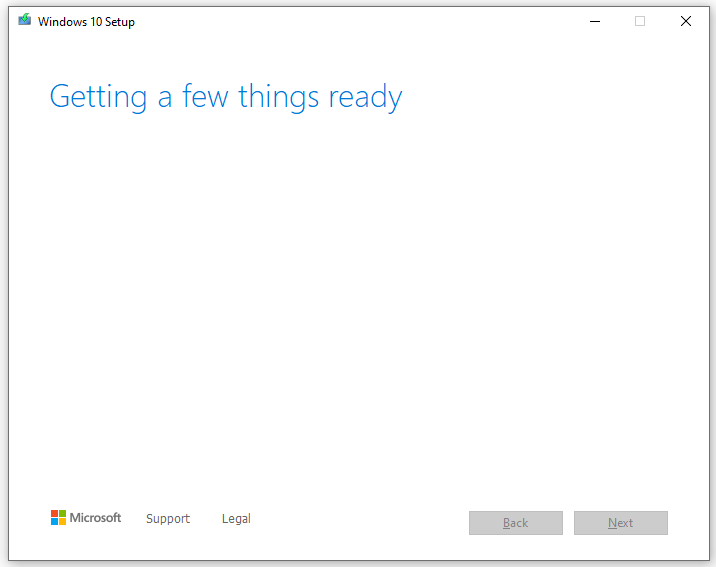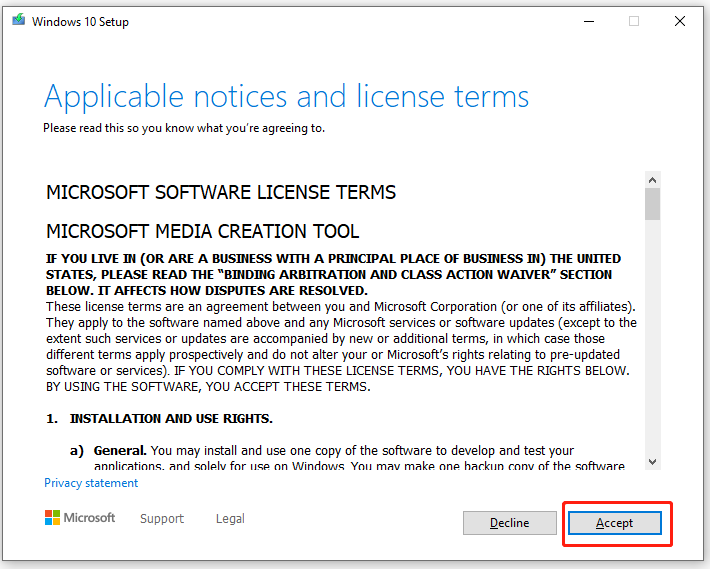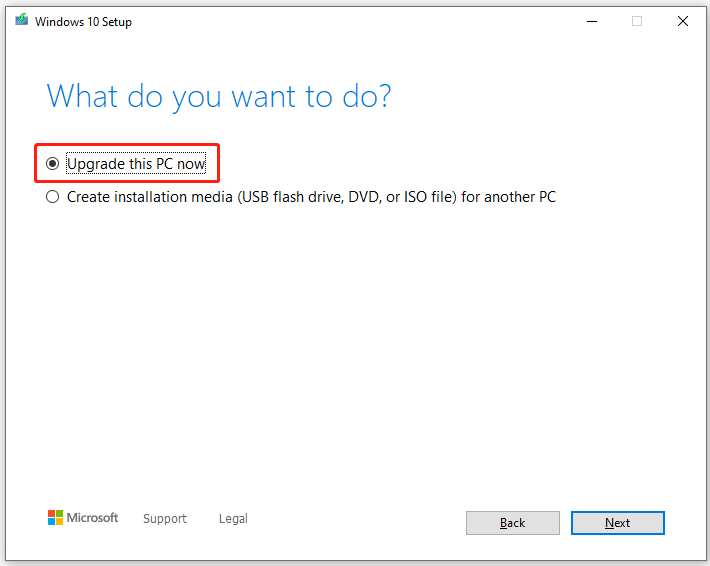Привет, друзья. В этой публикации рассмотрим, как обновить Windows 8.1 до Windows 10, и рассмотрим, как это сделать двумя способами. Windows 8.1 в плане возможностей во многом уже отстаёт от Windows 10, а её срок поддержки компанией Microsoft закончится в 2023 году. Но уже сейчас Microsoft всячески ограничивает пользовательское использование иных версий Windows, кроме актуальной «Десятки». Так, например, Microsoft Office 2019 вы сможете установить только на Windows 10. Очень скоро Windows 8.1, как и Windows 7, Vista, XP, окажется на свалке истории IT. Так что если ваша работа с Windows 8.1 не обусловлена слабостью аппаратной начинки вашего компьютерного устройства, пробуйте обновляться до Windows 10.
Друзья, чем обновляться до «Десятки» с прежних версий Windows, всегда лучше установить Windows 10 с нуля. Так система будет работать легче, быстрее, стабильнее, без проблем, тянущихся с прежних версий, без проблем, которые могут возникнуть в самом процессе обновления. Но получение Windows 10 путём обновления до неё Windows 8.1 имеет массу преимуществ: в процессе обновления мы не теряем наших наработок – наших данных на диске С, нашего системного профиля, наших системных настроек, активации, установленных драйверов, установленных программ и их настроек. Такое обновление несёт определённые риски, но потенциальные риски есть у любого процесса обновления до Windows 10, даже если это обновление самой Windows 10 до её последней версии.
Что за риски такие? В результате неудачного обновления операционная система может начать работать с багами и тормозами, могут возникнуть проблемы с драйверами или с работой каких-то компонентов компьютера. Есть также риск того, что сам процесс обновления завершится неудачей, система не откатится назад к Windows 8.1, и компьютер вообще не будет загружаться. Но, друзья, рисков этих бояться не нужно, к ним необходимо быть готовым. И дабы быть готовым, прежде запуска обновления настоятельно рекомендую вам сделать резервную копию вашей Windows 8.1, чтобы вы могли в самой критической ситуации откатиться к этой резервной копии. Если у вас нет любимой программы для резервного копирования Windows, можете воспользоваться бесплатной Dism++, у нас есть развёрнутый мануал, как с её помощью делать системный бэкап.
Ну а теперь давайте непосредственно рассмотрим, как обновить Windows 8.1 до Windows 10. И рассмотрим мы два способа обновления, оба они предусматривают один и тот же процесс обновления до «Десятки», просто для осуществления этого процесса используются разные инструменты от Microsoft.
Первый способ, как обновить Windows 8.1 до Windows 10 – это использование утилиты Media Creation Tool, предназначенной для создания установочного носителя «Десятки».
Идём на сайт Microsoft
. Нажимаем «Скачать средство сейчас».
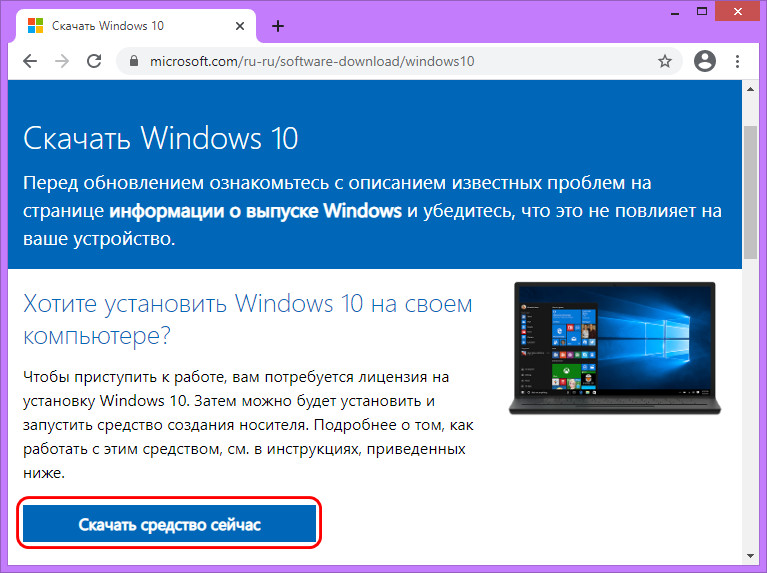
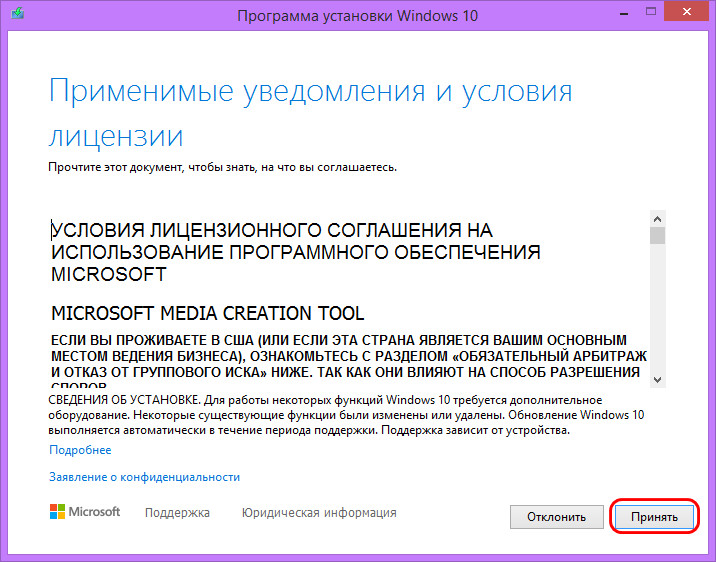
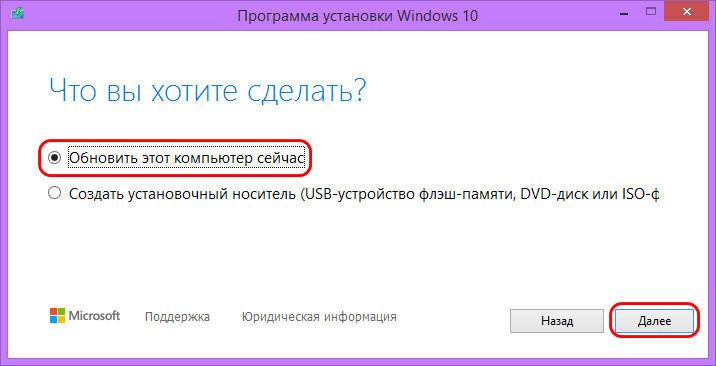
Примечание: если ваша Windows 8.1 не активирована, при обновлении до Windows 10 система запросит ключ продукта Windows 10. Это не обязательно должен быть лицензионный ключ продукта, которым непосредственно нужно активировать операционную систему, для процесса обновления сгодится ключ установки Windows 10. Вводим его и ждём сообщения, что ключ сработал.
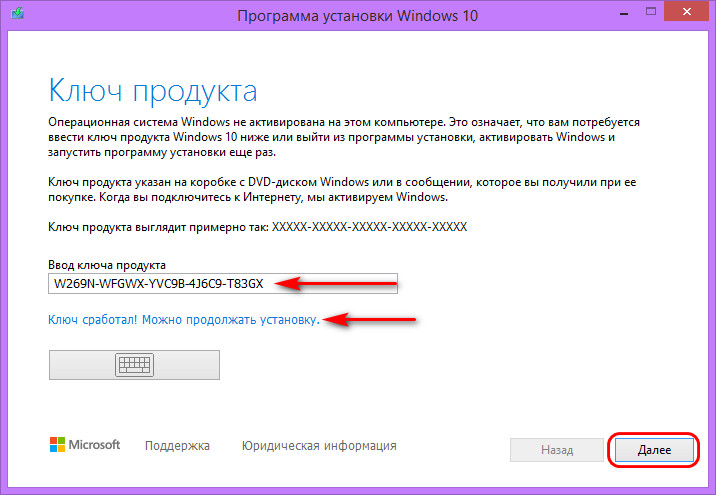
Windowsafg.Com
. Заходим в раздел ключей и копируем ключ для той редакции Windows 10, которую мы хотим использовать
Снова принимаем лицензионные условия.
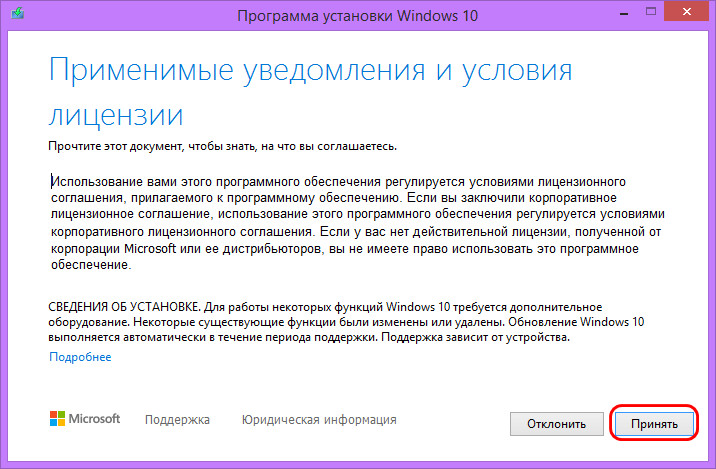
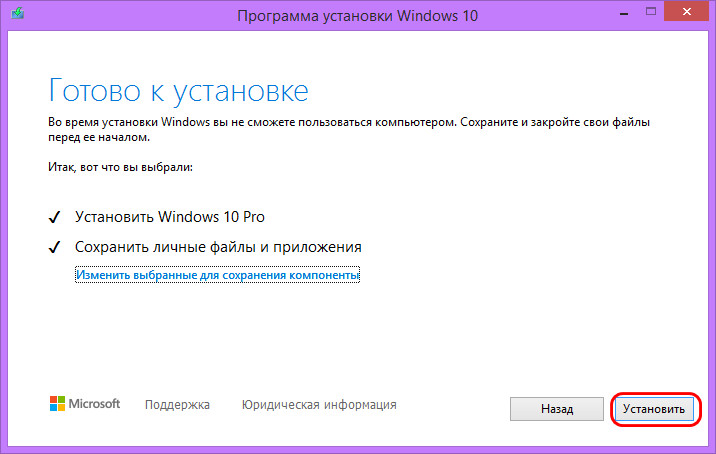

Далее последуют этапы обновления профильных настроек.
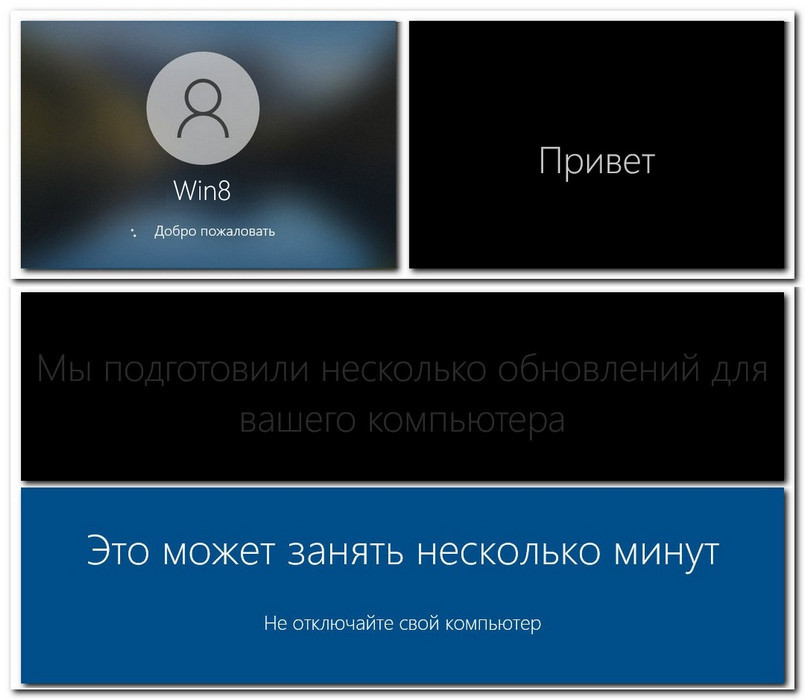
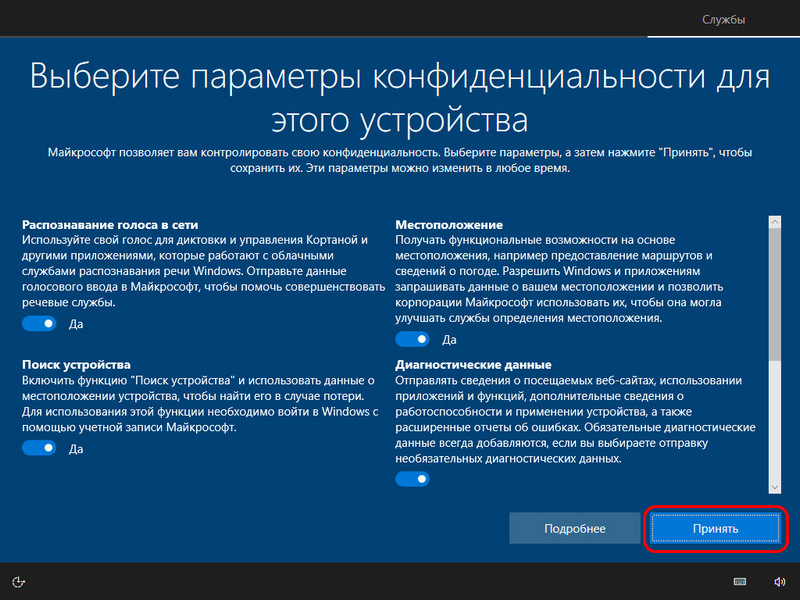
Второй способ, как обновить Windows 8.1 до Windows 10 – запуск программы установки Windows 10 из её установочного ISO-образа. Можете использовать этот способ в качестве альтернативы предыдущему, если у вас что-то не получится с утилитой Media Creation Tool. Для этого способа нам нужен, соответственно, установочный ISO, качать его желательно на официальном сайте Microsoft, а как это сделать, смотрите в статье «Где скачать Windows 10».
Двойным кликом открываем скачанный ISO. Среди его содержимого есть файл «setup.exe», запускаем его.
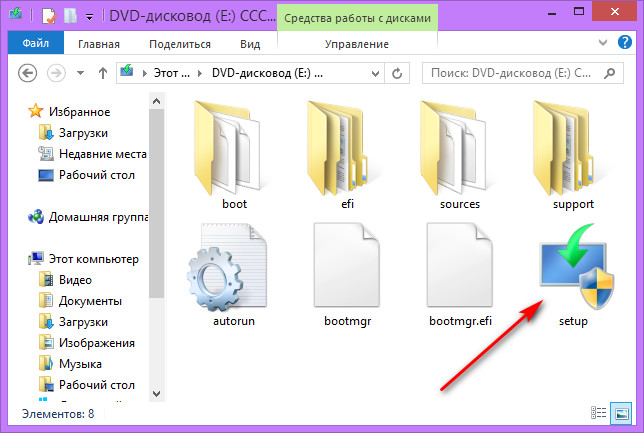
Принимаем лицензионные условия.
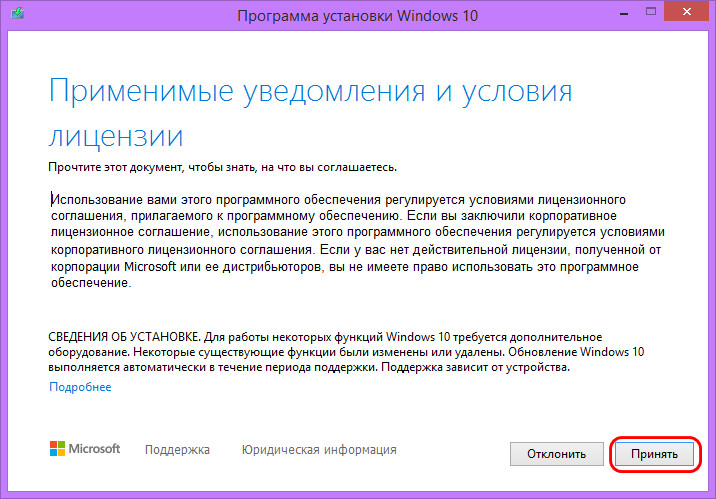
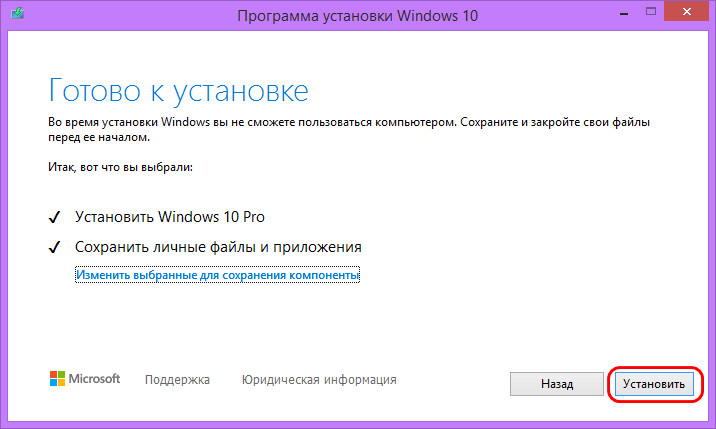
Друзья, если ваше обновление окажется неудачным, первое время вы сможете откатить его назад к Windows 8.1 с использованием функционала самой Windows 10. Запустить откат вы сможете в приложении «Параметры» по пути «Обновление и безопасность – Восстановление».
Либо используйте для этих целей предварительно созданную резервную копию сторонним софтом.

Процедура не будет отличаться, в зависимости от того, получили ли вы уведомление, что пора начать процесс обновления, или воспользуетесь описанным ниже официальным способом запустить обновление сразу, не дожидаясь указанного уведомления (к тому же, по официальной информации, оно будет появляться не на всех компьютерах одновременно, то есть не все смогут получить Windows 10 в один день). Обновиться описанными ниже способами можно только с домашних, профессиональных и «для одного языка» версий Windows 8.1 и 7.
Дополнение: в конце статьи собраны ответы по ошибкам и проблемам при обновлении до Windows 10, таким как сообщение «У нас проблемы», исчезновение значка из области уведомлений, отсутствие уведомления о доступности установки, проблемы с активацией, чистая установка. Также может пригодиться: Установка Windows 10 (чистая установка после обновления).
Как запустить обновление до Windows 10
В случае, если на вашем компьютере используется лицензионная активированная Windows 8.1 или Windows 7, то вы можете в любой момент бесплатно обновить ее до Windows 10, при этом не только с помощью иконки «Получить Windows 10» в области уведомлений.
Примечание: вне зависимости от того, какой путь обновления вы выберите, ваши данные, программы, драйвера останутся на компьютере. Разве что с драйверами для некоторых устройств после обновления до Windows 10 у некоторых бывают проблемы. Также могут возникнуть и проблемы несовместимости программ.
На официальном сайте Microsoft появилась новая версия приложения Windows 10 Installation Media Creation Tool, которая позволяет либо обновить компьютер, либо загрузить файлы дистрибутива для чистой установки.
Приложение доступно на странице https://www.microsoft.com/ru-ru/software-download/windows10 в двух версиях — 32-бит и 64-бит, следует скачать вариант, соответствующий системе, которая установлена на компьютере или ноутбуке в настоящий момент.
После запуска приложения, вам будет предоставлен выбор, первый из пунктов — «Обновить этот компьютер сейчас», как он работает и будет показано ниже. При обновлении с помощью зарезервированной копии в «Получить Windows 10», все будет точно так же, за исключением отсутствия первых нескольких шагов, предшествующих непосредственно установке обновления.
Процедура обновления
Сначала те шаги, которые касаются обновления, запущенного вручную с помощью «Программа установки Windows 10».
После выбора «Обновить компьютер сейчас», начнется автоматическая загрузка файлов Windows 10 на компьютер, по завершении которой произойдет «Проверка загруженных файлов» и «Создание носителя Windows 10» (какой-то отдельный накопитель не нужен, это происходит на вашем жестком диске). По завершении, автоматически запустится процесс установки Windows 10 на компьютер (такой же, как и при использовании способа с резервированием).
После принятия вами условий лицензии Windows 10, программа установки проверит наличие обновлений (достаточно продолжительный процесс) и предложит установить обновление Windows 10 с сохранением личных файлов и приложений (при желании, можно изменить список сохраняемых компонентов). Нажмите кнопку «Установить».
Откроется полноэкранное окно «Установка Windows 10», в котором через некоторое время появится надпись: «Ваш компьютер перезагрузится через несколько минут», после чего вы вновь окажетесь на рабочем столе (все окна установки закроются). Просто подождите, когда компьютер сам перезагрузится.
Вы увидите окно прогресса копирования файлов и установки обновления Windows 10, в ходе которого компьютер будет несколько раз перезагружен. Обратите внимание, даже на мощном компьютере с SSD, весь процесс занимает довольно-таки продолжительное время, порой может показаться, что он завис.
По завершении, вам будет предложено выбрать вашу учетную запись Microsoft (если вы обновляетесь с Windows 8.1) или указать пользователя.
Следующий этап — настроить параметры Windows 10, рекомендую нажать «Использовать параметры по умолчанию». При желании, вы сможете изменить любые настройки уже в установленной системе. В еще одном окне вам будет предложено кратко ознакомиться с новыми возможностями системы, такими как приложения для фотографий, музыки и фильмов, а также браузер Microsoft Edge.
И, наконец, появится окно входа в Windows 10, после ввода пароля в которое, некоторое время займет настройка параметров и приложений, по завершении которого вы увидите рабочий стол обновленной системы (все ярлыки на нем, а также в панели задач сохранятся).
Готово, Windows 10 активирована и готова к использованию, можно смотреть, что в ней нового и интересного.
Проблемы при обновлении
По ходу установки обновления до Windows 10 пользователями, в комментариях отписываются о различных проблемах (кстати, если вы столкнулись с такими, рекомендую комментарии к прочтению, может вы найдете решения). Часть из этих проблем буду выносить сюда, для того, чтобы те, у кого не получается обновиться, могли быстро найти, что делать.
1. Если пропал значок обновления до Windows 10. В этом случае, вы можете обновиться как это было описано выше в статье, с помощью утилиты от Microsoft, или поступить следующим образом (взято из комментариев):
В случае, когда пропал значок gwx (в правой части) можно выполнить следующее: В командной строке, запущенной от имени администратора
- Введите wuauclt.exe /updatenow
- Нажмите Enter, подождите и через несколько минут зайдите в Центр обновления Windows, там вы должны увидеть, что Windows 10 загружается. А по завершении она сразу будет доступна к установке (обновлению).
При появлении ошибки 80240020 в ходе обновления:
- Из папки C:\ Windows\ SoftwareDistribution\ Download и удаляем все файлы и папки
- В командной строке, запущенной от имени администратора введите wuauclt.exe /updatenow и нажмите Enter.
2. Если утилита обновления с сайта Microsoft вылетает с какой-либо ошибкой, например, у нас возникла проблема. Тут есть два решения, не всегда работающих:
- Если Windows 10 уже была загружена этой утилитой, попробуйте зайти в папку C:\ $Windows.~WS (скрытая) \Sources\ Windows и запустить setup.exe оттуда (запуск может занимать до минуты, подождите).
- В некоторых редких случаях проблема может быть вызвана неправильной настройкой региона. Зайдите в Панель управления — региональные стандарты — вкладка местоположение. Установите регион, соответствующий устанавливаемой версии Windows 10 и перезагрузите компьютер.
- Если скачивание Windows 10 в Media Creation Tool прервалось, то вы можете не запускать его с самого начала, а продолжить. Для этого запустите файл setupprep.exe из C:\ $Windows.~WS (скрытая) \Sources\ Windows\ Sources
3. Еще один способ, который помогает решить проблемы при обновлении — его запуск с ISO диска. Подробнее: следует загрузить ISO образ Windows 10 с помощью утилиты Microsoft и смонтировать его в системе (с помощью встроенной функции Подключить, например). Запустить из образа файл setup.exe, далее произвести обновление в соответствии с указаниями мастера установки.
4. После обновления до Windows 10 в свойствах системы показано, что она не активирована. Если вы обновились до Windows 10 с лицензионной версии Windows 8.1 или Windows 7, но при этом система не активирована, не переживайте и не вводите никуда ключей от предыдущей системы. Через некоторое время (минуты, часы) активация пройдет, просто серверы Microsoft заняты.5. Насчет чистой установки Windows 10. Для того, чтобы выполнить чистую установку, вам обязательно сначала нужно обновиться и дождаться активации системы. После этого, вы можете на этом же компьютере установить ту же самую редакцию Windows 10 (любой разрядности) с форматированием диска, пропустив ввод ключа. Windows 10 активируется автоматически после установки.6. Отдельная инструкция: Ошибка Windows Update 1900101 или 0xc1900101 при обновлении до Windows 10.Пока все, что удалось выделить из работающих решений. С учетом того, что я не успеваю обрабатывать всю информацию, рекомендую также заглядывать в то, что пишут другие пользователи.
После обновления до Windows 10
В моем случае, сразу после обновления работало всё, кроме драйверов видеокарты, которые пришлось загружать с официального сайта, при этом установка была несколько затруднена — пришлось снять задачу для всех процессов, имеющих отношение к драйверам в диспетчере задач, удалить драйвера через «Установка и удаление программ» и только после этого появилась возможность установить их заново.
Вторая важная деталь на данный момент — если вам не понравилось обновление Windows 10, и вы хотите выполнить откат на предыдущую версию системы, вы можете сделать это в течение одного месяца. Для этого, кликните по значку уведомлений справа внизу, выберите пункт «Все параметры», затем — «Обновление и безопасность» — «Восстановление» и пункт «Вернуться к Windows 8.1» или «Вернуться к Windows 7».
Допускаю, что, торопясь написать данную статью, я мог упустить какие-то отдельные моменты, так что, если вдруг возникли вопросы или проблемы при обновлении, спрашивайте, я постараюсь ответить.
✔Минимальные системные требования для перехода на Windows 10
В январе 2023 года компания Майкрософт планирует прекратить расширенную поддержку Windows 8.1. Воспользуйтесь этой отсрочкой, чтобы бесплатно проапгрейдить свою систему до новой сборки, отвечающей требованиям времени. Это быстрый и безопасный процесс. Рассмотрим несколько вариантов, как обновить Виндовс 8 до Windows 10 самостоятельно.
Системные требования для Windows 10
Бесплатное обновление Windows 8 до Windows 10 доступно абсолютно всем пользователям. Важно только, чтобы ваш компьютер или ноутбук соответствовал системным требованиям «десятки».
| Комплектующие ПК | Минимальные требования |
|---|---|
| Процессор | 1 ГГц с поддержкой NX, SSE2, PAE |
| RAM (оперативная память) | 1 Гб для 32-битных систем, 2 Гб для 64-битных систем |
| HDD (жесткий диск) | Свободное пространство: 16 Гб для x32, 20 Гб для x64 |
| Видеокарта (видеоадаптер) | DirectX 9 (и поздние версии) с драйвером WDDM 1.0 |
Подготовка к обновлению Виндовс
- Не забывайте, что правильно обновляется только активированная ОС. Перед тем, как обновить Виндовс 8 до 10, откройте на рабочем столе «Компьютер», затем «Свойства». Внизу должно быть подтверждение активации и ключ продукта.
- Сделайте резервное копирование важных файлов на USB-накопитель или облачное хранилище. Это поможет сохранить информацию в случае сбоя апгрейда.
- Проверьте в «Свойствах» ПК остаток дискового пространства. При необходимости проведите очистку.
- Чтобы обновление Windows 8 до Windows 10 прошло успешно, подключите ноутбук к розетке.
- Убедитесь в бесперебойной подаче интернет-сигнала.
- На время установки отключите антивирусные программы.
- Обновите текущую ОС до последней сборки.
Бесплатное автоматическое обновление Windows 8 до 10
Сообщения с предложением обновить Windows 8 до Windows 10 поступают на компьютер регулярно. Для поиска актуального предложения нажмите Win+X или через «Пуск» откройте «Панель управления», затем «Центр обновления». Если файлы для вашего ПК готовы, можете запустить скачивание сразу или сделать это позднее.
Апгрейд проходит автоматически, не требуя вашего вмешательства. Компьютер будет несколько раз перегружаться. Установленная операционная система идеально «ложится» на текущую редакцию, сохраняя основные настройки.
Обновление через программу Microsoft
В этом разделе рассмотрим, как обновить Виндовс 8 до 10 через средство установки Media от Майкрософт. Этим способом можно выполнить ручной апгрейд или создать ISO-образ «десятки» для «чистовой» установки.
- Пройдите на официальный сайт корпорации и скачайте программу. Это небольшая утилита, которая не требует инсталляции и распространяется бесплатно.
- После загрузки и запуска появится окно установщика, в котором выберите опцию «Обновить этот компьютер сейчас».
- Прочтите и примите условия лицензии.
- Программа проведет проверку системы, определит оптимальную разрядность и версию. Спросит, какие данные сохранить, а какие удалить. Можно настроить этот список вручную, после чего жмите «Установить».
- Апгрейд проходит в несколько этапов с неоднократной перезагрузкой компьютера.
- По окончании выполните простую настройку функций, затем активируйте ОС.
Активация Windows 10 ключом от Виндовс 8
Иногда обновление Виндовс 8 до Виндовс 10 проходит неудачно или новая система работает нестабильно. В этом случае установите с нуля легальную Виндовс 10 и активируйте ключом от «восьмерки». Чтобы загрузить оригинальный образ ISO официально, переходите на сайт Microsoft. Можно также использовать программу Rufus или обратиться на сайт TechBech.
Во время инсталляции операционной системы пропустите вопрос с ключом продукта, и вы получите ознакомительную редакцию. По окончании копирования всех файлов ОС откроется рабочий стол. Заходите последовательно в «Настройки», «Обновление и безопасность», «Активация» и введите 25-значный ключ от копии Виндовс 8.1. Важный момент! Если у вас был выпуск Home, то его ключом не получится активировать Professional.
В интернет-магазине SoftMS можно купить лицензионную Windows 8 и Windows 10 по доступной цене. Делайте заказ онлайн на сайте https://softms.ru или звоните по телефону 8 (800) 511-08-73.
-
Home
-
Clone Disk
- How to Upgrade Windows 8.1 to 10 Without Data Loss? [2 Ways]
By Ariel | Follow |
Last Updated
Can you upgrade Windows 8.1 to 10 for free? How to make Windows 10 upgrade from Windows 8.1 without data loss? If you are trying to figure these questions out, then this post of MiniTool is worth reading.
A lot of users want to upgrade from Windows 8.1/7/XP to Windows 10 without data loss. Here’s a true example from the answer.microsoft forum.
How do I upgrade Windows 8.1 to Windows 10 Home without losing installed programs, data and files?https://answers.microsoft.com/en-us/windows/forum/all/how-to-upgrade-from-windows-81-to-10/319d102c-d94e-46e5-b9e8-dacc4f5f2915
Can You Upgrade Windows 8.1 to 10 for Free
Can Windows 10 upgrade from Windows 8.1 freely? Of course, the answer is “Yes”. You can still upgrade from Windows 8 to 10 and use the digital license for free. This is because the license is still available even if the expiration date comes. So, it’s possible to upgrade Windows 8.1 to 10 for free despite the expiration of the free upgrade period.
Tip: Microsoft had ended its Mainstream Support for Windows 8.1 on January 9, 2018, and the extended support for this version of Windows only lasts through the first month of 2023.
Before You Do
There are 2 main ways to upgrade from Windows 8 to 10. You can download the Windows 10 media creation tool from Microsoft and run an in-place upgrade, or download the Windows 10 ISO for a clean install.
If you do a clean installation for the upgrade, it will remove everything on the system drive. If you do an in-place Windows 8.1 upgrade to Windows 10, you should lose nothing. But the upgrade is a big and time-consuming process, things can go wrong.
Thus, it’s highly recommended you back up the system drive or create a recovery drive beforehand. Here MiniTool Partition Wizard can help you back up C drive easily and quickly. Let’s have a try.
MiniTool Partition Wizard DemoClick to Download100%Clean & Safe
How to Upgrade Windows 8.1 to Windows 10
How to update Windows 8 to Windows 10? There are 2 available ways for that. You can choose one that works best for you.
Way 1. Upgrade Windows 8.1 to 10 via Control Panel
The first way for the Windows 8.1 to Windows 10 upgrade is to use the desktop version of Windows Update. Here’s how to do that.
Step 1. Press Win + X to call out the Start menu and select Control Panel.
Step 2. In the Control Panel window, select Windows Update.
Step 3. Now, you should see the Upgrade to Windows 10 panel. Click on Get Started.
Note: If the upgrade fails at first, you can retry it several times before it starts to work.
Step 4. Click on Accept to continue the Windows 8.1 upgrade to Windows 10 operation. Then you should see the options to schedule the upgrade or upgrade it now. Select the time according to your demand and continue.
Step 5. Once the Windows 8.1 to Windows 10 upgrade starts, it will take a while to complete. During this process, your computer may restart several times, just let it do its things.
Step 6. Once the installation is complete, a Welcome Back screen will greet you. Follow the on-screen prompts to finish the Windows 10 setup.
Step 7. Then you will get to choose your Windows setting. If you choose the Use Express settings option, your computer will load Windows 10 default settings, which allows you to get up and run a lot faster. Of course, you can click on Customize settings and adjust the settings you like.
Step 8. When the setup finishes, you can be able to log in with the same credentials as on Windows 8.1. Then Microsoft will set up your apps and get things ready for you.
Way 2. Upgrade Windows 8.1 to 10 via Media Creation Tool
Another way how to upgrade Windows 8.1 to Windows 10 is to download the media creation tool from Microsoft and run an in-place upgrade. To do so, follow the steps below carefully.
Step 1. Click here to open the Windows 10 download page and click on the Download tool now button.
Step 2. Once downloaded, double-click the executable file and click on Yes to run the setup tool. Then you will see the Get a few things ready screen.
Step 3. Click on Accept to agree with the applicable notices and license terms.
Step 4. To upgrade from Windows 8 to 10 directly, select the Upgrade this PC now option and click on Next. Then the media creation tool will walk you through the same setup process as we explained, Step 5 to Step 8 in Way 1.
Tip: If you want to upgrade Windows 8.1 to 10 from another computer, you can select the Create installation media for another PC option and use it to install Windows 10.
Step 5. Once done, you can use the digital license to activate Windows 10. To do so, press Win + I to open Settings and navigate to Update & Security > Activation.
How to update Windows 8 to Windows 10? The top 2 methods have been illustrated. Now, it’s your turn to have a try.
About The Author
Position: Columnist
Ariel has been working as a highly professional computer-relevant technology editor at MiniTool for many years. She has a strong passion for researching all knowledge related to the computer’s disk, partition, and Windows OS. Up till now, she has finished thousands of articles covering a broad range of topics and helped lots of users fix various problems. She focuses on the fields of disk management, OS backup, and PDF editing and provides her readers with insightful and informative content.
Операционная система Windows 8 начинает устаревать и всё больше пользователей задумываются о переходе на новую Windows 10. До 29 июля 2016 года компания Microsoft предлагала всем пользователям 7/8.1 версий своей ОС бесплатное обновление до Windows 10. Но, конечно же, обновиться успели не все желающие. К счастью, пока есть несколько простых способов для обновления, платных и бесплатных.
Подготовка к обновлению
Перед началом установки:
- Сделайте резервные копии важных файлов. При обновлении системы ваши файлы сохранятся, однако Microsoft рекомендует вам позаботиться о сохранности ваших данных и скопировать файлы на внешний накопитель или облако.
- Убедитесь, что у вас достаточно дискового пространства. Windows 10 занимает 16 или 20 ГБ места на диске в зависимости от архитектуры процессора — х86 и х64 соответственно. Для проверки оставшегося дискового пространства зайдите в «Мой компьютер».
Шкала рядом с каждым локальным диском заполнена в соответствии с доступным местом на диске - Если вы пользуетесь ноутбуком или планшетом, то подключите их к сети. При обновлении ваше устройство должно иметь подключение к сети, так как при низком заряде аккумулятора оно выключится и процесс будет прерван.
- Подключитесь к интернету. Лучше оставаться подключённым к интернету до конца установки обновления. В противном случае вам придётся заново подключиться, чтобы закончить настройку, и на это уйдёт больше времени.
- Временно отключите все антивирусные программы. Некоторые антивирусы могут помешать процессу установки. После окончания процедуры не забудьте включить их.
- Установите все последние обновления. Перед тем как перейти на Windows 10, убедитесь, что вы установили все обновления Windows 8. В большинстве случаев обновления сами устанавливаются через «Центр обновлений Windows». Но если у вас не включён автоматический режим проверки обновлений, то нужно делать это вручную.
Для ручного поиска обновлений нужно:
- Нажать правой кнопкой мыши на кнопку меню «Пуск».
Правой кнопкой нажмите на выделенную красным квадратом кнопку «Пуск» - Выбрать пункт «Панель управления».
В появившемся списке выбираем пункт «Панель управления» - Перейти в категорию «Система и безопасность».
Перейдите в категорию «Система и безопасность» - Открыть «Центр обновления Windows».
Нажмите на кнопку «Центр обновления Windows» - В левом меню нажать на кнопку «Поиск обновлений» и дождаться окончания процесса поиска.
Нажмите на «Поиск обновлений»
Компания Microsoft предлагает бесплатный переход на Windows 10 пользователям с ограниченными возможностями.
Для начала перейдите на сайт https://www.microsoft.com/ru-ru/accessibility/windows10upgrade, внизу будет кнопка «Обновить сейчас», нажмите на неё. На ваш ПК скачается файл «Windows 10 Upgrade24074». Откройте его и следуйте простым инструкциям. В конце установки ваш компьютер перезагрузится, и у вас будет установлена обычная версия Windows 10.
Обновление с помощью покупки ключа
Вы можете приобрести лицензионный ключ Windows 10 в официальном интернет-магазине Microsoft Store, если у вас есть кредитная или дебетовая карта.
Для начала вам нужно создать учётную запись Microsoft:
- Перейдите по ссылке https://signup.live.com/signup?lic=1&uaid=f4ba81ca6d50435cb46511ca450256fa
- Введите адрес вашей электронной почты в поле ввода. Нажмите «Далее»
Введите в поле, выделенное красным, ваш почтовый ящик - Придумайте пароль и введите в поле для ввода. Нажмите «Далее».
Введите придуманный вами пароль - Введите ваши имя и фамилию. Нажмите «Далее».
Введите ваши имя и фамилию в соответствующие поля - Выберите страну проживания и дату рождения и нажмите «Далее».
Введите страну проживания и дату рождения в соответствующие поля - На ваш электронный ящик должно прийти письмо с кодом подтверждения. Скопируйте его.
Скопируйте код из письма, который пришел вам на почту - Вставьте полученный ключ в поле ввода и нажмите «Далее»
Введите скопированный код в соответсующее поле и нажмите «Далее» - Выберите код вашей страны и введите ваш номер телефона, нажмите «Отправить код».
Выберите код страны и введите номер телефона в поле ввода - Письмо с четырёхзначным кодом должно прийти вам на телефон. Откройте сообщение и введите код оттуда. Нажмите «Далее».
Введите полученный в сообщение код в нижнее поле, нажмите «Далее» - Готово! Ваша учётная запись зарегистрирована.
Учетная запись создана
Теперь, когда у вас есть учётная запись, вы можете приобрести ключ Windows 10, но перед этим определитесь с тем, какую редакцию хотите использовать.
Если вас не интересуют бизнес-приложения или расширенные возможности для продвинутых пользователей, то советую вам приобрести редакцию Home. Тем, кто использует Windows как инструмент для работы и бизнеса, советую выбрать версию Pro.
Для покупки:
- Перейдите на https://www.microsoft.com/ru-ru.
- Войдите в свой аккаунт, нажав кнопку «Войти».
Нажмите на кнопку «Войти», куда указывает стрелка - Введите ваш email и нажмите «Далее».
Введите ваш почтовый ящик в поле, выделённое красным - Введите свой пароль и нажмите «Вход».
Введите ваш пароль в выделённое поле и нажмите «Вход» - На главной странице выберите категорию «Windows».
Нажмите на надпись «Windows», выделённую красным прямоугольником - Перейдите на страницу выбора редакции, нажав кнопку «Купить Windows 10».
Красным прямоугольником выделена кнопка «Купить Windows 10», нажмите на неё - Выберите нужную вам версию операционной системы и нажмите на соответствующую кнопку.
Выберите подходящую для вас версию и нажмите на соответствующую кнопку, расположенную снизу и выделенную красным прямоугольником - Нажмите на кнопку «Добавить в корзину».
Стрелка указывает на кнопку «Добавить в корзину». Нажмите на неё - Система автоматически перенаправит вас в корзину. Для покупки товара нажмите на «Оформление заказа».
Нажите на кнопку «Оформление заказа», выделенную красным - Чтобы оплатить с помощью карты, нажмите кнопку «Выбрать».
Нажмите на кнопку «Выбрать» - Введите информацию о карте в соответствующие поля. CVV — три цифры на обратной стороне карты. Нажмите «Сохранить».
Заполните поля для ввода - Далее нажмите на «Разместить заказ». На ваш телефон придёт SMS-сообщение о покупке.
Красная стрелка указывает на кнопку «Разместить заказ». Нажмите на неё - На ваш почтовый ящик, с помощью которого вы заходили в Microsoft Store, придёт письмо с ключом активации и ссылкой на скачивание Windows 10. Полученный ключ вам необходимо ввести в программу установки. Нажмите «Далее».
В поле для ввода скопируйте ваш ключ активации -
Готово! Процесс обновления запущен.
Вы можете выбрать тот способ, который вам больше по душе. Если вы не против потратить деньги, но при этом приобрести стабильную операционную систему для работы и дома, то вариант с покупкой ключа для вас наиболее подходящий. Те, кто пока не готовы тратить деньги, а лишь хотят попробовать Windows 10, могут воспользоваться способом с бесплатным переходом.
- Распечатать
Студент-инженер
Оцените статью:
- 5
- 4
- 3
- 2
- 1
(0 голосов, среднее: 0 из 5)
Поделитесь с друзьями!