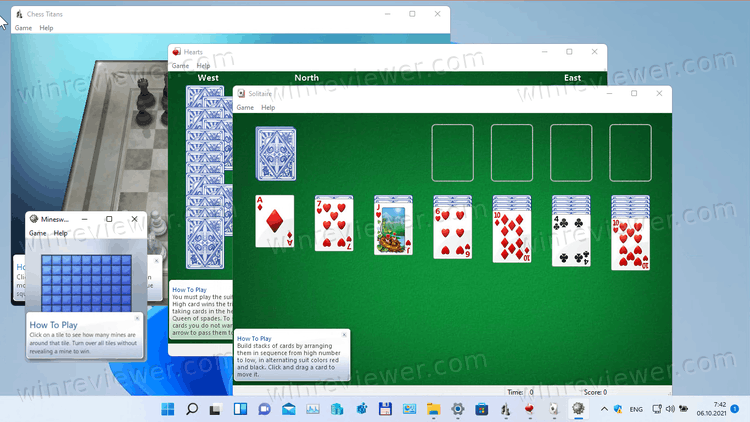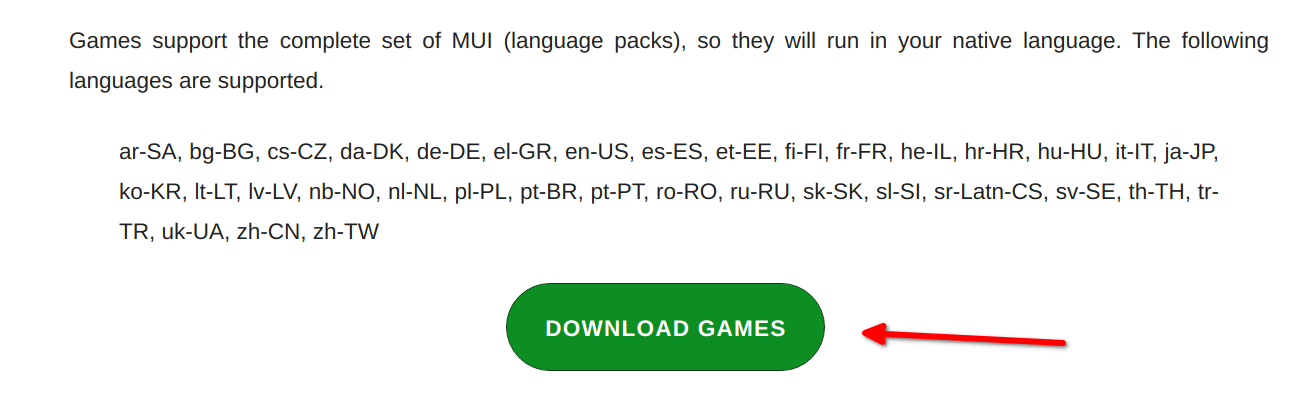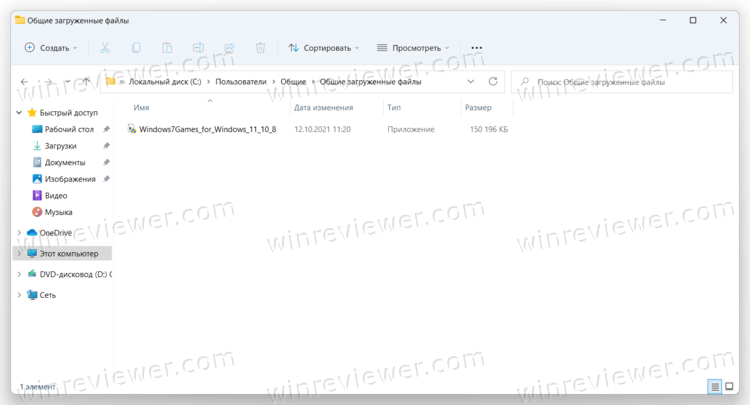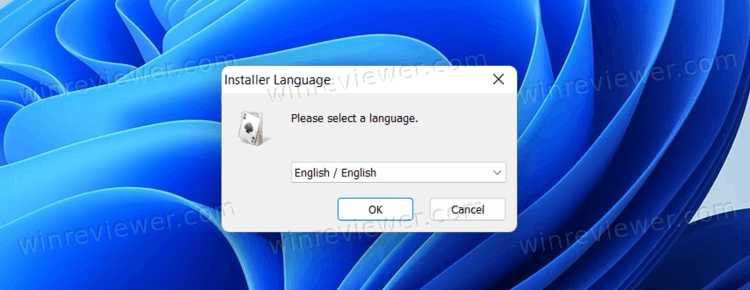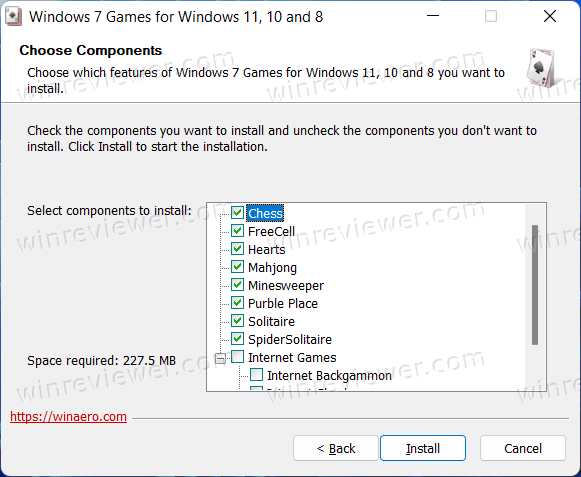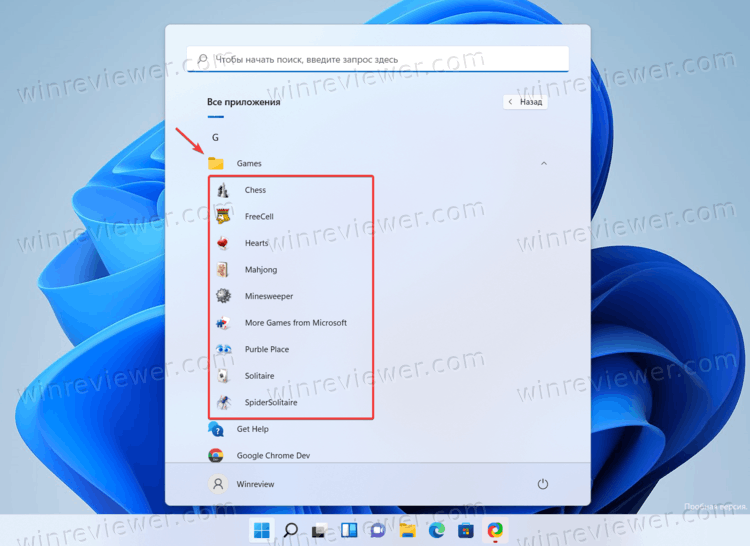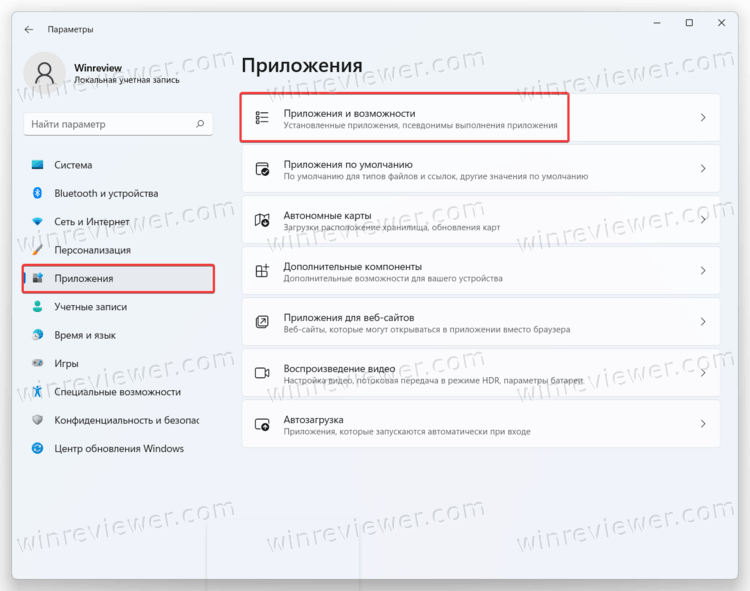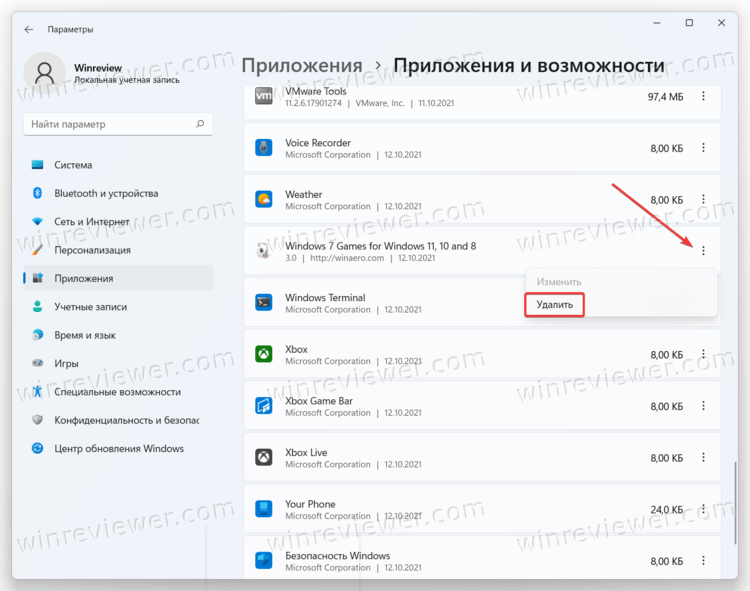Многие пользователи, знакомые с операционной системой Window еще со времен 7-ой версии с грустью вспоминают то время, когда, имея пару свободных минут можно было их провести разложив Пасьянс, сыграв партию Червы или испытать свою удачу на минном поле в роли Сапера.
Приобретя устройство с Виндовс 11 или установив ее, вы обнаружите, что разработчик предлагает только одну игру для проведения досуга — Solitaire (она будет установлена вместе с ОС). Почему же нет других встроенных игр, и где их можно найти?
Все дело в том, что вместе с выходом Windows 8 Майкрософт перестала включать прежние игры в число предустановленных по умолчанию. Все они были перенесены в Microsoft Store и пользователь теперь сначала должен выбрать в какую именно игру он хочет поиграть, а затем ее нужно будет скачать и установить.
Если же вам не нравится этот долгий процесс, то в настоящем руководстве мы пошагово расскажем, как установить на ваше устройство с Виндовс 11 набор всех игр из Виндовс 7.
Содержание
- Пакет игр Windows 7
- Скачиваем и устанавливаем игры из Windows 7
- Как запустить классические игры в Windows 11
Пакет игр Windows 7
Предлагаем познакомиться с полным списком игр, доступных в установщике. Всего их 11.
До начала установки у вас будет возможность выбрать отдельную понравившуюся игру, либо установить их все:
- Chess — шахматы
- FreeCell — солитер
- Hearts — червы
- Mahjong — маджонг
- Minesweeper — сапер
- Purble Place — компьютерная игра для детей
- Solitaire — косынка
- SpiderSolitaire — паук
а также интернет-игры:
- Backgammon — нарды
- Checkers — шашки
- Spades — пики
Скачиваем и устанавливаем игры из Windows 7
Ниже мы размещаем проверенную ссылку на zip-архив, который необходимо скачать. Архив содержит исполняемый файл размером 146 МБ.
Это 3-ая обновленная версия данного пакета, которая поддерживает Windows 11, дисплеи с высоким разрешением и больше не устанавливает нерабочую службу Обозревателя игр (Game Explorer).
Windows7Games_for_Windows_11_10_8
Используя этот пакет, вы можете установить игры также для ПК c операционными системами Windows 10, 8.1 и 8.
По завершении скачивания перейдите в папку Загрузки, в ней по умолчанию будет сохранен архив (или если вы изменяли эту траекторию, перейдите к указанному местоположению). Далее распакуйте архив, и двойным нажатием ЛКМ запустите файл с названием «Windows7Games_for_Windows_11_10_8.exe».
Инсталлятор предложит выбрать язык, на котором будет выполняться установка (определяется на основании языка, используемого вашей ОС). В случае необходимости можно изменить и указать другой язык. Выберите подходящий из раскрывающегося списка → нажмите Ok.
Перед вами появится экран приветствия Мастера установки, где нужно нажать кнопку Далее.
На следующем экране будет доступен выбор игр. Галочками отмечены те игры, которые будут установлены в пакете.
Интернет-игры, размещенные в конце списка, теперь являются необязательными для установки, поскольку корпорацией Microsoft были отключены игровые сервера. И даже если вы их отметите галочками и установите, сыграть не получится по причине ошибки подключения к серверу.
Сняв галочки у ненужных игр нажмите «Установить», после чего будет начата установка.
Обращаем внимание, что установщик не позволяет выбрать директорию установки, а автоматически размещает игры по следующему пути:
C:\Program Files\Microsoft Games
В окне завершения работы снимите галочки в чекбоксах «Learn more about this package» и «Learn more about Winaero Tweaker», предлагающих посетить страницу разработчика программы в интернете и узнать подробнее о нем и его продукте.
Завершите процесс установки нажав кнопку «Готово».
Теперь все стандартные игры, ранее присутствующие в Виндовс 7 установлены на ваш ПК с Виндовс 11. Играть в привычные игры можно бесплатно в любое время и им не требуется подключение к интернету.
Как запустить классические игры в Windows 11
Чтобы начать играть нажмите кнопку «Пуск». Часть игр будет отображена в разделе «Рекомендуем». Нажав кнопку «Дополнительно» вы увидите все установленные игры из Windows 7. Выберите нужную и откройте ее щелкнув по ней дважды ЛКМ.
Для большего удобства и простоты доступа к любимым играм закрепите их в меню Пуск или на панели задач.
Чтобы закрепить игровое приложение в меню Пуск выберите его → щелкните по нему ПКМ → в открывшемся меню перейдите к команде «Закрепить на начальном экране».
Чтобы увидеть закрепленную игру нажмите кнопку Пуск и пролистните список приложений до конца. Теперь игровое приложение отображается в закрепленных на начальном экране всегда, когда вы открываете Пуск.
Чтобы выполнить закрепление игры на Панели задач выберите нужную → в контекстном меню, вызванном щелчком ПКМ, укажите действие «Закрепить на панели задач».
Готово! Приложение закреплено и отображается на Панели задач в нижней части экрана.
Надеемся, что с помощью описанных нами несложных действий вы сможете вернуть встроенные игры из Windows 7 на ваш ПК или ноутбук, работающий под управлением новой ОС Windows 11.
От любимых шоу в Microsoft Store до игр, в которые вы любите играть в приложении Xbox, в Windows есть различные варианты развлечений, когда вы хотите расслабиться:
Попробуйте!
Microsoft Store
Найдите избранные заголовки в Microsoft Store, чтобы узнать, где их можно купить, потоковую передачу или watch.
Откройте Microsoft Store
Disney+ на Windows 11
Disney+ — это стриминговый дом ваших любимых историй. Посмотрите последние развлечения от Disney, Pixar, Marvel, «Звездных войн» и National Geographic. Используйте подписку на компьютере. Скачайте приложение Disney+ на Windows 11*.
*Требуется подписка.
«Приложение Xbox»
Чтобы найти игры в библиотеке, выберите Моя библиотека.
Чтобы подключиться к сообществу и узнать, что замеируют другие игроки, откройте вкладку Сообщество.
Получение приложения Xbox
Фокус
Сеансы фокусировки помогают свести к минимуму отвлекающие факторы во время работы. Чтобы начать сеанс фокусировки, выполните приведенные далее действия.
-
Выберите Центр уведомлений на панели задач.
-
Выберите время для сеанса фокусировки.
-
Выберите Фокусировать , чтобы начать сеанс.
Дополнительные сведения о сеансах фокусировки и их работе с Spotify и приложением clock см. в статье Использование фокуса в Windows 11.
Нужна дополнительная помощь?
Нужны дополнительные параметры?
Изучите преимущества подписки, просмотрите учебные курсы, узнайте, как защитить свое устройство и т. д.
В сообществах можно задавать вопросы и отвечать на них, отправлять отзывы и консультироваться с экспертами разных профилей.
Найдите решения распространенных проблем или получите помощь от агента поддержки.

В этой простой инструкции подробно о способах установить стандартные старые игры из прошлых версий Windows в Windows 11, подойдут они и для других версий системы, например 10-ки.
Windows 7 Games for Windows 11 and Windows 10
Самый простой и быстрый способ установить полный набор стандартных игр из Windows 7 для новых версий системы — использовать соответствующий пакет, доступный на сайте win7games.com:
- Перейдите на страницу https://win7games.com/ и загрузите установщик.
- Запустите установщик и выберите язык: это повлияет и на язык устанавливаемых игр.
- Выберите игры, которые нужно установить: названия в установщике будут указаны на английском языке, но разобраться не сложно.
- Дождитесь установки игр в вашей версии Windows.
На этом всё — выбранные вами стандартные игры Windows на русском языке (или другом, предпочитаемом вами) были установлены.
Найти установленные игры вы сможете в папке «Games» в меню «Пуск»:
Сами игры ровно те же, что вам запомнились, включая язык, функциональность, все настройки и другие элементы:
Дополнительные способы использования старых игр в Windows 11
Помимо предложенного выше метода запуска старых игр в Windows 11, есть и другие:
- Вы можете использовать набор компонентов Missed Features Installer, включающий в себя и старые игры. Изначально предназначен для Windows 10, но должен работать и в Windows Официальный сайт набора больше не работает, но его можно скачать из Веб-архива.
- Некоторые старые игры можно найти в Microsoft Store, например, там доступна сборка оригинального пинбола Space Cadet (этот же пинбол можно найти и в других источниках в Интернете).
- Если вам требуется запуск старых DOS-игр, вам может пригодиться эта инструкция.
- Для ряда старых игр и программ вы можете использовать онлайн-эмулятор: https://emupedia.net/beta/emuos/
Не все предложенные варианты напрямую относятся к стандартным системным играм, но не исключено, что для кого-то из читателей информация будет полезной.
В операционной системе Windows 11, впрочем, как и в Windows 10 (включая 8.1), вы уже не найдёте стандартного набора игр (Сапёр, Косынка, Солитёр и др.), включённого по умолчанию в штатный перечень приложений Windows 7.
Сегодня пользователям предлагается получать и устанавливать большинство приложений, включая игры, посредством Магазина Microsoft. Однако, существует простой способ (в обход Магазина) играть в Косынку, Сапёр и другие штатные игры из Windows 7 на Windows 11, 10 и 8.
Как играть в стандартные игры на Windows 11
Для запуска «Паука», «Солитёра», «Косынки» и других популярных в прошлом игр на Windows 11 (что также актуально и для Windows 10, и для «восьмёрки») достаточно скачать и установить специальную программу – «Windows 7 Games for Windows 11» (прямая ссылка на загрузку в конце статьи, размер файла – 146 МБ).
Прелесть данной программы в том, что она включает только оригинальные файлы из Windows 7, а, следовательно, попросту добавляет возможность запуска штатных игр в Windows 11 и 10 точно таким же образом, как и в Windows 7.
Установка
Далее вкратце рассмотрим процесс установки.
Итак:
- Скачиваем программу, распаковываем архив, например, с помощью 7-ZIP, и запускаем процесс инсталляции. На первом этапе выбираем язык интерфейса (поддерживается 35 языков, включая русский и украинский) → ОК;
- Нажимаем «Далее»;
- Выбираем, те игры, которые необходимы, и жмём «Установить»;
- Завершение мастера установки, кнопка «Готово» (если не снять галочки, то в вашем браузере автоматически будет открыта веб-страница данного приложения и сайт разработчика данной программы – автора Winaero Tweaker).
На этом всё, мы получаем набор стандартных игр Windows, ставших уже классикой: Солитёр, Червы, Паук, Косынка, Chess Titans (Шахматы), Purble Place, Mahjong Titans, интернет-игры (Нарды, Пики, Шашки).
Кстати, перезагрузка компьютера не требуется, можно сразу играть.
Запуск игр
Если игры перестали работать после обновления Windows
Скачать Windows 7 Games для Windows 11, 10 и 8
На этой странице вы можете скачать последнюю версию приложения «Windows 7 Games for Windows 11, 10 and 8» и играть в Косынку, Сапёр и другие игры.
Скачать
А вдруг и это будет интересно:
- Captura: как пользоваться бесплатной программой для записи видео с экрана
- Как вернуть Windows 10 в исходное состояние
- Сквозное подключение: как подключить смартфон к Интернету через компьютер
- Что такое системный реестр Windows
- Инженерное меню Android – как отключить неиспользуемые частоты GSM для экономии заряда батареи
- Как включить новый интерфейс Material Design в Google Chrome
Дата: 2022-11-11 | Размещено в Статьи
На этой странице вы можете загрузить стандартные игры от Windows 7 для Windows 11. Набор включает в себя следующие игры: Солитер, Пасьянс Паук, Сапер, Косынка, Черви, Шахматы, а также другие игры, которые Microsoft предлагала пользователям Windows 7.
С релизом Windows 8 Microsoft перестала комплектовать свою операционную систему стандартными играми. Вместо этого легендарные проекты перенесли в магазин Microsoft Store. Это повлекло за собой не самые приятные изменения, вроде худшей производительности, рекламы, а также отличающегося от классического геймпля. Очень многие пользователи скучают по стандартным играм Windows, которые достигли своего пика во времена Windows 7. Если вы тоже хотите скачать игры от Windows 7 на Windows 11, эта статья для вас.
Обновленный набор игр полностью совместим с Windows 11, Windows 10, Windows 8.1, а также Windows 8. Кроме самих игр, пользователи получают ряд преимуществ, вроде поддержки экранов высокого разрешения, благодаря чему установщик больше не выглядит размытым на экранах с высоким DPI. В дополнение к этому, неработающий игровой центр больше не отображается в меню Пуск, а интернет игры устанавливаются как дополнительный компонент.
Чтобы установить стандартные игры Windows 7 на Windows 11, выполните инструкции ниже.
- Скачайте архив с играми по этой ссылке. (Нажмите на зеленую кнопку Download).
- Распакуйте содержимое архива в удобную вам папку и запустите файл
Windows7Games_for_Windows_11_10_8.exe. - Обратите внимание, что Windows может сообщить о защите вашего компьютера от неопознанного файла. Чтобы обойти предупреждение, нажмите Подробнее, а затем Выполнить в любом случае.
- Выберите язык из списка.
- На экране Choose components выберите игры, которые вы хотите установить. Устанавливать все необязательно – можно выбрать лишь одну или несколько.
- Нажмите Install и дождитесь завершения процесса.
- Щелкните Finish, чтобы закрыть окно установщика.
Готово. Игры теперь доступны в вашей системе в списке всех приложений в меню Пуск.
Подсказка: вы можете проверить подлинность загруженного файла с помощью следующих хэшей:
MD5: 708d12491aaa472f0bf498544c03e4b0
SHA256: 1a8199a2d52b54019b2353b838c6bede5234ebcf8e2615584ede11d71de1e1f0
Для проверки хэша установщика нажмите Win + X и выберите Windows Terminal. В появившемся окне терминала введите следующую команду:
Get-FileHash путь\Windows7Games_for_Windows_11_10_8.exe
Замените путь на действующий путь к файлу установщика классических игр. Вот пример команды: Get-FileHash C:\Users\Winreview\Desktop\Windows7Games_for_Windows_11_10_8.exe.
Как запустить установленные игры от Windows 7 на Windows 11?
- Нажмите кнопку Пуск и затем щелкните Все приложения.
- Найдите папку «Игры» и откройте ее.
- Запустите нужную вам игру.
Обратите внимание, что вы можете играть все оффлайн-игры без каких-либо ограничений. Хотя набор включает в себя опциональные интернет-игры, Microsoft давно отключила для них сервера. Это значит, что поиграть в них вы больше не сможете.
Поддерживаемые языки
Игры в наборе поддерживают полный набор различных языков и локализаций. Установщик может определить язык вашей операционной системы и распаковать только нужные ресурсы для экономии места на диске.
Поддерживаются следующие языки:
Arabic (Saudi Arabia), ar-SA
Bulgarian (Bulgaria), bg-BG
Czech (Czech Republic), cs-CZ
Danish (Denmark), da-DK
German (Germany), de-DE
Greek (Greece), el-GR
English (United States), en-US
Spanish (Spain, International Sort), es-ES
Estonian (Estonia), et-EE
Finnish (Finland), fi-FI
French (France), fr-FR
Hebrew (Israel), he-IL
Croatian (Croatia), hr-HR
Hungarian (Hungary), hu-HU
Italian (Italy), it-IT
Japanese (Japan), ja-JP
Korean (Korea), ko-KR
Lithuanian (Lithuania), lt-LT
Latvian (Latvia), lv-LV
Norwegian, Bokmål (Norway), nb-NO
Dutch (Netherlands), nl-NL
Polish (Poland), pl-PL
Portuguese (Brazil), pt-BR
Portuguese (Portugal), pt-PT
Romanian (Romania), ro-RO
Russian (Russia), ru-RU
Slovak (Slovakia), sk-SK
Slovenian (Slovenia), sl-SI
Serbian (Latin, Serbia and Montenegro (Former)), sr-Latn-CS
Swedish (Sweden), sv-SE
Thai (Thailand), th-TH
Turkish (Turkey), tr-TR
Ukrainian (Ukraine), uk-UA
Chinese (Simplified, China), zh-CN
Chinese (Traditional, Taiwan), zh-TW
Тихая установка игр
Установщик поддерживает “тихую” распаковку, не требующую действий со стороны пользователя. Чтобы воспользоваться этим режимом, запустите скрипт в любой консоли:
Windows7Games_for_Windows_11_10_8.exe /S
Обратите внимание, что буква S должен быть заглавной. Если вы используете PowerShell, введите полный путь к установочному файлу.
Если игры Windows 7 перестали работать на Windows 11
При установке новой сборки Windows 11 игры могут перестать работать, а значит их придется удалить и установить повторно. Делается это следующим образом:
- Откройте Параметры с помощью клавиш Win + I.
- Перейдите в раздел Приложения > Приложения и возможности.
- Пролистайте список приложений и найдите Windows 7 Games for Windows 11.
- Щелкните кнопку с тремя точками и выберите Удалить.
- Подтвердите действие.
- Установите игры снова.
Мы рекомендуем удалять игры от Windows 7 перед установкой новой сборки Windows 11. Обратите внимание, что удаление игр сохраняет статистику и сохранения между удалениями, так что вы сможете продолжить играть с того места, где остановились, после переустановки игр.
Источник: Winaero
💡Узнавайте о новых статьях быстрее. Подпишитесь на наши каналы в Telegram и Twitter.
Судя по тому, что вы читаете этот текст, вы дочитали эту статью до конца. Если она вам понравилась, поделитесь, пожалуйста, с помощью кнопок ниже. Спасибо за вашу поддержку!