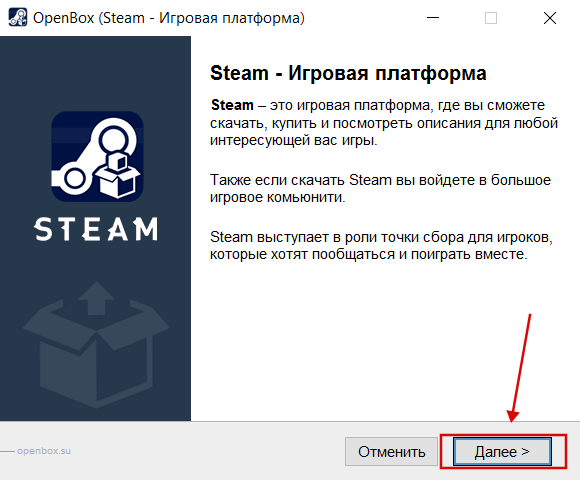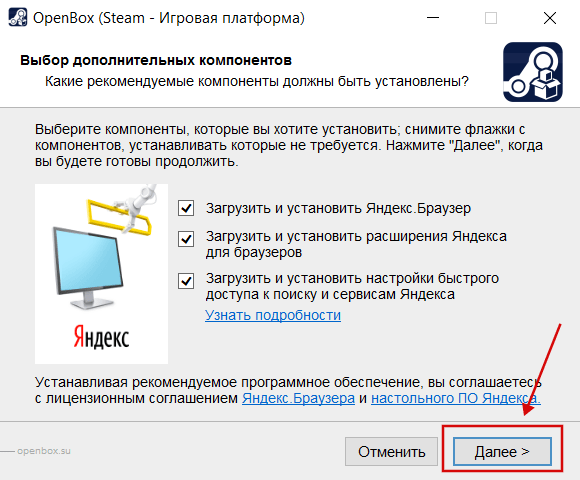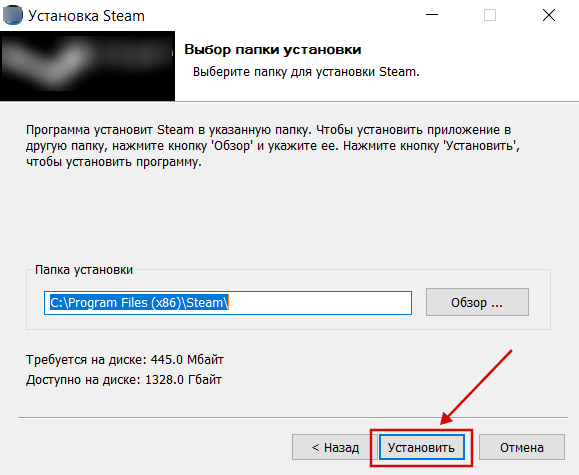|
Категория: | Для скачивания игр |
| Поддерживаемые ОС: | Windows 10 | |
| Разрядность: | 32 bit, 64 bit, x32, x64 | |
| Для устройств: | Компьютер | |
| Язык интерфейса: | на Русском | |
| Версия: | Последняя | |
| Разработчик: | Valve |
Довольно таки просто скачать Стим на Windows 10 так как он является игровой платформой для скачивания и установки только качественного игрового контента. Каждый пользователь любит проводить время за монитором компьютера. Существует множество мест для скачивания игр, однако, существует опасность подцепить вирус или установить пиратскую версию программы, которая никогда не будет работать корректно, чтобы избежать неприятностей установки игр с непроверенных источников скачайте Steam.
Steam для Windows 10 на компьютер
Он представляет собой не только сервис для скачивания игр, но и своего рода социальной сетью, где каждый пользователь имеет персональную страничку, может обмениваться информацией с другими участниками путем использования текстового и голосового чата, дарить подарки и транслировать игровые моменты. Все игры распределены по категориям. Разработчиком утилиты является корпорация Valve, однако помимо своих игр Стим предлагает к скачиванию продукцию других разработчиков, а помимо платных также бесплатные игры, в которые можно играть вместе с другими пользователями.
Для установки платформы на компьютер, необходимо пройти процедуру регистрации и идентификации на сайте. Там же создается страница пользователя и создается игровой аккаунт. После этого можно скачать и установить программу на компьютер, для этого спуститесь ниже к блоку загрузок и нажмите кнопку «Скачать». Желательно выбрать путь установки программы на тот диск который больше по объёму. Для запуска приложения необходимо нажать на его иконку на рабочем столе. В открывшемся окне вводим данные аккаунта, созданного при регистрации. После завершения процедуры входа на рабочем столе отобразиться интерфейс Steam, отобразится вкладка библиотеки со всеми доступными приложениями для вас, на вкладке магазин можно купить любые доступные там игры.
Steam для версий windows:
|
|
Скачать Steam для windows 10 бесплатно
| Приложение | OS | Формат | Распаковщик | Версия | Загрузка |
|---|---|---|---|---|---|
| Steam | Windows 10 | x32 | OpenBox | Бесплатно (на русском) |
Скачать ↓ |
| Steam | Windows 10 | x64 | OpenBox | Бесплатно (на русском) |
Скачать ↓ |
| Steam | Windows 10 | x32 — x64 | OpenBox | Бесплатно (на русском) |
Скачать ↓ |
Как установить Steam для windows 10:
Запустите файл.
Ознакомьтесь с информацией и нажмите «Далее».
Нажмите «Далее», или снимите галочки с рекомендуемого ПО и нажмите «Далее». Если снять все галочки, рекомендуемое ПО не установится!
После всех шагов нажмите «Установить».
Платформа предлагает огромное количество игр, удобную скидочную систему «выходного дня», позволяющую сэкономить до 90% стоимости, бесплатные программы и возможность дарить подарки другим игрокам. Однако играть с друзьями в платные игры можно только, если они тоже проплатили данный контент. Утилита постоянно обновляется, совершенствуя свои возможности, и в дальнейшем разработчик планирует добавить библиотеку лицензионных фильмов для скачивания.
Возможности
Мы постоянно готовим обновления и улучшения для Steam, например:
Множество языков
Нам очень важно создать глобальное сообщество, поэтому в клиенте Steam есть более 28 языков.
Покупки проще некуда
Наш магазин поддерживает более 100 способов оплаты и 35 валют, чтобы вы могли совершать покупки так, как удобно вам.
Поддержка контроллеров
Мы призываем разработчиков поддерживать контроллеры, в том числе от PlayStation, Xbox и Nintendo.
И многое, многое другое…
Зарабатывайте достижения, читайте обзоры, получайте персональные рекомендации и не только.
Клиент также доступен на:
Из этой инструкции вы узнаете, как установить клиент Steam на компьютер с операционной системой Windows 10, 8, 7 и XP. Просто выполняйте все перечисленные ниже действия по шагам и у вас все получится.
Шаг 1
Скачайте последнюю версию Steam. Ссылки на программу, выложенные на steam-ru.ru, взяты с сайта разработчика store.steampowered.com.
Шаг 2
Запустите установщик, дважды кликнув по скачанному файлу левой кнопкой мыши. Откроется окно приветствия с кратким обзором возможностей Steam. Нажмите на кнопку «Далее».
В следующем окне, чтобы продолжить установку, ознакомьтесь с лицензионным соглашением, отметьте галочкой согласие возле слов «Я принимаю…» и нажмите «Далее».
Шаг 3
Затем выберите язык программы. Обычно он определяется автоматически, если этого не произошло, выберите его вручную, поставив точку в кругляшке напротив нужного языка (на скриншоте ниже выбран русский), и нажмите «Далее».
В предпоследнем окне выбирается папка, в которую будет установлен Steam. Менять ее, если на выбранном жестком диске достаточно свободного места, не обязательно. Нажмите на кнопку «Установить», чтобы начать процесс копирования файлов программы на компьютер.
Шаг 4
Несмотря на то, что для установки Steam требуется не менее 434 мегабайт свободного места, устанавливается он менее чем за 5 секунд. Дождитесь завершения процесса и нажмите на кнопку «Готово» в последнем окне.
После этого произойдет первый запуск Steam (если вы не снимали галочку из чекбокса после окончания установки) и начнут загружаться файлы обновлений программы (они загружаются всегда, независимо от того, последняя версия была установлена или нет).
После загрузки обновлений, чтобы начать пользоваться Steam, создайте аккаунт или введите логин/пароль от существующего.
Steam — это популярная платформа для компьютерных игр, которая позволяет пользователям скачивать и запускать игры, общаться с другими игроками, а также покупать и продавать игровой контент. Однако, если у вас установлена операционная система Windows 10, вы можете задаться вопросом, возможно ли установить Steam на ваш компьютер с этой операционной системой.
Хорошая новость заключается в том, что установка Steam на Windows 10 — процесс довольно простой и не требует особых навыков или знаний. Вам просто нужно следовать нескольким шагам и вскоре вы сможете наслаждаться играми на своем компьютере.
Первым шагом является посещение официального веб-сайта Steam и скачивание установочного файла. Как только загрузка завершится, вам нужно будет запустить файл и следовать инструкциям на экране. В процессе установки вам может потребоваться ввести логин и пароль от вашей учетной записи Steam, или создать новую учетную запись.
После установки Steam вы можете войти в свою учетную запись и начать исследовать огромный ассортимент игр. Вы также сможете общаться с другими игроками, создавать список друзей и участвовать в онлайн-турнирах и соревнованиях. Установка Steam на Windows 10 — это первый шаг к увлекательному и захватывающему миру компьютерных игр.
Содержание
- Подключение к дружескому комьюнити: установка Steam на Windows 10
- Зачем нужен Steam на Windows 10?
- Полезные разработки: инструкция по установке Steam на Windows 10
Подключение к дружескому комьюнити: установка Steam на Windows 10
Чтобы установить Steam на Windows 10, вам необходимо выполнить следующие шаги:
1. Перейдите на официальный сайт Steam.
Для начала установки Steam на Windows 10, откройте веб-браузер и введите в адресной строке «store.steampowered.com». Нажмите Enter, чтобы перейти на официальный сайт Steam.
2. Скачайте установочный файл Steam.
На главной странице Steam найдите кнопку «Установить Steam» в верхней части сайта и нажмите на нее. Это приведет вас на страницу загрузки. Нажмите «Загрузить Steam» для начала скачивания установочного файла Steam.
3. Запустите установку Steam.
Когда скачивание завершится, откройте загруженный файл. Вы увидите окно установки Steam. Для начала установки нажмите на кнопку «Установка».
4. Следуйте инструкциям для завершения установки.
Во время установки вам может потребоваться выбрать папку установки и определить другие предпочтения. Рекомендуется выбрать путь по умолчанию и следовать инструкциям на экране для завершения установки.
5. Войдите в свою учетную запись Steam.
После завершения установки Steam, запустите приложение. Вам будет предложено войти в свою учетную запись Steam или создать новую. Если у вас уже есть учетная запись, введите свои учетные данные и нажмите «Войти». Если у вас нет учетной записи, создайте новую, следуя инструкциям на экране.
6. Готово! Начинайте играть и общаться с друзьями.
После входа или создания учетной записи, вы будете перенаправлены на главную страницу Steam. Отсюда вы сможете просмотреть и приобрести игры, общаться с друзьями, присоединиться к сообществам и многое другое.
Не забывайте обновлять Steam и игры, чтобы пользоваться последней версией программного обеспечения и наслаждаться лучшим игровым опытом.
Зачем нужен Steam на Windows 10?
Steam является одной из старейших и наиболее популярных игровых платформ среди геймеров. Она предлагает огромное разнообразие игр различных жанров, включая экшн, стратегию, головоломки и многое другое. Благодаря Steam на Windows 10 вы можете выбирать себе новые игры, просматривать обзоры и оценки, а также общаться с другими игроками в сообществе.
Steam также позволяет пользователям управлять своей игровой библиотекой, автоматически обновлять игры и участвовать в многопользовательских играх. Благодаря этому пользователи могут всегда быть в курсе последних обновлений и улучшений своих любимых игр.
Steam также является платформой для инди-разработчиков, которые могут продавать и распространять свои игры через магазин Steam. Это дает им возможность достигнуть широкой аудитории и получить признание своей работы.
В целом, установка Steam на Windows 10 предоставляет пользователям удобный способ насладиться играми и общаться с другими игроками, создавая уникальное игровое сообщество.
Полезные разработки: инструкция по установке Steam на Windows 10
- Откройте официальный веб-сайт Steam в любом веб-браузере.
- Нажмите на кнопку «Установить Steam», расположенную в правом верхнем углу сайта.
- Загрузите установочный файл Steam на свой компьютер.
- Откройте загруженный файл и следуйте инструкциям установщика.
- После завершения установки Steam, запустите программу.
- Вам будет предложено создать новую учетную запись Steam. Выберите опцию «Создать новую учетную запись» и заполните необходимую информацию.
- После успешного создания учетной записи войдите в свою учетную запись, используя указанный логин и пароль.
- Теперь вы готовы начать пользоваться Steam! При первом запуске вам могут быть предложены обновления, которые важно установить.
После установки Steam на Windows 10 вы сможете покупать игры, общаться с другими игроками, просматривать обзоры и оценки игр, а также участвовать в многочисленных событиях, проводимых на платформе.
Стим — одна из самых популярных платформ для цифровой дистрибуции компьютерных игр. Если вы являетесь обладателем операционной системы Windows 10 и хотите установить Стим, вам необходимо знать, в какую папку следует его установить. В этой статье мы предлагаем рекомендации и инструкцию по установке и выбору правильной директории.
Первое, что стоит отметить, — это то, что Стим можно установить в любую папку на вашем компьютере. Однако рекомендуется установить его на системный диск, на котором установлена операционная система. Это поможет избежать возможных проблем со совместимостью и упростит процесс обновления Стима.
Важно! Перед установкой Стима рекомендуется создать точку восстановления системы или сделать резервную копию данных, на случай возникновения проблем.
Наиболее распространенным путем установки Стима на Windows 10 является следующий: выберите вариант «Установить Steam» на официальном сайте Стима и запустите загруженный файл установки. В процессе установки вам будет предложено выбрать путь для установки Стима. Рекомендуется оставить значение по умолчанию — «C:\Program Files (x86)\Steam», если вы не имеете определенных причин для выбора другой папки.
После завершения установки Стим будет доступен через ярлык на рабочем столе или в меню «Пуск». Обратите внимание, что при первом запуске Стим может потребовать обновление и автоматически загрузит новые файлы и обновления.
В заключение, установка Стима на Windows 10 — это простой процесс, который требует лишь немного времени и предварительной догадки о правильной директории установки. Следуя нашим рекомендациям и инструкции, вы сможете наслаждаться множеством игр, доступных на платформе Стим.
Содержание
- Обзор платформы Стим
- Выбор места для установки Стим
- Рекомендации по выбору диска для установки Стим
- Подготовка диска для установки Стим
- Инструкция по установке Стим на Windows 10
- Настройка Стим после установки
Обзор платформы Стим
Основные особенности Стим включают:
- Широкий каталог игр: на платформе Стим доступны тысячи игр различных жанров, включая крупные релизы от ведущих издателей и независимые проекты.
- Удобная покупка и загрузка: пользователи могут легко приобретать игры на Стим, добавлять их в свою библиотеку и загружать выбранные игры на свои устройства.
- Социальные возможности: Стим предоставляет множество инструментов для общения с друзьями и другими игроками, включая возможность создания групп, обмена сообщениями и участия в многопользовательских играх.
- Поддержка Steam Workshop: платформа также предоставляет возможность пользователям создавать и делиться различным контентом, таким как моды, карты и предметы для игр.
- SteamVR: Стим также является ведущей платформой для виртуальной реальности, предоставляя доступ к широкому выбору виртуальных игр и приложений.
Стим является одной из самых популярных платформ для игрового контента, предлагая игрокам широкие возможности по приобретению, загрузке и общению. Если вы любите игры, Стим — отличное место, чтобы наслаждаться игровым контентом и соединяться с игровым сообществом.
Выбор места для установки Стим
При установке Стима на операционную систему Windows 10 важно правильно выбрать место для его установки. Это позволяет не только упростить процесс установки, но и обеспечить оптимальную работу программы.
Во-первых, рекомендуется выбирать установочную папку на внутреннем диске компьютера, поскольку он обычно имеет самую высокую скорость чтения и записи данных. Также важно убедиться, что на выбранном диске есть достаточно свободного места для установки Стима и всех игр, которые вы планируете загрузить.
Во-вторых, стоит избегать установки Стима в системную папку операционной системы, такую как «C:\Program Files» или «C:\Program Files (x86)». Это может вызвать ошибки доступа и проблемы с управлением правами доступа к папке.
Кроме того, рекомендуется создать отдельную папку для установки Стима, чтобы разграничить его файлы с другими программами и играми на вашем компьютере. Это также облегчает процесс удаления или переустановки Стима в случае необходимости.
Выбор места для установки Стима в Windows 10 зависит от вашего личного предпочтения и конфигурации компьютера. Важно только следовать рекомендациям, чтобы обеспечить стабильную и оптимальную работу программы.
Важно: перед установкой Стима рекомендуется создать точку восстановления системы либо сделать резервную копию ваших данных, чтобы в случае проблем или неудовлетворительной работы программы можно было легко вернуться к предыдущему состоянию системы.
Рекомендации по выбору диска для установки Стим
Выбор диска для установки Стим может оказаться важным шагом для оптимальной работы программы. Вот несколько рекомендаций, которые помогут вам выбрать правильный диск:
1. Объем свободного места: убедитесь, что диск, на который вы собираетесь установить Стим, имеет достаточно свободного места. Установка на диск с низким свободным местом может привести к проблемам с обновлением программы или скачиванием игр.
2. Cкорость чтения и записи: для оптимального производительности рекомендуется выбирать диск с высокой скоростью чтения и записи данных. Это позволит ускорить загрузку игр и обновлений, улучшить процесс установки и запуск игр.
3. Тип диска: если у вас есть выбор между HDD и SSD, рекомендуется устанавливать Стим на SSD. SSD диски обладают более высокой скоростью чтения и записи по сравнению с HDD, что положительно сказывается на производительности программы.
4. ОС и диск: если у вас установлена операционная система на SSD диске, рекомендуется устанавливать Стим на другой диск. Это позволит равномерно распределить нагрузку на диски и повысить общую производительность системы.
5. Резервное копирование: независимо от диска, на который вы устанавливаете Стим, рекомендуется регулярно создавать резервные копии важных файлов и сохранений. Это поможет избежать потери данных в случае сбоев или сброса настроек.
Следуя этим рекомендациям, вы сможете выбрать подходящий диск для установки Стим и получить максимальную производительность от программы.
Подготовка диска для установки Стим
Перед тем как начать установку Steam на Windows 10, нужно подготовить диск, на котором будет размещен клиент Steam и игры. Возможно, у вас уже есть подходящий диск, который можно использовать, или вам потребуется создать новый раздел на существующем диске.
Вот несколько рекомендаций для подготовки диска:
- Убедитесь, что на выбранном диске достаточно свободного пространства для установки Steam и загрузки игр. Steam требует не менее 1 ГБ свободного места для клиента и дополнительного пространства для игр.
- Предпочтительно использовать жесткий диск (HDD) или твердотельный накопитель (SSD) с большим объемом, так как игры занимают много места. SSD обычно обеспечивают более быструю загрузку программ и игр.
- Разместите диск с установленным Steam в месте, доступном для вас, чтобы вы могли легко запускать Steam и управлять играми.
Кроме того, при установке Steam важно учитывать, что вы должны выбрать правильный путь для установки, чтобы избежать проблем с доступом к файлам и ошибками при запуске программы.
- Откройте веб-браузер.
- Перейдите на официальный сайт Стима по адресу www.steampowered.com.
- На главной странице сайта найдите кнопку «Установить Стим» и нажмите на нее.
- Скачайте установочный файл Стима.
- Откройте скачанный файл Стима.
- В появившемся окне установщика нажмите на кнопку «Next» для продолжения установки.
- Прочитайте и примите условия лицензионного соглашения, выбрав соответствующую опцию, и нажмите на кнопку «Next».
- Выберите папку для установки Стима или оставьте значение по умолчанию и нажмите на кнопку «Next».
- Выберите ярлык для запуска Стима или оставьте значение по умолчанию и нажмите на кнопку «Next».
- Отметьте галочку «Create a desktop shortcut» для создания ярлыка на рабочем столе и нажмите на кнопку «Next».
- Нажмите на кнопку «Install» для начала установки Стима.
- Дождитесь окончания установки.
- После завершения установки, нажмите на кнопку «Finish» для выхода из установщика.
Теперь вы готовы использовать Стим на вашем компьютере с операционной системой Windows 10. Запустите Стим, введите свои учетные данные, создайте аккаунт (если у вас еще нет) и начните пользоваться множеством игр и других возможностей, предоставляемых Стимом.
Настройка Стим после установки
После успешной установки Стима на ваш компьютер с операционной системой Windows 10, следует выполнить несколько настроек, чтобы лучше использовать платформу для игр:
| Настройка | Описание |
|---|---|
| Вход в аккаунт | Открыть Стим и войти в свою учетную запись с использованием существующих данных или создать новую учетную запись. |
| Настройка предпочтений | Во вкладке «Настройки» в меню Стима вы можете настроить различные параметры, такие как предпочтительный язык, локализацию, уведомления и другие. |
| Добавление игр | В пункте «Библиотека» в меню Стима можно добавить игры из вашей коллекции или приобрести новые игры через магазин Стима. |
| Настройка обновлений | Во вкладке «Загрузка» в меню Стима вы можете настроить параметры автоматических обновлений игр и контента. |
| Настройка контроля ввода | В разделе «Контроллеры» в настройках Стима можно настроить управление через геймпад или другие устройства ввода. |
| Конфигурация настроек безопасности | Во вкладке «Безопасность и конфиденциальность» в меню Стима вы можете настроить различные параметры безопасности и конфиденциальности акаунта. |
После выполнения этих настроек, вы будете готовы использовать Стим для полноценного игрового опыта на вашем компьютере.