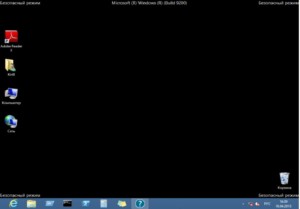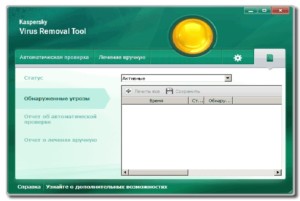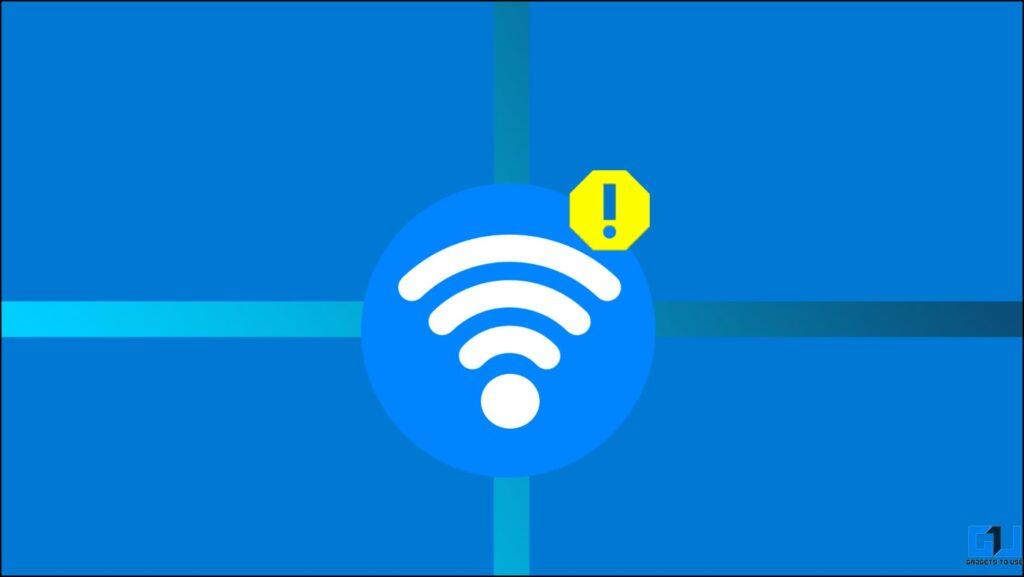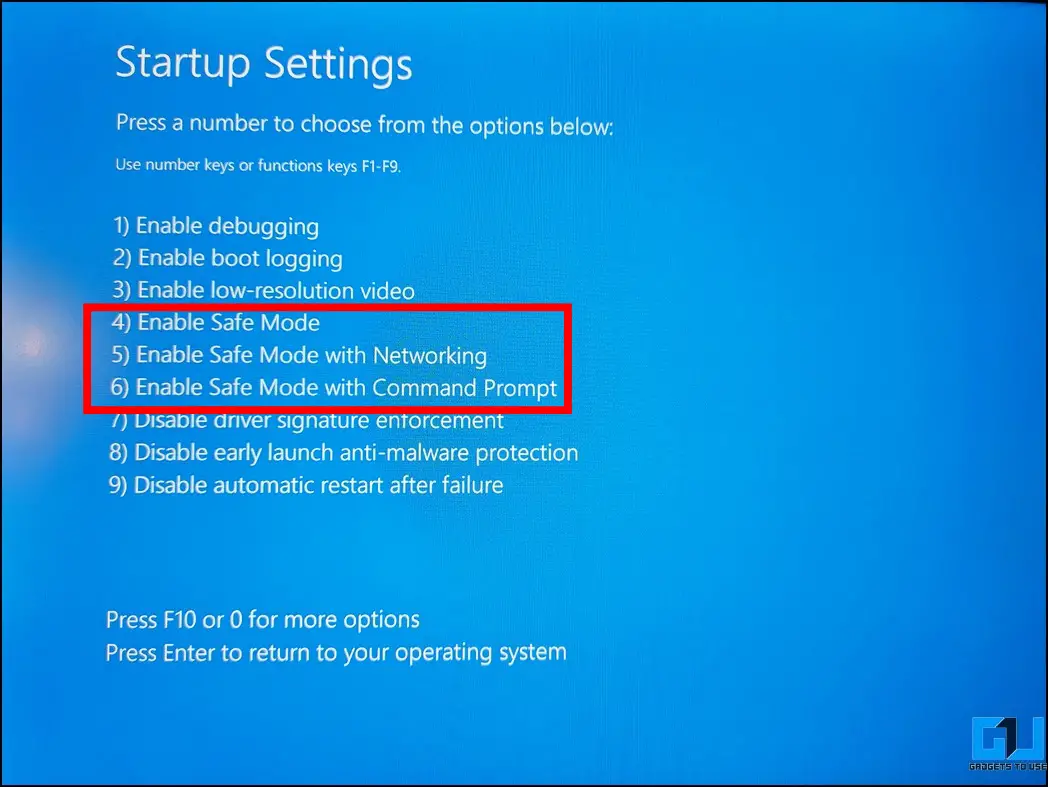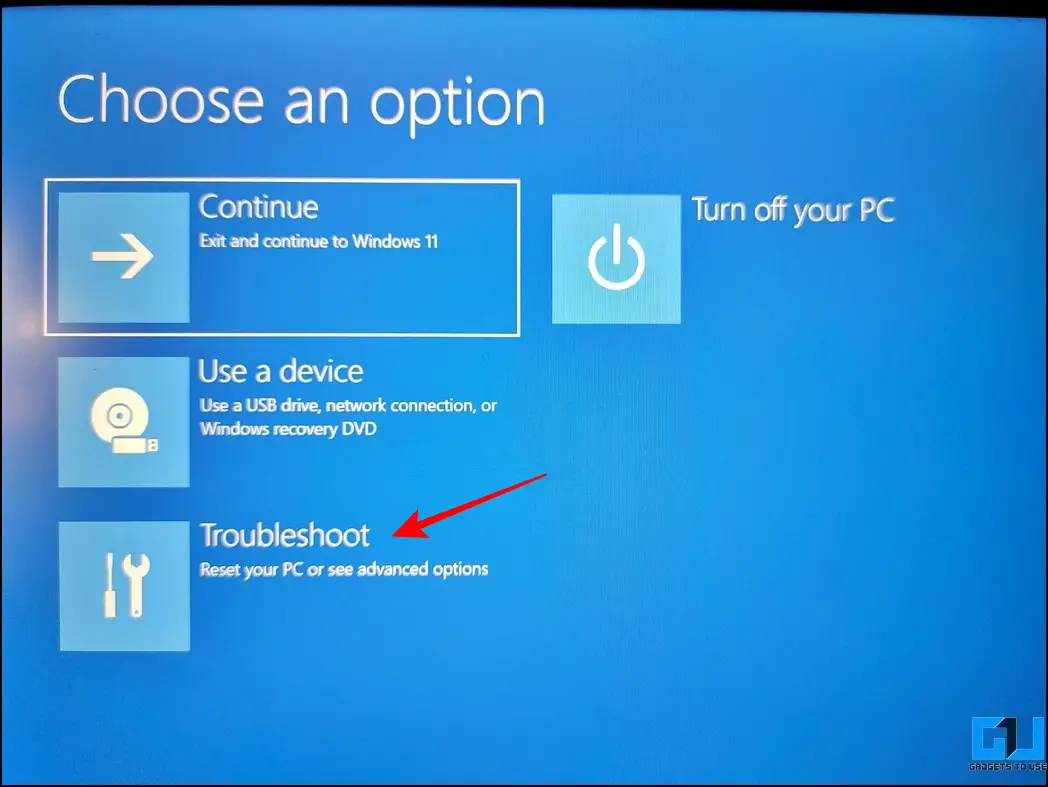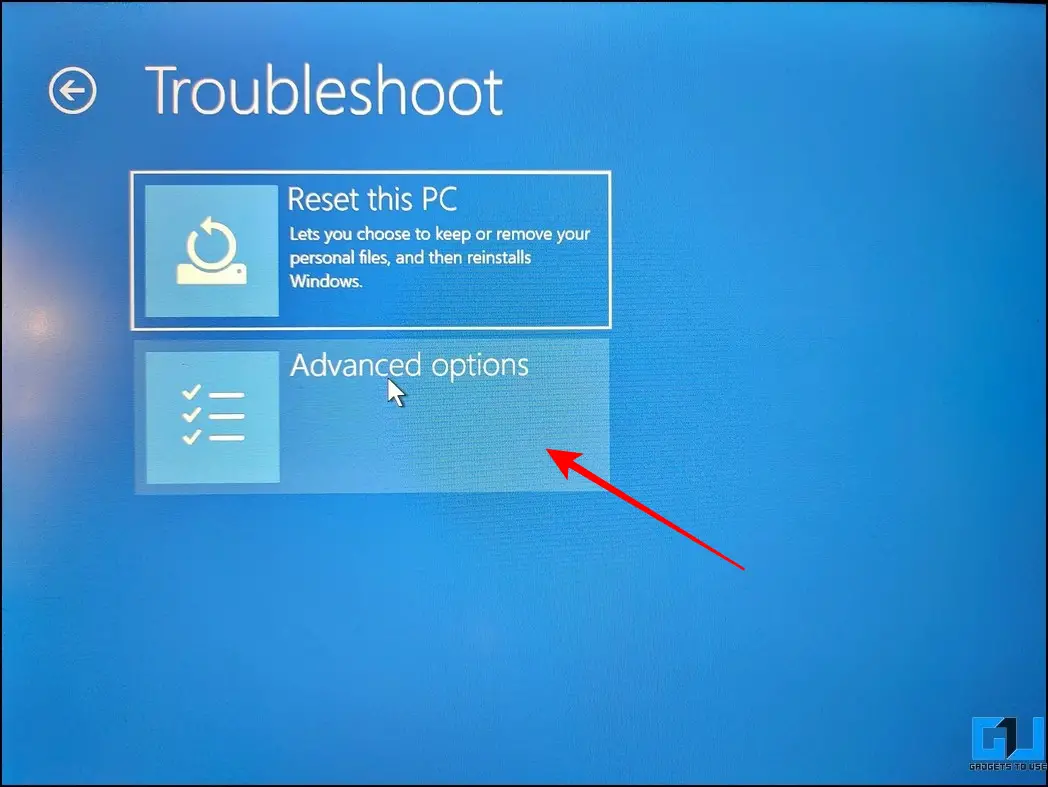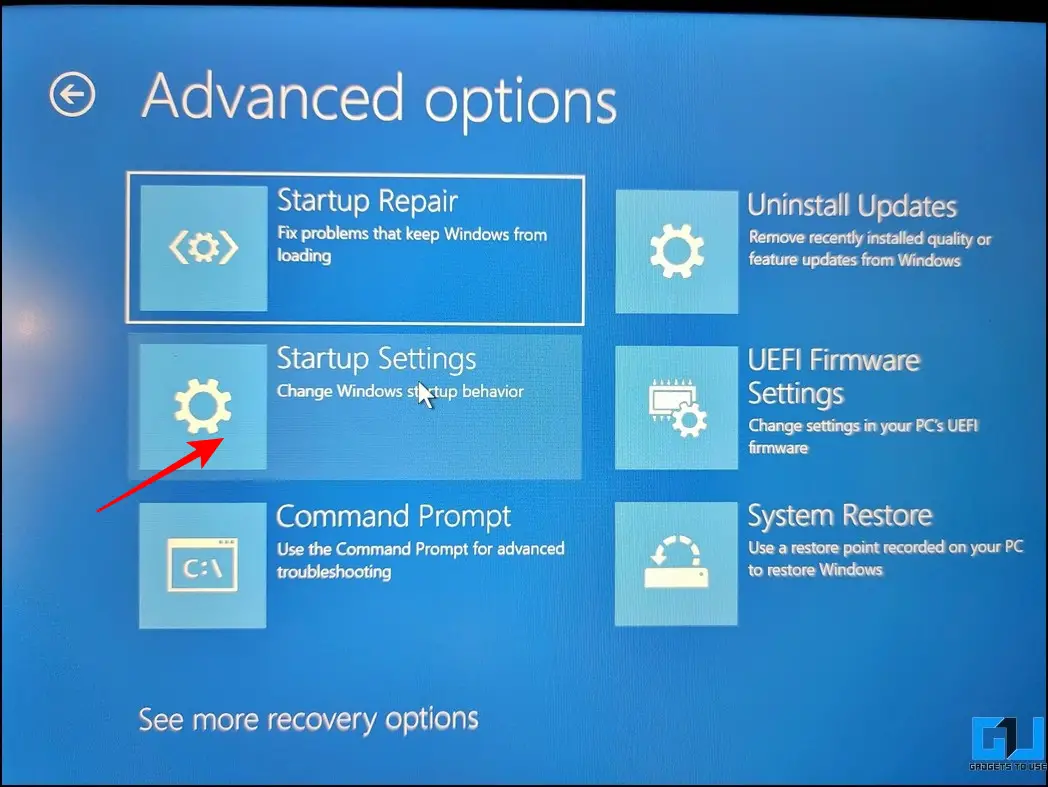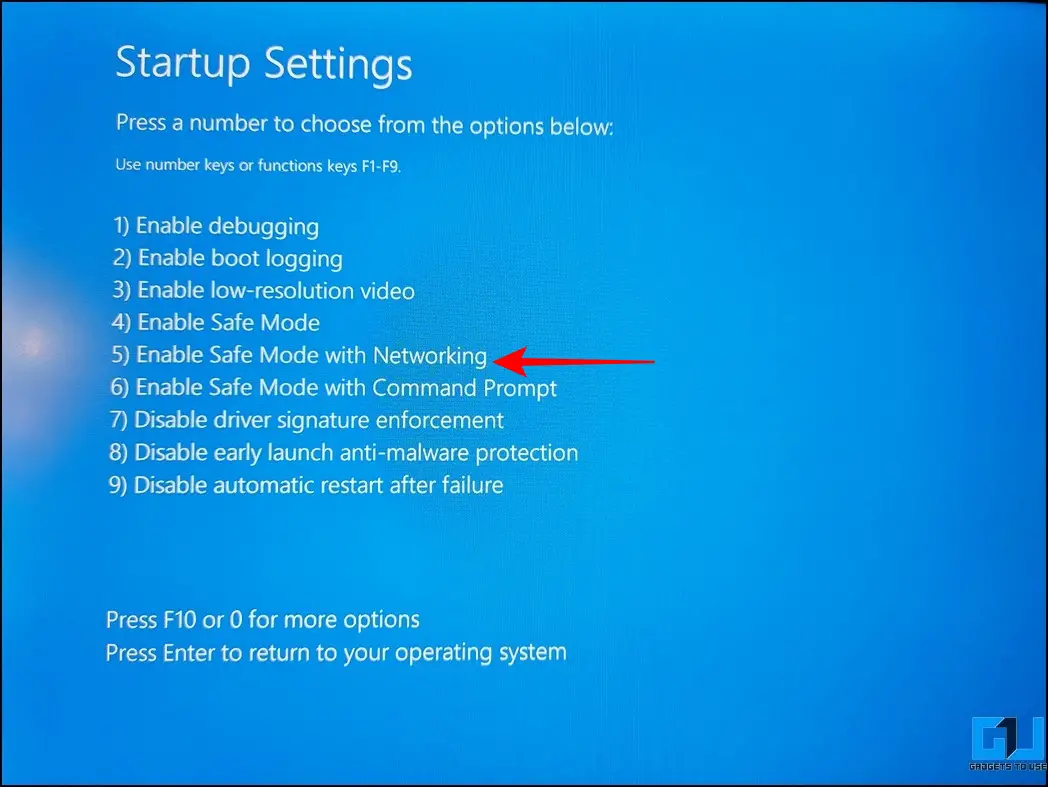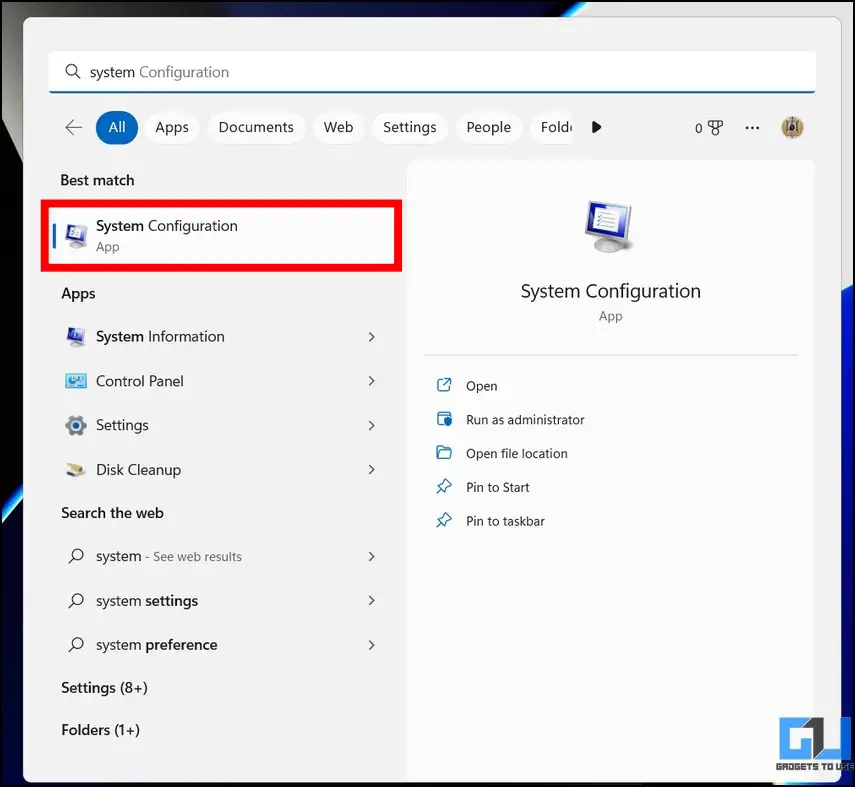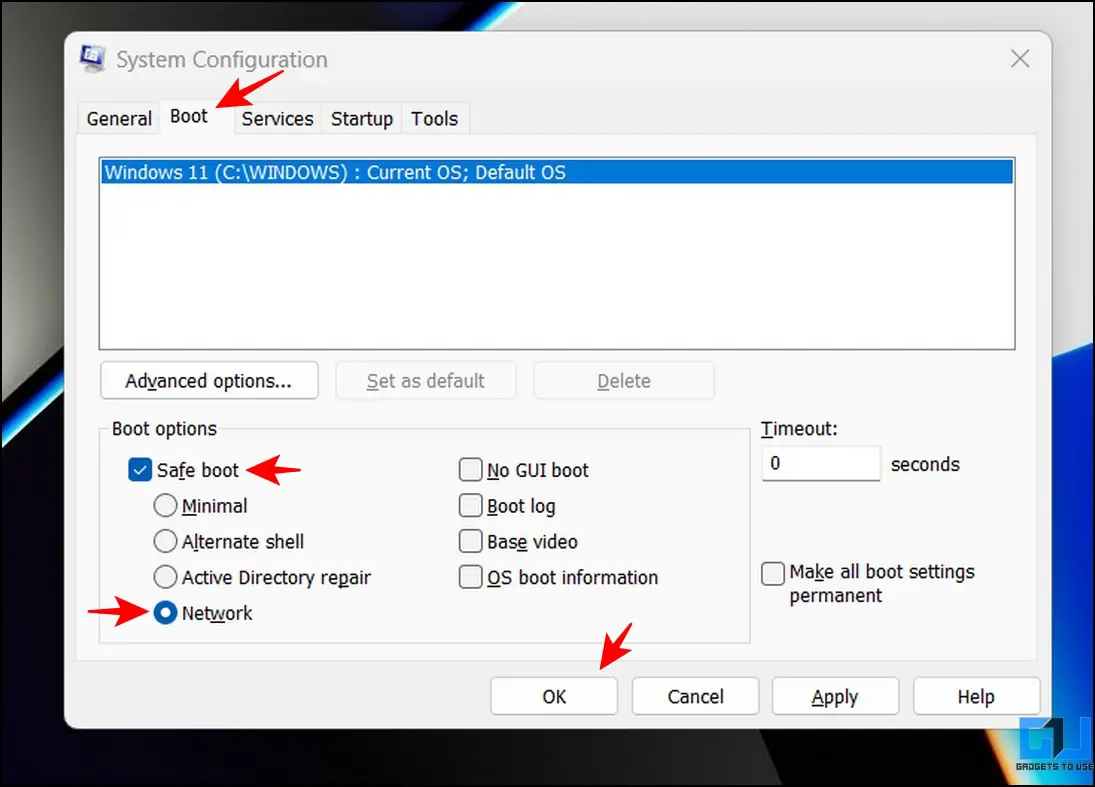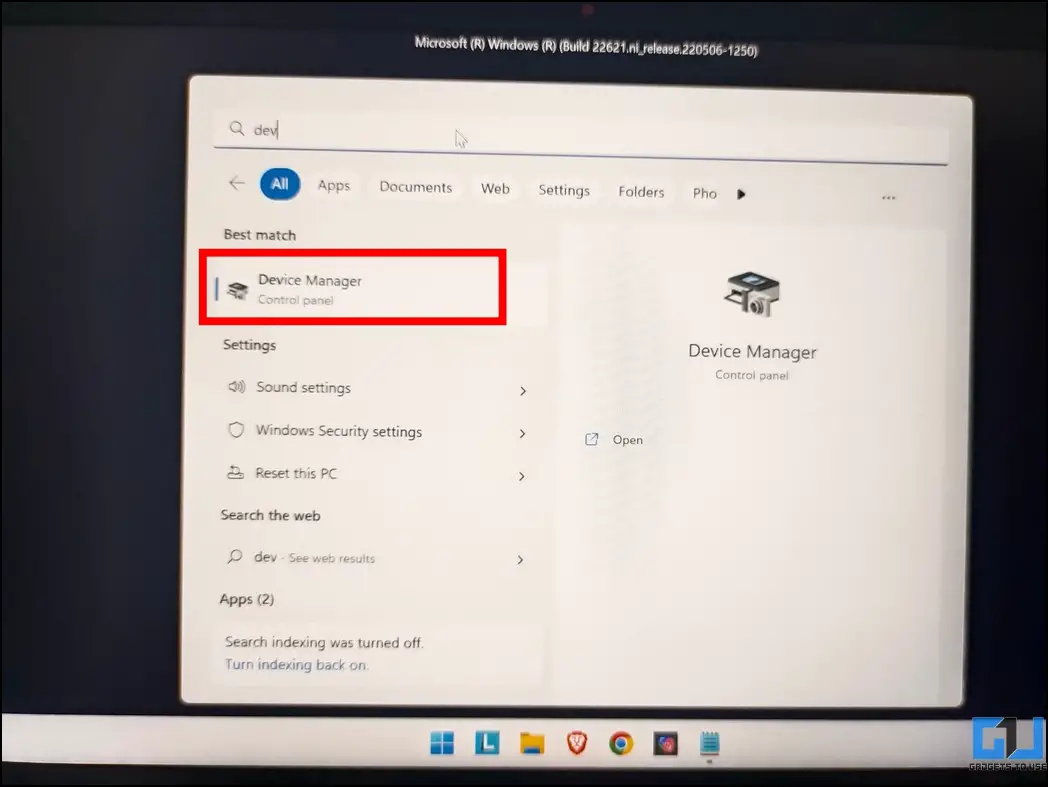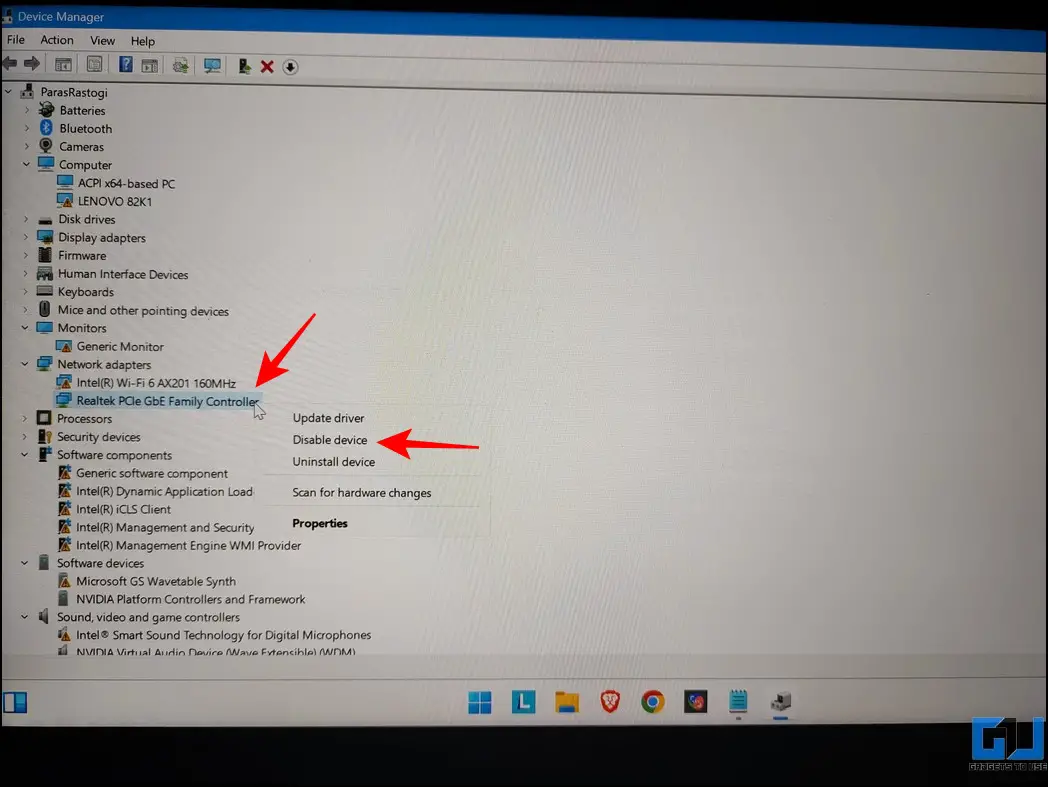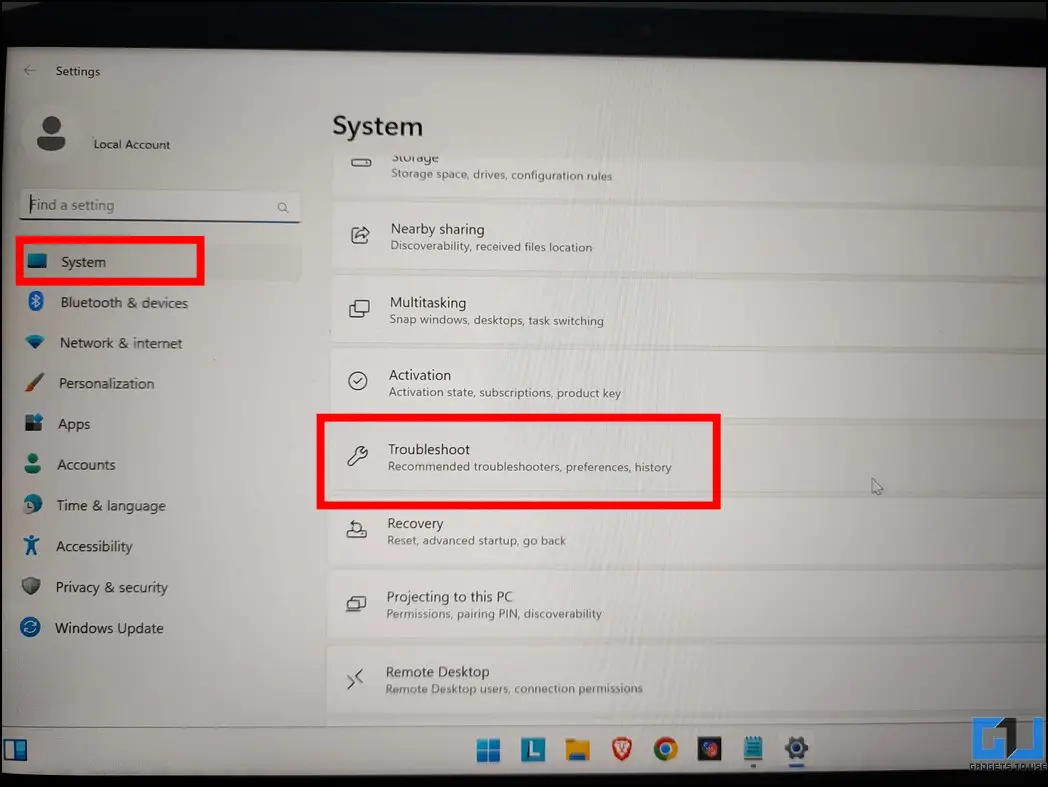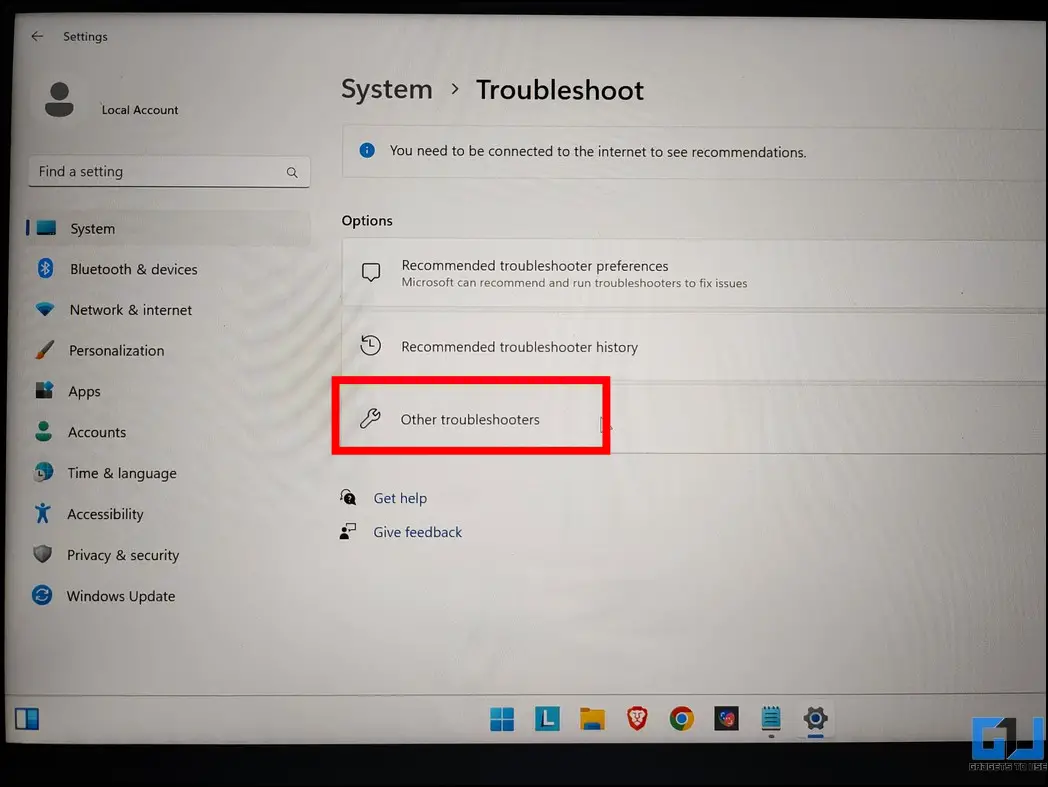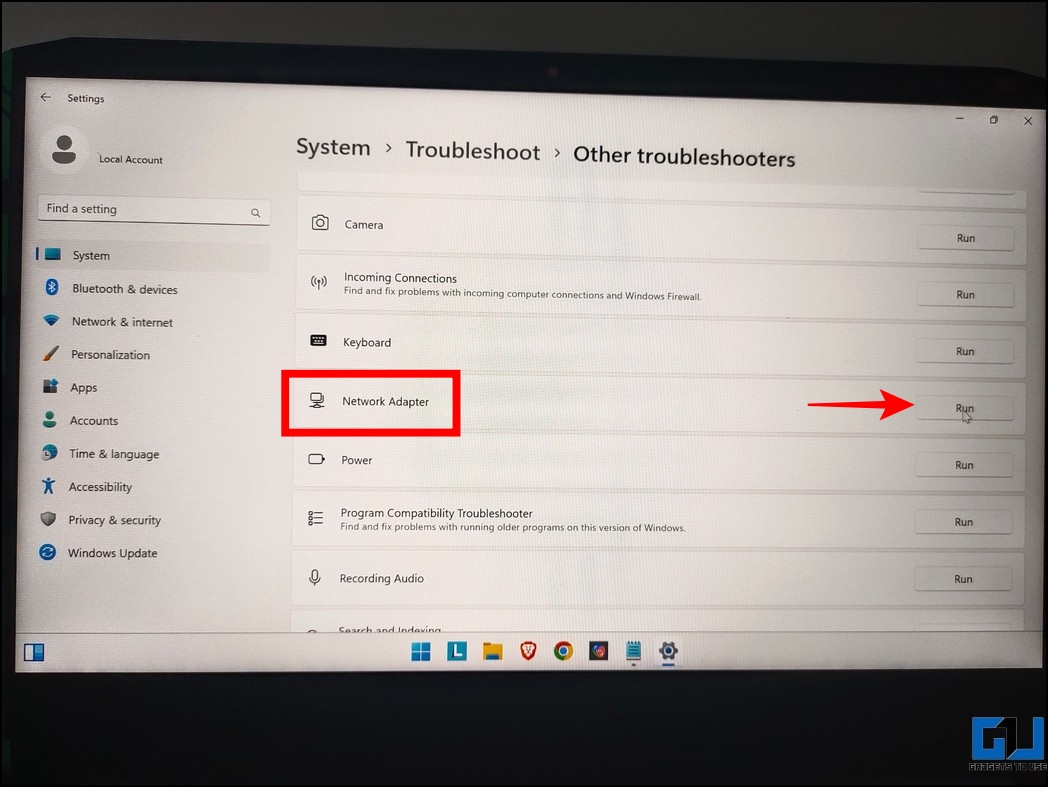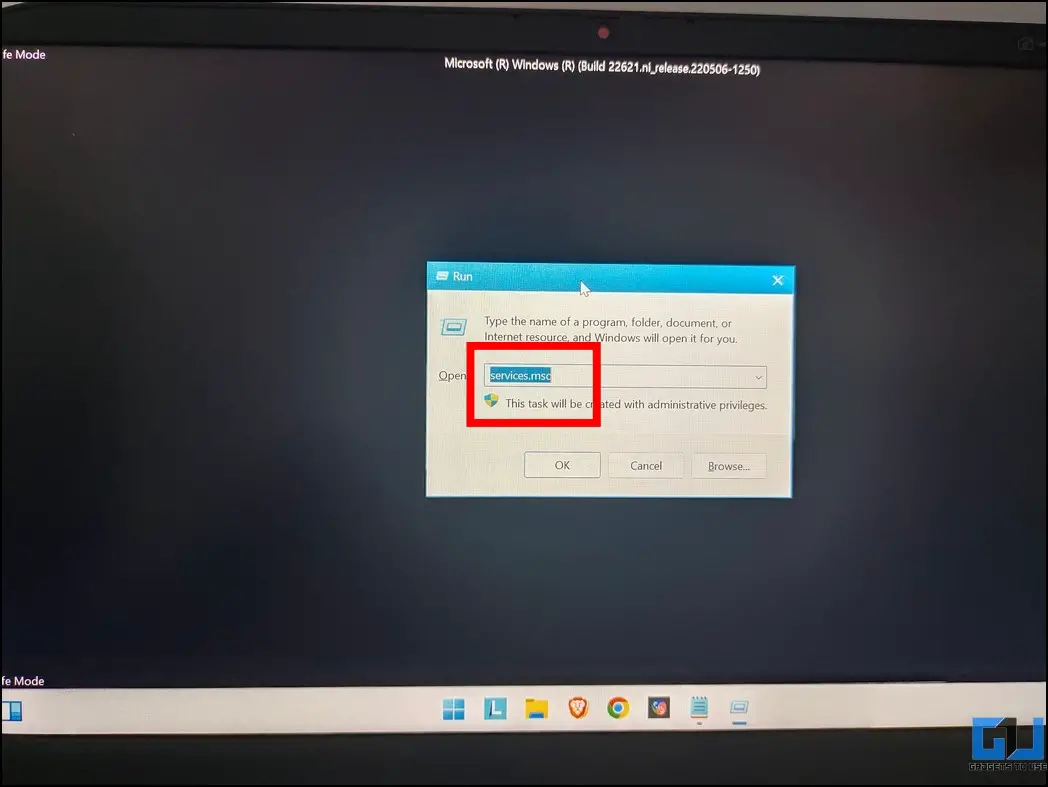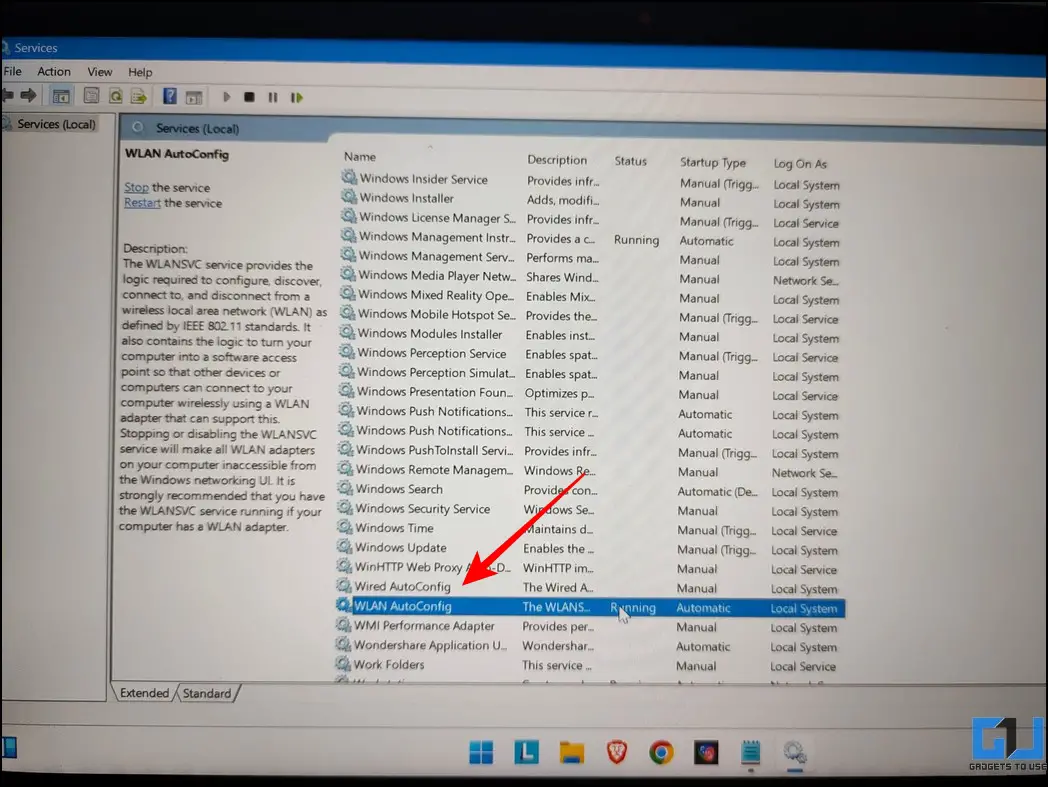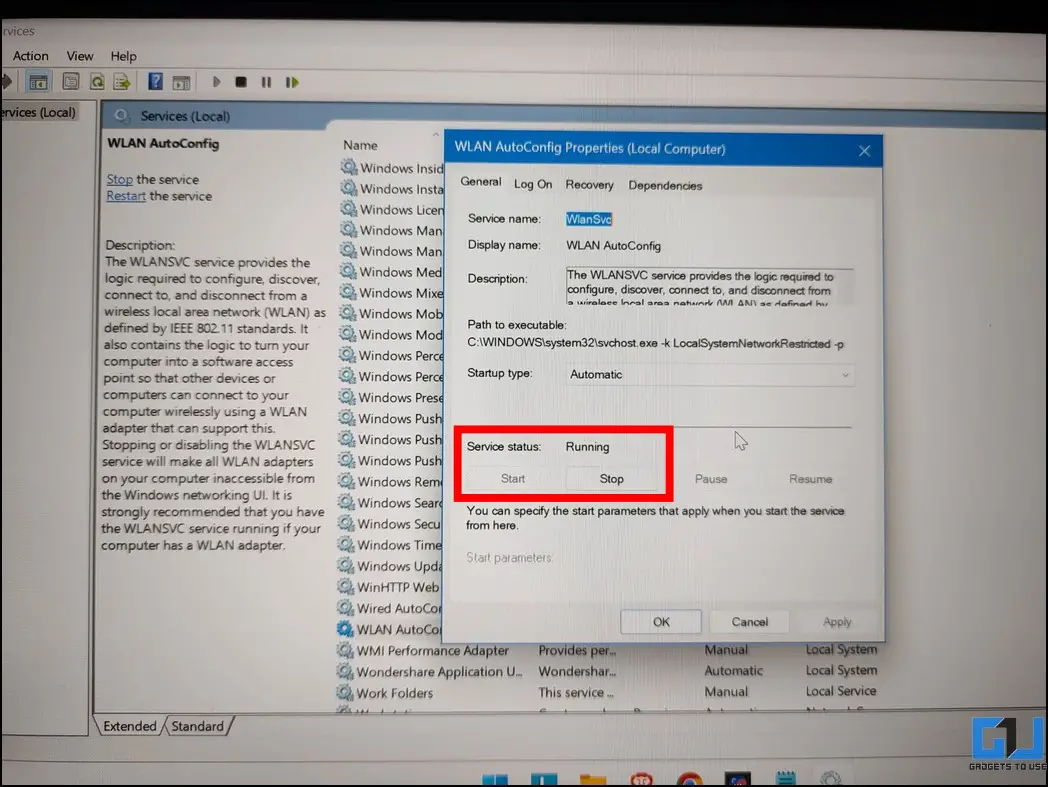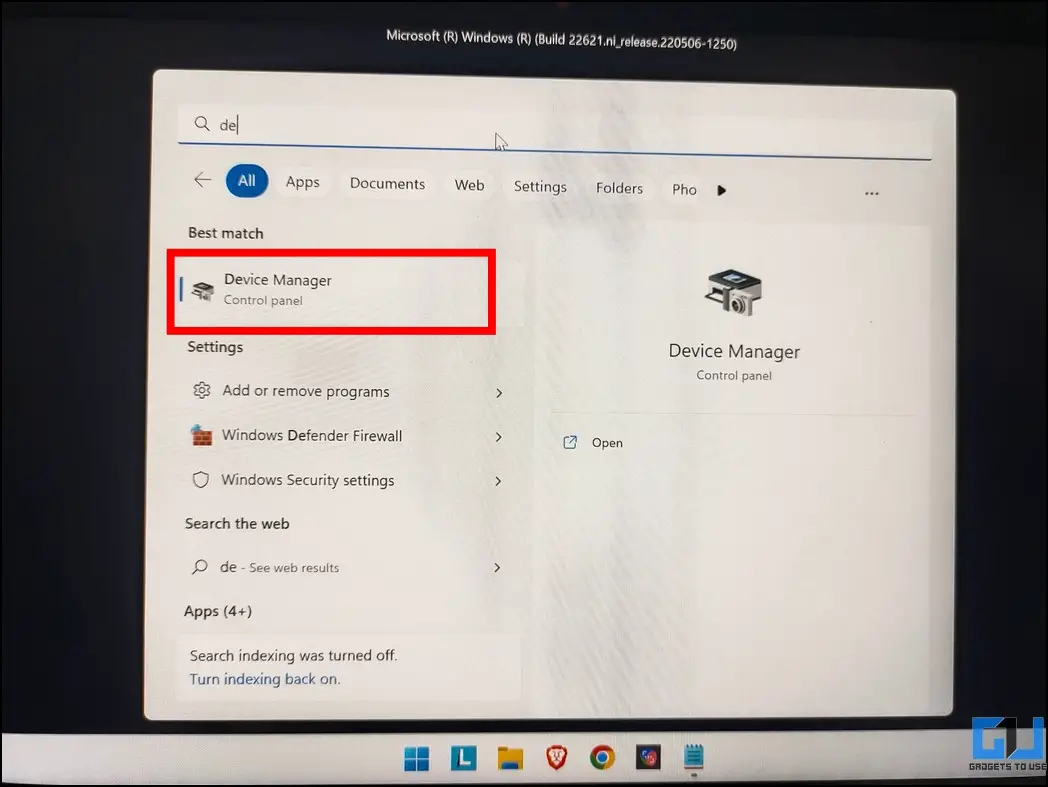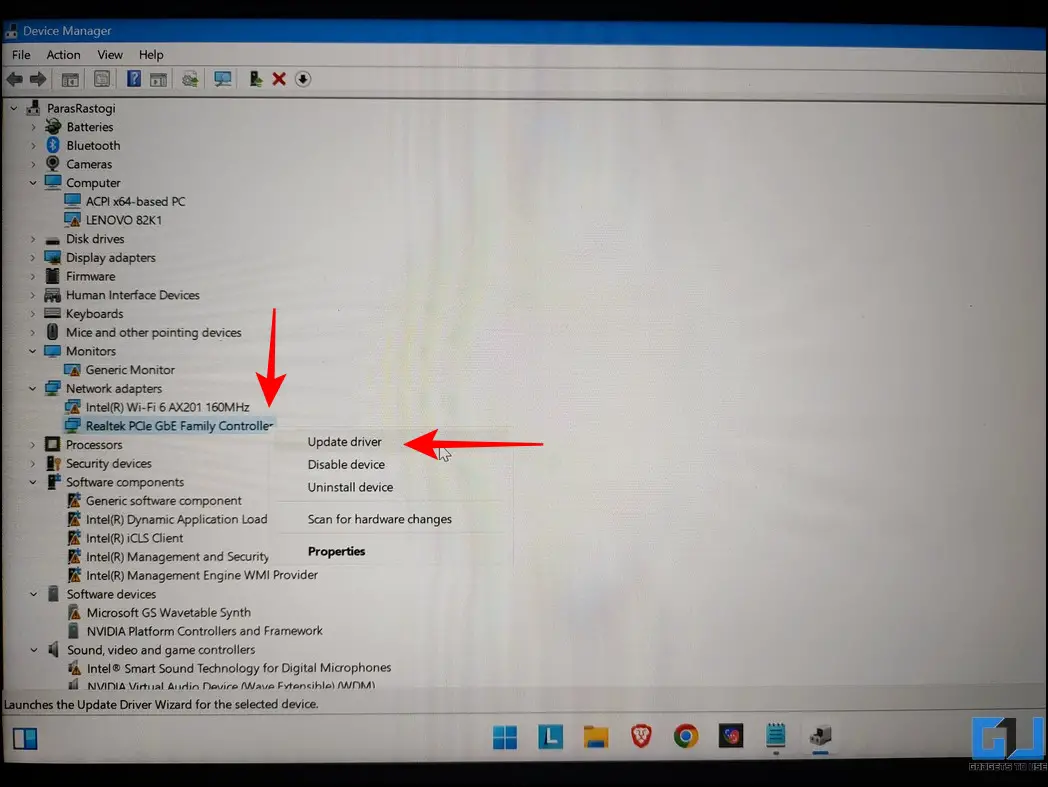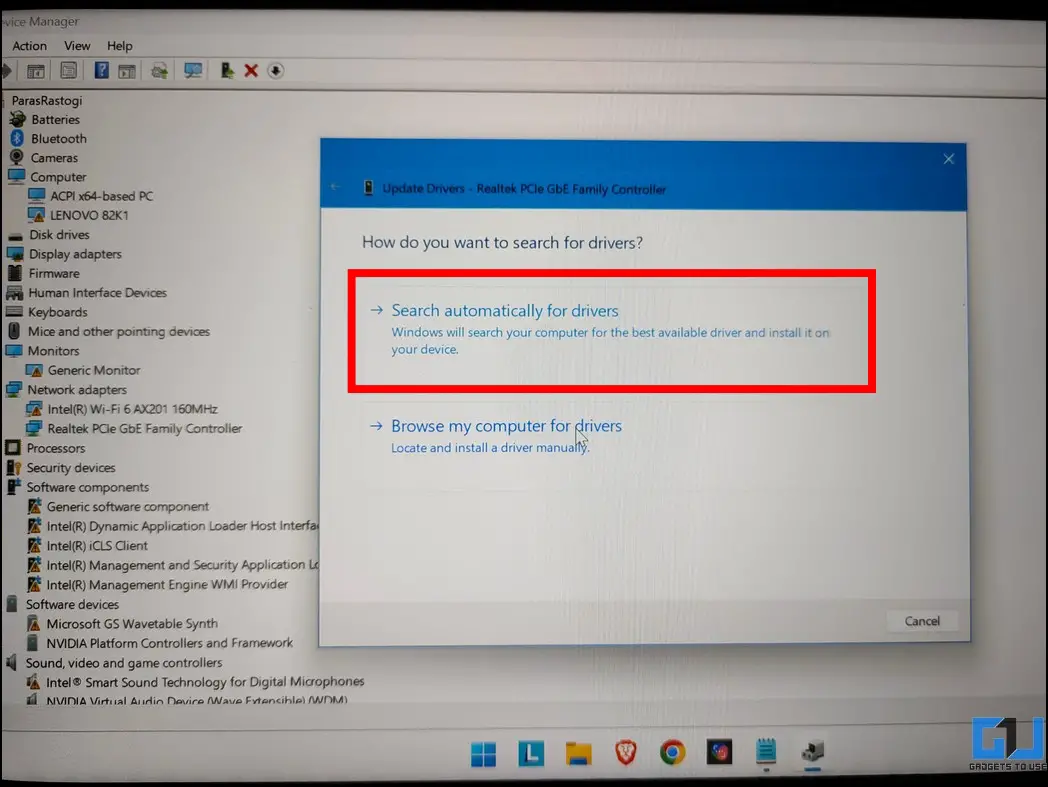Download Windows Speedup Tool to fix errors and make PC run faster
Safe Mode is a troubleshooting mode designed to diagnose problems in Windows computers. When you start your computer in Safe Mode, Windows boots up only with the necessary drivers, features, and services. The rest of all drivers, features, and services remain disabled. Safe Mode with Networking is one of the types of Safe Mode. The Safe Mode with Networking lets you access the internet. But for some users, the Safe Mode with Networking is not working. According to them, they cannot surf the internet in Safe Mode with Networking. In this article, we will see what you can do if there is no internet in Safe Mode with Networking.
How do I turn my internet on in Safe Mode?
If you want to surf the internet in Safe Mode, you have to select the Safe Mode with Networking option. In Safe Mode, Windows starts with a minimal set of drivers. If you start your computer in Safe Mode with Networking, Windows also loads network drivers which lets you connect to the internet in Safe Mode.
If the Safe Mode with Networking is not working on your Windows 11/10 computer, the solutions provided below will help you.
- Connect your system with an Ethernet cable
- Make sure that your network adapter is enabled
- Check the status of the WLAN Auto Config Service
- Update your network driver
Let’s see all these fixes in detail.
1] Connect your system with an Ethernet cable
In Safe Mode with Networking, the WiFi connection does not work. If you open Windows 11/10 Settings, you will not see an option to connect to WiFi. Therefore, you can connect to the internet in Safe Mode only by using an Ethernet cable. Also, if you run the troubleshooter, like Internet Connections Troubleshooter and Network Adapter Troubleshooter, Windows will display a message to turn off Safe Mode in order to use the internet. Hence, running the troubleshooters in Safe Mode does not work. However, some users have reported that troubleshooters worked on their systems in Safe Mode and they were able to connect to the internet after running the troubleshooters.
Therefore, if you want to surf the internet in Safe Mode, connect your system with an Ethernet cable. This should work.
2] Make sure that your network adapter is enabled
If despite connecting your system with an Ethernet cable, the internet does not work, your Network driver might be disabled. Check this. Follow the steps written below:
- Open the Device Manager in Safe Mode (press Win + X keys and select Device Manager).
- In the Device Manager, expand the Network adapters branch.
- Right-click on your network driver and select Enable device. You will see the Enable device option only if the driver is disabled.
3] Check the status of the WLAN Auto Config Service
We also suggest you check the status of the WLAN Auto Config Service. It is a Service that handles wireless internet connections on a Windows computer. If this Service is not running, you will not be able to connect to WiFi. If you are connected to the internet via the Ethernet connection, it does not matter whether this Service is running or not. But some affected users reported that they were able to connect to the internet in Safe Mode after starting this service.
Therefore, we suggest you check the status of the WLAN Auto Config Service. If you find it disabled, enable it. The following steps will guide you on this:
- Open the Services Manager in Safe Mode.
- Scroll down and look for WLAN Auto Config Service.
- Its status should show Running. If it is stopped, right-click on it and select Start.
4] Update your network driver
If you are still not able to use the internet in Safe Mode, the problem might be with your Network driver. We suggest you update your Network driver. To do so, boot in normal mode and follow the steps written below:
- Open the Device Manager.
- Expand the Network Adapters branch.
- Right-click on your Network driver and select Uninstall device.
- Restart your computer. After restarting, Windows will automatically install the missing driver.
- Now, boot in Safe Mode and see if the internet works.
If the internet still does not work, boot in normal mode and download the network driver from the manufacturer’s website. Now, install it manually.
Related: Cannot boot in Safe Mode in Windows
How do I fix secured connection but no internet access?
If you encountered the No internet, Secured WiFi error, your network driver might have been corrupted. Update or reinstall your network driver to fix this problem. Moreover, the Power Management settings can also make your network adapter sleep when you do not use your computer for a long time. Change your Power Management settings to resolve this problem.
Read next: You are currently not connected to any networks in Windows.
Anand Khanse is the Admin of TheWindowsClub.com, a 10-year Microsoft MVP (2006-16) & a Windows Insider MVP (2016-2022). Please read the entire post & the comments first, create a System Restore Point before making any changes to your system & be careful about any 3rd-party offers while installing freeware.
Включение интернета в безопасном режиме Windows
Если компьютер заражен вирусами, полезно знать информацию о том, как включить интернет в безопасном режиме. При таком способе запуска операционной системы будут загружаться только минимальные компоненты. Основное преимущество заключается в том, что не будут грузиться приложения, которые прописаны в автозагрузке.
Содержание
- Запуск
- Назначение
- Возможные операции
- Возможно ли использовать интернет
- Причины отсутствия подключения
Запуск
Процесс входа не представляет сложности. Он может только отличаться в зависимости от используемой версии WINDOWS.
Выделяется три вида:
- Стандартный вариант, при котором запускаются только необходимые для работы операционной системы программы и службы. При таком способе не будут запускаться сетевые драйверы, поэтому вход в интернет будет невозможен.
- Второй способ предусматривает запуск сетевых драйверов. В отличие от первого варианта пользователь получает возможность выхода в сеть.
- Вход с использованием командной строки. Особенность такого способа заключается в том, что после запуска стандартного варианта появляется командная строка.
Важно! Программисты рекомендуют при возникновении неполадок использовать первый стандартный способ. Это связано с тем, что вариант с поддержкой выхода в интернет может снова дать сбой.
Чтобы подключиться в Виндовс к безопасному режиму, нужно совершить ряд действий:
- Из компьютера нужно убрать все диски, дискеты, затем осуществить перезапуск. Необходимо активировать кнопку «Пуск», выбрать параметр «Перезагрузка».
- Если у пользователя на компьютере установлена одна операционная система, то в процессе перезагрузки нужно удерживать кнопку F8. Ее нужно жать до появления надписи Виндовс. Если логотип появился до нажатия кнопки, нужно повторить действия заново. Для этого необходимо полностью загрузиться, а потом снова перезапустить.
- Если установлено несколько операционных систем, то нужно с помощью стрелок выбрать нужную. Затем нажимается кнопка F8.
Перед пользователем откроется панель параметров дополнительных загрузок. С помощью клавиш со стрелками нужно выбрать необходимый вариант и нажать клавишу «ввод».
Способ, как подключаться, будут зависеть от вида операционки. Например, если речь идет о семерке, то есть два способа. Первый вариант предполагает вход во время запуска программы, второй в процессе работы. В первом случае режим будет работать даже в случае серьезных поломок на компьютере.
Чтобы выйти в безопасный режим на Windows 7, нужно совершить следующие действия:
- Перезагрузить компьютер, если он был включен.
- До старта нужно несколько раз нажать F8. Лучше всего это сделать не менее трех раз.
- Появится окно с выбором дополнительных параметров для загрузки.
- Выбрав безопасный режим, нужно нажать клавишу «enter».
Важно! Часто на ноутбуках приходится нажимать F8 вместе с клавишей Fn.
Назначение
В каждой операционной системе Виндовс есть такой способ загрузки. Просто так перейти в него невозможно. Если операционка работает правильно, то его не видно. Он считается одним из способов проведения диагностики.
Как только Windows будет запущен таким способом, перед пользователем откроется типичная система, но у нее будет упрощенная графика и фон рабочего стола. Основная особенность заключается в том, что в таком варианте будут работать только основные для Виндовс программы. Все службы, которые настроены на автозапуск при старте, будут отключены.
Многие пользователи задаются вопросом, зачем включаться в безопасном режиме, если многие службы функционировать не будут. Такой способ необходим в том случае, когда подключить Windows не удается совсем. Причины этому могут быть различные, как вирус, так и ошибки в работе. Если операционная система не запускается из-за какой-либо системной ошибки, то войти с использованием способа безопасности тоже может не всегда получиться.
Такой вид запуска часто помогает выявить проблему. Например, если был установлен несовместимый драйвер. В такой ситуации можно найти причину, почему операционная система не запускается в стандартном порядке.
Если включение производить безопасным способом, можно запустить в работу антивирусную программу. Она поможет очистить компьютер. После этого можно запускать систему для восстановления.
Возможные операции
Если использовать указанный способ, пользователю становится доступен ряд операций:
- Возможность проверить операционную систему на наличие вирусов. Не будут запускаться программы, которые установлены на автозапуске. А именно в них чаще всего располагаются вирусы.
- Настроить и восстановить систему. Это лучше всего делать именно при подключении.
- Обновить и установить новые драйверы. При таком режиме будут загружаться только самые минимально необходимые. Если компьютер плохо работает, а проблема кроется именно в драйверах, такой способ может решить проблему.
Также пользователь сможет проверить работу компьютера. Если дело в программном обеспечении, то при таком входе он будет функционировать хорошо. Если же проблемы сохраняются, то поломка в аппаратной системе.
Возможно ли использовать интернет
Часто пользователи сталкиваются с ситуацией, что в безопасном режиме не работает интернет. Если не удается в него выходить, значит, на компьютере установлены блокирующие программы. В такой ситуации рекомендуется перезагрузить компьютер и включиться обычным методом. Для этого во вкладке «конфигурации системы» нужно выбрать пункт «обычный запуск», затем «общие».
Затем нужно очистить компьютер от вредоносных и блокирующих программ. Также рекомендуется произвести переустановку антивирусной программы.
Причины отсутствия подключения
Если подключать безопасный режим, чаще всего выйти в интернет все равно не получается. Так бывает в том случае, если не были активированы сетевые драйверы. Такая ситуация возникает при стандартном типе загрузки. Чтобы была возможность выйти в интернет, нужно выбирать второй способ с подключением драйверов.
Программисты не советуют поступать таким образом, так как есть возможность усугубить ситуацию с поломкой. Это происходит из-за того, что при таком способе загрузки многие системы на компьютере отключены.
Благодаря запуску операционной системы с исключением лишних программ безопасный режим является одним из важных видов диагностики состояния компьютера. Он помогает восстановить работоспособность компьютера после возникновения поломок и неисправностей.
Подгорнов Илья Владимирович
Всё статьи нашего сайта проходят аудит технического консультанта. Если у Вас остались вопросы, Вы всегда их можете задать на его странице.
Чтобы подключиться к Интернету в безопасном режиме Windows 10, следуйте этим шагам:
Шаг 1: Нажмите на кнопку «Пуск» и выберите «Настройки» (иконка шестеренки).
Шаг 2: Далее выберите «Сеть и интернет».
Шаг 3: На следующей странице выберите «Сетевой и общий доступ».
Шаг 4: В разделе «Изменение параметров адаптера» выберите интернет-соединение, к которому вы хотите подключиться, и нажмите правой кнопкой мыши на его значок.
Шаг 5: Выберите «Свойства».
Шаг 6: Найдите «Протокол интернета версии 4 (TCP/IP v4)» и нажмите на него дважды.
Шаг 7: Выберите «Использовать следующие адреса DNS-серверов» и введите следующие DNS-сервера: 8.8.8.8 и 8.8.4.4.
Шаг 8: Нажмите «ОК», чтобы сохранить изменения.
Шаг 9: Теперь вы можете подключиться к Интернету в безопасном режиме.
Дополнительные советы:
— Если вы сталкиваетесь с проблемами при подключении к Интернету в безопасном режиме, попробуйте использовать другие DNS-серверы.
— Убедитесь, что вы подключились к интернет-соединению, которое вы хотите использовать, и что оно включено.
Важно помнить, что безопасный режим не гарантирует абсолютную защиту от всех возможных угроз в Интернете. Однако, использование безопасного режима может значительно снизить риск заражения компьютера вредоносным программным обеспечением или вирусами.
Кроме того, необходимо также убедиться, что ваш компьютер имеет актуальное антивирусное программное обеспечение и что вы следуете базовым правилам безопасности в Интернете, таким как никогда не открывайте подозрительные ссылки или вложения в электронной почте, и не скачивайте программное обеспечение из ненадежных источников.
Также стоит учитывать, что в безопасном режиме могут быть ограничены некоторые функции и возможности вашего компьютера. Поэтому, если вы испытываете проблемы при использовании безопасного режима, вы можете попробовать переключиться на обычный режим.
В целом, использование безопасного режима является хорошей практикой для защиты вашего компьютера и данных в Интернете. Но помните, что это не единственный способ защиты и вы должны принимать дополнительные меры для обеспечения безопасности вашего компьютера.
The Windows Safe Mode can be an extremely useful tool, for identifying and resolving existing problems. However, users have often found it difficult to connect to the internet while accessing their system in safe mode. That said, this explainer demonstrates several methods to fix the Safe Mode with No Internet issue on Windows 11/10 system. Furthermore, you can learn to Fix Wi-Fi not visible issue on Windows 11/10.
Access Safe Mode with Networking on Windows 11/10
Based on the requirement, Windows provide three different safe modes to cater to the troubleshooting needs of the user. These are as follows:
- Safe Mode: The basic mode offers a limited set of files and drivers to run system services.
- Safe Mode with Networking: Adds networking drivers and services to the existing Safe Mode, allowing users to connect to the network and access the internet.
- Safe Mode with Command Prompt: Offers a stripped-down Windows session with no networking and minimal drivers.
To connect to different networks and the internet while browsing the Safe Mode, you must ensure that you’ve booted into the Safe Mode with the Networking option. Here’s how you can access and boot into the same.
Method 1: Using the Advanced Startup Settings
The conventional method for accessing the Safe Mode in Windows 11/10 is to launch it from the Startup settings. Here’s what you need to follow.
1. Hold the Shift key and reboot your machine by pressing the Restart button.
2. Click the Troubleshoot button in the list of available options.
3. Next, press the Advanced Options button.
4. Here, click on Startup Settings to configure it.
5. Further, press the Restart button to open the Startup Settings window.
6. Finally, press 5 or F5 on your keyboard to boot into ‘Safe Mode with Networking‘.
Method 2: Using the System Configuration Tool
Besides startup settings, you can boot into the ‘Safe Mode with Networking’ mode using the System Configuration tool. Follow these steps to achieve the same.
1. Press the Windows key and search for the System Configuration tool to open it.
2. Next, navigate to the Boot Tab and enable Safe Mode mode to use it with Network.
3. Finally, press the OK button and restart the system when prompted to boot into ‘Safe Mode with Networking’
Fix Windows Safe Mode with No Internet Connection Issue
If you’re facing the No Internet connection issue after booting properly into the ‘Safe Mode with Networking’, we have grabbed some nifty methods to resolve it. Let’s have a detailed look at the steps.
Note: While testing our system in ‘Safe Mode with Networking’, we could only locate Ethernet for networking with no option to configure the Wi-Fi to connect to wireless networks. As per expert reports, Wi-Fi is considered an unreliable source of internet access and hence is unavailable in the Safe Mode with Networking.
Disable and Re-enable the Network Adapter
The quickest method to fix the No Internet Connection issue inside the “Safe Mode with Networking” is to disable and re-enable the Network Adapter. Follow these steps for an easy fix.
1. Press the Windows key and search for the Device Manager app to open it.
2. Next, expand Network Adapters and right-click on your Ethernet adapter to disable it.
3. Finally, repeat the same step to re-enable the network adapter on your Windows machine.
Run Network Troubleshooter to fix the Safe Mode with No Internet Issue
Besides manually tweaking the network adapter settings, Microsoft Windows embeds a native troubleshooter in its settings app to resolve connection issues in Safe Mode. Here’s how you can access it.
1. Open the Settings app and expand the System tab to locate the Troubleshoot option.
2. Next, click on the Other Troubleshooters button.
3. Finally, locate Network Adapter in the list and click the Run button next to it to troubleshoot the No Internet Issue in Safe Mode.
Disable and Re-Enable the WLAN service
The WLAN AutoConfig service on Microsoft Windows is responsible for dynamically picking wireless networks and configurations required to access the internet. If you’re facing the No Internet Connection issue on your Windows machine, disabling and re-enabling this WLAN AutoConfig service can solve the problem. Here’s what you need to follow:
1. Press Windows + R keys simultaneously to launch the Run Window and type services. msc to open the Services Window.
2. Next, locate WLAN AutoConfig in the list of running services and double-click to configure it.
3. Further, click the Stop button to close all running instances of WLAN service in Safe mode.
4. Finally, click the Start button to re-enable the WLAN service. Check if you have access to the internet in safe mode.
Update your Network Driver
An obsolete network driver can also create issues in establishing internet connectivity on your Windows 11/10 system. You need to update your network driver to resolve the issue in Safe Mode. Here’s how it can be done.
1. Access the Device Manager app inside Safe Mode by typing the Device Manager keyword in the Windows search bar.
2. Expand the Network Adapters list and right-click on the network driver to update it.
3. Finally, press the Search Automatically for Drivers button and follow the on-screen instructions to fix the No Internet Issue in Windows Safe Mode.
Bonus: Track and Limit Internet Usage on Windows 11
Did you know that you can view and track your internet activity on Windows 11 without installing any third-party application? Check out our guide to view and limit internet usage with a few clicks on your Windows machine.
FAQs
Q: I am getting no internet in safe mode with networking on Windows 11/10. How do I fix it?
A: Windows Safe mode does not allow connecting to a WiFi, however, you can access the internet via LAN only. If you are not able to use LAN as well then refer to the easy troubleshooting methods above to fix the no-internet issue in Windows 11/10 safe mode.
Q: How to access Safe Mode with Networking on Windows 11/10?
A: You can configure advanced startup options or use the System Configuration tool to access Safe Mode with Networking on a Windows 11/10 system.
Wrapping Up
We hope this guide has assisted you in fixing internet issues on Windows 11/10 safe mode. If you find it useful, forward it to your colleagues who might be facing difficulty in figuring out the solution. Stay subscribed to GadgetsToUse, and check the below links for more Windows troubleshooting guides.
You might be looking for the following:
- 8 Ways to Disable Microsoft OneDrive in Windows 11
- 3 Ways to Adjust Windows 11 Taskbar Size without Software
- Top 10 Ways to Fix Event Viewer Not Working on Windows 11/10
- How to Install Dynamic Island on Windows 11/10 for Free
You can also follow us for instant tech news at Google News or for tips and tricks, smartphones & gadgets reviews, join GadgetsToUse Telegram Group, or for the latest review videos subscribe GadgetsToUse Youtube Channel.
PinWard
Он же так и называется safe mode with networking
Ответить
Развернуть ветку
Ильдар Нугманов
Тогда, скорее всего, дело в wi-fi модуле! А, еще, вы устанавливали wi-fi драйвера?
Ответить
Развернуть ветку
Помогите пожалуйста
Автор
Осталось три варианта:
1) Диск восстановления
2) Образ систему
3) Возврат к исходным настройкам.
Если не один не поможет, то понесу в комп. салон
Ответить
Развернуть ветку
Ильдар Нугманов
Я в интернете нашел такие решения этой проблемы: «Эта ошибка указывает на неисправность драйвера устройства, памяти устройства или антивирусной программы на устройстве. Вот некоторые возможные решения:
1.Убедитесь в актуальности драйверов, проверив наличие обновлений Windows. Нажмите кнопку Пуск > Параметры > Обновление и безопасность > Центр обновления Windows > Проверить наличие обновлений. Затем перезапустите устройство. Выберите Пуск > Питание > Перезагрузка.
2.Убедитесь, что программное обеспечение устройства обновлено до последней версии.»
Ответить
Развернуть ветку
Помогите пожалуйста
Автор
Да, но я склоняюсь к проблеме с жестким диском, мне через сервис-> проверить показало наличие ошибок и попросило восстановить ЖД, но нe sfc.exe/scannow , ne chdsk c: /r /f не помогло
Ответить
Развернуть ветку
Помогите пожалуйста
Автор
Ну, он работал до вчерашнего дня. Просто вчера случилась ошибка irql, и не получается зайти ни через обычный режим(BSOD), ни через безопасный (все три опции выбирал — интернет не работает)
Ответить
Развернуть ветку
18 комментариев
Раскрывать всегда