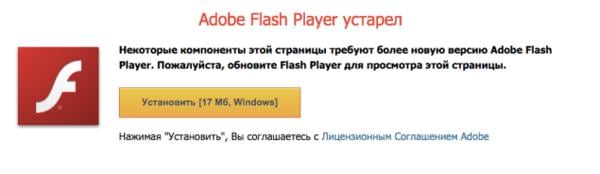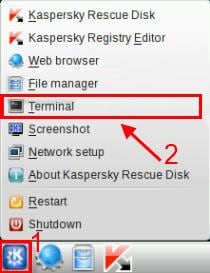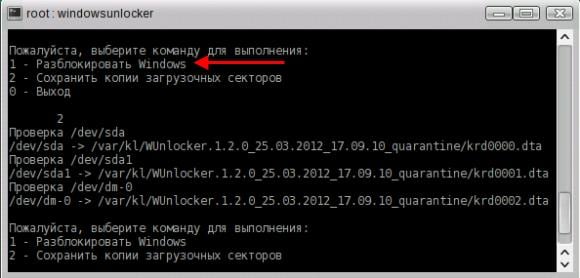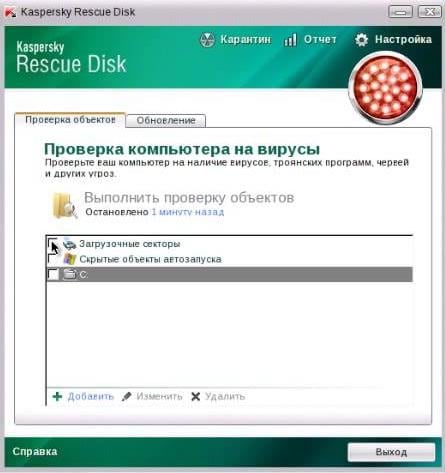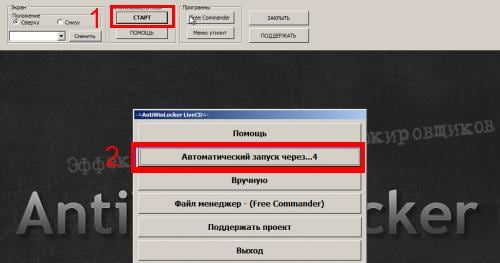- Вы не одиноки — это один из самых распространенных видов вредоносного ПО (вируса)
- Никуда и ничего не отправляйте, номера вы скорее всего не получите. Ни на счет билайн, ни на мтс ни куда-либо еще.
- Любой текст о том, что полагается штраф, грозит УК, упоминания о Microsoft security и прочее — это не более чем выдуманный горе-вирусописателем текст, чтобы ввести вас в заблуждение.
- Решить проблему и убрать окно Windows заблокирован довольно просто, сейчас мы и разберем, как это сделать.
Типичное окно блокировки Windows (не настоящее, сам нарисовал)
Надеюсь, вводная часть была достаточно ясной. Еще один, последний момент, на который обращу ваше внимание: не стоит искать по форумам и на специализированных сайтах антивирусов коды разблокировки — навряд ли вы их найдете. То, что в окне имеется поле для ввода кода, не означает, что такой код есть на самом деле: обычно мошенники не «заморачиваются» и не предусматривают его (особенно в последнее время). Итак, если у вас любая версия ОС от Microsoft — Windows XP, Windows 7 или Windows 8 — то вы потенциальная жертва. Если это не совсем то, что вам нужно, посмотрите другие статьи в категории: Лечение вирусов.
Как убрать Windows заблокирован
Первым делом, я расскажу, как проделать эту операцию вручную. Если вы хотите использовать автоматический способ удаления этого вируса, то перейдите к следующему разделу. Но отмечу, что несмотря на то, что автоматический способ, в целом, проще, возможны и некоторые проблемы после удаления — наиболее распространенная из них — не загружается рабочий стол.
Запуск безопасного режима с поддержкой командной строки
Первое, что нам потребуется для того, чтобы убрать сообщение Windows заблокирован — зайти в безопасный режим с поддержкой командной строки Windows. Для того, чтобы это сделать:
- В Windows XP и Windows 7, сразу после включения начните лихорадочно нажимать клавишу F8, пока не появится меню альтернативных вариантов загрузки и выберите соответствующий режим там. Для некоторых версий BIOS нажатие F8 вызывает выбор меню устройств для загрузки. Если такое появится, выберите ваш основной жесткий диск, нажмите Enter и в ту же секунду начинайте нажимать F8.
- Зайти в безопасный режим Windows 8 может оказаться сложнее. О различных способах сделать это вы можете прочитать здесь. Самый быстрый — неправильно выключить компьютер. Для этого, при включенном ПК или ноутбуке, глядя на окно блокировки, нажмите и удерживайте кнопку питания (включения) на нем в течение 5 секунд, он выключится. После очередного включения вы должны попасть в окно выбора вариантов загрузки, там нужно будет отыскать безопасный режим с поддержкой командной строки.
Введите regedit, чтобы запустить редактор реестра
После того, как командная строка запустилась, введите в нее regedit и нажмите Enter. Должен открыться редактор реестра, в котором мы и будем проделывать все необходимые действия.
Прежде всего, в редакторе реестра Windows следует зайти в ветку реестра (древовидная структура слева) HKEY_LOCAL_MACHINE\SOFTWARE\Microsoft\Windows NT\CurrentVersion\Winlogon, именно здесь, в первую очередь располагают свою записи вирусы, блокирующие Windows.
Shell — параметр, в котором наиболее часто запускается вирус Windows Заблокирован
Обратите внимание на два параметра реестра — Shell и Userinit (в правой области), их правильные значения, вне зависимости от версии Windows, выглядят следующим образом:
- Shell — значение: explorer.exe
- Userinit — значение: c:\windows\system32\userinit.exe, (именно с запятой на конце)
Вы же, скорее всего, увидите несколько иную картинку, особенно в параметре Shell. Ваша задача — кликнуть правой кнопкой мыши по параметру, значение которого отличается от нужного, выбрать «Изменить» и вписать нужное (правильные написаны выше). Также обязательно запомните путь к файлу вируса, который там указан — мы его чуть позже удалим.
В Current_user параметра Shell быть не должно
Следующий шаг — зайти в раздел реестра HKEY_CURRENT_USER\Software\Microsoft\Windows NT\CurrentVersion\Winlogon и обратить внимание на тот же параметр Shell (и Userinit). Тут их быть вообще не должно. Если есть — нажимаем правой кнопкой мыши и выбираем «Удалить».
Далее идем в разделы:
- HKEY_CURRENT_USER\Software\Microsoft\Windows\CurrentVersion\Run
- HKEY_LOCAL_MACHINE\SOFTWARE\Microsoft\Windows\CurrentVersion\Run
И смотрим, чтобы ни один из параметров этого раздела не вел к тем же файлам, что и Shell из первого пункта инструкции. Если таковые имеются — удаляем их. Как правило, имена файлов имеют вид набора цифр и букв с расширением exe. Если есть что-то подобное, удалите.
Закройте редактор реестра. Перед вами снова будет командная строка. Введите explorer и нажмите Enter — запустится рабочий стол Windows.
Быстрый переход к скрытым папкам с использованием адресной строки проводника
Теперь зайдите в проводник Windows и удалите файлы, которые были указаны в удаленных нами разделах реестра. Как правило, они находятся в глубине папки Users и добраться до этого месторасположения не так-то просто. Самый быстрый способ это сделать — указать путь к папке (но не к файлу, иначе он запустится) в адресной строке проводника. Удалите эти файлы. Если они находятся в одной из папок «Temp», то можно без страха очистить эту папку вообще от всего.
После того, как все эти действия были совершены, перезагрузите компьютер (в зависимости от версии Windows, возможно потребуется нажать Ctrl + Alt + Del.
По завершении вы получите работающий, нормально запускающийся компьютер — «Windows заблокирован» больше не появляется. После первого запуска рекомендую открыть Планировщик заданий (Расписание выполнения задач, можно найти через поиск в меню Пуск или на начальном экране Windows 
Убираем Windows заблокирован автоматически с помощью Kaspersky Rescue Disk
Как я уже сказал, этот способ убрать блокировку Windows несколько проще. Вам потребуется с работающего компьютера скачать Kaspersky Rescue Disk с официального сайта http://support.kaspersky.ru/viruses/rescuedisk#downloads и записать образ на диск или загрузочную флешку. После этого, нужно загрузиться с этого диска на заблокированном компьютере.
После загрузки с Kaspersky Rescue Disk вы сначала увидите предложение нажать любую клавишу, а после этого — выбор языка. Выбираем тот, который удобнее. Следующий этап — лицензионное соглашение, для того, чтобы его принять, нужно нажать 1 на клавиатуре.
Меню Kaspersky Rescue Disk
Появится меню Kaspersky Rescue Disk. Выберите Графический режим.
Настройки сканирования на вирусы
После этого запустится графическая оболочка, в которой можно делать очень многие вещи, но нас интересует быстрая разблокировка Windows. Отметьте галочками «Загрузочные сектора», «Скрытые объекты автозагрузки», а заодно можно отметить и диск C: (проверка займет намного больше времени, но будет более эффективной). Нажмите «Выполнить проверку».
Отчет о результатах проверки в Kaspersky Rescue Disk
После завершения проверки вы можете посмотреть отчет и увидеть, что именно было проделано и каков результат — обычно, чтобы убрать блокировку Windows, такой проверки оказывается достаточно. Нажмите «Выход», а затем выключите компьютер. После выключения вытащите диск или флешку Kaspersky и снова включите ПК — Windows больше не должен быть заблокирован и вы сможете вернуться к работе.
Выполнения действий для переустановки винды.
Дополнено (1). Была операционная система виндовс 7

03.11.2018
Лучше найми специалиста, так как потеряешь данные.

03.11.2018
http://remont-comp-pomosh.ru/setup-programm-Windows-Windows7.html

03.11.2018
Входим в биос.
Устанавливаем приоритетом загрузку с флэшки.
Втыкаем флэшку.
Перезагружаем компьютер.
Начинается установка Windows с флэшки.

03.11.2018
Заблокированном ПК с данными.
Это как?

03.11.2018
Нужен лив сд перенести данные, потом делай что захочешь

03.11.2018
Смотря как заблокирован, если сама винда то форматируем хард и вперёд, а если на биосе пароль то это уже проблема…

03.11.2018
Загрузиться с liveCD или с загрузочной флешки, скопировать данные, перезагрузить, установить новую винду.

03.11.2018
Если пк залочен паролем — берешь диск -хиренсбут сд=- загружаешься с него — там есть утилиты для сброса паролей- сбрасываешь пароли- перегружаешься- и тебе твой комп уже без пароля- а там решай- как перенести данные н адругое место и переставлять ли потмо винду)
либо с лайф сд и тп софта перенести данные если они наглухо н е заблокированы в др место — глушить потом винт и переставлять систему
- Автовоспроизведение музыки на заблокированном экране после оьновления windows После обновления виндовс ноутбук на заблокированном экране самопроизвольно включил звук из сериала (После просмотра был просто выключен кнопкой) Суть вопроса: пора вызывать священника или есть логическое объяснение этой штуки?
- Возможно ли перенести полностью windows с данными с hdd на ssd? Помогите разобраться, возможен ли перенос данных с hdd диска на ssd без установки ос и так далее То есть Что бы ос со старого диска воспроизвелась на ssd?
- Если хочу переустановить винду с флешки, то нужно форматировать диск с, и как? Просто не хочу, чтобы он был после обновления засорение папской виндовс Одд (которые не получается удалить)
- Как определить процесс Windows 7, который грузит CPU на 100% при заблокированном компе? После разблокировки компа загрузка процессора моментально падает до 10-11%. Поэтому выявить источник проблемы с помощью списка процессов в Диспетчере задач не получается.
Добавить комментарий
Чтобы взломать защиту, необязательно быть хакером. Достаточно воспользоваться нашей инструкцией.
1. Сброс пароля Windows 10 с помощью ключа‑носителя
Если вы предусмотрительная личность и предпочитаете иметь решение для ещё несуществующей проблемы, создайте заранее USB‑носитель для сброса пароля.
Вам понадобится флешка, необязательно большого объёма. Она не будет отформатирована, но Microsoft рекомендует всё-таки сделать резервную копию файлов с неё — для подстраховки.
Вставьте устройство в компьютер. Затем сделайте вот что:
- Откройте меню «Пуск» и наберите там «Панель управления».
- В появившейся «Панели управления» нажмите «Учётные записи пользователей» → «Учётные записи пользователей» → «Создание дискеты сброса пароля». Да, классическая панель управления предполагает, что вы до сих пор пользуетесь дискетами. Но и USB‑носители она понимает.
- Следуйте указаниям «Мастера забытых паролей», нажимая кнопку «Далее».
В результате на флешке появится файл userkey.psw. При желании его можно скопировать на другой накопитель, про запас. Это универсальный ключ для вашего компьютера, он позволяет сбрасывать пароли сколько пожелаете. Даже если вы смените код уже после того, как создадите файл‑ключ, userkey.psw всё равно будет подходить к вашей системе.
Теперь, когда забудете шифр, введите в окошко для ввода паролей любое слово, чтобы отобразилась кнопка «Сбросить пароль». Вставьте флешку в компьютер, нажмите «Сбросить пароль» → «Вместо этого использовать диск сброса пароля» и следуйте инструкции мастера.
Этот трюк работает только с локальными учётными записями. Если вы предпочитаете использовать Microsoft Live, переходите к следующему пункту.
2. Сброс пароля учётной записи Microsoft Live
Тут всё просто, если у вас есть электронная почта, номер телефона или аккаунт Skype. Откройте форму сброса пароля на сайте Microsoft и введите один из этих трёх вариантов, затем нажмите «Далее».
Система предложит получить и применить секретный код, который вам отправят на почту, по SMS или в Skype. Нажмите «Далее», введите шифр и сможете назначить новый пароль для аккаунта Microsoft Live.
Это не сработает с локальными учётными записями Windows 10, которые не привязаны к Microsoft Live.
3. Сброс пароля через восстановление Windows 10 до предыдущего состояния
Допустим, вы назначили пароль, но опечатались при его создании (да, дважды). И теперь не знаете, как он выглядит, и не можете войти в систему. Воспользуйтесь инструментом восстановления Windows, и вы вернёте ПК к более раннему состоянию, когда кода ещё не было.
Нажмите на кнопку выключения в правом нижнем углу экрана и с зажатой клавишей Shift щёлкните «Перезагрузить». Система покажет меню «Автоматическое восстановление». Кликните «Дополнительные параметры» → «Поиск и устранение неисправностей» → «Дополнительные параметры» → «Восстановление системы».
Выберите точку восстановления с датой до того момента, как вы создали новый пароль. Нажмите «Восстановить», подождите. Когда компьютер снова загрузится, он будет в том состоянии, какое было до назначения кода.
Учтите: это сработает только с новыми, недавно установленными паролями.
4. Сброс пароля Windows 10 через вход по PIN‑коду или отпечатку пальца
Windows 10 позволяет одновременно входить в систему несколькими способами, например не только с паролем, но и с помощью отпечатка пальца, PIN‑кода или распознавания лица. Если у вас есть такая возможность, используйте её. А затем сбросьте забытый пароль таким образом:
- Нажмите Windows + X и выберите Windows Power Shell (Администратор).
- Введите команду
net user имя_пользователя новый_пароль - Забытый код доступа будет заменён новым.
Работает только с локальными паролями, не Microsoft Live.
5. Сброс пароля с помощью утилиты Lazesoft Recover My Password
На самом деле парольная защита в Windows 10 оставляет желать лучшего. Это подтверждается тем, как легко сторонние программы сбрасывают код системы. Для примера возьмём утилиту Lazesoft Recover My Password.
- Скачайте и установите Lazesoft Recover My Password на другой компьютер, доступ к которому у вас есть.
- Откройте программу и подключите к ПК флешку (система её отформатирует, так что не оставляйте на ней ничего важного).
- Нажмите кнопку Burn Bootable CD/USB Disk Now! и следуйте инструкциям программы.
- Вставьте флешку в заблокированный компьютер и перезагрузите его.
- Нажмите при запуске клавишу F2, F8, F9, F11 или F12 (нужная обычно отображается на экране), откройте BIOS и загрузите ПК с флешки — она будет называться Lazesoft Live CD (EMS Enabled).
- Выберите вариант Password Recovery и следуйте инструкциям программы.
Учтите: эта и подобные утилиты не сработают, если система установлена на зашифрованном с помощью встроенного инструмента BitLocker диске. С такого накопителя также нельзя извлечь данные. Так что убедитесь, что хорошо запомнили пароль и подготовили флешку для его сброса, как описано выше, прежде чем зашифровать системный диск Windows 10.
6. Сброс пароля Windows 10 через режим восстановления
Этот способ сложноват, но не требует дополнительных программ. Работает только с локальными учётными записями, не аккаунтами Windows Live.
Вам понадобится диск или флешка с установочным образом Windows 10. О том, как его получить, можно узнать в этой статье. Перезапустите компьютер, вставьте носитель и загрузитесь с него — нужная для этого клавиша обычно отображается на экране. Либо попробуйте нажать F2, F8, F9, F11 или F12. Далее действуйте так:
- Когда появится интерфейс установки Windows 10, нажмите Shift + F10. Или Shift + Fn + F10 на некоторых ноутбуках, если первая комбинация не сработает. Откроется командная строка.
- Введите команду
regeditи нажмите Enter. - В открывшемся редакторе реестра выделите справа папку HKEY_LOCAL_MACHINE. Затем нажмите «Файл» → «Загрузить куст».
- Откройте путь к файлу
C:\Windows\System32\config\SYSTEM. Учтите, что в режиме восстановления могут путаться имена дисков, например диск С отображается как E. Это нормально. Узнать, на каком диске у вас папка Windows, можно, посмотрев их содержимое. - Система предложит ввести имя для куста реестра. Введите любое, чтобы не совпадало с существующими, например
lifehacker, и нажмите OK. - Откройте папку HKEY_LOCAL_MACHINE на панели слева, в ней — lifehacker, а в нём — раздел Setup.
- Найдите параметр CmdLine, щёлкните дважды и в поле «Значение» введите
cmd.exe, нажмите OK. Затем в другом параметре SetupType (он ниже) укажите значение2и опять кликните OK. - Выделите вашу папку lifehacker на панели слева и нажмите «Файл» → «Выгрузить куст».
- Закройте все окна и перезагрузите ПК. Вытащите флешку, чтобы он запустился как обычно.
- При перезагрузке логотип системы не появится. Вместо этого откроется командная строка. Введите
net user имя_пользователя новый_пароль, и пароль будет изменён на указанный вами. Если хотите убрать код вовсе, напишитеnet user имя_пользователя ""(две кавычки без пробелов и других символов). Нажмите Enter. - Введите команду
regeditи откройте раздел HKEY_LOCAL_MACHINE/System/Setup. В параметре CmdLine удалитеcmd.exe, в параметре SetupType установите значение. - Перезагрузите компьютер. Далее можете заходить в систему с новым паролем или вовсе без него.
Иногда выполнить шаг 11 не получается, так как в редакторе реестра не работает курсор. В таком случае просто выключите компьютер и включите его снова. Windows 10 запустится как обычно. Откройте редактор реестра через меню «Пуск» и измените параметры CmdLine и SetupType на обычные значения, как указано в пункте 11.
Как видите, избавиться от пароля Windows 10 может каждый. Так что, если хотите действительно защитить свои данные, лучше пользоваться функцией шифрования.
Читайте также 💻🖥💻
- Как отключить пароль при входе в Windows 10
- Как настроить двухфакторную аутентификацию при входе в Windows 10
- Как отключить экран блокировки в Windows 10
- 19 лучших генераторов паролей для защиты от взлома
- Как удалённо заблокировать компьютер с Windows 10
Вы выключили на время ПК или ноутбук, затем включили его, а на рабочем столе красуется сообщение «Ваш Windows заблокирован МВД РФ…»? При этом все заблокировано, не работает клавиатура и мышка? Это обычный вирус. Или как его еще называют – баннер вымогатель.
Надо сказать, эти жулики знают, что делают. Когда читаешь, как строгим официальным языком написано, что МВД РФ (или Украины) заблокировало ПК за просмотр нехороших видео и Вам грозит штраф по статье такой-то…. Это вызывает шок и недоумение. А затем и страх за свои данные, поскольку ниже написано, что если в течение N часов Вы не оплатите штраф, Windows будет удален.
Но ниже указан личный номер телефона или кошелька (это же улика против самого себя!), а также написано, что по истечении времени ПК ликвидируется, взорвется и улетит в космос. Это уже вызывает смех и понимание, что сообщение «Windows заблокирован» просто шутка. Поэтому, с компьютером ничего не случится и платить этим жуликам не нужно. Правда все же придется разбираться, как разблокировать компьютер от вируса вымогателя.
Кстати, «блокировать» Windows может кто угодно: МВД РФ, Служба безопасности Украины, Microsoft Security Essentials и т.д. Фантазия у жуликов работает неплохо.
Вы, конечно, можете заплатить этот якобы «штраф» на указанный кошелек или телефон в надежде получить спасительный код для разблокировки, но…. А куда мошенник будет его присылать? И кому? Да и как Вы думаете – насколько сильно ему это надо? В итоге Вы только потратите деньги, а кода не получите. А затем все равно придется вникать, как убрать баннер МВД с компьютера.
Содержание
- Почему блокируют Windows?
- Простой сервис от Dr.Web
- Программа Kaspersky Rescue Disk
- AntiWinLocker LiveCD
- Вместо заключения
Почему блокируют Windows?
Потому что Вы словили вирус с какого-то сомнительного сайта. Возможно, это были читы для компьютерной игрушки. Возможно, какая-то программа или установка Windows. Был у меня также один случай, когда этот вирус словили при загрузке реферата.
Кстати, очень часто на сторонних сайтах всплывает сообщение «Ваш Flash Player устарел, обновите его». Если Вы щелкните на него, то можете словить этот вирус. Игнорируйте подобные сообщения, и обновляйтесь только вручную и только с официального сайта Adobe.
Подробнее о том, как это сделать, написано здесь: Как правильно обновить Adobe Flash Player?
В общем, от этого не застрахован никто. И баннер вымогатель появляется везде: на Windows XP, 7, 8 или 10. Можно, конечно, установить антивирус и не заходить на сомнительные сайты – это снизит вероятность словить данную заразу, но гарантий никаких.
Теперь перейдем в главному и рассмотрим наиболее эффективные способы убрать баннер «Windows заблокирован».
Поскольку Ваш ПК или ноутбук нерабочий, и с него ничего сделать не получится, то в некоторых случаях для решения проблемы понадобится второй компьютер. Именно с его помощью Вы сможете найти нужные программы, чтобы удалить баннер.
Простой сервис от Dr.Web
Самое простое решение данной проблемы – ввести номер кошелька или телефона, указанный в сообщении, и посмотреть, есть ли уже в интернете код для разблокировки вируса. Для этого:
- Зайдите на сайт Dr.Web (ссылка drweb.com).
- Введите номер и нажмите кнопку «Искать коды».
- Посмотрите, найдены ли какие-то коды разблокировки.
Если сервис что-то нашел, попробуйте ввести данный код. Возможно, это поможет разблокировать компьютер от баннера. Если же ничего не найдено, тогда идем дальше.
Программа Kaspersky Rescue Disk
Бесплатная утилита Kaspersky Rescue Disk – один из наиболее эффективных вариантов удалить баннер «Виндовс заблокирован». Ведь она может не только разблокировать компьютер от баннера МВД, но также проверить его на вирусы и устранить оставшиеся следы этой заразы.
Для начала Вам нужно загрузить ее на работающем ПК с оф. сайта (ссылка support.kaspersky.ru/viruses/rescuedisk#downloads), а затем правильно записать на флешку с помощью программ UltraISO, Rufus и т.п.
Если не знаете, как это сделать, читайте здесь: Как пользоваться программой Rufus?
Далее необходимо загрузиться с нее на заблокированном компьютере или ноутбуке. Для этого Вам надо зайти в BIOS или в Boot Menu и выставить, чтобы USB-флешка загружалась первой, а уже после нее – HDD-накопитель.
Подробнее о том, как это сделать, читайте здесь:
Как включить загрузку с флешки в BIOS?
Как войти в Boot Menu?
После успешной загрузки запустится утилита Kaspersky Rescue Disk. Далее:
- Нажимаете любую кнопку и выбираете русский язык.
- Нажимаете клавишу «1», чтобы принять лицензионное соглашение.
- Выбираете режим запуска – Графический.
- Заходите в меню и выбираете пункт «Терминал» (не обращайте внимание на запустившийся сканирование системы).
- Откроется черное окно, куда нужно ввести команду – windowsunlocker.
- Появится меню – нажимаете кнопку 1.
Далее утилита приступит к работе и удалит надоедливый баннер о том, что Виндовс заблокирован. После этого рекомендуется проверить этой же программой свой компьютер или ноутбук, чтобы окончательно стереть оставшиеся следы этого вируса.
Если мышка и тачпад на ноутбуке не работают, тогда выберите текстовый режим, а не графический. После запуска ОС нажмите F10 (чтобы скрыть меню), а затем напишите в командную строку команду windowsunlocker.
AntiWinLocker LiveCD
Еще одна отличная и бесплатная утилита – AntiWinLocker LiveCD — www.antiwinlocker.ru/download.html. Записываете на флешку и загружаетесь с нее на заблокированном ПК (о том, как это сделать, написано выше).
После этого:
- Ждете, пока утилита загрузится.
- Принимаете лиц. соглашение.
- Нажимаете кнопку «Старт» и выбираете пункт «Автоматический запуск».
Утилита выполнит проверку и удалит вирус.
Вместо заключения
На этом все. Теперь Вы знаете, что делать, если Виндовс заблокирован, и как избавиться от баннера вымогателя. Конечно, существует еще много других способов разблокировать компьютер от вируса МВД, но и этих 2 программ более чем предостаточно.
Во-первых, они наиболее эффективны. Во-вторых, данные способы очень просты и понятны даже для новичков. И с помощью этих утилит Вы сможете убрать баннер МВД, после чего ПК или ноутбук снова будет работать, как и раньше.
P.S. Если у Вас нет желания разбираться в этом или ни один способ не помог, можно переустановить операционную систему. Это радикальный метод (ведь удалятся программы и файлы на локальном диске C), но он 100% рабочий. Пошаговую инструкцию можете прочитать здесь: Как переустановить Windows 7?