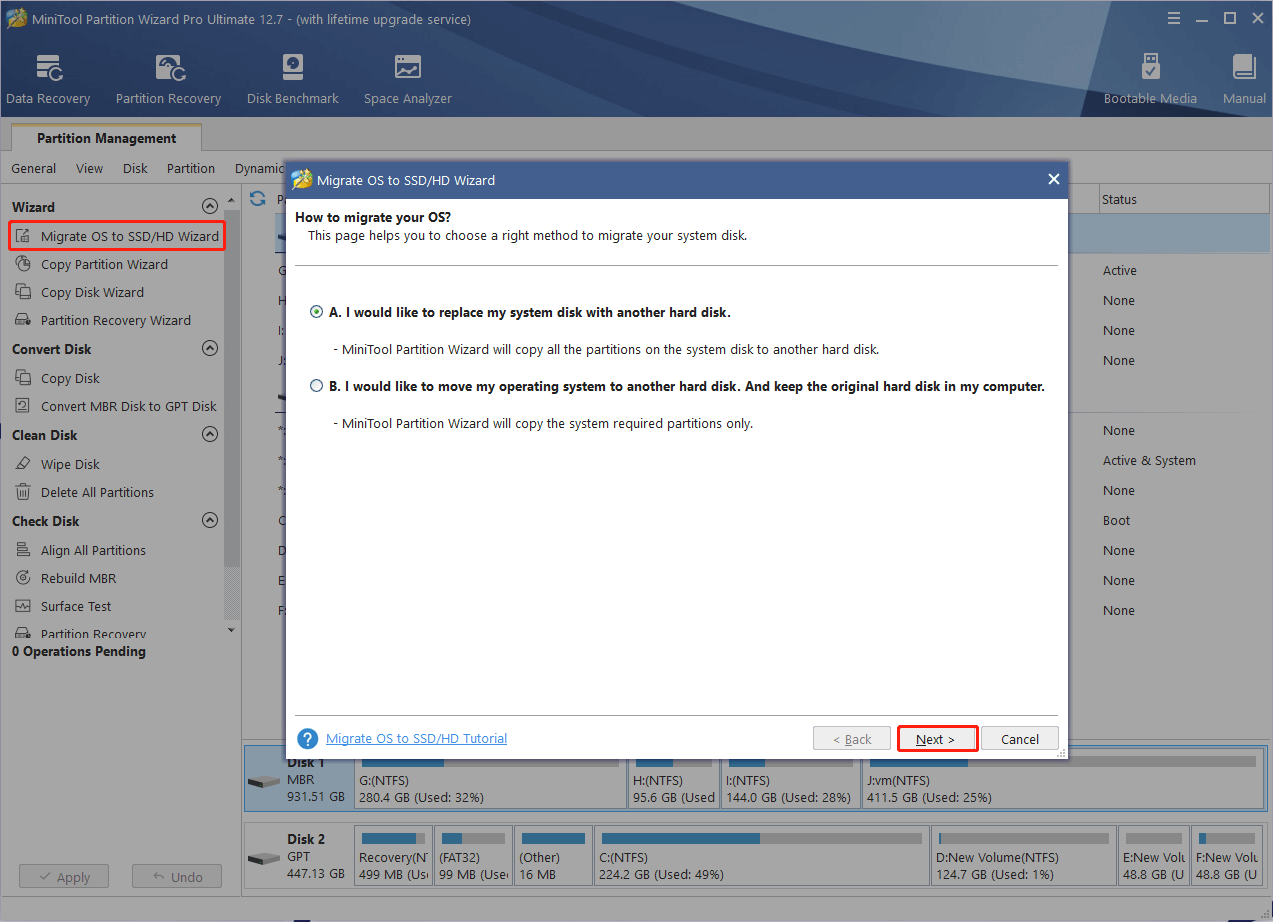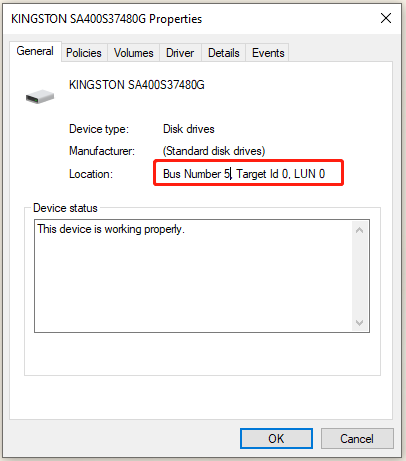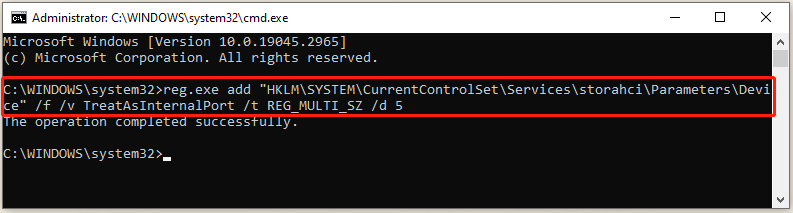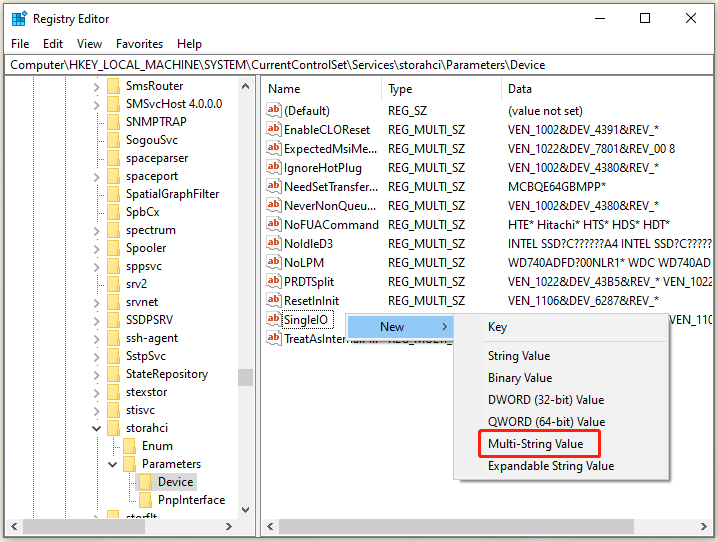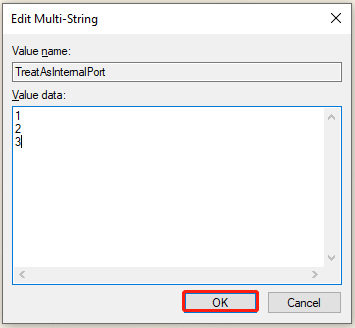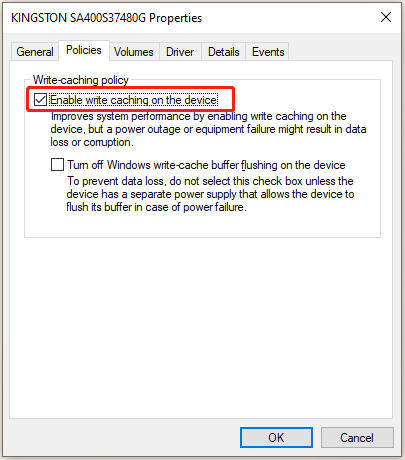Windows 11 Windows 10 Windows 8 Windows 8.1 Windows 7 Enterprise Windows 7 Home Premium Windows 7 Home Basic Windows 7 Professional Windows 7 Ultimate Еще…Меньше
Симптомы
Внутренние диски SATA (жесткие диски и твердотельные накопители) могут отображаться в панели задач как съемные носители.
Причина
Считается ли устройство съемным, определяется BIOS вашей системы и тем, как он помечает различные порты SATA на системной плате. Драйвер папки «Входящие» напрямую проверяет порты SATA и рассматривает устройства, подключенные к этим портам с пометкой «внешние», как съемные устройства. Не все драйверы запоминающих устройств выполняют эту проверку, что может привести к повреждению или потере данных.
Решение
Прежде всего проверьте наличие доступных обновлений BIOS от производителя компьютера и установите их, если есть. Если они не доступны, можно выполнить следующие действия, чтобы переопределить способ, как драйвер папки «Входящие» отображает устройства на определенных портах:
-
Откройте командную строку с полномочиями администратора.
-
В окне командной строки введите следующую команду и нажмите клавишу ВВОД: devmgmt.msc
-
В разделе Дисковые устройства выберите устройство SATA, которое встроенный драйвер должен считать внутренним, и откройте свойства для данного устройства, щелкнув его правой кнопкой мыши и выбрав пункт Свойства.
-
Обратите внимание на номер шины из обзора свойств («1» в приведенном ниже примере).
-
Для Windows 7:
-
Введите следующую команду в ранее открытой командной строке и нажмите клавишу ВВОД:
reg.exe добавьте «HKLM\SYSTEM\CurrentControlSet\Services\msahci\Controller0\Channelx\» /f /v TreatAsInternalPort /t REG_DWORD /d 0x00000001
Where xcorresponds в номер шины, указанный на шаге 4.
-
-
Для Windows 8 и более поздних версий:
-
Введите следующую команду в открытой ранее командной строке и нажмите клавишу ВВОД:
reg.exe добавьте «HKLM\SYSTEM\CurrentControlSet\Services\storahci\Parameters\Device» /f /v TreatAsInternalPort /t REG_MULTI_SZ /d x
Где x соответствует номеру шины, указанному на шаге 4.
-
Нужна дополнительная помощь?
Нужны дополнительные параметры?
Изучите преимущества подписки, просмотрите учебные курсы, узнайте, как защитить свое устройство и т. д.
В сообществах можно задавать вопросы и отвечать на них, отправлять отзывы и консультироваться с экспертами разных профилей.
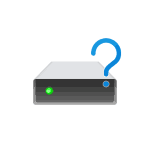
В этой статье о том, почему локальные диски могут отображаться как съемные, как это исправить при необходимости и дополнительная информация, которая может быть полезной в контексте рассматриваемой темы.
Hot Plug, Hot Swap и съемные диски SATA
То, как отображается диск в Windows (локальный диск или съемное устройство), применительно к внутренним SATA-накопителям зависит от того, какую информацию об этом диске сообщает БИОС материнской платы вашего ПК.
В случае, если материнская плата поддерживает горячую замену (Hot Swap или Hot Plug) дисков на отдельных разъемах SATA и эта функция включена в БИОС, с большой вероятностью Windows будет сообщать, что подключенный к этим разъемам диск является съемным устройством.
В случае если проблем в работе при этом не возникает, какие-либо действия предпринимать не обязательно — это нормальное поведение: диски, поддерживающие горячую замену, будут отображаться как съемные.
Как сделать, чтобы SATA-накопитель показывался как локальный, а не съемный диск
Если вам требуется сделать так, чтобы внутренние диски отображались и вели себя как локальные диски, а не съемные накопители, добиться этого можно одним из следующих способов:
- Отключить поддержку горячего подключения дисков в БИОС/UEFI
- Путем правки реестра Windows
В первом случае шаги будут следующими:
- Зайдите в БИОС/UEFI компьютера, обычно для этого достаточно использовать клавишу Delete (Del) при включении.
- Найдите опцию «Горячее подключение», «Hot Plug» или «Hot Swap» и переключите её в «Disabled» для SATA-порта, к которому подключен диск. Опция может находиться в разных разделах БИОС в зависимости от конкретной материнской платы: обычно это разделы Advanced Settings, Chipset, Integrated peripherals и какой-то подраздел, связанный с SATA Configuration.
- Сохраните настройки БИОС и перезагрузите компьютер — если всё было проделано верно, диск станет локальным.
Обратите внимание: в ситуации, когда опции горячей замены отсутствуют или уже отключены, а диск продолжает определяться как съемный, попробуйте обновить БИОС вашей материнской платы, это может решить проблему.
Второй способ позволяет сделать диск «локальным» в самой Windows, задав соответствующие настройки в реестре. Прописать их можно вручную, но проще будет использовать командную строку:
- Откройте диспетчер устройств, а затем — свойства нужного диска в разделе «Дисковые устройства» (нажав по диску дважды, либо через пункт «Свойства» в контекстном меню).
- В свойствах устройства на вкладке «Общие» обратите внимание на номер шины (Bus Number) в пункте «Размещение».
- Используйте следующую команду в командной строке, запущенной от имени администратора, заменив X на номер шины, полученный на 3-м шаге:
reg add "HKLM\SYSTEM\CurrentControlSet\Services\storahci\Parameters\Device" /f /v TreatAsInternalPort /t REG_MULTI_SZ /d X
- После выполнения команды перезагрузите компьютер, диск должен стать локальным.
Примечание: команда, приведенная выше подойдет только для современных версий Windows 11-8, для Windows 7 используйте следующую команду, также заменив X на номер шины:
reg add "HKLM\SYSTEM\CurrentControlSet\Services\msahci\Controller0\ChannelX\" /f /v TreatAsInternalPort /t REG_DWORD /d 0x00000001
Также для некоторых материнских плат без поддержки горячего подключения дисков может сработать ручная загрузка и установка оригинальных драйверов чипсета с сайта производителей, а при наличии отдельной загрузки — и драйверов SATA.
В некоторых случаях Windows 10, 8.1 и 7 может распознавать внутренний жесткий диск (SATA или SSD) как съемное устройство. В результате в системном трее для такого локального диска отображается значок безопасного извлечения устройства (как у обычной USB флешки).
Конечно, вы не сможете извлечь на лету SATA диск, на котором установлена Windows, но запросто сможете случайно извлечь дополнительный SATA диск. Еще один недостаток таких “Removable” дисков — в Windows 7 нельзя было разбить такой жесткий диск на разделы (в Windows 10 1703 и выше это возможно).
Эта проблема связан с тем, что в Windows по-умолчанию использует универсальный драйвер как для SATA (внутренних), так и для eSATA (внешних) жестких дисков — Standard SATA AHCI controller. Операционная система при подключении таких дисков проверяет поддержку режима HotPlug (извлечения диска “на-горячую”). Данный функционал всегда поддерживается при работе контроллера в режиме AHCI, поэтому в теории, подключенные в таком режиме SATA диски, всегда должны отображаться в списке “Безопасное извлечение устройств”. Однако большинство производителей чипсетов встраивают в драйвер своих устройств или дополнительное ПО функционал автоматического скрытия внутренних SATA дисков.
Установка драйвера SATA контроллера
Если у вас внутренний SATA/SSD диск отображаются в списке безопасного извлечения, скорее всего стоит попробовать установить более подходящий драйвер. Попытайтесь найти последнюю версию драйвер контроллера жесткого диска на сайте производителя вашей материнской платы или компьютера. Также установите родной драйвер чипсета, через который подключен ваш жесткий диск (Intel Rapid, RST and AHCI Driver and GUI, Intel Matrix Storage Manager и т.д.)
Настройки SATA контроллера в BIOS
В некоторых версиях BIOS/UEFI в расширенных настройках возможно отключить горячее подключение (HotSwap или HotPlug) для разъёма, через который подключается жесткий диск. Проверьте, доступна ли у вас эта функция. Также можно изменить режим работы контролера с AHCI на IDE, но вы лишитесь всех преимуществ AHCI.
TreatAsInternalPort: Настройка режима работы SATA дисков через реестр
Для NVIdia контроллеров можно отключить безопасное извлечение на внутренних дисках через реестр. Перейдите в ветку реестра HKEY_LOCAL_MACHINE\SYSTEM\CurrentControlSet\Services\nvata и создайте DWORD параметр с именем DisableRemovable и значением 1 (обратите внимание, что вместо раздела nvata может быть ключ nvatabus).
Также есть универсальный способ выставить для конкретного порта контроллера атрибут диска “внутренний порт” через реестр.
Сначала нужно определить номер шины контроллера, через который подключен жесткий диск. Для этого откройте диспетчер устройств devmgmt.msc, найдите в разделе дисков свой диск, откройте его свойства. Запомните номер шины (Bus Number) и номер порта (канала) диска (Target ID). В моем примере номер шины и порта — 0.
В Windows пометить порт контроллера как внутренний можно с помощью параметр реестра TreatAsInternalPort. Для этого перейдите в HKLM\SYSTEM\CurrentControlSet\Services\msahci\Controller(n)\Channel(N), где (n) – номер контроллера, через который подключен диск, а (N) номер канала контроллера.
Создайте в данном ключе реестра DWORD параметр с именем TreatAsInternalPort и значением 1.
Это действие нужно выполнить для всех SATA дисков, которые вы хотите пометить внутренними. Например, у вас на компьютере 2 контроллера, к первому подключено 2 SATA диска, а ко второму еще 1. Чтобы пометить их внутренними, нужно выполнить команды:
reg add "HKLM\SYSTEM\CurrentControlSet\Services\msahci\Controller0\Channel0" /f /v TreatAsInternalPort /t REG_DWORD /d 0x00000001
reg add "HKLM\SYSTEM\CurrentControlSet\Services\msahci\Controller0\Channel1" /f /v TreatAsInternalPort /t REG_DWORD /d 0x00000001
reg add "HKLM\SYSTEM\CurrentControlSet\Services\msahci\Controller1\Channel0" /f /v TreatAsInternalPort /t REG_DWORD /d 0x00000001
После внесения изменений нужно перезагрузить компьютер.
Обратите внимание, что номера, назначенные дискам (которые вы видите в diskpart или diskmgmt.msc), не всегда соответствуют номерам каналов SATA или RAID
В Windows 10 и 8.1 вместо MSAHCI используется драйвер StorAHCI, поэтому местоположение параметра реестра TreatAsInternalPort другое. Перейдите в ветку реестра HKLM\SYSTEM\CurrentControlSet\Services\storahci\Parameters\Device, создайте мультистроковый (REG_MULTI_SZ) параметр TreatAsInternalPort, в каждой строке которого нужно указать номер порта SATA контроллера, который нужно пометить “внутренним”. Например, чтобы пометить внутренними все диски с 0 до 3, в качестве значения TreatAsInternalPort нужно указать:
0
1
2
3
Осталось перезагрузить компьютер, и все SATA/SSD диски с портами от 0 до 3 пропадут из безопасного извлечения и перестанут отображаться как removable.
A lot of users reported that their internal hard drive shows as removable in Windows 10/11. Why Windows 10 thinks hard drive is removable? How to fix the issue? Now, let’s explore the answers together with MiniTool.
Every computer ship with an internal hard drive that is installed within the computer host, while an external hard drive is connected to a computer via a USB cable. Usually, the internal hard drive shows as “Basic” and the external hard drive shows as “Removable” in Disk Management.
However, sometimes, an internal SATA hard drive shows as removable on Windows 10 and even Windows 11. Here’s a true example from the superuser.com forum. Why Windows 11 thinks hard drive is removable? How to fix the problem? Let’s keep reading.
Internal hard drives showing as removable in Windows 10. My internal drives are showing for some reason as removable in Windows (one is SSD and the other is an HDD) in Windows 10 Pro. I read somewhere this can affect performance. Why is this? Is this defined in the BIOS or Windows? Is it possible to fix this?
https://superuser.com/questions/1010792/internal-hard-drives-showing-as-removable-in-windows-10
Why Internal Hard Drive Shows as Removable
When an internal SSD shows as removable in Disk Management, it indicates that the device can be removed from the computer. This may lead to some other problems, such as system crashes, low performance, unbootable computers, etc. Why internal hard drive shows as removable on Windows 10/11?
According to a survey, whether a storage device shows as removable is determined by your system’s BIOS and how it’s marked by various SATA ports on your motherboard. If an internal hard drive showing on removable media, this can be caused by improper configurations, conflicting SATA AHCI controller driver, or outdated chipset driver.
Before You Do
Many users reported that the “internal SSD shows as removable” issue can cause potential data loss. So, we highly recommend you back up all important data as soon as possible. Here MiniTool Partition Wizard is a good choice that can quickly back up the system partition and even the whole hard drive. After you made the backup, you can fix the problem without any concerns.
MiniTool Partition Wizard DemoClick to Download100%Clean & Safe
How to Fix Internal Hard Drive/SSD Shows as Removable in Windows 10/11
How to fix the “internal hard drive recognized as removable” in Windows 10/11? Here we summarize 5 proven ways to fix the problem. Let’s start trying.
Tips:
Before trying other fixes, you can perform some simple operations, such as restarting the computer and installing any Windows updates to check if the problem gets solved.
# 1. Set the SATA Port to No Longer Show as Removable
After investigating extensive user reports, we find the most effective method is to set the SATA port to no longer show as removable. Let’s have a try.
Step 1. Press the Win + X keys to open the context menu and select Device Manager.
Step 2. Expand the Disk Drives category, identify the SATA internal hard drive that shows as removable, right-click it, and select Properties.
Step 3. In the General tab of the Properties window, note down the Bus Number next to Location. For example, it is Bus Number 5 in my case.
Step 4. Type cmd in the search box, and then right-click the Command Prompt window and select Run as administrator. Click on Yes to confirm it.
Step 5. In the elevated Command Prompt window, type the following command and press Enter. Here you need to replace X with the bus number you just noted down.
reg.exe add “HKLMSYSTEMCurrentControlSetServicesstorahciParametersDevice” /f /v TreatAsInternalPort /t REG_MULTI_SZ /d X
Step 6. Once done, restart your computer and check if the internal SATA hard drive shows as removable.
# 2. Mark the SATA Port as Internal Using Registry Editor
One of the reasons for an internal hard drive shows as removable is improper configurations of the SATA port. You can try setting the SATA port as internal using Registry Editor.
Note:
The Registry Editor is a powerful Windows built-in tool, and improper operation could lead to your system being unstable or even inoperable. So, we highly recommend you back up the Registry in case anything goes wrong.
Step 1. Press Win + R keys to open the Run dialog box, and then type regedit in it and hit Enter.
Step 2. In the Registry Editor window, locate the following entry key from the left navigation bar. HKEY_LOCAL_MACHINESYSTEMCurrentControlSetServicesstorahciParametersDevice
Step 3. With the Device folder selected in the left panel, right-click the blank space of the right panel and create a multi-string parameter (REG_MULTI_SZ) called TreatAsInternalPort.
Step 4. Open the TreatAsInternalPort string and specify the port number of your SATA controller you want to mark as internal. For example, if you want to mark drives from 1 to 3 as internal, you can set the following value data in the TreatAsInternalPort parameter.
Step 5. Click on OK to save the change and reboot your computer to check if the internal hard drive showing on removable media.
# 3. Disable the Hot Plug Function
Some reported that the internal hard drive recognized as removable issue is related to the Hot Plug option. You can enter into your BIOS and check if the SATA port of your internal hard drive is connected to the Hot Plug enabled option. If so, this means your motherboard supports the hot-plugging hard drives. In this case, you can try disabling Hot Plug.
# 4. Install the Latest Drivers Related to SATA Device
If the SATA AHCI controller driver is outdated or incompatible with your current hard drive, you may also encounter the internal hard drive showing on removable media issue. So, we recommend you find the latest version of the hard drive controller drivers on the official website of your motherboard and install them on your computer.
# 5. Update to the Latest Chipset Driver
In addition to SATA controller drivers, you should update the chipset driver according to your motherboard, such as Intel Rapid, Intel Matrix Storage Manager, RST, etc. To know more information, you can refer to this post “How to Update Chipset Drivers on Windows 10”.
# 6. Enable Write Caching on the Device
Some users find that the “internal SSD shows as removable” problem can be solved by enabling the Write caching on the drive. Here you may have a try.
Step 1. Open Device Manager and expand the Disk drives category just like Steps 1-2 in #1.
Step 2. Right-click the internal SSD/HDD and select Properties.
Step 3. Go to the Policies tab, check if the Write caching on the device is enabled and there is no “optimize for quick removal” enabled. This is directly related to how Windows 10 thinks hard drive is removable.
Why Windows 11 thinks hard drive is removable and how to fix it? Now, I believe that you already have known the answers. If you have any other solutions to this problem, please share them with us in the following comment zone.
Время на прочтение
1 мин
Количество просмотров 2.3K

Microsoft подтвердила, что ОС Windows 11 по старой ошибке, которая осталась с Windows Vista/7/8/8.1/10, иногда распознаёт и показывает встроенные SATA диски как съёмные накопители.
«Внутренние устройства SATA (жёсткие диски HDD или твердотельные накопители SSD) могут отображаться как съёмные носители на панели задач», — говорится в документации Microsoft.
В этом случае Microsoft настоятельно рекомендует обновить BIOS материнской платы и сбросить его настройки по умолчанию после этого процесса, а также проверить, что все подключённые устройства на портах SATA определены там правильно.
Далее Microsoft советует запустить командную строку от имени администратора и вызвать диспетчер устройств с помощью команды devmgmt.msc. В разделе «Дисковые устройства» необходимо открыть свойства проблемного диска, который некорректно отображается как внешний. Здесь нужно запомнить его параметры в поле «Размещение», а именно значение Bus Number.
Далее нужно в командной строке с помощью определённой команды добавить нужный параметр в реестр Windows: reg.exe add «HKLM\SYSTEM\CurrentControlSet\Services\storahci\Parameters\Device» /f /v TreatAsInternalPort /t REG_MULTI_SZ /d X, где X соответствует номеру параметра Bus Number диска, который ошибочно определяется системой в качестве внешнего. Далее нужно перезагрузить ОС. Диск должен отображаться правильно как внутренний.
В Microsoft посоветовали пользователям в случае продолжения проблем с отображением диска после выполнения вышеперечисленных действий обращаться в техподдержку.