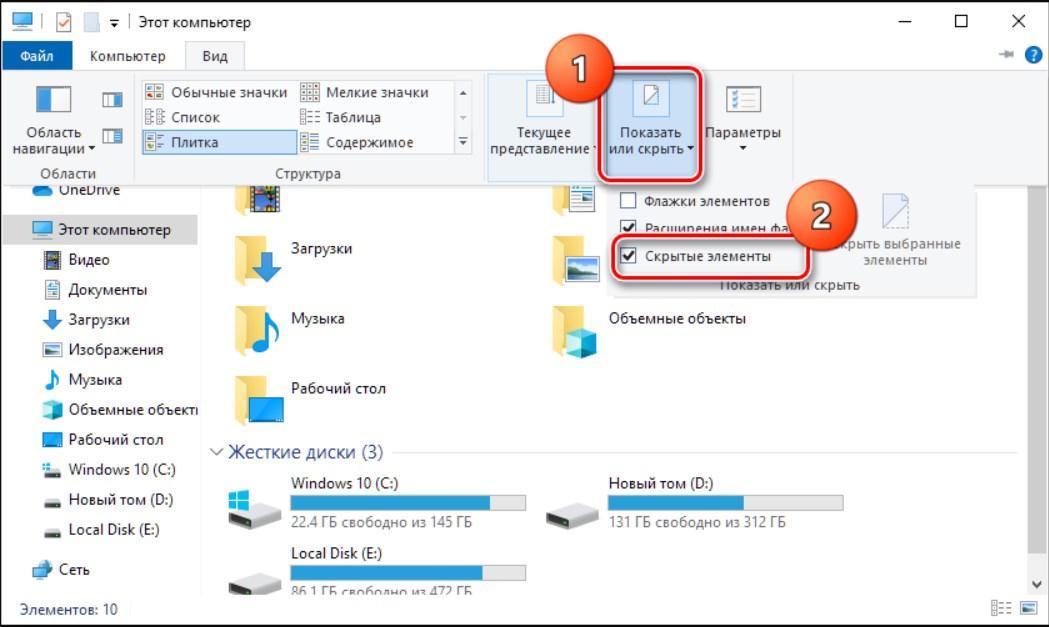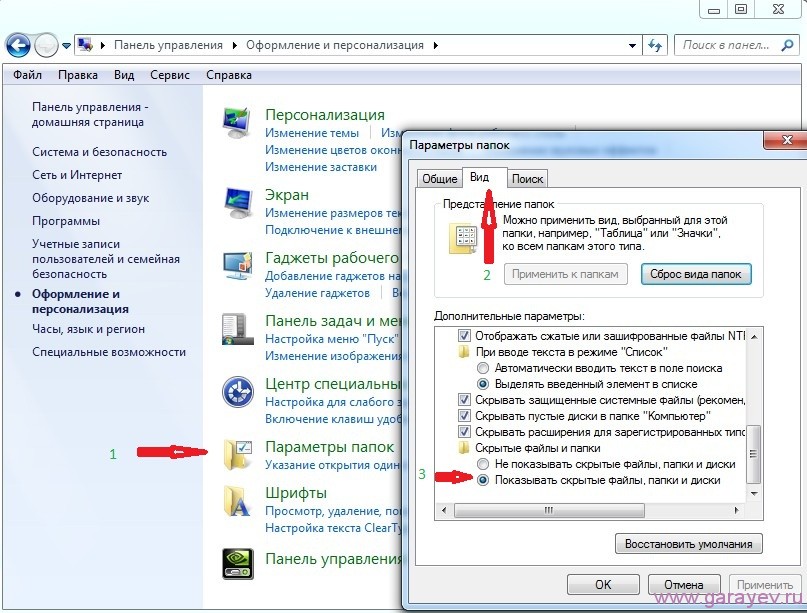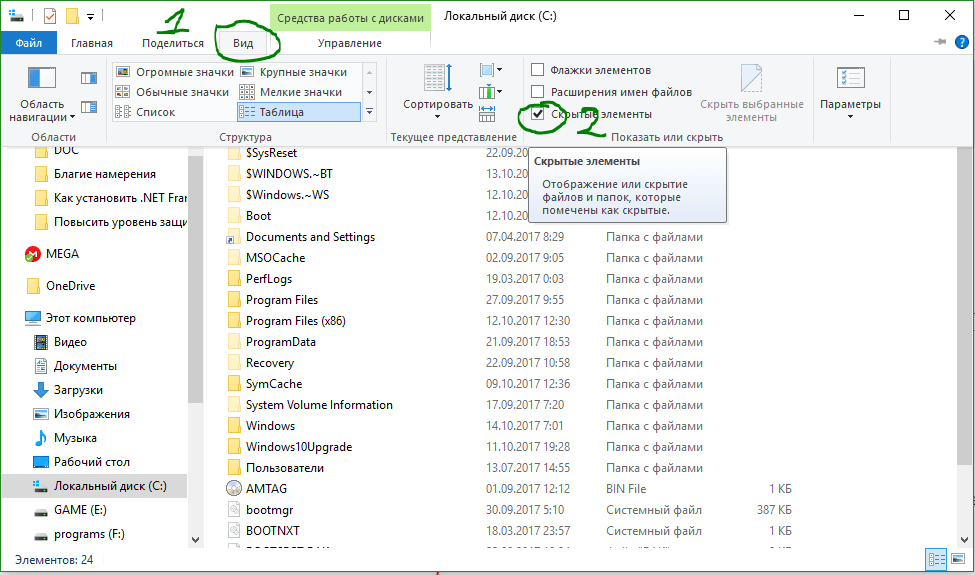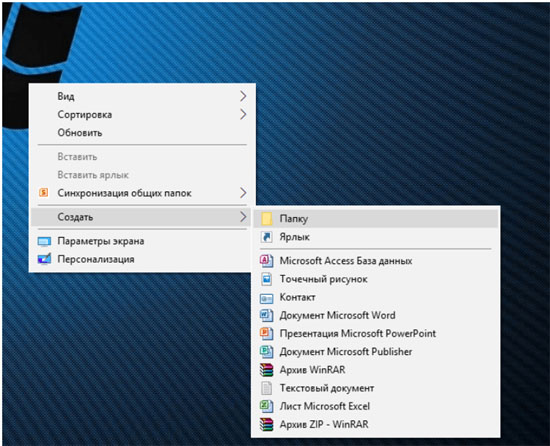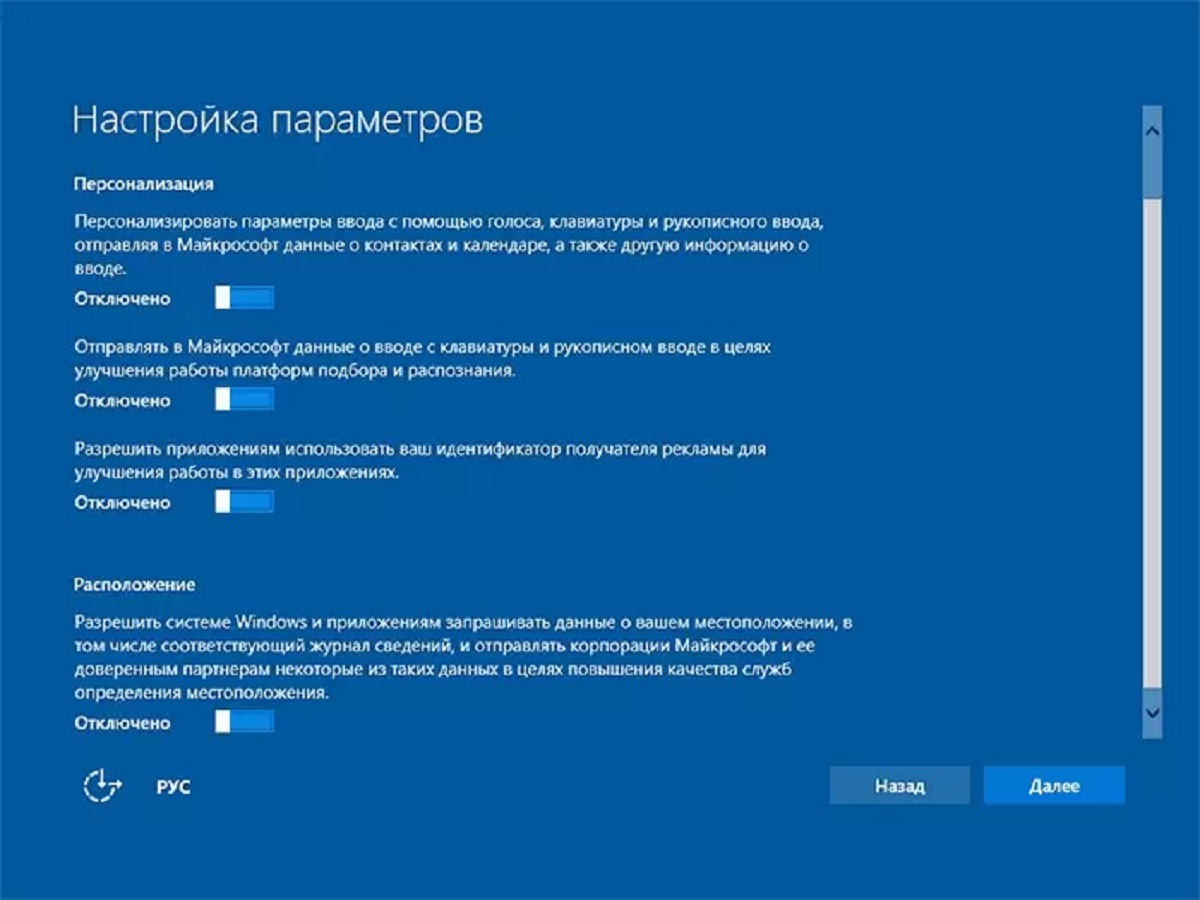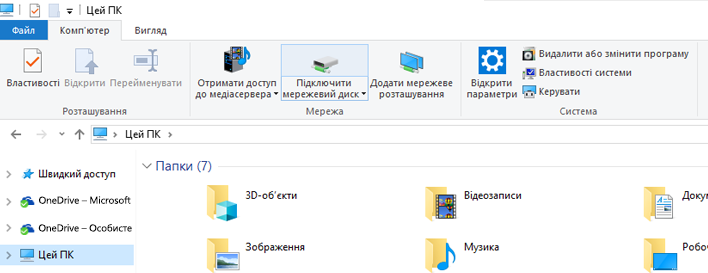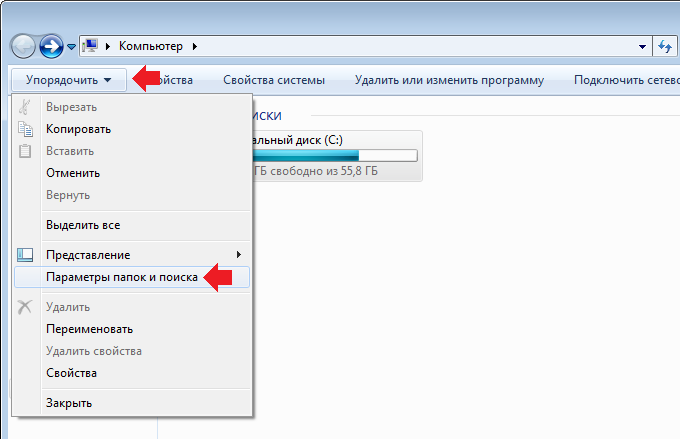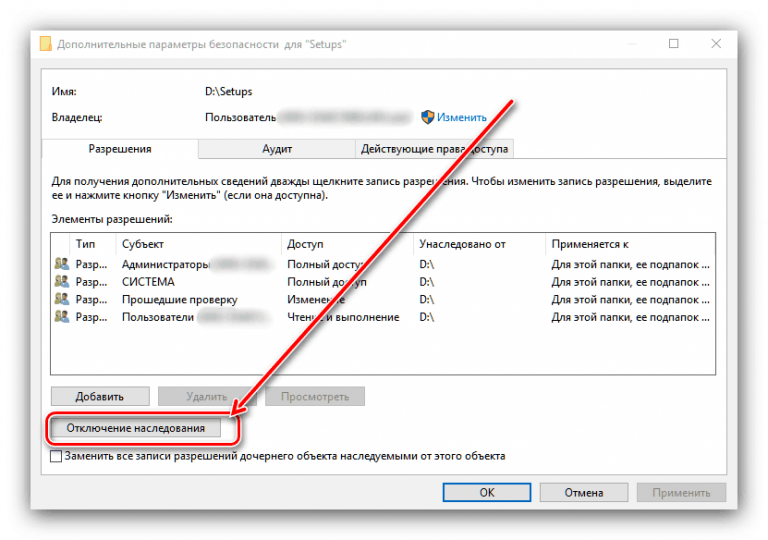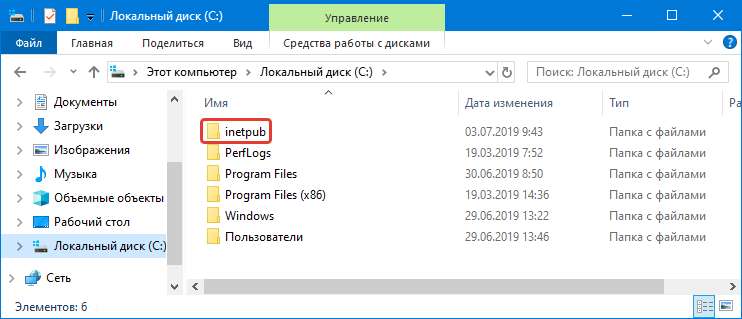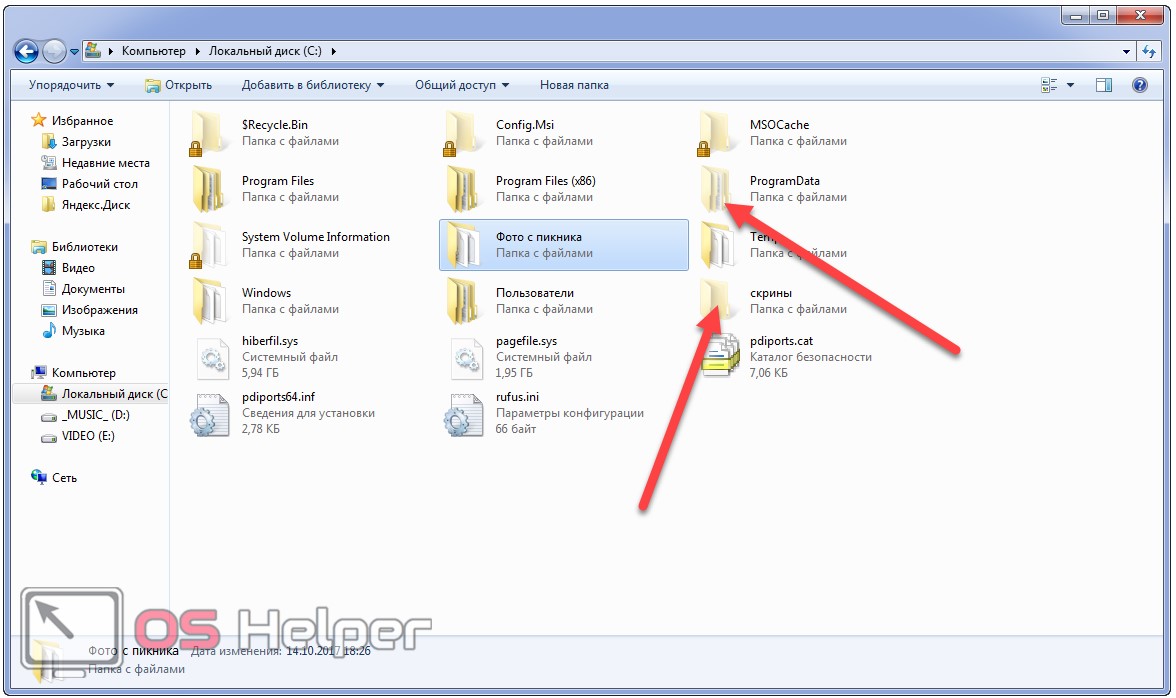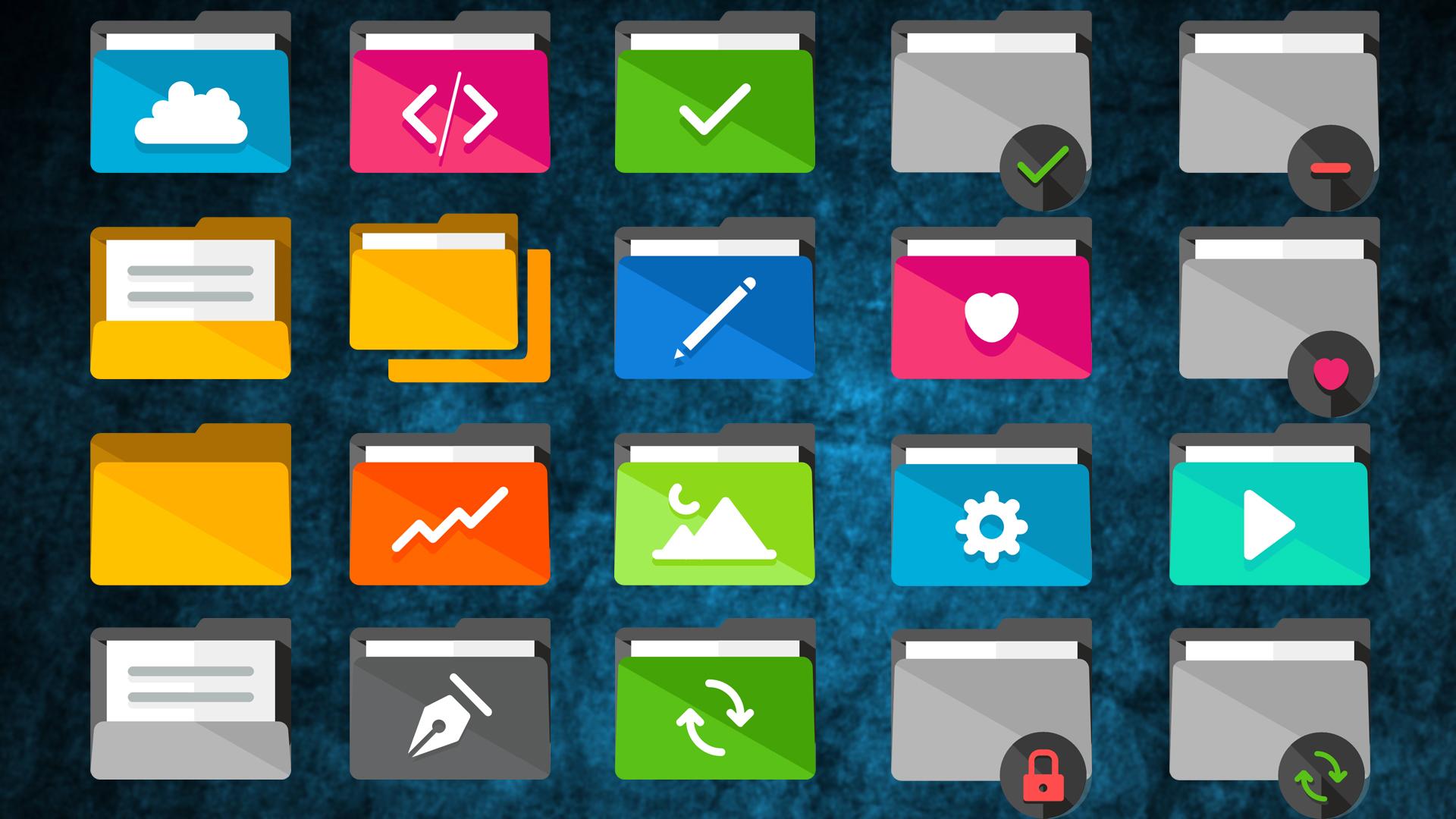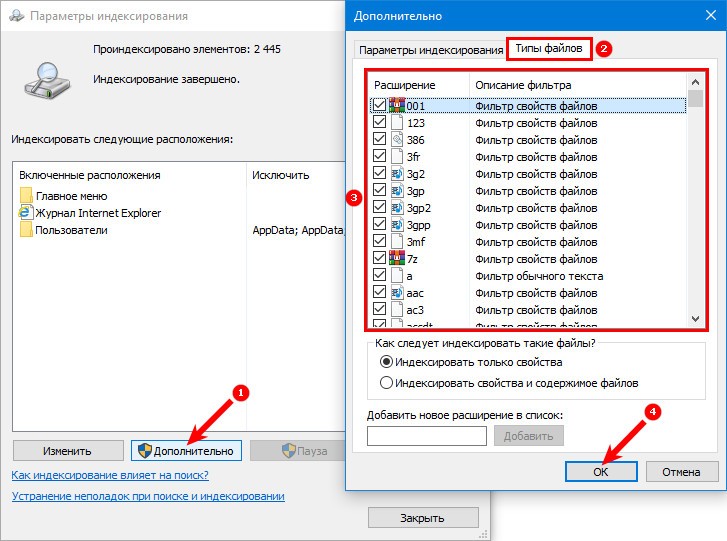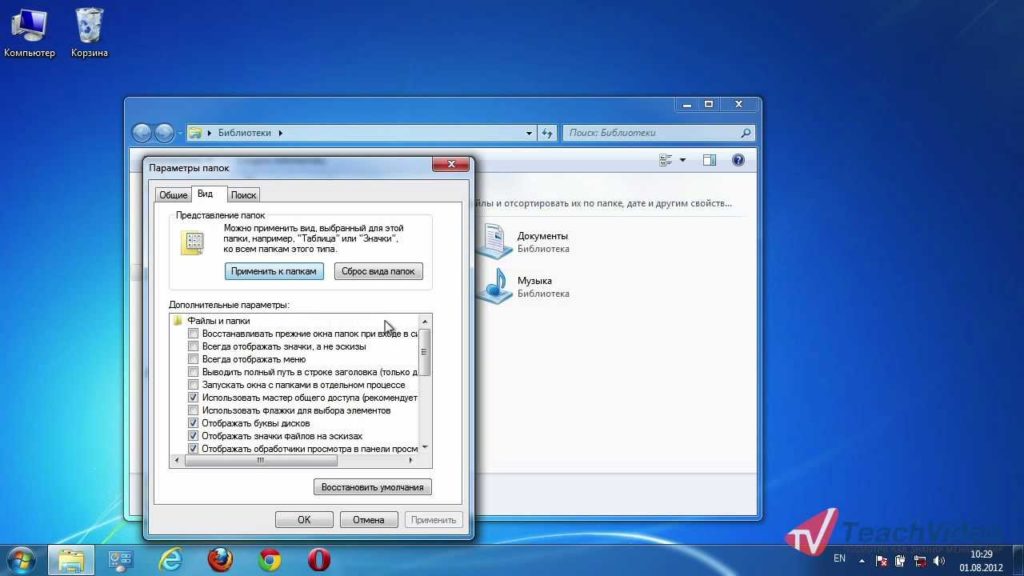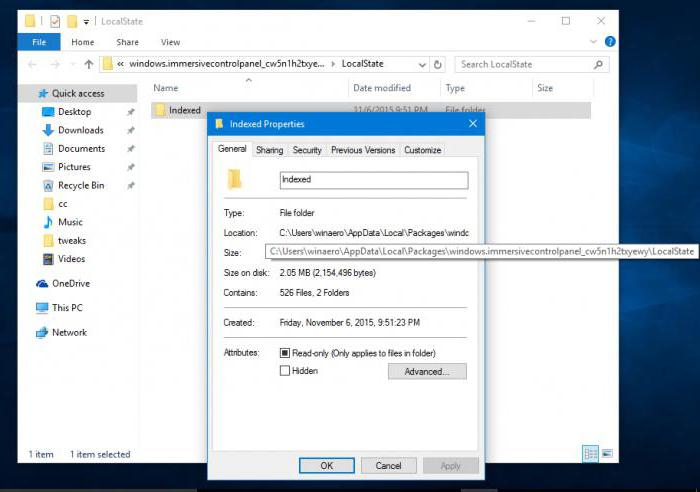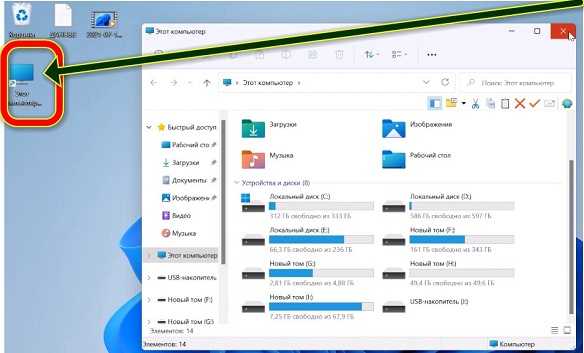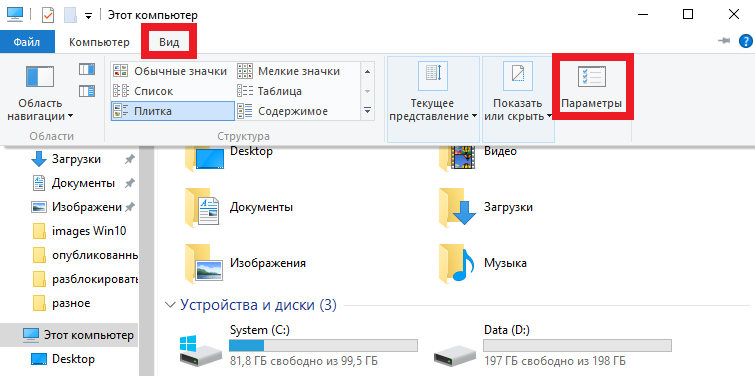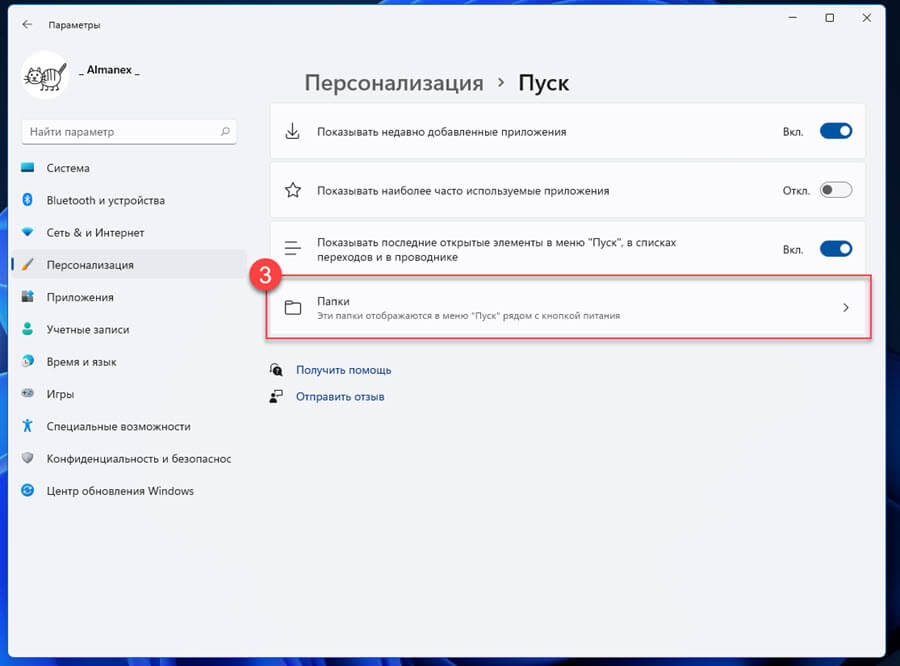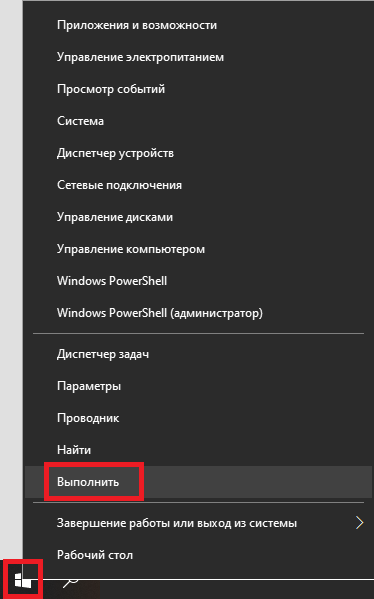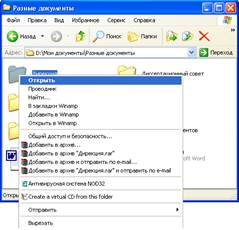PC-PORTAL
МЕНЮ
Обновлено: 08.10.2023
Читайте также:
- Замена gpu видеокарты 1080
- Блок питания вместо 2 батареек d
- Как переделать гирлянду с 220 на usb
помогите пожалуйста решить тест по информатике:
1. Предметом информатики является
a) изучение природного явления как свойства обработки информации;
b) изучение законов и методов передачи, хранения и обработки информации;
c) изучение устройства персонального компьютера;
d) изучение программного обеспечения.
2. Какой процесс не является информационным?
а) передача информации; b) обработка информации;
c) печать информации; d) хранение информации.
3. Информацию, отражающую истинное положение дел, называют:
а) понятной; b) достоверной; c) объективной; d) полной.
4. В какой из последовательностей единицы измерения информации указаны в порядке воз-растания:
а) байт, килобайт, мегабайт, бит; b) килобайт, байт, бит, мегабайт;
c) бит, байт, мегабайт, гигабайт; d) байт, мегабайт, килобайт, гигабайт.
5. Длиной кода называется:
a) количество символов в алфавите кодирования;
b) количество всевозможных сочетаний символов некоторого алфавита;
c) количество знаков, которое используется для представления кодируемого символа
d) количество символов в исходном алфавите.
6. В алфавите формального (искусственного) языка всего два знака-буквы (“+” и “–”). Каждое слово этого языка состоит из двух букв. Какое максимальное число слов возможно в этом языке:
а) 2; b) 4; c) 6; d) 8.
7. Английская буква В имеет ASCII-код – 66. Какой ASCII-код имеет буква F?
a) 61; b) 67; c) 70; d) 71.
8. Процесс построения модели, как правило, предполагает:
a) описание всех свойств исследуемого объекта;
b) выделение наиболее существенных с точки зрения решаемой задачи свойств объекта;
c) описание всех пространственно-временных характеристик изучаемого объекта;
d) выделение не более трех существенных признаков объекта.
9. Математической моделью является:
а) модель автомобиля;
b) сборник правил дорожного движения;
с) формула закона всемирного тяготения;
d) номенклатура списка товаров на складе.
10. Особенность аналоговой вычислительной машины:
а) цифорвая, обрабатывает информации в непрерывной форме;
b) нецифорвая, обрабатывает информации в непрерывной форме;
с) нецифорвая, обрабатывает информации в дискретной форме;
d) цифорвая, обрабатывает информации в дискретной форме.
11. Выберите устройство, входящее в структуру ЭВМ по фон Нейману (1945 г.):
а) клавиатура; b) кэш- память;
c) арифметико-логическое устройство; d) монитор.
12. В современных компьютерах в процессоре объединены:
а) ОЗУ и ПЗУ; b) ВЗУ и ОЗУ; c) УУ и ОЗУ; d) УУ и АЛУ.
13. ЭВМ первого поколения имели в качестве элементной базы:
a) полупроводниковые элементы;
b) электронные лампы;
c) интегральные схемы;
d) большие интегральные схемы.
14. Результатом работы транслятора является:
a) программа на машинном языке;
b) выполненная программа;
c) программа на языке программирования;
d) исправленная синтаксическая ошибка.
15. Если слева от раскрытой папки в ОС Windows изображен знак «+», то это означает, что:
a) в папке есть файлы;
b) в папке есть папки;
c) в папку можно добавить папки;
d) в папку можно добавить файлы.
17. Под алфавитом понимают:
a) любую конечную последовательность символов;
b) упорядоченное конечное множество взаимно различных символов; Мои документы Иванов Павлов Попов Задания Примеры Word Excel Задание1.doc Задание1.xls Excel1.doc Excel1. pps
c) конечный набор любых символов;
d) произвольную последовательность конечного набора символов.
18. Свойство алгоритма обеспечивать решения не одной задачи, а целого класса задач этого типа:
a) понятность; b) определенность; c) дискретность; d) массовость.
19. Какой подход в программировании называется операциональным:
a) подход, ориентированный на то, что логическая структура программы может быть вы-ражена комбинацией трех базовых структур — следования, ветвления, цикла;
b) подход, ориентированный на непосредственно выполняемые компьютером операции;
c) подход, ориентированный на то, что отдельные группы операторов могут объединяться во вспомогательные алгоритмы;
d) когда задача описывается совокупностью фактов и правил?
20. Оператор — это:
a) функция, которая оперирует с данными;
b) законченная фраза языка, предписание, команда;
c) алгоритм действия программы, написанной на данном языке;
d) процедура обработки данных.
21. Информационные системы — это:
а) компьютерные сети;
b) хранилище информации;
с) системы, управляющие работой компьютера;
d) системы хранения, обработки и передачи информации в специально организованной фор-ме.
22. При нажатии на кнопку с изображением изогнутой влево синей стрелки на панели ин-струментов в Word:
a) появляется предыдущая страница; b) отменяется последняя команда;
c) происходит разрыв страницы; d) повторяется последняя команда.
23. Следующая последовательность действий
навести указатель мыши на выделенный объект;
удерживая клавишу и левую клавишу мыши вести до нужного места
в Word приведет
a) к перемещению текста; b) к копированию текста;
c) к сохранению текста; d) к удалению текста.
24. Создание формулы в электронной таблице Excel начинается с ввода знака:
a) : b) = c) / d) \\.
Содержание
- Корзиной в ОС Windows называют
- Просмотр содержимого дисков и папок
- Операционная система Windows
- Объекты ОС Windows
- Компьютерная грамотность с Надеждой
- Заполняем пробелы – расширяем горизонты!
- Окно папки Windows 7
- Видео
Корзиной в ОС Windows называют
специальную папку, в которую помещаются файлы после их удаления
папку с программами, предназначенными для работы с логическими дисками
папку, в которую помещаются файлы при выполнении команды «Вырезать»
папку, в которой хранятся временные файлы системы Windows
Размер файлов в операционной системе определяется
Список команд, с которыми в данный момент работает пользователь, – это
Завершить или запустить программы, завершить процессы и получать представление о текущей загруженности системы можно с использованием программы
Ярлык в ОС Windows – это
ссылка на любой элемент, доступный на компьютере или в сети
рабочая область экрана для отображения окон
контейнер для программ и файлов
кнопка для переключения между запущенными программами

Если слева от раскрытой папки в ОС Windows изображен знак «+», то это означает, что
в папке есть файлы
в папке есть непустые файлы
в папке есть папки
в папку можно добавлять файлы
Укажите примеры операционных систем из следующего списка:
А ) MS DOS; Б ) WWW; В ) MS OFFICE; Г ) UNIX; Д ) FAR; Е ) WINDOWS.
В основные функции операционной системы НЕ входит
обеспечение диалога с пользователем
организация файловой структуры
управление ресурсами компьютера
разработка программ для ЭВМ
Как называется вспомогательная программа, управляющая взаимодействием программ и приложений с оборудованием?
К какому типу программ относится Microsoft Excel?
Системы автоматизированного проектирования
Системы управления базами данных
Программы подготовки презентаций
Редактор PaintBrush используется
для работы базы данных
для создания рисунков
для создания звуковых сигналов
для создания текстовых документов
Операционная система – это
система программирования на языке низкого уровня
совокупность программ, используемых для операций с документами
комплекс программ, обеспечивающих управление работой всех аппаратных устройств и доступ пользователя к ним
совокупность основных устройств компьютера
Какие программы предназначены для разработки и оформления документов, редактирования изображения (слайдов), которые демонстрируются на экране компьютера?
Источник
Просмотр содержимого дисков и папок
В Windows XP существует два средства для просмотра содержимого дисков и папок: специальная папка «Мой компьютер» и программа «Проводник».
При использовании специальной папки «Мой компьютер» следует открыть ее, а в дальнейшем для перехода к требуемому диску и папкам следует последовательно открывать их. Например, если требуется перейти к папке Продукция, расположенной в папке Рабочая документация, которая расположена на диске С: необходимо открыть диск С:, затем открыть папку Рабочая документация и, наконец, открыть папку Продукция. Для выхода из папки и перехода па один уровень вверх следует нажать кнопку Вверх на панели инструментов или нажать клавишу Backspace на клавиатуре. Для быстрого перехода на несколько уровней вверх или к другому логическому диску удобно воспользоваться раскрывающимся списком адресной строки
или панелью Папки, отобразить которую можно щелчком по кнопке
в панели инструментов.
При использовании специальной папки «Мой компьютер» возможны два режима открытия окон папок: каждая папка открывается в отдельном окне или все папки открываются в одном окне. Для переключения режима необходимо выполнить команду Сервис → Свойства папки. и на вкладке Общие в группе Отображение папок выбрать желаемый режим.
Программа «Проводник» предназначена для навигации по файловой структуре, то есть операций, выполняемых пользователем, с целью нахождения информационного объекта, необходимого для работы.
Имена файлов в окнах программы «Проводник» и в папке «Мой компьютер» могут отображаться с расширением или без расширения. Для переключения режима отображения имен файлов необходимо выполнить команду Сервис → Свойства папки. и на вкладке Вид выбрать желаемый режим флажком Скрывать расширения для зарегистрированных типов файлов. Там же можно найти флажок Выводить полный путь в строке заголовка, включение которого облегчает ориентирование во вложенных нанках.
Рис. 5. Окно программы Проводник
Проводник имеет главное меню, практически аналогичное горизонтальному меню окон Windows. Это означает, что с помощью Проводника можно выполнять большинство операций, которые выполняются в окне любой системной папки (Мой компьютер и др.).
Ниже строки меню находится Панель инструментов «Обычные кнопки». Установить или удалить её наличие можно командой: Вид → Панели инструментов → Обычные кнопки. Панель содержит инструменты наиболее часто встречающихся операций:
Для того, чтобы открыть объект, находящийся внутри папки, нужно дважды щелкнуть на нем в панели содержимого или выделить его и выбрать из меню команду Файл → Открыть. Можно воспользоваться контекстным меню. Если объект является программой, Windows запускает эту программу. Если объект является документом, то Windows запускает программу, в которой был создан этот документ, и загружает его в неё.
Если нужно увидеть содержание объекта, но не модифицировать его и Windows распознает тип объекта, можно воспользоваться командой Файл → Быстрый просмотр. В этом случае содержимое файла выведется в окно «Быстрый просмотр».
| Переключение раскладки клавиатуры | Обычно в Windows XP имеется возможность работать с клавиатурой на русском и английском языке. Для переключения языка используется комбинация клавиш Alt + Shift или Ctrl + Shift, в зависимости от настроек ОС Windows XP. |
| Завершение работы с ПК | Для завершения работы с ПК в ОС Windows XP необходимо выполнил, следующие действия: 1. Раскрыть главное меню и выбрать команду Выключение. 2. В появившемся окне из выпадающего списка выбрать Завершение работы и нажать кнопку ОК. 3. После появления на экране монитора соответствующего сообщения выключить ПК. |
Дата добавления: 2015-01-19 ; просмотров: 62 ; Нарушение авторских прав
Источник
Операционная система Windows
1. Будет приложение продолжать работу, если его минимизировать?
2. Буфер обмена служит для.
3. В каком объекте Windows открывает программы?
4. В чем заключается многозадачность Windows?
5. Верно ли утверждение? Из буфера обмена данные могут быть вставлены в любое приложение, имеющее средство редактирования:
6. Верно ли утверждение? Удаленные в корзину файлы можно восстановить:
7. Где может быть расположена панель задач?
8. Где располагается панель задач?
9. Для чего используется пиктограмма?
10. Для чего служит корзина?
11. Для чего служит приложение «Проводник»?
12. Если слева от раскрытой папки в ОС Windows изображен значок «+», то это означает, что:
13. Если удалить папку, удалится ли ее содержимое?
14. Как вызвать главное меню Windows?
15. Как вызывается контекстно-зависимое меню?
16. Как закрыть окно?
17. Как запустить программу, иконка которой находится на рабочем столе?
18. Как изменить размер окна?
19. Как изменить размер панели задач?
20. Как можно изменить расположение панели задач?
21. Как отличить активное окно от неактивного по внешнему виду окна?
22. Как переместить окно?
23. Как перенести объект в папку?
24. Как получить справку по Windows?
25. Как правильно выключить компьютер, находясь в Windows?
26. Как распечатать документ в текстовом редакторе WordPad?
27. Как создать папку в другой папке?
28. Как создать папку на рабочем столе?
29. Как создать ярлык объекта?
30. Как сохранить документ в текстовом редакторе WordPad?
31. Как удалить пункт из главного меню Windows?
32. Кнопка Пуск рабочего стола операционной системы Windows находится:
33. Могут ли несколько окон быть активными одновременно?
34. Можно ли создать папку в другой папке?
35. Основные приемы работы с файлами и папками в Windows можно производить с помощью:
36. Понятие «папка» в Windows соответствует понятию:
38. Создание папок можно осуществить с помощью:
39. Создание ярлыка можно осуществить с помощью:
40. Сотрется ли объект, если стереть его ярлык?
41. Удаление ярлыка приводит к удалению программы:
42. Удаленные в корзину файлы можно восстановить:
43. В зоне заголовков окна находятся кнопки системного меню:
44. Завершение работы с Windows можно осуществить с помощью:
45. Запуск процедуры поиска данных можно осуществить:
46. Значки (ярлыки) в Windows соответствуют:
47. К стандартным программам Windows относятся:
48. Копирование файлов можно осуществить с помощью:
49. Окна документов в Windows содержат:
50. Панель управления позволяет осуществить следующие настройки:
51. Поиск файлов и папок можно осуществлять с помощью:
52. Удаление файлов и папок можно осуществить с помощью:
53. Ярлыки в Windows соответствуют:
54. В зоне заголовков окна находятся кнопки системного меню:
55. Копирование файлов можно осуществить с помощью:
56. Окна документов в Windows содержат:
57. Основные приемы работы с файлами и папками в Windows можно производить с помощью:
58. Создание папок можно осуществить с помощью:
59. Удаление файлов и папок можно осуществить с помощью:
60. Укажите правильный ответ. Завершение работы с Windows можно осуществить с помощью:
61. Что произойдет, если кликнуть по кнопке минимизации правой клавишей мыши?
62. Что такое WordPad?
63. Что такое буфер обмена?
64. Что такое ярлык в Windows?
65. Что хранится в меню «Документы» главного меню Windows?
66. Что представляет собой Панель задач?
67. Как вызвать на экран Главное меню?
68. Каково назначение папки Панель управления?
69. Как запустить программу Лазерный проигрыватель?
70. Что представляет собой технология OLE?
71. В чем особенность True Type- шрифтов?
72. Каким образом можно посмотреть гарнитуру увидеть таблицу символов шрифта?
73. Что представляет собой принцип WISIWING?
74. Каковы особенности технологии Plug and Play?
75. Что такое Диспетчер Программ?
1. Острейковский В.А. Информатика: Учебное пособие для студентов средних профессиональных учебных заведений. – М.: Высшая школа, 2001.
2. Практикум по информатике / А.А. Землянский, Г.А. Кретова, Ю.Р. Стратонович, Е.А. Яшкова; Под ред. А.А. Землянского. М.: Колос, 2004.
3. Могилев А.В., Пак Н.И., Хеннер Е.К. «Информатика». – М.: Академия, 2001.
4. Хеннер Е.К. Практикум по информатике. – М.: Академия, 2001.
Источник
Объекты ОС Windows
СПОСОБЫ РАБОТЫ С ОБЪЕКТАМИ WINDOWS
ОБЪЕКТЫ И ПРОГРАММНЫЕ ОБОЛОЧКИ ОС WINDOWS.
Завершение работы на компьютере
1.Закрыть все работающие программы.
2.Нажать кнопку Пуск.
3.Из Главного меню выбрать Выключение, затем щелкнуть по кнопке Выключение.
Под объектом в Windows понимают все то, с чем оперирует ОС Windows: программу, группу программ, диск, папку, файл, документ, значок, фрагмент текста, рисунок, ярлык. Каждый объект имеет свой значок, который позволяет не только видеть, с каким объектом приходится работать, но и выполнять многие операции с самим объектом. Значки сопровождаются метками с именем того объекта, который они представляют.
Файл – это логически связанная совокупность данных или программ, для размещения которой во внешней памяти выделяется именованная область. Файл имеет уникальное имя и является основной структурной единицей операционной системы.
Приложение – это программа или комплекс взаимосвязанных программ для создания и модификации объектов (документов), а также для управления объектами определенного типа.
Документ – это файл, созданный в среде приложения и содержащий информацию определенного вида. Документами могут быть тексты, рисунки, таблицы, звуки и т.п.
Папка – это хранилище объектов: ярлыков, файлов, значков устройств (дисков, принтеров, компьютеров сети), других папок. Папки образуют древовидную структуру, на верхнем уровне иерархии которой находится Рабочий стол, являющийся корневой папкой для всех других папок.
Ярлык – ссылка на какой-либо объект (папку, программу, документ), вторичное (дополнительное) изображение этого объекта, указывающая на его местоположение. Он представляет собой значок со стрелкой в нижнем углу и обеспечивает быстрый доступ к соответствующему объекту. Объект и его ярлык обычно находятся в разных местах файловой структуры. Ярлык хранится в файле объемом 1 Кбайт. Его можно легко создать, переместить или удалить, что никак не повлияет на связанный с ним объект.
Так как в имени файла можно использовать точки, то расширением имени файла являются символы, расположенные справа от последней точки. Расширение может содержать до 255 символов.
Расширение указывает на тип файла. Каждому зарегистрированному в Windows типу соответствует свое графическое изображение – значок. Рядом со значком находится метка, в поле которой содержится имя файла или папки. По расширению имени файла операционная система определяет, какая программа должна быть использована для его открытия:
| Значок | Расширение имени файла | Описание |
  |
Папка (закрытая и открытая). | |
  |
exe, com, bat | Исполняемые файлы. Запускаются на выполнение и написаны в машинных кодах. Обычно, каждое приложение Windows имеет собственный значок. |
 |
txt | Текстовый файл. Открывается простейшим текстовым редактором Блокнот (Notepad). |
  |
bmp, jpg | Точечные рисунки. Открываются графическим редактором Paint. |
 |
doc | Документ Microsoft Word. Открывается текстовым редактором Microsoft Word. |
 |
xls | Таблица Microsoft Excel. Открывается табличным редактором Microsoft Excel. |
 |
rar | Архивный файл. Открывается программой-архиватором WinRar. |
 |
незарегестрированный | Windows не знает, какой программой открывать файл. |
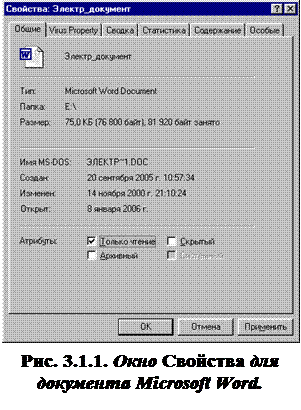
Так, например, в диалоговом окне свойств файла (см. рис. 3.1) и папки можно узнать тип, размер, дату создания и изменения, атрибуты (только для чтения, архивный, скрытый, системный); для диска – узнать его объем, сколько имеется свободного места; для ярлыка – имя указываемого объекта. Свойствами обладают и такие объекты Windiws, как окна папок, панель задач. В окнах свойств объектов можно настраивать параметры экрана и устройств, подключенных к компьютеру.
3.2. Программы-оболочки Проводник и Мой компьютер
К встроенным программным оболочкам ОС Windows относятся такие программы как Проводник (Explorer) и Мой компьютер (My computer). Они предоставляют пользователю альтернативные возможности по работе с файловой системой Windows: просматривать структуру файловой системы на данном компьютере, а также на всех компьютерах, связанных сетью; управлять папками и файлами (открывать, удалять, копировать, переименовывать, печатать, создавать новые файлы различных типов и папки); управлять отображением структуры файловой системы; форматировать дискеты; просматривать Web-страницы в Интернет; активизировать окно панели управления и принтеров, чтобы изменить конфигурацию системы и получить доступ к управлению локальными и сетевыми ресурсами.
Эти программы разработаны на основе одной программы, отображение которой на экране можно менять в зависимости от задач, решаемых пользователем.
Программа Мой компьютер (см. Рис. 3.2. 1) запускается двойным щелчком по значку этой программы на Рабочем столе.
Рис. 3.2. 1. Окно программы Мой компьютер.
Программа Проводник запускается следующими способами:
2. Двойным щелчком по значку ярлыка этой программы, расположенного на Рабочем столе.
3. Щелчком по значку программы Проводник, расположенного на панели задач.
4. Двойным щелчком (при нажатой клавише Shift) по значку Мой компьютер или ярлыку папки.
Окно программы Проводник (Explorer) имеет две панели (см. Рис. 3.2. 2). В левой панели (под заголовком Папки) отображается иерархическая структура файлов и папок, хранящихся как на винчестере компьютера, так и на внешних носителях информации (дискете, компакт-диске и т.п.). При наличии подключенных сетевых дисков они также отображаются в данном перечне. Компьютеры, входящие в состав локальной сети, показаны в папке Сетевое окружение.
В правой части окна видно содержимое папки, выделенной курсором в левой панели. Это же содержимое отображается в левой части, если раскрыть текущую папку, щелкнув мышью на значке «+», расположенном слева от папки, при этом он заменится на значок «—». Щелчок по значку «—» соответственно закрывает содержимое папки. Значок «+» слева от значка папки также является признаком того, что внутри этой папки есть подпапки.
Просмотреть содержимое папки в правой панели окна Проводника можно двойным щелчком по значку папки.
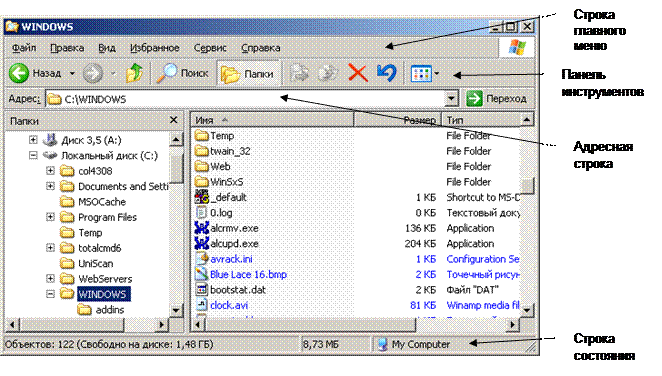
Рис. 3.2. 2. Окно программы Проводник.
В состав главного меню Проводника входят следующие пункты:
Файл – с помощью команд этого меню можно выполнять файловые операции (создание новых объектов, архивацию, открытие, быстрый просмотр, удаление, переименование, пересылку, печать и т.п. выделенного объекта (объектов), просмотр свойств). Набор команд в меню зависит от выделенного объекта.
Правка– позволяет отменить последнее действие (команду), работать с буфером обмена (команды: Вырезать, Копировать, Вставить), выделить все объекты, отменить их выделение.
Вид– команды этого меню позволяют настраивать представление данных в окне Проводника (отображение панелей инструментов, адресной строки, строки состояния, выбор размеров и порядка расположения значков объектов, представление окна в виде Web-страницы, настройка свойств папки).
Сервис – содержит команды, позволяющие осуществлять поиск необходимых данных, подключение или отключение сетевых дисков, редактирование свойств папки.
Справка – выбор команды Центр справки и поддержки открывает окно справочной системы по работе в Windows XP. Команда О программе открывает окно, содержащее краткую информацию о системе.
Контекстное меню содержит команды, наиболее часто употребляемые при работе с выбранным объектом.
Панель инструментов Проводника содержит кнопки, позволяющие быстро запускать те или иные его функции. Некоторые из них дублируют команды главного либо контекстного меню. Команда меню Вид/Панели инструментов/Настройка открывает окно Настройка панели инструментов, в котором можно добавить кнопки на имеющуюся панель инструментов или удалить их с нее (кнопки Добавить, Удалить), изменить порядок следования кнопок на панели инструментов (кнопки Вверх, Вниз), выбрать нужный режим отображения надписей к кнопкам (поле Текст кнопки), установить требуемый размер значков (поле Размер значков).
Адресная строка позволяет открыть папку, файл в локальном компьютере или в сети, узел в Интернете. Для этого используйте раскрывающийся список поля адреса (кнопка 
В строке состояния может отображаться следующая текущая информация: размер выделенного объекта, количество объектов в выделенной папке, количество выделенных объектов, более полная справочная информация о выбранной команде меню.
Нам важно ваше мнение! Был ли полезен опубликованный материал? Да | Нет
Источник
Компьютерная грамотность с Надеждой
Заполняем пробелы – расширяем горизонты!
Окно папки Windows 7
В Windows 7 окна папки имеют единый интерфейс, то есть одинаковый вид. Это облегчает работу пользователя с окном папки Windows 7, сокращает время на освоение работы с ним.
Основные элементы окна представлены на рисунке 1:
Рис. 1 Элементы окна папки Windows 7
1 на рис. 1 – кнопка Назад
2 на рис. 1 – кнопка Вперед
3 на рис. 1 – кнопка Последние страницы
4 на рис. 1 – адресная строка с именем открытой папки
5 на рис. 1 – кнопка Предыдущие расположения
6 на рис. 1 – кнопка Обновить
7 на рис. 1 – поле Поиска
8 на рис. 1 – кнопка Свернуть
9 на рис. 1 – кнопка Развернуть / Свернуть в окно
10 на рис. 1 – кнопка Закрыть
11 на рис. 1 – строка Меню
12 на рис. 1 – панель инструментов (команд)
13 на рис. 1 – область переходов
14 на рис. 1 – список файлов
15 на рис. 1 – область сведений
16 на рис. 1 – заголовки столбцов
17 на рис. 1 – вертикальная полоса прокрутки (бегунок)
18 на рис. 1 – область просмотра
Теперь подробнее о перечисленных выше элементах окна.
Для того, чтобы узнать, что делает та или иная кнопка, достаточно просто подвести к ней указатель мыши, при этом кликать не надо. При этом появится название кнопки или описание ее функции.
позволяют быстро перейти к ранее открытой папке, веб-странице или к другому объекту. Перемещение к другим объектам идет в том порядке, в котором пользователь просматривал эти объекты.
Если просто подвести курсор к кнопке Вперед или Назад, то можно увидеть всплывающую подсказку с названием той папки, которая будет открыта принажатии на эту кнопку.
Кнопка Последние страницы (3 на рис. 1) (Recent Pages), если по ней кликнуть, то появится выпадающий список из последних просмотренных веб-страниц и папок. Это позволяет обойтись (рис. 2) без многократных щелчков кнопок Вперед и Назад.
Рис. 2 Кнопка “Последние страницы” в окне папки Windows 7
Как можно переместить окно на экране? Если окно не занимает весь экран, то для его перемещения следует:
В адресной строке (4 на рис. 1) находится название открытой папки и ее текущее расположение в виде ленты ссылок, разделенных маленькими треугольниками. Можно открыть любую папку из этой ленты. Для этого нужно установить курсор на необходимой папке и нажать на ЛКМ (левую кнопку мыши).
На приведенном ниже рисунке 3 видно, что те маленькие треугольники в адресной строке, которые похожие на стрелки вниз – кликабельны. Их называют кнопки раскрытия списка.
Если кликнуть ЛКМ (левой кнопкой мыши) по такому треугольнику, то откроется список, где можно выбрать нужную папку и, чтобы ее открыть, кликнуть по ней.
Рис. 3 Адресная строка в окне папки Windows 7
Кнопка Предыдущие расположения (5 на рис. 1) предназначена для просмотра списка адресов, сохраненных в адресной строке. Для этого также предназначена горячая клавиша F4.
Поле поиска (7 на рис. 1) позволяет найти в текущей папке и во всех вложенных папках те файлы и папки, которые отвечают определенным критериям в имени файла (папки), в самом файле (папке), в метках и свойствах файла.
Поиск идет уже после ввода первого символа в Поле поиска. Приведем примеры поиска.
Пример 1. Если в Поле поиска ввести букву «Н», то будут показаны все файлы, имена которых начинаются на букву «Н». Можно ввести в Поле поиска несколько букв, целое слово, фразу полностью или частично.
Пример 2. Если ввести имя «Надежда», то появится список файлов, автором которых является Надежда (если такие файлы найдутся).
Пример 3. Если имя файла неизвестно, но известна программа, которая его создала, то можно указать тип файла, например, *.docx (такой тип файла создает текстовый редактор Word 2007).
Горячие клавиши для доступа к Полю поиска с клавиатуры – Ctrl+E (англ.).
Есть возможность сохранить условия поиска для дальнейшей работы. Для этого в меню Файл (File) следует выбрать команду «Сохранить условия поиска» (Save Search).
Windows 7 отличается в лучшую сторону от предыдущих версий тем, что поиск здесь значительно лучше продуман и удобнее для пользователя.
Рис. 4 Кнопки в верхнем правом углу окна папки Windows 7
Кнопки в верхнем правом углу окна:
Если кликнуть по кнопке Свернуть (Minimize) (8 на рис. 1 или 8 на рис. 4), то окно сворачивается, но не бесследно, а найти значок этого окна можно в Панели задач. Замечу, что в свернутом окне запущенная программа продолжает выполняться, то есть, это означает, что Вы не закрыли программу, а только свернули ее на некоторое время.
В уменьшенном окне кнопка (9 на рис. 1 или 9 на рис. 4) меняет название на «Развернуть» и позволяет вернуть окно к прежнему состоянию.
Клик по кнопке Закрыть (Close) (10 на рис. 1 или 10 на рис. 4) закрывает окно и одновременно завершает работу программы. При этом можно увидеть окно с вопросом, не желаете ли Вы сохранить результаты своего труда. Не забывайте при этом кликнуть по ОК, чтобы сохранить свою работу.
Строка меню (11 на рис. 1 или 11 на рис. 5) позволяет управлять тем, что будет отображаться в окне.
Рис. 5 Строка Меню в окне папки Windows 7
По умолчанию строка Меню скрыта. Если хотите посмотреть на эту строку, достаточно нажать на клавишу Alt.
Чтобы постоянно видеть строку меню, щелкните Упорядочить (Organize) на панели команд. Затем в появившемся окне кликните по «Представление» и поставьте галочку напротив «Строка меню» (рис. 6):
Рис. 6 Настройка вида окна Win 7
Перечень команд в строке меню зависит от содержимого папки.
Например, команды меню “Файл” позволяют открыть или закрыть файл, переименовать его, создать новый файл. Команда меню “Вид” дают возможность по-разному отобразить содержимое папки и т.д.
Панель инструментов (команд) (12 на рис. 1 или 12 на рис. 7) позволяет выполнять изменение вида файлов и папок, копирование на компакт-диск, запуск показа слайдов. Названия и количество команд на панели инструментов зависит от назначения конкретной папки:
Рис. 7 Панель инструментов в окне папки Win 7
Область переходов (13 на рис. 1) находится в левой части окна. Она позволяет быстро просмотреть папки Избранное, Библиотеки, Документы, Изображения, Музыка. Для просмотра папок можно использовать папку Компьютер.
Чтобы открыть папку, показанную в области переходов, щелкните ее мышью. Для отображения области переходов на экране в меню Упорядочить (это цифра 12 на предыдущей картинке) выберите Представление и поставьте галочку напротив «Область переходов».
Обратите внимание на маленькие треугольнички, обведенные красным на рисунке 8:
Рис. 8 Открыть / Закрыть папку Win 7
Закрашенный треугольничек означает, что эта папка открыта (локальный диск С). Незакрашенный треугольничек означает, что папка SRecycle.Bin закрыта. Если пощелкать мышкой по этим треугольничкам, то можно увидеть, как легко папки открываются и также легко закрываются.
В списке файлов (14) отображается содержимое текущей папки или библиотеки.
В нижней части окна расположена область сведений (15). Здесь приводятся общие свойства выбранного файла, например, для изображения приводятся имя, формат, дата съемки, ключевые слова, размеры, оценка.
Для отображения на экране области сведений надо в меню Упорядочить (Organize) (кнопка 12 на рис. 1) выбрать команду Представление и далее поставить галочку напротив «Область сведений». Иногда для того, чтобы увидеть все сведения, требуется увеличить ширину панели просмотра. Для этого установите указатель мыши на ее верхней границе и, не отпуская левую кнопку мыши, перетащите границу вверх.
Используя кнопку Заголовки столбцов (16 на рис. 1), можно упорядочить значки папок и файлов по выбранным пользователем критериям.
Для прокрутки в окне содержимого папки можно использовать вертикальную (17 на рис. 1) и горизонтальную полосу прокрутки. Если содержимое окна не помещается в окне, то автоматически появляются полосы прокрутки вдоль правой границы и внизу окна. На концах полос находятся две кнопки, а между ними бегунок.
Для прокрутки содержимого окна с клавиатуры используются клавиши управления курсором (стрелки влево, вправо, вверз, вниз).
Область просмотра (18 на рис. 1) позволяет просмотреть содержимое выделенного текстового файла или рисунка, не открывая его в программе. Эта функция работает только для тех приложений, которые ее поддерживают.
Для отображения на экране панели просмотра надо в меню Упорядочить (Organize) (это кнопка 12 на рис. 1) выбрать команду Представление и далее поставить галочку напротив «Область предпросмотра».
Упражнения по компьютерной грамотности:
Если у Вас Windows 7, откройте, например, окно папки «Библиотеки», найдите в этом окне 18 кнопок, перечисленных выше в статье, и проверьте на практике возможности этих кнопок.
Скачать видео на свой ПК (после перехода по указанной ниже ссылке сначала кликните по ссылке “Скачать без установки”, затем слева кликните по ссылке «MP4» и скачивайте):
Источник
Видео
Прочее компьютерное
Если слева от раскрытой папки в OC Windows изображен знак «+», то что это означает?
Попроси больше объяснений
Следить
Отметить нарушение
Автор: Гость
Ответ(ы) на вопрос:
Гость:
Это означает то, что эта папка содержит в себе другие папки. Нажимаешь на плюсик и они отображаются.
Пожаловаться
Гость:
Что в этой папке, находятся под папки….
Пожаловаться