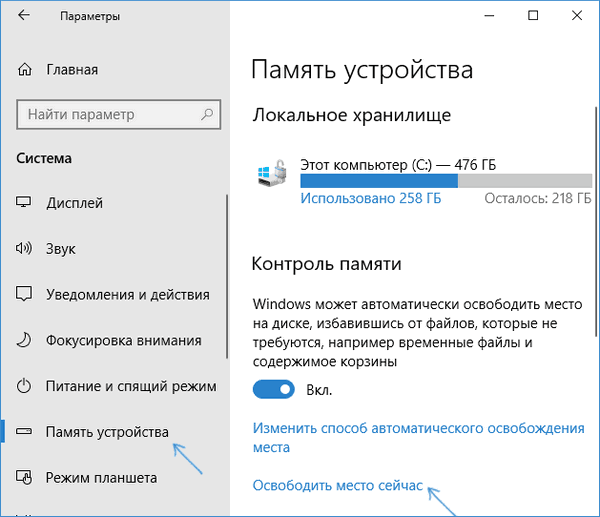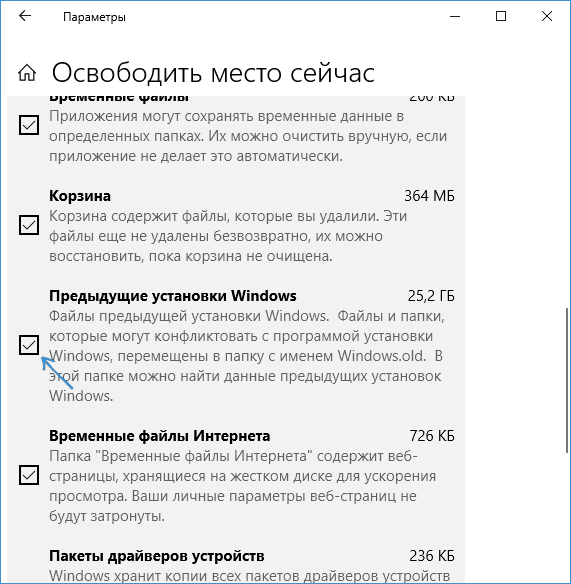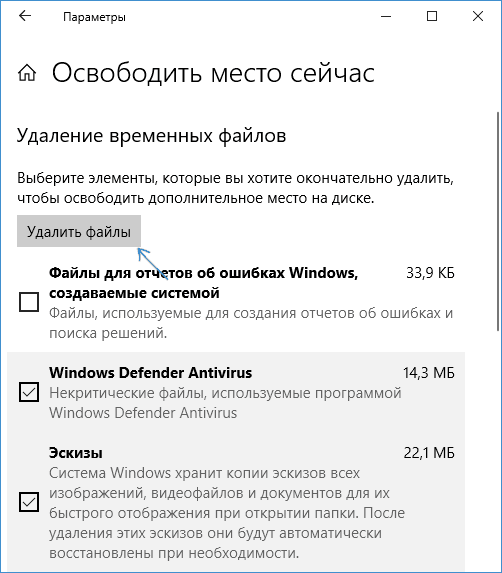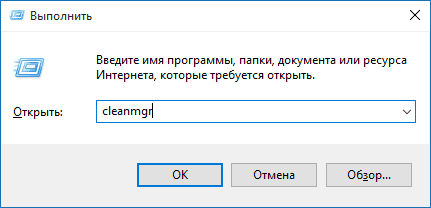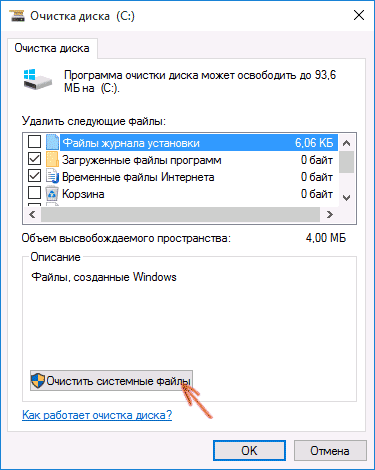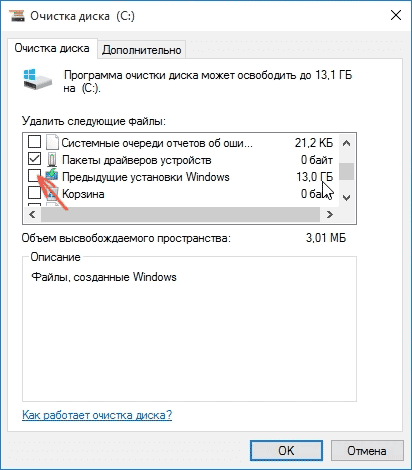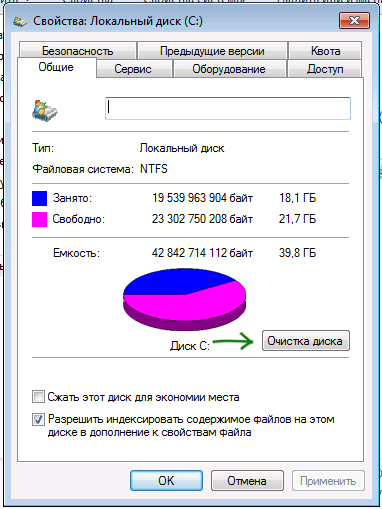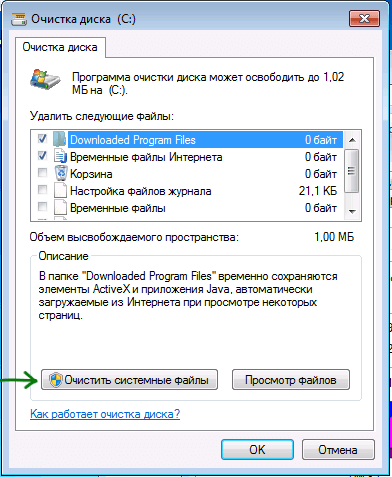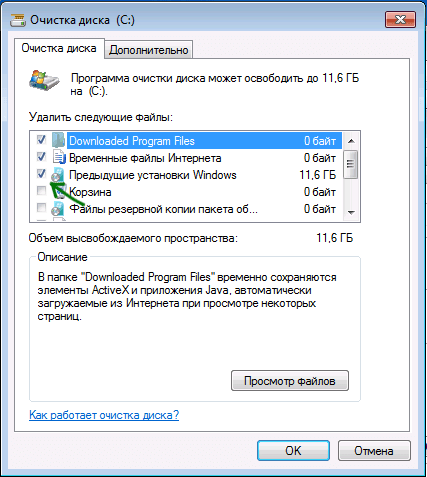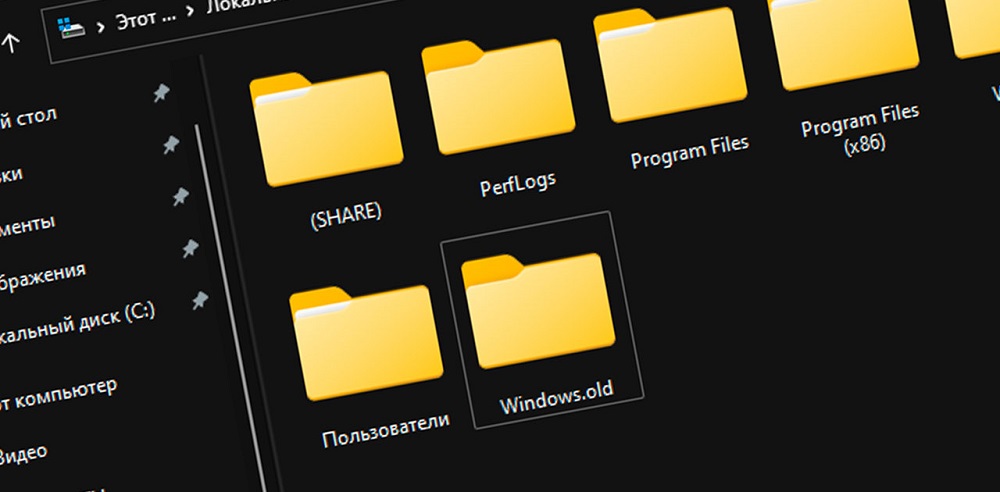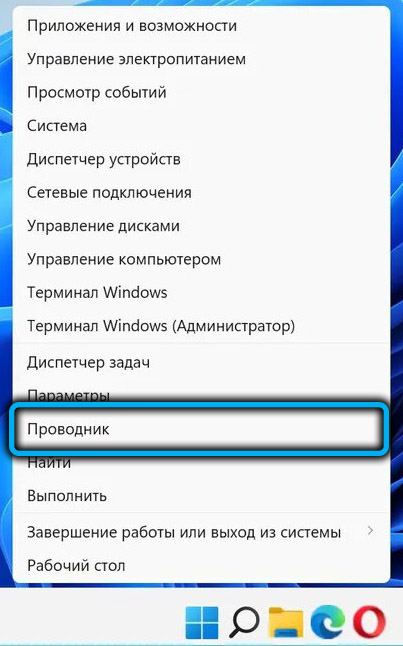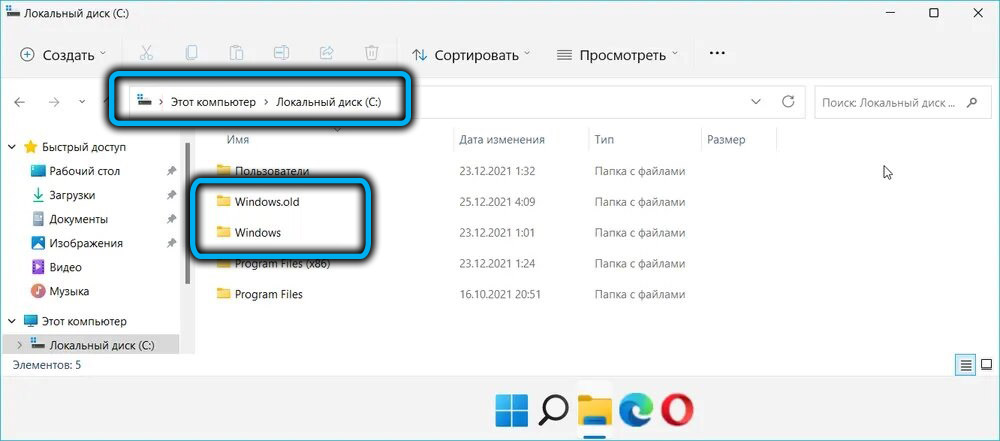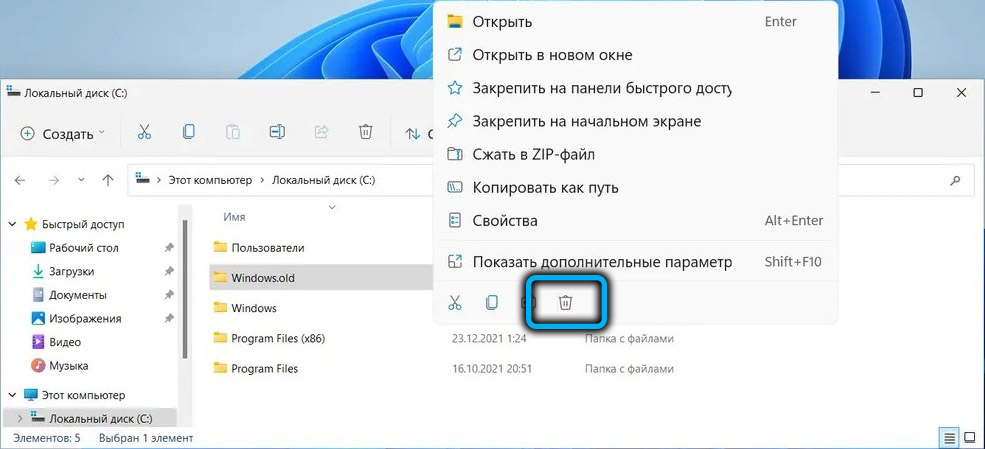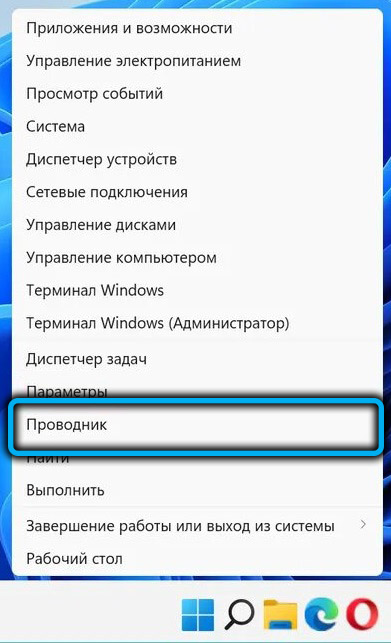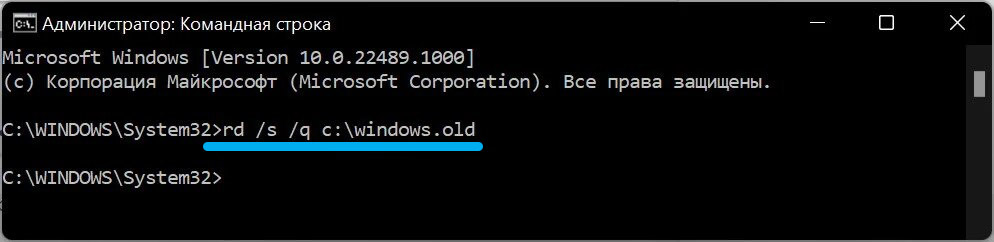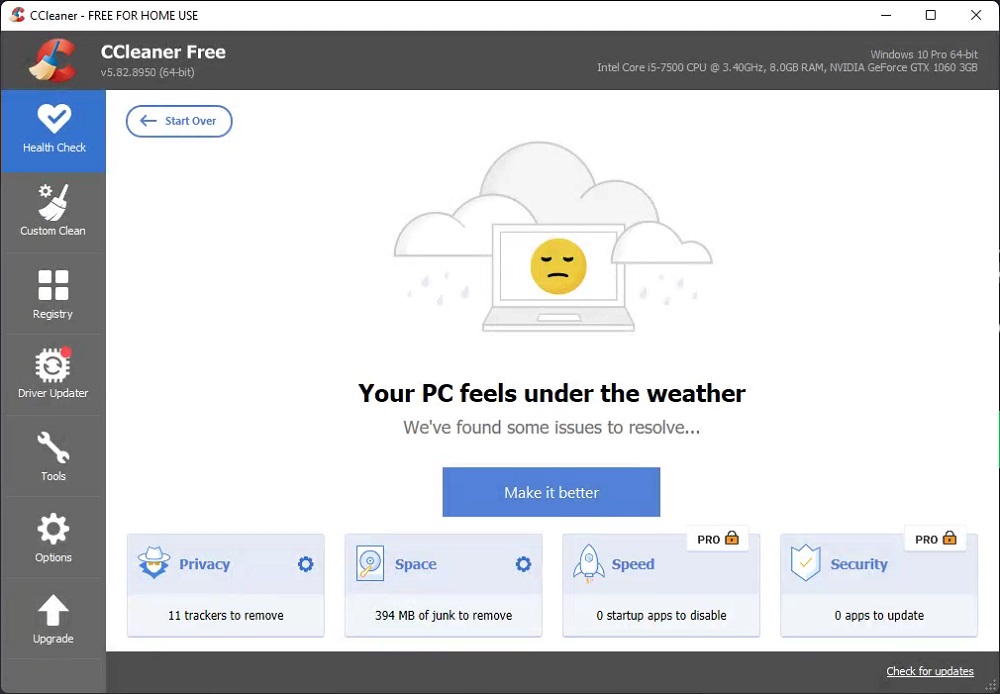Collectives™ on Stack Overflow
Find centralized, trusted content and collaborate around the technologies you use most.
Learn more about Collectives
Ask Question
Asked
Modified
8 years, 2 months ago
Viewed
2k times
0
In my laptop’s old hdd. There are windows.old and windows folders.windows.old belongs to win7, windows belongs to win10. However, win10 does not start. I connnected hdd externally to another pc. What happens if I delete windows folder and rename windows.old to windows.
Will old operating system(win7) work ?
- windows
asked Aug 3, 2015 at 7:02
Gok10Gok10
132 bronze badges
Add a comment
|
1 Answer
Sorted by:
Reset to default
1
It will not. However, you can use cmd from ISO to rename user folder and do a clean install.
cd /d C:\
move C:\Users C:\U /Y
move C:\ProgramData C:\D /Y
rd C:\Windows /S /Q
rd C:\Program Files /S /Q
rd C:\Program Files (x86) /S /Q
Note: DO NOT FORMAT
answered Aug 3, 2015 at 7:11
FestumFestum
1451 silver badge10 bronze badges
Add a comment
|
Not the answer you’re looking for? Browse other questions tagged
- windows
or ask your own question.
Not the answer you’re looking for? Browse other questions tagged
- windows
or ask your own question.
- The Overflow Blog
-
Open Discussion: What can be done to reduce infrastructure-as-code complexity?
- Featured on Meta
-
Alpha test for short survey in banner ad slots starting on week of September…
-
What should be next for community events?
-
Temporary policy: Generative AI (e.g., ChatGPT) is banned
-
Expanding Discussions: Let’s talk about curation
-
Update on Collectives and Discussions
-
OverflowAI Search is now available for alpha testing (September 13, 2023)
Related
2740
How do I install pip on Windows?
2790
Is there an equivalent of ‘which’ on the Windows command line?
881
Windows batch files: .bat vs .cmd?
1381
Filename too long in Git for Windows
1512
Ignoring directories in Git repositories on Windows
1265
How can I develop for iPhone using a Windows development machine?
1320
How do I run two commands in one line in Windows CMD?
944
Setting Windows PowerShell environment variables
1106
How to upgrade Git on Windows to the latest version
Hot Network Questions
-
Applying for a PhD as a disabled person
-
以后我少的一点儿 what does this mean?
-
Electric Dryer Issue: Clothes Damp in Sensor Drying Mode
-
How to take good photos of stars out of a cockpit window using the Samsung 21 ultra?
-
Add circles at boundary of cells in voronoi texture
-
Schengen to Schengen with connecting flight via UK (non-Schengen)
-
Counting in an anacrusis
-
How to stabilize a sign on a dowel in a pot?
-
How to force the misalignment of subscript and superscript
-
Meaning of «schon einmal»
-
Contradiction in negative mass interactions according to GR
-
How can I make onboard PC speaker beep on Ubuntu Server 22.04.3 LTS?
-
Copying files to directories according the file name
-
Colouring a rug
-
What does «I had found the time to hover at some half a dozen jewellers’ windows» mean in this context?
-
Is there a reasonable explanation for why my professor submitted my recommendation letter months early?
-
How do Landau and Lifshitz avoid the ergodicity problem?
-
Best practice for if-elif-else statements
-
Making a label in QGIS using two different attributes
-
Redefining queue with different front and rear
-
Random factorized numbers
-
Why is the central truss segment of the ISS called S0?
-
mv a bunch of files, but ask for each file
-
Copy contents of one file to another using sed
more hot questions
Your privacy
By clicking “Accept all cookies”, you agree Stack Exchange can store cookies on your device and disclose information in accordance with our Cookie Policy.
Сегодня мы разберем: как вернуть предыдущую версию Windows, если была установлена Windows 8/10, зачем нужна папка Windows.old, почему она занимает много места и как её можно удалить.
Содержание
- Как вернуть систему до предыдущей версии
- Восстановление данных из папки Windows.old
- Как удалить папку Windows.old?
Папка Windows.old представляет собой специальный каталог, внутри которого располагаются все данные предыдущей версии операционной системы. Данная папка появляется если пользователь обновил свою ОС до новой версии (к примеру, было произведено обновление Windows 8 до Windows 10).
Основное предназначение Windows.old – возможность быстрого отката текущей операционной системы до предыдущей версии, которая была установлена до обновления. Это может быть полезно, если пользователю не подошла более новая Windows по системным требованиям, функциям, дизайну или любым другим параметрам.
Стоит отметить, что помимо возврата операционной системы до предыдущего состояния, пользователь сможет вернуть все установленные приложения, настройки и файлы. Таким образом компьютер сможет вернуться до того состояния, когда была начата установка новой версии Windows.
Поскольку на каждом компьютере используются индивидуальный набор программного обеспечения, папка Windows.old может иметь различный размер, зависящий от количества хранящихся файлов, установленных программ и другой информации.
Важно! Папка Windows.old является временным каталогом, который будет автоматически удален через тридцать дней после установки системы.
Как вернуть систему до предыдущей версии
Если пользователь решил вернуть свою старую версию Windows после установки Windows 10, то такую процедуру можно быстро совершить при помощи интерфейса системы:
Шаг 1. Нажимаем правой кнопкой мыши по кнопке «Пуск» и в открывшемся меню выбираем пункт «Параметры».
Шаг 2. В открывшемся окне выбираем «Обновление и безопасность».
Шаг 3. В меню обновления следует перейти в графу «Восстановление», найти пункт «Вернуться к Windows» и нажать кнопку «Начать».
После этого будет произведена автоматическая установка предыдущей версии Windows, файлы которой располагались в папке Windows.old.
Восстановление данных из папки Windows.old
Помимо отката системы, папка Windows.old может использоваться для ручного восстановления файлов и данных, присутствовавших на старой версии ОС. Для этого достаточно перейти по пути «C:\Windows.old.» и отрыть в проводнике папку «C:\Windows.old.\Users\Имя пользователя», где будут находится данные со старой версии.
Если Вы обнаружили что некоторых важных файлов не хватает или они не сохранились в папке Windows.old – это может быть причиной некорректной работы переноса файлов во время установки новой Windows.
Данная проблема может возникать в редких случаях, поэтому разработчики операционной системы всегда рекомендуют создавать резервные копии важных данных, которые могут быть утеряны в процессе переноса.
Проблему удаления данных и файлов невозможно решить при помощи встроенных средств системы, а пользователю необходимо воспользоваться сторонними программами для восстановления файлов. Для этих целей компания Recovery Software предлагает воспользоваться одной из своих утилит, которые предназначены для восстановления информации после удаления, форматирования, уничтожения при изменениях логической структуры накопителя или действии вредоносных программ.
В арсенале Recovery Software, присутствуют следующие утилиты, способные быстро вернуть утерянные данные:
- RS Partition Recovery – специализированная утилита для комплексного восстановления утраченной информации. Функционал программы позволяет восстанавливать данные после форматирования, изменения файловой системы и перераспределения разделов диска. RS Partition Recovery подойдет для всех типов файлов.
- RS Office Recovery – программа для восстановления текстовых файлов, офисных документов и файлов, созданных в Microsoft Office, OpenOffice, Adobe и т.д. Возможности утилиты позволяют быстро отыскать важные документы, используя выборочный поиск по расширениям файлов, дате создания и другим характеристикам.
- RS Photo Recovery – программа для экстренного восстановления изображений, фотографий, картинок и других графических файлов любых типов. Утилита станет незаменимым помощником для фотографов, снимающих в RAW или хранящих обработанные фотографии в psd. RS Photo Recovery с легкостью восстановит случайно удаленную фотосессию с карты памяти, независимо от её формата.
Каждая из утилит поможет вернуть удаленные важные данные необходимого типа. Для работы программ используются сложные алгоритмы, позволяющие сканировать поверхность диска и проводить глубокую проверку для поиска всей возможной информации, которую можно восстановить. Программное обеспечение Recovery Software имеет доступные системные требования, что позволяет использовать утилиты на любом ноутбуке или офисном компьютере. Помимо этого, утилиты обладают интуитивно понятным интерфейсом и встроенными помощниками, которые помогут восстановить данные всего в несколько кликов.
Для восстановления файлов в каталоге Windows.old, достаточно просканировать системный диск глубоким или быстрым сканированием и зайти через интерфейс программы в папку, где хранились данные.
Восстановить удаленные файлы можно соответствующей кнопкой, расположенной в левом верхнем углу окна программы для восстановления.
Как удалить папку Windows.old?
Если Вы убедились в том, что все важные данные были перенесены на новую операционную систему, то в папке Windows.old более нет нужды и её можно удалить, не дожидаясь месяца, когда произойдет автоматическая очистка.
Стоит отметить, что размер папки может достигать более 20 гигабайт, что может составлять значительную часть системного раздела, поэтому для удаления папки советуем проследовать таким шагам:
Шаг 1. Заходим в папку «Мой компьютер» или «Этот компьютер» и нажимаем правой кнопкой мышки по системному разделу (как правило это «Диск С»). В открывшемся меню выбираем пункт «Свойства».
Шаг 2. В открывшемся окне выбираем пункт «Очистка диска».
Шаг 3. В следующем окне следует нажать по кнопке «Очистить системные файлы».
Шаг 3. Для очистки папки Windows.old следует в графе «Удалить следующие данные» отметить пункт «Предыдущие установки Windows» и подтвердить действие кнопкой «Ок».
Помимо папки Windows.old на компьютере может храниться еще большое количество лишней информации, занимающей место на диске. Как с этим бороться, можно ознакомиться в статье «Безопасное удаление файлов с помощью функции Windows очистка диска».
Часто задаваемые вопросы
Чтобы удалить папку Windows.old лучше всего использовать функцию очистки диска вместо обычного удаления. Это позволит освободить больше места на системном диске.
Удалить папку Windows.old можно в том случае, если новая система протестирована и вы уверены что не будете делать откат на предыдущую версию.
Воспользуйтесь программой RS Partition Recovery. Она позволяет вернуть утерянный файл практически в несколько кликов. Процесс восстановления утерянных данных детально описан на нашем сайте.
Зайдите в настройки системы и выберите «Обновление и безопасность» — «Восстановление» — «Вернуться к Windows» и нажмите кнопку «Начать». Вы также можете использовать резервную копию для этой цели.
Windows.old – это специальная папка, в которой хранятся файлы предыдущей версии операционной системы Windows. Эта папка дает возможность сделать откат изменений в случае возникновения проблем.
Директория со старой Виндовс — ещё один беспощадный поглотитель памяти компьютера. Может занимать на винчестере и 10, и 15, и ещё очень много гигабайт. И причём без пользы дела. А ведь можно было бы на это дисковое пространство установить какую-нибудь новую игру или программу.
Эта статья расскажет вам, как удалить Windows, «бывшую в употреблении», и как очистить папку Windows.old, в которой хранятся файлы предыдущих инсталляций системы.
Рассмотрим как самые простые, так и более сложные методы удаления папки с системой.
Очистка Windows.old
1. Одновременно нажмите клавиши «Win» и «E».
2. Щёлкните правой кнопкой по разделу C, на котором установлена система.
3. В контекстном меню откройте раздел «Свойства».
4. На панели свойств нажмите «Очистка… ».
5. По завершении анализа директорий в окне «Очистка… », в блоке «Удалить следующие файлы», установите флажок в строке элемента «Предыдущие установки… ».
Совет! Также вы можете включить в список очистки такие объекты, как «Корзина» и «Временные файлы».
6. Клацните «OK». Подтвердите своё намерение очистить систему: в дополнительном запросе кликните «Удалить файлы».
7. В окне «Очистка… » нажмите «Да».
Вот и всё! Старый дистрибутив ушёл в небытие, а на диске C заметно прибавилось свободного пространства.
Удаление папки
(второй операционной системы на системном разделе или на другом винчестере, подключенном к ПК)
Способ №1: переименовать в Windows.old
Обманным путём вы заставляете действующую ОС «думать», что перед ней находятся предыдущие установки и, соответственно, их нужно очистить.
1. Чтобы удалить папку Windows (неиспользуемую в данный момент систему!), кликните по ней правой кнопкой. Выберите в перечне функций «Переименовать».
2. Дайте новое имя папке — Windows.old.
3. Затем откройте панель «Очистка… » (см. предыдущую инструкцию). В списке элементов выберите «Очистка системных файлов» и запустите удаление.
Способ №2: форматирование
Этот вариант удаления имеет существенный недостаток. Кроме системной папки полностью с диска удаляются другие имеющиеся данные. Перед его выполнением можно и нужно переместить данные, представляющие ценность для вас, в другой раздел или на внешний носитель (DVD, флешку).
Если старая «Винда» находится в другом разделе (не на диске C), щёлкните по его иконке правой кнопкой. А затем в меню запустите команду «Форматировать». В настройках установите файловую систему NTFS и размер кластера — 4096 байт. Подтвердите запуск форматирования: в новом окне нажмите «OK».
Способ №3: снятие блокировки и удаление штатной функцией
Метод сложный, но и в то же время самый эффективный. Позволяет корректно полностью убрать Windows с компьютера.
Снятие блокировки
1. Наведите курсор на папку старой «Винды», а затем нажмите правую кнопку. Выберите «Свойства».
2. В настройках свойств клацните «Дополнительно».
3. Кликом перейдите на вкладку «Владелец». Нажмите «Изменить».
4. В изменённом окне щёлкните подраздел «Другие пользователи и группы… ».
5. В окне «Выбор» клацните «Дополнительно».
6. В расширении окна кликните «Поиск». В поле «Результаты поиска» выберите «Все». Нажмите «OK».
7. Закройте панель «Выбор… »: также клацните «OK».
8. В «Дополнительные параметры… », в списке учётных записей, установите «Все». Включите опцию «Заменить владельца… » (кликните рядом с надписью окошко). Клацните «Применить».
9. Система выполнит смену владельца (подождите немного).
10. Прочитайте сообщение и кликните «OK».
11. Закройте все предыдущие окна кликом по «OK» (кроме свойств папки).
12. В панели свойств клацните по кнопке «Изменить».
13. В опции «Разрешение… » нажмите «Добавить».
14. В новом окне — «Дополнительно».
15. Снова активируйте поиск и выберите в результатах параметр «Все». А затем щёлкните «OK».
16. Также нажмите «OK» и в панели «Выбор… ».
17. Теперь, когда на вкладке «Безопасность», в списке групп, появился параметр «Все», в нижнем блоке «Разрешения для… » установите варианты доступа (изменение, чтение). Опция «Полный доступ» включает весь список настроек. Клацните «Применить».
18. Закройте кнопкой «OK» предыдущие окна. В панели «Свойства» щёлкните «Дополнительно».
19. В дополнительных параметрах выделите кликом «Всё» и клацните «Изменить разрешения… ».
20. Далее, на вкладке «Разрешения», включите функцию «Изменить… » и кликните «Применить».
Удаление
1. Кликните один раз левой кнопкой по папке системы.
2. Нажмите сочетание клавиш «Shift+Del» (удаление без сохранения в корзине).
3. Подтвердите удаление: в окне запроса клацните «Да».
Успешной вам очистки компьютера!
Как восстановить Windows7, используя папку Windows.old. (пошаговая инструкция). Даже самый простой пользователь персонального компьютера не удивится, услышав об операционной системе Windows 7. По статистике седьмым виндовсом пользуется 75% всех пользователей. Но речь пойдёт совсем не про статистику и не об операционных системах.
Часто бывает такое, что после вынужденной переустановки системы или некоторых, зачастую и не осознанных, манипуляций вся информация и все программы, которые установлены на диск (С:) бесследно исчезают. Но не все знают о том, что исчезают они не так уж и без следа.
Всё дело заключается в том, что в Windows 7, даже после переустановки Windows, предыдущая версия резервируется в папке Windows. оld. Данная папка находится на диске (С:) и сама по себе не дееспособна, не может быть активной, то есть система загружается с папки Windows, но файлы, паки и программы прежней операционной системы остаются в Windows. оld. Так как же восстановить систему с этой папки?
Перед началом восстановления выясните, есть ли в наличии папка Windows.old на диске (С:) и достаточно ли на вашем жёстком диске имеется свободного места для установки операционной системы.
Далее выполняем все, строго соблюдая данное руководство:
- 1) Нажимаем «Пуск», а после этого выберите компьютер.
- 2) В подменю «Вид» выбираем пункт «Подробности».
- 3) В колонке «Свободное место», внимательно исследуйте, изучите свой локальный диск (C:) в области «жёсткие диски».
- 4) Двойным щелчком щелкните в области жестких дисков, локальный диск (C:), а после этого проверьте, не удалена ли папка Windows.old. (многие после установки системы удаляют её, дабы не засорять жесткий диск).
Если папки Windows.old нет в наличии, то дальнейшие действия не стоит выполнять, так как они будут бессмысленны.
Далее нажимаем правой клавишей мишки на папку Windows.old. Смотрим в свойства папки и убеждаемся в том, что она меньше размерами, чем количество свободного места на диске (С:).
Примечание. Если папка Windows.old хотя бы в два раза превышает количество свободного места находящегося на локальном диске (C:), то восстановить предыдущую версию Windows не удастся.
Далее запускаем среду восстановления Windows:
- 1. Вставьте установочный диск с Windows7 в DVD-привод и дайте команду для перезагрузки компьютера.
- 2. При выводе сообщения «press eny key», нажимаем любую клавишу на клавиатуре. Это для того, что бы загрузка производилась с диска.
- 3. В появившемся окне «Установка Windows» выберите всё то, что вам потребуется в дальнейшей эксплуатации системы, а именно: валюту, время, язык, но всё это и в установленной системе можно настроить. После всего этого жмите кнопку «Далее».
- 4. В появившемся окне «Установка Windows» нажмите кнопку «Восстановить компьютер».
- 5. В появившемся окне «Параметры восстановления системы» выберите ту версию операционной системы, которую хотите восстановить, а именно Windows7. После всего этого жмите кнопку «Далее».
- 6. Далее в появившемся окне «Параметры восстановления системы» выведите командную строку, а именно, выберите команду «Командная строка».
После всех этих манипуляций откроется окно командной строки. Далее в командной строке вы будете вводить команды, что описаны ниже.
Дальнейшие действия предназначены для того, что бы переместить папки Windows в новую папку Win7.
Примечание. Когда вы введёте одну, либо несколько, команд в командной строке и нажмёте клавишу «ENTER», может возникнуть следующее сообщение:
«Системе не удаётся обнаружить указанный файл».
Если такое сообщение возникло, то выполните такие действия перейдите к дальнейшему шагу в этом разделе и введите команду в командной строке.
Важно! После каждой команды нажимайте клавишу «ENTER».
- И так, вводим:
C:
Md Win7
Move Windows Win7Windows
Move «Program Files» «Win7Program Files»
Move Users Win7Users
Attrib -h -s -r ProgramData
Move ProgramData Win7ProgramData
Rd «Documents and Settings»
Важно! Все разделительные знаки и пробелы соблюдаем в строжайшем порядке с образцом.
- В следующем шаге перемещаем всё содержимое папки «Windows.old».
Примечание. Когда введёте одну, либо несколько команд в командной строке и нажмёте клавишу «ENTER», то может возникнуть сообщение:
«Системе не получается обнаружить указанный файл». Если это произошло, то вводим в командной строке следующие команды.
Важно! После каждой команды нажимайте клавишу «ENTER», а также не забывайте соблюдать знаки препинания.
Вводим следующие команды:
move /y c:Windows.oldWindows c:
move /y «c:Windows.oldProgram Files» c:
move /y c:Windows.oldProgramData c:
move /y c:Windows.oldUsers c:
move /y «c:Windows.oldDocuments and Settings» c:Далее восстановите загрузочный сектор для предыдущей установки Windows.
В следующих командах (D:) являет собой DVD-привод. Если DVD-привод на вашем компьютере, означен иной буквой, то используйте в команде ту букву.
Введите следующую команду и нажмите клавишу «ENTER» если предыдущая операционная система была Windows, Windows Server 2003, Windows XP или же Microsoft Windows 2000.
D:ootootsect /nt52 c:
Если же предыдущая операционная система Windows была Windows Vista, то вводите следующее:
D:ootootsect/nt60 c:
Далее восстанавливаем файл Boot.ini для предыдущей операционной системы Windows.
Вводите следующие команды и нажимайте клавишу «ENTER» после каждой команды:
Attrib -h -s -r boot.ini.saved
Copy boot.ini.saved boot.ini
После всех этих действий закройте окно командной строки, а потом перезагрузите компьютер.
После перезагрузки введите в командной строке следующую команду и нажмите клавишу «ENTER»:
EXIT.
Далее жмем кнопку перезагрузки. После перезагрузки проверяем работоспособность системы и при желании удаляем папку Win7, которая находится по адресу: C:Win7.
Как удалить папку Windows.old в Windows 10 1803 April Update
В последней версии Windows 10 появился новый способ удалить папку Windows.old с предыдущей установкой ОС (хотя и старый метод, описанный далее в руководстве, продолжает работать). Учитывайте, что после удаления папки, автоматический откат к предыдущей версии системы станет невозможным.
1) Зайдите в Пуск — Параметры (или нажмите клавиши Win+I).
2) Перейдите в раздел «Система» — «Память устройства».
3) В разделе «Контроль памяти» нажмите «Освободить место сейчас».
4) После некоторого периода поиска необязательных файлов, отметьте пункт «Предыдущие установки Windows».
5) Нажмите кнопку «Удалить файлы» вверху окна.
6) Дождитесь завершения процесса очистки. Выбранные вами файлы, в том числе папка Windows.old будет удалена с диска C.
Удаление папки Windows.old в Windows 10 и 8
Если вы обновились до Windows 10 с предыдущей версии системы или же использовали чистую установку Windows 10 или 8 (8.1), но без форматирования системного раздела жесткого диска, на нем окажется папка Windows.old, подчас занимающая внушительные гигабайты.
Ниже описан процесс удаления этой папки, однако, следует учитывать, что в том случае, когда Windows.old появилась после установки бесплатного обновления до Windows 10, файлы, находящиеся в ней, могут послужить для быстрого возврата к предыдущей версии ОС в случае возникновения проблем. А потому я бы не рекомендовал удалять ее для обновившихся, по крайней мере в течение месяца после обновления.
1) Нажмите на клавиатуре клавиши Windows (клавиша с эмблемой ОС) + R и введите cleanmgr а затем нажмите Enter.
2) Дождитесь запуска встроенной программы очистки диска Windows.
3) Нажмите кнопку «Очистить системные файлы» (вы должны иметь права администратора на компьютере).
4) После поиска файлов, найдите пункт «Предыдущие установки Windows» и отметьте его. Нажмите «Ок».
5) Дождитесь завершения очистки диска.
В результате этого, папка Windows.old будет удалена или, по крайней мере, ее содержимое. Если что-то осталось непонятным, то в конце статьи есть видео инструкция, в которой показан весь процесс удаления как раз в Windows 10.
В том случае, если по какой-то причине этого не произошло, кликните правой кнопкой мыши по кнопке Пуск, выберите пункт меню «Командная строка (администратор)» и введите команду RD /S /Q C:\windows.old (при условии, что папка находится на диске C) после чего нажмите Enter.
Как удалить Windows.old в Windows 7
Самый первый шаг, который сейчас будет описан, может закончиться неудачей в случае, если вы уже пробовали удалить папку windows.old просто через проводник. Если так случится, не отчаивайтесь и продолжайте чтение руководства.
1) Зайдите в «Мой компьютер» или Проводник Windows, кликните правой кнопкой мыши по диску C и выберите пункт «Свойства». Затем нажмите кнопку «Очистка диска».
2) После непродолжительного анализа системы откроется диалоговое окно очистки диска. Нажмите кнопку «Очистить системные файлы». Снова придется подождать.
3) Вы увидите, что в списке файлов для удаления появились новые пункты. Нас интересует «Предыдущие установки Windows», как раз они и хранятся в папке Windows.old. Отметьте галочкой и нажмите «Ок». Дождитесь завершения операции.
Возможно, уже описанных выше действий будет достаточно для того, чтобы ненужная нам папка исчезла. А возможно и нет: могут остаться пустые папки, вызывающие при попытке удаления сообщение «Не найдено». В этом случае, запустите командную строку от имени администратора и введите команду:
rd /s /q c:\windows.old
После чего нажмите Enter. После выполнения команды папка Windows.old будет полностью удалена с компьютера.
Наличие на системном диске папки Windows.old часто остаётся незамеченным – хотя бы потому, что она является временной и автоматически удаляется спустя месяц после того, как был осуществлён переход на новую версию Windows посредством обновления или при чистой установке без форматирования системного раздела.
Но особенно дотошные пользователи эту папку замечают, а узнав, сколько места она «съедает», задаются вопросом, насколько она нужна и можно ли от неё избавиться.
Для чего нужна папка Windows.old
Бытует мнение, что автоматическое формирование каталога со старой операционной системой, практикуемое с момента выхода Windows Vista, – это чисто маркетинговый ход, то есть возможность сделать откат для тех, кому новая версия ОС не понравилась. В этом есть доля правды, такой каталог действительно можно назвать мерой предосторожности, позволяющей вернуться к старой системе и при возникновении проблем при установке или эксплуатации очередной версии Windows.
В составе этой папки есть всё необходимое для восстановления работоспособности предыдущего варианта ОС. Более того, если вы однажды поймёте, что в новой операционке отсутствует или повреждён один из системных файлов, вы можете попробовать поискать его в каталоге Windows.old и скопировать его в штатную папку, то есть использовать старую папку как резервную. Это избавит вас от необходимости поисков нужной компоненты в сети.
Словом, если вы осуществили переход на Windows 11, папка Windows.old вполне может вам пригодиться, ведь по статистике немалое количество пользователей возвращается к старой, привычной и освоенной системе. Не исключено, что и вы войдёте в их число.
Где расположен каталог Windows.old
Можно предположить, что значительная часть владельцев компьютеров, обновившихся до Windows 11, не только не знают о существовании папки со старой версией операционной системы, но и вообще не заглядывают на системный диск, а некоторые даже не знают, как это делается.
Между тем запуск штатного Проводника в новой операционной системе осуществляется точно так же, как в «десятке» – через меню кнопки «Пуск», расположенной на панели задач.
Искать нужно на системном диске, то есть на том, где установлена ОС. В большинстве случаев это диск С:, и папка Windows.old расположена в его корневом каталоге, открывающемся по умолчанию при выборе этого диска.
Здесь же можно найти и папку текущей Windows, которая так и называется, безо всяких расширений.
Зачем удалять папку с предыдущей версией Windows
Резон здесь только один – каталог со старой ОС со всеми её настройками занимает немало места. Чтобы узнать сколько – кликните ПКМ по папке Windows.old и в появившемся контекстном меню выберите опцию «Свойства». Откроется окно со свойствами этой папки, и начнётся подсчёт занимаемого места на диске, который может длиться достаточно долго. Оценить результат можно, когда цифры перестанут меняться.
Даже если предположить, что вы перешли на Windows 11 с «семёрки», полученный результат вряд ли будет меньше 10 ГБ, в случае миграции с десятой версии Windows эта цифра может лежать в пределах 15-20 ГБ и будет зависеть от конкретной сборки операционной системы.
Для современных компьютеров, оснащаемых терабайтными жёсткими или твердотельными дисками, это не проблема. Но если ПК не новый, и тем более если его единственный носитель разбит на разделы непропорционально, то системный раздел может оказаться заполненным, что называется, «под завязку». Это недопустимо, поскольку при нехватке дискового пространства операционная система будет работать нестабильно и «тормозить» точно так же, как при дефиците оперативной памяти. Вот на таких компьютерах удаление папки Windows.old при установленной Windows 11 будет шагом не только полезным, но и необходимым.
СОВЕТ. Если дела обстоят не так плохо, можно не спешить с удалением этого каталога, поскольку он будет автоматически стёрт через месяц без ведома владельца компьютера. С другой стороны, если дефицит места на системном диске имеется, удаление Windows.old принесёт только временное облегчение. Рано или поздно диск снова забьётся, то есть вам так или иначе нужно решать проблему для увеличения объёма системного диска или раздела.
Но если вы всё-таки решились избавиться от папки, рассмотрим основные способы, как это сделать.
Удаление папки Windows.old в проводнике Windows 11
Если вы сделаете попытку удаления каталога со старой версией операционки напрямую, кликнув по папке ПКМ и выбрав пункт «Удалить», то получите сообщение об ошибке: Windows не позволяет просто так избавиться от системных файлов и каталогов.
Если вы переименуете папку, изменив расширение old на другое, такое удаление может сработать, но это неправильный способ. А вот правильный: кликните по каталогу Windows.old ПКМ и выберите в открывшемся меню иконку корзины. Возможно, при удалении вы получите запрос на подтверждение, требующий наличия прав администратора.
Операция удаления завершится не моментально, как это бывает с отдельными файлами, при этом, поскольку объём папки довольно большой, её содержимое не будет размещено в корзине. Другими словами, трижды подумайте, прежде чем решиться на такой шаг: последствия будут необратимыми.
Удаление через Параметры Windows 11
В том случае, когда вы выполняли чистую установку новой ОС без форматирования системного раздела, то есть поверх старой версии, в каталоге Windows.old будут находиться не только системные файлы самой операционной системы, но и некоторые пользовательские настройки, папки рабочего стола, в том числе созданные вами. Если этот контент вам нужен, вы можете перенести его в любое другое место, найдя его в подпапке «Пользователи».
И ещё раз напоминаем: после удаления каталога, если был осуществлен переход на Windows 11 обновлением, вернуться к старой версии вы уже не сможете.
Итак, рассмотрим, как удалить Windows.old через Параметры Windows 11:
Если при открытии Проводника вы обнаружили, что каталог Windows.old всё ещё присутствует в корне системного раздела, удаляем его без проблем через Проводник.
Удаление через командную строку
Способ не лучший для неподготовленных пользователей, но и он имеет право на существование:
- запускаем командную строку удобным для себя способом (набрав cmd в консоли «Выполнить», или через меню кнопки «Пуск»);
- вводим команду rd/s /q c:\windows.old, подтверждаем нажатием Enter;
- дожидаемся окончания удаления каталога.
Этот же способ можно использовать для удаления каталога $Windows.~BT, а также папки $Windows.~WS – они также формируются при установке системы автоматически и содержат установочные образы старой ОС.
Удаление папки Windows.old штатной утилитой
Если предыдущие способы не возымели действия, модно попробовать избавиться от каталога со старой ОС с помощью встроенной утилиты «Очистка диска»:
В большинстве случаев каталог будет удален полностью, а если останется, то практически пустой, и остатки можно удалить проводником.
Использование сторонних утилит
Немалая часть пользователей считает, что специализированное программное обеспечение от сторонних производителей выполняет свои задачи лучше штатных средств. Если вы принадлежите к их числу, можете использовать известную программу CCleaner для удаления резервной копии старой системы:
- запускаете утилиту;
- выбираете вкладку «Очистка» в левой панели;
- в правом блоке выбираем строку Windows;
- ставим галочку напротив параметра «Старая установка Windows»;
- жмём кнопку «Очистка», подтверждаем свои действия.
Как видим, ничего сложного, если эта программу у вас уже установлена.
Заключение
С точки зрения функциональности 11-ой версии удаление каталога со старой ОС абсолютно безопасно. И всё же, даже если вы твёрдо намерены освободить занимаемое этой папкой место, предварительно перенесите пользовательский каталог в другое место.
Помните, что в любом случае операционная система самостоятельно избавится от этого каталога через 30 дней после обновления, так что данная процедура имеет смысл только при остром дефиците дискового пространства, в котором у вас возникла потребность здесь и сейчас.