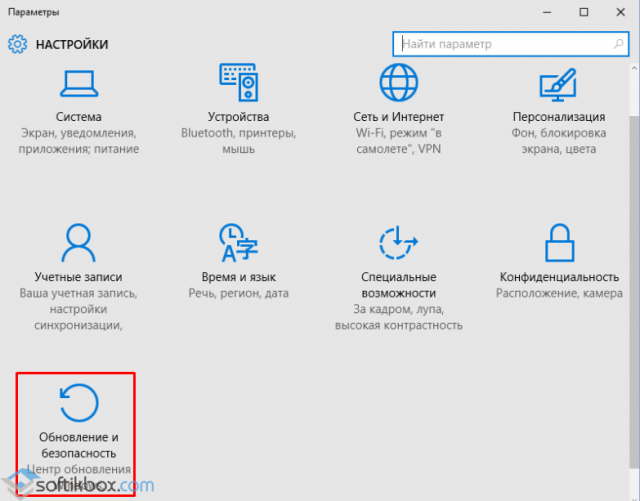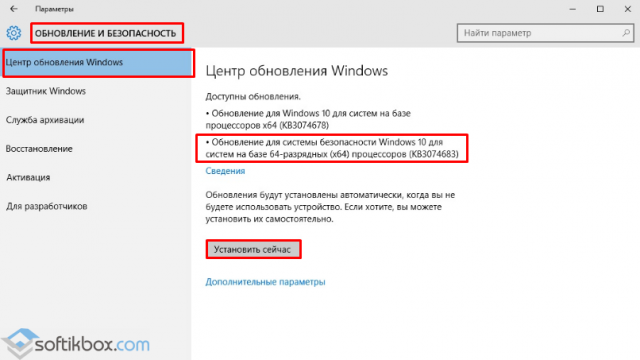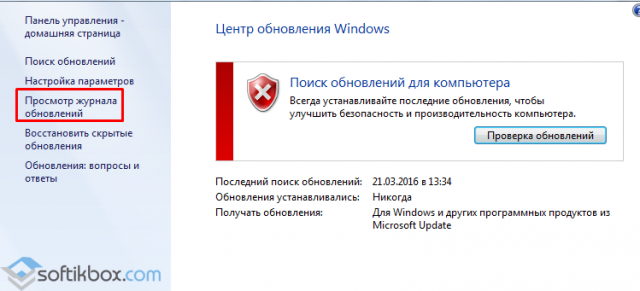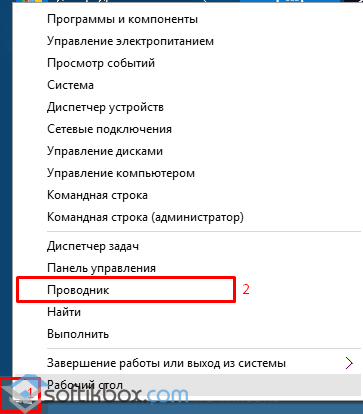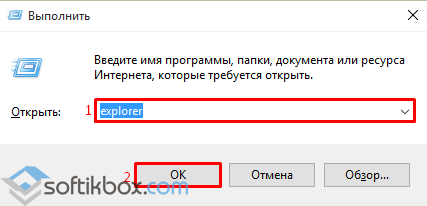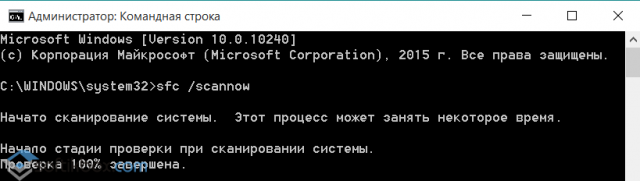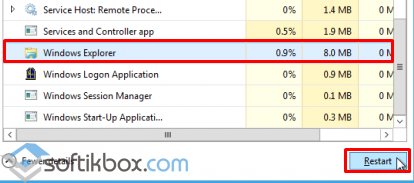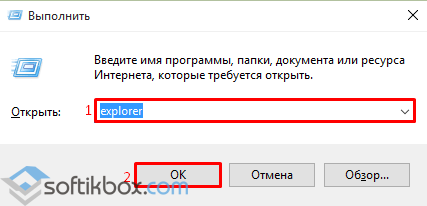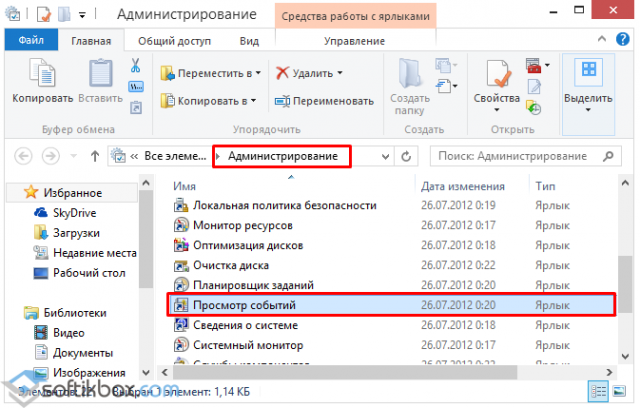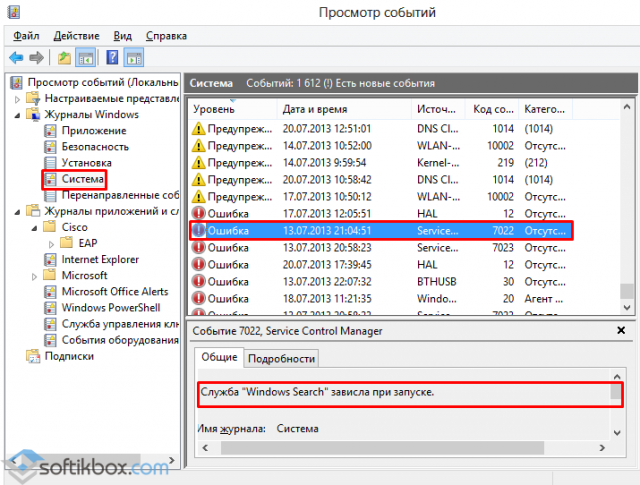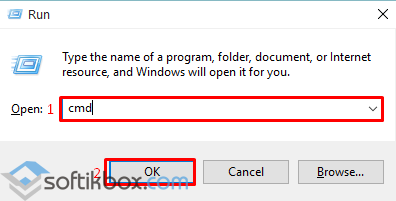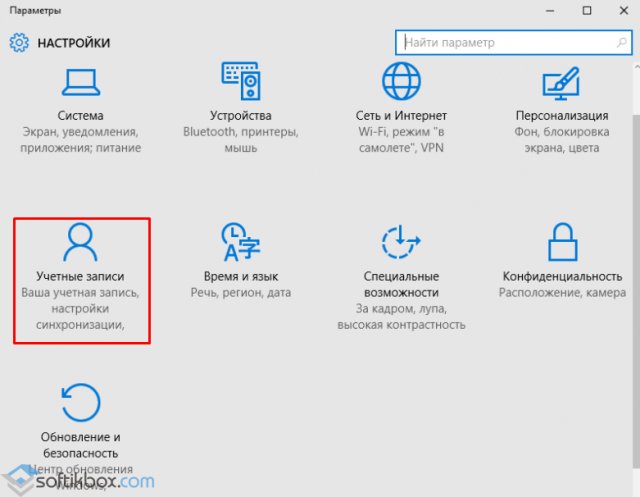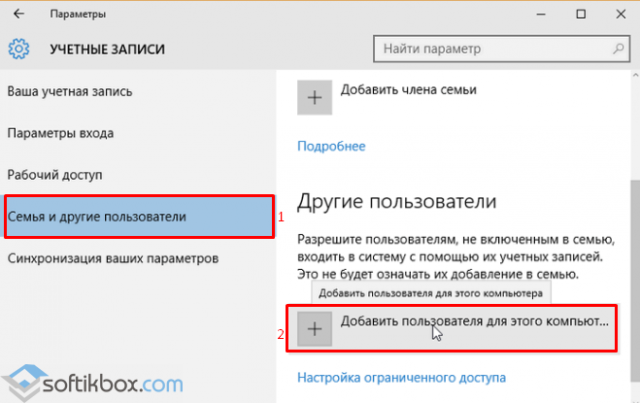Примечание: проводник — это не то же средство, что и Microsoft Edge. Чтобы открыть Microsoft Edge, в поле поиска на панели задач введите Microsoft Edge и выберите его в результатах.
Чтобы открыть проводник в Windows 11, выберите проводник на панели задач или нажмите клавишу с логотипом Windows + E на клавиатуре.
Если проводник не открывается, попробуйте сделать следующее.
Выберите Пуск > Параметры > Центр обновления Windows . Затем выберите пункт Проверить наличие обновлений. Установите все доступные обновления и перезапустите устройство при необходимости.
Даже при отсутствии обновлений, требующих перезапуска, последний обеспечит установку всех обновлений, находящихся в состоянии ожидания.
Если вы выполнили предыдущие шаги и проводник по-прежнему не запускается или не открывается, сброс компьютера может помочь. Сведения о том, как это сделать, см. в статье Сброс или переустановка Windows.
Чтобы открыть проводник в Windows 10, щелкните его значок на панели задач, нажмите клавишу с логотипом Windows + E на клавиатуре или выберите Запустить > документы (непосредственно под значком пользователя).
Если проводник не открывается, попробуйте сделать следующее.
Выберите Пуск > Параметры > Обновление & > клиентский компонент Центра обновления Windows безопасности . Затем выберите пункт Проверить наличие обновлений. Установите все доступные обновления и перезапустите устройство при необходимости.
Даже при отсутствии обновлений, требующих перезапуска, последний обеспечит установку всех обновлений, находящихся в состоянии ожидания.
-
В поле поиска на панели задач введите панель управления. Выберите в результатах панель управления.
-
Выберите Система и безопасность > система > Дополнительные параметры системы.
-
На вкладке Дополнительно в разделе Производительность выберите пункт Параметры > Дополнительно.
-
Убедитесь, что для параметра Обеспечить наилучшее быстродействие выбрано значение Программы.
-
В разделе Виртуальная память выберите Изменить и убедитесь, что выбран параметр Автоматически управлять размерами файлов подкачки для всех дисков .
-
Нажмите кнопку ОК, а затем — Применить.
-
Перезапустите компьютер. Это приведет к сбросу explorer.exe.
-
В поле поиска на панели задач введите очистка диска. Выберите в результатах Очистка диска.
-
Выберите диск и нажмите кнопку ОК.
-
Установите флажок для каждого типа файла. (Перед очисткой корзины убедитесь, что в ней нет важных файлов.)
-
Нажмите кнопку ОК.
-
В поле поиска на панели задач введите панель управления. Выберите в результатах панель управления.
-
В поле Просмотр по выберите Крупные значки или Маленькие значки.
-
Выберите раздел Устранение неполадок > Просмотр всех категорий > Обслуживание системы.
-
В средстве устранения проблем с обслуживанием системы выберитеДалее > Попробуйте выполнить устранение неполадок от имени администратора и просмотрите результаты.
Автоматическое восстановление — это средство, которое пытается устранить повреждение реестра. Чтобы запустить это средство, выполните указанные ниже действия.
-
Выберите Пуск > Параметры > Обновление & безопасности .
-
Выберите Восстановление и в разделе Расширенный запуск выберите Перезапустить сейчас. Возможно, потребуется выбрать Расширенный запуск Windows 10. или это может произойти автоматически.
-
На экране Выбор параметра выберите Устранение неполадок > Дополнительные параметры > восстановление при запуске.
-
Выберите учетную запись и введите пароль.
Начнется автоматическое восстановление. В ходе этого процесса компьютер может перезапуститься.
Если проводник не работает более надежно после выполнения этих действий, отправьте отзыв через Центр отзывов, чтобы корпорация Майкрософт могла изучить потенциальные проблемы.
Статьи по теме
Справка в проводнике
Поиск документов в Windows
Просмотр всех файлов OneDrive в проводнике
Нужна дополнительная помощь?
Нужны дополнительные параметры?
Изучите преимущества подписки, просмотрите учебные курсы, узнайте, как защитить свое устройство и т. д.
В сообществах можно задавать вопросы и отвечать на них, отправлять отзывы и консультироваться с экспертами разных профилей.
Найдите решения распространенных проблем или получите помощь от агента поддержки.
Если не работает или исчезает Проводник в ОС Windows 10, значит, произошел компьютерный сбой, ставший причиной неполадки. Подобная проблема возникает не часто, поэтому ее появление вызывает удивление даже у опытных пользователей. Всем, впервые столкнувшимся с такой неисправностью, рекомендуется просто перезагрузить ПК. Если проблема не исчезла, нужно попробовать решить ее другим методом.
В чем причина ошибки?
В результате компьютерного сбоя может возникнуть неполадка в работе Проводника Win 10. В случае возникновения ошибки с функционированием Проводника (не запускается, внезапно исчезает) нужно определить причину неисправности и приступить к ее устранению. Решить проблему можно самостоятельно, без помощи специалиста.
Список основных причин сбоя в работе Проводника:
- компьютерный глюк;
- не запущен процесс под названием «Explorer»;
- повреждены системные файлы;
- не установлены последние обновления из виндовского Центра обновления;
- установлены (с ошибками) обновления, вызывающие компьютерный сбой;
- на главном диске мало свободного места и много мусора;
- на системном накопителе огромное количество не удаленных временных файлов;
- активность вирусов;
- на накопителе много лишних программ.
Важно! Желательно созданные документы и скачанные из интернета файлы не хранить на Рабочем столе. Все эти элементы попадают на главный диск С и перегружают его. Время от времени нужно проверять, сколько свободного места осталось на системном накопителе. При критических значениях нужно проводить очистку главного диска и удаление лишних программ.
Как исправить Проводник, если он не отвечает?
Если ошибка возникла впервые, нужно закрыть все программы и перезапустить ПК. Возможно, это компьютерный глюк. Простая перезагрузка ноутбука поможет решить эту проблему. Если после перезапуска ПК ничего не меняется, нужно попробовать исправить неполадку другим методом.
Перезапуск процесса «Explorer.exe»
Активность Проводника можно увидеть с помощью утилиты Диспетчер задач. Процесс носит название «Explorer.exe» или «Windows explorer». Он должен быть внесен в список автозагрузки и запускаться при каждом включении ПК.
Что делать, если Проводник не открывается:
- вызвать «Диспетчер задач»;
- в появившемся окошке перейти во вкладку «Процессы»;
- отыскать «Explorer.exe» или «Windows explorer»;
- вызвать для этого компонента всплывающее окошко;
- выбрать «Перезапустить» («Снять задачу»);
- еще раз открыть «Диспетчер задач»;
- если «Проводника» нет в списке, перейти в «Файл»;
- выбрать «Запустить новое задание (задачу)»;
- написать: «explorer».
Как активировать Проводник в случае его исчезновения:
- вызвать приложение «Выполнить»;
- в строчке «Открыть» написать: «explorer»;
- «ОК».
Использование консольной утилиты SFC
Способ исправления ошибки с Проводником при повреждении системных файлов:
- активировать Командную строчку на правах Администратора;
- написать: «sfc/scannow»;
- дождаться окончания сканирования;
- перезагрузить ПК.
Способ исправления неисправности с помощью утилиты DISM:
- активировать Командную строчку (Администратор);
- ввести: «DISM /Online /Cleanup-Image /RestoreHealth»;
- дождаться окончания ремонта поврежденных файлов.
Завершение процессов, нагружающих систему
Как остановить активность процесса в Win 10:
- активировать «Диспетчер задач»;
- перейти во вкладку «Подробности»;
- выбрать из списка процесс, пользователем которого не является «Система», «Network» или «Local Service»;
- завершить его работу.
Важно! Разрешается отключить процессы, запущенные самим пользователем. Вычислить их просто. В столбце «Имя пользователя» таких программ будет указано название учетной записи. Перед закрытием процесса можно посмотреть место хранения файла. Системные программы хранятся в папке под названием «Windows/System32». Их останавливать запрещается.
Установка последних обновлений
Способ устранения неисправности с Проводником помощью Центра обновлений:
- открыть консоль «Параметры»;
- активировать «Обновления и безопасность»;
- перейти в «Центр обновления Windows»;
- проверить список доступных обновлений;
- установить на ПК последние обновления;
- перезагрузить компьютер.
Важно! Установка обновлений из Центра помогает решить многие проблемы ОС. Разработчики постоянно предлагают ПО для усовершенствования Windows. Задача каждого нового обновления — внедрить в ОС новые сервисы, отвечающие за безопасную и бесперебойную работу ПК.
Удаление обновлений KB3081449 и KB3081448
Как удалить обновления, вызывающие неполадки в работе Проводника:
- через «Параметры» и «Обновления и безопасность» перейти в «Центр обновления Windows»;
- «Просмотреть журнал установленных обновлений»;
- кликнуть на строчку «Удалить обновления»;
- в списке найти обновления, вызывающие конфликт (КВ 3081449 и КВ 3081448);
- удалить обновления.
Что делать, если возникают проблемы при скачивании обновлений, влияющие на работу Проводника:
- активировать «Параметры»;
- через «Обновление и безопасность» перейти в «Устранение неполадок»;
- активировать «Дополнительные средства устранения неполадок»;
- запустить диагностику ПК и автоматическое устранение неполадок.
Восстановление через журнал событий
Простой способ восстановления работоспособности ПК:
- вызвать «Параметры»;
- перейти в «Обновление и безопасность»;
- выбрать «Восстановление»;
- активировать «Вернуть компьютер в исходное состояние».
Как восстановить работоспособность Проводника через журнал событий:
- открыть консоль «Параметры»;
- в поисковой строчке написать: «администрирование»;
- откроется «Панель управления» и подпункт «Администрирование»;
- выбрать «Просмотр событий»;
- развернуть ветку;
- отыскать папку «Журналы Windows»;
- развернуть ветку;
- найти «Система»;
- проанализировать события «Системы»;
- если есть ошибка «distributedcom 10016», то запустить Power Shell и задать команду «Dism /Online /Cleanup-Image /RestoreHealth»;
- ошибку DCOM 10016 можно исправить с помощью Командной строчки и команды «sfc /scannow».
Чистка реестра
Как очистить диск силами Виндовса:
- открыть поисковик;
- написать «Очистка диска»;
- откроется окошко, позволяющее выполнить очистку;
- выбрать временные файлы на удаление;
- активировать процесс удаления лишнего мусора.
Способ очистки диска через «Параметры»:
- открыть «Параметры»;
- выбрать «Система»;
- активировать «Память устройства»;
- выбрать «Освободить место сейчас»;
- активировать «Удаление временных файлов»;
- выбрать файлы на удаление;
- нажать на «Удалить».
Как очистить реестр с помощью сторонней утилиты:
- скачать CCleaner;
- запустить утилиту на своем ПК;
- активировать «Очистку»;
- исправить неполадки;
- перейти в «Реестр»;
- проверить целостность реестра и исправить проблемы силами утилиты.
Удаление вирусов
В каждой Win 10, установлен Microsoft Defender. Этот встроенный антивирус защищает компьютер от вирусов. Выключить такую программу невозможно. Она активируется даже после отключения в реестре. Если защиты от Microsoft недостаточно, можно скачать сторонний антивирус.
Как решить проблему с исчезновением Проводника:
- скачать антивирусную программу;
- запустить антивирус;
- просканировать систему на предмет обнаружения вирусов;
- удалить угрозы или отправить вирус на карантин.
Важно! После удаления вредоносных ПО нужно перезагрузить ноутбук, а потом проверить работу Проводника. Если ничего не изменилось, нужно перезапустить ПК, зайти в «Безопасный режим» и еще раз запустить антивирусную программу.
Деинсталляция сторонних программ
Как избавиться от неиспользуемых приложений:
- перейти в «Панель управления»;
- открыть «Программы»;
- активировать «Удаление программы»;
- выбрать редко используемое приложение;
- удалить выбранную программу.
Быстрый способ удаления неиспользуемого приложения:
- нажать на «Win+I»;
- откроется «Приложения и возможности»;
- выбрать из списка лишнюю программу;
- нажать на «Удалить».
Важно! Установленные пользователем программы обычно находятся в папке «C:\Program Files\». Для их удаления нужно отыскать деинсталлятор. Он находится в папке вместе со скачанной программой. Обычно деинсталлятор носит название «Uninstall.exe». Для удаления программы нужно запустить этот файл.
Содержание
- Способ 1: Перезапуск процесса
- Способ 2: Чистка реестра
- Способ 3: Восстановление поврежденных системных файлов
- Способ 4: Удаление обновлений, вызывающих конфликт
- Способ 5: Просмотр журнала событий
- Дополнительные способы
- Вопросы и ответы
Способ 1: Перезапуск процесса
Если «Проводник» не запускается, сперва можно попробовать перезапустить его через «Диспетчер задач». Даже если он не открыт, то процесс все равно должен отображаться в списке:
- Щелкните правой кнопкой мыши по нижней рабочей панели и из появившегося меню выберите «Диспетчер задач» Приложение также запускается сочетанием клавиш «Ctrl + Shift + Esc».
- На вкладке «Процессы» отыщите «Проводник». Он может находиться в разделе «Фоновые процессы». Выделите его и нажмите на кнопку внизу «Перезапустить».
- Если в списке нет нужного процесса, то нажмите на вкладку «Файл», затем на «Запустить новую задачу».
- В появившемся окне в строке введите
explorerи кликните по «ОК».
После этого запустится окно «Проводника», а в списке процессов появится новая задача.
Способ 2: Чистка реестра
В системном реестре располагается база данных различных параметров и настроек, и если в ней возникают ошибки, например проблемы с запуском некоторых штатных средств, может потребоваться чистка. С помощью встроенных в ОС возможностей это можно сделать, не нанося ущерба состоянию Windows. Как очистить реестр от ошибок и ненужных данных, описано в нашем отдельном материале.
Подробнее: Как очистить реестр стандартными средствами Windows 10
С проблемами запуска «Проводника» в Windows 10 могут помочь и специальные программы, предназначенные для очистки реестра. Для этого подойдет бесплатный и функциональный инструмент CCleaner, который также позволяет избавиться от ненужных данных, приложений и прочего мусора в системе, а также помогает оптимизировать систему. При этом все процедуры происходят в автоматическом режиме: достаточно выбрать нужные пункты для проверки. Мы рассматривали, как очистить реестр Windows 10, используя инструменты программы.
Подробнее: Чистка реестра с помощью CCleaner
Способ 3: Восстановление поврежденных системных файлов
Еще одна распространенная проблема, почему «Проводник» не запускается в Windows 10, – это нарушение целостности системных файлов. Это может происходить вследствие различных критических сбоев в работе ОС, а также из-за попавших на ПК вирусов.
Встроенные инструменты Windows позволяют проверить системные файлы на целостность и восстановить их при необходимости. В этом случае используется специальная утилита SFC, которая может запускаться через консоль «Командная строка». В случае с критическими ошибками потребуется откат к предыдущему состоянию ОС или к сбросу настроек до заводских. О том, как восстановить поврежденные системные файлы, мы говорили ранее.
Подробнее: Восстановление системных файлов в Windows 10

Способ 4: Удаление обновлений, вызывающих конфликт
Некоторые обновления Windows 10 могут вызывать ошибки в работе штатных инструментов, к примеру при запуске «Проводника». Если файловый менеджер не открывается, попытайтесь вручную удалить апдейты KB3081449 и KB3081448, способные вызывать конфликт:
- Запустите приложение «Параметры», нажав на кнопку «Пуск», или клавишами «Win + I».
- Перейдите в раздел «Обновление и безопасность».
- На следующей странице щелкните по строке «Просмотр журнала обновлений».
- Выберите строку «Удалить обновления».
- Отобразится список компонентов, доступных для деинсталляции. Если там есть обновления KB3081449 и KB3081448, то удалите их поочередно, выделив и нажав на соответствующую кнопку.

После того как проблемные апдейты Windows 10 стерты, выполните перезапуск системы и проверьте, начал ли запускать «Проводник».
Способ 5: Просмотр журнала событий
Если ни один из вышеперечисленных способов не принес никакого результата, можно попытаться самостоятельно отыскать программу или процесс, что вмешивается в работу «Проводника»:
- В системном поиске введите запрос «Средства администрирования Windows» и выберите соответствующее приложение в результате.
- В новом окне дважды щелкните по «Просмотр событий».
- Разверните меню «Журналы Windows» на панели слева, затем выберите пункт «Система». В центральном окне отобразится список с событиями. Поищите то, которое связано с «Проводником». Ниже есть информация о том, что могло вызвать ошибку.


Если проблема с запуском файлового менеджера Windows 10 связана со сторонним приложением, то удалите его любым удобным способом: через «Панель управления», системные «Параметры» или файл-деинсталлятор, в зависимости от типа программы.
Читайте также: Открытие меню удаления приложений в Windows 10
Дополнительные способы
Следующие методы помогут избавиться от некоторых проблем, связанных с работой «Проводника», включая невозможность его запустить.
Нередко ошибки появляются из-за проблемной версии ОС. Чтобы Windows корректно и стабильно функционировала, лучше поддерживать ее актуальное состояние. Для исправления неполадки проверьте и по возможности установите апдейты.
Подробнее:
Обновление Windows 10 до последней версии
Установка обновлений Windows 10
Также попытайтесь проверить систему на наличие вредоносного софта, деятельность которого влияет на работу штатных средств и систему в целом. Для сканирования используются портативные утилиты, полноценные программные пакеты от сторонних разработчиков со всеми необходимыми инструментами для проверки и устранения вирусов, а также встроенные возможности системы. Развернуто о перечисленных методах читайте в другой статье на нашем сайте.
Подробнее: Методы удаления вируса с компьютера под управлением Windows 10
Если проблема возникла после установки какой-либо сторонней программы, которая потенциально могла вмешиваться в работу «Проводника», то попробуйте ее удалить и проверить, не ушла ли ошибка с запуском.
Некоторые процессы могут перегружать систему или конфликтовать с ней, что приводит к проблемам в ее работе и запуске штатных и сторонних приложений. Особенно это касается маломощных компьютеров и ноутбуков, у которых компоненты с трудом справляются даже с базовой нагрузкой. Для исправления неполадки завершите все лишние процессы любым удобным способом и проверьте, как ведет себя Виндовс без запущенного пользовательского софта.
Подробнее: Снятие задач в ОС Windows 10

08.05.2016
Просмотров: 60224
В операционной системе Windows 10 даже после выпуска крупного ноябрьского обновления продолжают появляться ошибки. Среди них стоит выделить неполадку с Проводником, которая проявляется различными способами. Ни с панели задач, ни с меню Пуск невозможно попасть в Проводник. Компьютер при этом глючит, появляется чёрный экран, а в некоторых случаях даже перезагружается ПК. Также проблема с Проводником может проявляться следующим образом: элемент открывается, но не реагирует на дальнейшие действия пользователя. Чтобы исправить такую неполадку существует несколько способов.
Решение проблемы с неработающим Проводником в Windows 10
Если в Windows 10 не работает или не отвечает на запросы пользователя Проводник, стоит выполнить следующие действия:
- Удаляем обновление KB3074681 или заменяем его KB3074683. Для этого жмём «Пуск», «Параметры» и выбираем «Обновление и безопасность».
- В левом меню нажимаем «Центр обновления Windows» и жмём «Проверить обновления». Жмём «Установить» после того, как система выполнит поиск.
- Чтобы удалить установленное обновление, стоит перейти в «Панель управления» и выбрать «Центр обновления Windows», а далее «Просмотр журнала обновлений».
- Находим в списке нужное обновление и удаляем его.
Если у вас не было установлено дефектное обновление, стоит попробовать зайти в Проводник через комбинацию клавиш «Win+E» или нажав правой кнопкой мыши на значке «Пуск» и выбрав нужный элемент.
Также попасть в Проводник можно через команду «Выполнить». Для этого нажимаем «Win+R» и вводим «explorer».
Если с помощью этих способов попасть в Проводник не удалось, и он постоянно вылетает, стоит выполнить сканирование системы на наличие ошибок. Для этого запускаем командную строку от имени Администратора и вводим по очерёдности следующие команды:
- sfc /scannow
- dism /online /cleanup-image /scanhealth
- dism /online /cleanup-image /restorehealth
После выполнения данных команд необходимо перезагрузить компьютер.
На сайте компании Майкрософт разработчики Windows 10 объясняют данную проблему как результат работы вирусного приложения и рекомендуют проверить систему на наличие вражеского ПО с помощью сторонней утилиты. При этом встроенный защитник и антивирус должны быть отключены. Для этой цели можно воспользоваться утилитой Dr.Web.
Если же Проводник закрывается сразу после запуска, стоит его перезапустить. Для этого жмём «Ctrl+Shift (Alt) +Esc». Откроется «Диспетчер задач». Находим в списке «Windows Explorer» и жмём «Перезапустить» или «Restart».
Теперь в «Диспетчере задач» нужно нажать «Файл», «Новая задача» и вводим «explorer».
Если перезагрузка Проводника не помогла решить проблемы и он по-прежнему вылетает, стоит перейти в Журнал событий Windows и узнать, какой софт вмешивается в работу Проводника и вызывает ошибку. Для этого выполняем следующие действия.
- Жмём «Пуск», «Панель управления», «Администрирование» и выбираем «Просмотр событий».
- Откроется новое окно. В левом меню появится новая ветка. Выбираем «Система». Выделяем ошибку и в небольшом окне читаем пояснение.
- После этого находим процесс, который вмешивается в работу Проводника и завершаем его. Если это программа, стоит её переустановить.
Если кроме того, что Проводник закрывается, у вас ещё и тормозит сам компьютер, стоит попробовать запустить элемент через командную строку. Для этого жмём правой кнопкой мыши на значке «Пуск» и выбираем соответствующую команду или жмём «Win+R» и вводим «cmd».
Вводим такую команду:
Get-AppXPackage -AllUsers | Foreach {
Add-AppxPackage -DisableDevelopmentMode -Register “$($_.InstallLocation)\AppXManifest.xml”
Ещё одним способом решения проблемы, когда Проводник в Windows 10 не открывается и вылетает, является создание нового пользователя. Для этого выполняем следующие действия:
- Жмём «Пуск», «Параметры» и выбираем «Учётные записи».
- Откроется новое окно. В левом меню выбираем «Семья и другие пользователи». Жмём «Добавить пользователя для этого компьютера».
Далее следуем инструкциям помощника.
Если Проводник Windows 10 перестал работать, следующие шаги могут помочь восстановить его работоспособность:
- Перезагрузите компьютер. Иногда это помогает восстановить работу Проводника.
- Проверьте наличие вирусов на компьютере с помощью антивирусного программного обеспечения. Некоторые вирусы могут блокировать работу Проводника.
- Выполните проверку целостности системных файлов. Для этого нужно открыть командную строку с правами администратора и ввести команду “sfc /scannow”. Это проверит все системные файлы и, если какие-то из них повреждены, попытается их восстановить.
- Попробуйте запустить Проводник в безопасном режиме. Чтобы это сделать, зажмите клавишу Shift и щелкните правой кнопкой мыши на значке Проводника на панели задач. Выберите пункт “Запустить в безопасном режиме”.
- Проверьте, не блокируется ли Проводник сторонними программами. Например, некоторые программы антивирусного ПО могут блокировать работу Проводника.
- Попробуйте отключить все сторонние расширения Проводника. Чтобы это сделать, откройте Проводник, выберите “Параметры” -> “Просмотр” -> “Отключить сторонние расширения”.
- Если ничего из вышеперечисленного не помогло, попробуйте создать новый профиль пользователя и проверить, работает ли Проводник в новом профиле.
Если все вышеперечисленные шаги не помогли, возможно, потребуется переустановить Windows 10. Однако, прежде чем это делать, необходимо создать резервную копию всех важных данных на компьютере.
Если проводник не работает или исчезает в Windows 10, это означает, что проблема возникла из-за ошибки компьютера. Эта проблема возникает нечасто, поэтому ее появление удивляет даже опытных пользователей. Всем, у кого такая неисправность возникает впервые, рекомендуется просто перезагрузить компьютер. Если проблема не исчезнет, попробуйте другое решение.
Если Проводник Windows 10 не отвечает, попробуйте выполнить следующие действия:
- Перезагрузите компьютер. Это может помочь исправить временную проблему.
- Запустите диспетчер задач и найдите процесс “Проводник Windows”. Щелкните правой кнопкой мыши на процессе и выберите “Завершить задачу”. После этого процесс автоматически запустится заново.
- Отключите временно антивирусное программное обеспечение и проверьте, будет ли Проводник работать. Некоторые антивирусные программы могут блокировать работу Проводника.
- Попробуйте запустить Проводник в безопасном режиме. Для этого зажмите клавишу Shift и щелкните правой кнопкой мыши на значке Проводника на панели задач. Выберите “Запустить в безопасном режиме”.
- Отключите сторонние расширения Проводника. Для этого запустите Проводник и выберите “Параметры” -> “Просмотр” -> “Отключить сторонние расширения”.
- Проверьте, не блокируется ли Проводник другими программами. Например, браузеры могут блокировать работу Проводника.
- Попробуйте отключить функцию “Быстрый доступ” в Проводнике. Для этого запустите Проводник и выберите “Параметры” -> “Быстрый доступ” -> “Не использовать быстрый доступ”.
Если ничего из вышеперечисленного не помогло, попробуйте создать новый профиль пользователя и проверить, работает ли Проводник в новом профиле. Если проблема сохраняется, возможно, потребуется переустановить Windows 10. Однако, прежде чем это делать, необходимо создать резервную копию всех важных данных на компьютере.
В чем причина ошибки?
Из-за ошибки компьютера может возникнуть сбой в работе Проводника Windows. Если в работе Проводника возникает ошибка (не запускается, внезапно исчезает), необходимо определить причину неисправности и начать ее устранение. Вы можете решить проблему самостоятельно, без помощи специалиста.
Список основных причин сбоя проводника Windows:
- компьютерный сбой;
- не запущен процесс под названием «Проводник»;
- системные файлы повреждены;
- не устанавливаются последние обновления из Центра обновления Windows;
- установленные обновления (с ошибками), вызывающие сбой компьютера;
- на основном диске мало свободного места и много мусора;
- огромное количество временных файлов, которые не были удалены из системной памяти;
- вирусная активность;
- на диске много ненужных программ.
Не рекомендуется хранить на рабочем столе созданные документы и файлы, загруженные из Интернета. Все эти элементы попадают на основной привод C и перегружают его. Время от времени нужно проверять, сколько свободного места осталось на системном диске. При критических значениях необходимо очистить основной диск и удалить ненужные программы.
Как исправить Проводник, если он не отвечает?
Если ошибка возникает впервые, необходимо закрыть все программы и перезагрузить компьютер. Возможно это глюк компьютера. Простая перезагрузка ноутбука решит эту проблему. Если после перезагрузки компьютера ничего не изменится, попробуйте другой метод решения проблемы.
Перезапуск процесса «Explorer.exe»
Активность проводника можно просмотреть с помощью утилиты диспетчера задач. Процесс называется «Explorer.exe» или «Проводник Windows». Он должен быть включен в список загрузки и запускаться каждый раз при включении ПК.
Что делать, если проводник не открывается:
- вызвать «Диспетчер задач»;
- в появившемся окне перейдите на вкладку «Процессы»;
- найдите «Explorer.exe» или «Проводник Windows»;
- вызвать всплывающее окно для этого компонента;
- выберите «Перезагрузить» («Завершить операцию»);
- снова открыть «Диспетчер задач»;
- если «Проводника» нет в списке, перейдите в «Файл»;
- выберите «Начать новый бизнес (бизнес)»;
- напишите: “исследователь».
Как активировать проводник, если он пропал:
- вызвать приложение «Выполнить»;
- в строке «Открыть» напишите: «проводник»;
- “OK».
Использование консольной утилиты SFC
Как исправить ошибку проводника при повреждении системных файлов:
- активировать командную строку от имени администратора;
- напишите: “sfc / scannow»;
- дождитесь завершения сканирования;
- перезагрузите компьютер.
Как исправить это с помощью утилиты DISM:
- активировать Командную строку (Администратор);
- введите: «DISM / Online / Cleanup-Image / RestoreHealth»;
- дождитесь восстановления поврежденных файлов.
Завершение процессов, нагружающих систему
Как остановить активность процесса в Win 10:
- активировать «Диспетчер задач»;
- перейдите во вкладку «Подробности»;
- выберите из списка процесс, пользователь которого не является «Системным», «Сетевым» или «Локальным сервисом»;
- чтобы завершить свою работу.
Разрешено отключать процессы, инициированные самим пользователем. Вычислить их несложно. В столбце «Имя пользователя» этих программ будет указано имя учетной записи. Перед закрытием процесса вы можете увидеть расположение файла. Системные программы хранятся в папке под названием «Windows / System32». Их запрещено останавливать.
Установка последних обновлений
Как решить проблему с проводником через Центр обновлений:
- откройте консоль «Параметры»;
- активировать «Обновления и безопасность»;
- зайти в «Центр обновления Windows»;
- проверить список доступных обновлений;
- установить последние обновления на свой компьютер;
- перезагрузить компьютер.
Установка обновлений из Центра помогает решить многие проблемы операционной системы. Разработчики постоянно предлагают программное обеспечение для улучшения Windows. Задача каждого нового обновления – вводить в операционную систему новые службы, которые отвечают за безопасную и бесперебойную работу ПК.
Удаление обновлений KB3081449 и KB3081448
Как удалить обновления, вызывающие проблемы с проводником:
- через «Настройки» и «Обновления и безопасность» перейдите в «Центр обновления Windows»;
- «Посмотреть журнал установленных обновлений»;
- нажмите на строчку «Удалить обновления»;
- в списке найдите обновления, вызывающие конфликт (3081449 КБ и 3081448 КБ);
- удалить обновления.
Что делать, если при загрузке обновлений возникают проблемы, влияющие на работу Проводника:
- активировать «Параметры»;
- через «Обновление и безопасность» перейти в «Устранение неполадок»;
- активировать «Дополнительные средства устранения неполадок»;
- запустить диагностику ПК и автоматический поиск неисправностей.
Восстановление через журнал событий
Простой способ вернуть ваш компьютер в рабочее состояние:
- вызов «Параметры»;
- зайти в «Обновление и безопасность»;
- выберите «Восстановить»;
- активируйте «Восстановить компьютер в исходное состояние».
Как сбросить Explorer для работы через журнал событий:
- откройте консоль «Параметры»;
- в строке поиска напишите: «администрация»;
- откроется подпункт «Панель управления» и «Инструменты администрирования»;
- выберите «Просмотр событий»;
- развернуть ветку;
- найдите папку «Журналы Windows»;
- развернуть ветку;
- найти «Систему»;
- анализировать события «Системы»;
- если есть ошибка «Distributedcom 10016», то запустите Power Shell и установите команду «Dism / Online / Cleanup-Image / RestoreHealth»;
- ошибка DCOM 10016 может быть исправлена с помощью командной строки и команды «sfc / scannow».
Чистка реестра
Как очистить диск в Windows:
- открыть поисковик;
- введите «Очистка диска»;
- откроется окно, в котором можно произвести уборку;
- выберите временные файлы для удаления;
- активировать процесс удаления ненужного хлама.
Способ очистки диска через «Параметры»:
- откройте «Параметры»;
- выберите «Система»;
- активировать «Память устройства»;
- выберите «Освободить место сейчас»;
- активируйте «Удалить временные файлы»;
- выберите файлы для удаления;
- нажмите «Удалить».
Как почистить реестр сторонней утилитой:
- скачать CCleaner;
- запустить утилиту на своем ПК;
- активировать «Очистка»;
- решить проблемы;
- перейти в раздел «Зарегистрироваться»;
- проверить целостность реестра и устранить неполадки с помощью утилиты.
Удаление вирусов
В каждой Win 10 установлен Microsoft Defender. Этот встроенный антивирус защищает ваш компьютер от вирусов. Деактивировать такую программу невозможно. Активируется даже после отключения в реестре. Если защиты Microsoft недостаточно, вы можете скачать сторонний антивирус.
Как исправить проблему с пропаданием проводника:
- скачать антивирусное программное обеспечение;
- запустить антивирус;
- сканировать систему на вирусы;
- удалить угрозы или поместить вирус в карантин.
После удаления зловреда необходимо перезагрузить ноутбук, после чего проверить работу проводника. Если ничего не изменилось, необходимо перезагрузить компьютер, перейти в «Безопасный режим» и снова запустить антивирусную программу.
Деинсталляция сторонних программ
Как избавиться от неиспользуемых приложений:
- зайти в «Панель управления»;
- откройте «Программы»;
- активируйте «Удалить программу»;
- выбрать приложение, которым редко пользуются;
- удалить выбранную программу.
Быстрый способ удалить неиспользуемое приложение:
- нажмите «Win + I»;
- откроется «Приложения и функции»;
- выберите дополнительную программу из списка;
- нажмите «Удалить».
Установленные пользователем программы обычно находятся в папке «C: \ Program Files \». Чтобы удалить их, вам нужно найти деинсталлятор. Он находится в папке вместе с загруженной программой. Обычно программа удаления называется «Uninstall.exe». Чтобы удалить программу, вам необходимо запустить этот файл.
Источник изображения: it-tehnik.ru