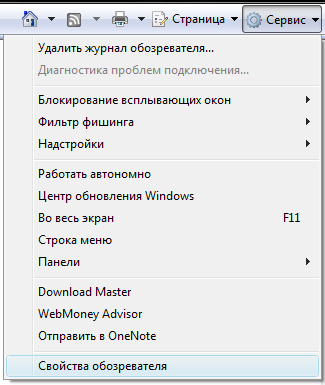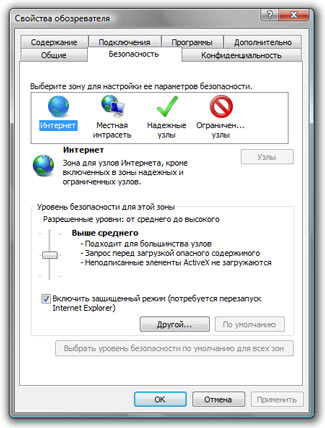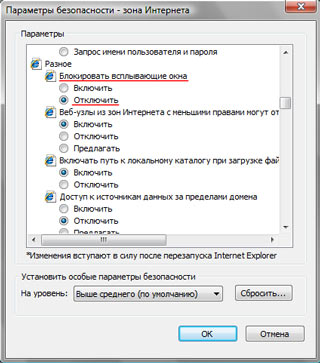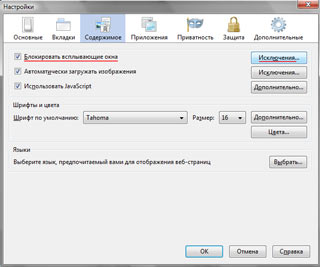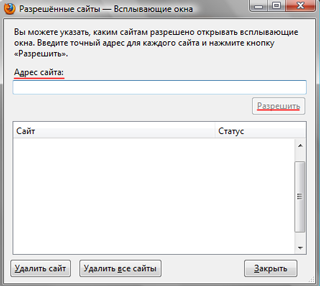Загрузить PDF
Загрузить PDF
Из данной статьи вы узнаете, как сделать так, чтобы в браузере открывались всплывающие окна и уведомления. Многие пользователя не в восторге от всплывающих окон, но последние нужны, чтобы некоторые сайты работали правильно. Всплывающие окна можно активировать на компьютере и мобильном устройстве в Google Chrome, Firefox, Safari, а также на компьютере с Windows в Microsoft Edge и Internet Explorer.
-
1
Запустите браузер Google Chrome
. Нажмите на значок в виде красно-желто-зеленого круга с синим центром.
-
2
Нажмите ⋮. Вы найдете эту опцию в правом верхнем углу экрана. Раскроется меню.
-
3
Выберите Настройки. Вы найдете эту опцию внизу меню.
-
4
Покрутите страницу вниз и щелкните по Дополнительные ▼. Вы найдете эту опцию внизу страницы. На экране отобразятся дополнительные параметры.
-
5
Покрутите страницу вниз и щелкните по Настройки контента. Эта опция расположена внизу раздела «Конфиденциальность и безопасность».
-
6
Щелкните по Всплывающие окна. Вы найдете эту опцию внизу страницы.
-
7
Нажмите на серый ползунок у опции «Заблокировано (рекомендуется)»
. Вы найдете его в правой верхней части страницы. Ползунок окрасится в синий цвет
— отныне Chrome не будет блокировать всплывающие окна.
- Можно сделать так, чтобы всплывающие окна открывались на определенных сайтах — в разделе «Разрешить» щелкните по «Добавить», а затем введите адрес сайта и щелкните по «Добавить».
Реклама
-
1
Запустите браузер Google Chrome
. Нажмите на значок в виде красно-желто-зеленого круга с синим центром.
-
2
Щелкните по ⋮. Вы найдете эту опцию в правом верхнем углу экрана. Раскроется меню.
-
3
Нажмите Настройки. Вы найдете эту опцию внизу меню.
-
4
Щелкните по Настройки контента. Вы найдете эту опцию посередине экрана.
-
5
Нажмите Блокировать всплывающие окна. Эта опция находится сверху на экране.
-
6
Щелкните по ползунку «Блокировать всплывающие окна»
. Ползунок окрасится в белый цвет
— отныне Chrome не будет блокировать всплывающие окна.
- Если ползунок уже окрашен в белый цвет, Chrome не блокирует всплывающие окна.
-
7
Коснитесь Готово. Эта опция находится в правом верхнем углу экрана.
Реклама
-
1
Запустите браузер Google Chrome
. Нажмите на значок в виде красно-желто-зеленого круга с синим центром.
-
2
Щелкните по ⋮. Вы найдете эту опцию в правом верхнем углу экрана. Раскроется меню.
-
3
Нажмите Настройки. Вы найдете эту опцию внизу меню.
-
4
Щелкните по Настройки сайта. Эта опция расположена внизу экрана.
- Прокрутите страницу вниз, чтобы найти эту опцию.
-
5
Нажмите Всплывающие окна. Вы найдете эту опцию посередине экрана. Откроется окно «Всплывающие окна».
-
6
Щелкните по серому ползунку «Всплывающие окна»
. Ползунок окрасится в синий цвет
. Отныне Chrome не будет блокировать всплывающие окна.
- Если ползунок уже окрашен в синий цвет, Chrome не блокирует всплывающие окна.
Реклама
-
1
Запустите браузер Firefox. Нажмите на значок в виде оранжевой лисы на синем фоне.
-
2
Коснитесь ☰. Вы найдете эту опцию в верхнем правом углу экрана. Раскроется меню.
-
3
Нажмите Настройки. Вы найдете эту опцию посередине меню. Откроется меню с параметрами браузера.
- На компьютере с Mac OS X коснитесь «Параметры».
-
4
Перейдите на вкладку Приватность и защита. Вы найдете ее слева на экране.
-
5
Прокрутите страницу вниз до раздела «Разрешения». Он находится снизу на вкладке «Приватность и защита».
-
6
Снимите флажок у опции «Блокировать всплывающие окна». Вы найдете эту опцию внизу раздела «Разрешения». Блокировщик всплывающих окон в Firefox будет отключен.
- Вместо этого можно нажать «Исключения» справа от опции «Блокировать всплывающие окна», ввести адрес сайта, щелкнуть по «Разрешить» и нажать «Сохранить изменения», чтобы всплывающие окна открывались на определенном веб-сайте.
Реклама
-
1
Запустите браузер Firefox. Нажмите на значок в виде оранжевой лисы на синем фоне.
-
2
Коснитесь ☰. Вы найдете эту опцию внизу экрана. Раскроется меню.
-
3
Нажмите Настройки. Вы найдете этот значок, который выглядит как шестеренка, в меню.
-
4
Коснитесь синего ползунка у «Блокировать всплывающие окна»
. Ползунок окрасится в белый цвет
. Отныне Firefox не будет блокировать всплывающие окна.
Реклама
-
1
Запустите браузер Firefox. Нажмите на значок в виде оранжевой лисы на синем фоне.
-
2
Коснитесь адресной строки. Вы найдете ее сверху на экране.
-
3
Введите
about:configв адресной строке. На экране отобразятся настройки браузера. -
4
Нажмите на строку «Поиск». Она расположена в верхнем правом углу экрана.
-
5
Запустите поиск скрипта, блокирующего всплывающие окна. Введите dom.disable_open_during_load в строке поиска. Сверху появится элемент «dom.disable_open_during_load».
-
6
Коснитесь Переключить. Вы найдете эту опцию в правом нижнем углу элемента «dom.disable_open_during_load». Элементу будет присвоено значение «false», которое отобразится в левом нижнем углу. Блокировщик всплывающих окон будет отключен.
-
7
Закройте и снова откройте Firefox. Отныне Firefox не будет блокировать всплывающие окна.
Реклама
-
1
Запустите браузер Microsoft Edge. Нажмите на значок в виде темно-синей буквы «e».
-
2
Нажмите ⋯. Вы найдете эту опцию в правом верхнем углу экрана. Раскроется меню.
-
3
Нажмите Параметры. Вы найдете эту опцию внизу меню. Справа раскроется меню «Параметры».
-
4
Покрутите страницу вниз и щелкните по Просмотр дополнительных настроек. Вы найдете эту опцию внизу меню.
-
5
Нажмите на синий ползунок «Блокировать всплывающие окна»
. Ползунок окрасится в белый цвет
. Блокировщик всплывающих окон в Microsoft Edge будет отключен.
Реклама
-
1
Запустите браузер Internet Explorer. Нажмите на значок, который выглядит как светло-голубая буква «e» с желтой полоской.
-
2
Нажмите «Настройки»
. Вы найдете этот значок, который выглядит как шестеренка, в верхнем правом углу экрана. Раскроется меню.
-
3
Нажмите Свойства обозревателя. Вы найдете эту опцию посередине меню. Откроется окно «Свойства обозревателя».
-
4
Перейдите на вкладку Конфиденциальность. Она находится сверху в окне «Свойства обозревателя».
-
5
Снимите флажок у опции «Включить блокирование всплывающих окон». Вы найдете эту опцию в разделе «Блокирование всплывающих окон». Так вы разрешите появление всплывающих окон в Internet Explorer.
- Если у этой опции флажка нет, Internet Explorer не блокирует всплывающие окна.
- Также определенные сайты можно добавить в белый список — щелкните по «Настройки» (справа от опции «Блокирование всплывающих окон»), в строке сверху введите адрес веб-сайта и щелкните по «Добавить».
-
6
Нажмите Применить, а затем щелкните по OK. Эти опции расположены снизу. Окно «Свойства обозревателя» будет закрыто и внесенные изменения вступят в силу.
Реклама
-
1
Запустите браузер Safari. Нажмите на значок, который выглядит как компас и находится в доке.
-
2
Нажмите Safari. Вы найдете это меню в левом верхнем углу экрана. Раскроется меню.
-
3
Нажмите Настройки. Вы найдете эту опцию в сверху в меню. Откроется окно.
-
4
Перейдите на вкладку Безопасность. Она расположена сверху на экране.
-
5
Снимите флажок у опции «Блокировать всплывающие окна». Вы найдете эту опцию в разделе «Веб-контент». Блокировщик всплывающих окон в Safari будет отключен.[1]
-
6
Закройте окно, а затем закройте и откройте Safari. Внесенные изменения будут сохранены. Отныне Safari не будет блокировать всплывающие окна.
Реклама
-
1
Запустите приложение «Настройки»
. Нажмите на значок в виде серой шестеренки, которые расположен на главном экране.
-
2
Покрутите страницу вниз и коснитесь Safari.
-
3
Покрутите страницу вниз и найдите раздел «Основные». Он будет вторым разделом.
-
4
Коснитесь зеленого ползунка «Блокировать всплывающие окна»
. Он расположен внизу раздела «Основные». Ползунок окрасится в белый цвет
– отныне Safari не будет блокировать всплывающие окна.
Реклама
Советы
- Когда вы закончите работать с веб-сайтом или сервисом, для нормального функционирования которых нужны всплывающие окна, не забудьте активировать блокировщик всплывающих окон (сделайте это в настройках браузера).
Реклама
Предупреждения
- В некоторых случаях всплывающие окна могут быть опасными, то есть если нажать на них, это приведет к заражению компьютера вредоносным кодом. Поэтому не нажимайте на всплывающие окна, которые выглядят подозрительно.
Реклама
Об этой статье
Эту страницу просматривали 58 985 раз.
Была ли эта статья полезной?
Многие веб-ресурсы используют всплывающие окна для размещения разного рода форм и организации интерактивного взаимодействия с пользователями. Зачастую без таких окон невозможно использование систем управления сайтами и других интерфейсов, загружаемых непосредственно в браузер. С другой стороны в браузере часто бывает включен механизм блокирования всплывающих окон как средство противодействия нежелательной рекламе.
Инструкция
1
В браузере Opera у вас есть возможность выбрать любой из четырех режимов контроля всплывающих окон: открывать все, блокировать все, открывать все в фоновом режиме, блокировать незапрашиваемые. Для доступа к этому списку достаточно нажать функциональную клавишу F12, а в меню браузера его нужно искать в секции «Быстрые настройки» раздела «Настройки» . Любой из этих режимов контроля можно назначить какому-либо сайту в качестве исключения из общего правила. Для этого щелкните страницу сайта правой кнопкой и выберите в контекстном меню пункт «Настройки для сайта» . На вкладке «Основные» выберите в выпадающем списке «Всплывающие» нужный вариант.
2
В Mozilla FireFox откройте в меню раздел «Инструменты» и выберите пункт «Настройки» . В открывшемся окне перейдите на вкладку «Содержимое» и снимите отметку в поле «Блокировать всплывающие окна» . Если надо отменить запрет только для конкретных веб-ресурсов, то это можно сделать с помощью списка сайтов-исключений, который открывается щелчком по кнопке «Исключения» .
3
В Яндекс Браузере идем в «Настройки Яндекс Браузера» — «Настройки» внизу ищем кнопку «Показать дополнительные настройки» — в блоке «Защита личных данных» ищем кнопку «Настройки содержимого». В открывшемся окне в блоке «Всплывающие окна» проверьте, чтобы положение переключателя стояло в позиции «Разрешить всплывающие окна на всех сайтах».
4
В Internet Explorer откройте раздел меню «Сервис» , а в нем подраздел «Блокировать всплывающие окна» . Для полного отключения блокировки предназначен верхний пункт этого подраздела, а нижний («Параметры блокирования всплывающих окон» ) открывает список сайтов-исключений из общего правила. Есть и другой способ отключения блокировки — в разделе «Сервис» надо выбрать пункт «Свойства обозревателя» , перейти на закладку «Конфиденциальность» и снять отметку в поле «Включить блокирование всплывающих окон» .
5
В Google Chrome откройте меню, выберите пункт «Параметры» и щелкните ссылку «Расширенные» в левом поле открывшейся страницы «Настройки» . В секции «Конфиденциальность» нажмите кнопку «Настройки содержания» и в разделе «Всплывающие окна» снимите метку рядом с пунктом запрета всплывающих окон. Если надо сделать это только для конкретного сайта, то занесите его в список исключений, который здесь открывается нажатием кнопки «Управление исключениями» .
6
В Apple Safari для переключения между запретом и разрешением всплывающих окон достаточно нажать сочетание клавиш CTRL + SHIFT + K. Есть и пара альтернативных способов: можно открыть в меню раздел «Правка» и выбрать пункт «Блокировать всплывающие окна» , а можно в том же разделе «Правка» щелкнуть пункт «Настройка» , перейти на вкладку «Безопасность» и снять метку в поле «Блокировать всплывающие окна» в разделе «Веб-контент» .
По умолчанию браузер Chrome блокирует всплывающие окна (при этом в адресной строке появляется значок «Всплывающее окно заблокировано» ). Этот параметр можно изменить.
Если всплывающие окна заблокированы в настройках, но все равно открываются:
- Возможно, у вас включены уведомления сайта. Вы можете заблокировать уведомления, если не хотите, чтобы они появлялись на экране. Подробнее о том, как включить или отключить уведомления…
- На компьютере или телефоне может быть установлено вредоносное ПО. Подробнее о том, как удалить такие программы…
Как изменить настройки всплывающих окон и переадресации
- Откройте браузер Chrome на компьютере.
- В правом верхнем углу окна нажмите на значок с тремя точками
Настройки.
- Выберите Конфиденциальность и безопасность
Настройки сайтов
Всплывающие окна и переадресация.
- Включите параметр, который будет действовать по умолчанию.
Как управлять всплывающими окнами и переадресацией на определенном сайте
Не все всплывающие окна ‒ это реклама или спам. Некоторые надежные сайты просто показывают в них контент.
Как разрешить переадресацию и всплывающие окна
Как заблокировать переадресацию и всплывающие окна
Как заблокировать уведомления
Если вы отключили всплывающие окна, но все равно получаете сообщения от сайта, возможно, вы подписаны на уведомления. Чтобы заблокировать уведомления, сделайте следующее:
- Откройте браузер Chrome на компьютере.
- Перейдите на сайт, который отправляет вам уведомления.
- Нажмите на значок «Сведения о сайте»
.
- Появится раскрывающееся меню. Рядом с пунктом «Уведомления» выберите Блокировать.
Вы также можете заблокировать уведомления в разделе «Настройки сайтов».
Как устранить неполадки
Если устройство Chrome используется на работе или в учебном заведении, попросите администратора сети настроить блокировщик всплывающих окон, так как у вас нет доступа к таким параметрам. Подробнее о работе с управляемым устройством Chrome…
Чтобы изменить настройки для определенного сайта, узнайте, как настроить разрешения в Chrome.
Что делать, если на моем сайте блокируются всплывающие окна
В браузере Chrome блокируются всплывающие окна, содержимое которых бесполезно для пользователей.
Если сайт, на котором блокируются всплывающие окна, принадлежит вам, посетите страницу Отчет о злоупотреблениях. На ней вы узнаете, какие проблемы были найдены на сайте и как их можно решить.
Эта информация оказалась полезной?
Как можно улучшить эту статью?
Как разрешить всплывающие окна в браузере Хром
Как отключить блокировку всплывающих окон в Google Chrome, Mail, Yandex браузере
Как Убрать Всплывающие Окна в Браузере Гугл Хром / How to Remove pop-up windows in Google Chrome
Как блокировать всплывающие окна в Google Chrome
Как в Chrome разрешить всплывающие окна
Как Блокировать Всплывающие Окна в Google Chrome | Как Отключить Всплывающие Окна в Google Chrome
Яндекс Браузер — Всплывающие PopUp Push уведомления (баг)
Как убрать всплывающие окна в браузере Google Chrome. БЕЗ ПРОГРАММ 2017
Как отключить оповещения в браузере и запретить сайтам показывать запросы на показ уведомлений
Как отключить всплывающие уведомления от разных сайтов в браузерах Gogle Chrome,Opera,Mozilla!
Также смотрите:
- Как сделать загрузочную флешку Windows 7 iso
- Как отключить службу iis Windows 10
- Как проверить вебкамеру в Windows 7
- Настройка скорости мыши в Windows 7
- Не удается удалить обновления Windows 7
- Установка драйверов в режиме совместимости Windows 7
- Не удается запустить Windows hall dll
- Как переустановить Windows на aspire 5520g
- Не находит wifi на ноутбуке Windows xp
- Как изменить в Windows 7 мои документы
- Создать системную переменную Windows
- Как запустить Windows приложение на mac
- Windows lumia создать учетную запись
- Как установить Windows и ubuntu на компьютер
- Установка Windows store в Windows 10
Загрузить PDF
Загрузить PDF
Из данной статьи вы узнаете, как сделать так, чтобы в браузере открывались всплывающие окна и уведомления. Многие пользователя не в восторге от всплывающих окон, но последние нужны, чтобы некоторые сайты работали правильно. Всплывающие окна можно активировать на компьютере и мобильном устройстве в Google Chrome, Firefox, Safari, а также на компьютере с Windows в Microsoft Edge и Internet Explorer.
-
1
Запустите браузер Google Chrome
. Нажмите на значок в виде красно-желто-зеленого круга с синим центром.
-
2
Нажмите ⋮. Вы найдете эту опцию в правом верхнем углу экрана. Раскроется меню.
-
3
Выберите Настройки. Вы найдете эту опцию внизу меню.
-
4
Покрутите страницу вниз и щелкните по Дополнительные ▼. Вы найдете эту опцию внизу страницы. На экране отобразятся дополнительные параметры.
-
5
Покрутите страницу вниз и щелкните по Настройки контента. Эта опция расположена внизу раздела «Конфиденциальность и безопасность».
-
6
Щелкните по Всплывающие окна. Вы найдете эту опцию внизу страницы.
-
7
Нажмите на серый ползунок у опции «Заблокировано (рекомендуется)»
. Вы найдете его в правой верхней части страницы. Ползунок окрасится в синий цвет
— отныне Chrome не будет блокировать всплывающие окна.
- Можно сделать так, чтобы всплывающие окна открывались на определенных сайтах — в разделе «Разрешить» щелкните по «Добавить», а затем введите адрес сайта и щелкните по «Добавить».
Реклама
-
1
Запустите браузер Google Chrome
. Нажмите на значок в виде красно-желто-зеленого круга с синим центром.
-
2
Щелкните по ⋮. Вы найдете эту опцию в правом верхнем углу экрана. Раскроется меню.
-
3
Нажмите Настройки. Вы найдете эту опцию внизу меню.
-
4
Щелкните по Настройки контента. Вы найдете эту опцию посередине экрана.
-
5
Нажмите Блокировать всплывающие окна. Эта опция находится сверху на экране.
-
6
Щелкните по ползунку «Блокировать всплывающие окна»
. Ползунок окрасится в белый цвет
— отныне Chrome не будет блокировать всплывающие окна.
- Если ползунок уже окрашен в белый цвет, Chrome не блокирует всплывающие окна.
-
7
Коснитесь Готово. Эта опция находится в правом верхнем углу экрана.
Реклама
-
1
Запустите браузер Google Chrome
. Нажмите на значок в виде красно-желто-зеленого круга с синим центром.
-
2
Щелкните по ⋮. Вы найдете эту опцию в правом верхнем углу экрана. Раскроется меню.
-
3
Нажмите Настройки. Вы найдете эту опцию внизу меню.
-
4
Щелкните по Настройки сайта. Эта опция расположена внизу экрана.
- Прокрутите страницу вниз, чтобы найти эту опцию.
-
5
Нажмите Всплывающие окна. Вы найдете эту опцию посередине экрана. Откроется окно «Всплывающие окна».
-
6
Щелкните по серому ползунку «Всплывающие окна»
. Ползунок окрасится в синий цвет
. Отныне Chrome не будет блокировать всплывающие окна.
- Если ползунок уже окрашен в синий цвет, Chrome не блокирует всплывающие окна.
Реклама
-
1
Запустите браузер Firefox. Нажмите на значок в виде оранжевой лисы на синем фоне.
-
2
Коснитесь ☰. Вы найдете эту опцию в верхнем правом углу экрана. Раскроется меню.
-
3
Нажмите Настройки. Вы найдете эту опцию посередине меню. Откроется меню с параметрами браузера.
- На компьютере с Mac OS X коснитесь «Параметры».
-
4
Перейдите на вкладку Приватность и защита. Вы найдете ее слева на экране.
-
5
Прокрутите страницу вниз до раздела «Разрешения». Он находится снизу на вкладке «Приватность и защита».
-
6
Снимите флажок у опции «Блокировать всплывающие окна». Вы найдете эту опцию внизу раздела «Разрешения». Блокировщик всплывающих окон в Firefox будет отключен.
- Вместо этого можно нажать «Исключения» справа от опции «Блокировать всплывающие окна», ввести адрес сайта, щелкнуть по «Разрешить» и нажать «Сохранить изменения», чтобы всплывающие окна открывались на определенном веб-сайте.
Реклама
-
1
Запустите браузер Firefox. Нажмите на значок в виде оранжевой лисы на синем фоне.
-
2
Коснитесь ☰. Вы найдете эту опцию внизу экрана. Раскроется меню.
-
3
Нажмите Настройки. Вы найдете этот значок, который выглядит как шестеренка, в меню.
-
4
Коснитесь синего ползунка у «Блокировать всплывающие окна»
. Ползунок окрасится в белый цвет
. Отныне Firefox не будет блокировать всплывающие окна.
Реклама
-
1
Запустите браузер Firefox. Нажмите на значок в виде оранжевой лисы на синем фоне.
-
2
Коснитесь адресной строки. Вы найдете ее сверху на экране.
-
3
Введите
about:configв адресной строке. На экране отобразятся настройки браузера. -
4
Нажмите на строку «Поиск». Она расположена в верхнем правом углу экрана.
-
5
Запустите поиск скрипта, блокирующего всплывающие окна. Введите dom.disable_open_during_load в строке поиска. Сверху появится элемент «dom.disable_open_during_load».
-
6
Коснитесь Переключить. Вы найдете эту опцию в правом нижнем углу элемента «dom.disable_open_during_load». Элементу будет присвоено значение «false», которое отобразится в левом нижнем углу. Блокировщик всплывающих окон будет отключен.
-
7
Закройте и снова откройте Firefox. Отныне Firefox не будет блокировать всплывающие окна.
Реклама
-
1
Запустите браузер Microsoft Edge. Нажмите на значок в виде темно-синей буквы «e».
-
2
Нажмите ⋯. Вы найдете эту опцию в правом верхнем углу экрана. Раскроется меню.
-
3
Нажмите Параметры. Вы найдете эту опцию внизу меню. Справа раскроется меню «Параметры».
-
4
Покрутите страницу вниз и щелкните по Просмотр дополнительных настроек. Вы найдете эту опцию внизу меню.
-
5
Нажмите на синий ползунок «Блокировать всплывающие окна»
. Ползунок окрасится в белый цвет
. Блокировщик всплывающих окон в Microsoft Edge будет отключен.
Реклама
-
1
Запустите браузер Internet Explorer. Нажмите на значок, который выглядит как светло-голубая буква «e» с желтой полоской.
-
2
Нажмите «Настройки»
. Вы найдете этот значок, который выглядит как шестеренка, в верхнем правом углу экрана. Раскроется меню.
-
3
Нажмите Свойства обозревателя. Вы найдете эту опцию посередине меню. Откроется окно «Свойства обозревателя».
-
4
Перейдите на вкладку Конфиденциальность. Она находится сверху в окне «Свойства обозревателя».
-
5
Снимите флажок у опции «Включить блокирование всплывающих окон». Вы найдете эту опцию в разделе «Блокирование всплывающих окон». Так вы разрешите появление всплывающих окон в Internet Explorer.
- Если у этой опции флажка нет, Internet Explorer не блокирует всплывающие окна.
- Также определенные сайты можно добавить в белый список — щелкните по «Настройки» (справа от опции «Блокирование всплывающих окон»), в строке сверху введите адрес веб-сайта и щелкните по «Добавить».
-
6
Нажмите Применить, а затем щелкните по OK. Эти опции расположены снизу. Окно «Свойства обозревателя» будет закрыто и внесенные изменения вступят в силу.
Реклама
-
1
Запустите браузер Safari. Нажмите на значок, который выглядит как компас и находится в доке.
-
2
Нажмите Safari. Вы найдете это меню в левом верхнем углу экрана. Раскроется меню.
-
3
Нажмите Настройки. Вы найдете эту опцию в сверху в меню. Откроется окно.
-
4
Перейдите на вкладку Безопасность. Она расположена сверху на экране.
-
5
Снимите флажок у опции «Блокировать всплывающие окна». Вы найдете эту опцию в разделе «Веб-контент». Блокировщик всплывающих окон в Safari будет отключен.[1]
-
6
Закройте окно, а затем закройте и откройте Safari. Внесенные изменения будут сохранены. Отныне Safari не будет блокировать всплывающие окна.
Реклама
-
1
Запустите приложение «Настройки»
. Нажмите на значок в виде серой шестеренки, которые расположен на главном экране.
-
2
Покрутите страницу вниз и коснитесь Safari.
-
3
Покрутите страницу вниз и найдите раздел «Основные». Он будет вторым разделом.
-
4
Коснитесь зеленого ползунка «Блокировать всплывающие окна»
. Он расположен внизу раздела «Основные». Ползунок окрасится в белый цвет
– отныне Safari не будет блокировать всплывающие окна.
Реклама
Советы
- Когда вы закончите работать с веб-сайтом или сервисом, для нормального функционирования которых нужны всплывающие окна, не забудьте активировать блокировщик всплывающих окон (сделайте это в настройках браузера).
Реклама
Предупреждения
- В некоторых случаях всплывающие окна могут быть опасными, то есть если нажать на них, это приведет к заражению компьютера вредоносным кодом. Поэтому не нажимайте на всплывающие окна, которые выглядят подозрительно.
Реклама
Об этой статье
Эту страницу просматривали 57 128 раз.
Была ли эта статья полезной?
How to Allow Pop-Ups on Your PC
Disable pop up blockers on Chrome and other top browsers
What to Know
- Chrome: Select the 3-dot menu > Settings > Advanced > Privacy and security > Site settings > Pop-ups and redirects. Toggle off Blocked.
- Edge: Select 3-dot menu > Settings > Privacy & security. Scroll to Block pop-ups and toggle to off.
- Internet Explorer: Select the Settings cog. In the Internet Options box, choose the Privacy tab. Uncheck Turn on Pop-up Blocker.
This article explains how to allow pop-ups on your PC in Google Chrome, Microsoft Edge, Internet Explorer, and Opera. It also includes information on why you might want to unblock pop-ups and how to test the blocking on your your computer.
How to Enable Pop-Ups in Chrome
Users typically want their browsers to block pop-ups, but there are times when pop-ups are necessary. When web-based forms try to open a dialog box that your browser views as a threat, the browser prevents it from getting to you. In cases like this, the only way to complete the task is to dig into the browser settings and disable pop-up blocking.
Here’s how to enable pop-ups in the Chrome browser.
-
Open Chrome and select the three vertically aligned dots in the upper right corner. Then select Settings.
-
Scroll down and select Advanced at the bottom.
-
Select Privacy and security in the left panel followed by Site settings in the main window.
-
Select Pop-ups and redirects in the Contents section.
-
Select the Blocked (recommended) toggle and switch it to “Allowed.”
How to Enable Pop-Ups in Opera
Opera, being a fork of the same underlying browser that Chrome is, has a similar settings structure to Chrome.
-
Select the menu icon at the top of the Opera browser.
-
Scroll down in the menu and select Go to browser settings.
-
Scroll down and select Advanced at the bottom of the screen Settings screen.
-
Select Site settings.
-
Scroll down and select Pop-ups and redirects.
-
Select the Allowed toggle to turn it off.
How to Allow Pop-Ups in Microsoft Edge
The process of unblocking pop-ups is similar in Microsoft Edge.
-
Select the three horizontal dots icon and choose Settings in the menu that opens.
-
Select Privacy & security.
-
Scroll down and select the Block pop-ups toggle to disable it.
How to Allow Pop-Ups on Internet Explorer
Follow these steps to allow pop-ups in Internet Explorer:
-
Open Internet Explorer and select the Settings cog at the top of the screen.
-
Select the Privacy tab in Internet options dialog box.
-
Select Turn on Pop-up Blocker to uncheck it and disable it.
Why Allow Pop-Ups?
It might seem like there’s no reason to ever want pop-ups, but there are definitely times when you need them to be active. Some websites surface their login dialog boxes using a pop-up. Others use pop-ups as components for web-based forms or survey pages, but often the form can’t be properly completed if these pop-ups aren’t allowed to emerge.
For all of these, allowing all pop-ups is the best way to ensure the correct pop-up dialog boxes appear so you can accomplish whatever you’re there to do.
How to Test Pop-up Blocking
There are a number of websites dedicated purely to testing your browser’s handling of various kinds of pop-up dialog boxes.
Since we’re trying to ensure they do appear, you can use the simplest version of this test, which is to see if a small separate browser window with no address bar appears.
You can select any pop-up test website you prefer, but for the purposes of this walkthrough, we’ll use PopupTest’s first test: «Multi-PopUp Test.»
Thanks for letting us know!
Get the Latest Tech News Delivered Every Day
Subscribe
How to Allow Pop-Ups on Your PC
Disable pop up blockers on Chrome and other top browsers
What to Know
- Chrome: Select the 3-dot menu > Settings > Advanced > Privacy and security > Site settings > Pop-ups and redirects. Toggle off Blocked.
- Edge: Select 3-dot menu > Settings > Privacy & security. Scroll to Block pop-ups and toggle to off.
- Internet Explorer: Select the Settings cog. In the Internet Options box, choose the Privacy tab. Uncheck Turn on Pop-up Blocker.
This article explains how to allow pop-ups on your PC in Google Chrome, Microsoft Edge, Internet Explorer, and Opera. It also includes information on why you might want to unblock pop-ups and how to test the blocking on your your computer.
How to Enable Pop-Ups in Chrome
Users typically want their browsers to block pop-ups, but there are times when pop-ups are necessary. When web-based forms try to open a dialog box that your browser views as a threat, the browser prevents it from getting to you. In cases like this, the only way to complete the task is to dig into the browser settings and disable pop-up blocking.
Here’s how to enable pop-ups in the Chrome browser.
-
Open Chrome and select the three vertically aligned dots in the upper right corner. Then select Settings.
-
Scroll down and select Advanced at the bottom.
-
Select Privacy and security in the left panel followed by Site settings in the main window.
-
Select Pop-ups and redirects in the Contents section.
-
Select the Blocked (recommended) toggle and switch it to “Allowed.”
How to Enable Pop-Ups in Opera
Opera, being a fork of the same underlying browser that Chrome is, has a similar settings structure to Chrome.
-
Select the menu icon at the top of the Opera browser.
-
Scroll down in the menu and select Go to browser settings.
-
Scroll down and select Advanced at the bottom of the screen Settings screen.
-
Select Site settings.
-
Scroll down and select Pop-ups and redirects.
-
Select the Allowed toggle to turn it off.
How to Allow Pop-Ups in Microsoft Edge
The process of unblocking pop-ups is similar in Microsoft Edge.
-
Select the three horizontal dots icon and choose Settings in the menu that opens.
-
Select Privacy & security.
-
Scroll down and select the Block pop-ups toggle to disable it.
How to Allow Pop-Ups on Internet Explorer
Follow these steps to allow pop-ups in Internet Explorer:
-
Open Internet Explorer and select the Settings cog at the top of the screen.
-
Select the Privacy tab in Internet options dialog box.
-
Select Turn on Pop-up Blocker to uncheck it and disable it.
Why Allow Pop-Ups?
It might seem like there’s no reason to ever want pop-ups, but there are definitely times when you need them to be active. Some websites surface their login dialog boxes using a pop-up. Others use pop-ups as components for web-based forms or survey pages, but often the form can’t be properly completed if these pop-ups aren’t allowed to emerge.
For all of these, allowing all pop-ups is the best way to ensure the correct pop-up dialog boxes appear so you can accomplish whatever you’re there to do.
How to Test Pop-up Blocking
There are a number of websites dedicated purely to testing your browser’s handling of various kinds of pop-up dialog boxes.
Since we’re trying to ensure they do appear, you can use the simplest version of this test, which is to see if a small separate browser window with no address bar appears.
You can select any pop-up test website you prefer, but for the purposes of this walkthrough, we’ll use PopupTest’s first test: «Multi-PopUp Test.»
Thanks for letting us know!
Get the Latest Tech News Delivered Every Day
Subscribe
По умолчанию браузер Chrome блокирует всплывающие окна (при этом в адресной строке появляется значок «Всплывающее окно заблокировано» ). Этот параметр можно изменить.
Если всплывающие окна заблокированы в настройках, но все равно открываются:
- Возможно, у вас включены уведомления сайта. Вы можете заблокировать уведомления, если не хотите, чтобы они появлялись на экране. Подробнее о том, как включить или отключить уведомления…
- На компьютере или телефоне может быть установлено вредоносное ПО. Подробнее о том, как удалить такие программы…
Как изменить настройки всплывающих окон и переадресации
- Откройте браузер Chrome на компьютере.
- В правом верхнем углу окна нажмите на значок с тремя точками
Настройки.
- Выберите Конфиденциальность и безопасность
Настройки сайтов
Всплывающие окна и переадресация.
- Включите параметр, который будет действовать по умолчанию.
Как управлять всплывающими окнами и переадресацией на определенном сайте
Не все всплывающие окна ‒ это реклама или спам. Некоторые надежные сайты просто показывают в них контент.
Как разрешить переадресацию и всплывающие окна
Как заблокировать переадресацию и всплывающие окна
Как заблокировать уведомления
Если вы отключили всплывающие окна, но все равно получаете сообщения от сайта, возможно, вы подписаны на уведомления. Чтобы заблокировать уведомления, сделайте следующее:
- Откройте браузер Chrome на компьютере.
- Перейдите на сайт, который отправляет вам уведомления.
- Нажмите на значок «Сведения о сайте»
.
- В раскрывающемся меню рядом с пунктом «Уведомления» выберите Блокировать.
Вы также можете заблокировать уведомления в разделе «Настройки сайтов».
Как устранить неполадки
Если всплывающие окна не блокируются, используйте Инструмент очистки Chrome (только для Windows). Подробнее об удалении вредоносного ПО с компьютера…
Если устройство Chrome используется на работе или в учебном заведении, попросите администратора сети настроить блокировщик всплывающих окон, так как у вас нет доступа к таким параметрам. Подробнее о работе с управляемым устройством Chrome…
Чтобы изменить настройки для определенного сайта, узнайте, как настроить разрешения в Chrome.
Что делать, если на моем сайте блокируются всплывающие окна
В браузере Chrome блокируются всплывающие окна, содержимое которых бесполезно для пользователей.
Если сайт, на котором блокируются всплывающие окна, принадлежит вам, посетите страницу Отчет о злоупотреблениях. На ней вы узнаете, какие проблемы были найдены на сайте и как их можно решить.
Эта информация оказалась полезной?
Как можно улучшить эту статью?
Как разрешить появление всплывающих окон ?
Сведения, содержащиеся на этой странице, мы адресуем, прежде всего, пользователям Microsoft Internet Explorer 5.х и 6.х. — самых распространенных браузеров в сети Internet. Важно отметить, что наш сайт адекватно отображается и в других браузерах. Однако, на наш взгляд, сторонники Mozilla Firefox и Opera являются энтузиастами и знатоками передового программного обеспечения, а поэтому не нуждаются в советах по его настройке.
Всплывающее окно («Pop-up») — это дополнительное окно браузера (как правило, по размеру меньше чем основное), появляющееся поверх или позади просматриваемого окна. Они могут открываться самопроизвольно при начале загрузки какой-либо из страниц посещаемого Вами сайта. Такой подход используется при рекламе товаров и услуг. Именно такие «pop-up» — окна многих раздражают . Другими всплывающими окнами пользователь может управлять сам — открывать и закрывать их. Например, можно щелкнуть по ссылке с небольшим изображением, чтобы увидеть его увеличенную копию в новом, всплывающем окне.

Браузер Internet Explorer из поставки Windows XP Service Pack 2 (SP2) позволяет предотвратить появление большинства окон, всплывающих поверх страниц во время работы в Интернете. При установке SP2 блокирование всплывающих окон в Internet Explorer включается и настраивается на средний уровень безопасности. Это означает, что заблокированы будут большинство автоматических всплывающих окон. Настройки по умолчанию блокирования всплывающих окон позволяют увидеть всплывающие окна, которые открываются, если щелкнуть ссылку или нажать кнопку на веб-узле. При блокировании всплывающего окна также будет раздаваться звуковой сигнал и появляться сообщение на панели информации. Можно настроить параметры, чтобы блокирование всплывающих окон работало так, как вам удобно.
Мы используем всплывающие окна для работы «Системы интерактивной помощи» и при построении нашего каталога продукции.
Стандартные настройки Microsoft Internet Explorer для управления всплывающими окнами (если не установлен Windows XP Service Pack 2 )
Войдите в меню «Сервис» («Tools») навигационной панели Microsoft Internet Explorer, а затем выберите пункт «Свойства обозревателя. » («Internet Options. «) .
- Выберите закладку «Безопасность» («Security») .
- Нажмите на кнопку «Другой»
- В появившемся диалоговом окне отключите Блокирование всплывающих окон в разделе Разное
- Для сохранения настроек нажмите кнопку «OK» .
Настройка Microsoft Internet Explorer для управления всплывающими окнами (если у Вас установлен Windows XP Service Pack 2 )
Войдите в меню «Сервис» («Tools») навигационной панели Microsoft Internet Explorer, а затем выберите пункт «Свойства обозревателя. » («Internet Options. «) .
- Во вкладке Конфиденциальность , в разделе Блокирование всплывающих окон , снимите галочку Блокировать всплывающие окна .
В Windows XP Service Pack 2 есть возможность разрешить всплывающие окна для отдельных сайтов .
Войдите в меню «Сервис» («Tools») навигационной панели Microsoft Internet Explorer, а затем выберите пункт «Свойства обозревателя. » («Internet Options. «) .
- Во вкладке Конфиденциальность , в разделе Блокирование всплывающих окон при установленной галочке Блокировать всплывающие окна нажмите кнопку Параметры.
- В появившемся диалоговом окне Параметры блокирования всплывающих окон , в строке Адрес разрешенного веб-узла введите адрес нашего сайта вашего сайта как показано на картинке: http://mirpoz.ru (обратите внимание на именно такое написание!) и нажмите кнопку Добавить .
- Или при попытке входа на наш сайт, нажмите правой кнопкой мыши по появившемуся предупреждению и выберите Всегда разрешить всплывающие окна от этого веб-узла .
Источник
Как снять блокировку всплывающих окон браузера?
Многие веб-ресурсы используют всплывающие окна для размещения разного рода форм и организации интерактивного взаимодействия с пользователями. Зачастую без таких окон невозможно использование систем управления сайтами и других интерфейсов, загружаемых непосредственно в браузер. С другой стороны в браузере часто бывает включен механизм блокирования всплывающих окон как средство противодействия нежелательной рекламе.
1
В браузере Opera у вас есть возможность выбрать любой из четырех режимов контроля всплывающих окон: открывать все, блокировать все, открывать все в фоновом режиме, блокировать незапрашиваемые. Для доступа к этому списку достаточно нажать функциональную клавишу F12, а в меню браузера его нужно искать в секции «Быстрые настройки» раздела «Настройки» . Любой из этих режимов контроля можно назначить какому-либо сайту в качестве исключения из общего правила. Для этого щелкните страницу сайта правой кнопкой и выберите в контекстном меню пункт «Настройки для сайта» . На вкладке «Основные» выберите в выпадающем списке «Всплывающие» нужный вариант.
2
В Mozilla FireFox откройте в меню раздел «Инструменты» и выберите пункт «Настройки» . В открывшемся окне перейдите на вкладку «Содержимое» и снимите отметку в поле «Блокировать всплывающие окна» . Если надо отменить запрет только для конкретных веб-ресурсов, то это можно сделать с помощью списка сайтов-исключений, который открывается щелчком по кнопке «Исключения» .
3
В Яндекс Браузере идем в «Настройки Яндекс Браузера» — «Настройки» внизу ищем кнопку «Показать дополнительные настройки» — в блоке «Защита личных данных» ищем кнопку «Настройки содержимого». В открывшемся окне в блоке «Всплывающие окна» проверьте, чтобы положение переключателя стояло в позиции «Разрешить всплывающие окна на всех сайтах».
4
В Internet Explorer откройте раздел меню «Сервис» , а в нем подраздел «Блокировать всплывающие окна» . Для полного отключения блокировки предназначен верхний пункт этого подраздела, а нижний («Параметры блокирования всплывающих окон» ) открывает список сайтов-исключений из общего правила. Есть и другой способ отключения блокировки — в разделе «Сервис» надо выбрать пункт «Свойства обозревателя» , перейти на закладку «Конфиденциальность» и снять отметку в поле «Включить блокирование всплывающих окон» .
5
В Google Chrome откройте меню, выберите пункт «Параметры» и щелкните ссылку «Расширенные» в левом поле открывшейся страницы «Настройки» . В секции «Конфиденциальность» нажмите кнопку «Настройки содержания» и в разделе «Всплывающие окна» снимите метку рядом с пунктом запрета всплывающих окон. Если надо сделать это только для конкретного сайта, то занесите его в список исключений, который здесь открывается нажатием кнопки «Управление исключениями» .
6
В Apple Safari для переключения между запретом и разрешением всплывающих окон достаточно нажать сочетание клавиш CTRL + SHIFT + K. Есть и пара альтернативных способов: можно открыть в меню раздел «Правка» и выбрать пункт «Блокировать всплывающие окна» , а можно в том же разделе «Правка» щелкнуть пункт «Настройка» , перейти на вкладку «Безопасность» и снять метку в поле «Блокировать всплывающие окна» в разделе «Веб-контент» .
Источник
Включение всплывающих окон в Internet Explorer и Mozilla Firefox
Для полноценной работы в системе управления Ural-CMS Вам необходимо разрешить всплывающие окна в Вашем браузере.
При первичном посещении редактора сайта браузер предложит автоматически разрешить всплывающие окна, если данного действия не произошло, то необходимо принудительно включить всплывающие окна.
Включение всплывающих окон в Internet Explorer
Для включения поддержки всплывающих окон в Internet Explorer Вам необходимо:
1. Выбрать в панели инструментов «Сервис»
2. Открыть пункт меню «Свойства обозревателя»
3. Выбрать вкладку «Безопасность», далее нажать кнопку «Другой»
4. Найти пункт «Блокировать всплывающие окна» — отключить
Включение всплывающих окон в Mozilla Firefox
Для включения поддержки всплывающих окон в Mozilla Firefox Вам необходимо:
1. Выбрать в меню браузера «Инструменты», в выпавшем списке выбрать «Настройки»
2. В разделе «Настройки» выбрать вкладку «Содержимое», В данном разделе для настройки «Блокировать всплывающие окна» необходимо добавить исключение
3. В исключениях добавить адрес редактора сайта, предоставленный Вам при разработке сайта.
Вписать в Адрес сайта адрес редактора сайта, нажать кнопку «Разрешить», закрыть данное окно.
4. Сохранить настройки используя кнопку «OK»
Если указанные выше действия не помогли и всплывающие окна до сих пор не работают, то необходимо проверить настройки антивирусной программы, установленной на Вашем компьютере, в частности добавить адрес редактора сайта в список доверительных сайтов.
Источник
Сведения, содержащиеся на этой странице, мы адресуем, прежде всего, пользователям Microsoft Internet Explorer 5.х и 6.х. — самых распространенных браузеров в сети Internet. Важно отметить, что наш сайт адекватно отображается и в других браузерах. Однако, на наш взгляд, сторонники Mozilla Firefox и Opera являются энтузиастами и знатоками передового программного обеспечения, а поэтому не нуждаются в советах по его настройке.
Всплывающее окно («Pop-up») — это дополнительное окно браузера (как правило, по размеру меньше чем основное), появляющееся поверх или позади просматриваемого окна. Они могут открываться самопроизвольно при начале загрузки какой-либо из страниц посещаемого Вами сайта. Такой подход используется при рекламе товаров и услуг. Именно такие «pop-up» — окна многих раздражают. Другими всплывающими окнами пользователь может управлять сам — открывать и закрывать их. Например, можно щелкнуть по ссылке с небольшим изображением, чтобы увидеть его увеличенную копию в новом, всплывающем окне.
К сожалению, некоторые всплывающие окна могут включать недопустимое содержимое, или же из-за них можно случайно загрузить на компьютер опасные программы (называемые программами-шпионами или рекламными программами). Благодаря давним, но, к сожалению, еще не устраненным уязвимостям, сетевые мошенники могут подменить содержимое адресной или статусной строки во всплывающих окнах. Таким образом, пользователь, просматривающий несколько сайтов, может быть введен в заблуждение, что выскочившее всплывающее окно принадлежит солидному и уважаемому сайту. Эти факты порождает потенциальную угрозу для компьютера пользователя! Именно поэтому в браузерах предусмотрена возможность блокирования всплывающих окон.
Браузер Internet Explorer из поставки Windows XP Service Pack 2 (SP2) позволяет предотвратить появление большинства окон, всплывающих поверх страниц во время работы в Интернете. При установке SP2 блокирование всплывающих окон в Internet Explorer включается и настраивается на средний уровень безопасности. Это означает, что заблокированы будут большинство автоматических всплывающих окон. Настройки по умолчанию блокирования всплывающих окон позволяют увидеть всплывающие окна, которые открываются, если щелкнуть ссылку или нажать кнопку на веб-узле. При блокировании всплывающего окна также будет раздаваться звуковой сигнал и появляться сообщение на панели информации. Можно настроить параметры, чтобы блокирование всплывающих окон работало так, как вам удобно.
Мы используем всплывающие окна для работы «Системы интерактивной помощи» и при построении нашего каталога продукции.
Стандартные настройки Microsoft Internet Explorer для управления всплывающими окнами (если не установлен Windows XP Service Pack 2 )
Войдите в меню «Сервис» («Tools») навигационной панели Microsoft Internet Explorer, а затем выберите пункт «Свойства обозревателя…» («Internet Options…») .
- Выберите закладку «Безопасность» («Security») .
- Нажмите на кнопку «Другой»
- В появившемся диалоговом окне отключите Блокирование всплывающих окон в разделе Разное
- Для сохранения настроек нажмите кнопку «OK».
Настройка Microsoft Internet Explorer для управления всплывающими окнами (если у Вас установлен Windows XP Service Pack 2 )
Войдите в меню «Сервис» («Tools») навигационной панели Microsoft Internet Explorer, а затем выберите пункт «Свойства обозревателя…» («Internet Options…») .
- Во вкладке Конфиденциальность, в разделе Блокирование всплывающих окон, снимите галочку Блокировать всплывающие окна.
В Windows XP Service Pack 2 есть возможность разрешить всплывающие окна для отдельных сайтов.
Войдите в меню «Сервис» («Tools») навигационной панели Microsoft Internet Explorer, а затем выберите пункт «Свойства обозревателя…» («Internet Options…») .
- Во вкладке Конфиденциальность, в разделе Блокирование всплывающих окон при установленной галочке Блокировать всплывающие окна нажмите кнопку Параметры…
- В появившемся диалоговом окне Параметры блокирования всплывающих окон, в строке Адрес разрешенного веб-узла введите адрес нашего сайта вашего сайта как показано на картинке: http://mirpoz.ru (обратите внимание на именно такое написание!) и нажмите кнопку Добавить.
- Или при попытке входа на наш сайт, нажмите правой кнопкой мыши по появившемуся предупреждению и выберите Всегда разрешить всплывающие окна от этого веб-узла…
Содержание
- Как разрешить popup Windows в браузере
- Popup windows как включить
- Включаем всплывающие окна в браузере Internet Explorer
- Разрешение всплывающих окон для всех сайтов
- Разрешение всплывающих окон для отдельных сайтов
- Popup windows в вашем браузере
- Popup windows в вашем браузере
- Как снять блокировку всплывающих окон браузера?
- Включение всплывающих окон в Internet Explorer и Mozilla Firefox
Как разрешить всплывающие окна в браузере Хром
Как отключить блокировку всплывающих окон в Google Chrome, Mail, Yandex браузере
Как Убрать Всплывающие Окна в Браузере Гугл Хром / How to Remove pop-up windows in Google Chrome
Как блокировать всплывающие окна в Google Chrome
Как в Chrome разрешить всплывающие окна
Как Блокировать Всплывающие Окна в Google Chrome | Как Отключить Всплывающие Окна в Google Chrome
Яндекс Браузер — Всплывающие PopUp Push уведомления (баг)
Как убрать всплывающие окна в браузере Google Chrome. БЕЗ ПРОГРАММ 2017
Как отключить оповещения в браузере и запретить сайтам показывать запросы на показ уведомлений
Как отключить всплывающие уведомления от разных сайтов в браузерах Gogle Chrome,Opera,Mozilla!
Как разрешить появление всплывающих окон ?
Сведения, содержащиеся на этой странице, мы адресуем, прежде всего, пользователям Microsoft Internet Explorer 5.х и 6.х. — самых распространенных браузеров в сети Internet. Важно отметить, что наш сайт адекватно отображается и в других браузерах. Однако, на наш взгляд, сторонники Mozilla Firefox и Opera являются энтузиастами и знатоками передового программного обеспечения, а поэтому не нуждаются в советах по его настройке.
Всплывающее окно («Pop-up») — это дополнительное окно браузера (как правило, по размеру меньше чем основное), появляющееся поверх или позади просматриваемого окна. Они могут открываться самопроизвольно при начале загрузки какой-либо из страниц посещаемого Вами сайта. Такой подход используется при рекламе товаров и услуг. Именно такие «pop-up» — окна многих раздражают . Другими всплывающими окнами пользователь может управлять сам — открывать и закрывать их. Например, можно щелкнуть по ссылке с небольшим изображением, чтобы увидеть его увеличенную копию в новом, всплывающем окне.

Браузер Internet Explorer из поставки Windows XP Service Pack 2 (SP2) позволяет предотвратить появление большинства окон, всплывающих поверх страниц во время работы в Интернете. При установке SP2 блокирование всплывающих окон в Internet Explorer включается и настраивается на средний уровень безопасности. Это означает, что заблокированы будут большинство автоматических всплывающих окон. Настройки по умолчанию блокирования всплывающих окон позволяют увидеть всплывающие окна, которые открываются, если щелкнуть ссылку или нажать кнопку на веб-узле. При блокировании всплывающего окна также будет раздаваться звуковой сигнал и появляться сообщение на панели информации. Можно настроить параметры, чтобы блокирование всплывающих окон работало так, как вам удобно.
Мы используем всплывающие окна для работы «Системы интерактивной помощи» и при построении нашего каталога продукции.
Стандартные настройки Microsoft Internet Explorer для управления всплывающими окнами (если не установлен Windows XP Service Pack 2 )
Войдите в меню «Сервис» («Tools») навигационной панели Microsoft Internet Explorer, а затем выберите пункт «Свойства обозревателя. » («Internet Options. «) .
- Выберите закладку «Безопасность» («Security») .
- Нажмите на кнопку «Другой»
- В появившемся диалоговом окне отключите Блокирование всплывающих окон в разделе Разное
- Для сохранения настроек нажмите кнопку «OK» .
Настройка Microsoft Internet Explorer для управления всплывающими окнами (если у Вас установлен Windows XP Service Pack 2 )
Войдите в меню «Сервис» («Tools») навигационной панели Microsoft Internet Explorer, а затем выберите пункт «Свойства обозревателя. » («Internet Options. «) .
- Во вкладке Конфиденциальность , в разделе Блокирование всплывающих окон , снимите галочку Блокировать всплывающие окна .
В Windows XP Service Pack 2 есть возможность разрешить всплывающие окна для отдельных сайтов .
Войдите в меню «Сервис» («Tools») навигационной панели Microsoft Internet Explorer, а затем выберите пункт «Свойства обозревателя. » («Internet Options. «) .
- Во вкладке Конфиденциальность , в разделе Блокирование всплывающих окон при установленной галочке Блокировать всплывающие окна нажмите кнопку Параметры.
- В появившемся диалоговом окне Параметры блокирования всплывающих окон , в строке Адрес разрешенного веб-узла введите адрес нашего сайта вашего сайта как показано на картинке: http://mirpoz.ru (обратите внимание на именно такое написание!) и нажмите кнопку Добавить .
- Или при попытке входа на наш сайт, нажмите правой кнопкой мыши по появившемуся предупреждению и выберите Всегда разрешить всплывающие окна от этого веб-узла .
Включаем всплывающие окна в браузере Internet Explorer
Всплывающие окна — спорная технология. Часто они раздражают, особенно если показывают рекламу, но иногда без них не получается нормально пользоваться сайтом. Поэтому в настройках Internet Explorer есть опции для блокировки всплывающих окон и разрешения их появления.
Разрешение всплывающих окон для всех сайтов
Разблокировать появление всплывающих окон можно через две вкладки в свойствах браузера.
- Открываем главное меню Internet Explorer.
- Переходим в раздел «Свойства браузера».
3. Открываем вкладку «Безопасность».
4. В поле «Уровень безопасности» нажимаем на кнопку «Другой».
5. Находим в списке параметр «Блокировать всплывающие окна» и выбираем для него значение «Отключить».
6. Применяем конфигурацию и перезагружаем компьютер.
После перезагрузки нужно вернуться в свойства браузера и зайти на вкладку «Конфиденциальность». Здесь тоже есть параметр, который отвечает за блокировку всплывающих окон. Нам нужно убедиться в том, что возле него не стоит галочка.
Разрешение всплывающих окон для отдельных сайтов
Можно не отключать блокировку всплывающих окон, а вручную указать, каким сайтам можно их показывать.
- Открываем свойства браузера и переходим в раздел «Конфиденциальность».
- Отмечаем пункт «Включить блокирование всплывающих окон».
- Нажимаем на кнопку «Параметры».
- Вводим в строке адрес сайта, которому можно показывать всплывающие окна, и добавляем его в список исключений.
Списком исключений можно управлять — удалять из него отдельные записи или все домены. Это удобно, если вы не хотите постоянно натыкаться на всплывающие окна, но на некоторых сайтах без них никак нельзя.
Как разрешить появление всплывающих окон ?
Сведения, содержащиеся на этой странице, мы адресуем, прежде всего, пользователям Microsoft Internet Explorer 5.х и 6.х. – самых распространенных браузеров в сети Internet. Важно отметить, что наш сайт адекватно отображается и в других браузерах. Однако, на наш взгляд, сторонники Mozilla Firefox и Opera являются энтузиастами и знатоками передового программного обеспечения, а поэтому не нуждаются в советах по его настройке.
Всплывающее окно (“Pop-up”) – это дополнительное окно браузера (как правило, по размеру меньше чем основное), появляющееся поверх или позади просматриваемого окна. Они могут открываться самопроизвольно при начале загрузки какой-либо из страниц посещаемого Вами сайта. Такой подход используется при рекламе товаров и услуг. Именно такие “pop-up” – окна многих раздражают . Другими всплывающими окнами пользователь может управлять сам – открывать и закрывать их. Например, можно щелкнуть по ссылке с небольшим изображением, чтобы увидеть его увеличенную копию в новом, всплывающем окне.

Браузер Internet Explorer из поставки Windows XP Service Pack 2 (SP2) позволяет предотвратить появление большинства окон, всплывающих поверх страниц во время работы в Интернете. При установке SP2 блокирование всплывающих окон в Internet Explorer включается и настраивается на средний уровень безопасности. Это означает, что заблокированы будут большинство автоматических всплывающих окон. Настройки по умолчанию блокирования всплывающих окон позволяют увидеть всплывающие окна, которые открываются, если щелкнуть ссылку или нажать кнопку на веб-узле. При блокировании всплывающего окна также будет раздаваться звуковой сигнал и появляться сообщение на панели информации. Можно настроить параметры, чтобы блокирование всплывающих окон работало так, как вам удобно.
Мы используем всплывающие окна для работы “Системы интерактивной помощи” и при построении нашего каталога продукции.
Стандартные настройки Microsoft Internet Explorer для управления всплывающими окнами (если не установлен Windows XP Service Pack 2 )
Войдите в меню “Сервис” (“Tools”) навигационной панели Microsoft Internet Explorer, а затем выберите пункт “Свойства обозревателя. ” (“Internet Options. “) .


Настройка Microsoft Internet Explorer для управления всплывающими окнами (если у Вас установлен Windows XP Service Pack 2 )
Войдите в меню “Сервис” (“Tools”) навигационной панели Microsoft Internet Explorer, а затем выберите пункт “Свойства обозревателя. ” (“Internet Options. “) .
Во вкладке Конфиденциальность , в разделе Блокирование всплывающих окон , снимите галочку Блокировать всплывающие окна .
В Windows XP Service Pack 2 есть возможность разрешить всплывающие окна для отдельных сайтов .
Войдите в меню “Сервис” (“Tools”) навигационной панели Microsoft Internet Explorer, а затем выберите пункт “Свойства обозревателя. ” (“Internet Options. “) .

Как снять блокировку всплывающих окон браузера?
Многие веб-ресурсы используют всплывающие окна для размещения разного рода форм и организации интерактивного взаимодействия с пользователями. Зачастую без таких окон невозможно использование систем управления сайтами и других интерфейсов, загружаемых непосредственно в браузер. С другой стороны в браузере часто бывает включен механизм блокирования всплывающих окон как средство противодействия нежелательной рекламе.
1
В браузере Opera у вас есть возможность выбрать любой из четырех режимов контроля всплывающих окон: открывать все, блокировать все, открывать все в фоновом режиме, блокировать незапрашиваемые. Для доступа к этому списку достаточно нажать функциональную клавишу F12, а в меню браузера его нужно искать в секции «Быстрые настройки» раздела «Настройки» . Любой из этих режимов контроля можно назначить какому-либо сайту в качестве исключения из общего правила. Для этого щелкните страницу сайта правой кнопкой и выберите в контекстном меню пункт «Настройки для сайта» . На вкладке «Основные» выберите в выпадающем списке «Всплывающие» нужный вариант.
2
В Mozilla FireFox откройте в меню раздел «Инструменты» и выберите пункт «Настройки» . В открывшемся окне перейдите на вкладку «Содержимое» и снимите отметку в поле «Блокировать всплывающие окна» . Если надо отменить запрет только для конкретных веб-ресурсов, то это можно сделать с помощью списка сайтов-исключений, который открывается щелчком по кнопке «Исключения» .
3
В Яндекс Браузере идем в «Настройки Яндекс Браузера» – «Настройки» внизу ищем кнопку «Показать дополнительные настройки» – в блоке «Защита личных данных» ищем кнопку «Настройки содержимого». В открывшемся окне в блоке «Всплывающие окна» проверьте, чтобы положение переключателя стояло в позиции «Разрешить всплывающие окна на всех сайтах».
4
В Internet Explorer откройте раздел меню «Сервис» , а в нем подраздел «Блокировать всплывающие окна» . Для полного отключения блокировки предназначен верхний пункт этого подраздела, а нижний («Параметры блокирования всплывающих окон» ) открывает список сайтов-исключений из общего правила. Есть и другой способ отключения блокировки – в разделе «Сервис» надо выбрать пункт «Свойства обозревателя» , перейти на закладку «Конфиденциальность» и снять отметку в поле «Включить блокирование всплывающих окон» .
5
В Google Chrome откройте меню, выберите пункт «Параметры» и щелкните ссылку «Расширенные» в левом поле открывшейся страницы «Настройки» . В секции «Конфиденциальность» нажмите кнопку «Настройки содержания» и в разделе «Всплывающие окна» снимите метку рядом с пунктом запрета всплывающих окон. Если надо сделать это только для конкретного сайта, то занесите его в список исключений, который здесь открывается нажатием кнопки «Управление исключениями» .
6
В Apple Safari для переключения между запретом и разрешением всплывающих окон достаточно нажать сочетание клавиш CTRL + SHIFT + K. Есть и пара альтернативных способов: можно открыть в меню раздел «Правка» и выбрать пункт «Блокировать всплывающие окна» , а можно в том же разделе «Правка» щелкнуть пункт «Настройка» , перейти на вкладку «Безопасность» и снять метку в поле «Блокировать всплывающие окна» в разделе «Веб-контент» .
Включение всплывающих окон в Internet Explorer и Mozilla Firefox
Для полноценной работы в системе управления Ural-CMS Вам необходимо разрешить всплывающие окна в Вашем браузере.
При первичном посещении редактора сайта браузер предложит автоматически разрешить всплывающие окна, если данного действия не произошло, то необходимо принудительно включить всплывающие окна.
Включение всплывающих окон в Internet Explorer
Для включения поддержки всплывающих окон в Internet Explorer Вам необходимо:
1. Выбрать в панели инструментов «Сервис»
2. Открыть пункт меню «Свойства обозревателя»
3. Выбрать вкладку «Безопасность», далее нажать кнопку «Другой»
4. Найти пункт «Блокировать всплывающие окна» — отключить
Включение всплывающих окон в Mozilla Firefox
Для включения поддержки всплывающих окон в Mozilla Firefox Вам необходимо:
1. Выбрать в меню браузера «Инструменты», в выпавшем списке выбрать «Настройки»
2. В разделе «Настройки» выбрать вкладку «Содержимое», В данном разделе для настройки «Блокировать всплывающие окна» необходимо добавить исключение
3. В исключениях добавить адрес редактора сайта, предоставленный Вам при разработке сайта.
Вписать в Адрес сайта адрес редактора сайта, нажать кнопку «Разрешить», закрыть данное окно.
4. Сохранить настройки используя кнопку «OK»
Если указанные выше действия не помогли и всплывающие окна до сих пор не работают, то необходимо проверить настройки антивирусной программы, установленной на Вашем компьютере, в частности добавить адрес редактора сайта в список доверительных сайтов.