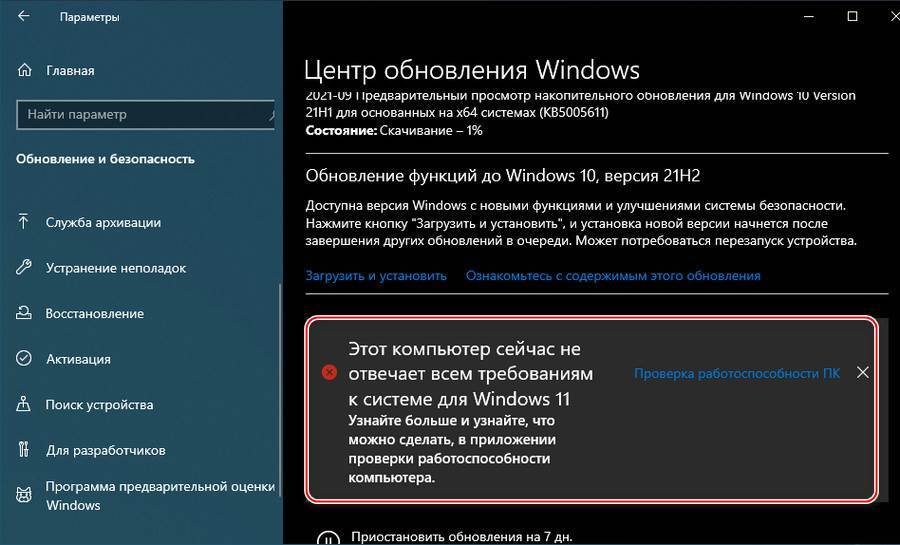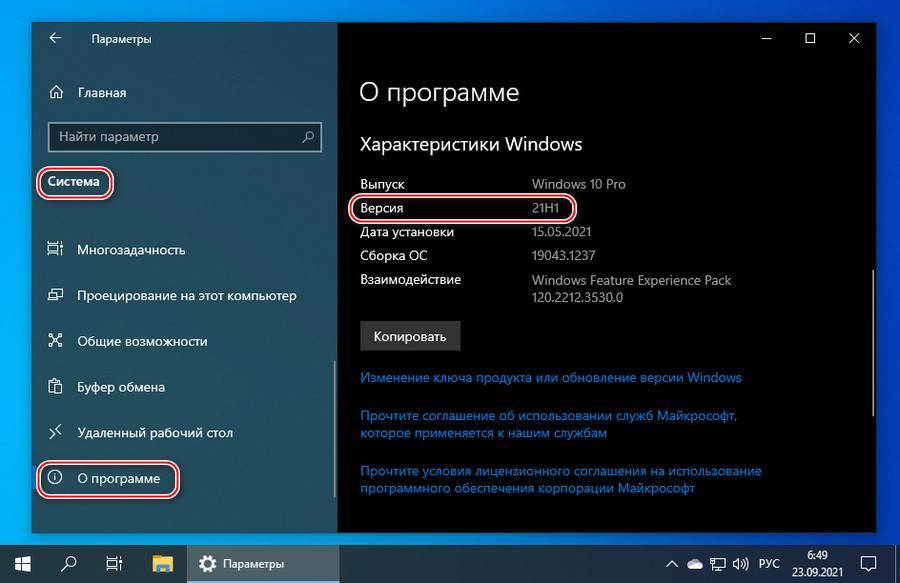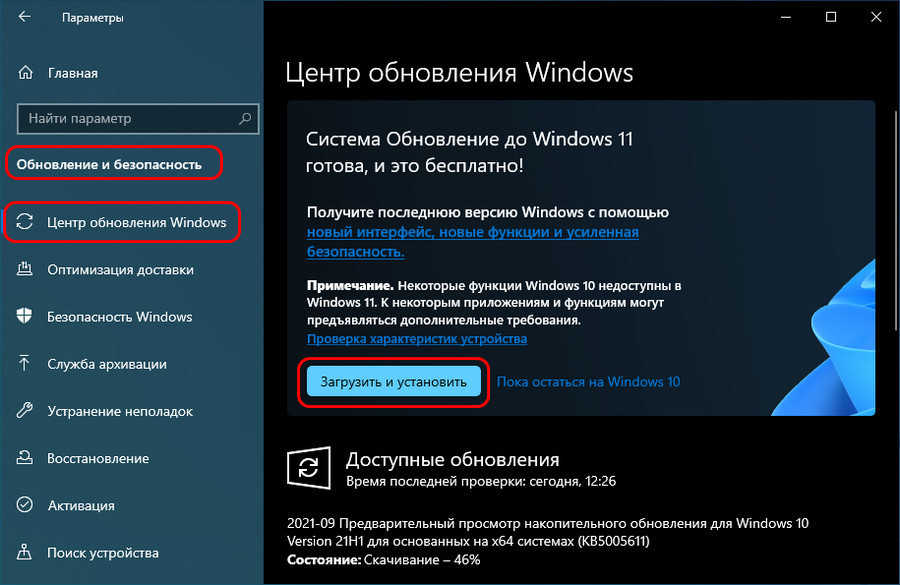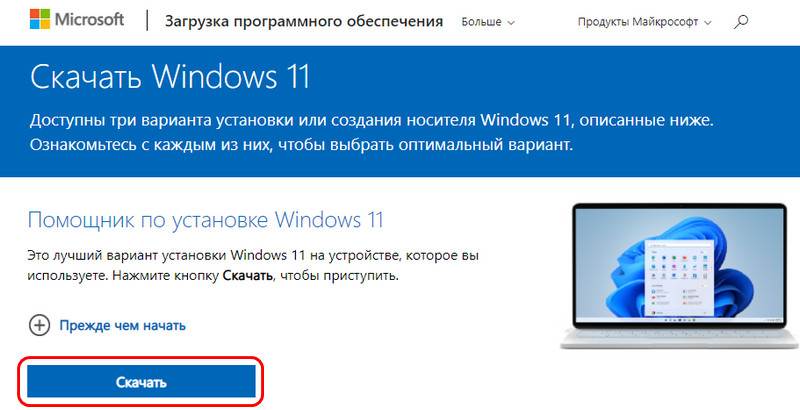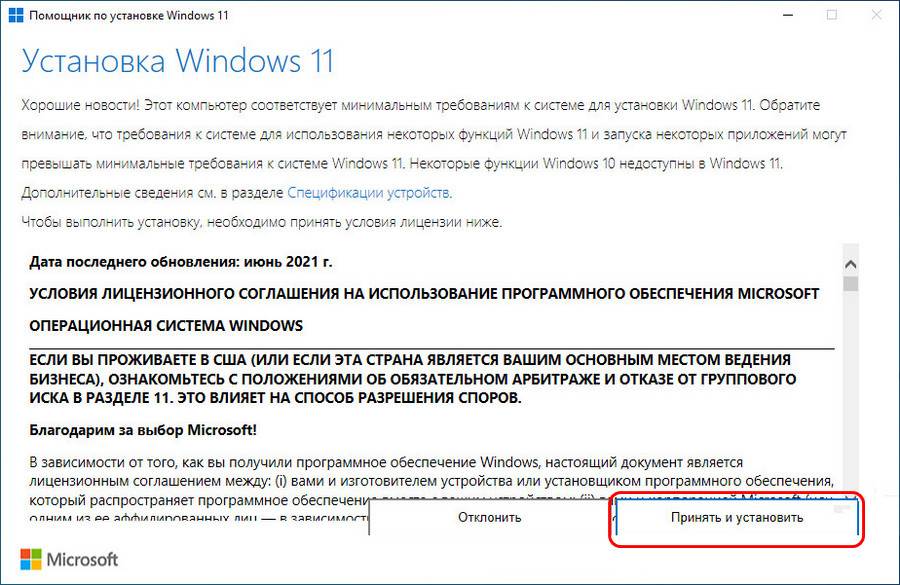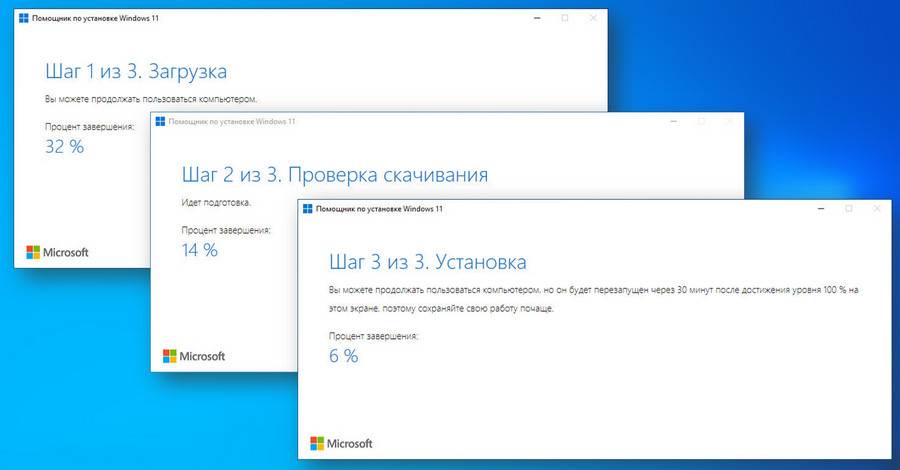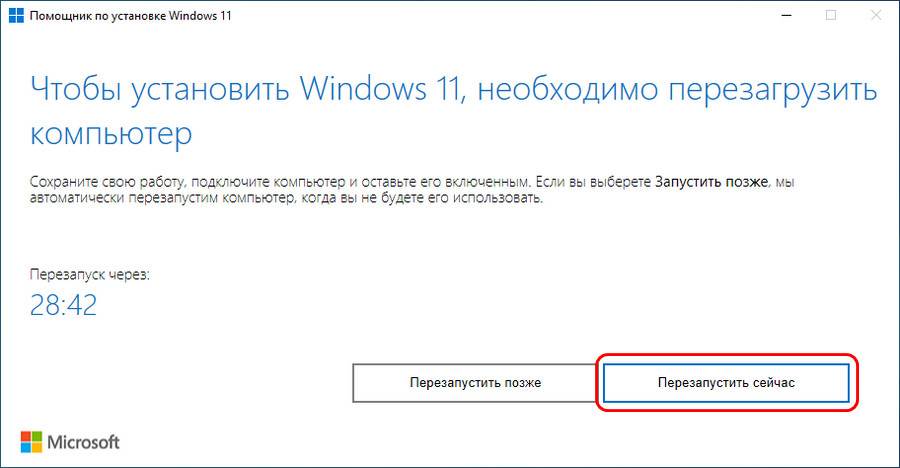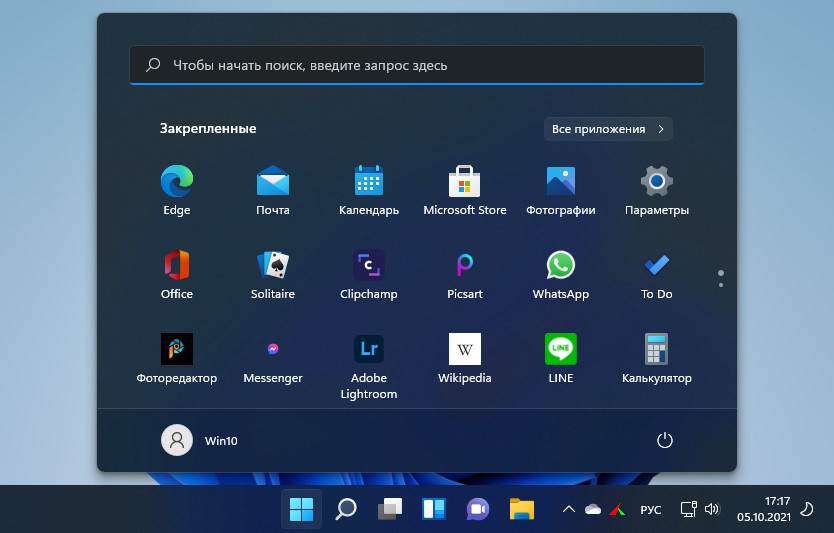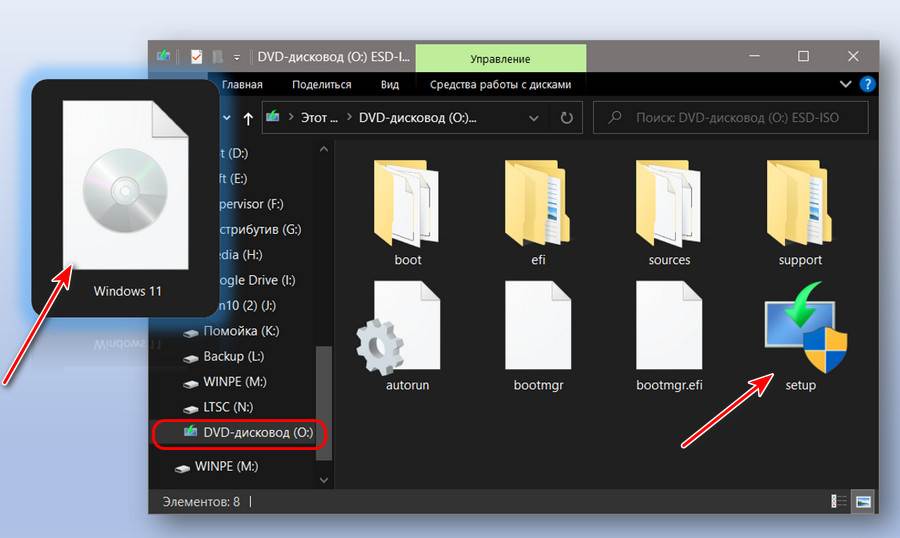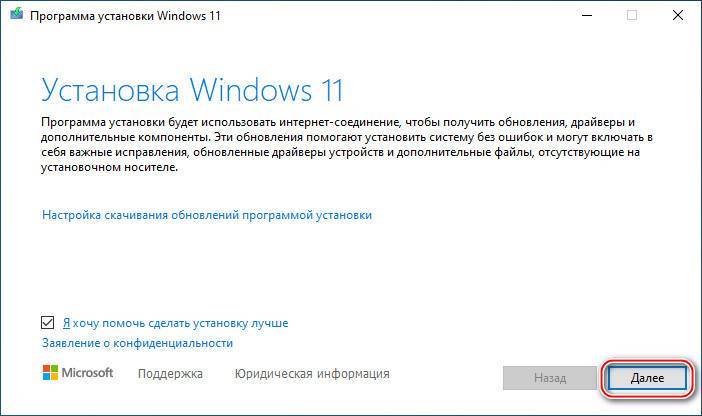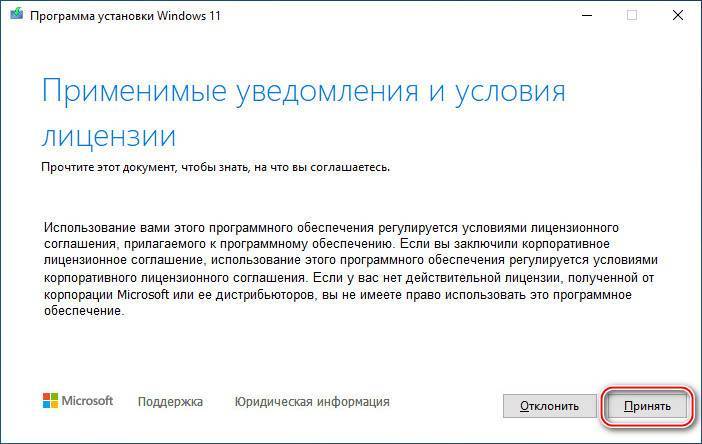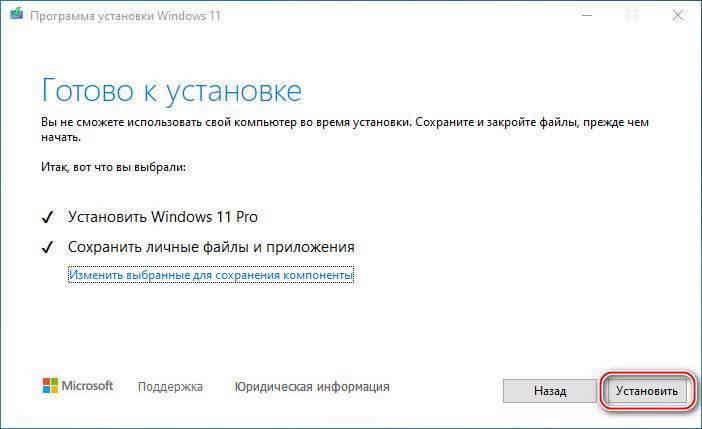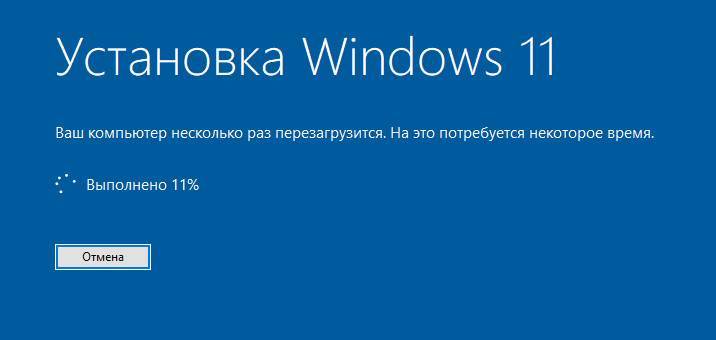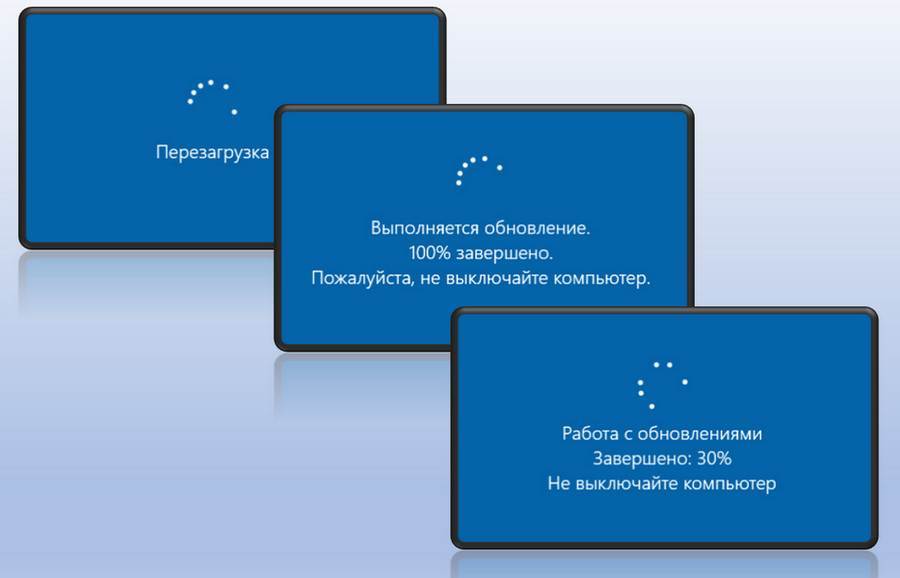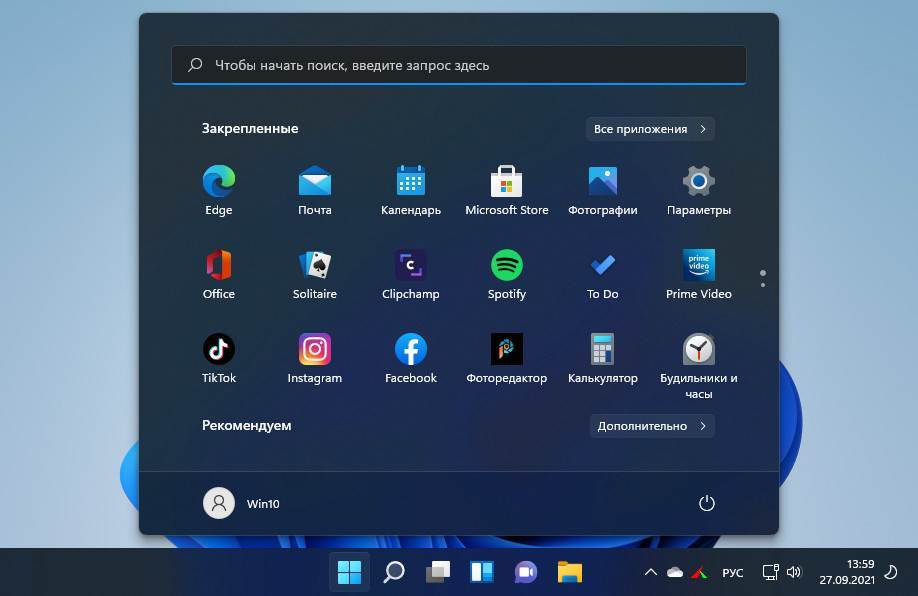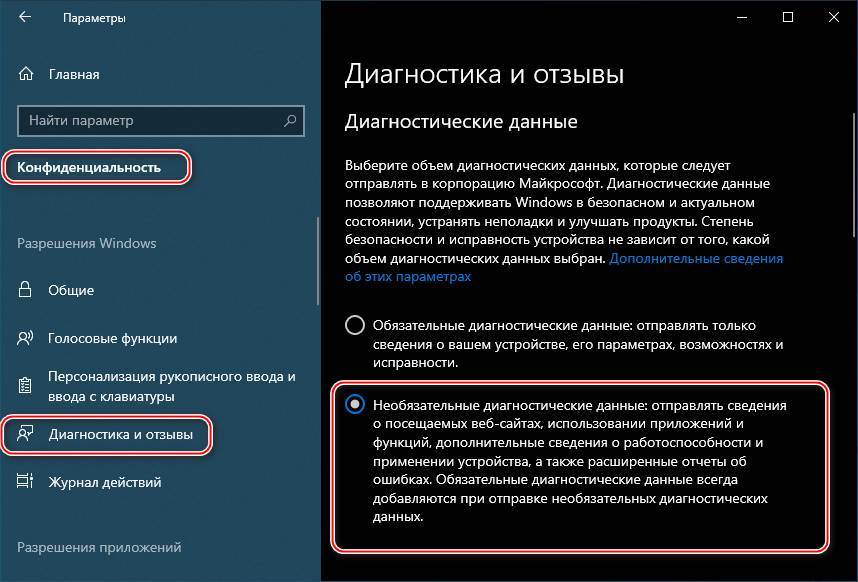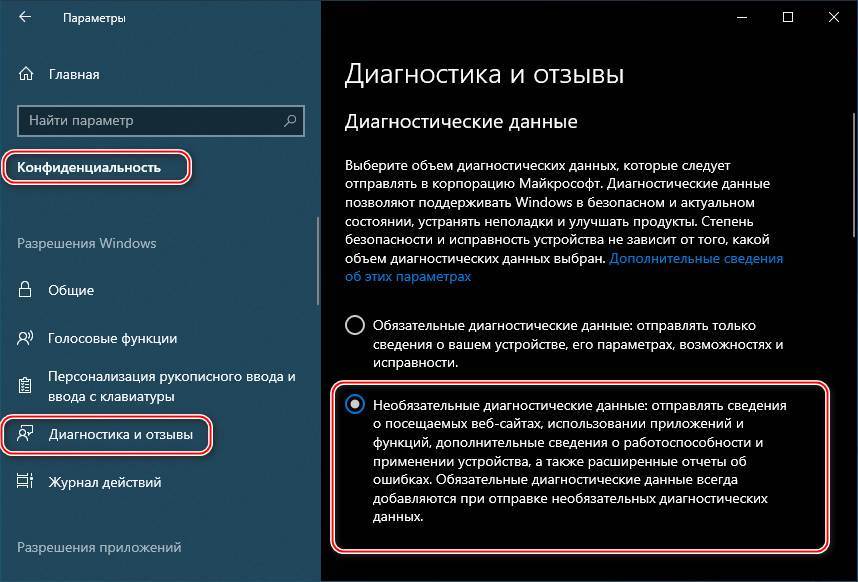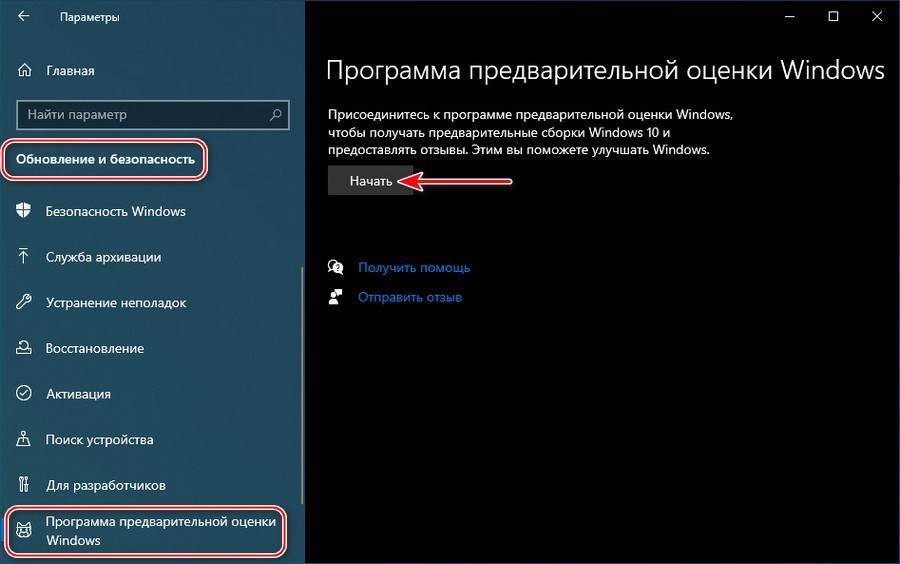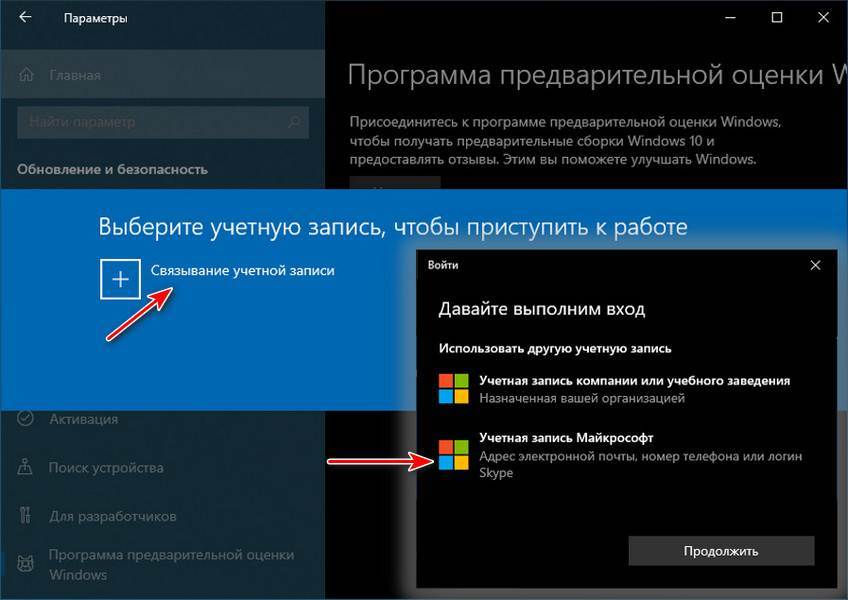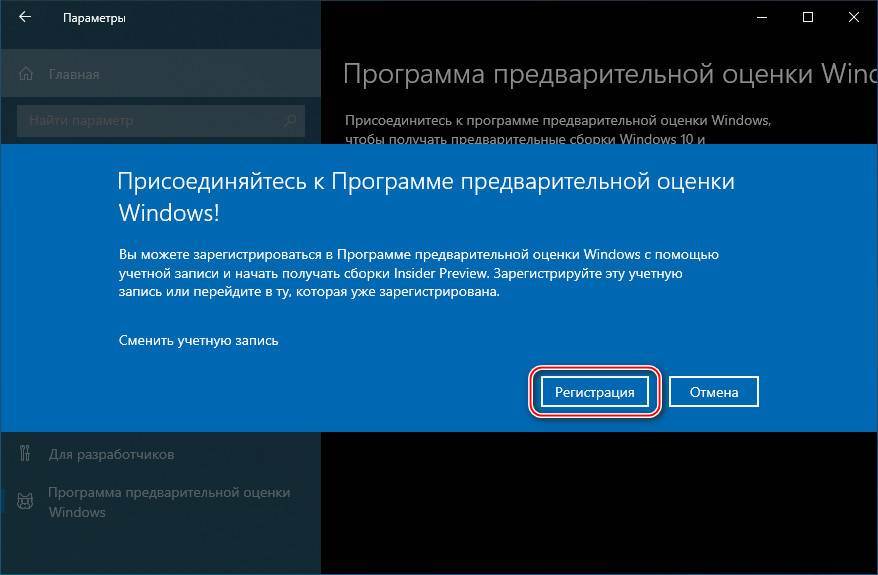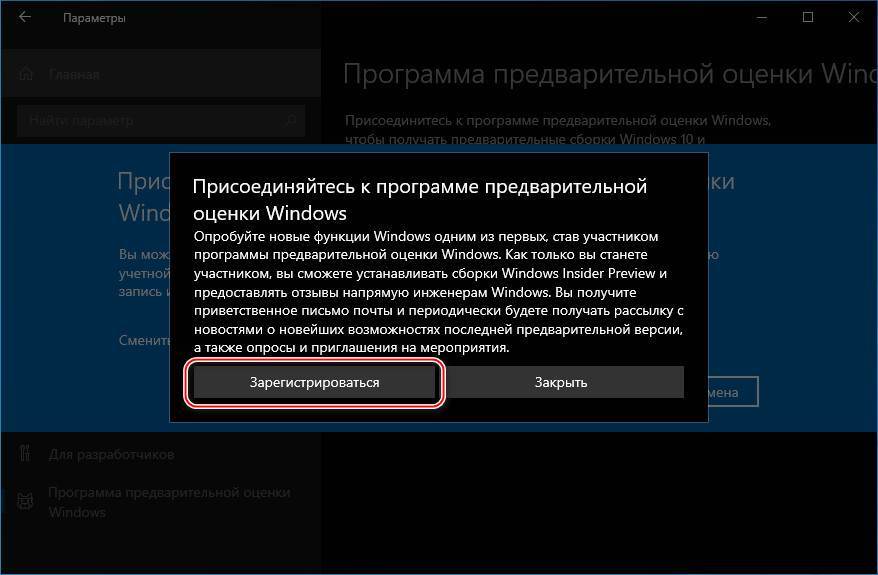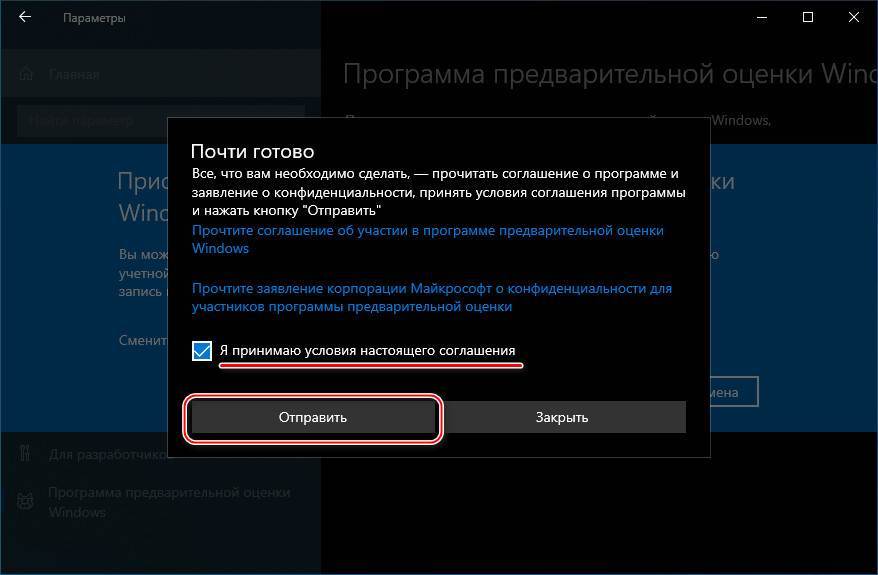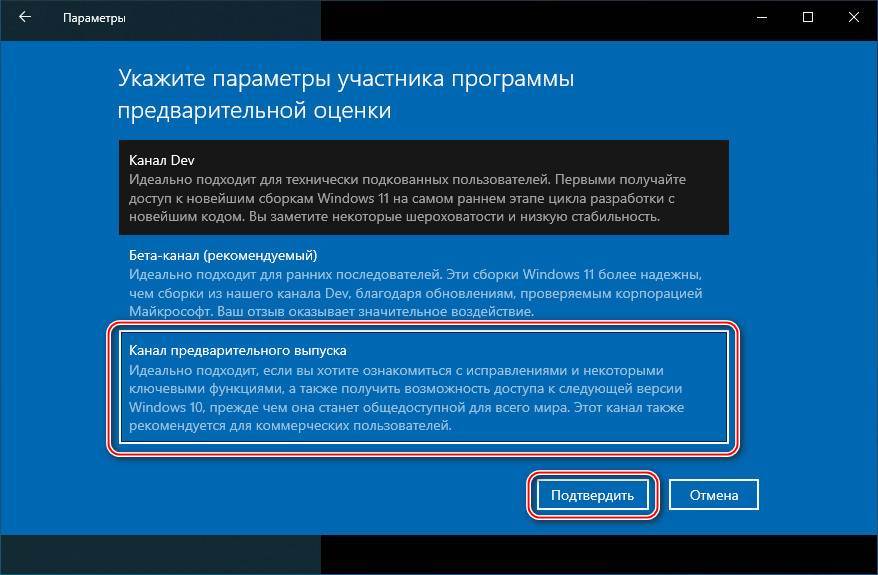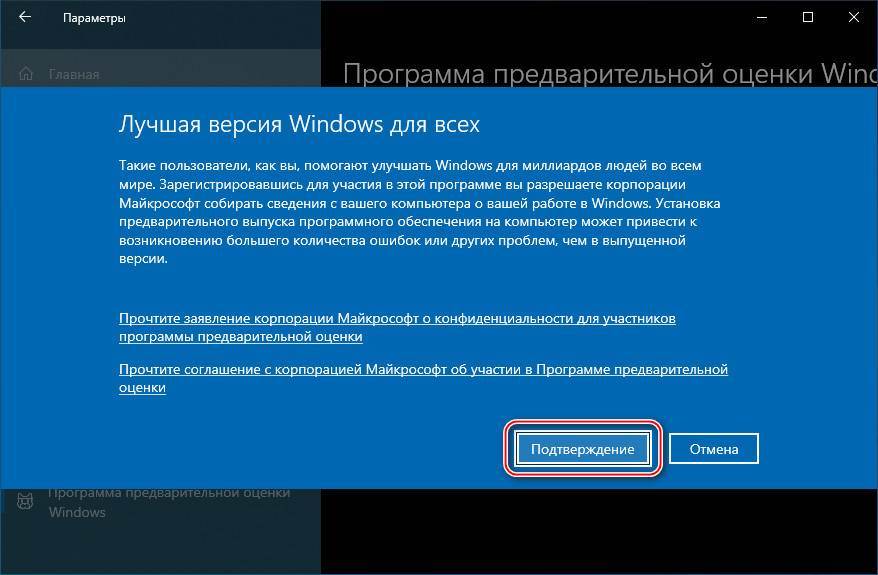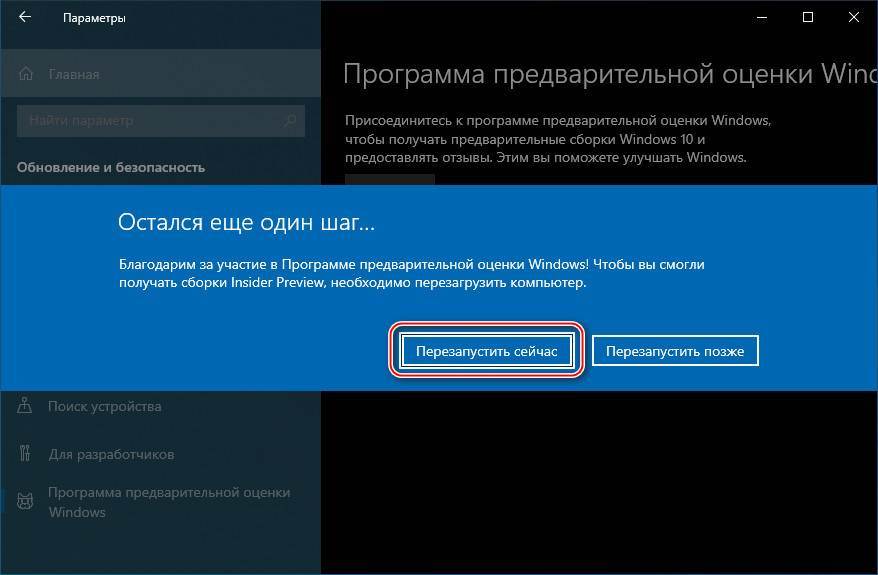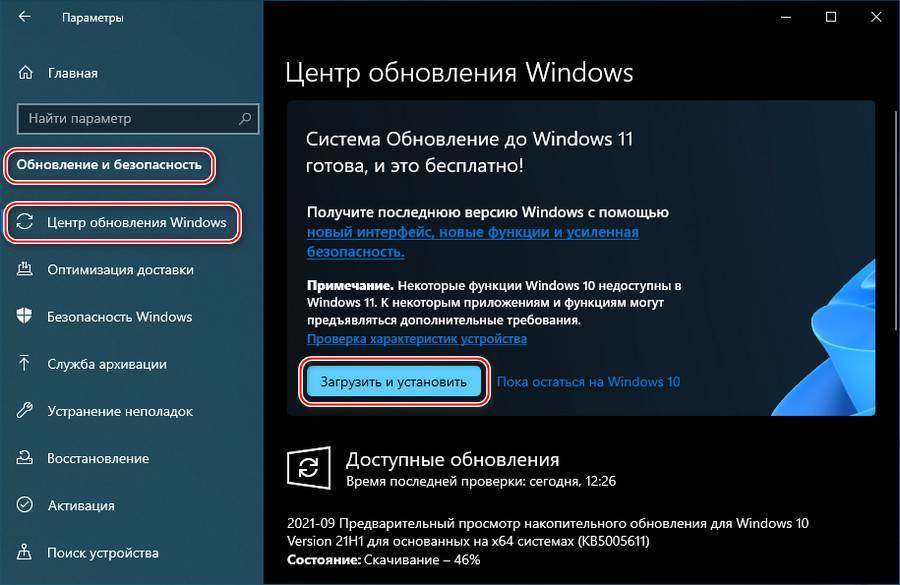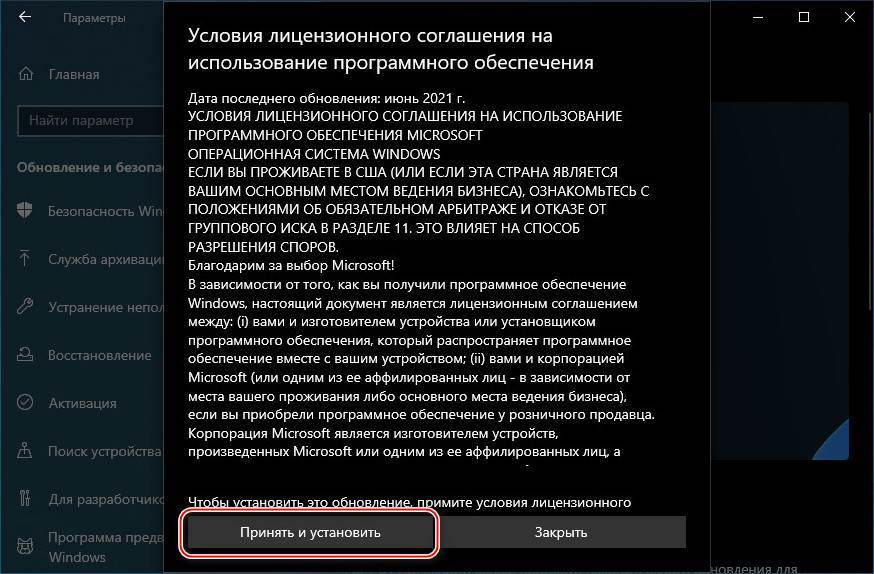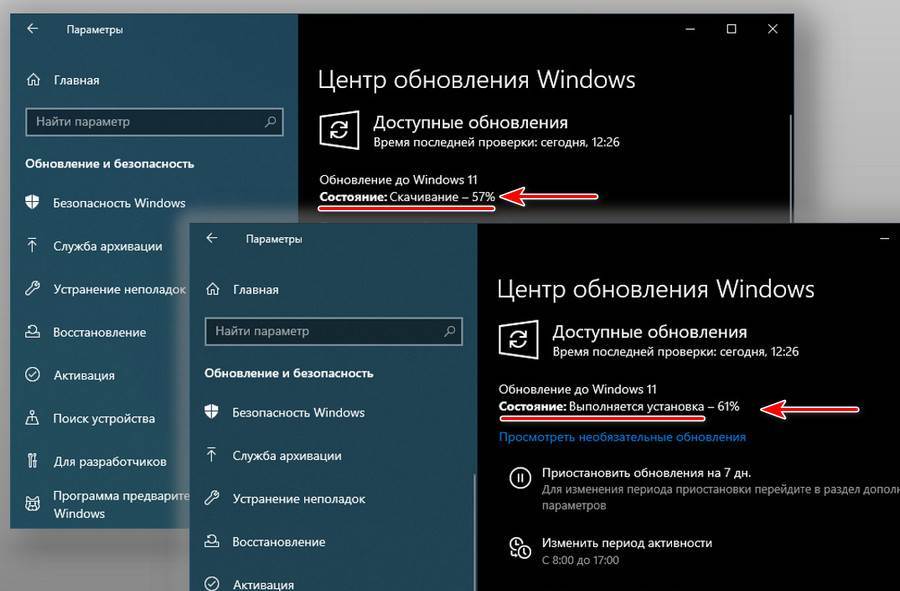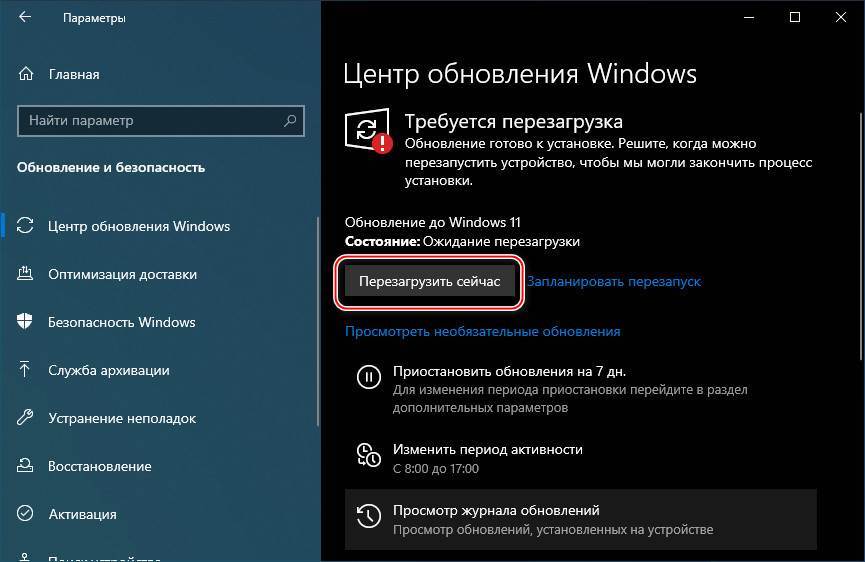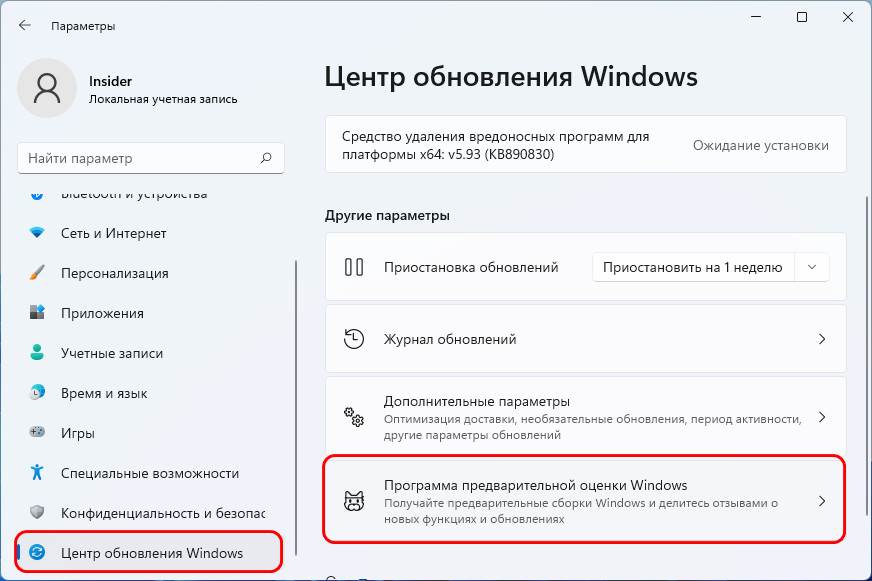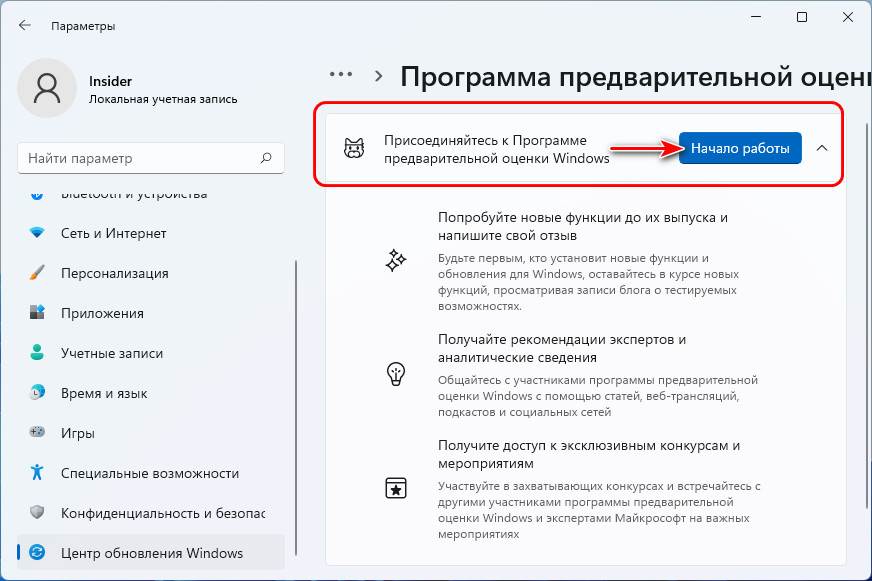Если существующий компьютер с Windows 10 работает под управлением текущей версии Windows 10 и соответствует минимальным спецификациям оборудования для использования Windows 11, на нем можно выполнить переход.
Конкретные сроки выпуска обновления зависят от устройства, и для некоторых функций потребуется определенное оборудование. Дополнительные сведения см. на странице https://www.microsoft.com/windows/windows-11-specifications.
Чтобы узнать, можно ли обновить ваш компьютер, вы можете скачать и запустить приложение Проверка работоспособности ПК. Или после выпуска обновления вы можете проверить, доступно ли оно для вашего устройства. Для этого выберите Параметры > Обновление и безопасность > Проверить наличие обновлений.
Нужна дополнительная помощь?
Нужны дополнительные параметры?
Изучите преимущества подписки, просмотрите учебные курсы, узнайте, как защитить свое устройство и т. д.
В сообществах можно задавать вопросы и отвечать на них, отправлять отзывы и консультироваться с экспертами разных профилей.
Автор – Джон Кейбл, Windows Servicing and Delivery
Сегодня открывается доступ к Windows 11 – как на новых устройствах с предустановленной Windows 11, так и на соответствующих требованиям устройствах с Windows 10. Windows продолжает оставаться неотъемлемым элементом общения, обучения, игр и работы для более чем миллиарда людей. Windows 11 помогает вам стать ближе к тому, что вы любите, расширяя для вас границы возможного в творчестве и продуктивности и при этом усиливая критически важные составляющие, такие как безопасность и надежность. В этой публикации я расскажу, как будет проходить взвешенный поэтапный процесс обновления до Windows 11 и как обновить систему, когда ваше устройство готово.
В нашем подходе к запуску Windows 11 мы применяем хорошо зарекомендовавшие себя системы и процессы, используемые для 1,3 миллиарда устройств с Windows 10, которые мы поставляли и обслуживали на протяжении более 5 лет. Мы будем использовать взвешенный поэтапный процесс для перехода на Windows 11 – так же, как ранее для функциональных обновлений Windows 10. Наша цель – обеспечить вам плавный переход к новой системе. Прежде всего, мы предложим обновление для соответствующих требованиям устройств1,2. Затем, как и в случае с предыдущими запусками, мы будем изучать данные о работоспособности устройств и другую информацию, чтобы определить, с какой скоростью можно предлагать Windows 11 в Центре обновления Windows.
Со временем мы сделаем Windows 11 доступной для всех существующих (на рынке) устройств, которые соответствуют требованиям к аппаратному обеспечению, параметрам надежности и другим характеристикам, влияющим на процесс обновления. Если у вас есть ПК на Windows 10, отвечающий требованиям для обновления, на странице настроек в Центре обновления Windows со временем появится информация о доступности обновления. Мы ожидаем, что все соответствующие требованиям устройства на Windows 10 получат обновление до Windows 11 к середине 2022 года.
4 октября 2021 года – это также старт нового 24-месячного жизненного цикла версий Windows 11 Pro и Windows 11 Домашняя.
Как получить Windows 11
Устройства с Windows 11
Начиная с сегодняшнего дня, целый ряд новых интересных устройств доступен с предустановленной Windows 11, а новые устройства, которые еще поставляются с Windows 10, первыми получат обновление.
Устройства с Windows 10
Если сегодня вы используете Windows 10, вы можете проверить, соответствует ли ваше устройство требованиям (минимальным требованиям для установки Windows 11) для обновления, с помощью приложения PC Health Check. Затем посмотрите, готово ли обновление Windows 11 для вашего устройства. Для этого откройте Центр обновления Windows (Параметры > Обновление и безопасность > Центр обновления Windows) и нажмите Проверить наличие обновлений3. Если ваше устройство соответствует требованиям и обновление готово, появится предложение загрузить и установить его: если вы готовы установить Windows 11, просто выберите Загрузить и установить сейчас.4 Для получения дополнительной информации об обновлении до Windows 11 посмотрите это видео.
Взвешенный поэтапный подход к переходу на Windows 11 означает, что мы будем предлагать обновление в Центре обновления Windows, когда, согласно данным, ваше устройство будет готово, поскольку наша цель – обеспечить вам качественный опыт. Если мы обнаружим, что на вашем устройстве есть проблемы, например несовместимость приложений, мы можем отложить обновление до момента, когда проблема решится. Узнать подробнее о статусе обновления до Windows 11, отложенном обновлении и о том, по каким причинам обновление вашего устройства может быть отложено, можно на странице Состояние выпуска Windows. Чтобы узнать больше о способах установки Windows 11, посетите эту страницу.
Информация для пользователей версий Enterprise и Education
Windows 11 разработана специально для эффективной гибридной работы и обучения. Мы модернизировали пользовательский опыт, при этом сохранив привычные ощущения. По сути, Windows 11 построена на постоянном, совместимом и знакомом вам фундаменте Windows 10. Вы можете планировать обновление до Windows 11, готовиться к нему и проводить его, продолжая использовать те же процессы, политики и приложения для управления, что и в Windows 10. Свежая информация о новых функциях для коммерческих организаций представлена в публикации Windows 11 доступна уже сегодня, чтобы вашим сотрудникам было еще удобнее работать в гибридной среде.
Если вы ИТ-администратор, мы рекомендуем вам начать целевое развертывание уже сейчас в рамках регулярного обновления Windows Update. Список новейших ресурсов и инструментов доступен в материале Инструменты для эффективного развертывания Windows 11. Кроме того, чтобы вам было проще развертывать Windows 11, мы создали новые возможности в Endpoint analytics – они помогут вам оценить готовность вашей организации к Windows 11 и к масштабируемой гибридной работе. Вы можете узнать подробности в блоге Microsoft Endpoint Manager. Microsoft также создала отчет Windows 11 Readiness в разделе Соответствие обновлений, чтобы помочь ИТ-администраторам определить, какие устройства соответствуют минимальным требованиям для установки Windows 11 и могут быть обновлены, а какие нет и почему.
Обновление до Windows 11 доступно через привычные каналы и процессы, включая Windows Server Update Services (WSUS), Обновление Windows для бизнеса и Центр поддержки корпоративных лицензий,5 – для поэтапного развертывания с использованием Microsoft Endpoint Manager или других сервисов управления оконечными устройствами. 4 октября 2021 года – это также дата старта 36-месячного жизненного цикла сервисной поддержки для версий Windows 11 Enterprise и Education. Поскольку она выходит во второй половине 2021 года, номер версии для этого оригинального релиза Windows 11 – 21H2.
Защита и продуктивность
Как мы уже писали в прошлых публикациях, каждая новая версия Windows предлагает наилучшие возможности для творчества, защиты и продуктивности. Еще никогда это не было так верно, как в случае с Windows 11! Минимальные системные требования для установки Windows 11 создают новую эру пользовательского опыта, надежности и безопасности. Как написал Панос Панай в июне, это первая версия новой эры Windows. А для пользователей устройств, не соответствующих требованиям для установки Windows 11, Windows 10 по-прежнему остается прекрасным решением. Сервисная поддержка Windows 10 продлится до 14 октября 2025 года, а ранее мы уже объявили, что новое функциональное обновление Windows 10 появится очень скоро, — с Windows у вас по-прежнему сохраняется наша поддержка и возможность выбора.
Мы будем тщательно следить за взвешенным поэтапным обновлением до Windows 11 и продолжим регулярно делиться с вами информацией о статусе обновления и известных нам проблемах (открытых и решенных) для всех функциональных и ежемесячных обновлений Windows на странице состояния выпуска Windows и через @WindowsUpdate. Как обычно, пожалуйста, продолжайте сообщать нам о вашем опыте через комментарии и предложения в Feedback Hub.
1Обновление до Windows 11 начнет появляться в доступе для загрузки на соответствующих требованиям устройствах 5 октября 2021 года. Точная дата зависит от устройства.
2 На соответствующих требованиям устройствах с Windows 10 должна быть установлена версия 2004 или новее, а также сервисное обновление от 14 сентября 2021 года или новее, чтобы обновление было возможно напрямую до Windows 11.
3 Для использования некоторых функций требуется определенное аппаратное обеспечение; подробная информация доступна в разделе Спецификации Windows 11.
4 Новым пользователям Windows 11 необходимо принять условия лицензионного соглашения Microsoft после выбора «Загрузить и установить сейчас» и до начала загрузки.
5 Может пройти несколько дней, прежде чем обновления станут доступны для загрузки в Центре поддержки корпоративных лицензий и подобных каналах для всех продуктов, рынков и языков.
С 5 октября 2021 года, Microsoft продемонстрирована возможность бесплатного обновления с Windows 10 до Windows 11! В нашей статье, мы рассмотрим 2 способа обновления до Windows 11: для совместимых и не неподдерживаемых компьютеров и ноутбуков.
Пытаясь обновить свои ПК на новую версию ОС, многие пользователи получили ошибку совместимости: «Этот компьютер не отвечает требованиям к системе для Windows 11». Это значит, что такой компьютер не соответствует требованиям к обновлению и поддерживаемым функциям, указанным в требованиях Windows 11 к оборудованию.
Как сказано на официальном сайте Microsoft: «Если вы увидели сообщение о несовместимости вашего устройства требованиям Windows 11, то оно не может быть обновлено до 11 версии. В том случае, если вы уверены, что ваш ПК соответствует всем требованиям, то воспользуйтесь программой PC Health Check для проверки совместимости. Также, на вашем компьютере должна быть установлена Windows 10, версия 2004 или выше, а бесплатный переход доступен в Центре обновлений, в разделе Параметры – Обновления и безопасность».
Запустите PC Health Check. После установки, откроется окно программы с кратким обзором работоспособности нашего ПК.
Далее вам предложат проверить ПК на совместимость требованиям к системе. Нажимаем «Проверить сейчас»
После проверки вы увидите сообщение, что компьютер полностью совместим с Windows 11.
Или, что компьютер не соответствует требованиям к обновлению системы.
Именно поэтому нам понадобиться два способа, как обновиться с Windows 10 до Windows 11: для совместимых и для несовместимых устройств.
Способ 1. Ваше устройство совместимо с Windows 11
Если ваше устройство совместимо с Windows 11, то чтобы обновится сделайте следующее:
Перейдите на специальную страницу официального сайта Miсrosoft и скачайте программу Windows11 Installation Assistant. С его помощью мы, собственно, и осуществим обновление.
Установите программу и запустите ее. Принимаем Лицензионное соглашение. После этого начнется загрузка Windows 11. Для скачивания Windows 11 на компьютере должно быть не менее 9 ГБ свободного пространства.
Шаги по загрузке, подготовке и установке необходимых файлов будут выполнены автоматически. После завершения третьего шага вам будет предложено перезагрузить компьютер для продолжения установки.
После перезагрузки на черном экране начнется работа с обновлениями, это может занять какое-то время, а компьютер несколько раз перезагрузиться.
После перезагрузки мы попадем на экран входа в систему, после входа будет выполнена подготовка к запуску системы.
Windows 11 установлена, после установки обновления вы окажетесь на рабочем столе.
Способ 2. Ваш компьютер не соответствует требованиям Windows 11
Ну и рассмотрим второй вариант, когда наш ПК не соответствует требованиям к обновлению. Есть много способов. На каких-то компьютерах работают одни, но не работают другие, или наоборот. Нашей командой отобраны два способа, которые сработали на всех тестовых ПК, и показались самыми простыми и безопасными.
Метод 1. С помощью Windows11 Installation Assistant
Первый способ, хоть и не является официальным, но позволяет обновится до Windows 11 на компьютере, который не отвечает системным требованиям. Для этого нам понадобится та же официальная утилита Windows11 Installation Assistant.
Запустите Windows 11 Installation Assistant в режиме совместимости с Windows 7. Кликните правой кнопкой мыши по файлу Помощника по установке Windows 11. Выберите «Свойства» — «Совместимость». Поставьте галочку рядом с «Запустить программу в режиме совместимости с:» И выберите Windows 7 в списке доступных версий системы. Применить / ОК.
После этого Windows 11 Installation Assistant запускается и уже не проверяет аппаратную совместимость компьютера. Хотя, разумеется, возможны проблемы или дополнительные проверки на более поздних этапах. Самое забавное, что это делает именно официальная утилита Microsoft. При этом отметим, что ранее компания сняла с себя ответственность за проблемы при установке Windows 11 на несовместимые компьютеры.
Метод 2. С помощью Universal Media Creation Tool
Для второго способа понадобится сторонний инструмент. Поэтому, данный способ совсем не официальный! Все эти действия, вы совершаете на свой страх и риск. Но на тестируемых ПК, он оказался вполне рабочим.
Для обновления операционной системы данным способом, нужно скачать Universal Media Creation Tool. С его помощью мы сможем выполнить обновление до Windows 11 без проверки на совместимость компьютера. Чтобы скачать Universal Media Creation Tool, перейдите на его страницу на GitHub. Нажмите кнопку «Code» и выберите «Download ZIP».
Распакуйте архив в любую папку и запустите файл «MediaCreationTool.bat». В результате может появится предупреждение системы (SmartScreen). В таком случае, нажмите на кнопку «Подробнее» и потом «Выполнить в любом случае».
В результате появится окно «PowerShell» и меню со списком версий Windows 10, которые также можно скачать с помощью Universal Media Creation Tool. Но, в окне «MCT Version» выбираем пункт под номером «11», который обозначает Windows 11.
Далее появится меню со списком действий. Чтобы выполнить автоматическое обновления до Windows 11, мы выбираем пункт «Auto Setup». После чего запуститься утилита «Media Creation Tool» и начнет обновление вашей системы до Windows 11.
Все это выполняется автоматически. В процессе работы с обновлениями компьютер перезагрузится несколько раз. После завершения обновлений вы получите готовую Windows 11.
Это был автоматический способ обновления до Windows 11 через интерфейс Universal Media Creation Tool. Но в папке данного инструмента также есть файл, который отключает проверку совместимости ПК с Windows 11. Он удаляет файл с именем «appraiserres.dll» и создает раздел реестра, позволяющий установить Windows 11 без TPM 2.0.
Откройте папку «MCT» и выберите файл с именем «Skip_TPM_Check_on_Dynamic_Update_v1.cmd». Кликните по нему правой кнопкой мыши и выберите «Запуск от имени администратора». После этого, запустите «Помощник по установке Windows 11». Он больше не будет проверять совместимость вашего ПК и обновит систему.
Полную версию статьи со всеми дополнительными видео уроками смотрите в источнике. А также зайдите на наш Youtube канал, там собраны более 400 обучающих видео.
В этой статье, друзья, рассмотрим, как обновить Windows 10 до Windows 11. 5 октября 2021 года состоялся официальный выпуск Windows 11. И те, у кого компьютеры отвечают системным требованиям Windows 11, смогут обновиться до неё с Windows 10 или даже более старой версии с сохранением лицензии. Обновление до Windows 11 на отвечающих её требованиям компьютерах будет предлагаться через центр обновления Windows. И будет предлагаться поэтапно: сначала для одних устройств, через некоторое время для других. Но если вы не будете в числе первых, ждать, возможно, придётся аж до середины 2022 года. Ждать своей очереди не обязательно, можно обновиться до Windows 11 прямо сейчас с помощью инструментов, выложенных на сайте компании Microsoft. Это утилита «Помощник по установке Windows 11» и непосредственно установочный ISO-образ Windows 11. Давайте рассмотрим процесс обновления с помощью этих инструментов. Также поговорим о том, как обновить Windows 10 до инсайдерской Windows 11. И ещё затронем тему, как обновить Windows 10 до Windows 11 на не соответствующих требованиям последней компьютерах.
Итак, друзья, Windows 11. Чтобы понять, нужна ли она вам, о её концепте, идее, дизайне и новшествах смотрите в комплексном обзоре Windows 11 и статье об официальной презентации операционной системы. Также смотрите материалы сайта, посвящённые отдельным возможностям 11-й Windows. Самой же яркой её особенностью является то, что её невозможно установить на компьютеры, которые не отвечают её системным требованиям – жёстким и технически неоправданным. Если у нас на компьютере не соответствует хотя бы один из принципиально значимых для установки и обновления до Windows 11 компонентов, т.е. нет совместимого процессора, оперативной памяти 4 Гб, места на диске С 64 Гб, BIOS UEFI, Secure Boot и модуля безопасности TPM 2.0, не сможем установить новую систему или обновиться до неё, используя официальные способы.
Как проверить, соответствует или нет компьютер требованиям Windows 11, смотрим в статье «Как проверить компьютер на совместимость с Windows 11».
При любом раскладе мы переносим лицензию на Windows 11 — хоть обновившись до неё с Windows 10, хоть накатив с нуля. При установке Windows 11 с нуля нужно просто активировать её ключом от Windows 10, 8.1 или 7. Это работает пока что, как будет дальше неизвестно.
Важно: друзья, обновить Windows 10 до Windows 11 можно только при условии, что вы используете обычную Windows 10 с современным жизненным циклом, т.е. если у вас установлена, например, актуальная на данный момент версия 21H1.
Вы не сможете до Windows 11 обновить Windows 10 с долгосрочным обслуживанием LTSB и LTSC. И также вы не сможете обновить 32-разрядную Windows 10, ибо Windows 11 – только 64-разрядная.
Друзья, первым делом можете зайти в центр обновления Windows 10, а это системное приложение «Параметры», раздел «Обновление и безопасность», подраздел «Центр обновления Windows». Запустите проверку обновлений и посмотрите, не прилетело ли вам обновление до Windows 11. Если прилетело, жмите «Загрузить и установить».
Далее обновление в фоне загрузится и установится, и операционная система, когда надо будет, сама попросит вас перезагрузиться для доустановки обновления. Если обновление до Windows 11 вам не прилетело, давайте получим его сами.
Приоритетный способ обновления Windows 10 до Windows 11 – утилита «Помощник по установке Windows 11» (Windows11 Installation Assistant). Кто обновлялся до Windows 10 с помощью утилиты «Помощник по обновлению Windows 10» (Windows 10 Update Assistant) не обнаружит в процессе обновления ничего нового, это одна и та же утилита, только с несколько отличными названиями. Утилита «Помощник по установке Windows 11» является официальным способом обновления до Windows 11. Скачать утилиту можно на сайте Microsoft, на странице загрузки Windows 11.
Качаем, запускаем, жмём «Принять и установить».
Ожидаем, пока утилита загрузит необходимые для обновления файлы, проверит всё и установит обновления. Всё это время можно свободно пользоваться компьютером, собственно, в фоновой установке обновлений и заключается привлекательность именно этого способа обновления до Windows 11.
Далее утилита предложит перезагрузить компьютер.
После чего будет работа с обновлениями в предзагрузочном режиме и настройка обновлённой операционной системы.
И всё – после запуска компьютера нас будет уже встречать Windows 11.
Другой официальный способ, как обновить Windows 10 до 11 – использование установочного ISO последней, скачанного на сайте Microsoft. Способ примечателен тем, что у процесса обновления будет заранее скачанный на диске компьютера образ с нужными для обновления файлами. И процессу не нужно будет тянуть эти файлы с Интернета и складировать их на диске С. Для скачивания установочного ISO идём на сайт Microsoft, на ту же страницу загрузки Windows 11. Скачанный образ двойным кликом открываем для отображения в проводнике. Запускаем файл «setup».
Жмём «Далее» в окне запустившейся программы установки.
Принимаем условия лицензии.
Компьютер будет проверен на предмет соответствия системными требованиям Windows 11. И если всё будет соответствовать, увидим этап запуска обновления. Жмём «Установить».
Далее будем наблюдать, как происходит установка обновлений Windows 11. Работать с компьютером при этом не сможем.
Затем обновление будет ещё внедряться после перезагрузки компьютера.
Потом пойдут заключительные этапы обновления.
И всё – обновимся до Windows 11.
Друзья, Windows 11 – это новый объект интереса компании Microsoft, на который она сместила своё пристальное внимание, убрав его с Windows 10. Windows 11 будет активно развиваться и получать новые функциональные возможности. Например, из заявленного на презентации Windows 11 в её финальном релизе мы не получили нативную поддержку Android-приложений, поскольку это планируется на следующий год. Другой пример — компания взяла курс на переделку штатных приложений под современный формат. Если вам интересно в числе первых тестировать новые наработки Windows 11, вы можете обновиться до неё с Windows 10 в рамках инсайдерской программы тестирования Windows 11 Insider. Участие в программе и обновление до Windows 11 Insider возможно только на отвечающих требованиям операционной системы компьютерах.
Для подключения к Windows Insider в системном приложении «Параметры» Windows 10 необходимо включить по пути «Конфиденциальность → Диагностика и отзывы» необязательные диагностические данные.
И на всякий случай включите ниже улучшение ввода и персонализированные возможности.
Далее в системных параметрах идём по пути «Обновление и безопасность → Программа предварительной оценки Windows». Жмём «Начать».
Подключаем учётную запись Microsoft.
Авторизуемся в ней. Если вы ещё не зарегистрированы в программе Windows Insider, кликайте «Регистрация».
Далее – «Зарегистрироваться».
Соглашаемся со всем, что от нас требуется, жмём «Отправить».
После регистрации в программе Windows Insider нам станут доступны каналы, на которых поставляются сборки на разных стадиях тестирования: ранний канал разработки Dev, более отлаженный Beta и самый отлаженный Release Preview, канал предварительного выпуска. Выбирайте, что вам нужно. Мы же выберем Release Preview, чтобы и операционная система была более-менее вытестированной, и чтобы раньше других быть в курсе новинок. Выбираем и жмём «Подтвердить».
Жмём «Подтверждение».
И – «Перезапустить сейчас».
Перезагружаемся и ловим в центре обновления (в приложении «Параметры» по пути «Обновление и безопасность → Центр обновления Windows») обновление до инсайдерской Windows 11. Жмём «Загрузить и установить».
Принимаем лицензионные условия.
Обновление до Windows 11 загрузится и установится, прогресс будем наблюдать в центре обновления.
По итогу перезагружаемся.
Далее у нас будут этапы доустановки обновлений в предзагрузочном режиме — такие же этапы, как при обновлении двумя предыдущими способами в случае обновления до стабильной Windows 11. И в итоге компьютер обновится до инсайдерской Windows 11.
Примечание: друзья, вы также можете обновиться до инсайдерской Windows 11 так же, как и до стабильной Windows 11, с использованием установочного ISO. Только в этом случае нам нужен установочный ISO, соответственно, инсайдерской Windows 11. Его вы можете скачать на сайте Microsoft, на ресурсе Windows Insider. Для доступа к странице скачивания образов установки тестируемых в рамках инсайдерской программы операционных систем потребуется авторизоваться с помощью аккаунта Microsoft. И пройти несложные этапы регистрации в программе Windows Insider. После обновления до Windows 11 Insider в приложении «Параметры» идём по пути «Центр обновления → Программа предварительной оценки Windows».
И подключаемся к программе Windows Insider.
Вот это, друзья, как обновить Windows 10 до Windows 11.
Установка Windows упрощается с каждой версией и во многих случаях ее обновление до «одиннадцатой» проблем не вызовет. Но иногда могут возникнуть некоторые проблемы, к которым следует быть готовым. Особенно если компьютер не новый.
Обновление до Windows 11 через центр обновления
Если у вас уже стоит лицензионная версия Windows 10, обновление может пройти очень просто, буквально в «два клика». Просто зайдите в центр обновления Windows (Параметры — Обновление и безопасность — Центр обновления Windows). Посмотрите на баннер в основном окне. Если там есть кнопка «Загрузить и установить», нужно просто нажать ее и принять лицензионное соглашение.

Сразу после этого начнется загрузка и установка Windows 11.

Далее вам будет предложено произвести перезагрузку, после которой вы уже окажетесь в новой системе.

Такой способ наиболее предпочтителен. Во-первых, он сохраняет все настройки системы, установленные приложения и их настройки. Правда, некоторые приложения могут перестать работать. Во-вторых, только при таком варианте установки возможен откат обратно к Windows 10.
С недавних пор многие жалуются на то, что при попытке обновления Windows 10 выдает сообщение об ошибке. Это связано с тем, что Microsoft блокирует загрузку обновлений Windows 10 и Windows 11 через центр обновления с территории России. Подключение через VPN решает эту проблему.
Но что, если центр обновления говорит о несоответствии компьютера минимальным требованиям?

В первую очередь, проверьте, о каких именно требованиях речь. Для этого нажмите на ссылку «Проверка работоспособности ПК».

Часто бывает, что единственная проблема заключается в отсутствии доверенного платформенного модуля (TPM 2.0). Проверьте на сайте производителя вашей материнской платы, есть ли у нее поддержка ТРМ 2.0. Если есть, скорее всего, она просто отключена в BIOS. Включите ее и повторите проверку.

Если же требованиям не соответствует несколько пунктов, убедитесь, что Windows 11 в принципе может запуститься на вашем компьютере. На сайте Microsoft приведен список минимальных требований для запуска Windows 11:
- 64-разрядный процессор с тактовой частотой от 1 ГГц
- 4 ГБ оперативной памяти
- 64 ГБ свободного места на диске
- UEFI BIOS с поддержкой безопасной загрузки
- TPM версии 2.0
- Видеоадаптер DirectX 12 с WDDM 2.0
Но критическими из этих требований являются только разрядность процессора и объем ОЗУ. Свободное место на диске тоже нужно, но не 64, а хотя бы 32 ГБ. Остальные требования можно обойти. Правда, для этого придется создать загрузочную флешку с помощью Rufus в режиме Extended Installation. Или найти пропатченный образ Windows 11 и создать загрузочную флешку из него.
То же самое придется сделать, если у вас на компьютере не установлена лицензионная копия Windows 10.
Установка Windows 11 с загрузочной флешки
В первую очередь нужно сделать так, чтобы компьютер грузился не с жесткого диска, а с флешки. Многие материнские платы позволяют изменить устройство для загрузки при включении. Нужно лишь нажать определенную клавишу после включения или перезагрузки компьютера. Обычно это F8, F12 или Esc. Реже используется F11, F10 или F2.
| Производитель/устройство | Вызов меню загрузки | Вход в BIOS |
| Материнские платы MSI | F11 | Del |
| Материнские платы Gigabyte | F12 | Del |
| Материнские платы Asus | F8 | Del |
| Материнские платы Intel | Esc | Del |
| Материнские платы AsRock | F11 | Del |
| Ноутбуки Asus | Esc | F2 |
| Ноутбуки Acer | F12 | F2 |
| Ноутбуки Dell | F12 | F2 |
| Ноутбуки HP | Esc — F9 | Esc — F10 |
| Ноутбуки Lenovo | F12 | F2 |
| Ноутбуки Packard Bell | F12 | F2 |
| Ноутбуки Samsung | Esc | F2 |
| Ноутбуки Sony Vaio | F11 | F2 |
| Ноутбуки Toshiba | F12 | F2 |
Установите загрузочную флешку в порт USB, перезагрузите компьютер, войдите в меню загрузки и выберите в списке USB-флешку.

Если в boot menu зайти не получается, измените приоритет загрузки в BIOS. Для входа в него обычно используется клавиша Del или F2. В BIOS найдите пункт «Boot Priority». Запомните или запишите, какой диск стоит на первом месте, а потом поставьте на первое место USB-накопитель.

Если вы все сделали правильно, запустится установка Windows 11. Первым шагом вам будет предложено выбрать язык и раскладку клавиатуры.

На следующем шаге установщик попросит ввести код продукта для активации Windows. Это совершенно не обязательно делать сейчас, код продукта можно ввести позже.

Далее вам будет предложено выбрать модификацию операционной системы.

Для обычного пользователя отличия между разными вариантами установки невелики, но они есть.
- Во-первых, если у вас уже есть лицензия, то выбрать нужно тот тип системы, для которого лицензия приобреталась. Если вы планируете приобрести лицензию позже, то имейте в виду, что Pro примерно в полтора раза дороже, чем Home.
- Во-вторых, установка домашней версии Windows 11 потребует подключения интернета и входа в учетную запись Microsoft. Версию Pro можно ставить оффлайн.
Остальные отличия будут важны только профессионалам:
| Особенность | Windows 11 Home | Windows 11 Pro |
| Локальная учетная запись | — | + |
| Использование Active Directory/Azure HD | — | + |
| Hyper-V | — | + |
| Песочница Windows | — | + |
| Удаленный рабочий стол | только клиент | + |
| Шифрование Bitlocker | — | + |
| Защита информации | — | + |
| Управление мобильными устройствами (MDM) | — | + |
| Групповая политика | — | + |
| Поддержка удаленной работы с ESR | — | + |
| Назначенный доступ и режим киоска | — | + |
| Динамическая подготовка томов | — | + |
| Центр обновления для бизнеса | — | + |
| Максимальный объем ОЗУ | 128 ГБ | 2 ТБ |
| Максимальное количество процессоров | 1 | 2 |
| Максимальное количество ядер | 64 | 128 |
Далее вы можете выбрать тип установки.

Если на компьютере уже есть поддерживаемая версия Windows, вы можете обновить ее до 11 версии, выбрав первый пункт. Если же нет, то этот пункт не будет доступен и вам придется выполнить полную установку системы.
При установке новой системы вам потребуется подготовить под нее дисковое пространство. Если компьютер новый и без системы, то на диске будет только один неформатированный раздел.

Вам потребуется создать раздел для системы. Нажмите кнопку «Создать». Установщик предложит ввести объем будущего системного раздела.

Вы можете использовать весь доступный объем (он предложен по умолчанию), тогда в компьютере будет только один раздел — «С:». Либо ввести меньший размер, тогда оставшееся на диске место можно будет отдать под другие разделы — «D:», «E:» и т.д. Делайте, как вам удобнее, но имейте в виду, что под системный раздел желательно отвести хотя бы 60–100 ГБ. Система будет работать и при меньшем объеме раздела, но он будет быстро забиваться временными файлами.
После нажатия кнопки «Применить» установщик самостоятельно создаст два небольших системных раздела. Не обращайте на них внимания, они используются для служебных целей, а вам вообще видны не будут.

Если на диске осталось незанятое пространство, распределите его по разделам, как вам хочется. Можно отвести весь объем на один раздел D:, можно разделить на несколько.

Распределив объем диска, выберите созданный под систему основной раздел и нажмите кнопку «Далее». Установка начинается.
Если на компьютере уже была система, то имейте в виду, что все данные с диска С: пропадут, как и все настройки установленной системы. Поэтому сохраните все важное с диска С: перед началом установки Windows. Поскольку диск уже размечен под разделы, они будут отображены в окне выбора раздела. Найдите среди перечисленных разделов, тот, который относится к текущему системному диску С:. Обычно это проще сделать по его объему. Затем выберите этот раздел и нажмите кнопку «Форматировать» для его очистки. Затем нажмите «Далее» для начала установки системы.

Установка займет некоторое время, после чего компьютер автоматически перезагрузится. Выньте загрузочную флешку, чтобы установка не началась снова. Если вы меняли приоритет загрузки в BIOS, поменяйте его обратно.
Первая загрузка Windows 11
При первой загрузке система попросит подтвердить регион, язык ввода и раскладку клавиатуры.

После этого будет предложено выбрать способ настройки устройства. Выбирайте «настроить для личного пользования».

Далее система предложит войти в учетную запись Microsoft.

Если вы установили версию Pro, делать это не обязательно. Можно нажать кнопку «Параметры входа» и выбрать пункт «Автономная учетная запись».

Так вам не нужно будет при каждом включении входить в учетную запись Microsoft, а «по старинке» пользоваться своим логином и паролем. Потребуется пропустить настройки учетной записи Microsoft и задать логин с паролем.
Пароль можно оставить пустым, тогда компьютер будет грузиться вообще без всяких запросов.
После этого вам будет предложено настроить параметры конфиденциальности.

На этом все — через несколько секунд (или минут) вы попадете на рабочий стол новой системы.

Вывод
Установка Windows 11 — дело несложное, если у вас на компьютере уже стоит поддерживаемая версия этой ОС. Но если системы на компьютере нет, или же центр обновления говорит, что компьютер не соответствует требованиям, то и это не повод для расстройства. Вполне возможно, что установить Windows 11 можно, просто придется немного поразбираться.