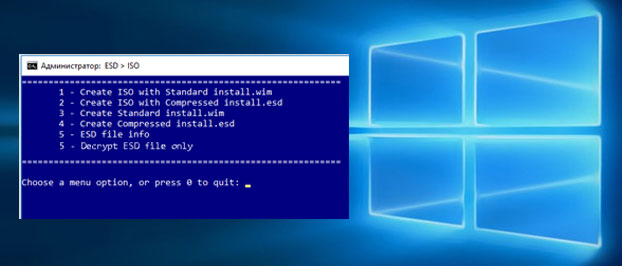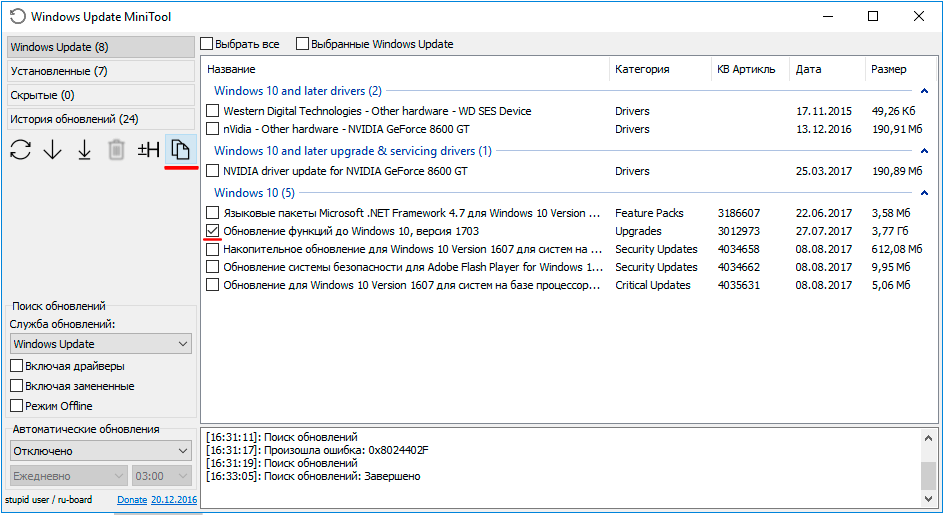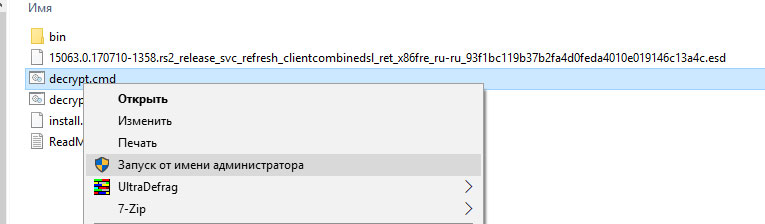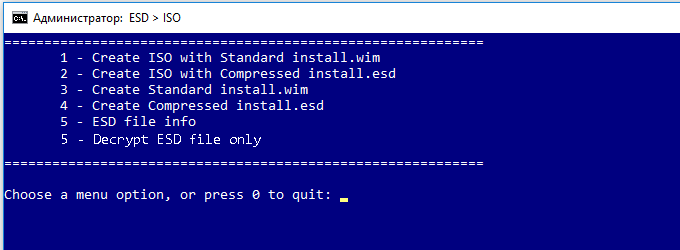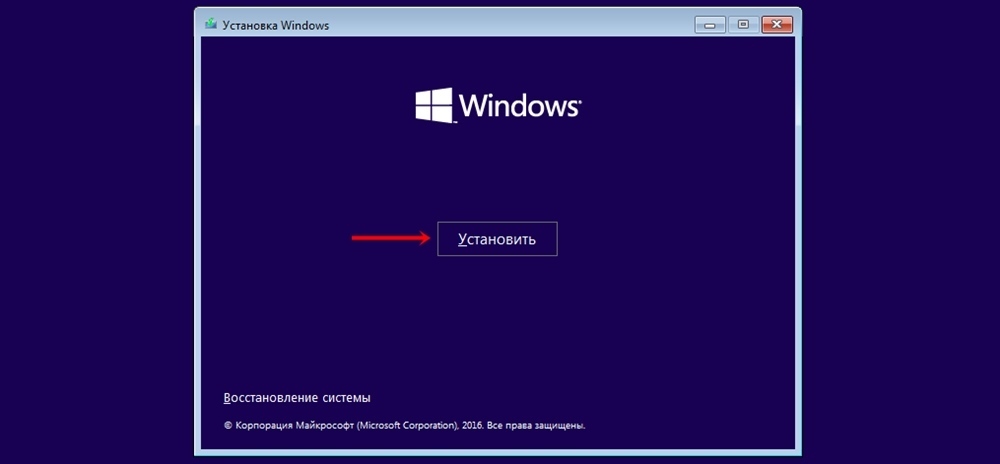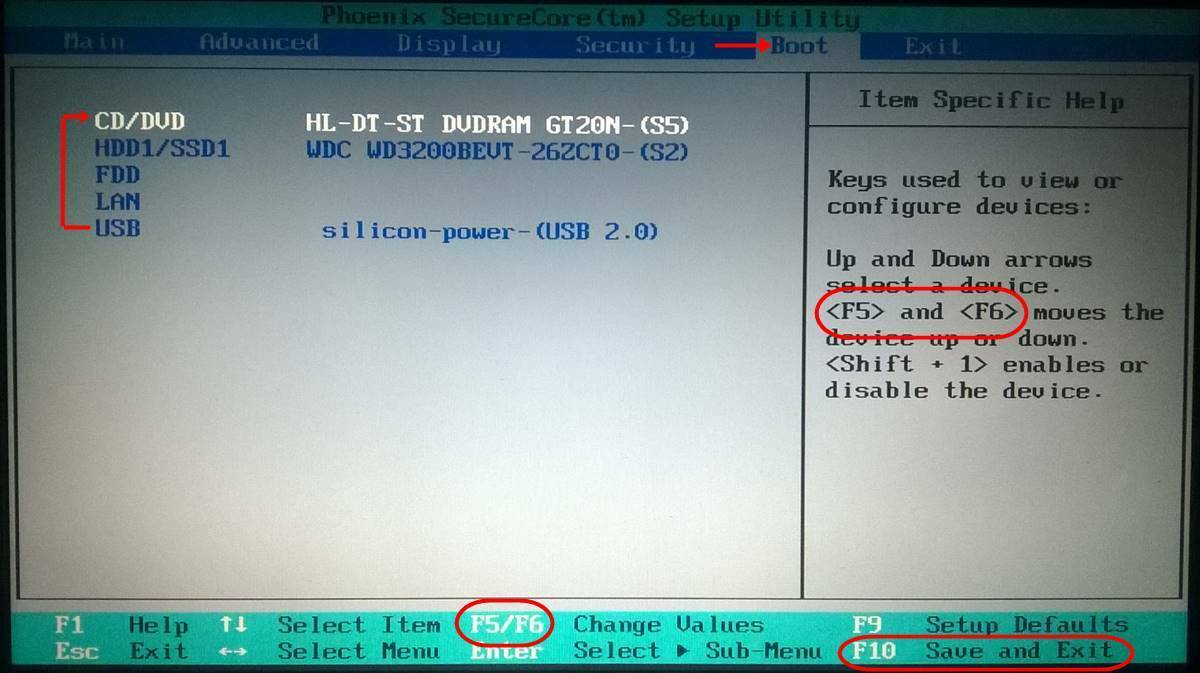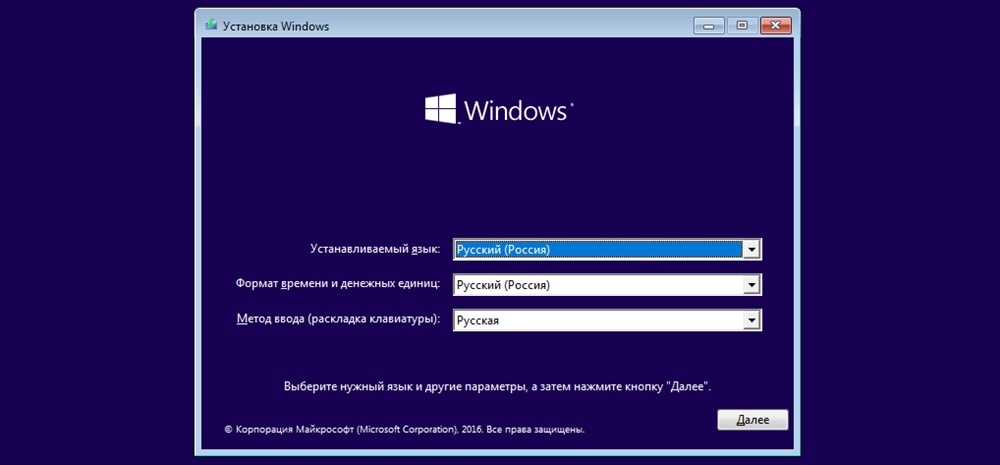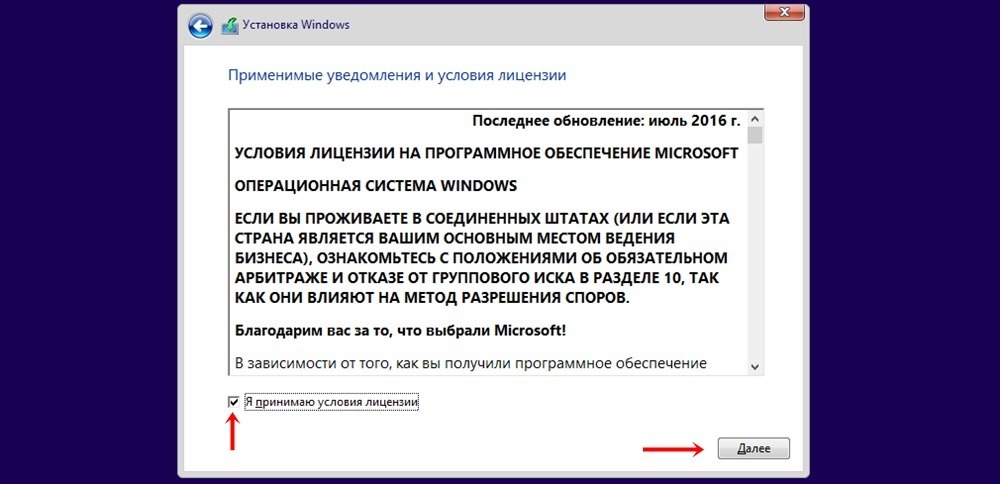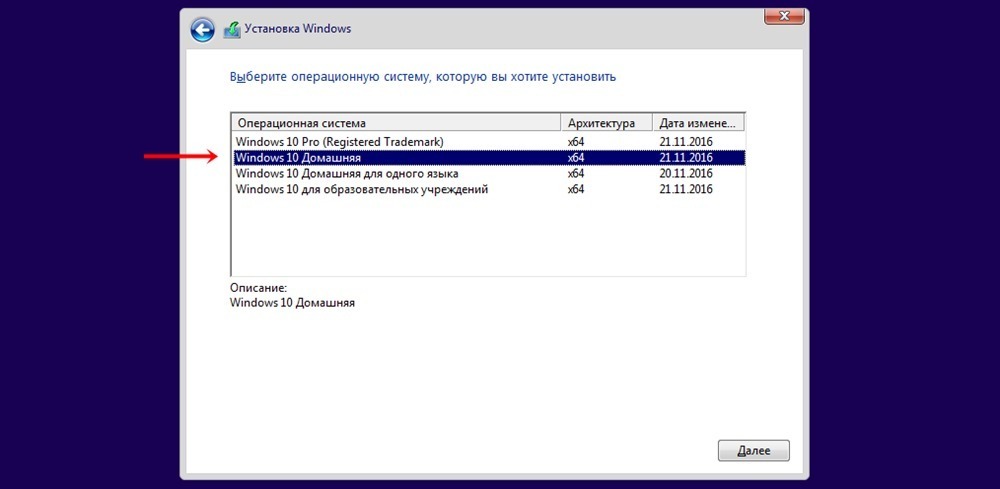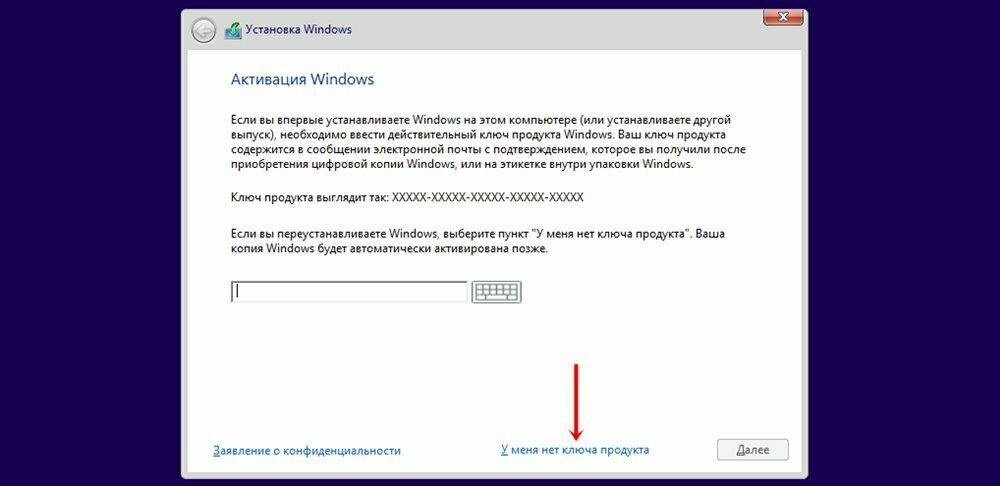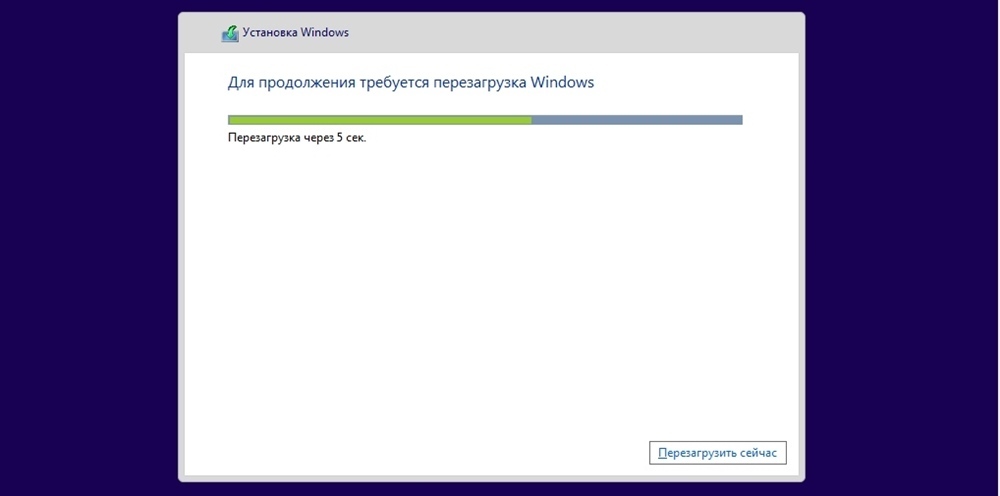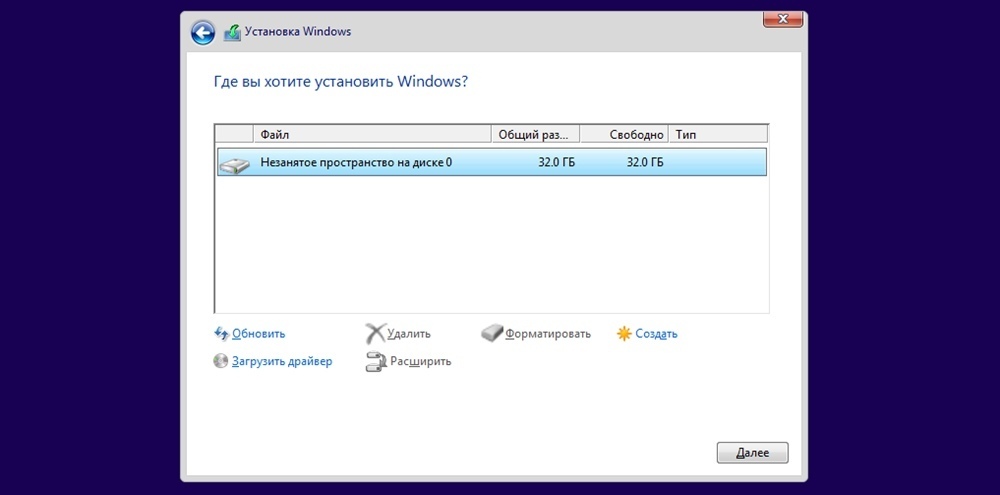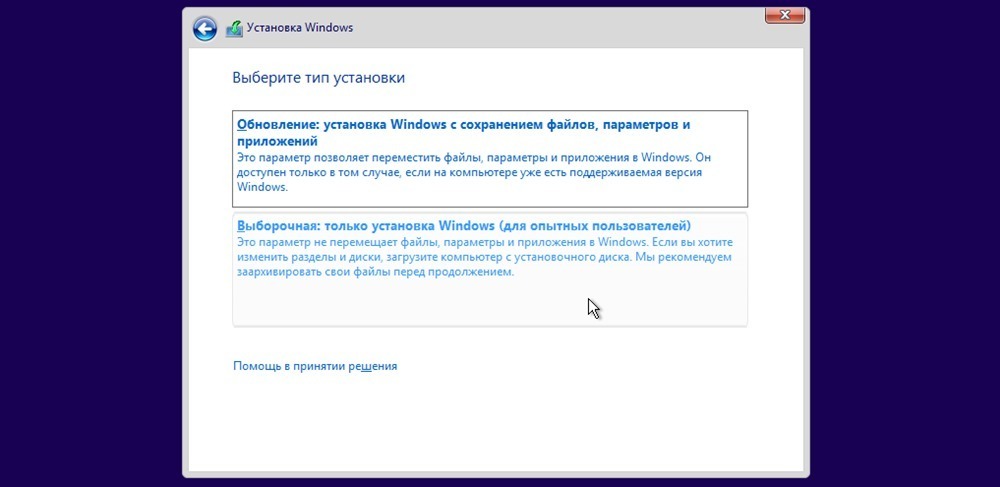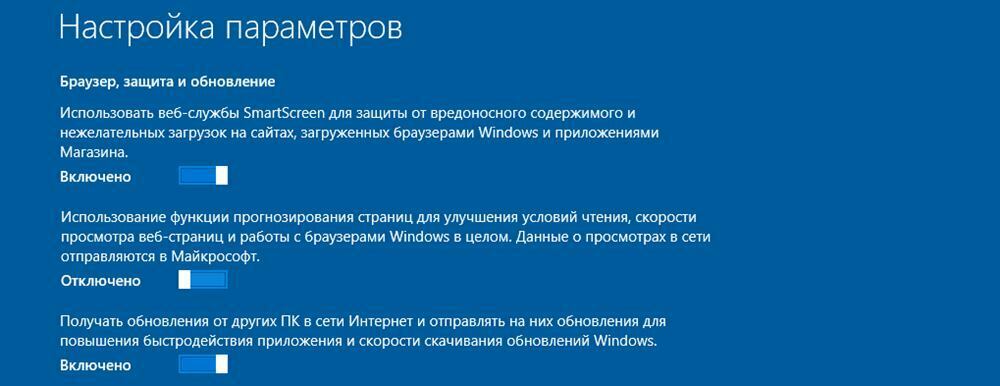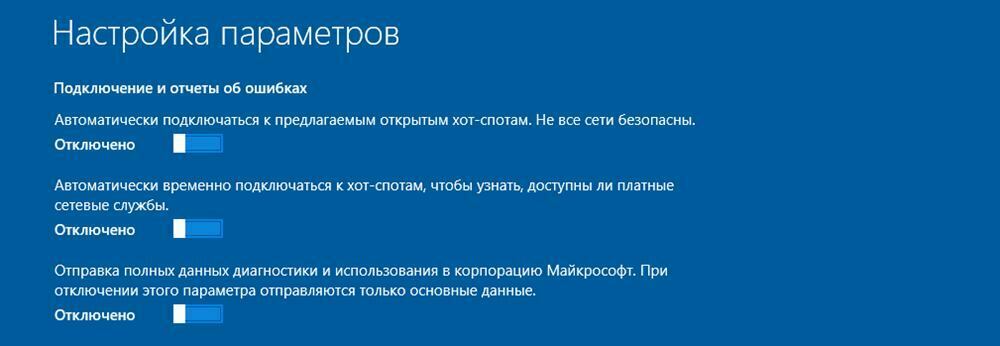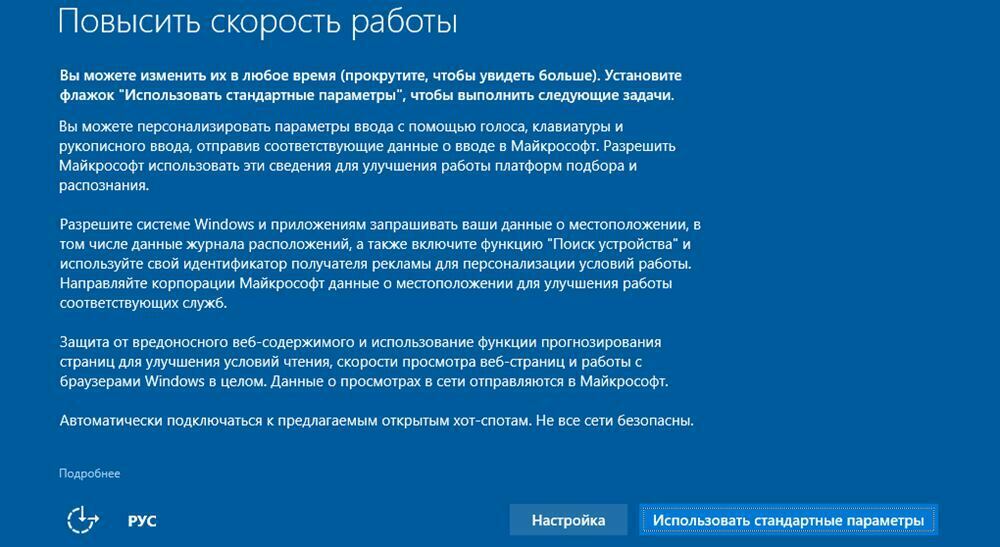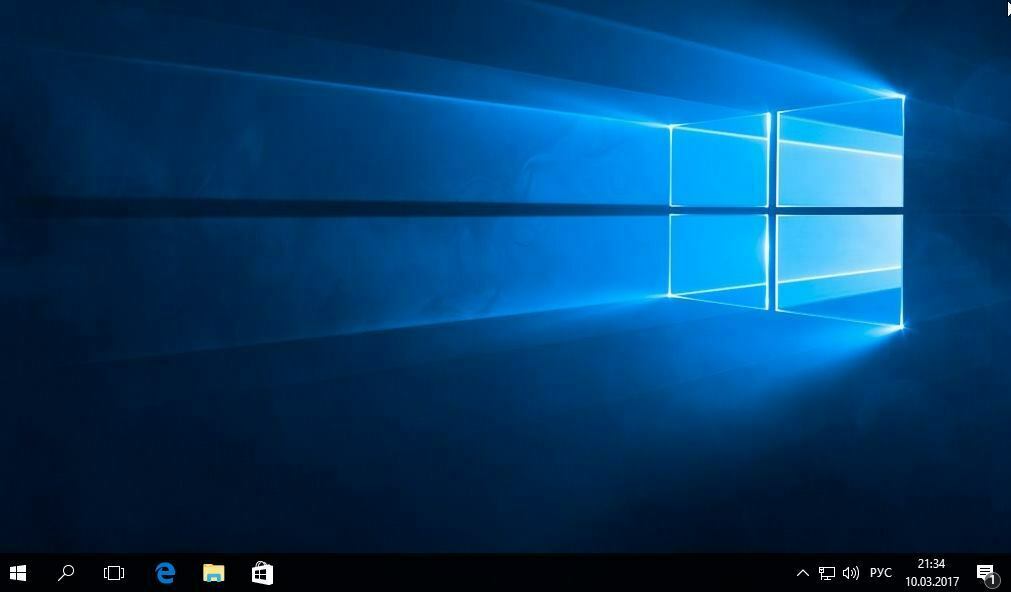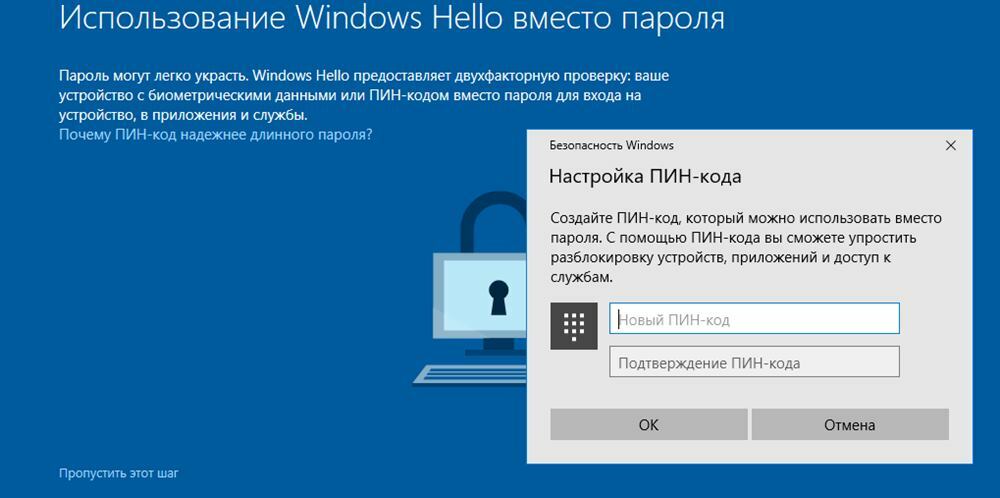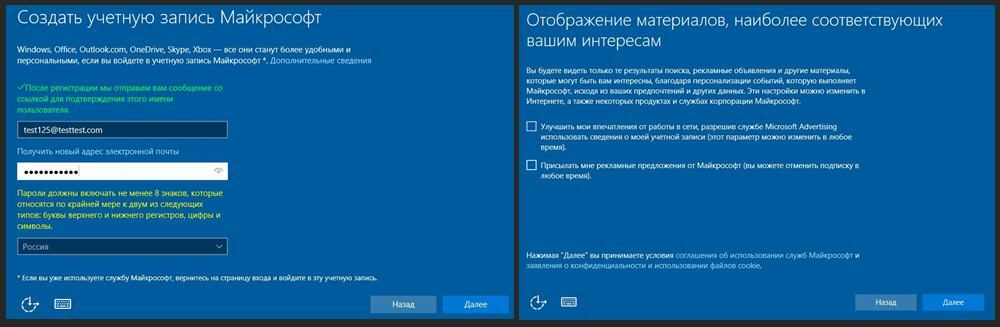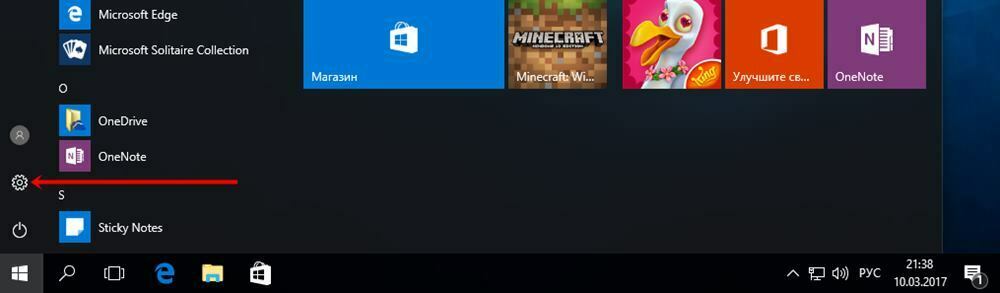Около недели назад, решил проверить наличие обновлений, для установленной у меня на ноутбуке операционной системы Windows 10 Pro. Так как, автоматическое обновление и большинство шпионских и потребляющих трафик утилит и программ у меня отключены, то для проверки и установки обновлений, я использовал стороннюю утилиту Windows Update MiniTool.
Запустив проверку, я с радостью обнаружил, новое “Обновление функций до Windows 10, версия 1703”, но которое к сожалению, имело довольно большой размер 3,77 Гб, и поэтому мне пришлось отложить автоматическое скачивание и установку с помощью утилиты Windows Update MiniTool.
Поясню, почему я не использовал утилиту, а начал “заморачиватся”, со всей этой конвертацией и дешифрацией.
В нашей стране, в рамках моего тарифного плана на подключение к Интернету, существует ограничения на трафик. Именно поэтому, я решил скопировать только ссылки на скачивание обновления, а сам файл скачать на работе где трафик не лимитирован.
Скачав обновление, я обнаружил странное расширение у файл “esd”, как на рисунке выше. Поискав решение в сети, и опробовав разные варианты, я остановился на “decrypter”.
Decrypter — Это автоматический скрипт (набор команд) который преобразует (шифрует и дешифрует) оригинальный ESD-файл от Microsoft в форматы ISO / WIM / ESD расшифрованный.
И так, пошаговая инструкция по преобразованию оригинального файла с расширением “esd” в стандартный формат ISO.
1. Скачайте и разархивируйте файл decrypter.zip в папку с названием “esd” (для примера) на раздел С:\.
2. Перенесите файл с расширением “esd” в папку с названием “esd”.
3. Запустите командную строку от имени администратора щелкнув правой клавишей мышки на файле decrypt.cmd
4. В появившемся меню командной строки, обратите внимание на пункт 5, если у Вас есть пункт “Decrypt ESD file only”, то ваш файл зашифрован, введите цифру 5.
5. После расшифровки выберите пункт “Create Full ISO with Compressed install.esd”, введя цифру 2.
Начнется процесс преобразования, который будет отображаться информационными сообщениями.
6. По завершению процесса (“Done”), нажмите любую клавишу, для выхода и закрытия командной строки.
Созданный файл формата ISO, под новым именем, Вы найдете в папке (esd) из которой запускали скрипт “decrypt.cmd”.
P.S Открыв полученный ISO файл, в проводнике, я без труда выполнил обновление Windows 10 Pro, до новой версии, без потери данных и приложений.
Автор Ruterk
1 сентября 2017 г.
Теперь, когда файлы Windows успешно были записаны на носитель, можно приступить к установке.
Далее выбираем «Установить».
Все нужные файлы с компьютера лучше предварительно сохранить где-то в другом месте. Это не только позволит произвести проще и скорее саму установку, но и обеспечит лучшее быстродействие операционной системы в будущем.
USB накопитель (загрузочный носитель) вставите в соответствующий разьём на ПК.
Перейдите в настройки BIOS.
Как правило, чтобы зайти в BIOS, сразу после нажатия кнопки питания на ПК, надо нажать одну из следующих кнопок: F1, F2, F12, F7, F9, Del, Esc или другую.
В BIOS меняем приоритет загрузки, установив на первое место свой USB вместо жёсткого диска.
Для BIOS, перемещаясь направо стрелочкой, надо зайти во вкладку Boot. Все возможные устройства для загрузки будут указаны ниже, чтобы компьютер загружался в первую очередь с флешки, надо поднять пункт с ней (на рисунке он нижний) на первую позицию. Для этого опускаемся к нему обычной стрелочкой вниз, перемещать пункты в списке клавишами F6 (наверх) и F7(вниз). (Могут быть и другие кнопки для навигации в BIOS — они будут названы справа и внизу.) Необходимо добиться того, чтобы USB (флешка) оказалась в загрузочном списке на 1 месте.
После этого надо сохранить произведённые изменения и перезагрузить компьютер. Для этого нажимаем F10 (Save and Exit) или другую кнопку, которая в Вашем BIOS будет отвечать за сохранение и перезагрузку параметров.
Устанавливаем Windows 10
После того, как Вы сделали нужные настройки в BIOS, перезагрузите компьютер, начинается процесс установки Windows 10.
Гачинаем процесс установки
Принимаем условия лицензии и идём далее.
Теперь надо будет выбрать версию устанавливаемой операционной системы: Pro или Домашняя.
Если, на предыдущем этапе вы ввели ключ активации, выбор произойдет автоматически.
На следующем шаге необходимо ввести ключ активации.
Если у Вас нет ключа или Вы планируете ввести его позже, необходимо выбрать пункт «У меня нет ключа продукта».
Далее начнётся установка Windows 10.
Через какое-то время компьютер перезагрузится.
В момент перезагрузки лучше вытащить флешку из порта USB. Если этого не сделать, то загрузка с флешки останется приоритетной и установка Windows 10 начнётся заново.
На следующем этапе перед нами появляются все разделы жёсткого диска. Если система ставится полностью начисто, то лично я бы предпочёл удалить по очереди каждый из этих томов. Останется «Незанятое пространство на диске0» (как у меня на картинке). Вот сюда мы и установим Windows 10. Ничего создавать не надо. Раздел C появится сам в процессе установки. Просто нажимаем «Далее».
На следующем шаге предлагается сохранить какие-либо данные от существующей на жёстком диске операционной системы, необходимо отказаться и выбрать пункт «Выборочная: только установка Windows (для опытных пользователей)».
На следующем предлагаем оставить активными пункты 1 и 3: «Использовать веб-службы SmartScreen» и «Получать обновления от других ПК…» Второй — отключить.
На следующем этапе «Настройка параметров» также можно выключить три предлагаемых пункта.
Далее установка будет производится уже на синем экране. Вначале будет предложено «Повысить скорость работы».
Можно использовать стандартные параметры, но можно зайти в настройки и отключить все пять пунктов.
Установка почти завершена. В оставшееся время на экране последовательно будут сменяться приветственные надписи: «Привет», «Мы рады, что Вы с нами», «Идёт подготовка, не выключайте компьютер» и другие. После слова «Начинаем» появляется рабочий стол.
Теперь придумайте простой 4-значный пин-код для авторизации. Внимание! Пин-код действует только на одном компьютере.
На следующем шаге у Вас есть три возможности:
- Войти в уже существующую учётную запись Microsoft.
- Если её нет, можно завести аккаунт.
- Пропустить шаг и продолжить с локальной учётной записью.
Выбор рстаётся за Вами, учётную запись Microsoft не обязательна.
Теперь желательно получить несколько необходимых обновлений и все нужные драйвера (в Windows 10 устанавливать драйвера в ручную приходится крайне редко — они здесь устанавливаются автоматически, через центр обновлений). Для этого заходим в меню «Пуск», выбираем значок шестерёнки.
Запускается инструмент «Параметры». В нём переходим: «Обновление и безопасность», затем «Проверить наличие обновлений». Обновления могут появиться позже.
Процедура занимает минимум времени. Четко следуя инструкциям, с ней можно справиться, не обладая специальными навыками.
Поздравляем с успешной активацией!
Windows 10 — это одна из самых популярных операционных систем от компании Microsoft. Но что такое Esd и ISO и почему они важны для установки Windows 10? В этой статье мы рассмотрим, как преобразовать файл формата Esd в ISO, чтобы установить операционную систему без проблем.
Esd (Electronic Software Distribution) — это способ распространения программного обеспечения, который используется компанией Microsoft для доставки обновлений операционной системы Windows 10 пользователям через интернет. Файлы с расширением Esd являются сжатыми образами операционной системы, которые содержат все необходимые файлы для установки и обновления Windows 10.
Однако, для установки Windows 10 на компьютере или создания загрузочного диска, может потребоваться файл формата ISO (International Organization for Standardization). Файлы ISO содержат точную копию данных определенного диска или образа, включая операционную систему Windows 10.
Чтобы преобразовать Esd файл в ISO и использовать его для установки Windows 10, вам понадобятся определенные инструменты и знания. В этой статье мы расскажем вам все, что нужно знать о Esd и ISO файлы в Windows 10, а также предоставим пошаговое руководство по их использованию и установке.
Содержание
- Esd в ISO Windows 10
- Полное руководство по использованию и установке
- Что такое Esd?
- Определение и основные преимущества
- Процесс установки Esd в ISO Windows 10
Esd в ISO Windows 10
На системах Windows 10 осуществляется использование файлов с расширением .esd для упаковки операционной системы. ESD означает «Electronic Software Distribution» и представляет собой сжатый формат файла, который содержит данные об обновлениях и установочных файлах Windows 10. Эти файлы могут быть конвертированы в формат .iso для использования при установке операционной системы.
Конвертация esd в iso осуществляется с использованием командной строки для запуска утилиты dism, которая входит в состав операционной системы Windows 10. Dism предоставляет возможность управления образами в формате .esd, .wim и другими форматами.
Процесс конвертации esd в iso включает следующие шаги:
| Шаг | Описание |
| Шаг 1 | Открыть командную строку от имени администратора |
| Шаг 2 | Запустить следующую команду: dism /export-image /sourceimagefile:<путь_к_файлу.esd> /destinationimagefile:<путь_к_файлу.iso> /compress:max |
| Шаг 3 | Подождать завершения процесса и проверить созданный файл .iso. |
После успешной конвертации esd в iso файл можно использовать для установки Windows 10 на компьютере. Имейте в виду, что процесс конвертации может занять некоторое время и требует наличия прав администратора.
Использование esd в iso формате может быть полезно в различных ситуациях, например, при создании загрузочного USB-накопителя или при установке операционной системы на виртуальную машину. Также это может быть полезно для администраторов систем, которые хотят упаковать и распространить обновления Windows 10 на нескольких устройствах.
В итоге, использование esd в iso формате в Windows 10 предоставляет удобный и эффективный способ управления и установки операционной системы. Если у вас возникли проблемы или вопросы, вы всегда можете получить поддержку от сообщества пользователей или официальную поддержку Microsoft.
Полное руководство по использованию и установке
В этом руководстве мы рассмотрим все аспекты использования и установки ISO Windows 10 и выясним, как максимально эффективно использовать эту операционную систему.
Шаг 1: Загрузка ISO Windows 10
Первым шагом для установки Windows 10 с помощью ISO-образа является загрузка этого образа. Вы можете скачать ISO-файл с официального сайта Microsoft или использовать другой источник.
Шаг 2: Создание загрузочного USB-накопителя
После того, как вы загрузили ISO-образ, следующим шагом является создание загрузочного USB-накопителя. Для этого вам потребуется программное обеспечение-записыватель, такое как Rufus или WinToUSB. Выберите правильный USB-накопитель и запишите ISO-образ на него.
Шаг 3: Загрузка и установка Windows 10
Теперь, когда у вас есть загрузочный USB-накопитель с ISO-образом Windows 10, вы готовы загрузиться с него и установить операционную систему. Перезагрузите компьютер и выберите USB-накопитель в качестве первого устройства загрузки в BIOS. Следуйте инструкциям на экране для установки Windows 10.
Шаг 4: Активация Windows 10
После установки Windows 10 вам потребуется активировать ее, чтобы получить полный доступ ко всем функциям операционной системы. Для этого вы можете использовать ключ продукта Windows 10 или выбрать активацию через интернет. Если у вас нет ключа продукта, вы можете приобрести его у Microsoft или другого авторизованного продавца.
Шаг 5: Настройка Windows 10
После активации Windows 10 вам следует настроить ее в соответствии с вашими предпочтениями. Вы можете выбрать настройки безопасности, настроить внешний вид рабочего стола, установить программы и многое другое. Используйте настройки Windows 10, чтобы сделать операционную систему максимально удобной для себя.
Шаг 6: Пользование Windows 10
Теперь у вас есть полноценно установленная и активированная операционная система Windows 10. Вы можете использовать ее в своих повседневных задачах, устанавливать программы, игры, работать с файлами и многое другое. Используйте возможности Windows 10 для повышения своей продуктивности и удобства.
| Преимущества использования и установки ISO Windows 10 | Недостатки использования и установки ISO Windows 10 |
|---|---|
| Высокая стабильность и безопасность операционной системы | Некоторые программы или устройства могут несовместимы с Windows 10 |
| Многофункциональность и широкие возможности настройки | Необходимость в активации и настройке после установки |
| Совместимость с большинством современного программного обеспечения и игр | Возможные проблемы с драйверами и обновлениями |
В заключение, использование и установка ISO Windows 10 может быть очень полезным и удобным для многих пользователей. Пройдите все шаги этого руководства, чтобы получить максимальную отдачу от этой операционной системы.
Что такое Esd?
Файлы Esd являются сжатыми образами системы, что позволяет сократить время загрузки и установки операционной системы. Этот формат также позволяет сократить размер файлов, что особенно полезно при загрузке обновлений через Интернет.
Esd-файлы могут быть загружены с серверов Microsoft или изображены на DVD-дисках. После загрузки или изображения они могут быть распакованы и использованы для установки операционной системы Windows 10 на компьютере пользователя.
Для распаковки файлов Esd в обычные файлы с расширением .iso можно использовать инструменты, такие как ESD Decrypter или DISM. Это позволит вам создать загрузочный DVD или USB-накопитель для установки Windows 10.
Определение и основные преимущества
Одним из основных преимуществ использования Esd в ISO Windows 10 является возможность быстрой и удобной установки операционной системы. Загрузка ISO-образа с последующей установкой позволяет выполнить установку Windows 10 без необходимости подключения к интернету на этапе установки. Это особенно полезно в случаях, когда соединение с сетью нестабильно или его вообще нет.
Еще одним преимуществом Esd в ISO Windows 10 является возможность создания универсального образа для установки операционной системы на различных компьютерах. Это означает, что один и тот же образ можно использовать для установки Windows 10 на разные конфигурации компьютеров, включая компьютеры с разным оборудованием и различными процессорами.
Кроме того, использование Esd в ISO Windows 10 позволяет сократить время установки операционной системы и обновления до новых версий. Образ ISO содержит все необходимые файлы для установки и уже включает в себя последние обновления и исправления безопасности, что позволяет сэкономить время на загрузке дополнительных обновлений после установки операционной системы.
В целом, Esd в ISO Windows 10 предоставляет удобный и быстрый способ установки операционной системы, позволяет создавать универсальные образы и сокращает время установки и обновления. Это делает его популярным выбором для пользователя Windows 10.
Процесс установки Esd в ISO Windows 10
Установка Esd в ISO Windows 10 может быть полезной при создании загрузочного диска или восстановлении системы. Esd представляет собой сжатый файл образа операционной системы, который может быть преобразован в ISO-файл и использован для установки.
Для начала процесса установки Esd в ISO Windows 10 вам понадобится файл образа Windows 10 в формате Esd. После того, как у вас будет этот файл, вы можете приступить к конвертации его в ISO-файл.
Существует несколько способов конвертировать Esd в ISO Windows 10. Один из них — использование инструментов для создания загрузочного диска. Некоторые из них предоставляют возможность преобразовывать Esd в ISO во время процесса создания загрузочного диска. Вам просто нужно выбрать файл Esd вместо обычного образа ISO при настройке программы.
Если у вас уже есть загрузочный диск Windows 10 или установочный USB-накопитель, вы также можете выполнить процесс конвертации Esd в ISO с использованием специальных программ для этого. Эти программы позволяют выбрать файл Esd и сохранить его в виде файла формата ISO.
После того, как вы закончите процесс конвертации Esd в ISO Windows 10, у вас будет готовый файл образа, который можно использовать для установки операционной системы. Для этого вы можете записать его на DVD или создать загрузочный USB-накопитель.
Установка Esd в ISO Windows 10 может быть полезным инструментом в различных ситуациях. Она позволяет создать загрузочные носители для восстановления системы или установки ОС на новый компьютер. Благодаря этому процессу вы можете удобно использовать файл Esd, преобразованный в формат ISO, чтобы выполнить все необходимые операции по установке Windows 10.
Пройдемся еще немножко по теме установки ОС Windows. На этот раз, речь пойдет о использовании стандартного установщика для организации мультиустановки. И напоследок рассмотрим ручную установку из *.wim или *.esd архива.
Содержание
- Как Происходит Установка ОС Windows
- Стандартный Установщик Windows
- Мультиустановка с Помощью Установщика Windows
- Уменьшение Размера WIM-архива
- Ручная Установка
- Создание Разделов
- Diskpart
- MBR
- GPT
- Diskpart
- Извлечение Файлов
- Dism
- Установка Загрузчика
- BIOS
- UEFI
- Тестовый Запуск
- Создание Разделов
- Итог
Как Происходит Установка ОС Windows
Разберем процесс установки детально. Сначала происходит подготовка установочного диска. Под диском я подразумеваю любой накопитель, с которого возможна установка Windows, будь то флешка, CD-диск и т.д. Выглядит данный процесс следующим образом.
Скачивается ISO-образ, с необходимой редакцией ОС. С помощью данного образа подготавливается установочная флешка, или установочный CD-диск. Либо скачивается официальная программа от Microsoft, для создания установочного диска. И уже с ее помощью происходит подготовка установочного диска.
Следующий этап, загрузка с подготовленного установочного диска. На этом этапе происходит запуск среды предустановки (WinPE), и выполнение установочной программы Windows.
Установочная программа, в свою очередь, выполняет следующие действия. Выбор диска, на который будет происходить установка. Создание разделов. Копирование файлов ОС Windows на созданный или указанный раздел. Установка загрузчика.
Работа с установочным диском на этом завершается. Поэтому, формально сам процесс установки на этом завершается. Все последующее, это просто инициализация скопированной копии ОС Windows.
Стандартный Установщик Windows
Представлен исполняемым файлом \sources\setup.exe установочного диска Windows.
И ссылающийся на него файл \setup.exe в корне диска.
Стандартный установщик, так же присутствует в образе среды предустановки boot.wim. Пути расположения идентичны.
\sources\setup.exe
\setup.exe
Как говорилось ранее, задача у данной программы выполнить установку ОС Windows. Теперь немного фактов о стандартном установщике Windows.
Windows-установщик является обычной программой. То есть при желании, его можно сохранить как отдельную программу вне установочного диска, например на флешке, и запускать по мере необходимости. Все файлы стандартного установщика расположены в папке \sources.
Файл \setup.exe в корне установочного диска, или среды предустановки, на самом деле не является самостоятельным установщиком. Все что он делает, это запускает файл \sources\setup.exe.
Для Windows-установщика не важна разрядность устанавливаемой ОС. К примеру, 32-битный установщик, без проблем выполнит установку 64-битной версии ОС Windows из указанного *.wim/*.esd архива.
Установочный *.wim/*.esd архив, не обязательно должен находиться в папке \sources для выполнения установки. Установщику можно указывать путь до архива, который он в последствии будет извлекать.
Установщик Windows расположенный в boot.wim образе содержит в себе функционал восстановления системы. Исполняемый файл, запускающий утилиту восстановления системы, расположен по пути \sources\recovery\RecEnv.exe.
Мультиустановка с Помощью Установщика Windows
Теперь, когда нам известно о возможностях стандартного установщика, попробуем организовать с его помощью установку различных версий ОС Windows. Для теста, я взял четыре установочных *.wim/*.esd (располагаются в папке \sources установочного ISO-образа, и обычно имеют имя install.wim или install.esd) архива операционных систем
Windows 7 64-bit
,
Windows 8.1 64-bit
,
Windows 10 64-bit
и
Windows 10 32-bit
.
Установочные файлы были размещены в директории WinSetup\WinImage. Пути не обязательно должны быть такими же, меняйте их по своему усмотрению, просто учитывайте ваши изменения с дальнейшим описанием.
Скопируем стандартный установщик Windows с boot.wim образа, 32-x битной версии установочного диска, в папку WinSetup. Весь установщик, с необходимыми ему файлами, расположен в папке \sources, в корне самого объемного по размеру индекса, файла boot.wim.
Почему копировать папку sources лучше из файла boot.wim, а не из корня установочного ISO-образа? Ответ банален — из-за размера. Папка sources из файла образа boot.wim имеет вдвое меньший объем, чем аналогичная в корне установочного диска. Учитывая, что обе версии одинаково справляются со своей задачей, выбор пал на меньшую по размерам.
Перейдем в скопированную папку sources, и запустим установщик setup.exe.
В результате, получаем ошибку о том, что системе Windows не удалось найти файл boot.wim, очень необходимый, по мнению установщика.
«Windows не может найти требуемый файл установки [boot.wim]. Убедитесь, что источник установки действителен и запустите установку заново. Код ошибки: 0x80070002»
Дело в том, что установщик понимает, что он выполняется в полноценной версии Windows, а не в среде предустановки. И ожидает увидеть файлы boot.wim и install.wim (esd), в папке sources. Если он их не находит, то считает, что установка не может быть выполнена, так как установочный диск является не полноценным. К сведению, аналогичные действия в загруженной WinPE, не вызвали бы таких ошибок.
Придется дать установщику то, что он просит. Сама мысль о том, что папка sources будет увеличена в размере на на 350 МБ, приводит в ужас. Ведь немного ранее мы уже экономили на папке sources.
Попробуем обмануть установщик. Самое первое, что может прийти в голову, это создать пустой файл с именем boot.wim, и подложить в папку sources.
Но, установщик не так прост как кажется. Получаем ошибку — «Системе Windows не удается создать требуемую папку установки. Код ошибки: 0x8007000B«.
То есть, он не просто проверяет наличие файла boot.wim, но проверяет его содержимое на валидность. Тогда остается последний вариант. Скопировать корректный файл boot.wim с установочного диска, и опустошить его, то есть максимально уменьшить его размер.
Если нет желания возиться с командной строкой, то можете скачать уже максимально опустошенный мною файл boot.wim (2.44 KB). Информацию о том, как уменьшить размер файла boot.wim, и в принципе любого другого *.wim архива, можно прочесть в этом разделе.
После того, как у нас на руках есть уменьшенный в размере файл boot.wim, копируем его в папку sources.
Запускаем setup.exe и получаем сообщение — «Windows не удалось собрать данные для [OSImage], так как указанный файл образа [install.wim] не существует.».
Из текста сообщения понятно, что теперь все хорошо, не хватает лишь файла install.wim для осуществления установки.
На этом этапе никаких хитростей не понадобится. Ранее уже говорилось, что установщику можно указать с какого файла производить установку. Делается это с помощью запуска файла sources\setup.exe с параметром /installfrom:«путь_до_wim_или_esd_архива». Остальные параметры установщика можно посмотреть по адресу https://docs.microsoft.com/en-us/windows-hardware/manufacture/desktop/windows-setup-command-line-options.
Так как у нас четыре установочных архива, создадим рядом с папкой sources четыре *.cmd скрипта, для запуска установки каждого из них. Перечислим их с описанием их содержимого, и примером запуска:
Win7x64.cmd — Запуск установки Windows 7 64-bit.
@echo off
@pushd %~dp0
cd sources
setup.exe /installfrom:..\WinImage\Win7Ult64.esdWin8x64.cmd — Запуск установки Windows 8 64-bit.
@echo off
@pushd %~dp0
cd sources
setup.exe /installfrom:..\WinImage\Win81Pro64.wimWin10x64.cmd — Запуск установки Windows 10 64-bit.
@echo off
@pushd %~dp0
cd sources
setup.exe /installfrom:..\WinImage\Win10Pro64.esd
Win10x86.cmd — Запуск установки Windows 10 32-bit.
@echo off
@pushd %~dp0
cd sources
setup.exe /installfrom:..\WinImage\Win10Pro86.esdВсе работает! Последнее, что можно сделать, это создать либо единый *.cmd скрипт, либо приложение с графическим интерфейсом, с возможностью выбора устанавливаемой версии Windows.
Пример графического меню созданного с помощью AutoIt.
Исходный код следующий:
#NoTrayIcon
#RequireAdmin
#include <buttonconstants.au3>
#include <guiconstantsex.au3>
#include <staticconstants.au3>
#include <windowsconstants.au3>
$MainWin = GUICreate("Install Menu", 297, 322,- 1, -1, BitOR($WS_CAPTION, $WS_POPUP, $WS_SYSMENU))
$b1 = GUICtrlCreateButton("Windows 7 64-bit", 8, 8, 281, 65)
$b2 = GUICtrlCreateButton("Windows 8.1 64-bit", 8, 80, 281, 65)
$b3 = GUICtrlCreateButton("Windows 10 64-bit", 8, 152, 281, 65)
$b4 = GUICtrlCreateButton("Windows 10 32-bit", 8, 224, 281, 65)
$link = GUICtrlCreateLabel("http://www.BootDev.ru/", 88, 296, 121, 17)
GUICtrlSetFont(-1, 8, 400, 4, "MS Sans Serif")
GUICtrlSetBkColor(-1, 0xFFFFFF)
GUISetIcon("icon.ico")
GUISetState(@SW_SHOW)
FileChangeDir(@ScriptDir)
Global $setup = "sources\setup.exe /installfrom:"
While 1
$nMsg = GUIGetMsg()
Switch $nMsg
Case $GUI_EVENT_CLOSE
Exit
Case $b1 ; Windows 7 64-bit
Run($setup & "WinImage\Win7Ult64.esd")
Case $b2 ; Windows 8.1 64-bit
Run($setup & "WinImage\Win81Pro64.wim")
Case $b3 ; Windows 10 64-bit
Run($setup & "WinImage\Win10Pro64.esd")
Case $b4 ; Windows 10 32-bit
Run($setup & "WinImage\Win10Pro86.esd")
Case $link
ShellExecute("http://www.bootdev.ru")
EndSwitch
WEndСкрипт скомпилирован в исполняемый файл WinSetup.exe. Располагаться он должен рядом с папкой sources.
Созданное меню более удобно для использования, и заменяет по функционалу все написанные ранее *.cmd скрипты. Особенно, данное удобство будет заметно при интеграцию его в среду предустановки, немного доработав поиск установочных архивов на поиск их на внешнем носителе. В общем, какой вариант запуска использовать, это дело конкретной потребности.
Уменьшение Размера WIM-архива
Единственный способ уменьшить размер wim-архива, это избавиться от ненужного содержимого в нем. Но здесь есть один подвох. При удалении данных, они физически не удаляются, а как бы перемещаются в раздел удаленных. Размер wim-файла при этом даже немного увеличивается. Разберем все более подробно на примере файла boot.wim. Текущая цель создать пустой wim-файл.
Создадим папку (это скорее для удобства), в моем случае это папка E:\WIM, и поместим в нее оригинальный файл boot.wim.
Размер его на данный момент составляет 336 MB. Запустим командную, строку от имени администратора, и перейдем в ней в каталог с нашим файлом boot.wim.
Посмотрим информацию о файле boot.wim, выполнив команду dism /get-wiminfo /wimfile:boot.wim.
Видим, что архив содержит две версии Windows — первая Microsoft Windows PE размером ~1395 MB (среда предустановки), вторая Microsoft Windows Setup размером ~1580 MB (среда предуставновки + установщик).
Через 7-Zip, boot.wim на данный момент выглядит так:
Удалим второй индекс, вместе со всем его содержимым. Выполним для этого команду dism /delete-image /imagefile:boot.wim /index:2.
Снова выведем информацию о boot.wim, и проверим содержимое через 7-Zip.
Командная строка показывает то что индекса 2 больше нет. Размер boot.wim при этом вырос на 1 MB. И только 7-Zip показывает, что удаленные данные, размером в ~100 MB, находятся в секции [DELETED].
Индекс 1 удалить невозможно (наша цель, напомню, уменьшить максимально файл boot.wim), потому что он обязательно должен присутствовать в wim-архиве. Поэтому остается только смонтировать 1-й индекс, и удалить файлы вручную с сохранением проделанных изменений.
Для монтирования нам потребуется какая-нибудь папка. Содержимое смонтированного архива, будет отображено в ней. Создадим папку с именем mnt рядом с файлом boot.wim.
Смонтируем первый индекс в папку mnt, выполнив команду dism /mount-image /imagefile:boot.wim /index:1 /mountdir:mnt.
В папке mnt появится содержимое архива boot.wim.
Открываем Far Manager от имени администратор, переходим в папку mnt и удаляем ее содержимое. Именно он позволяет полностью, без проблем, удалить все файлы.
Закрываем Far Manager. Закрываем все окна, в которых открыта папка mnt. Возвращаемся в командную строку, выполняем размонтирование файла boot.wim с сохранением проделанных изменений. Вводим для этого команду dism /unmount-image /mountdir:mnt /commit.
Снова проверим информацию о boot.wim.
Размер первого индекса 0. Сам архив увеличился еще на 1 MB.
Последнее что нужно сделать, это экспортировать первый индекс в новый архив. Данное действие позволит избавится от так называемого раздела [DELETED], который хранит в себе удаленные данные.
Выполняем команду dism /export-image /sourceimagefile:boot.wim /sourceindex:1 /destinationimagefile:new_boot.wim.
Появится новый архив new_boot.wim размером 2.44 KB. Операция уменьшения boot.wim архива на этом, успешно выполнена.
Ручная Установка
Все рассказанное до этого момента, предполагало наличие установщика. То есть программы, которая за вас выполнит разметку диска, копирование файлов и установку загрузчика. В этой главе, и ее подглавах, мы рассмотрим как выполнить установку с *.wim или *.esd архива вручную.
Сразу напрашивается вопрос — А зачем нужна установка вручную, ведь много программ которые могут автоматизировать данный процесс, WinNTSetup или тот же стандартный установщик? Данный вариант можно рассматривать как «аварийный». Например, у вас нет под рукой необходимого ПО, или используемый вами WinPE не содержит его. Или вы находитесь в ситуации когда нет времени, а установку уже надо делать. Я это все к тому, что знать о ручной установке все же будет полезно.
Все дальнейшие действия будут проводиться на виртуальном жестком диске VHD. Так же, будет производиться загрузка данного VHD в виртуальной машине VirtualBox, для проверки корректности работы, после проделанных действий.
Разметка Диска
Возможные таблицы разделов на данный для дисков, это MBR или GPT. С MBR-диска можно загружаться как в BIOS, так и в UEFI системах (legacy mode). С GPT-диска, только в UEFI. Рассмотрим создание обоих типов таблиц разделов.
Diskpart
Рассмотрим создание таблицы разделов с помощью консольной утилиты diskpart. Предназначена она для выполнения различных манипуляций с дисками и разделами. Присутствует в Windows с 2000-й версии.
Все дальнейшие действия в данной программе, будут проводиться для диска под номером 2 (виртуальный жесткий диск, о котором говорилось выше).
Узнать номер целевого диска можно командой list disk, а командой select disk X, где X номер диска, можно выбрать указанный диск для выполнения дальнейших манипуляций над ним.
MBR
Для диска в формате MBR потребуется 2 раздела. Первый системный, размером в 100 MB, на котором будут располагаться файлы загрузчика. И второй основной, для операционной системы. Хотя можно обойтись и одним разделом для всего.
Запускаем diskpart (Win+R, вводим diskpart и нажимаем ENTER) и выполняем следующую последовательность команд:
rem Выбираем целевой диск
select disk 2
rem Очищаем выбранный диск от таблицы разделов
clean
rem Создаем первый раздел размером в 100 MB
create partition primary size=100
rem Помечаем раздел как активный
active
rem Форматируем раздел в файловую систему NTFS и выставляем метку System
format quick fs=ntfs label="System"
rem Присваиваем разделу букву S
assign letter="S"
rem Создаем второй раздел занимающий все оставшееся пространство диска
create partition primary
rem Форматируем раздел в файловую систему NTFS и выставляем метку Windows
format quick fs=ntfs label="Windows"
rem Присваиваем разделу букву W
assign letter="W"GPT
Для диска в GPT формате потребуется 3 раздела. Первый EFI раздел, с файловой системой FAT32, размером 100 MB. В нем будет располагаться загрузчик. Второй MSR раздел, размером в 128 MB. Служебный раздел для ОС Windows, не предназначен для хранения данных. И последний основной раздел, для операционной системы.
Запускаем diskpart (Win+R, вводим diskpart и нажимаем ENTER) и выполняем следующую последовательность команд:
rem Выбираем целевой диск
select disk 2
rem Очищаем выбранный диск от таблицы разделов
clean
rem Конвертируем таблицу разделов в GPT формат
convert gpt
rem Создаем EFI раздел размером в 100 MB
create partition efi size=100
rem Форматируем раздел в файловую систему FAT32 и выставляем метку System
format quick fs=fat32 label="System"
rem Присваиваем разделу букву S
assign letter="S"
rem Создаем служебный раздел MSR размером в 128 MB
create partition msr size=128
rem Создаем третий раздел занимающий все оставшееся пространство диска
create partition primary
rem Форматируем раздел в файловую систему NTFS и выставляем метку Windows
format quick fs=ntfs label="Windows"
rem Присваиваем разделу букву W
assign letter="W"Пару слов по поводу MSR раздела, команда create partition msr size=128. При выполнении команды convert gpt, MSR раздел создается автоматически.
Как можно заметить, до выполнения команды convert gpt, разделы на жестком диске отсутствовали. А после выполнения, появился раздел размером в 128 MB.
Вывод детальной информации о созданном разделе, только подтверждает, что это MSR раздел.
Возможно, я не уверен, старые версии diskpart не обладали таким поведением. Хотя в Windows 7 поведение полностью аналогичное, но ОС при этом была обновленная. Поэтому команду в списке я все же оставил.
Извлечение Файлов
Данный шаг, является следующим после разметки диска. Выполнять извлечение установочного архива будем выполнять с помощью консольной утилиты DISM.
Можно попробовать использовать для этих целей 7-Zip. Собственно я планировал добавить далее описание данного процесса. Но при тестировании выявил, что операционная система Windows 10, распакованная таким образом, выдавала ошибку при первом старте. Поэтому от вариантов распаковки установочного образа с помощью архиваторов и файл менеджеров, было решено отказаться.
Сам процесс извлечения состоит из двух этапов. Определение извлекаемой версии архива. Как известно *.wim/*.esd архивы могут содержать несколько версий содержимого, разбитого по индексам. И последний этап, извлечение выбранного индекса в указанный раздел.
DISM
Для работы dism нужны права администратора, поэтому все дальнейшие действия необходимо выполнять в командной строке запущенной с соответствующими правами.
В командной строке, переходим в директорию, в которой расположен установочный архив. В моем случае это директория WinSetup\WinImage.
Выполнив команду dir, выводим список файлов, чтобы посмотреть имя архива с которым будем работать далее.
Выводим информацию о выбранном архиве введя команду dism /get-wiminfo /wimfile:Win10Pro64.esd, чтобы определить индекс извлекаемого содержимого.
Выполняем извлечение выбранного индекса командой dism /apply-image /imagefile:Win10Pro64.esd /index:4 /applydir:W:\. W:\ в данном случае, это раздел, который создавался в предыдущей главе, и предназначался для размещения ОС Windows.
Извлечение файлов на этом завершено. Содержимое диска W:\ представлено на скриншоте ниже.
Установка Загрузчика
Перед установкой загрузчика, в системе должны быть подключены, оба созданных ранее раздела S:\ и W:\. Подключить разделы можно с помощью программы diskpart, либо в оснастке Управление дисками.
Для diskpart, делается с помощью следующих команд:
rem Узнаем номер необходимого диска
list disk
rem Выбираем необходимый диск
select disk 2
rem Выводим список разделов выбранного диска
list partition
rem Выбираем первый раздел диска
select partition 1
rem Монтируем первый раздел под буквой S
assign letter=S
rem Выыбираем второй раздел диска
select partition 2
rem Монтируем второй раздел под буквой W
assign letter=W
rem Выходим из diskpart
exitВ оснастке Управление дисками, все делается через контекстное меню нужного раздела.
Процесс довольно простой и понятный, поэтому не нуждается в подробном описании.
Теперь, когда подключены оба раздела, можно приступать к установке загрузчика. Возможны два варианта, в зависимости от используемой таблицы разделов — установка BIOS версии (MBR), или установка EFI версии (GPT).
BIOS
Для дисков размеченных в стиле MBR, потребуется установить MBR-запись, и выполнить копирование файлов загрузчика на раздел S:\. Делается это довольно просто, с помощью консольных программ bootsect и bcdboot. Сами команды будут иметь следующий вид, выполнять их нужно в командной строке, запущенной от имени администратора:
:: Устанавливаем загрузочный код Windows Boot Manager в MBR область диска
bootsect /nt60 S: /mbr
:: Переходим в раздел W:\ с распакованными файлами Windows
W:
:: Переходим в директорию System32 распакованной системы
cd W:\Windows\System32
:: Устанавливаем BIOS версию загрузчка Windows Boot Manager в раздел S:\
bcdboot W:\Windows /s S: /f BIOSЗагрузчик установлен. На диске S:\ появятся файлы загрузчика.
UEFI
Для дисков с таблице разделов GPT, для установки загрузчика достаточно выполнить только копирование файлов загрузчика на раздел S:\. Выполняется эта операция с помощью консольной утилиты bcdboot. Выполнять ее запуск нужно в командной строке запущенной от имени администратора. Полный пример команд будет выглядеть так:
:: Переходим в раздел W:\ с распакованными файлами Windows
W:
:: Переходим в директорию System32 распакованной системы
cd W:\Windows\System32
:: Устанавливаем BIOS версию загрузчка Windows Boot Manager в раздел S:
bcdboot W:\Windows /s S: /f UEFIЗагрузчик установлен. На диске S:\ появится папка с UEFI загрузчиком.
Тестовый Запуск
Проверим ручную установку, подключив подготовленный VHD-образ в виртуальную машину VirtualBox.
Результат загрузки.
Операционная система успешно установилась и загрузилась.
Итог
Процесс установки Windows, достаточно многогранен. Реализовать данную процедуру можно различными способами. Сегодня мы рассмотрели, несколько нестандартное, применение стандартных средств установки, а так же целиком ручную установку. Оба метода по своему интересны, и в зависимости от ситуации, обязательно найдут применение в реальных задачах.
Содержание
- 1 Где установить ESD Windows 10?
- 2 Что такое ESD-файл Windows 10?
- 3 В чем разница между установкой Wim и установкой ESD?
- 4 Как преобразовать установочный Wim для установки файла ESD?
- 5 Что такое файл ESD на диске C?
- 6 Могу ли я удалить установочные файлы Windows 10 ESD?
- 7 Что такое файл ESD на компьютере?
- 8 Что такое Microsoft ESD?
- 9 Как записать файлы ESD на USB?
- 10 Как установить Windows 10 Install ESD file для установки Wim?
- 11 Сколько ГБ занимает созданный носитель Windows 10?
- 12 Как мне извлечь файлы ESD?
- 13 Как мне изменить ESD на ISO?
- 14 Как преобразовать файл WIM в ISO?
Когда вы загружаете ISO-файл Windows 10 или 8 с помощью средства создания мультимедиа, вы поймете, что в папке «sources» (X: Source install. Esd) есть файл «install. Esd».
Что такое ESD-файл Windows 10?
Файл с расширением ESD — это файл, загружаемый с помощью приложения Microsoft Electronic Software Download, поэтому сам файл называется файлом Windows Electronic Software Download. Он хранит зашифрованный файл в формате Windows Imaging Format (. WIM). Вы можете увидеть этот файл при обновлении операционной системы Windows.
В чем разница между установкой Wim и установкой ESD?
Файлы образов ESD (загрузка электронного программного обеспечения) используются для развертывания операционной системы Windows вместо классического образа WIM (Windows Imaging Format). В отличие от файлов WIM, вы не можете открыть или смонтировать файл ESD в Windows (если вы не конвертируете их).
Как преобразовать установочный Wim для установки файла ESD?
Способ 4. Конвертировать Install. WIM для установки. ESD с NLITE.
- Загрузите и установите NTLITE в свою систему.
- Запустите NTLITE, выберите бесплатную лицензию и нажмите ОК.
- Скопируйте «install. …
- На вкладке «Изображение»: щелкните маленькую стрелку на кнопке «Добавить» и выберите «Файл изображения» (WIM, ESD, SWM).
- Выберите установку.
13 авг. 2018 г.
Что такое файл ESD на диске C?
ESD предназначен для доставки программного обеспечения в электронном виде. Microsoft использует его для доставки файлов установки ОС на компьютер через подключение к Интернету. Это сжатый файл. Его можно преобразовать в файл ISO.
Могу ли я удалить установочные файлы Windows 10 ESD?
Файлы установки Windows ESD важны
В Windows 10 теперь есть опция «Установочные файлы Windows ESD». Удаление может освободить несколько гигабайт места на жестком диске. … Мы рекомендуем не удалять это, если вам крайне не нужны несколько гигабайт на жестком диске.
Что такое файл ESD на компьютере?
Файл ESD, электронной загрузки программного обеспечения, представляет собой зашифрованный файл, используемый для установки Windows, как указано здесь: поэтому сам файл называется файлом загрузки электронного программного обеспечения Windows. В файле ESD хранится зашифрованный файл в формате Windows Imaging Format (. WIM).
Что такое Microsoft ESD?
Microsoft ESD — это цифровая платформа доставки программного обеспечения, которая помогает дистрибьюторам и партнерам Microsoft безопасно и беспрепятственно предлагать клиентам ключи продуктов Microsoft в электронном виде в течение нескольких минут. Продукты, которые можно продавать с Microsoft ESD, включают: Microsoft Office 365 для дома.
Как записать файлы ESD на USB?
Как создать загрузочный USB-диск Windows 10 из ESD?
- Щелкните правой кнопкой мыши расшифрованный файл и выберите «Запуск от имени администратора». Когда UAC запросит, нажмите «Да».
- Весь процесс преобразования ESD в ISO может занять от 10 до 15 минут. …
- Если вам нужна новая установка Windows 10, либо запишите DVD, либо создайте загрузочный USB-диск.
Как установить Windows 10 Install ESD file для установки Wim?
Как: преобразовать ESD в Wim
- Создайте каталог на C: под названием ESD. …
- Установите ISO операционной системы.
- Скопируйте файл install. …
- Вставьте install.esd в папку ESD. …
- Откройте командную строку от имени администратора. …
- Выполните следующую команду: CD: ESD. …
- Выполните следующую команду: DISM / Get-WimInfo /WimFile:install.esd.
Сколько ГБ занимает созданный носитель Windows 10?
Сам Media Creation Tool имеет размер всего 18 МБ, но фактическая загрузка может составлять от 2,7 до 3,8 ГБ. Если вы выберете вариант создания загрузочного USB-накопителя во время работы мастера, он будет скопирован непосредственно во время процесса загрузки.
Как мне извлечь файлы ESD?
- Шаг 1: Загрузите файлы ESD-Decrypter. …
- Шаг 2: Извлеките файлы ESD-Decrypter в их собственную папку, а затем скопируйте Install. …
- Шаг 3. Щелкните правой кнопкой мыши командный файл «Расшифровать» и выберите «Запуск от имени администратора». …
- Шаг 4: Выберите первый вариант в этом меню и нажмите Enter.
Как мне изменить ESD на ISO?
Чтобы преобразовать образ ESD в файл ISO, вы можете использовать простую и удобную графическую утилиту Dism ++ (https://www.chuyu.me/en/index.html), которая делает то же самое, что и скрипт ESD Decrypter. , но имеет более удобный графический интерфейс. Нажмите кнопку «Готово» и дождитесь появления файла.
Как преобразовать файл WIM в ISO?
Ответы (2) Скопируйте содержимое диска Windows в папку, переименуйте образ в «install. Wim» и скопируйте существующий файл install. wim, затем сохраните как новый ISO.