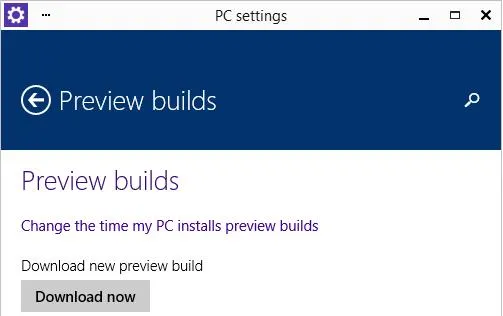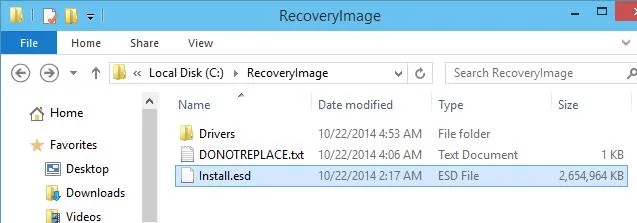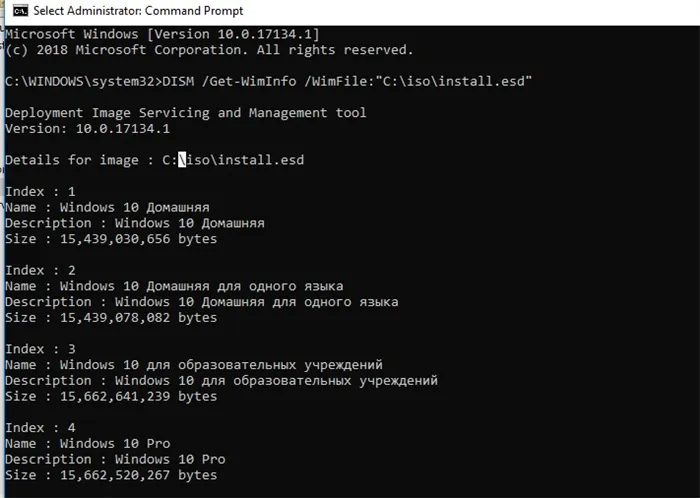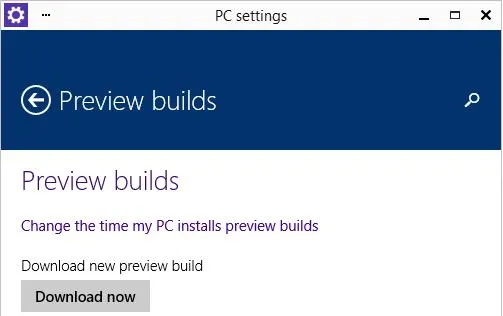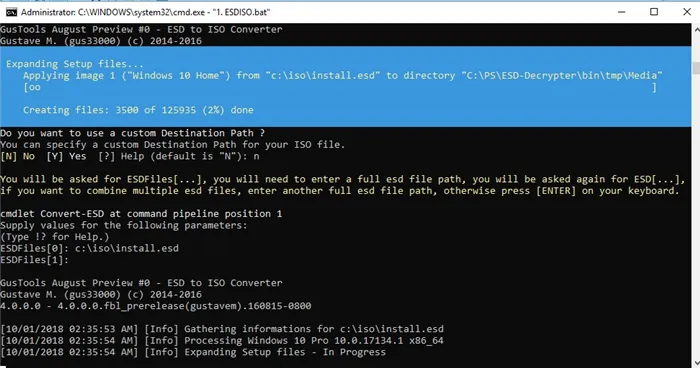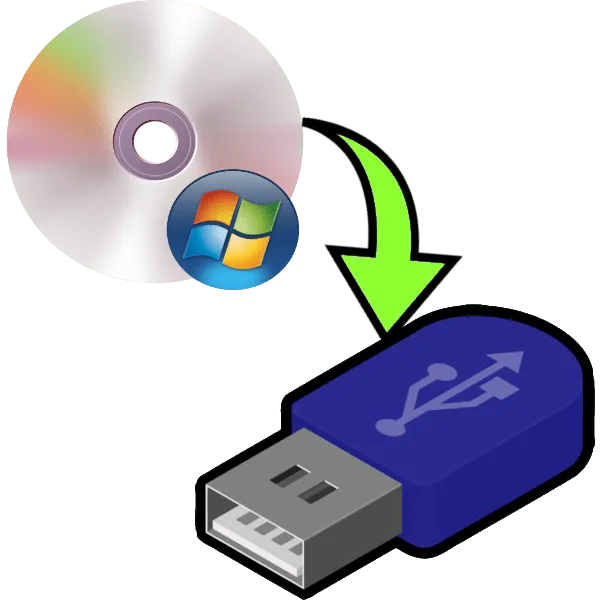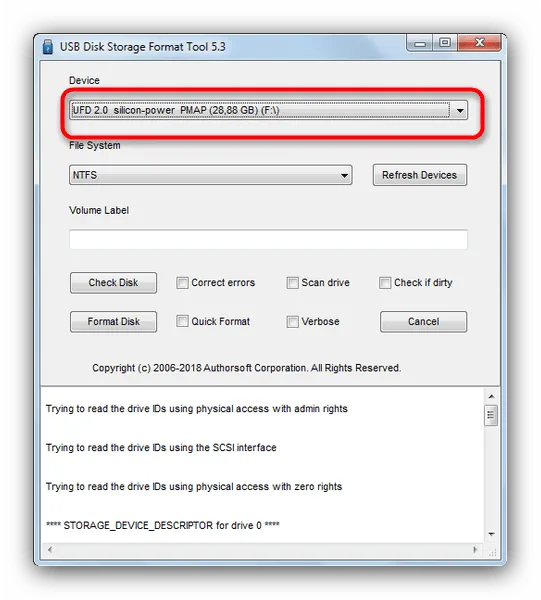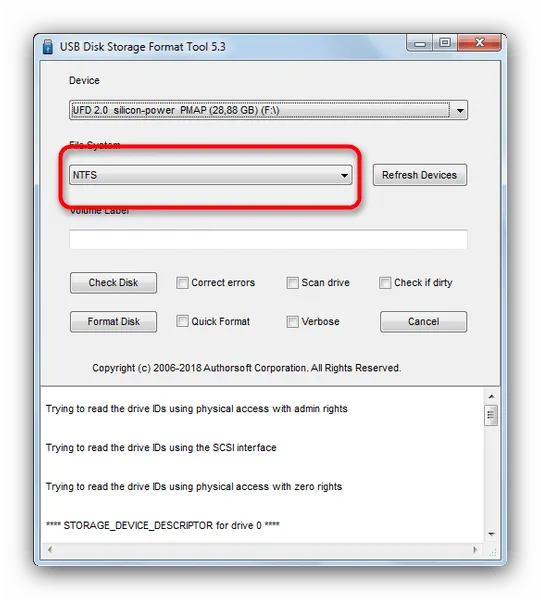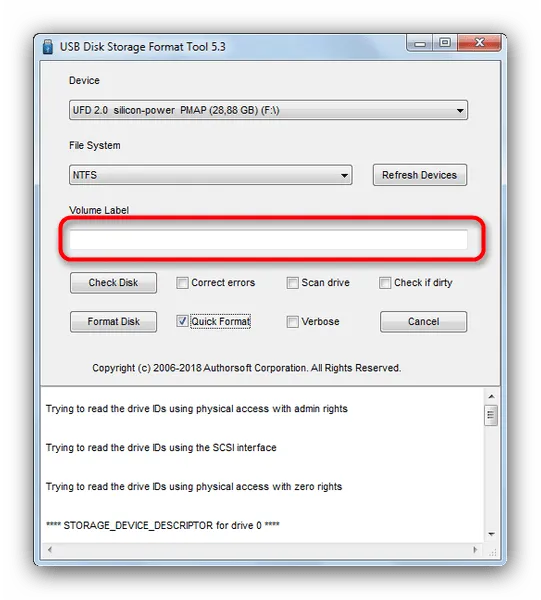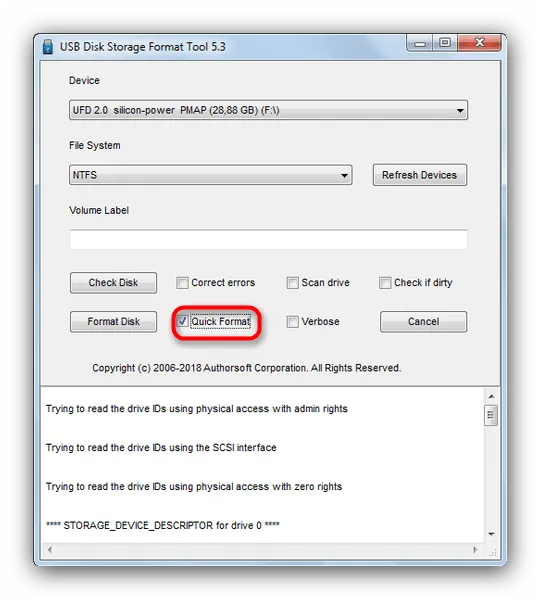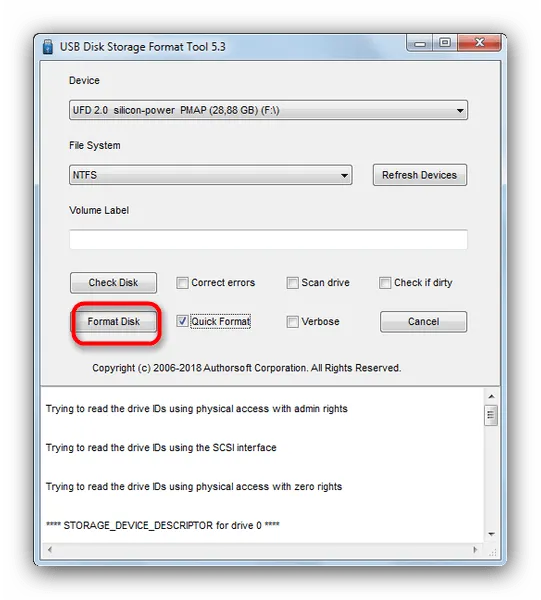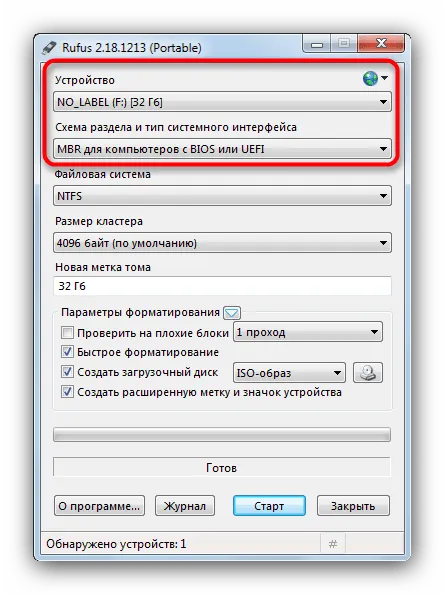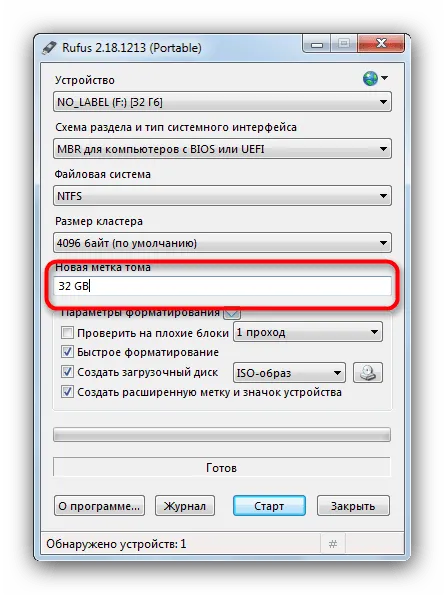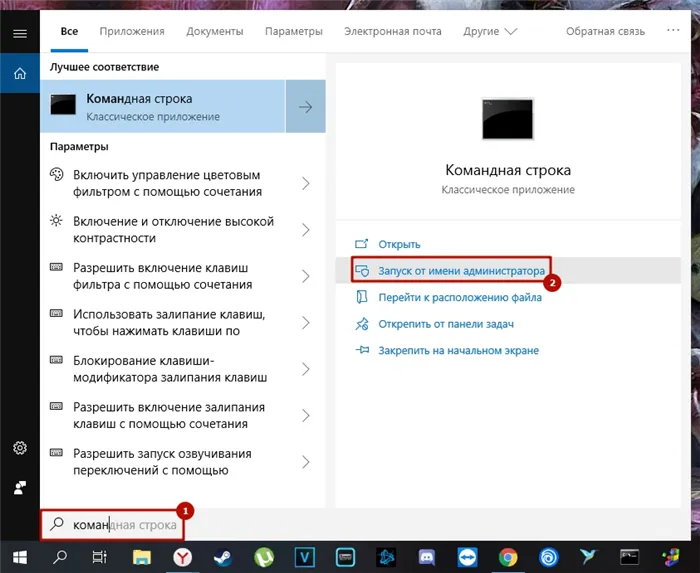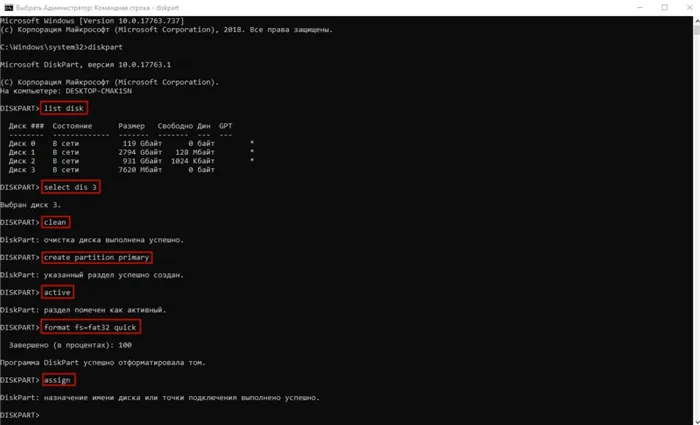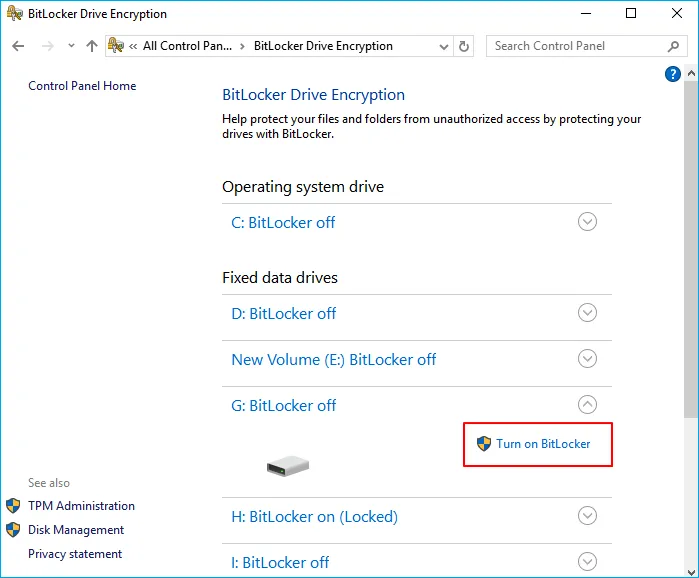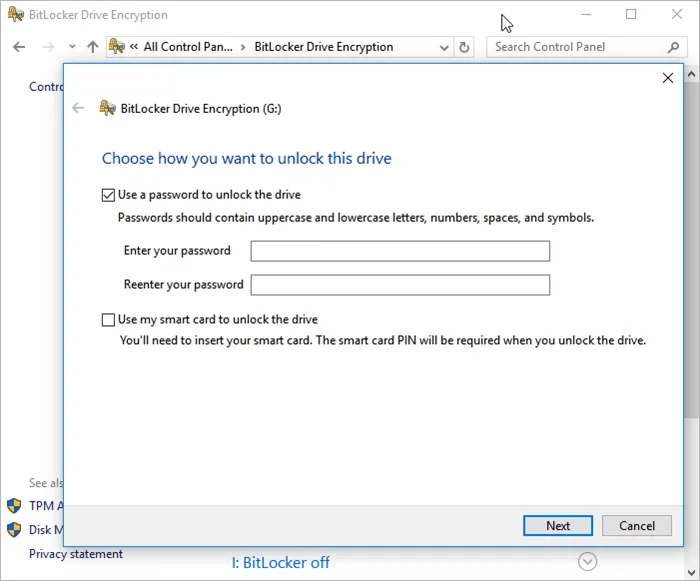ESD USB Windows 10 — это инструмент, предлагаемый Microsoft, который позволяет пользователям создавать загрузочный USB-накопитель для установки операционной системы Windows 10. ESD — это сокращение от «Electronic Software Distribution» (электронное распространение программного обеспечения), что означает, что файлы Windows 10 образа операционной системы хранятся в формате электронного образа (ESD) вместо обычного формата образа диска (ISO). Это позволяет компактно упаковать все файлы операционной системы и упрощает процесс установки.
ESD USB Windows 10 можно использовать во многих случаях. Например, если вы хотите установить Windows 10 на новый компьютер или переустановить операционную систему на вашем существующем компьютере. Создание загрузочного USB-накопителя позволяет вам установить Windows 10 без необходимости подключения к Интернету, также может быть полезно при установке операционной системы на компьютеры без оптического привода CD/DVD.
Чтобы использовать ESD USB Windows 10, вам понадобится свободный порт USB на компьютере, который будет использоваться. Также потребуется специальная утилита, которая поможет вам создать загрузочный USB-накопитель. Microsoft предоставляет эту утилиту для бесплатной загрузки на своем веб-сайте.
Пользуясь ESD USB Windows 10, вы можете установить операционную систему Windows 10 с нуля или выполнять обновления с более старых версий Windows. Это удобный способ обновить вашу систему до последней версии операционной системы и восстановить работоспособность вашего компьютера в случае сбоев или проблем. Помимо этого, ESD USB стал популярным инструментом для тех, кто желает запустить Windows 10 на устройствах, таких как ноутбуки, планшеты или нетбуки, которые не оснащены оптическим приводом.
Содержание
- ESD USB Windows 10: объяснение и применение
- ESD USB: что это такое?
- Windows 10: основные особенности и преимущества
- ESD USB Windows 10: как использовать?
ESD USB Windows 10: объяснение и применение
Создание ESD USB Windows 10 является удобным и эффективным способом установки операционной системы на новый компьютер или для переустановки Windows 10 на существующем устройстве. Загрузочный USB диск позволяет устанавливать Windows 10 без необходимости в наличии DVD-привода или подключении к интернету для загрузки операционной системы.
Для создания ESD USB Windows 10 требуется следующее:
| Компонент | Объяснение |
|---|---|
| Компьютер с доступом в Интернет | Необходимо загрузить инструменты и файлы, необходимые для создания ESD USB Windows 10. |
| USB-флешка | USB-флешка с емкостью не менее 8 ГБ. |
| Программа создания загрузочного USB диска | Существует несколько программ, таких как Rufus или Windows USB/DVD Download Tool, которые помогут создать загрузочный USB диск с ESD файлом Windows 10. |
После подготовки необходимых компонентов можно приступить к созданию ESD USB Windows 10. Этот процесс обычно включает в себя следующие шаги:
- Загрузите выбранную программу создания загрузочного USB диска и установите ее на компьютер.
- Подключите USB-флешку к компьютеру.
- Откройте выбранную программу и выберите ESD файл Windows 10, который вы загрузили ранее.
- Укажите USB-флешку в качестве носителя для создания загрузочного диска.
- Запустите процесс создания загрузочного USB диска и дождитесь его завершения.
После создания ESD USB Windows 10 можно использовать его для установки операционной системы на компьютер или ноутбук. Для этого необходимо:
- Подключите ESD USB к компьютеру или ноутбуку, на который вы хотите установить Windows 10.
- Перезагрузите устройство и настройте загрузку с USB диска.
- Следуйте инструкциям на экране для установки Windows 10.
ESD USB Windows 10 представляет собой удобный способ установки операционной системы и может быть полезным в различных ситуациях, таких как переустановка Windows 10, установка на новый компьютер или восстановление операционной системы.
ESD USB: что это такое?
ESD USB представляет собой аббревиатуру, которая расшифровывается как «Electronic Software Distribution on USB» или «Электронное распространение программного обеспечения на USB». Это способ распространения операционных систем Windows 10, при котором файлы упаковываются в формат ESD (Electronic Software Distribution) и записываются на USB-устройство. Таким образом, ESD USB позволяет использовать USB-носитель для установки Windows 10 на компьютер.
ESD USB предоставляет ряд преимуществ по сравнению с традиционными способами установки операционной системы Windows 10 с диска DVD или ISO-образа:
- Упаковка файлов в формат ESD позволяет сократить размер образа Windows 10, что удобно при загрузке и передаче файлов;
- USB-устройства являются более мобильными и удобными для использования;
- ESD USB позволяет установить операционную систему Windows 10 на компьютер без необходимости подключения к Интернету;
- ESD USB обеспечивает более быструю и эффективную установку операционной системы Windows 10.
ESD USB предоставляет гибкое решение для установки операционной системы Windows 10 на компьютеры и ноутбуки. Этот способ является популярным среди пользователей, которые предпочитают использовать USB-устройства вместо DVD или ISO-образов, а также тех, кто нуждается в мобильном и удобном способе установки операционной системы.
Windows 10: основные особенности и преимущества
Основные особенности Windows 10:
| 1. Новый интерфейс | Windows 10 предлагает обновленный и легкий в использовании интерфейс с новым меню Пуск, улучшенным оконным менеджером и сенсорными возможностями. |
| 2. Универсальные приложения | Операционная система поддерживает универсальные приложения, которые могут работать на различных устройствах, включая компьютеры, планшеты и смартфоны. |
| 3. Безопасность | Windows 10 предлагает улучшенные средства безопасности, такие как Windows Hello, Windows Defender и Windows SmartScreen, которые защищают систему и данные пользователей. |
| 4. Новые функции браузера | Операционная система поставляется с новым браузером Microsoft Edge, который предлагает быструю и безопасную работу в Интернете, а также функции аннотаций и чтения веб-страниц. |
| 5. Цифровый помощник Cortana | Windows 10 включает в себя цифрового помощника Cortana, который помогает пользователям выполнять различные задачи, от поиска информации до управления календарем и напоминаниями. |
| 6. Игровые возможности | Операционная система предлагает различные функции для игр, включая возможность трансляции игрового процесса, объединение с другими игроками и доступ к игровому контенту в Windows Store. |
Преимущества Windows 10:
| 1. Бесплатное обновление | Многие пользователи Windows 7 и Windows 8 имеют право на бесплатное обновление до Windows 10, что делает использование операционной системы более доступным. |
| 2. Развитие и поддержка | Microsoft активно разрабатывает и поддерживает Windows 10, что означает, что пользователи могут ожидать получать новые функции и исправления для своей операционной системы. |
| 3. Совместимость | Windows 10 обеспечивает широкую совместимость с большинством программ и аппаратных средств, что обеспечивает удобство использования. |
| 4. Облако | Операционная система предлагает интеграцию с облачными сервисами Microsoft, такими как OneDrive, для удобного хранения и обмена файлами. |
| 5. Обновления безопасности | Windows 10 получает регулярные обновления безопасности, что помогает обеспечить защиту системы от новых угроз и вирусов. |
ESD USB Windows 10: как использовать?
Чтобы использовать ESD USB Windows 10, вам понадобится следующее:
- USB-накопитель с достаточным объемом (рекомендуется не менее 8 ГБ);
- Образ ESD Windows 10, который можно загрузить с официального веб-сайта Microsoft или через другие авторизованные источники.
- Программа для создания загрузочного USB-устройства, такая как Windows USB/DVD Download Tool или Rufus.
После того как у вас есть все необходимое, следуйте этим шагам, чтобы использовать ESD USB Windows 10:
- Подключите USB-накопитель к компьютеру или ноутбуку.
- Запустите программу для создания загрузочного USB-устройства.
- Выберите образ ESD Windows 10, который вы загрузили ранее, и укажите USB-накопитель как место назначения для создания загрузочного устройства.
- Нажмите «Создать» или аналогичную кнопку, чтобы начать процесс создания загрузочного USB-устройства.
- После завершения процесса создания, вы сможете использовать ESD USB Windows 10 для установки или восстановления операционной системы на других компьютерах или ноутбуках.
Обратите внимание, что при использовании ESD USB Windows 10 важно быть внимательным и следовать указаниям программы для создания загрузочного USB-устройства. Неправильное использование или нарушение инструкций может привести к ошибкам или потере данных.
В заключение, использование ESD USB Windows 10 — удобный способ установки или восстановления операционной системы Windows 10. Следуйте указанным выше шагам и вы сможете использовать ESD USB Windows 10 без проблем.
Windows 10 – самая свежая операционная система от Microsoft, которая предлагает множество улучшений и нововведений. Одна из самых удобных и быстрых способов установки Windows 10 – это через USB-накопитель. Но что делать, если вы хотите загрузить Windows 10 с USB-накопителя, но у вас нет .iso-файла? Именно для таких случаев пригодятся ESD-образы USB, которые позволяют загружать и устанавливать Windows 10 в несколько кликов.
ESD USB – это удобный и эффективный способ создания загрузочного USB-устройства для установки Microsoft Windows 10. ESD (Electronic Software Distribution) – это формат файлов, используемый для электронной доставки программного обеспечения. Такой формат обычно используется для копирования и установки Windows 10.
Создание ESD USB для Windows 10 несложно. Сначала вам понадобится надежное интернет-соединение, чтобы загрузить инструмент Media Creation Tool от Microsoft. Затем вы сможете выбрать создание USB-накопителя для установки Windows 10. Просто следуйте инструкциям на экране, и вам потребуется подключить USB-накопитель, имеющий достаточно свободного места.
Важно отметить, что создание ESD USB для Windows 10 может занять некоторое время, особенно если у вас медленное интернет-соединение. Будьте терпеливы и дождитесь завершения процесса, прежде чем использовать свой новый загрузочный USB-накопитель для установки Windows 10.
ESD USB для Windows 10 – это отличный способ быстрой и удобной установки операционной системы. С его помощью вы сможете легко создать загрузочный USB-накопитель и установить Windows 10 по вашему усмотрению. Не забывайте следовать инструкциям и быть терпеливыми в процессе создания ESD USB, чтобы получить наилучший результат.
Содержание
- Esd USB для Windows 10
- Что такое Esd USB?
- Как создать Esd USB для Windows 10?
- Как использовать Esd USB для установки Windows 10?
Esd USB для Windows 10
Для создания ESD USB вам потребуется следовать нескольким простым шагам. Во-первых, вам нужно будет загрузить инструмент Media Creation Tool с официального сайта Microsoft. Затем запустите этот инструмент и выберите опцию «Создать установочный носитель для другого компьютера».
После этого выберите язык, редакцию и архитектуру Windows 10, которую вы хотите установить. Затем выберите опцию «USB-накопитель» и подключите USB-накопитель к компьютеру. Затем выберите правильный USB-накопитель в списке доступных устройств и нажмите кнопку «Далее».
Инструмент Media Creation Tool загрузит необходимые файлы для создания ESD USB и создаст загрузочный накопитель. После завершения этого процесса вы будете иметь готовый ESD USB для установки Windows 10 на других компьютерах.
Esd USB для Windows 10 предоставляет удобный и быстрый способ загрузки и установки операционной системы. Он также может быть полезен для установки Windows 10 на компьютеры без оптического привода CD/DVD.
Запуск установки Windows 10 с помощью ESD USB очень прост и не отличается от установки через ISO-образ. Просто подключите ESD USB к компьютеру, перезагрузите его и выберите соответствующую опцию загрузки USB в BIOS или при загрузке системы.
В заключение, ESD USB — это удобный и простой способ установки Windows 10. Он позволяет загрузить и установить операционную систему без необходимости использования CD/DVD-дисков. Если вы хотите установить Windows 10 на новый компьютер или обновить существующую операционную систему, ESD USB — отличный вариант для вас.
Что такое Esd USB?
Для создания Esd USB вам понадобится оригинальный образ Windows 10 в формате ESD, который можно получить из официальных источников Microsoft. Затем необходимо преобразовать файл ESD в формат ISO, а затем создать загрузочную флешку с помощью специального программного обеспечения, такого как Rufus или Windows USB/DVD Download Tool.
Преимущества использования Esd USB включают удобство создания установочного носителя, возможность быстрого доступа к последним версиям операционной системы, а также возможность установки Windows 10 на компьютер без подключения к Интернету.
Однако перед использованием Esd USB необходимо учитывать, что данный метод требует некоторых технических навыков и основных знаний в работе с компьютером. Кроме того, для создания Esd USB потребуется достаточно большой объем свободной памяти на флеш-накопителе.
В целом, Esd USB — это удобный и эффективный способ создания установочного носителя для операционной системы Windows 10, который позволяет быстро и удобно устанавливать Windows 10 на компьютеры.
Как создать Esd USB для Windows 10?
Создание Esd USB для Windows 10 позволяет установить операционную систему без использования физического носителя, такого как DVD или флеш-накопитель. Этот метод также удобен, если у вас нет доступа к оптическому приводу или вы просто предпочитаете использовать USB-накопитель для установки Windows 10. Вот как можно создать Esd USB для Windows 10:
- Сначала вам понадобится загрузочная флеш-накопитель с объемом памяти не менее 8 ГБ. Убедитесь, что на нем нет важной информации, так как весь контент будет удален.
- Загрузите официальное приложение для создания загрузочного USB-накопителя Windows 10 с официального сайта Microsoft.
- Определите, на каком диске расположен загрузочный USB-накопитель. Для этого откройте командную строку и выполните команду «diskpart». Затем введите команду «list disk» для просмотра доступных дисков.
- Выберите правильный диск, используя команду «select disk X», где «X» — номер диска, на котором расположен ваш USB-накопитель.
- Установите активный раздел на USB-накопителе, введя команду «active».
- Форматируйте USB-накопитель, используя команду «format fs=ntfs quick». Это создаст файловую систему NTFS на накопителе.
- Установите раздел на USB-накопителе в качестве загрузочного, введя команду «create partition primary».
- Для завершения процесса создания Esd USB скопируйте содержимое ESD-файла Windows 10 на загрузочный USB-накопитель. Вы можете использовать команду «xcopy X:\* Y:\ /s /e /f», где «X» — путь к рапакованному ESD-файлу, а «Y» — буква диска для USB-накопителя.
- После копирования содержимого ESD-файла на USB-накопитель ваш Esd USB для Windows 10 будет готов для использования. Вы можете использовать его для установки или восстановления операционной системы Windows 10.
Создание Esd USB для Windows 10 — это удобный способ установить операционную систему без использования физического носителя. Следуйте этим простым шагам, чтобы создать свой загрузочный USB-накопитель и наслаждаться установкой Windows 10.
Как использовать Esd USB для установки Windows 10?
Если вы хотите использовать Esd USB для установки операционной системы Windows 10, вам понадобятся следующие шаги:
- Скачайте образ Windows 10: Перейдите на официальный сайт Microsoft и загрузите образ операционной системы Windows 10 в формате ESD.
- Создайте загрузочный USB-накопитель: Подключите USB-накопитель к компьютеру и используйте специальное программное обеспечение для создания загрузочного USB-накопителя. Убедитесь, что ваш USB-накопитель поддерживает файловую систему NTFS.
- Копируйте образ Windows 10 на USB-накопитель: Распакуйте скачанный образ Windows 10 и скопируйте его содержимое на созданный ранее USB-накопитель.
- Настройте компьютер для загрузки с USB-накопителя: Перейдите в настройки BIOS вашего компьютера и установите загрузку с USB-накопителя. Это может быть выполнено разными способами в зависимости от производителя вашей материнской платы.
- Загрузите компьютер с USB-накопителя: Перезагрузите компьютер и дождитесь, пока загрузочное меню появится на экране. Выберите USB-накопитель в качестве источника загрузки и нажмите Enter, чтобы продолжить.
- Установите Windows 10: Следуйте инструкциям на экране, чтобы установить операционную систему Windows 10 на ваш компьютер. Вы должны будете выбрать язык, регион, ввести ключ активации и принять соглашение о лицензировании.
- Дождитесь завершения установки: После завершения установки Windows 10 перезагрузите компьютер и проверьте его работоспособность.
Теперь вы знаете, как использовать Esd USB для установки операционной системы Windows 10. Удачной установки!
Windows 10 — это одна из самых популярных операционных систем от компании Microsoft. Но что такое Esd и ISO и почему они важны для установки Windows 10? В этой статье мы рассмотрим, как преобразовать файл формата Esd в ISO, чтобы установить операционную систему без проблем.
Esd (Electronic Software Distribution) — это способ распространения программного обеспечения, который используется компанией Microsoft для доставки обновлений операционной системы Windows 10 пользователям через интернет. Файлы с расширением Esd являются сжатыми образами операционной системы, которые содержат все необходимые файлы для установки и обновления Windows 10.
Однако, для установки Windows 10 на компьютере или создания загрузочного диска, может потребоваться файл формата ISO (International Organization for Standardization). Файлы ISO содержат точную копию данных определенного диска или образа, включая операционную систему Windows 10.
Чтобы преобразовать Esd файл в ISO и использовать его для установки Windows 10, вам понадобятся определенные инструменты и знания. В этой статье мы расскажем вам все, что нужно знать о Esd и ISO файлы в Windows 10, а также предоставим пошаговое руководство по их использованию и установке.
Содержание
- Esd в ISO Windows 10
- Полное руководство по использованию и установке
- Что такое Esd?
- Определение и основные преимущества
- Процесс установки Esd в ISO Windows 10
Esd в ISO Windows 10
На системах Windows 10 осуществляется использование файлов с расширением .esd для упаковки операционной системы. ESD означает «Electronic Software Distribution» и представляет собой сжатый формат файла, который содержит данные об обновлениях и установочных файлах Windows 10. Эти файлы могут быть конвертированы в формат .iso для использования при установке операционной системы.
Конвертация esd в iso осуществляется с использованием командной строки для запуска утилиты dism, которая входит в состав операционной системы Windows 10. Dism предоставляет возможность управления образами в формате .esd, .wim и другими форматами.
Процесс конвертации esd в iso включает следующие шаги:
| Шаг | Описание |
| Шаг 1 | Открыть командную строку от имени администратора |
| Шаг 2 | Запустить следующую команду: dism /export-image /sourceimagefile:<путь_к_файлу.esd> /destinationimagefile:<путь_к_файлу.iso> /compress:max |
| Шаг 3 | Подождать завершения процесса и проверить созданный файл .iso. |
После успешной конвертации esd в iso файл можно использовать для установки Windows 10 на компьютере. Имейте в виду, что процесс конвертации может занять некоторое время и требует наличия прав администратора.
Использование esd в iso формате может быть полезно в различных ситуациях, например, при создании загрузочного USB-накопителя или при установке операционной системы на виртуальную машину. Также это может быть полезно для администраторов систем, которые хотят упаковать и распространить обновления Windows 10 на нескольких устройствах.
В итоге, использование esd в iso формате в Windows 10 предоставляет удобный и эффективный способ управления и установки операционной системы. Если у вас возникли проблемы или вопросы, вы всегда можете получить поддержку от сообщества пользователей или официальную поддержку Microsoft.
Полное руководство по использованию и установке
В этом руководстве мы рассмотрим все аспекты использования и установки ISO Windows 10 и выясним, как максимально эффективно использовать эту операционную систему.
Шаг 1: Загрузка ISO Windows 10
Первым шагом для установки Windows 10 с помощью ISO-образа является загрузка этого образа. Вы можете скачать ISO-файл с официального сайта Microsoft или использовать другой источник.
Шаг 2: Создание загрузочного USB-накопителя
После того, как вы загрузили ISO-образ, следующим шагом является создание загрузочного USB-накопителя. Для этого вам потребуется программное обеспечение-записыватель, такое как Rufus или WinToUSB. Выберите правильный USB-накопитель и запишите ISO-образ на него.
Шаг 3: Загрузка и установка Windows 10
Теперь, когда у вас есть загрузочный USB-накопитель с ISO-образом Windows 10, вы готовы загрузиться с него и установить операционную систему. Перезагрузите компьютер и выберите USB-накопитель в качестве первого устройства загрузки в BIOS. Следуйте инструкциям на экране для установки Windows 10.
Шаг 4: Активация Windows 10
После установки Windows 10 вам потребуется активировать ее, чтобы получить полный доступ ко всем функциям операционной системы. Для этого вы можете использовать ключ продукта Windows 10 или выбрать активацию через интернет. Если у вас нет ключа продукта, вы можете приобрести его у Microsoft или другого авторизованного продавца.
Шаг 5: Настройка Windows 10
После активации Windows 10 вам следует настроить ее в соответствии с вашими предпочтениями. Вы можете выбрать настройки безопасности, настроить внешний вид рабочего стола, установить программы и многое другое. Используйте настройки Windows 10, чтобы сделать операционную систему максимально удобной для себя.
Шаг 6: Пользование Windows 10
Теперь у вас есть полноценно установленная и активированная операционная система Windows 10. Вы можете использовать ее в своих повседневных задачах, устанавливать программы, игры, работать с файлами и многое другое. Используйте возможности Windows 10 для повышения своей продуктивности и удобства.
| Преимущества использования и установки ISO Windows 10 | Недостатки использования и установки ISO Windows 10 |
|---|---|
| Высокая стабильность и безопасность операционной системы | Некоторые программы или устройства могут несовместимы с Windows 10 |
| Многофункциональность и широкие возможности настройки | Необходимость в активации и настройке после установки |
| Совместимость с большинством современного программного обеспечения и игр | Возможные проблемы с драйверами и обновлениями |
В заключение, использование и установка ISO Windows 10 может быть очень полезным и удобным для многих пользователей. Пройдите все шаги этого руководства, чтобы получить максимальную отдачу от этой операционной системы.
Что такое Esd?
Файлы Esd являются сжатыми образами системы, что позволяет сократить время загрузки и установки операционной системы. Этот формат также позволяет сократить размер файлов, что особенно полезно при загрузке обновлений через Интернет.
Esd-файлы могут быть загружены с серверов Microsoft или изображены на DVD-дисках. После загрузки или изображения они могут быть распакованы и использованы для установки операционной системы Windows 10 на компьютере пользователя.
Для распаковки файлов Esd в обычные файлы с расширением .iso можно использовать инструменты, такие как ESD Decrypter или DISM. Это позволит вам создать загрузочный DVD или USB-накопитель для установки Windows 10.
Определение и основные преимущества
Одним из основных преимуществ использования Esd в ISO Windows 10 является возможность быстрой и удобной установки операционной системы. Загрузка ISO-образа с последующей установкой позволяет выполнить установку Windows 10 без необходимости подключения к интернету на этапе установки. Это особенно полезно в случаях, когда соединение с сетью нестабильно или его вообще нет.
Еще одним преимуществом Esd в ISO Windows 10 является возможность создания универсального образа для установки операционной системы на различных компьютерах. Это означает, что один и тот же образ можно использовать для установки Windows 10 на разные конфигурации компьютеров, включая компьютеры с разным оборудованием и различными процессорами.
Кроме того, использование Esd в ISO Windows 10 позволяет сократить время установки операционной системы и обновления до новых версий. Образ ISO содержит все необходимые файлы для установки и уже включает в себя последние обновления и исправления безопасности, что позволяет сэкономить время на загрузке дополнительных обновлений после установки операционной системы.
В целом, Esd в ISO Windows 10 предоставляет удобный и быстрый способ установки операционной системы, позволяет создавать универсальные образы и сокращает время установки и обновления. Это делает его популярным выбором для пользователя Windows 10.
Процесс установки Esd в ISO Windows 10
Установка Esd в ISO Windows 10 может быть полезной при создании загрузочного диска или восстановлении системы. Esd представляет собой сжатый файл образа операционной системы, который может быть преобразован в ISO-файл и использован для установки.
Для начала процесса установки Esd в ISO Windows 10 вам понадобится файл образа Windows 10 в формате Esd. После того, как у вас будет этот файл, вы можете приступить к конвертации его в ISO-файл.
Существует несколько способов конвертировать Esd в ISO Windows 10. Один из них — использование инструментов для создания загрузочного диска. Некоторые из них предоставляют возможность преобразовывать Esd в ISO во время процесса создания загрузочного диска. Вам просто нужно выбрать файл Esd вместо обычного образа ISO при настройке программы.
Если у вас уже есть загрузочный диск Windows 10 или установочный USB-накопитель, вы также можете выполнить процесс конвертации Esd в ISO с использованием специальных программ для этого. Эти программы позволяют выбрать файл Esd и сохранить его в виде файла формата ISO.
После того, как вы закончите процесс конвертации Esd в ISO Windows 10, у вас будет готовый файл образа, который можно использовать для установки операционной системы. Для этого вы можете записать его на DVD или создать загрузочный USB-накопитель.
Установка Esd в ISO Windows 10 может быть полезным инструментом в различных ситуациях. Она позволяет создать загрузочные носители для восстановления системы или установки ОС на новый компьютер. Благодаря этому процессу вы можете удобно использовать файл Esd, преобразованный в формат ISO, чтобы выполнить все необходимые операции по установке Windows 10.
Нет, не пробовал. Но судя по описанию программа делает то же самое, только на выходе дает обычный wim файл с образом системы. Который можно использовать для установки/восстановления системы
Esd образ что это такое
При необходимости установки Windows 10 из файла ESD вы легко можете конвертировать его в ISO и затем использовать уже обычный образ для записи на флешку или диск. О том, как конвертировать ESD в ISO — в этой инструкции.
Существует множество бесплатных программ, которые позволяют выполнить конвертацию. Я остановлюсь на двух из них, которые мне кажутся лучшими для этих целей.
Adguard Decrypt
Adguard Decrypt by WZT — предпочитаемый мной метод конвертации ESD в ISO (но для начинающего пользователя, возможно, более простым будет следующий способ).
Шаги для конвертации в общем случае будут следующими:
- Скачайте комплект Adguard Decrypt с официального сайта https://rg-adguard.net/decrypt-multi-release/ и распакуйте его (потребуется архиватор, который работает с файлами 7z).
- Запустите файл decrypt-ESD.cmd из распакованного архива.
- Укажите путь к файлу ESD на вашем компьютере и нажмите Enter.
- Выберите, конвертировать ли все редакции, либо выбрать отдельные редакции, присутствующие в образе.
- Выберите режим создания ISO файла (также можно создать WIM-файл), если не знаете, что выбрать — выбирайте первый или второй вариант.
- Дождитесь завершения расшифровки ESD и создания ISO-образа.
Образ ISO с Windows 10 будет создан в папке Adguard Decrypt.
Решений у данной задачи существует несколько. Первое — использовать специализированное ПО, предназначенное для работы с разметкой накопителя. Второе — воспользоваться встроенными средствами Windows. Каждый вариант хорош по-своему, поэтому давайте же их рассмотрим.
Как получить ESD файл с образом Windows 10
Разберемся, где же можно получить ESD файл? При обновлении Windows 8 до Windows 8.1 файл install.esd скачивается в фоновом режиме с репозитария Microsoft и сохраняется в каталог C:\Windows\SoftwareDistribution\Download\>.
Получить файл Install.ESD с последней сборкой Windows 10 можно, перейдя на установленной системе в раздел Пуск -> Параметры –> Обновления и безопасность ( Start -> PC Settings -> Update and recovery -> Preview builds). Если для вашей Windows 10 доступна новая сборка, вам будет предложено скачать и установить новый образ.
Запустите обновление системы для нового билда, но не перегружайте компьютер. В процессе обновления Windows загрузит файлы, необходимые для выполнения обновления версии системы. После окончания загрузки, откройте проводник и перейдите в каталог C:\$Windows.~BT\Sources. Найдите в данном каталоге файл Install.ESD (он является скрытым) и скопируйте его в любой другой каталог. Это и есть .ESD файл со сжатым образом последней сборки Windows 10.
Совет. В уже установленной Windows 10 Technical Preview ESD файл можно скопировать из каталога C:\RecoveryImage\Install.esd.
Чтобы получить информацию о том, какие образы Windows находятся внутри ESD файла, можно использовать стандартную утилиту DISM:
DISM /Get-WimInfo /WimFile:»C:\iso\install.esd»
Deployment Image Servicing and Management tool
Version: 10.0.17134.1
Details for image : C:\iso\install.esd
Index : 1
Name : Windows 10 Домашняя
Description : Windows 10 Домашняя
Size : 15,439,030,656 bytes
Index : 2
Name : Windows 10 Домашняя для одного языка
Description : Windows 10 Домашняя для одного языка
Size : 15,439,078,082 bytes
Index : 3
Name : Windows 10 для образовательных учреждений
Description : Windows 10 для образовательных учреждений
Size : 15,662,641,239 bytes
Index : 4
Name : Windows 10 Pro
Description : Windows 10 Pro
Size : 15,662,520,267 bytes
The operation completed successfully.
В нашем примере внутри архива install.esd находится несколько образов системы. Например, Windows 10 Pro имеет индекс 4.
Зная порядковый индекс образа Windows в ESD файле, можно экспортировать его в WIM файл с помощью команды:
dism /export-image /SourceImageFile:c:\iso\install.esd /SourceIndex:4 /DestinationImageFile: c:\iso\win10pro.wim /Compress:max /CheckIntegrity
Утилита ESD Decrypter
Для конвертации ESD образа в ISO файл воспользуемся утилитой командной строки ESD Decrypter (ESD ToolKit), скачать которую можно на GitHub: https://github.com/gus33000/ESD-Decrypter/releases/. Утилита ESD Decrypter написана на PowerShell, так что вы легко можете ознакомиться с ее исходным кодом (для генерации ISO образа из WIM файла используется утилита cdimage.exe).
- Распакуйте архив 4.0.0.0.fbl_prerelease.gustavem.160815-0800.zip в произвольный каталог.
- Запустите файл ESDISO.bat с правами администратора.
- Мастер попросит вас указать путь к файлу CryptoKeys с ключами для расшифровки ESD образа и путь к каталогу, в который нужно поместить итоговый ISO файл (я не указывал эти параметры, выбрав оба раза N).
- Далее укажите путь к вашему ESD файлу и два раза нажмите Enter.
- Запустите процесс преобразования образа в ESD формате в ISO файл. В зависимости от производительности вашей системы, процесс займет от 20 до 30 минут.
- После окончания работы скрипта, проверьте что в каталоге с утилитой появился установочный ISO файл с образом Windows 10, который в можно записать на DVD или создать на его основе загрузочную USB флешку.
Если вы обнаружите, что суффикс в вашем файле не читает «.ESD», исследовать расширение файла, ему нужно больше узнать о том, какая программа может его открывать или преобразовывать.
Руководство по возвращению загрузочной флешки в обычное состояние
На нашем сайте есть много инструкций, как сделать из обычного флеш-накопителя загрузочный (например, для установки Windows). Но что, если вам нужно вернуть флешке прежнее состояние? На этот вопрос мы сегодня и постараемся ответить.
Видео инструкция
Первое, что необходимо отметить — банального форматирования будет недостаточно. Дело в том, что во время превращения флеш-накопителя в загрузочный, в недоступный пользователю сектор памяти записывается специальный служебный файл, который нельзя стереть обычными методами. Данный файл заставляет систему распознавать не реальный объем флешки, а занятый образом системы: например, только 4 Гб (образ Windows 7) из, допустим, 16 Гб (фактическая емкость). Вследствие этого форматировать можно только эти 4 гигабайта, что, само собой, не подходит.
Решений у данной задачи существует несколько. Первое — использовать специализированное ПО, предназначенное для работы с разметкой накопителя. Второе — воспользоваться встроенными средствами Windows. Каждый вариант хорош по-своему, поэтому давайте же их рассмотрим.
Обратите внимание! Каждый из нижеописанных способов предполагает форматирование флешки, что вызовет удаление всех имеющихся на ней данных!
Способ 1: HP USB Disk Storage Format Tool
Небольшая программа, созданная для возвращения флешкам работоспособного состояния. Она и поможет нам решить сегодняшнюю задачу.
-
Подключайте вашу флешку к компьютеру, затем запускайте программу. Первым делом обратите внимание на пункт «Device».
Если колеблетесь с выбором — к вашим услугам статья ниже.
Просто и надежно, однако некоторые флешки, особенно производителей второго эшелона, могут не распознаваться в HP USB Disk Storage Format Tool. В таком случае используйте другой способ.
Способ 2: Rufus
Сверхпопулярная утилита Руфус используется в основном для создания загрузочных носителей, но способна и вернуть флешке обычное состояние.
-
Запустив программу, первым делом изучите меню «Устройство» — там нужно выбрать вашу флешку.
На нашем сайте есть много инструкций, как сделать из обычного флеш-накопителя загрузочный (например, для установки Windows). Но что, если вам нужно вернуть флешке прежнее состояние? На этот вопрос мы сегодня и постараемся ответить.
Утилита diskpart
Возможности операционной системы Windows очень широки. Ниже мы расскажем, как загрузочную флешку сделать обычной с помощью штатных средств. Diskpart — консольная утилита для управления разделами жестких дисков.
- Введите в поисковике «Командная строка» и выберите пункт «Запуск от имени администратора».
- В появившемся окне введите команду «diskpart».
- Введите команду «list disk», которая отобразит все подключенные накопители.
- Затем с помощью команды «select dis N» выберите флешку, которую хотите отформатировать, где N — порядковый номер флешки.
- Далее введите команду «clean», которая полностью очистит диск.
- Пересоздайте разметку с помощью команды «create partition primary».
- Теперь нужно сделать раздел активным. В этом поможет команда «active».
- Затем с помощью команды «format fs=ntfs» выполните форматирование, где ntfs — тип файловой системы. Если в конце команды добавить «quick», то выполнится быстрое форматирование. Полностью команда выглядит следующим образом: «format fs=fat32 quick». Начнется процесс форматирования с указанием прогресса в процентах.
- В конце вводим команду «assign», которая присвоит отформатированной флешке любую незанятую букву. Если вы все сделали верно, то после подтверждения откроется окно накопителя в проводнике.
- После этого консоль можно закрывать.
Полный список команд выглядит следующим образом:
Это далеко не все методы, которыми можно вернуть загрузочную флешку в исходное состояние, но рассказывать обо всех способах нет смысла. Как правило, любая из трех описанных утилит справляется со своей задачей и после этого накопитель работает без нареканий.
Файл с расширением ESD-файла — это файл, загруженный с использованием Microsoft Электронная загрузка программного обеспечения приложение, поэтому сам файл называется файлом загрузки программного обеспечения Windows. В ESD-файле хранится зашифрованный файл формата изображений Windows (.WIM).
Часть 3. Дополнительные советы по защите HDD/Внешнего Жесткого Диска с Данными
Знание способов защиты ваших данных на внешнем или внутреннем жестком диске будет очень полезным, особенно для предотвращения потери данных.
Ниже несколько хороших советов, с помощью которых вы сможете защитить важные файлы и запоминающие устройства:
1. Создайте Резервную Копию Данных и Сохраните ее на Другом Устройстве или Облачном Диске
Хорошо иметь привычку создавать полную резервную копию ценных файлов и данных на другом жестком диске или внешнем устройстве хранения. Когда данные на устройстве пропадают, вы всегда можете восстановить их из резервной копии.
Чтобы сэкономить время, лучше всего пользоваться надежным программным обеспечением для резервного копирования файлов. EaseUS Todo Backup может выполнять резервное копирование файлов, разделов жесткого диска и даже ОС Windows на другой жесткий диск, внешнее запоминающее устройство или даже облачный диск за 3 простых шага.
2. Регулярно Запускайте Антивирус для Очистки от Вирусов, Вредоносных Программ и т. д.
Вам также следует пользоваться антивирусными программами. С помощью надежного антивируса вы можете очистить и удалить существующий или неактивный вирус, вредоносное ПО и т.д. с жесткого диска или внешних устройств хранения данных.
Простого включения Microsoft Defender недостаточно, ниже приведён список надежного антивирусного программного обеспечения, которое вы можете попробовать:
- Norton Security 360/Norton Antivirus Plus
- McAfee
- AVG
- Avira
- Avast
- Malwarebytes
- Kaspersky Anti-Virus
Независимо от того, какое программное обеспечение вы решите использовать, после завершения установки сразу запустите антивирус. Он тщательно просканирует ваш компьютер, внешние устройства хранения и удалит все потенциальные вирусы.
3. Зашифруйте и Заблокируйте Жесткий диск/Внешний Жесткий Диск Паролем
Еще один способ защитить ваше устройство и данные — зашифровать или заблокировать жесткий диск, внешний жесткий диск с помощью пароля.
Если вы являетесь пользователем Windows 10/8/7, вы можете включить BitLocker на своем устройстве, выполнив следующие действия:
Шаг 1. Откройте Панель Управления и нажмите «Шифрование Диска BitLocker».
Шаг 2. Найдите и раскройте диск или внешний жесткий диск, который вы хотите заблокировать, и выберите ‘Включить BitLocker’.
Шаг 3. Установите пароль для блокировки выбранного жесткого диска или внешнего жесткого диска и нажмите «Далее», чтобы продолжить.
Шаг 4. Выберите способ сохранения пароля в вашей учетной записи Microsoft, на USB-накопителе, в файле или распечатайте ключ восстановления и нажмите ‘Далее’ для подтверждения.
Шаг 5. Выберите, какую часть вашего диска вы хотите зашифровать, и нажмите «Далее», чтобы продолжить.
- Шифрование только используемого дискового пространства (быстрее и лучше для новых дисков и ПК)
- Зашифровать весь диск (медленнее, но лучше всего для уже используемых дисков и ПК).
Заключение
На этой странице мы предоставили вам комплексные решения в Части 1 и Части 2. Используя сначала программное обеспечение для восстановления данных, а затем создав новые разделы, вы можете вернуть ESD-USB диск к нормальному состоянию без потери данных.
Применяя приведенные советы в Части 3, вы также сможете защитить ваши данные от перезаписи и предотвратить случайное преобразование устройств хранения данных в ESD-USB.
Последние статьи — Также в программе EaseUS
Скачайте программное обеспечение для восстановления файлов Word — Мастер Восстан.
В статье представлено три части для устранения ошибки ‘Не отформатирован USB-нак.
Узнайте о 4 способах восстановления файла Photoshop на Mac из временных файлов P.
Здесь предлагаются простые и эффективные методы исправления ошибки ‘Вставленный .
Как в будущем обновиться без доступа в интернет с сохранением всех установленных программ если теперь все обновления будут в .ESD?
Не достаточно же положить файл .ESD в папку C:\$Windows.~BT\Sources
Как преобразовать файл ESD
Wim Converter — бесплатный инструмент, который преобразует файлы ESD Microsoft в WIM или SWM (разделенный WIM-файл). Бесплатная программа NTLite может также сохранить ESD-файл в WIM.
Бесплатный инструмент ESD Decrypter можно использовать для преобразования ESD в ISO. Поскольку эта программа загружается через ZIP-архив, вам может понадобиться бесплатный экстрактор файлов, такой как 7-Zip, чтобы открыть его.
Замечания: ESD Decrypter — это программа командной строки, поэтому определенно не так просто использовать ее как программу с графическим интерфейсом пользователя. Однако очень полезно ReadMe.txt файл, который поставляется с загрузкой, которая поможет вам понять, как конвертировать ESD-файл.
Если в конечном итоге вы загрузились в ESD-файл, следуйте приведенным выше инструкциям, чтобы преобразовать ESD в ISO, а затем прочитать «Как записать ISO-файл на USB-накопитель» или «Как записать ISO-файл на DVD-диск». Вам также потребуется изменить порядок загрузки в BIOS, чтобы ваш компьютер загрузился на диск или флешку.
Файлы документов ExpertScan Survey можно экспортировать в PDF с помощью программного обеспечения Expert Scan, упомянутого выше.
Не удается открыть файл?
Если ни одна из вышеперечисленных программ не поможет вам открыть файл, есть хороший шанс, что вы действительно не имеете дело с ESD-файлом, что может иметь место, если вы неправильно читаете расширение файла.
Например, файлы EDS, как представляется, связаны с ESD-файлами, но поскольку расширения файлов на самом деле разные, это хороший признак того, что форматы тоже разные, что означает, что для работы требуются разные программы.
Если вы обнаружите, что суффикс в вашем файле не читает «.ESD», исследовать расширение файла, ему нужно больше узнать о том, какая программа может его открывать или преобразовывать.
Если, однако, у вас действительно есть файл ESD, но он не работает, как вы думаете, это нужно, см. Раздел «Дополнительная помощь» для получения информации о контакте со мной в социальных сетях или по электронной почте, публикации на форумах технической поддержки и т. Д. Дайте мне знать, какие проблемы у вас возникают при открытии или использовании ESD-файла, и в каком формате вы думаете, что файл ESD, вероятно, есть, а затем я посмотрю, что я могу сделать, чтобы помочь.
ESD USB Как Вернуть?
«Я по неосторожности превратил свой внешний жесткий диск емкостью 1 ТБ в ESD-USB». «Как я могу восстановить обратно свои файлы?»
Если вы случайно преобразовали внешний жесткий диск в формат ESD-USB и теперь видите его как диск ESD-USB, а не NTFS, в этой статье мы подробно расскажем, как это исправить. Много людей написали на различных платформах социальных сетей, что у них не получается решить данную проблему самостоятельно. Один из таких примеров приведен выше. Мы подробно расскажем о том, как лучше всего восстановить данные с диска, преобразованного в ESD-USB. Затем мы дадим вам несколько хороших советов, как избежать этой ошибки в будущем.
- Часть 1: Что такое ESD USB?
- Часть 2: Как Восстановить Потерянные Данные После Преобразования Привода в ESD-USB Привод?HOT
-
Часть 3: ESD USB Как Вернуть Обратно в Нормальное Состояние?
- Решение 1: Форматирование внешнего жесткого диска
- Решение 2: Отмена ESD-USB через Command Prompt
- Решение 3: Создайте Новый Том
- Часть 4: Советы по Предотвращению Потери Данных с USB-накопителей
-
Вопрос-Ответ о ESD-USB
- 1. Как убрать ESD с USB?
- 2. Что такое USB ESD в Windows 10?
- 3. Можно ли отформатировать ESD USB?
Если вам интересно, что такое ESD-USB, продолжайте читать данный раздел. Вы узнаете ответ, ведь ESD – это всего лишь аббревиатура, означающая электронную доставку программного обеспечения. А значение ESD USB относится к формату устройства хранения данных, обычно используемому для установки Windows на компьютер. Он необходим для установки Windows (включая Windows 11). Обычно форматируется весь диск перед выделением раздела 32 ГБ с устройства под этот формат.
Часть 2: Как Восстановить Потерянные Данные После Преобразования Привода в ESD-USB Привод?
При случайном преобразовании диска в ESD-USB привод он может быть отформатирован, и поэтому вы можете потерять хранящиеся на нем данные. Программа Tenorshare 4DDiG Data Recovery поможет восстанавливать данные с внешних жестких дисков, которые были случайно отформатированы, удалены или заражены вирусом. Он работает со всеми производителями устройств. С помощью этой утилиты вы можете восстановить данные после преобразования привода в ESD-USB привод. Теперь выполните три шага, чтобы восстановить потерянные данные с внешних жестких дисков.
- Восстановление потерянных файлов с отформатированных дисков.
- Восстановление файлов с Windows/ Mac/ USB-накопителей/ флешек/ SD-карт/ внешних жестких дисков/ цифровых камер и т.д.
- Поддержка различных случаев потери, например, удаление, форматирование, RAW, повреждение, порча и т.д.
- Поддержка 1000+ типов данных, например, фотографии, видео, аудио, документы и т.д.
- Быстрое сканирование со 100% безопасностью.
- Подключение и выбор USB-накопителя
- Отсканируйте USB-накопитель
- Предварительный Просмотр и Восстановление Файлов
Для начала загрузите и установите программу Tenorshare 4DDiG Data Recovery. Запустите приложение, подключите отформатированный USB-накопитель к компьютеру и выберите его для начала процесса сканирования.
4DDiG выполнит поиск отсутствующих данных на USB-накопителе, при этом вы можете приостановить или завершить поиск в любое время, если нашли файлы, которые вам требуется восстановить. В TreeView вы найдете такие категории, как Удаленные файлы, Существующие файлы, Потерянное местоположение, файл в формате Raw и файлы тегов. Вы также можете использовать Просмотр файлов для просмотра типов файлов, включая видео, фото, документы, электронную почту, аудио и т.д. Кроме того, вы можете искать нужные в левой части панели или использовать фильтр для уточнения поиска.
После обнаружения требуемых файлов вы можете предварительно просмотреть и восстановить их в новое безопасное место. Пожалуйста, не сохраняйте файлы в том же разделе, где были потеряны данные на случай перезаписи диска и необратимой потери данных.
Это все касаемо того, как восстановить потерянные данные после преобразования накопителя в ESD-USB-накопитель.
Часть 3: ESD USB Как Вернуть Обратно в Нормальное Состояние?
Существует три способа вернуть ваш ESD-USB в нормальное состояние. Давайте рассмотрим их по очереди.
Решение 1: Форматирование внешнего жесткого диска
Этот шаг удалит данные с вашего жесткого диска и восстановит их в желаемом формате: NTFS. Этот формат позволяет хранить и передавать файлы на внешний жесткий диск. Чтобы осуществить это, выполните следующие действия:
- В Windows запустите проводник файлов.
- Выберите внешний жесткий диск.
- Выберите Формат из контекстного меню, кликнув по нему правой кнопкой мыши.
- Файловая система настроена на NTFS, а размер единицы выделения установлен равным 2048 байтам.
- Выберите “Быстрый формат” и начните процесс.
Теперь вы можете пользоваться данным устройством в обычном режиме.
Решение 2: Отмена ESD-USB через Command Prompt
Command Prompt – это внутренняя программа операционной системы, которая позволяет быстро выполнять настройки компьютера и его периферийных устройств, используя командные строки, требуя ручного выбора параметров в настройках. Найдите диск в File Explorer и запомните букву, присвоенную этому диску. Затем откройте Command Prompt от имени администратора, нажав правой кнопкой мыши на кнопке Windows и выбрав в появившемся меню пункт Command Prompt (admin).
После этого введите следующую команду, заменив Y буквой, которая присвоена вашему диску.
Дождитесь завершения выполнения команды. Должны автоматически обнаружиться и устраниться все проблемы с внешним жестким диском.
Форматирование внешнего жесткого диска – еще один вариант решения этой проблемы с помощью командной строки. Выполните следующие команды:
- Diskpart
- List disk
Найдите в списке дисков номер диска, соответствующий вашему внешнему диску.
- X (где номер вашего диска заменяет x).
- Clean
- Create partition primary
- Format fs=ntfs
- Assign
Это позволит вручную отформатировать внешний диск обратно в NTFS.
Решение 3: Создайте Новый Том
Создание нового раздела также приведет к уничтожению всех ваших данных, поэтому, если вы хотите сохранить данные на этом диске, воспользуйтесь процедурой, описанной в части 2. Поскольку ESD-USB форматирует ваш диск и выделяет для этого формата только 32 ГБ общей емкости, вы можете использовать формат NTFS для оставшегося места.
- Откройте Управление дисками Windows, выполнив поиск в меню Пуск.
- Найдите внешний жесткий диск в списке дисков и нажмите правой кнопкой мыши на нераспределенном пространстве.
- Нажмите “Создать Простой Том” и укажите размер раздела (мы рекомендуем ввести максимально возможное пространство на диске).
- Выберите форматирование этого тома и формат NTFS на следующем экране после этого.
- Выберите “Выполнить быстрое форматирование” и нажмите продолжить.
После этого вы сможете снова использовать жесткий диск в качестве устройства для хранения ваших данных.
Часть 4: Советы по Предотвращению Потери Данных с USB-накопителей
Некоторые пользователи Windows не знают, что программа Windows Media Creation Tool удаляет все данные с внешних устройств хранения. Поэтому, чтобы избежать потери данных перед преобразованием внешних устройств хранения в ESD USB, мы подготовили для вас несколько полезных советов.
Совет 1: Создайте Загрузочный Диск на Пустом Жестком Диске
Эта проблема всегда возникает, когда клиент пытается создать загрузочный диск для Windows на своем жестком диске. Хотя вы можете использовать свой главный внешний диск, вы рискуете потерять все свои данные. Поэтому мы рекомендуем использовать дополнительный диск. Например, USB с емкостью 32 ГБ или более, а не ваш основной. Это поможет избежать подобных проблем в будущем.
Совет 2: Создайте Резервную Копию Данных На Другом Источнике
Второй совет, который вы можете сделать, чтобы предотвратить потерю данных в будущем, пока у вас не возникла непредвиденная проблема ESD-USB – это создать резервную копию диска. Это можно сделать различными способами, некоторые из которых приведены ниже:
- Перенести файлы с одного внешнего жесткого диска на другой.
- Скопировать файлы в другое место на компьютере, например, в папку документов.
- Включить автоматическое резервное копирование в облаке Google или OneDrive при каждом подключении диска к ПК. Поскольку объем памяти в этих облачных сервисах хранения ограничен, рекомендуется использовать эту опцию только в том случае, если вы не используете много места на внешнем жестком диске.
Вопрос-Ответ о ESD-USB
1. Как убрать ESD с USB?
Шаг 1: Подключите внешний диск к компьютеру и запустите Управление Дисками.
Шаг 2: Найдите и кликните правой кнопкой мыши раздел ESD-USB 32GB вашего устройства, затем выберите «Удалить том».
Шаг 3: Чтобы подтвердить, нажмите «ОК».
Шаг 4: Выберите диск и начните сканирование.
Шаг 5: Внимательно изучите и просмотрите отсканированные файлы.
Шаг 6: Верните потерянные данные в новое надежное место.
2. Что такое USB ESD в Windows 10?
При обновлении с предыдущей версии Windows 10 до последней сборки Windows 10 создается файл ESD. Файл ESD USB Windows 10 содержит все файлы, необходимые для установки операционной системы Windows 10, и обычно они весят меньше, чем файл ISO для той же версии и издания Windows 10.
3. Можно ли отформатировать ESD USB?
Да, ESD USB можно отформатировать в Windows; запустите Проводник. Выберите внешний жесткий диск, затем выберите Форматировать из контекстного меню, кликнув по нему правой кнопкой мыши. Файловая система по умолчанию настроена на NTFS, а размер единицы распределения установлен на 2048 байт. После форматирования диска вы можете потерять данные на нем. Если это произошло не беспокойтесь, просто воспользуйтесь утилитой для восстановления данных с USB, которая может восстановить любые отформатированные, удаленные и поврежденные данные.
4.Как использовать ESD USB?
Файлы Microsoft ESD, используемые при установке обновлений программного обеспечения, не следует открывать вручную (если они не преобразованы, как будет объяснено). Они используются Windows для процесса обновления.
Резюме
Мы надеемся, что эта статья продемонстрировала, как устранить проблему с ESD-USB и извлечь содержимое с устройства, которое было случайно изменено на формат ESD-USB. Не забудьте воспользоваться программой для восстановления данных Tenorshare 4DDiG data recovery software, которая поможет восстановить все потерянные файлы с USB-накопителя!
Tenorshare 4DDiG Data Recovery
4DDiG — это ваш непревзойденный выбор для восстановления всех потерянных данных на компьютере Windows / Mac после различных сценариев потери, таких как удаление, форматирование, RAW и т.д. с более высокой вероятностью успеха.
Скачать Бесплатно
Скачать Бесплатно
Купить Сейчас
Купить Сейчас