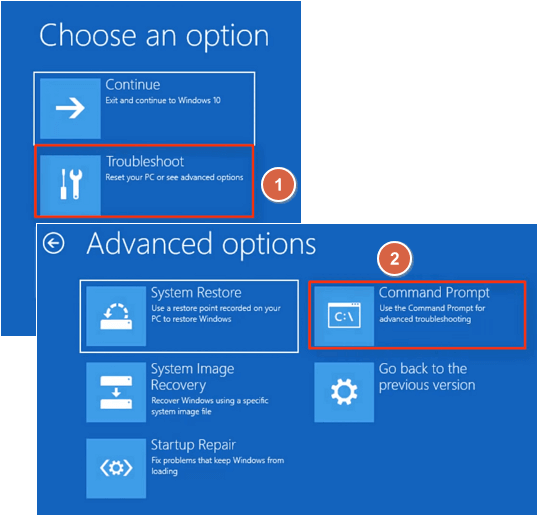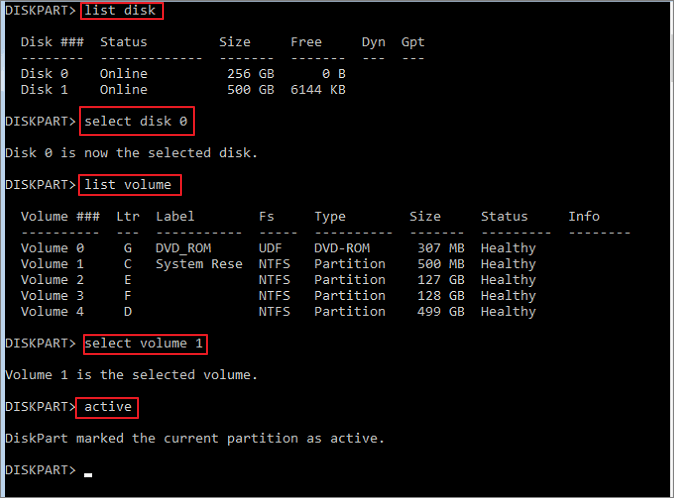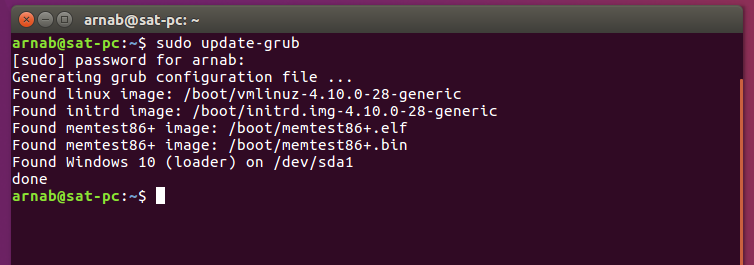Updated by
Cici on Jul 20, 2023
How to fix error no such partition grub rescue on Windows 11/10? Here are practical ways to try out.
| Workable Solutions | Step-by-step Troubleshooting |
|---|---|
| Fix 1. Fix MBR and Rebuild BCD |
Method 1. EaseUS Partition Master…Full steps Method 2. Windows 11/10 Automatic Repair…Full steps |
| Fix 2. Boot Sector Code with Windows 11/10 Automatic Repair | Step 1. Restart your PC a few times during the boot sequence; Step 2. From the list of options…Full steps |
| Fix 3. Configure and Set Active Partition |
Method 1. EaseUS Partition Master…Full steps Method 2. Diskpart…Full steps |
About «Error No Such Partition. Grub Rescue»
«I was dual-booting Windows 10 and Linux Ubuntu on my desktop. Since the system was unable to detect Ubuntu in the initial menu that appears on rebooting, I deleted the partition onto which I had installed Ubuntu while in Windows 10. I then installed PowerISO, which prompted me to reboot the system. Now, however, it led me to the grub rescue prompt and said, «no such partition. Grub rescue>», How can I fix no such partition grub rescue Windows 10?»
No such partition is a common error that usually occurs in Windows & Ubuntu dual boot system. It always appears when you intend to boot your computer but get stuck at the boot screen with the following error messages:
Example 1:
error: no such partition.
grub rescue>
Example 2:
error: no such partition.
Entering rescue mode…
grub rescue>
Possible Causes of Error No Such Partition Grub Rescue
Windows 10 grub rescue occurs for the following reasons:
- Corrupt boot directory
- Deactivating the correct partition
- Invalid boot loader configuration
- Damaged boot sector code
- Deleting/resizing/merging/splitting Ubuntu partition
For the problems caused by these reasons, we give the following solutions to helping you solve no such partition, grub rescue error on Windows 10. And you can click the social buttons to share with others if it helps you.
Try these practical methods to fix Windows no such partition grub rescue error.
- Fix MBR and rebuild BCD
- Restore Boot Sector Code with Windows 11/10 Automatic Repair
- Manually configure and mark system partition as active
1 — Fix MBR and Rebuild BCD
Part of GRUB lives in the Master Boot Record (MBR), while the other parts live in the Linux boot partition. At most times, the error no such partition grub rescue on Windows 10 happens after you deleting or formatting Ubuntu partition, which corrupts the MBR boot sector & boot sector code files and finally makes Windows 10 is unable to boot.
In this case, you can try to rebuild MBR and restore the BCD files to fix the issue. Both EaseUS partition management software and Windows 10 Automatic Repair can help you solve Windows 10 grub rescue problem.
Method 1. Rebuild MBR with EaseUS Partition Management Tool (Recommended)
EaseUS Partition Master makes it quite simple to partition hard drives on Windows 11/10/8.1/8/7/Vista/XP and take full advantage of your disk space for best computer performance. With this tool, you can rebuild MBR effortlessly with a wizard-like interface.
Except for the partition checking and repairing function, EaseUS Partition Master provides more one-stop disk partition features, such as resize/move partition to solve low disk space issue, clone disk, merge partitions, create/delete/format partition, wipe data, and disk/partition conversion (convert MBR to GPT), and more.
Step 1. Create a WinPE bootable disk
- Launch EaseUS Partition Master, and click «Bootable Media» on the toolbar. Select «Create bootable media».
- Click «Next» to finish the process.
Step 2. Boot EaseUS Partition Master Bootable USB
- Connect the bootable USB or CD/DVD to your PC.
- Press F2 or Del when you restart the computer to enter the BIOS screen. Set and boot your computer from «Removable Devices» or «CD-ROM Drive». And then EaseUS Partition Master will run automatically.
Step 3. Rebuild MBR
- Click «Toolkit» and choose «Rebuild MBR».
- Select the disk and the type of MBR. Then, click «Rebuild».
- After that, you can see «MBR has been successfully rebuilt on Disk X».
Method 2. Fix MBR and Restore the BCD with Windows 11/10 Automatic Repair
You can also use the Windows 10 Automatic Repair feature to fix error no such partition grub rescue in Windows 10. When Windows 10 is unable to boot, you can restart the system several times and the system will enter into WinRE mode. Or you can use a Windows 10 bootable media (DVD or USB flash drive) to get into this recovery environment.
Here’s the step-by-step guide.
Step 1. Connect the Windows 10 bootable media to your computer (DVD disc or USB flash drive).
Step 2. In WinRE mode, under the «Choose an option» tab, click the «Troubleshoot» button.
Step 3. Then click the «Advanced options» feature. In the pop-up window, choose «Command Prompt» to start to fix BCD files.
Step 4. Once CMD starts, type the following commands in turn:
bootrec /fixmbr
bootrec /fixboot
bootrec /rebuildbcd
Step 5. Close Command Prompt and restart your computer.
Rebuild MBR and BCD is an applicable method in fixing error no such partition grub rescue in Windows 10. However, if you are still experiencing the issue, you may proceed to the next solution.
2 — Restore Boot Sector Code with Windows 11/10 Automatic Repair
Damaged boot sector code may cause the Windows 10 grub rescue error prompt. If rebuilding MBR can’t fix Windows 10 grub rescue issue, you should try to restore the boot sector code into consideration with the Windows repair option.
Step 1. Restart your PC a few times during the boot sequence.
Step 2. From the list of options, select «Troubleshoot» > «Advanced options» > «Startup Repair».
Step 3. The repair process will now start.
Step 4. After the repair process finishes, check if error no such partition is resolved.
You can also solve this problem by using a Windows bootable DVD or USB flash drive. To start restoring the boot sector code, follow the steps shown below:
Step 1. Connect your USB flash drive to your computer or insert Windows 10 DVD to your PC.
Step 2. Restart the computer to enter into Automatic Repair mode.
Step 3. Click «Troubleshoot» > «Advanced Options» > «Command Prompt» to open CMD.
Step 4. In the CMD window, type the following command and hit Enter afterward:
diskpart
select disk 0
list volume
Step 5. Now, all volumes will be displayed here. In the Type column, you will find the «DVD-ROM» value, remember the drive letter of the Windows 10 bootable disc. Here we take the letter F as an example. Type the following command lines and hit Enter afterward:
Exit
F:
cd boot
Dir
Step 6. Next, you need to check if you have bootsect.exe files in the list. If so, enter the following command:
bootsect /nt60 SYS /mbr
Exit
bootsect nt60 SYS mbr
Step 7. Exit the command prompt and restart your computer. Check if no such partition grub rescue error is resolved.
3 — Configure and Set Active Partition
A very common cause for error no such partition to show up is not having the correct partition set as active. The BIOS tries to start the boot loader up from the active partition, and the bootloader searches for its configuration data from the active partition as well. So if the active partition is corrupted or incorrectly set, the Error: no such partition. Grub rescue can happen.
Like rebuilding MBR demonstrated below, you have two ways to set system partition as active: one is using EaseUS partition management software, and the other is using Diskpart to manually input command lines to finish the job.
Method 1. Set Active Partition in One-click by Using EaseUS Partition Master
Step 1. Run EaseUS partition manager software. On the disk map, right-click the target partition and choose «Advanced».
Step 2. Then, select «Set Active» from the drop-down menu. Click «Yes». And choose «Execute 1 Task(s)» and click «Apply».
Method 2. Mark System Partition as Active Using Diskpart
Step 1. Use diskpart from the command line to set the correct partition.
Step 2. Connect the Windows 10 bootable media to your computer (DVD or USB flash drive).
Step 3. Restart your computer to enter into Automatic Repair mode.
Step 4. Go to «Troubleshoot» > «Advanced Options» > «Command Prompt» to launch the CMD.
Step 5. Now, Type diskpart and hit the Enter. Type the following commands in order and hit enter afterward:
list disk: (this lists all hard drives in your computer)
select disk n: (n means the disk where Windows 10 is installed. Here you can choose disk 0 or any other disk where Windows 10 is installed)
list volume: (this list all volumes on system disk)
select volume n: (n refers to the number of system partition)
active: (it can mark the correct system partition active)
Type quit to exit Command Prompt. Restart your PC and check if this resolves the Windows 10 grub rescue error.
Final Verdict
You can use the three most effective ways to fix Windows 10 grub rescue problem. You can learn that both Windows Automatic Repair and EaseUS Partition Master can be helpful in resolving the problem.
We highly recommend you use EaseUS Partition Master to help you partition the hard drive correctly. Using the tool is far easier than the manually inputting command lines to fix error no such partition grub rescue on Windows 10.
All you need to do is download and launch the program, select the partition, and then choose precisely what you want to do with it. EaseUS Partition Master allows you to directly transfer space from one drive to another to make full use of disk space.
FAQs About Error No Such Partition Grub Rescue
Do you have more questions about fixing error no such partition entering rescue mode on Windows 10? If so, check the following hot topics and their answers.
How do I fix error no such partition?
In conclusion, you have three ways to fix error no such partition:
- Fix 1. Rebuild the MBR and BCD
- Fix 2. Manually configuring the active partition
- Fix 3. Restore boot sector code
How do I fix grub error no such partition unknown file system?
Corrupted or damaged MBR or BCD may cause grub error no such partition unknown file system, try to rebuild MBR and BCD files at first. If MBR fixing is not useful, continue trying to restore the boot sector code and make system partition as active to make sure your Windows can reboot properly.
How do I get rid of grub rescue error?
You can use the three solutions to solving Windows 10 grub rescue error. In order to prevent this issue from happening again, you should pay attention to the following points:
- If you want to delete the Ubuntu operating system on both systems, you should do it the right way.
- If you want to reinstall the Ubuntu operating system, make sure you install the new system to the original partition.
- You’d better not restore your Ubuntu to the old version, or you will damage Grub.
How do you fix error attempt to read or write outside of hd0?
When you try to I install Ubuntu on an older computer after the installation finished, you may encounter the following problem while rebooting the computer:
error: attempt to read or write outside of disk’ hd0′.
Entering rescue mode…
grub rescue>
To fix this issue, you can make a boot repair USB disk and use the Windows automatic repair feature to troubleshoot. Or you can try some workarounds from the technical forum.
If you want to remove grub bootloader and only want to retain Windows 10 without deleting data then this is for you.
I had two hard disks (hd), hd0 with Windows 10 and Ubuntu on hd1. I used it for a while but I wanted to get rid of grub boot loader since it would show an error when I disconnect hd1.
When I try to boot normally after disconnecting hd1, I would see this-
Error No such device
Grub rescue>
If you have access to windows somehow, if you can connect your hard disk with Ubuntu (in my case hd1) to your computer and get access to Windows through grub bootloader, then you can-
Press start
Search Recovery (In control panel)
Create recovery drive
Uncheck back up system files
Find your USB to create a recovery drive.
Or if you cannot access Windows (deleted Ubuntu from hd1)
I recommend you to use Rufus to make a bootable usb Windows installer using Windows image file. The Windows image that you use to create a bootable usb must be same as your Windows version or get the latest one.
I messed up boot settings (UEFI/LEGACY) and since I want to get Windows 10 working without deleting my data, I had to go to my bios and restore defaults. Make sure you don’t change anything in boot order.
Boot from the recovery drive or bootable windows installer usb using boot menu (F8 in my case).
Click Troubleshoot
Command prompt
Then type the following:
bootrec /fixmbr
bootrec /fixboot
This did not work for me and it showed Access is denied
So you need to type the following
bootsect /nt60 sys
Then try again
bootrec /fixboot
It should work now. You no longer will experience any error after this.
You can go to your bios, switch on sata hot plug to connect your hard disk that has Ubuntu and format it.
Credits and helpful links
Mastercoolian from the comment section of this video https://www.youtube.com/watch?v=O6gB5Akuyms
Bootrec fix https://www.youtube.com/watch?v=lRCyb7FzWFY
Disclaimer: I take no responsibility for your actions. I only posted this because I am completely new to Linux and spent lots of time trying to fix the dual boot mess. Hope this helps someone.
Sometime you may encounter error messages like Error: no such device: xxxxx-xxxx-xxxx-xxxx-xxxxx right after powering up the PC.
Such problems are caused by misconfigured GRUB, unable to load any operating system.
Usually happens when you resize, rename or shrink the disk partitions. Or may be even if you transfer a perfectly working hard drive from one PC to another.
But there’s an easy solution to deal with such problems, and here we’ll discuss about it.
Why this is happening?
This grub no such device problem usually happens when the boot drive’s UUID is changed somehow.
Like if you convert a disk drive with MBR partition table to GPT partition table. Another reason of UUID change is if you resize, merge, shrink or extend the linux root partition.
Here GRUB is present as bootloader, but it can’t find the proper modules and configuration file due to changed partition UUID.
To fix this problem, you’ve to determine three things.
First which one is the linux root( / ) partition, second how the system is booted, i.e. in UEFI mode or in legacy BIOS mode.
Third, if it’s booted in UEFI mode, then which is the EFI system partition?
You can use the parted command to determine the ESP partition, which is a FAT32 filesystem of around 100MB.
sudo parted /dev/sda print
Now the actual steps to fix the error no such device problem.
- Use the
lscommand on the grub rescue prompt to list all the partitions. - Then you can use the ls command again to check the contents of each partitions to be sure.
ls (hd0,1)/
The linux root partition will contain
/bin,/boot,/libetc. etc directories. - If you’re sure about the linux root partition, then type the commands listed below one by one. In my case, the partition is (hd0,msdos5) .
set root=(hd0,5) set prefix=(hd0,5)/boot/grub insmod normal normal
- Then you should be able to access the GRUB boot menu like before, select the linux distro and boot to it.
- After booting, you must be asked to login to your user account.
- Next login to the account and open up a terminal window.
- Then determine if the system is booted with UEFI mode or legacy BIOS mode, use the one liner script below.
[ -d /sys/firmware/efi ] && echo "UEFI boot" || echo "Legacy boot"
- To reinstall GRUB for legacy BIOS use this command.
sudo grub-install /dev/sda --target=i386-pc
- To re install GRUB on a UEFI based system, use this.
sudo mount /dev/sda2 /boot/efi # mount the EFI system partition sudo grub-install /dev/sda --target=x86_64-efi --efi-directory=esp
- If grub installation reports no problem, then update the GRUB configuration file.
sudo update-grub
- Finally reboot the PC or laptop to check the if it worked at all or not.
Also don’t just copy-paste the commands, your EFI system partition could be different, most probably /dev/sda1 .
Conclusion
It’s not a very well described tutorial to fix the grub rescue no such device issue. But I hope you’ve got basic the idea to deal with the error no such device issue.
First you need to boot linux somehow then reinstall the GRUB bootloader and update the GRUB configuration. Here’s the detailed GRUB rescue tutorial.
If you’ve any question or suggestion, leave comments below.
Ошибка «Error no such partition grub rescue» может возникнуть в операционной системе Windows 10 при загрузке компьютера. Эта ошибка связана с проблемами загрузчика GRUB и может произойти из-за различных причин, например, после обновления операционной системы или изменения разделов диска.
Однако не стоит паниковать, потому что существует несколько методов, которые могут помочь исправить эту ошибку и вернуть компьютер в рабочее состояние.
Первым решением проблемы является использование командной строки в режиме восстановления. Для этого необходимо запустить компьютер с загрузочного USB-накопителя или с использованием встроенного инструмента восстановления системы Windows 10. Затем следует открыть командную строку и выполнить ряд команд, включая fixboot и rebuildbcd.
Если первый метод не помогает, можно попробовать использовать инструмент Bootrec.exe. Этот инструмент предоставляет набор команд для восстановления загрузчика операционной системы. Для использования этого инструмента также необходимо запустить компьютер с загрузочного USB-накопителя или с использованием инструмента восстановления Windows 10.
Если вы все еще не можете исправить ошибку «Error no such partition grub rescue» с помощью указанных методов, рекомендуется обратиться за помощью к специалистам или искать дополнительную информацию на официальных форумах и сообществах пользователей.
Содержание
- Проверка подключенного оборудования и настроек БИОС
- Использование командной строки для восстановления
- Переустановка операционной системы Windows 10
- Использование утилиты загрузочной флешки
Проверка подключенного оборудования и настроек БИОС
1. Проверьте соединения и кабели: убедитесь, что все кабели, подключенные к компьютеру, находятся в надлежащем состоянии и правильно присоединены. Попробуйте отключить и повторно подключить все кабели для исключения возможных проблем с подключением.
2. Проверьте настройки БИОС: перезагрузите компьютер и нажмите кнопку, указанную для входа в настройки БИОС (обычно это клавиша Del, F2 или F10). Внимательно просмотрите все разделы настроек, связанные с подключенным оборудованием. Убедитесь, что все настройки корректны и не были изменены случайно.
3. Проверьте наличие исправного загрузочного устройства: убедитесь, что на вашем компьютере настроено правильное загрузочное устройство. Если вы используете жесткий диск для загрузки операционной системы, проверьте, что он работает исправно. Вы можете попытаться заменить жесткий диск другим для проверки, вызывает ли проблему именно он.
4. Проверьте наличие установленной операционной системы: если все вышеперечисленные меры не привели к успеху, возможно, на вашем компьютере отсутствует установленная операционная система. Убедитесь, что на вашем компьютере установлена операционная система Windows 10 и она находится на правильном разделе жесткого диска.
Если проблема остается нерешенной даже после выполнения всех этих действий, возможно, вам понадобится обратиться за помощью к специалисту или изучить другие способы решения данной проблемы.
Использование командной строки для восстановления
Когда вы столкнулись с ошибкой «Error no such partition grub rescue» в Windows 10, вы можете использовать командную строку для восстановления системы. Это позволит вам исправить ошибку и восстановить нормальную работу компьютера.
Для начала, вам необходимо загрузить командную строку. Для этого выполните следующие шаги:
- Загрузите Windows 10 с помощью установочного диска или флеш-накопителя.
- На экране выбора языка и других параметров нажмите Shift + F10, чтобы открыть командную строку.
Когда командная строка открыта, вы можете использовать следующие команды для восстановления системы:
bootrec /fixmbr — эта команда используется для исправления записи главного загрузочного сектора, которая может быть повреждена из-за ошибки.
bootrec /fixboot — эта команда поможет исправить загрузочный сектор, который может быть поврежден.
bootrec /scanos — эта команда позволяет системе сканировать жесткий диск в поиске установленных операционных систем.
bootrec /rebuildbcd — эта команда используется для перестроения файла конфигурации загрузчика Windows, который может помочь исправить ошибки, связанные с загрузчиком.
После того, как вы введете эти команды, перезагрузите компьютер и проверьте, исправлена ли ошибка «Error no such partition grub rescue». Если ошибка все еще присутствует, попробуйте использовать другие методы восстановления, такие как восстановление системы или переустановка операционной системы.
Важно помнить, что использование командной строки для восстановления может быть сложным и потребовать некоторых знаний о системе. Перед использованием этих команд рекомендуется обратиться к специалисту или проконсультироваться со службой поддержки компьютера.
Переустановка операционной системы Windows 10
Переустановка операционной системы Windows 10 может быть необходима в случае возникновения серьезных проблем, таких как «Error no such partition grub rescue». Чтобы выполнить переустановку, следуйте инструкциям ниже:
- Создайте резервную копию всех важных файлов и данных, так как в процессе переустановки они могут быть потеряны.
- Подготовьте загрузочное устройство, такое как флеш-накопитель или DVD с установочным образом Windows 10.
- Подключите загрузочное устройство к компьютеру и перезагрузите его.
- Войдите в BIOS компьютера, обычно необходимо нажать клавишу Del, F2 или F10 во время загрузки компьютера. Измените последовательность загрузки, чтобы компьютер загрузился с вашего выбранного устройства.
- Сохраните изменения и перезагрузите компьютер.
- Следуйте инструкциям на экране, чтобы установить Windows 10. Вам может быть предложено выбрать язык установки, часовой пояс и другие настройки.
- Выберите опцию «Переустановить Windows», чтобы переустановить операционную систему без удаления ваших файлов.
- Дождитесь завершения процесса переустановки. Это может занять некоторое время, в зависимости от скорости вашего компьютера и размера установочного образа.
- После завершения переустановки восстановите резервную копию ваших файлов и данных.
- Перезагрузите компьютер и проверьте, исправилась ли ошибка «Error no such partition grub rescue».
После переустановки операционной системы Windows 10 ваш компьютер должен работать снова без ошибок. Однако, если проблема продолжается, возможно, вам потребуется обратиться за помощью к профессионалам или в службу поддержки операционной системы.
Использование утилиты загрузочной флешки
Если вы столкнулись с ошибкой «Error no such partition grub rescue» в Windows 10, использование утилиты загрузочной флешки может помочь в решении этой проблемы. Следуйте инструкциям ниже, чтобы использовать утилиту загрузочной флешки:
- Сначала, вам потребуется загрузочная флешка с установщиком Windows 10 или другой операционной системы.
- Вставьте загрузочную флешку в свободный USB-порт вашего компьютера.
- Перезагрузите компьютер и войдите в BIOS меню. Обычно для входа в BIOS меню необходимо нажать клавишу Del, F2 или F12 при загрузке компьютера. Проверьте инструкцию на вашем компьютере для определения правильной клавиши.
- В BIOS меню найдите раздел «Boot» или «Boot Order».
- Настройте загрузку с USB-устройства в качестве первого приоритета для загрузки.
- Сохраните изменения и выйдите из BIOS меню.
- Компьютер будет перезагружен с загрузочной флешки.
- Следуйте инструкциям на экране, чтобы запустить установщик Windows 10 или другой операционной системы.
- Выберите опцию восстановления системы или ремонт операционной системы.
- Выполните предложенные инструкции по восстановлению загрузчика операционной системы.
- Перезагрузите компьютер после завершения процесса восстановления.
Если вы правильно выполните все инструкции, утилита загрузочной флешки должна помочь исправить ошибку «Error no such partition grub rescue» в Windows 10.
grub rescue «no such device <UUID>» when selecting grub Windows 10 entry
When I try to boot Windows 10 from grub, I get a grub rescue prompt and:
error: no such device <UUID>
setting partition type to 0x7
press any key to continueThen a new screen with:
An operating system can’t be found. Please remove any disk that doesn’t contain an operating system.I am running a dual-boot system (Legacy BIOS, no Secure Boot) with new installs of Win 10 on an SSD (sda) and Ubuntu + NTFS data partitions on an HDD (sdb). I have a /boot partition on the HDD. I can boot Windows fine with BIOS set to boot the SSD. With BIOS set to boot the HDD I get the grub menu with Ubuntu entries (which work fine) and 2 Windows loader entries /sda1 and /sda2 (which both result in the error).
This is *after* I ran boot-repair in Ubuntu with the «recommended» option and installed grub to sdb. Before that grub didn’t show the /sda2 loader. I don’t want to try any more «fixes» at this point without some advice, since I’m not sure what the failed boot-repair did.
My current bootinfo output is at http://paste.ubuntu.com/15290020. The UUIDs I get in the grub rescue error messages match the blkid output for the selected loader entry.
Device UUID TYPE LABEL
/dev/sda1 94109C4D109C3866 ntfs System Reserved
/dev/sda2 CE4E9DD04E9DB227 ntfsThe sda boot flag is on sda1, the Windows «System Reserved» partition.
/dev/sda1 * 2,048 1,026,047 1,024,000 7 NTFS / exFAT / HPFS
/dev/sda2 1,026,048 976,771,071 975,745,024 7 NTFS / exFAT / HPFSThe sdb boot flag is on my / partition (sdb6) not my /boot partition (sdb7).
/dev/sdb6 * 2,929,704,960 2,968,764,415 39,059,456 83 Linux
/dev/sdb7 2,968,766,464 2,969,741,311 974,848 83 LinuxThanks for any help…
-LloydM999
Last edited by LloydM999; March 5th, 2016 at 08:54 PM.
Reason: updated boot flag info
Re: grub rescue «no such device <UUID>» when selecting grub Windows 10 entry
Also, the boot flag is on my / partition (sdb6) not my /boot partition (sdb7).
That is not necessary for any Linux system I am aware of but is necessary for windows as is having boot files on a primary partition (windows). You could try changing the boot flag to sda2 where your windows boot files are.
Re: grub rescue «no such device <UUID>» when selecting grub Windows 10 entry
Boot flag on sda, should be on sda1, but it looks like Boot-Repair copied boot files into sda2 so that should also work. Many users did not know system reserved is essential for booting Windows and delete it and could not boot nor repair system. So Boot-Repair copies boot files into main Windows drive. But system reserve mayu also let you boot into repair console with f8.
From BIOS or one time boot key like f10 or f12 can you directly boot Windows?
Grub only boots working Windows. And Windows cannot need chkdsk nor be hibernated. And Windows 10 fast start up setting is really always on hibernation. Windows also will turn that back on with some updates.Fast Startup off (always on hibernation)
http://www.tenforums.com/tutorials/4…dows-10-a.html
Re: grub rescue «no such device <UUID>» when selecting grub Windows 10 entry
oldfred —
A «select boot device during POST» feature isn’t mentioned in my BIOS manual, and button-mashing F-keys during POST doesn’t do anything. As I mentioned though it boots fine into Windows if I change the bot device to SSD in the main BIOS menu.
I do not have Fast boot enabled. The SSD is set to never use hibernation.
BIOS has Fast boot disabled and SATA mode is AHCI. The SSD is set to never use hibernation.
PC is a Shuttle SH87R6 (AMI BIOS 2.15.1236 SH87R00 2.03).-LloydM999
Last edited by LloydM999; March 6th, 2016 at 01:33 AM.
Reason: added model name and more BIOS info
Re: grub rescue «no such device <UUID>» when selecting grub Windows 10 entry
Is drive set to AHCI mode, not IDE nor RAID?
The old IDE mode may restrict BIOS from looking for boot files beyond 137GB on drive.
Re: grub rescue «no such device <UUID>» when selecting grub Windows 10 entry
If you post the manufacturer name someone might know what the key to enter setup is.
Re: grub rescue «no such device <UUID>» when selecting grub Windows 10 entry
Shuttle support told me that for this AMI BIOS, F7 is the key for the one-time boot-select menu. This is not documented in the BIOS guide or the BIOS display. There’s a very short time that the BIOS will detect it, so you have to keep mashing it and hope for the menu before POST completes.
So my current workaround is to set the BIOS to default boot into SSD but also have the HDD in the HD option list. Then the BIOS normally boots into SSD for Windows; or I can hit F7, select HDD, then select the Ubuntu grub menu entry.
I still haven’t solved the original problem. I paid my donation to boot-repair and I’ll post the solution if they fix it…
-LloydM999
Last edited by LloydM999; March 10th, 2016 at 02:08 AM.
Reason: added boot-select on POST info
Re: grub rescue «no such device <UUID>» when selecting grub Windows 10 entry
Found an old Shuttle post where it was the f key?
Re: grub rescue «no such device <UUID>» when selecting grub Windows 10 entry
Sorry, can we keep this thread on topic (getting Windows to boot from grub)? I don’t really care about the boot select in POST right now.
Re: grub rescue «no such device <UUID>» when selecting grub Windows 10 entry
Windows is on sda which from BIOS in grub is hd0.
Windows also expects to boot from BIOS drive seen as hd0.And when booting from sdb, that is hd1.
But this in grub entry normally changes the bits on the drive that say which is hd1 & which is hd0 and Windows is normally happy to boot.
drivemap -s (hd0) ${root}And if you can directly boot Windows from first drive, then your BIOS may not be writing data in standard fashion.
Often the only fix is then to install grub to sda. Or boot from one time key which you do not seem to have.