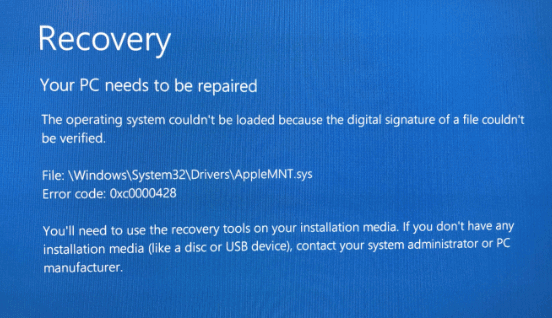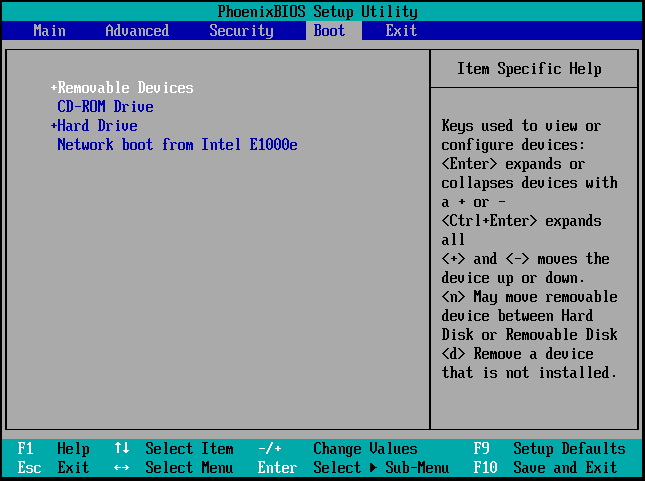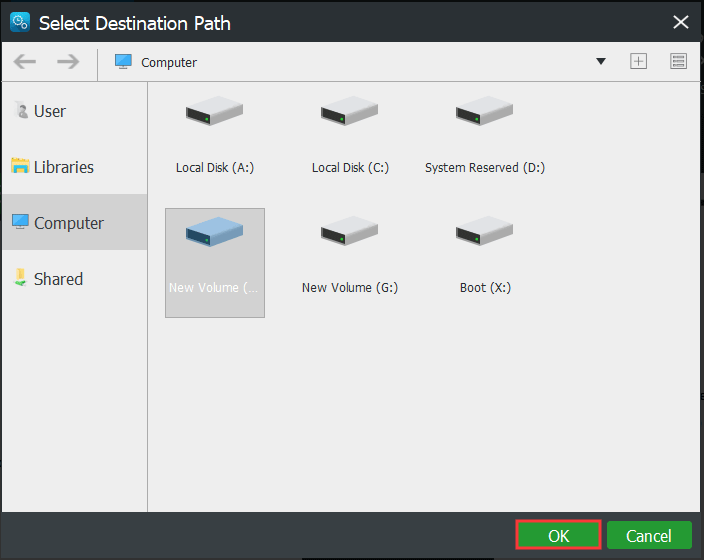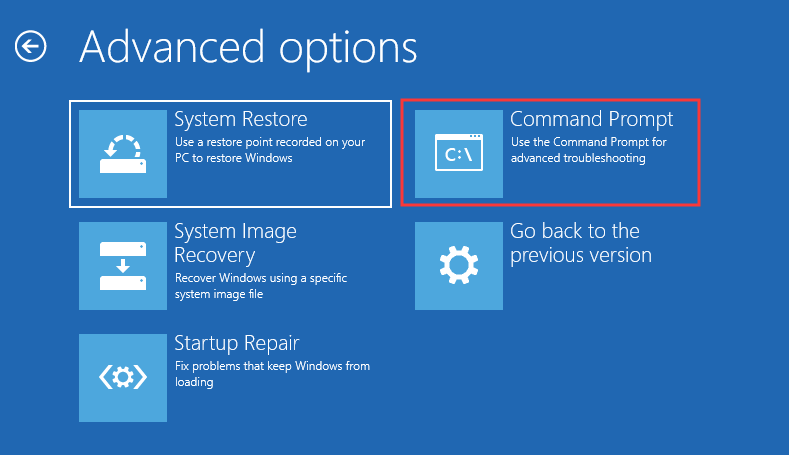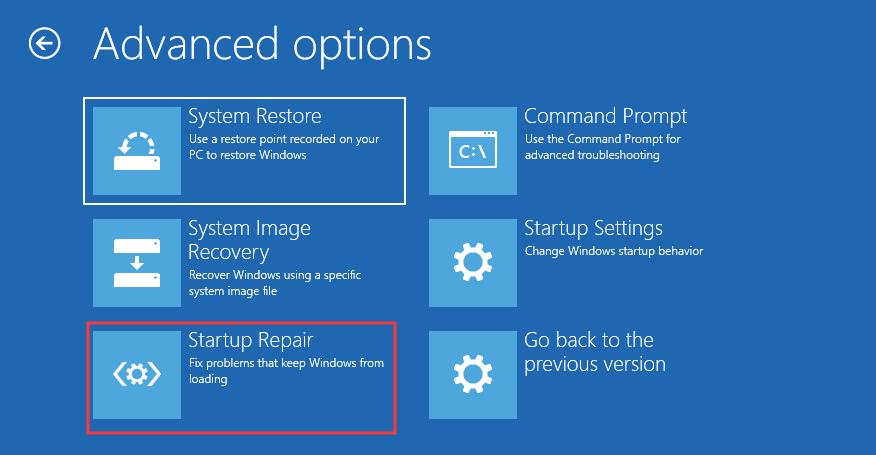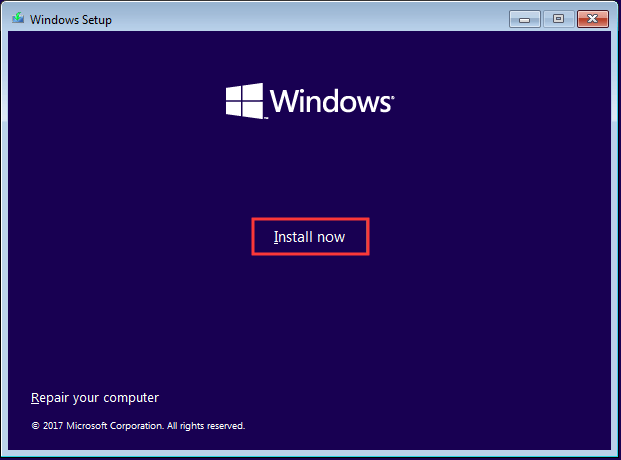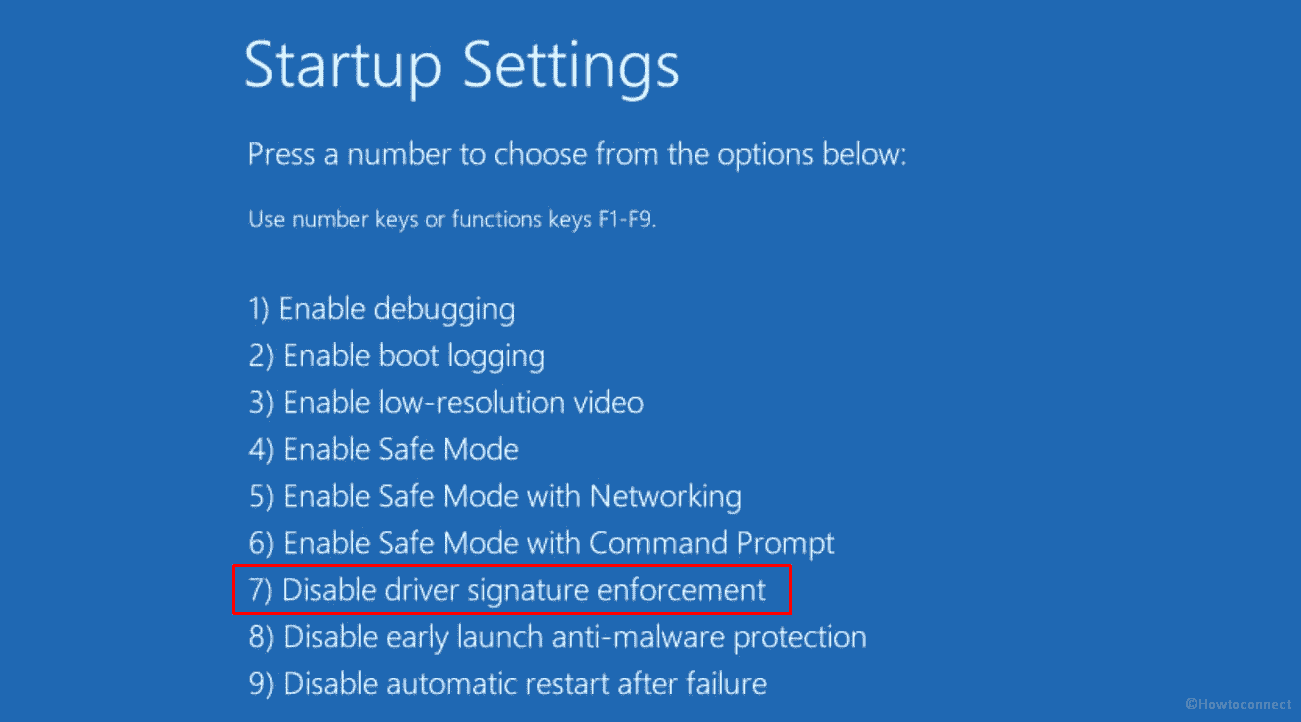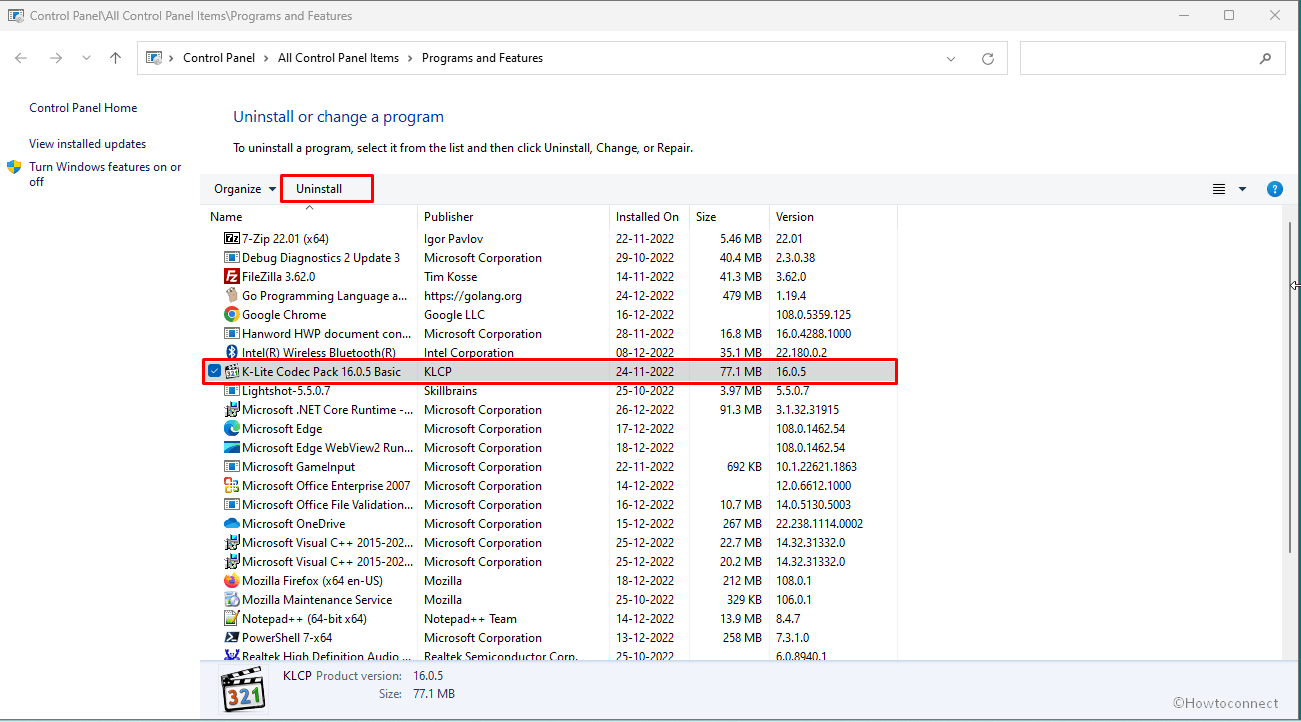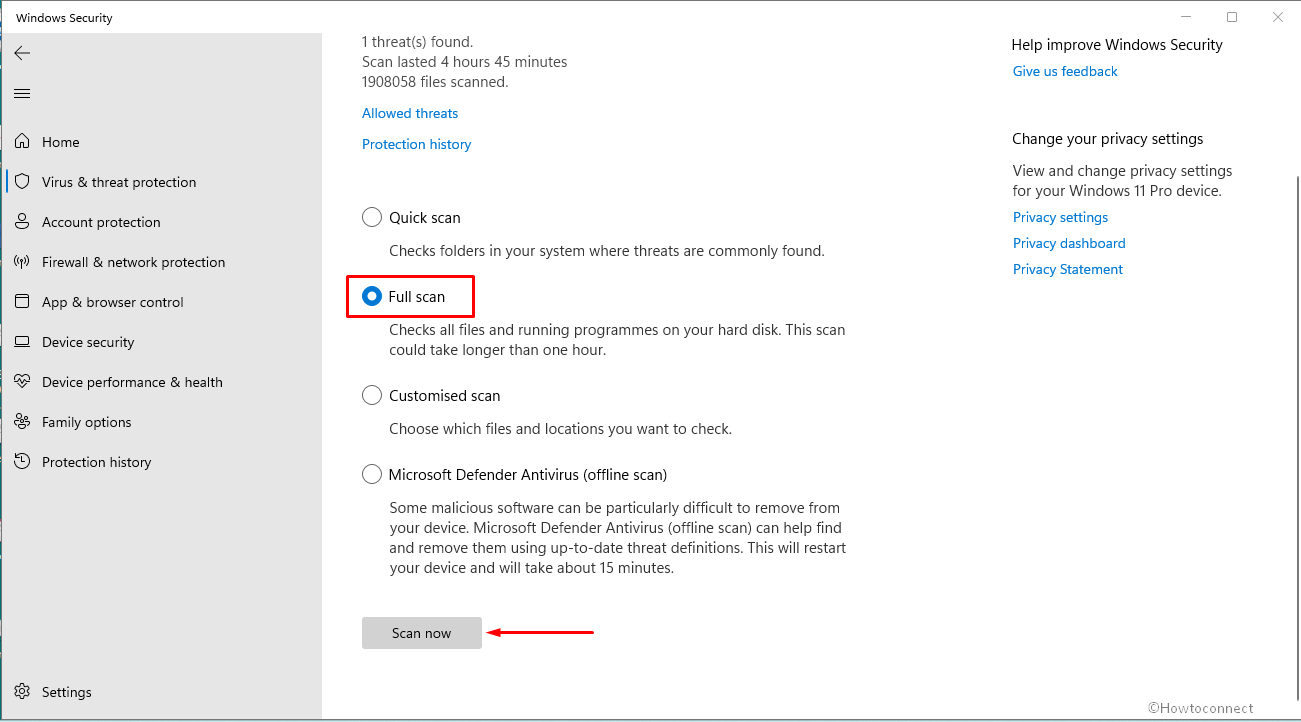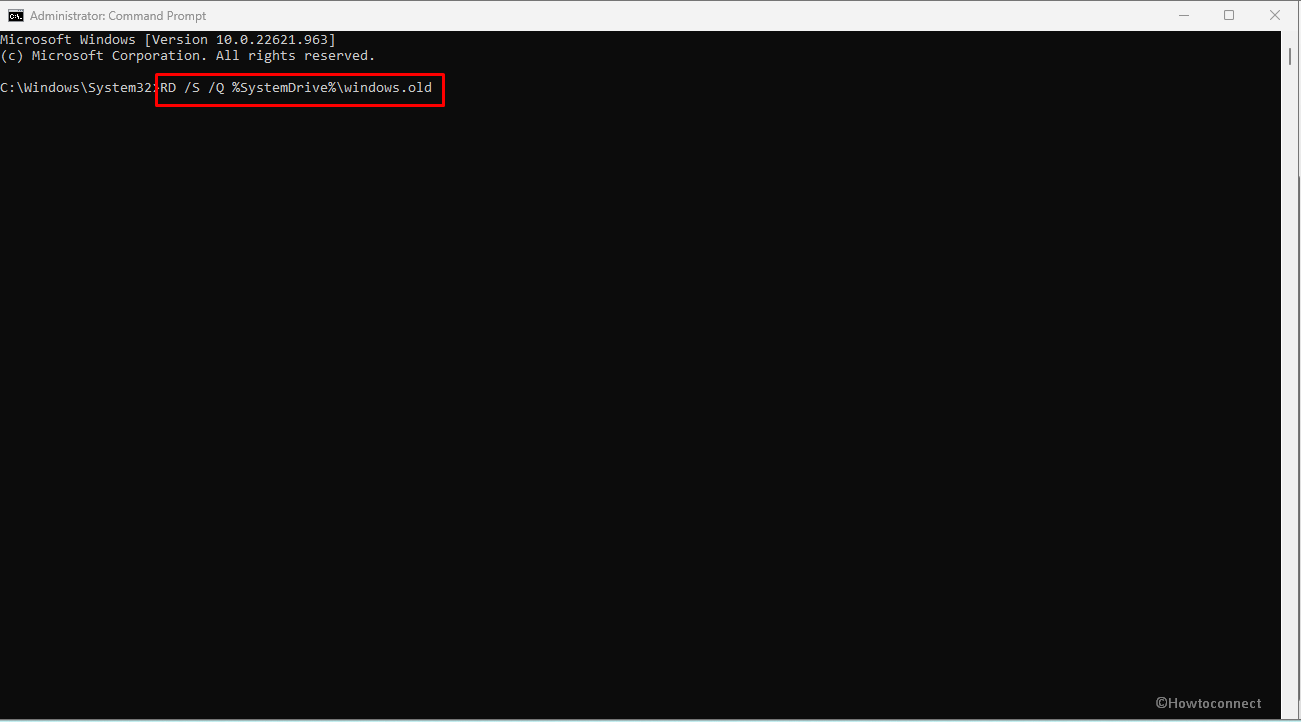Пользователи ОС Windows знакомы с различными видами ошибок, в том числе критических, вследствие которых возникают знаменитые чёрные и синие «экраны смерти». Неполадки могут появляться при старте системы, во время работы, обновления или на разных этапах установки и могут быть вызваны программным либо аппаратным сбоем, при этом в большинстве случаев проблема легко решаема без привлечения к процессу специалистов. Сообщение, сопровождающееся кодом ошибки, отчасти помогает определить природу сбоя и устранить неисправность, хотя не всегда текст, описывающий ошибку достаточно информативен.
Например, нередко при запуске или установке Windows 7, 8, 10 возникает ошибка с кодом 0xc0000428, препятствующая дальнейшим действиям. Иногда сообщение даже указывает на проблемный файл и его расположение, а в сведениях о произошедшей ошибке можно увидеть пояснение к ней – «Системе не удаётся проверить цифровую подпись этого файла» или другую информацию. Когда сбойный файл не указывается, решение задачи усложняется. Почему появляется проблема и как от неё избавиться мы и рассмотрим.
Причины ошибки
Возникает BSOD ошибка 0xc0000428 спонтанно, часто на завершающем этапе установки Windows и при загрузке компонентов системы. В этом чаще всего виновен файл oem-drv64.sys, препятствующий процедуре ввиду отсутствия цифровой подписи, которую проверяет ОС. Иногда корректной установке может помешать неправильно заданный в BIOS режим, тогда его нужно будет поменять. Настройки могут слетать, что затем приводит ПК в состояние ошибки, код 0xc0000428. Кроме того, сбой может возникать, когда на компьютере стоит две операционные системы.
Ошибка 0xc0000428 может быть спровоцирована такими факторами:
- Попытка инсталляции нелегальной версии Windows.
- На одном из драйверов отсутствует цифровая подпись.
- Установка неподписанных драйверов на виртуальные машины, эмулирующие операционную систему.
- Отсутствие или повреждение драйвера, несоответствие версии ОС.
- Использование готовых .reg-файлов, позволяющих вносить изменения в реестр зависимо от внутреннего кода (твики реестра).
- Повреждение загрузчика.
От причины, по которой возникла ошибка 0xc0000428, напрямую зависит способ устранения проблемы. Поскольку знакомство с данным сбоем, как и с любым подобным, ничего хорошего не сулит, и проигнорировать его не получится, вопрос нужно решать путём выяснения и устранения источника этого явления.
Исправление ошибки 0xc0000428 при запуске Windows 10
Если проблема состоит в том, что в загрузке имеется элемент, не имеющий цифровой подписи, что проверяется системой, информация об этом появится в сообщении. Проверку идентификатора драйверов при загрузке Windows 7, 8, 10 можно отключить однократно или на всё последующее время работы системы, что часто помогает решить проблему. Иногда пользователь также видит и сведения о местонахождении некорректного системного файла, так что сбой можно устранить и путём его удаления. Таким образом, есть несколько вариантов устранения неисправности.
Однократное отключение проверки подлинности цифровой подписи
Рассмотрим сначала, как исправить ошибку 0xc0000428 при запуске Windows 7:
- Перезагружаем систему любым способом и жмём F8 до появления окна с выбором режима загрузки. Если это ноутбук, может потребоваться одновременное нажатие клавиш Fn+F
- Выбираем строчку «Отключение обязательной проверки подписи драйверов» или «Disable Driver Signature Enforcement» и нажимаем «Enter».
Выбор варианта загрузки Windows
Шаги по устранению проблемы на Windows 10 и 8:
- Для доступа к параметрам загрузки жмём F8 или, если у вас ноутбук, Fn+F
- Выбираем пункт 7 – «Отключить обязательную проверку подписи драйверов», для чего нажимает клавишу F7 или Fn+F Также можно нажимать 7 в верхнем ряду цифр.
Удаление проблемного файла
Далее следует удалить с жёсткого диска драйвер, создавший неприятность:
- Перезагружаем ПК и идём в параметры загрузки (F8).
- Жмём «Безопасный режим».
- Следуем по указанному в информации, сопровождающей ошибку, адресу (обычно это windows\system32\drivers\) и удаляем драйвер oem-drvsys.
Потребуется перезагрузка, после чего система запросит восстановление средствами Windows, и активация ОС. Если в сведениях об ошибке был указан другой файл, нужно найти и установить подходящий драйвер. При удалении драйвера oem-drv64.sys бывают нередкими проблемы с активацией системы, реже с пуском, поэтому может потребоваться отключить проверку цифровой подписи в принципе.
*После старта также нужно будет обратиться к редактору реестра (вызываем консоль «Выполнить», удерживая клавиши Win+R, вводим команду regedit) и удалить
HKEY_LOCAL_MACHINE\SYSTEM\CurrentControlSet\services\oem-drv64.
Отключение проверки идентификатора драйверов на постоянной основе
С этой целью часто применяют сторонний софт, но можно также осуществить процедуру вручную:
- Запускаем командную строку на правах администратора.
- В ней прописываемexe /set nointegritychecks on.
- Перезагружаем компьютер, затем идём в BIOS/UEFU.
- Здесь отключаем опцию Secure Boot, если она включена (переводим в положение Disabled).
Отключение обязательной проверки подписи драйверов
Восстановление при загрузке
Все вышеописанные действия эффективны, когда речь не идёт о повреждении загрузчика системы. Если проблема не была решена, восстановление загрузчика Windows можно выполнить, применив загрузочную флешку с соответствующей версией ОС или диск, для чего нажать внизу справа «Восстановление системы», выбрать из меню «Выбор действия», «Поиск и устранение неисправностей», затем переходим в «Дополнительные параметры» и жмём «Восстановление при загрузке».
Как альтернативный вариант можно прибегнуть к возврату к созданной ранее точке восстановления Windows. Если таковые имеются, их можно найти в параметрах, загрузившись с флешки с ОС и нажав «Восстановление системы», после чего перейдя по меню. Того же эффекта можно добиться, используя командную строку с правами администратора, в консоли потребуется ввести команду rstrui.
Ошибка 0xc0000428 при установке Windows 10
Причины, почему система не устанавливается и на одном из этапов процесса появляется BSOD, могут быть разными. От провоцирующего фактора, в результате которого возникла ошибка 0xc0000428 при установке ОС Windows 10, напрямую зависит, какой из способов будет эффективен. Если сбой сопровождается сообщением с указанием сбойного элемента, который не проходит проверку цифровой подписи, инструкция по устранению проблемы та же, что и в предыдущем случае, когда система не запускается. Когда же источник неприятности неизвестен, придётся его искать.
Вывод ошибки 0xc0000428 во время загрузки Виндовс
Варианты, как исправить сбой с кодом 0xc0000428 при установке Windows 10:
- Иногда мешает процессу неправильно заданный режим в BIOS, для чего необходимо поменять его на UEFI (идём в BIOS – «Boot» – «Boot Menu», здесь выставляем «UEFI»).
- Ошибка нередко бывает спровоцирована криво записанным образом на накопитель. Тогда необходимо перезаписать флешку. Например, если проблема возникла при использовании мультизагрузочного накопителя с загрузчиком Grub4DOS, стоит записать иным способом.
- Иногда также помогает отключение Secure Boot в BIOS.
- Исправление ошибки 0xc0000428, появившейся при перезагрузке системы на начальном этапе процесса установки, может заключаться в удалении раздела с загрузчиком предыдущей ОС (если стояла ранее), или, если Windows 10 устанавливается на отформатированный диск, тогда нужно использовать другой образ системы.
- В некоторых случаях исправить ошибку можно путём возврата к предыдущей версии операционной системы и повторной инсталляции.
Все вышеизложенные способы устранения сбоя с кодом 0xc0000428 при установке Windows эффективны в тех или иных ситуациях, при этом иногда, например, при невозможности установить причину явления или необходимости повторной записи образа, решение вопроса может занять немало времени. Как правило, после устранения проблема больше не возникает.
14.07.2019
Просмотров: 11354
Во время включения ПК с Windows 10, а также при инсталляции этой же операционной системы, пользователи могут столкнуться с синим экраном смерти с цифровым кодом 0xc0000428. Он сопровождается сообщением о том, что «Не удалось проверить цифровую подпись этого файла» и ниже указывается сбойный файл. Чаще всего это oem-drv64, winload.exe и другие. Иногда нет указания на проблемный файл, что усложняет решение неполадки.
Читайте также: Способы решения синего экрана смерти HpqKbFiltr.sys после обновления до Windows 10
Причины появления BSOD 0xc0000428 на Windows 10
Если на вашем компьютере с Windows 10 появился BSOD 0xc0000428, то причин может быть несколько:
- Установка нелегальной Windows 10;
- Отсутствие цифровой подписи на каком-то драйвере;
- Повреждение драйвера, его отсутствие, несоответствие установленной версии Windows, отсутствие обновлений;
- Установка неподписанных драйверов на виртуальные машины;
- Повреждение загрузчика Windows 10;
- Использование твиков.
Также синий экран смерти с кодом 0xc0000428 может появится и в случае, если на одном ПК установлено две операционные системы. При обновлении Windows 10 как раз и возникает этот BSOD. Конкретно данный случай компания Microsoft не комментирует.
Способы решения ошибки 0xc0000428 на Windows 10
Для того, чтобы исправить ошибку 0xc0000428 на Windows 10, стоит воспользоваться рекомендациями с самого BSOD, в которому указано, что для доступа к параметрам запуска нужно нажать «F8».
ВАЖНО! Если вы используете ноутбук, то клавиша «F8» может не работать при вызове параметров загрузки. Нужно нажать «Fn+F» или «Fn+F8».
- После нажатия на клавишу «F8» появится новое меню.
- Здесь нужно найти пункт «Отключить обязательную проверку подписи драйвера». Для выбора нужно пункта используем цифровую клавиатуру или комбинацию «Fn+F7» или просто «F7».
- Если загрузчик не был поврежден, то Windows 10 загрузится без проблем. Однако на этом действия не заканчиваются.
Теперь нужно удалить проблемный драйвер. Если в ошибке был указан файл oem-drvsys, то нужно просто заново активировать систему. Если же другой файл, то нужно найти о нем информацию в сети, а далее найти подходящий драйвер.
ВАЖНО! Скачивать драйвера под Windows 10 нужно с официальной страницы разработчика оборудования. Если под Windows 10 драйвера нет, то на время рекомендуем установить универсальный драйвер Microsoft (при обновлении драйвера автоматически (выбор правой кнопкой мыши в Диспетчере устройств) устанавливается драйвер Майкрософт).
Если же определить виновника ошибки невозможно, то можно отключить проверку цифровой подписи вообще. Для этого необходимо запустить командную строку с правами Администратора и ввести bcdedit.exe /set nointegritychecks on.
Далее выполняем рекомендацию из консоли. Перезагружаем ПК и заходим в BIOS. Здесь нужно отключить функцию Secure Boot (если она включена в БИОС/UEFI).
В случае, если вышеуказанные методы не помогли исправить неполадку, то нужно восстановить загрузчик Windows 10 с помощью установочного диска или флешки. Для этого на начальном окне нужно выбрать «Восстановление системы». Появится синий экран с меню. Выбираем «Выбор действия», «Поиск и устранения неисправностей», «Дополнительные параметры», а далее «Восстановление при загрузке».
Если же у вас нет установочного диска, то решить BSOD можно путем запуска восстановления системы с контрольной точки. Для этого нужно попасть в Windows или загрузиться в безопасном режиме и нажать «Win+R» и ввести «rstrui». Или ввести эту же команду в консоли с правами Администратора. Появится небольшое окно по восстановлению системы. Следуем подсказкам.
В случае, если ошибку 0xc0000428 вызвал файл oem-drv64.sys, то нужно найти в Windows этот файл и удалить, а также удалить раздел реестра HKEY_LOCAL_MACHINE\SYSTEM\CurrentControlSet\services\oem-drv64.
В случаях, когда ошибка 0xc0000428 возникает во время установки Windows 10, то проблема может крыться в установочной флешке. Нужно перезаписать образ (только официальный) и попробовать установку заново. Также стоит делать установку с полным форматированием логического раздела. Только так можно избежать подобной ошибки.
What is error code 0xc0000428? How to fix Windows 10 error code 0xc0000428? How to get data off when encountering the BSOD 0xc0000428? This post written from MiniTool will show you how to solve this error 0xc0000428 and how to rescue your data when coming across this Windows startup error.
What Is Error Code 0xc0000428?
When booting your computer, you may encounter the Blue Screen of Death with the error code 0xc0000428. When coming across this error, it means that you can’t boot your computer normally.
In general, when encountering this error code 0xc0000428, you will see the following message:
Your PC/Device needs to be repaired.
The operating system couldn’t be loaded because the digital signature of a file couldn’t be verified.
File:\Windows\System32\Drivers\AppleMNT.sys
Error code: 0xc0000428
As shown in the following picture:
However, what may cause the error code 0xc0000428? In the following section, we will briefly demonstrate some reasons.
What Causes Error Code 0xc0000428?
In this section, we will list some reasons that may give rise to the error code 0xc0000428.
1. BOOTMGR file is outdated.
If you have installed a newer version of Windows but the BOOTMGR file is not updated properly, you may encounter the Windows 10 error code 0xc0000428.
2. Windows can’t verify the digital signature of recent hardware or software.
The error code 0xc0000428 may also occur if Windows cannot verify the digital signature of recent hardware or software. So, all digital signature of hardware or software should be signed correctly.
After having learned what causes the error code 0xc0000428, you may ask how to solve the BSOD 0xc0000428.
But before we proceed on the solutions to fix the digital signature for the file couldn’t be verified error in Windows, the important thing you need do is to rescue data from the unbootable computer.
Hence, in the following section, we will show you how to get data off from the computer encountering the error 0xc0000428.
How to Rescue Data When Encountering BSOD Error 0xc0000428?
Note: Besides the error 0xc0000428, you may encounter other problems such as 0xc0000001 when booting the computer. You can take the same measures to get data off from the unbootable computer.
In the section, we will walk you through how to rescue data from the unbootable computer. To retrieve your data from the problematic computer, the professional backup software – MiniTool ShadowMaker would be a good utility.
MiniTool ShadowMaker enables you to back up disks, partitions, files, folders, and the operating system. It can also help to rescue data even though the computer is unbootable.
Hence, in the following section, we will show you how to get data off from the unbootable computer so as to keep them safe.
Now, download MiniTool ShadowMaker Trial from the following button immediately or choose to purchase an advanced edition. After that, we will show how to rescue data from the computer with the error code 0xc0000428.
MiniTool ShadowMaker TrialClick to Download100%Clean & Safe
Step 1: Create bootable media
- As your computer is unbootable, the bootable media is required.
- Install MiniTool ShadowMaker on a normal computer and launch it.
- Click Keep Trial.
- Choose Connect in This Computer to enter its main interface.
- Go to the Tools page.
- Click the Media Builder feature to continue.
- Then you can follow the wizard to create the bootable media. It is recommended to create the bootable media to the USB drive.
Step 2: Boot the problematic computer
- After creating the bootable media, connect it to the problematic computer.
- Boot your computer and press the setup key continuously to enter the BIOS settings. (The setup key may vary due to different computer brands.)
- Change the boot sequence. Here, you should set the bootable media as the first boot order.
Step 3: Select data you want to back up
- After entering the main interface of MiniTool ShadowMaker, please go to the Backup page.
- Click the Source module to continue.
- Then choose Folders and Files.
- Next, select the files you need to rescue from the unbootable computer and click OK to continue.
Step 4: Select the destination path
- After selecting the backup source, you need to choose a destination to save the backups.
- Click Destination to continue.
- Then you can choose a destination path and click OK to continue. It is recommended to save the backups to an external hard drive.
Step 5: Start to back up
After selecting the backup source and destination, click Back up Now to perform the task immediately so as to retrieve data from the unbootable computer.
When it is finished, you have successfully gotten data from the problematic computer which encountered the error 0xc000048.
Besides the Backup feature, you can also use the Sync feature to rescue your data from the unbootable computer.
After having rescued data from the unbootable computer which came across the error code 0xc0000428, it is time to fix this error.
How to Solve the BSOD 0xc0000428 Error on Start Up?
In this section, we will walk you through how to fix the digital signature for this file couldn’t be verified error in Windows. So, just keep on your reading.
Solution 1. Update BOOTMGR Manually
As we have mentioned in the above part, the Windows 10 error code 0xc0000428 may be caused by the outdated BOOTMGR file. So, in order to solve it, you can try updating BOOTMGR manually.
Now, here is the tutorial.
Step 1: Create the Bootable USB Drive
- As your computer is unbootable when running into the error 0xc0000428, a bootable USB drive is necessary. If you already have one, ignore this step and go on to the following steps.
- Click here to download the media creation tool on a normal computer and launch it to create the installation media.
Related article: A Complete Guide to Windows 10 Media Creation Tool: How to Use
Step 2: Enter Windows Recovery Environment
- Connect the bootable USB drive to the problematic computer and boot from it.
- Choose the language, time, and keyboard input. Then click Next to continue.
- Then choose Repair your computer.
- Next, choose Troubleshoot > Advanced Options > Command Prompt to continue.
Step 3: Start to update BOOTMGR
In the pop-up window, type the command bcdboot d:\windows /s c: and hit Enter to continue.
Note: d:\Windows refers to the directory of Windows installation folder. Make sure that you have typed the correct drive letter of the system disk on your PC. The C: refers to the boot partition. Please make sure that you have typed the correct one.
When the process is finished, you can reboot your computer and check whether the Windows startup error 0xc0000428 is solved.
If this solution is not effective, try other solutions.
Solution 2. Disable Driver Signature Enforcement
The BSOD 0xc0000428 error may be caused by the incorrect driver signature of hardware or drivers. So, in order to fix digital signature for this file couldn’t be verified in Windows error, you can try disabling it.
Now, here is the tutorial.
Step 1: Boot your computer from installation media
- In this way, you also need to boot your computer from the installation media so as to enter the Windows Recovery Environment.
- For the detailed operation instructions, you can refer to the part listed above.
Step 2: Disable driver signature enforcement
- After entering WinRE, choose Troubleshoot > Advanced Options > Startup Settings.
- Then click Restart to continue.
- In the pop-up window, you can see the option Disable driver signature enforcement is listed here.
- Press F7 to continue.
When all the steps are finished, you can reboot your computer and check whether the BSOD 0xc0000428 error is solved.
If this work does not take effect, try the following solutions.
Solution 3. Run Startup Repair
In this solution, you can run the Windows built-in tool – Startup Repair to fix the startup error 0xc0000428. This feature will help you to automatically scan and fix some problems.
Now, here is the tutorial.
Step 1: Boot your computer to enter WinRE
- Boot your computer from the Windows installation media and click Repair your computer to continue.
- For the detailed operation instructions, you can refer to the first way listed above.
Step 2: Run Startup Repair
- After entering the Windows Recovery Environment, choose Troubleshoot > Advanced Options > Startup Repair to continue.
- Then you can select the user account and input the password to continue. Next, the Startup Repair will begin to scan and fix the problems of your computer.
When the whole process is finished, you can reboot your computer to check whether the BSOD 0xc00000428 error is solved.
Solution 4. Reinstall the Operating System
If none of the above solutions is effective, you can try reinstalling the operating system.
Note: Before reinstalling the OS, please back up your data to avoid data loss.
Now, we will show you how to reinstall the operating system.
Step 1: Boot computer from the installation media
- Connect the installation media to your computer and boot from it.
- Then click Install Now to continue.
Step 2: Start to reinstall the operating system
- After that, you are required to input the product key. If you don’t have, click I don’t have a product key, but you also need to input it later.
- Select the operating system you want to install.
- Accept the license terms.
- Next, you can choose which types of installation you want. Here, it is recommended to choose the Custom: Install Windows only (advanced).
- Now, you are required to choose a hard drive to install the operating system.
- After that, you can wait patiently for the installing process to be finished.
When all steps are finished, you can solve all system-related problems including the error code 0xc0000428. So, if the solutions to the error 0xc0000428 are not effective, reinstalling the operating system is also OK.
Feel free to watch this video for a more intuitive solution guide:
After reading this post, I had successfully solved the BSOD 0xc0000428 error. I’d like to share it with more friends.Click to Tweet
What to Do After Solving BSOD 0xc0000428?
After having solved the error code 0xc0000428 or other problems, what can you do? In order to better protect your system and computer, it is suggested that you should create a system image.
In this way, you can directly use the system image to restore your computer to a normal state or a previous state when encountering BSOD 0xc0000428 error again or other problems.
Hence, to create a system image, the professional backup software – MiniTool ShadowMaker mentioned in the above part is capable.
MiniTool ShadowMaker TrialClick to Download100%Clean & Safe
In addition, you can also read the post: How to Back up Windows to Safeguard Your Computer? Try MiniTool! to know how to create a system image.
Bottom Line
In conclusion, we have mentioned what the 0xc0000428 is and what may cause this BIOS error. In addition, we also walk you through how to solve this digital signature for this file couldn’t be verified error Windows 10.
However, if you have any better solution to fix this Windows startup error, you can share it in the comment zone. If you have any problem with MiniTool ShadowMaker, contact us via the email [email protected] and we will reply to you as soon as possible.
Способы решения ошибки 0xc0000428 при установке Windows или запуске программ
Наиболее частая ситуация, при которой пользователи сталкиваются с ошибкой 0xc0000428, — первый запуск новой ОС Windows. Неважно, она была установлена с нуля или обновилась с предыдущих версий. Следствия сбоя плачевны, так как они не позволяют комфортно продолжать работать на компьютере. Несколько реже проблема проявляется при попытке инсталляции, включения приложений и совсем редко – в момент добавления новых устройств на ПК под управлением Windows 10. Дальше описаны известные причины появления неполадки и способы ее исправления.
Общее определение сути проблемы для всех вероятных ситуаций ее проявления – неполадки в системных файлах.
Почему появляется ошибка 0xc0000428?
Преимущественно неполадка возникает по следующим причинам:
- Пиратская ОС. При этом помимо кода ошибки 0xc0000428 фигурирует еще и файл с названием oem-drv64.sys. Ситуация свидетельствует о неполадке при активации.
- Повреждение файлов ОС. Чаще всего речь идет о повреждении загрузчика – BOOTMGR, который участвует в процессе включения операционной системы. В таком случае ошибка 0xc0000428 дополнительно содержит упоминание файла winload.exe. Загрузчик не находит необходимые файлы.
- Конфликт между накопителем со старым загрузчиком и диском с новой ОС. Нежелательно совмещать несколько загрузочных жестких дисков, так как это может вызвать проблемы при запуске.
- Некорректные драйвера для добавленного оборудования. Особенно часто дело в цифровой подписи. Нет принципиальной разницы между установкой виртуального и физического оборудования.
- Неправильная мультизагрузочная флешка. Скорее всего ошибка проявляется во время инсталляции ОС. Это следствие загрузчика Grub4DOS.
- Ошибки в готовых reg-файлах для корректировки параметров реестра.
- Проблемы с цифровой подписью приложений или исчерпался сертификат безопасности.
Как исправить ошибку 0xc0000428?
В силу большого разнообразия причин проблемы, способов исправления ошибки тоже немало. Вот пятерка действенных методов.
Решение 1: убираем цифровую подпись файла
Решение предназначено для пользователей, которые сталкиваются с неполадкой при загрузке ОС.
2 варианта действий:
- Используем безопасный режим. Обычно при запуске ОС достаточно нажать F После включения ПК открываем папку C:\Windows\System32\drivers\ и удаляем файл oem-drv64.sys. Еще до перехода в безопасный режим стоит выключить проверку подписи драйверов с помощью соответствующего пункта.
- Подключить флешку к другому ПК и сделать то же самое – убрать файл oem-drv64.sys.
После выполнения любого действия еще следует подкорректировать несколько параметров реестра. Речь идет о внутренней папке HKEY_LOCAL_MACHINE/SYSTEM/CurrentControlSet/services под названием oem-drv64. Ее тоже удаляем. Чтобы открыть редактор, достаточно ввести в поиск regedit.
Решение 2: применяем командную строку
С помощью консоли можем устранить сразу 2 причины появления ошибки 0xc0000428: некорректные цифровые подписи и повреждения BOOTMGR.
Как выключить проверку подписей:
- Переходим в БИОС при помощи F2 или Del во время загрузки.
- Выключаем опцию «Secure boot».
- В процессе запуска жмем на F8 и выбираем «Отключение проверки подписей».
- Кликаем ПКМ по пуску, открываем командную строку и вводим bexe /set nointegritychecks on.
- Жмем на кнопку Ввод.
Как обновить BOOTMGR:
- Загружаем ОС с установочной флешки или диска.
- Выбираем вариант «Восстановление системы».
- В одном из следующих окон нажимаем на «Командная строка».
- Вводим команду Bcdboot C:\Windows /s D:\, где C – буква системного диска, а D – флешка или накопитель с дистрибутивом ОС. Возможно, перед запуском команды придется ввести diskpart, а затем — list volume. Таким образом мы точно узнаем названия дисков. Перед указанием основной команды нужно ввести и применить – exit.
Решение 3: выдача прав администратора
Метод применим тогда, когда не удается запустить программу в ОС. Реализуется очень просто:
- Кликаем ПКМ по файлу и переходим в «Свойства».
- На вкладке «Совместимость» устанавливаем «Запуск от имени администратора».
Аналогичное действие следует выполнить и с установочным файлом в случае проблем на этапе инсталляции.
Решение 4: выключаем контроль учетных записей (UAC)
Особенно уместен этот метод при сбоях в процессе инсталляции или включении программ.
Что делать:
- В редакторе реестра (regedit в поиск) переходим по пути HKEY_LOCAL_MACHINE => Software => Microsoft => Windows => CurrentVersion => Policies => System.
- Открываем параметр EnableLUA и устанавливаем ему значение 0.
Решение 5: используем встроенную учетную запись администратора
Создание профиля с повышенными правами может помочь в случаях, когда запуск программ не работает из-за дефицита привилегий.
Инструкция:
- Вводим в командную строку net user administrator /active:yes.
- Дальше указываем net user administrator <свежий пароль>.
- Выходим из консоли и через Пуск выбираем «Сменить пользователя».
- Открываем ОС с нового профиля.
Если ничего не сработало, детально опишите проблему в комментариях, возможно, нам удастся разобраться с неполадкой и помочь ее исправить.
“0xc0000428” is an error that shows at the startup of a PC on Windows boot manager. The error message is self-explanatory which says that the issue might be caused by hardware or software change, or Digital Signature could not be verified. The problem also appears when booting the computer with USB loaded with media creation tool.
The error message states, “A recent hardware or software change might have installed a file that is signed incorrectly or damaged, or that might be malicious software from an unknown source. If you have a Windows installation disc, insert the disc and restart your computer. Click “Repair your computer,” and then choose a recovery tool. Otherwise, to start windows so you can investigate further, press the ENTER key. To display the boot menu, press F8 for Advanced Boot Options, and select Last Known Good. If you understand why the digital signature cannot be verified and want to start Windows without this file, temporarily disable driver signature enforcement. Status: 0xc0000428 Info: The digital signature for this file couldn’t be verified.” See – Fix: Error legacy boot of uefi media Windows 10
Here is how to fix Boot Error Status 0xc0000428 in Windows –
Way-1: Disable digital signature enforcement
For trustworthiness, the software is digitally signed which indicates that the developer owns full answerability for the product’s content genuineness and harmlessness.
Error code 0xc0000428 might trigger because Windows is unable to find the digital signature in the software. For the time being, disable this functionality and check if the issue is fixed –
For Windows 11:
- Right-click on Start and select Settings.
- Click on Recovery from the left pane.
- Navigate to Advanced startup.
- Now, click on Restart now.
- After the system restarts, select Troubleshoot.
- Click – Advanced options.
- Next, select – Startup Settings.
- On the coming screen, click on Restart.
- You will see Disable driver signature enforcement on the 7th number. So press F7 to disable it.
For Windows 10:
- Press – Winkey+I.
- Select – Update & security.
- Click on – Recovery.
- Select Restart now under the Advanced Startup option.
- Now follow steps 5-9 from the above method.
Way-2: Uninstall 3rd party program
The error message itself says that software or hardware changes affect the system and error status “0xc0000428” comes out. Removal of the program may prevent the Windows boot manager from appearing and showing the nagging message.
- Press the Windows logo key and R.
- Type – appwiz.cpl.
- Hit – Enter.
- Find the program that is recently installed and select it.
- Click on Uninstall and follow the further guidelines displayed until the complete removal of the app.
- Restart the computer and check if the error is fixed.
Way-3: Scan the system with a good antimalware
This boot error code can also be an outcome of threats or malware present in your computer. However, Windows Defender is one of the most powerful security tools sometimes you may need to take help of external program effective to kill viruses. First, run the Windows defender and check if it rescues the error –
- Click on Search and type defender.
- Select Windows Security from the result.
- Click on – Virus & threat protection.
- Select – Scan options.
- Check the option Full scan.
- Click on – Scan now.
- Allow the process to complete by holding on your nerves because it will consume a big extent of time.
- In the end, follow the recommendations you receive through notification.
- If the error 0xc0000428 still persists you can use Microsoft Defender Antivirus (offline scan). This is a very handy tool to remove threats.
Way-4: Recreate Boot Manager
If you have already bootable media then alright otherwise download the official ISO file and make a USB or pen drive bootable. Alternatively, a recovery drive may also work for the rebuilding.
- Insert the bootable device and follow the process to boot from media.
- Select the language.
- Click on Next.
- Choose – Repair your computer.
- Select – Troubleshoot.
- Go with Advanced and click on Command Prompt.
- You may be prompted for password after choosing username; enter it
- Type the following cmd command one line at a time followed by pressing Enter –
bcdedit /export C:\BCD_Backup
c:
cd boot
attrib bcd -s -h -r
ren c:\boot\bcd bcd.old
bootrec /RebuildBcdKeep in mind that C: is the installation drive which may differ from yours. In this case, replace C with your drive.
Take help from – How to Repair Windows 8, 10 from Boot Menu Step by step
Way-5: Perform Startup Repair
Startup repair may work wonder to resolve the boot error 0xc0000428 –
- Switch on your desktop/laptop after putting in installation media.
- Use the correct function keys and proceed to boot with the device.
- Hit the arrow on Boot, Boot Options, Boot Order, or something similar.
- Press – Enter.
- Find boot device in the list and bring it to the top using the arrow key. Hit “Enter”.
- After that, press F10 key to save the changes.
- Select Yes on the verification pop-up and allow the system to reboot.
- Choose time, currency, language, keyboard, and other as needed.
- Press – Next.
- Click on Repair your computer.
- You will notice – System Recovery Options.
- When appearing, choose the Windows installation drive.
- Finally, select Startup Repair.
- Allow the process to finish completely then reboot your PC.
Way-6: Delete the Windows.old Folder
Oftentimes, Windows gets confused when booting due to the presence of Windows.old folder in the installation directory. Boot files in this folder might create conflicts with the original boot files and generate the error code. Deleting this will solve the problem –
- Press Windows + Q.
- Type – CMD.EXE.
- Click on – Run as administrator.
- Select Yes when a User account control dialog opens.
- Enter the following cmd command –
RD /S /Q %SystemDrive%\windows.old- Hit the Enter key and then try to boot the computer.
Follow – Windows 10 – 3 Ways to Fully Delete Windows.old Folder.
Methods:
Way-1: Disable digital signature enforcement
Way-2: Uninstall 3rd party program
Way-3: Scan the system with a good antimalware
Way-4: Recreate Boot Manager
Way-5: Perform Startup Repair
Way-6: Delete the Windows.old Folder
That’s all!!
Repair any Windows problems such as Blue/Black Screen, DLL, Exe, application, Regisrty error and quickly recover system from issues using Reimage.