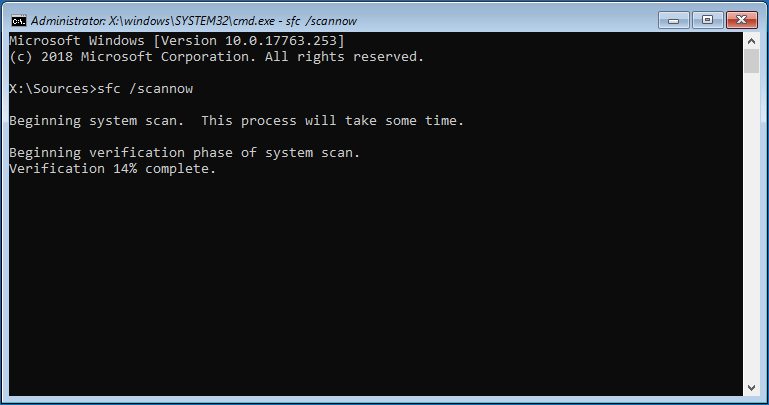If you’re on Windows 10, and you see the Error code: 0xc0000225 when you’re about to start your PC, you’re not alone. Many Windows 10 users are reporting this problem as well. But no worries, this is not at all a hard problem to fix.
Why would I see the error code: 0xc0000225 on my computer?
First off, error code: 0xc0000225 means Windows cannot find the System Files used for booting, aka, BCD (Boot Configuration Data). In other words, if your system files are corrupted, the disk file system has a bad configuration, or if you have faulty hardware, the 0xc0000225 error would occur.
How do I fix the error code 0xc0000225 problem?
With all the possible causes laid out, the solutions should be easy to locate. Here we recommend you try the following methods. You may not have to try them all; just work your way down until you find the one that works for you.
Method 1: Run automatic repair
Method 2: Run a disk check and system file check
Method 3: Rebuild BCD
Method 4: Mark partition as active
Method 5: Check hardware failure
Bonus tip: Keep your computer stable
IMPORTANT: You need to use installation media, such as a USB flash drive, or a disc, to proceed with some of the following methods. If you don’t have one, here is how you can make one by yourself easily.
Method 1: Run automatic repair
One of the first things, and the handiest thing, you can do is to run the automatic repair whenever you see problems like this when booting up.
1) Power off your computer, and insert your installation media, be it a USB flash drive, or a DVD. Then restart your computer.
2) If you’re using a USB flash drive, press the appropriate function key to boot from it. If you’re using a CD or DVD disc, you should be able to see “Press any key to boot from CD or DVD”. Follow the instruction and boot.
If you need, here are more tips to boot from installation media.
3) Choose your language preference, and move on.
4) Click Repair your computer.
5) Click Troubleshoot.
6) Click Advanced options.
7) Click Automatic Repair.

9) Restart your computer when the repair process finishes. See if the error code 0xc0000225 is gone.
Method 2: Run a disk check and system file check
As mentioned, one of the reasons for the error code: 0xc0000225 is corrupted system files and/or disk files. Luckily, this is not at all hard to solve. Here is what you can do:
1) Repeat the above steps in Method 1 to boot into the Advanced option page (step 1 to step 6). Click Command Prompt.
2) In the command window, type in the following commands and press the Enter key on your keyboard after each command:
sfc /scannow
chkdsk c: /f /r
The letter C here stands for the drive where you place your Windows installation files. Most of you might place it in C drive, some might place it in D, E, or some other drives. Change the letter accordingly.
Method 3: Rebuild BCD
It’s also mentioned that faulty BCD, i.e. Boot Configuration Data, could also be the cause. Luckily, you can easily get it fixed by rebuilding a new one. Here is how:
1) Repeat step 1 to step 6 as instructed in Method 1. Click Command Prompt.
2) In the command prompt window, type in the following commands. Press the Enter key on your keyboard after each command:
bootrec/ scanos
bootrec /fixmbr
bootrec /fixboot
bootrec /rebuildbcd
3) When the commands finish running, restart your computer and see if the error code: 0xc0000225 happens again.
Method 4: Mark partition as active
1) Repeat step 1 to step 6 in Method 1. Click Command Prompt.
2) In the command prompt window, type in the following command. Press the Enter key on your keyboard after each command.
disk part
list disk
3) Identify the disk you want to reformat, usually the C drive. Select it and then reformat it by typing the commands below:
select disk (your disk number)
list partition
4) Then type in the following commands:
select partition (your disk number)
activate
Press Enter after each of the command. These commands will help you activate the partition on the disk.
5) Check if the error code: 0xc0000225 is gone now.
Method 5: Check hardware failure
As mentioned, hardware failure is one of the causes of this problem. But we do not suggest you do the checking by yourself. You should contact your PC or laptop manufacturer about the error, and have them get the hardware devices in your PC checked.
Bonus tip: Keep your computer stable
Use Fortect
Fortect is a powerful tool to repair and rebuild Windows, this program specializes in Windows repair which makes it becomes the easiest way to fix the blue screen of death error and keep your computer stable and secure. Fortect Windows Repair is tailored to your specific system and is working in a private and automatic way. It’s like a clean Windows reinstallation in one hour, without losing any programs, settings or user data.
- Download and install Fortect.
- Open Fortect and click Yes to run a free scan of your PC.
- Fortect will scan your computer thoroughly. This may take a few minutes.
- Once done, you’ll see a detailed report of all the issues on your PC. To fix them automatically, click START REPAIR. This requires you to purchase the full version. But don’t worry. If Fortect doesn’t solve the issue, you can request a refund within 60 days.
The Pro version of Fortect comes with 24/7 technical support. If you need any assistance, please contact Fortect support:
Email: support@fortect.com
Update your driver
It is very important to keep your device drivers up-to-date. Windows 10 doesn’t always give you the latest version. But with outdated or wrong drivers, you may encounter various issues including crashing and BSOD.
There are two ways you can update your driver: manually and automatically.
Option 1 – Manually– You’ll need some computer skills and patience to update your drivers this way, because you need to find exactly the right the driver online, download it and install it step by step.
OR
Option 2 – Automatically (Recommended)– This is the quickest and easiest option. It’s all done with just a couple of mouse clicks – easy even if you’re a computer newbie.
Option 1 – Download and install the driver manually
You can download graphics drivers from the manufacturer official website. Search for the model you have and find the correct driver that suits your specific operating system. Then download the driver manually.
Option 2 – Automatically update drivers
If you don’t have time or patience to manually update your graphics drivers, you can do it automatically with Driver Easy.
Driver Easy will automatically recognize your system and find the correct drivers for it. You don’t need to know exactly what system your computer is running, you don’t need to risk downloading and installing the wrong driver, and you don’t need to worry about making a mistake when installing.
You can update your drivers automatically with either the FREE or the Pro version of Driver Easy. But with the Pro version it takes just 2 clicks (and you get full support and a 30-day money back guarantee):
- Download and install Driver Easy.
- Run Driver Easy and click the Scan Now button. Driver Easy will then scan your computer and detect any problem drivers.
- Click the Update button next to the flagged driver to automatically download the correct version of that driver, then you can manually install it (you can do this with the FREE version).
Or click Update All to automatically download and install the correct version of all the drivers that are missing or out of date on your system. (This requires the Pro version which comes with full support and a 30-day money back guarantee. You’ll be prompted to upgrade when you click Update All.)
Note: If you have any problems while using Driver Easy, feel free to contact our support team at support@drivereasy.com.
Be sure to attach the URL of this article if needed for more expedient and efficient guidance.
Ошибка 0xc0000225 при загрузке Windows 10 наиболее распространенная неполадка этой операционной системы. Владелец ПК не может воспользоваться функциями персонального компьютера — ОС не запускается. Существует несколько верных способов, чтобы исправить код ошибки 0xc0000225 Windows 10.
Содержание
- Причины появления ошибки
- Как исправить код ошибки 0xc0000225 при загрузке Windows 10 с помощью установочной флешки
- Восстановление при загрузке
- Консольные утилиты SFC и CHKDSK
- Настройка системного загрузчика
- Настройка активного раздела
- Откат системы до точки восстановления
- Восстановление базы данных установленных устройств
- Как исправить ошибку 0xc0000225 без установочного диска
- Замена батарейки на материнской плате
- Настройка режима работы SATA
- Удаление второй операционной системы из загрузчика
- Дополнительный совет решения проблемы
Причины появления ошибки
Ошибка возникает после сбоя в файлах каталога Windows, которые отвечают за запуск операционной системы (ОС). Но причин возникновения неполадки может быть несколько:
- некорректное обновление Windows;
- использование нелицензионного программного обеспечения;
- наличие на компьютере вредоносных программ или вирусов;
- неполадки в работе материнской платы или жесткого диска;
- некорректная установка ОС.
Несмотря на обширный перечень причин ошибки 0xc0000225, решение проблемы одно — восстановление программного обеспечения (ПО) до рабочего состояния. Но если неполадка возникает из-за сломавшихся запчастей персонального компьютера (ПК), помочь пользователю может только покупка новых комплектующих.
Обратите внимание! Часто перед возникновением ошибки во время работы устройства происходит экстренное завершение системы — «синий экран смерти».
Для восстановления ОС пользователю понадобится установочная флешка или диск. Это съемный накопитель, на который необходимо загрузить файлы для установки программного обеспечения Windows.
Если пользователь выбрал нелицензионную ОС, данные для загрузки Windows, которые нужно перенести на флешку, придется искать самостоятельно. При покупке официальной ОС установочный диск идет в комплекте. Пользователь может выполнить поставленную задачу, не прибегая к переносу данных на внешний накопитель.
Обратите внимание! Вместо флешки можно использовать любое аналогичное устройство хранения информации: CD, DVD или внешний диск.
Восстановление при загрузке
Чтобы запустить функцию восстановления, нужно перейти в режим установки Windows. Для этого вставьте инсталляционный диск в ПК и перезапустите устройство. Если загруженные файлы не начали работать, придется самостоятельно указать путь. Для этого нужно:
- Открыть BIOS, нажимая при загрузке компьютера клавишу Delete, F1, F10, F2 или F8 (зависит от модели материнской платы).
- Перейти в раздел Boot.
- Найти необходимый внешний накопитель.
- Поставить приоритет загрузки на первое место.
- Перезапустить ПК, сохранив изменения.
Когда установщик Windows запустится, следует:
- Выбрать подпункт «Восстановление системы», находящийся в левом нижнем углу окна.
- Перейти во вкладку «Поиск и устранение неисправностей».
- Нажать на функцию «Восстановление при загрузке».
- Дождаться окончания процесса.
Когда процесс завершится, система автоматически перезапустится. При загрузке Windows ошибка 0xc0000225 должна быть устранена.
Консольные утилиты SFC и CHKDSK
Если исправить неполадку при помощи функции «Восстановление при загрузке» не получилось, то решить сложившуюся проблему можно через реестр ОС. Для этого пользователь должен запустить консольные утилиты SFC и CHKDSK. Эти программы проверяют нарушение работоспособности жесткого диска персонального компьютера и служат для решения возникающих конфликтов.
Инструкция по запуску SFC и CHKDSK:
- В установщике заходим в меню «Восстановление системы».
- Переходим в раздел «Поиск и устранение неисправностей».
- Открываем функцию «Командная строка».
- В консоли вводим значение sfc /scannow и нажимаем на Enter.
- Дожидаемся завершения системной проверки.
- Запускаем вторую утилиту. Для этого вводим значение chkdsk <буква проблемного раздела на жестком диске>: /r. Нажимаем Enter.
- После окончания проверок перезагружаем ОС.
Если Windows самостоятельно способна восстановить поврежденные файлы, компьютер перезапустится без ошибки.
Настройка системного загрузчика
Пути исправления ошибки связаны с файлами, отвечающими за загрузку ОС. Пользователь может перенастроить системный загрузчик, чтобы избежать неполадки.
Настройка этой части будет протекать через реестр Windows. Для начала:
- Запускаем установку ОС.
- Переходим по следующему пути: «Восстановление системы» → «Поиск и устранение неисправностей» → «Командная строка».
- В открывшееся окно вводим следующие значения, соблюдая строгую последовательность:
- bootrec /fixboot
- bootrec /fixmbr
- bootrec /rebuildbcd
Обратите внимание! После ввода каждого нового значения нужно нажимать клавишу Enter, чтобы команды начали выполняться.
После завершения всех этапов инструкции, проводим перезагрузку системы. Если неполадки возникли из-за загрузчика, то ошибка исчезнет.
Настройка активного раздела
Нередко система пытается загружать Windows с другого источника, на котором нет нужных файлов. Например, если пользователь подключает к своему ПК посторонний жесткий диск. Чтобы решить проблему, нужно сменить активный раздел устройства:
- Запускаем «Командную строку» в меню установщика Windows.
- Вводим команды: diskpart и list disk.
- В открывшемся окне будет представлен список всех дисков. Здесь нужно отыскать необходимый.
- Далее вводим значение select disk <буква обозначающая нужный диск>.
- Завершаем смену диска командой active.
После подзагрузки ОС ошибка исчезнет — запуск компьютера будет происходить с другого диска. Чтобы впредь разделы не конфликтовали друг с другом, необходимо держать системные файлы Windows на одном накопителе.
Откат системы до точки восстановления
Если неполадки произошли после действий пользователя, решением проблемы может выступить возвращение ОС до состояния, когда Windows была работоспособной:
- В установщике ОС открываем меню «Восстановление системы».
- Переходим в раздел «Поиск и устранение неисправностей».
- Запускаем программу «Командная строка».
- Вводим значение rstrui.exe.
- Дожидаемся окончания восстановления системы.
Этот метод крайне действенен и помогает в большинстве случаев, однако все пользовательские файлы, которые были созданы или перенесены на ПК после выбора точки восстановления, удалятся.
Восстановление базы данных установленных устройств
Последний способ исправить ошибку 0xc0000225 — восстановить базу данных, поврежденного устройства. Для этого нужно воспользоваться реестром ОС:
- Переходим по пути: «Восстановление системы» → «Поиск и устранение неисправностей» → «Командная строка».
- Вводим значение xcopy X:\windows\system32\config\regback X:\windows\system32\config, где X — буква системного раздела.
- Дожидаемся завершения переноса восстановительных данных, перезагружаем компьютер.
Этот способ полностью восстановит файлы ОС, поэтому, если неполадки в работе Windows возникли из-за системных данных, ошибка 0xc0000225 исчезнет. В противном случае придется переходить к методам, где установочная флешка или диск не понадобятся.
Как исправить ошибку 0xc0000225 без установочного диска
Устранить ошибку можно и без установочного диска. Все рассматриваемые в этом разделе способы понадобятся, если проблема возникла из-за комплектующих персонального компьютера: материнской платы или жесткого диска.
Замена батарейки на материнской плате
Чаще всего код 0xc0000225 возникает при сбое в функционировании питания материнской платы. Мощности устройства не хватает, чтобы запустить жесткий диск, вследствие чего отображается системная ошибка. Поможет решить проблему замена источника питания.
Внешне батарейка выглядит как небольшая металлическая таблетка. Находится в одном из углов материнской платы, рядом с кнопкой питания.
Внимание! Перед приобретением комплектующего необходимо узнать модель материнской платы, чтобы купить соответствующий источник питания.
Настройка режима работы SATA
Режим SATA — режим работы системы с жестким диском. Существует два основных вида:
- IDE — рассчитан на более устаревшее оборудование.
- AHCI — для работы с современными комплектующими.
Порой при смене жесткого диска пользователь не меняет режим, поэтому устройство работает некорректно. Поменять SATA можно в BIOS во вкладке Storage option.
Удаление второй операционной системы из загрузчика
Если на жестком диске установлено две Windows, то ошибка может возникнуть из-за конфликта ОС. Для устранения неполадок нужно:
- Войти в работающую Windows.
- Запустить «Командную строку».
- Ввести msconfig, нажать Enter.
- Во вкладке «Загрузка» найти лишнюю версию ОС, удалить.
После перезагрузки на компьютере останется один загрузчик. При этом ошибка 0xc0000225 исчезнет.
Дополнительный совет решения проблемы
Если ни один из перечисленных методов не помог, рекомендуется выполнить переустановку ОС. Однако при выполнении этого процесса пользовательская информация будет стерта с системного диска.
( 2 оценки, среднее 5 из 5 )
Error Code 0xc0000225 is a common Windows error that appears when you turn on your PC or laptop. It sometimes appears on a Blue screen with the «Your PC needs to be repaired» error message or sometimes with the «An unexpected error has occurred» error message on a black screen.
The 0xc0000225 error usually appears when the system faces issues in booting due to not finding the correct system files. Here we mean «BCD» by the «right system files,» as it stores every information about your system and instructs it on how to boot correctly.
| Workable Solutions | Step-by-step Troubleshooting |
|---|---|
| Fix 1. Check Your Hard Drive | One of the most common causes of the 0xc0000225 error code in Windows 10…Full steps |
| Fix 2. Run the Built-In Tool | The most straightforward workaround to fix the 0xc0000225 error code in Windows 10…Full steps |
| Fix 3. Run Virus Scan | Malware and viruses in the system could also be the reason for getting…Full steps |
| Fix 4. SFC to Check the System | The 0xc0000225 error code also appears because of missing or system files…Full steps |
| More Fixes | The other 5 fixes are available here for you to follow and fix the error code 0xc0000225…Full steps |
The worst part about this error code is that it doesn’t allow you to enter it into your system. Thus, fixing the error code 0xc0000225 on your Windows PC becomes essential. So, let’s move to the next section and know the causes of the 0xc0000225 error code.
Causes: Why Do You See the Error Code 0xc0000225?
The 0xc0000225 error code appears because of varied possible reasons. Below are all the possible reasons for the 0xc0000225 error on a Windows PC:
- 🔢Missing Binary: One of the most common reasons for the Boot Manager Error Code — 0xc0000225 is the missing or corrupted system files which help it boot properly.
- 📄Corrupt MBR: Corrupted MBR could also be the reason for getting the Boot Manager Error Code — 0xc0000225 when turning on the PC or laptop.
- 💽Hardware or Software Change: Boot Manager Error Code — 0xc0000225 also appears because of a recent hardware or software change.
- 😈Malware & Viruses: Malware and viruses are another possible cause of the 0xc0000225 error. This is because malware and viruses make wrong changes to the system settings, which increases the chances of getting the 0xc0000225 error.
- 💾Damaged Hard Drive Or Its Cable: One of the reasons for the 0xc0000225 error is the damaged hard drive or its cable. It can make the hard drive undetectable and shows the «A required device isn’t connected or can’t be accessed» message with an error code.
So these are the most common causes of the Windows 10 Boot Manager Error Code — 0xc0000225.
Let’s now read ahead and look at how to resolve it in Windows 10.
How To Fix Windows Boot Manager Error Code 0xc0000225?
If you’re experiencing the Boot Manager Error Code — 0xc0000225 on your Windows PC, fret not, as this section mentions the best fixes to fix it. So try them and fix the 0xc0000225 error code:
Fix 1. Check Your Hard Drive
One of the most common causes of the 0xc0000225 error code in Windows 10 is the faults in the hard drive. So, we suggest you ensure your hard drive isn’t damaged.
Also, make sure that it’s properly connected to your system. If everything is in place and the computer is still not booting, consider resetting it.
Fix 2. Run the Built-In Startup Repair Tool
The most straightforward workaround to fix the 0xc0000225 error code in Windows 10 is to run the integrated Startup Repair tool. The Startup Repair tool will find problems with the system files that help it boot properly and resolve them with automatic troubleshooting.
So follow the below-mentioned steps to run this tool on your system:
Step 1. Insert the Windows 10 bootable installation device into your system and restart it.
Step 2. On the next screen, select the correct language, time zone, input method, etc.
Step 3. Click on «Next», and then click on the «Repair your computer» option.
Step 4. Click on the «Troubleshoot» option on the «Choose an option» screen.
Step 5. Select «Advanced options» on the «Troubleshoot» screen.
Step 6. Click the «Automatic/Startup Repair» button to start the troubleshooting program on the «Advanced» options screen.
Step 7. Enter your currently signed-in account password in the present box and click «Continue».
Step 8. You need to follow now the prompts mentioned on the screen to continue troubleshooting to fix the issue.
Fix 3. Run Virus Scan
Malware and viruses in the system could also be the reason for getting the 0xc0000225 error while booting into the system. Thus, try the following the below-mentioned steps to run a quick antivirus scan on your Windows system and check if it fixes the issue:
Step 1. Follow Steps 1 — 5 in Fix 1 to move to the Advanced options section.
Step 2. Click on «Command Prompt» to open Command Prompt and run the below code in it:
cd C:\ProgramData\Microsoft\Windows Defender\Platform\4.18*
Step 3. Once done, copy-paste the below-mentioned command in it and press the Enter key:
MpCmdRun -Scan -ScanType1
Step 4. You’ll now see that the quick virus scan has started on your system and is finding malicious files.
How to Repair Windows 11 and Fix Corrupted Files
Having issues with your Windows 11 computer? Does your Windows 11 PC freeze? You encounter Windows 11 system crashing ,or this PC can not run Windows 11. Read more >>
Fix 4. Use SFC to Check the System File and Disk
The 0xc0000225 error code also appears because of missing or corrupted system files. Thus, we suggest you run an SFC scan on your computer to repair all the corrupted system files by replacing them with their cached version stored in the system.
You can check the below-mentioned prompts to learn how to run an SFC scan on Windows:
Step 1. Follow Steps 1 — 5 in Fix 1 to go to the Advanced options section of Windows Recovery Environment.
Step 2. Select the Command Prompt option on the Advanced options screen to open the console.
Step 3. Once the console is opened, copy-paste the below command into it and press the Enter key:
sfc /scannow
Step 4. Once you execute the above command in it, the SFC scan will start and take a few minutes to complete. So wait a few minutes for the scan to finish.
Step 5. If the 0xc0000225 error doesn’t appear again, it’s good. If it’s still there, proceed to the Advanced options section of the Windows Recovery Environment and try running the chkdsk c:/f command to scan your drive for file system errors.
Let us learn more ways to fix the error code 0xc0000225. What’s more, don’t forget to mark this passage by sharing it on Facebook, Twitter, or SNS.
Fix 5. Manually Repairing the BCD File
The 0xc0000225 error usually appears when there’s an issue with the Boot Configuration Data (BCD) file. Either it’s missing or corrupted. Keeping this in mind, we suggest you rebuild the Boot Configuration Data (BCD), as doing so will eliminate all its issues.
It’s pretty easy to do it, and the below-mentioned instructions explain the same with ease:
Step 1. Follow Steps 1 — 5 in Fix 1 to move to the Advanced options section of the WinRE.
Step 2. Select Command Prompt to open the console and execute the below-listed commands in it:
- bootrec /scans
- bootrec /fixmbr
- bootrec /fixboot
- bootrec /rebuildbcd
Step 3. You’ll now see that the Boot Configuration Data (BCD) file repairing process has started.
Fix 6. Use Command Prompt To Resolve the Error Code
There’s a possibility that the correct partition on which Windows is installed isn’t selected properly, due to which the system cannot boot correctly and shows the 0xc0000225 error code.
Considering this, we suggest you ensure that the partition on which Windows is installed is active. You can follow the below-listed steps to do the same:
Step 1. Open Command Prompt on your system and run the below commands in it:
- diskpart
- list disk
Step 2. You’ll now see a list of all your system drives in the Command Prompt utility. Select the disk on which Windows is installed on your hard drive by running the below command:
- select disk X
- list partition
Step 3. Select the primary partition by executing the below-mentioned command. Make sure to replace «X» in the command with your primary drive and then press Enter.
select partition X
Step 4. Once selected, type active in it and press Enter to make the partition active.
Fix 7. Edit the Windows Boot Manager
One of the possible methods to resolve Windows 10’s Boot Manager Error Code — 0xc0000225 is to edit the Windows Boot Manager using the Command Prompt utility. This will set it as the default entry and fix the issue.
Follow the below prompts to know what exactly you need to fix this BSOD error:
Step 1. Open the Command Prompt utility in WinRE and run the below-listed command in it:
bcdedit/?
Step 2. Execute the bcdedit/? default command in the console to set the default entry.
Step 3. Restart your PC and check whether the Boot Manager Error Code — 0xc0000225 still appears.
Fix 8. Update Your BIOS or UEFI
As BIOS or UEFI is an essential part of Windows and contributes to the system’s proper functioning, it could be possible that it has some bugs and glitches causing this issue. In that case, we suggest you update your system’s BIOS or UEFI to the latest build and fix them.
You can find the same steps in your system’s hardware manual. If you don’t find the steps in the hardware manual, find the steps on your brand’s website.
Fix 9. Perform a Clean Reinstall of Windows
If the 0xc0000225 error code still occurs while booting into your Windows 10 system, you can consider reinstalling your Windows. You must first delete all the data from your device and then reinstall the OS. Hopefully, doing so will fix the error.
So try the below-mentioned instructions to clean and reinstall your Windows PC:
Step 1. Click the «Reset this PC» option on the Troubleshoot screen for additional options.
Step 2. Click on the «Remove Everything» option in the «Choose an option» prompt.
Step 3. Click on the «Cloud download» option and then the «Reset» button to reset your Windows PC.
How to Recover Data When Fixing Error 0xc0000225
In some situations, you may be unable to fix the error code, which will only mean replacing the storage or reinstalling Windows. In both cases, you will lose any data available on the drive.
It is recommended to have data recovery software in the list of software you own. Not only it comes in handy to accidentally deleted data, but in emergencies like this, it can help you recover data back, which otherwise would take a lot of time to recreate.
EaseUS Data Recovery Wizard is a professional data recovery software that can recover data that you may have deleted a long time ago. You can restore lost data from various scenarios. These include deleting, partition loss, formatting, repartition, system crash, virus attack, etc.
Here is the list of features:
- It helps to restore deleted files faster when the system cannot boot.
- Create bootable media to make the existing operating system boot
- It helps to recover data from formatted deleted or corrupted partition
- Preview files before recovery.
- Recover lost photos, videos, music files, documents, and other files from a hard drive, SSD, USB flash drive, or pen drive
- User-friendly interface that makes it easy for even novice users to recover their files.
Download and follow the step-by-step guide below.
Note: To guarantee a high data recovery chance, install EaseUS data recovery software on another disk instead of the original disk where you lost files.
Step 1. Launch EaseUS Data Recovery Wizard on your Windows 11, Windows 10, Windows 8, or Windows 7 computer. Select the disk partition or storage location where you lost data and click «Scan».
Step 2. This recovery software will start scanning the disk to find all lost and deleted files. When the scan process completes, click «Filter» > «Type» to specify lost file types.
Step 3. Preview and restore lost Windows files. You can double-click to preview the scanned files. Then, select the target data and click the «Recover» button to save them to another safe spot in the PC or an external storage device.
The Bottom Line
No doubt, the 0xc0000225 error is one of the most irritating errors. But luckily, it can be fixed with some simple troubleshooting methods. Thus, in this detailed tutorial, we shared 11 working workarounds to fix the Boot Manager Error Code — 0xc0000225 issue in Windows 10.
We hope the mentioned workarounds helped you eliminate this issue with ease. If yes, don’t forget to let us know which of the mentioned fixes assisted you.
Windows Boot Manager Error Code 0xc0000225 FAQs
People get a lot of questions about the Boot Manager Error — 0xc0000225. Thus, in this section, we’ve answered the most commonly asked questions about it.
1. What Does Error 0xc0000225 in Windows 10 Mean?
The 0xc0000225 error in Windows 10 means the system is facing issues in finding the right system files that help it boot, and one such example is the BCD file.
2. What Is Error Code 0xc0000225 Safe Mode?
The 0xc0000225 error code on the Blue screen usually appears when the system’s BCD file gets corrupted or goes missing. Fortunately, it can be fixed by running a few commands in Command Prompt.
3. What Is Error Code 0xc0000225 a Required Device Isn’t Connected?
The 0xc0000225 error with the «Required Device Isn’t Connected» error message means there’s something wrong with the boot configuration. Some other reasons are inaccessible Winload.exe files, damaged OS disk, wrong selected partition, etc.
4. How Do I Fix Safe Mode Error?
If your system cannot go into Safe mode, try returning to an earlier restore point using the System Restore functionality. If this also doesn’t fix the issue, consider installing Windows 10 again clean.
What is 0xc0000225? How do you fix error code 0xc0000225 in Windows 10? In this post, you can know much information about this Windows error code and some useful methods to fix it are also introduced. Besides, a suggestion will be given to you by MiniTool.
What Is 0xc0000225 Windows 10/7
When trying to start your computer, you may encounter some errors like Windows failed to start, boot manager error 0xc0000001, etc. Besides, there is a very common error code – 0xc0000225 that often appears in your Windows 10 and Windows 7.
On your computer screen, you may see one of these error messages:
- Status: 0xc0000225 Info: An unexpected error has occurred.
- Status: 0xc0000225 Info: The operating system couldn’t be loaded because a critical system driver is missing or contains errors.
- Status: 0xc0000225 Info: A required device isn’t connected or can’t be accessed.
- Status: 0xc0000225 Info: The operating system couldn’t be loaded because the system registry file is missing or contains errors.
- Your PC/Device needs to be repaired. The operating system couldn’t be loaded because the system registry file is missing or contains errors.
- Your PC needs to be repaired. An unexpected error has occurred. Error code: 0xc0000225
- More…
The error 0xc0000225 on disks that utilize the newer UEFI specification with the GPT partition style is more common than older setups.
Windows can show the error code when Windows cannot find the right system files for booting a computer. The vital information is known as Boot Configuration Data (BCD) that can tell Windows how to boot properly when turning on the PC.
The main reasons for this are corrupted system files, unexpected PC shutdown during a crucial update due to malware attack or faulty hardware, and more. No matter what the cause is, follow the methods below to hopefully fix this issue.
How to Fix Error Code 0xc0000225 Windows 10
First: Create a Windows Repair Drive
The first thing you should do to fix this Windows error code is to create a Windows repair CD/DVD or USB flash drive. Like other boot errors, you cannot troubleshoot this issue from inside Windows. But the repair medium allows you to use the repair tools when failing to boot the system.
To create a Windows repair drive or disc, you should prepare a DVD/CD or USB drive with at least 8 GB capacity and make sure that no data is saved to it since the creation process can erase all the data. Then, get Media Creation Tool from Microsoft website and create it.
The detailed steps are introduced in this post – How to Create a Bootable USB from ISO Windows 10 for Clean Install.
After creating the medium, insert it to your PC, change the boot order in BIOS, and then boot the PC from it. Then, you can perform troubleshooting operations.
Way 1: Run Windows Startup Repair
One of the easiest ways to fix 0xc0000225 is to use the built-in troubleshooter in Windows 10. It can be used to check for the system issues automatically and attempt to fix them. So you can also run the tool to fix the corrupted BCD.
The following are the instructions:
Step 1: After booting the PC from the repair disc or drive, you can see the Windows Setup interface. Choose your language, keyboard, and time format.
Step 2: Click Repair your computer at the bottom left.
Step 3: Go to Troubleshoot > Advanced options > Startup Repair. Then, Windows will start to fix problems that keep the system from loading.
Tip: When performing the automatic repair, you may find it is not working. Here, our previous post may be helpful for you – How To Fix “Windows Automatic Repair Not Working” [SOLVED].
Try to boot your PC and see if the error 0xc0000225 doesn’t pop up. If you still get the error code, continue with the troubleshooting.
Way 2: Run a System File Check and Disk Check
As mentioned above, one of the reasons for 0xc0000225 is corrupted system files or disk files. Fortunately, you can easily perform a system file check and disk check to fix Windows error code 0xc0000225.
Step 1: Repeat the above steps in Way 1 to go to the Advanced options interface.
Step 2: Click Command Prompt to open the CMD window.
Step 3: Run the System File Checker (SFC) command to check for corrupted or missing system files and fix them: sfc/ scannow.
Tip: To learn much information on SFC, refer to this post – The Detailed Information about System File Checker Windows 10.
Step 4: After completing this check, run a disk scan to check for errors on your drive: chkdsk c: f/ /r. C stands for the drive where the Windows installation files are saved.
Related article: What Is CHKDSK & How Does It Work | All Details You Should Know
After finishing these scans, try to boot your PC and see if the error code 0xc0000225 won’t appear anymore. If the PC still fails to boot with the code, move on to the next way.
Way 3: Rebuild BCD
Corrupted BCD, Boot Configuration Data, can trigger the issue – your PC/device needs to be repaired 0xc0000225 or a required device isn’t connected or cannot be accessed 0xc0000225 or any other message with the error code.
To get rid of the error code in Windows 10, you can choose to rebuild BCD by following these steps.
Step 1: Also, boot your PC from the repair disc, go to Advanced options, and choose Command Prompt. (The detailed operations are mentioned in Way 1.)
Step 2: Run these commands one at a time and press Enter after each one:
bootrec /scanos
bootrec /fixmbr
bootrec /fixboot
bootrec /rebuildbcd
Then, restart your computer and boot it to check if 0xc0000225 is fixed.
Way 4: Mark Partition As Active
In Windows, you can change the active partition to tell the system where to boot from. However, due to certain reasons, the active partition may not be set correctly. As a result, 0xc0000225 pops up when booting your computer.
Luckily, you can follow these steps to change it to point the system to a correct partition to fix the error code.
Step 1: Go through the above steps (in Way 1) to open Command Prompt from your Windows 10 repair disk or disc.
Step 2: Type the following commands one by one and press Enter after each command.
diskpart
list disk: All the disks recognized by Windows are listed here.
select disk N: N refers to the disk number of your system disk.
list partition: All the partitions of the selected disk will be listed.
select partition X: X means the number of the system partition.
active: The selected partition will become an active partition.
Tip: In addition to using Command Prompt to mark a partition as active, a professional partition manager – MiniTool Partition Wizard can help you. The details can be found in our previous post – An Easy Way to Set Partition as Active or Inactive with MiniTool.
Way 5: Perform a System Restore
Additionally, you can fix Windows 10 error code 0xc0000225 via a system restore point. If you have a habit of backup, you may have created some restore points on your computer. To fix the issue, you can perform a system restore via the restore point to revert the system to a normal state.
To do this work, you also need to go to the Advanced options page by following the steps mentioned in Way 1 and then follow the guide below.
Step 1: Click System Restore.
Step 2: In the pop-up window, click Next to continue.
Step 3: Choose a system restore point from the list based on the created time and date.
Step 4: Confirm the restore point and click Finish to start the restoration operation.
Restart your computer and see if the PC can run to Windows properly.
Tip: If all of these methods fail to fix Windows 10 error code 0xc00000225, you can choose to reinstall the operating system. If this also fails, perhaps there is something wrong with your hardware, you need to contact your PC manufacturer and let them check the device for the issue.
“How to fix error code 0xc0000225 in Windows 10? These methods are helpful for you to get rid of the boot error. Also, you can share them with your friends on Twitter.”Click to Tweet
A Suggestion: Back up Windows 10
System boot issues like 0xc0000225 always happen unexpectedly due to mistaken operations, virus infection, software or hardware issues, etc. When the system crashes, you need to try many methods to let it work again. This is troublesome and sometimes you cannot fix the problem after trying many solutions.
To make sure you can restore your PC to a normal state quickly and reduce the downtime in case of system breakdown, you can make a backup for your PC in advance and use the system image you created to perform a system recovery.
How can you do this work? MiniTool ShadowMaker, a piece of professional and free Windows backup software, is worth recommending. With it, you can easily back up the Windows operating system, files & folders, partitions, and disks within simple steps.
Besides, this freeware allows you to create automatic backups, differential, and incremental backups. File sync and disk cloning are also supported.
Now, what are you hesitating? Click the following download button to have a try. Note that this edition only allows you to free use for 30 days. To use it with the full features, upgrade to Pro Edition via MiniTool Store.
MiniTool ShadowMaker TrialClick to Download100%Clean & Safe
Step 1: Open MiniTool ShadowMaker Trial Edition.
Step 2: Under the Backup tab, you may find this backup software has selected system related partitions as the backup source. And you need to choose a storage path for the created system image file.
Step 3: At last, click the Back Up Now button to start creating a system image.
After finishing creating a system image, we recommend you to create a bootable disc or drive with MiniTool ShadowMaker so that you can boot the PC for system recovery when it is unbootable with an error like 0xc0000225.
Bottom Line
Have you received the Windows 10 error code 0xc0000225 when you start your computer? How to fix the error code? After reading this post, you know some effective methods and just try them to easily get rid of your Windows boot error. Also, a suggestion is given to you and you can follow it to keep your PC safe.
Besides, if you encounter some issues when using our software or you have any suggestions, remember to tell us by leaving your idea to the comment part below or contacting [email protected].
0xc0000225 FAQ
What is 0xc0000225?
The error 0xc0000225 means that Windows cannot find system files for booting, for example, Boot Configuration Data (BCD). When system files are damaged, the file system has a bad configuration, there is faulty hardware, etc., your PC cannot boot with the error code.
How do I fix error code 0xc0000225?
- Run Windows Startup Repair
- Perform a disk check
- Run an SFC scan
- Rebuild BCD
- Mark partition as active
- System Restore
How do I fix a computer that needs to be repaired?
You can try to run Startup Repair, run SFC scan and disk scan, rebuild BCD, create BCD, set a correct partition as active, and reinstall the system. To learn more information, you can go to this post – Six Ways Help You Fix Your PC Needs to Be Repaired Error.
How do I boot up in Safe Mode?