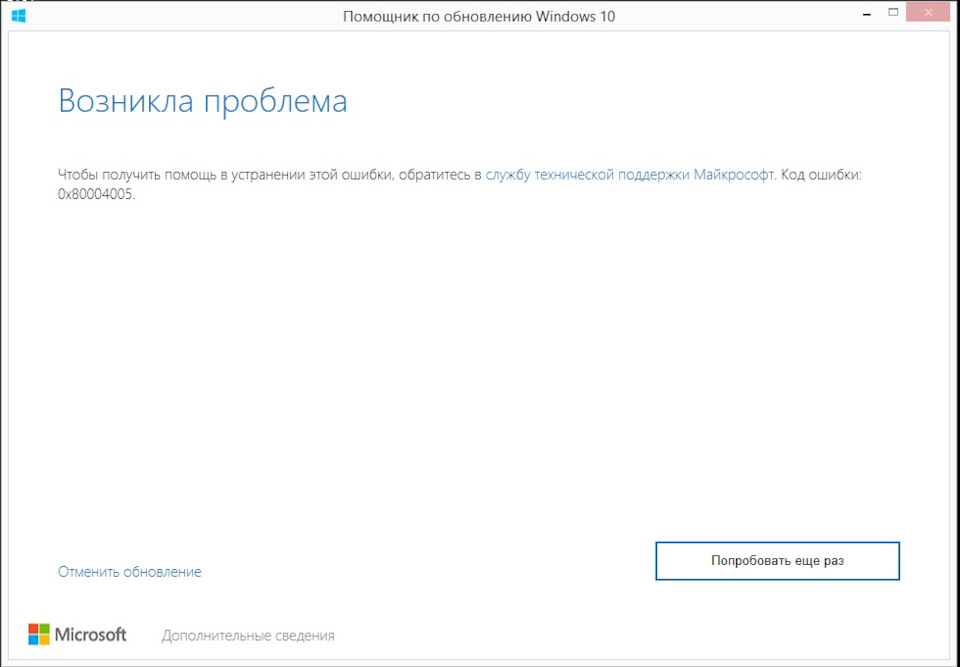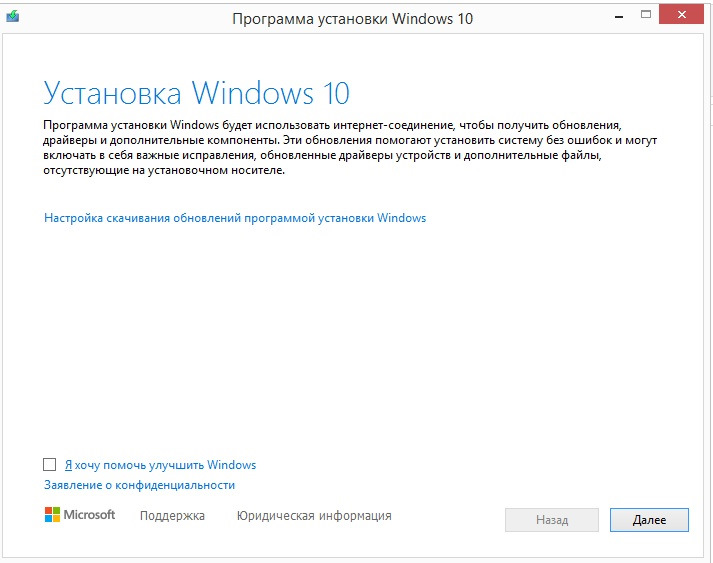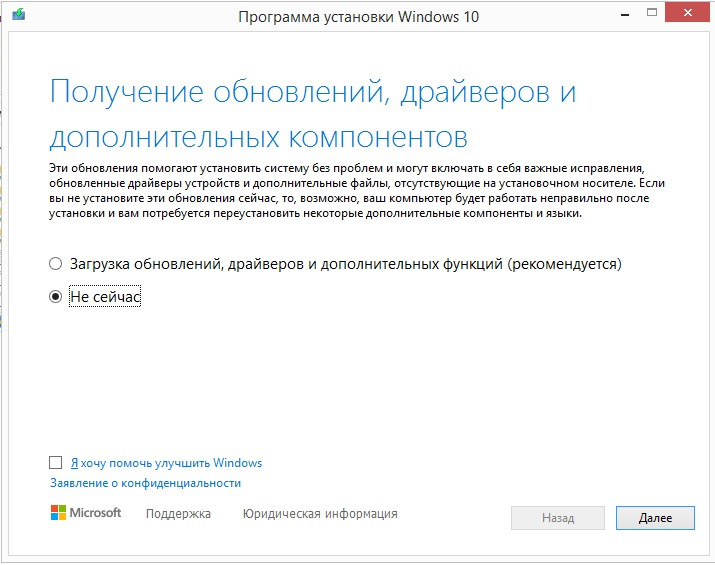25.02.2016
Просмотров: 26428
После выпуска первой сборки Windows 10, пользователи столкнулись с рядом проблем. Разработчики, дабы устранить неполадки, выпустили кумулятивное обновление KB3081424, которое призвано было облегчить переход пользователей более ранних систем к «Десятке». Однако вместо этого KB3081424 отправляло систему на циклическую перезагрузку. В результате при установке Windows 10 возникала ошибка 80004005.
Читайте также: Что делать, если в Windows 10 возникла ошибка 0х80070057?
Способы исправления ошибки 80004005 в Windows 10
Если у вас возникла ошибка 0x80004005 на этапе установки или обновления Windows 10, стоит выполнить несколько несложных действий.
Жмём «Win+R» и вводим «regedit». Кликаем «Ок».
Откроется «Редактор реестра». Переходим по ветке «HKEY_LOCAL_MACHINE», «Software», «Microsoft», «Windows NT», «CurrentVersion», «ProfileList». Здесь нужно найти и удалить параметр «UpdatusUser», если он там есть.
Далее запускаем командную строку с правами Администратора и вводим команду для остановки Службы обновления системы. Прописываем «net stop wuauserv».
Теперь открываем диск С и переходим в папку «Windows». Находим и удаляем папку «SoftwareDistributio».
Теперь вновь запускаем Службу обновления. Для этого в командной строке с правами Администратора прописываем «net start wuauserv».
Переходим в «Центр обновления Windows» и запускаем обновление системы.
Если же этот метод не помог решить проблему и, при установке Windows 10 появляется ошибка 80004005, стоит загрузить с официального сайта Microsoft обновление KB3081424 для 32-битной версии и 64-битной и установить его вручную.
После установки обновления стоит обязательно перезагрузить компьютер. Ошибка 80004005 в Windows 10 будет устранена.
По работе столкнулся с ошибкой в процессе обновления со старых версий виндовс до вин 10.
В сети информации почти нет. Вот решил записать для себя и остальных кто вдруг наткнется.
При использовании программы MediaCreationTools, Может возникнуть данная ошибка.
Для этого надо отменить процесс обновления.
Далее зайти на диск C.
Найти там папку ESD
Зайти в нее, далее в папку Windows, и запустить опять установку.
После того как установщик подумает он предложит вам следующее
Нажимаем на надпись «Настройка скачивания обновлений программой установки Windows»
И выбираем «Не сейчас»
Теперь все обновиться нормально.
ПС
Возможно установка не пройдет с первого раза. Так как программа может произвести удаление не корректно скачанных обновлений а потом закрыться. Ничего страшного. Просто заново потом запускаем Setup и так же отказываемся от загрузки обновлений.
ПСС
Можно перейти на версию выше. С домашней на ПРО например. Просто перед запуском обновления необходимо сбросить активацию системы. И ввести при установке ключ от нужной вам версии.
!ключ установки определенной версии а не ключ активации этой версии!
Ключи спокойно ищутся в интернете.
Некоторые пользователи Windows 11 недавно сообщали об ошибке с кодом 0x80004005 при попытке обновить свою операционную систему или активировать ее. Windows печально известна тем, что отображает загадочные коды ошибок, которые могут иметь множество потенциальных причин и решений, и код ошибки 0x80004005 не является исключением.
Однако есть несколько распространенных причин, которые могут вызвать эту ошибку в Windows 10/11, некоторые из них включают:
- Если учетная запись пользователя, пытающаяся обновить или активировать Windows, не имеет необходимых разрешений для доступа к определенным файлам или папкам, требуемым в процессе.
- Поврежденные системные файлы могут быть одной из причин, которая может возникнуть из-за аппаратных сбоев, конфликтов программного обеспечения или заражения вредоносным ПО. Поврежденные системные файлы могут нарушить процесс обновления или активации.
- Вы можете получить этот код ошибки в Windows 10/11, если попытаетесь получить доступ к зашифрованному архивному файлу, включая ZIP-файл, с помощью программы, которая не поддерживает или не распознает такие файлы.
- В некоторых случаях антивирусное программное обеспечение может ошибочно идентифицировать легитимные файлы, необходимые для процесса обновления или активации, как потенциальные угрозы и блокировать доступ к ним, что может инициировать такого рода ошибки.
- Когда вы пытаетесь подключиться к другому компьютеру или сетевому запоминающему устройству (NAS) в вашей сети, необходимо точно настроить определенные параметры конфигурации сети. Если эти параметры настроены неправильно или требуемая сетевая служба не запущена, вы можете столкнуться с кодом ошибки 0x80004005.
В этом руководстве мы продолжаем иллюстрировать 5 способов исправления «Ошибка 0x80004005» в операционной системе Windows 10/11, которые весьма эффективны и помогут вам решить эту проблему. Без дальнейших церемоний, давайте погрузимся!
Как исправить «Ошибка 0x80004005» в Windows 10/11?
1. Удалить все временные файлы
Удаление временных файлов может помочь устранить «Ошибку 0x80004005» в Windows, поскольку эти файлы часто используются различными приложениями. И иногда может быть поврежден или вызвать конфликты. Удаляя их, вы устраняете любые потенциальные проблемы, которые могут быть связаны с временными файлами, которые могут вызывать появление кода ошибки. Просто выполните следующие действия, чтобы удалить временные файлы:
Шаг 1: Сначала вам нужно открыть диалоговое окно «Выполнить», нажав клавишу Windows + R , а затем записать или вставить %temp%в поле и нажать «ОК» .

Шаг 2: После этого вы увидите всплывающую папку с временными файлами. В папке временных файлов вам просто нужно нажать Ctrl + A , чтобы выбрать все файлы, затем нажать Shift + Delete , чтобы удалить их навсегда. Позже подтвердите удаление, нажав «Да» или «Продолжить» .

Шаг 3. Наконец, перезагрузите систему Windows 10/11, чтобы изменения вступили в силу и решили проблему.
2. Используйте средство устранения неполадок Центра обновления Windows.
При таком подходе вы можете использовать средство устранения неполадок Центра обновления Windows для поиска и устранения любых проблем. Проблема, связанная с кодом ошибки 0x80004005 в Windows 11. Кроме того, средство устранения неполадок распознает конкретную проблему и предоставляет инструкции по ее определению. Это может помочь устранить ошибку и обеспечить успешное обновление Windows. Выполните приведенные ниже шаги, чтобы использовать средство устранения неполадок Центра обновления Windows, чтобы начать сканирование в Windows 10/11:
Шаг 1: Начните с нажатия клавиши Windows + I , чтобы открыть приложение «Настройки», затем вам нужно перейти к «Система» и нажать «Устранение неполадок» с правой стороны.

Шаг 2. После этого в меню «Устранение неполадок» выберите параметр «Другие средства устранения неполадок» , чтобы найти дополнительные параметры устранения неполадок.

Шаг 3. Затем вам нужно прокрутить вниз до средства устранения неполадок Центра обновления Windows и нажать «Выполнить» рядом с ним.

Шаг 4. Теперь, когда средство устранения неполадок завершит поиск проблем, оно отобразит конкретную ошибку и предоставит инструкции о том, как ее исправить, и, наконец, внимательно следуйте инструкциям шаг за шагом.
3. Отключить функцию SMB в Regedit
Отключение функции SMB1.0 в реестре Windows может помочь решить проблемы с подключением к удаленному компьютеру. SMB (Server Message Block) — это сетевой протокол, используемый для обмена файлами и связи между компьютерами по сети. Однако SMB1.0 — это более старая версия протокола, которая имеет известные уязвимые места в плане безопасности и считается менее безопасной. Выполните следующие действия, чтобы отключить функцию SMB1.0 в Regedit:
Шаг 1. Начните с одновременного нажатия клавиш Windows + R, чтобы открыть окно «Выполнить», а затем в поле поиска введите или вставьте regeditи нажмите « ОК» , чтобы открыть редактор реестра.

Шаг 2: После этого вам нужно нажать «Файл» , а затем нажать «Экспорт» , чтобы создать резервную копию реестра на вашем компьютере в качестве меры предосторожности.

Шаг 3: После этого в редакторе реестра перейдите в это место.HKEY_LOCAL_MACHINE\SYSTEM\CurrentControlSet\Services\LanmanWorkstation\Parameters

Шаг 4: Теперь с правой стороны вы увидите ключ AuditSmb1Access . Как только вы встретите его, просто дважды нажмите на ключ AuditSmb1Access , чтобы изменить его. Затем вам нужно написать 0 в поле «Значение» , а затем нажать «ОК» .
Примечание. Если вы не можете найти ключ AuditSmb1Access , вы можете создать его, щелкнув правой кнопкой мыши пустое место, выбрав « Создать» > , а затем «Значение DWORD (32-разрядное)» . После этого вам нужно установить имя как AuditSmb1Access и в конечном итоге закрыть редактор реестра.

Шаг 5: Наконец, просто перезагрузите или перезапустите систему Windows 10 или 11, а затем попытайтесь аналогичным образом подключиться к удаленному компьютеру.
4. Восстановите ОС Windows с помощью команд SFC и DISM.
Для этой процедуры требуется запустить команды SFC и DISM в командной строке Windows 10 или 11. Цель состоит в том, чтобы проверить и исправить любые мыслимые проблемы с системными файлами и другими компонентами. Кроме того, это может повысить стабильность и функциональность всей операционной системы.
Шаг 1: Начните с ввода cmd в поле поиска в меню «Пуск», которое доступно на панели задач. После этого вы должны щелкнуть правой кнопкой мыши командную строку и выбрать параметр « Запуск от имени администратора» , появившийся в правой части окна.

Шаг 2. Теперь, когда вы находитесь в окне командной строки, введите или вставьте sfc /scannowи нажмите Enter, чтобы выполнить команду. После этого, когда процесс завершится, что займет некоторое время, перезапустите Windows.

Шаг 3. Откройте командную строку еще раз от имени администратора, скопируйте и вставьте эту команду в командную строку DISM.exe /Online /Cleanup-image /Restorehealth. Теперь, когда процедура завершена, вам просто нужно снова перезагрузить компьютер и посмотреть, появляется ли ошибка 0x80004005.

5. Чистая загрузка вашей системы с помощью «msconfig»
Отключение элементов автозагрузки сторонних производителей и сервисных процедур может помочь в устранении неполадок при запуске в Windows. Следуя приведенным ниже инструкциям, вы можете использовать средство настройки системы для отключения элементов и служб автозагрузки, отличных от Microsoft. Кроме того, это может помочь определить и разрешить конфликты, которые могут вызывать проблемы с вашей системой.
Шаг 1. Во-первых, вам нужно одновременно нажать клавиши Windows + R , чтобы открыть окно «Выполнить». Затем введите или вставьте msconfig и нажмите Enter, чтобы открыть средство настройки системы.

Шаг 2: Затем в окне «Конфигурация системы» вам необходимо перейти на вкладку «Общие» . После этого нажмите на опцию «Выборочный запуск» и снимите флажок «Загрузить элементы запуска» .

Шаг 3. Теперь вам нужно перейти на вкладку «Службы» и установить флажок «Скрыть все службы Microsoft» , чтобы скрыть службы, связанные с продуктами Microsoft. Затем вам нужно нажать «Отключить все» , чтобы отключить все оставшиеся службы, не принадлежащие Microsoft. Наконец, вы должны нажать «Применить» и «ОК» , чтобы сохранить настройки.

Шаг 4: Наконец, вы увидите всплывающее диалоговое окно, и там вы увидите параметр «Перезагрузить» , просто нажмите на этот параметр, чтобы перезагрузить ОС Windows. И сохраните изменения, которые вы сделали в инструменте конфигурации системы.

Что означает сообщение об ошибке с кодом 0x80004005?
Код ошибки 0x80004005 — это общая «неопределенная ошибка», которая может возникать в различных ситуациях. Например, доступ к общим папкам, дискам и виртуальным машинам, внесение изменений в учетную запись Microsoft или установка обновлений Windows. Для выявления и устранения основной причины ошибки может потребоваться дополнительное расследование. И устранение неполадок в конкретной ситуации, в которой это происходит.
Можно ли извлечь содержимое zip-файла с кодом ошибки 0x80004005?
Ошибка 0x80004005, которая показывает ошибку Unspecified, обычно возникает при попытке открыть zip-файл, зашифрованный паролем. Windows может не распознать, что файл зашифрован. Чтобы решить эту проблему, вы можете использовать специализированные архивные утилиты, такие как WinZip или WinRAR, для извлечения файла. И обязательно установите правильный пароль, который был установлен для файла во время процесса извлечения.
Код ошибки 0x80004005 может возникать при обновлении Windows 10 или даже при подключении/создании виртуальной машине, а также в любых других ситуациях. Мы постарались рассмотреть решения практически для всех возможных случаев.
Что вызывает код ошибки 0x80004005 в Windows?
Код ошибки 0x80004005 в основном возникает, по одной из следующих причин:
- при работе с виртуальными машинами;
- отсутствует файл Dpcdll.dll;
- повреждение системных файлов;
- проблемы с Центром обновления Windows;
- при извлечении архивных/сжатых файлов или папок;
- при переименование файлов или папок;
- когда пользователь пытается получить доступ к общим файлам и папкам.
Содержание
- Запустите средство устранения неполадок Центра обновления Windows
- Выполните SFC и DISM проверку
- Заменить файл Dpcdll.dll
- Обновите свой компьютер с помощью последних патчей и SSU
- Отредактировать ветку реестра AppCompatFlags\Layers
- Включить гостевой доступ к общим сетевым ресурсам
- Включаем поддержку клиента SMB 1.0/CIFS для доступа к устаревшим серверам
- Выполните чистую установку
Запустите средство устранения неполадок Центра обновления Windows
В большинстве случаев неудачное обновление Windows может вызвать появление ряда других проблем связанных с работоспособностью системы. Код ошибки 0x80004005 является одним из таких случаев, и вы можете исправить эту проблему с помощью средства устранения неполадок.
- Нажмите клавиши Win + R на клавиатуре, чтобы открыть окно Выполнить. Затем введите control и нажмите Enter на клавиатуре.
- Когда откроется окно, выберите в раскрывающемся меню Просмотр: Мелкие значки. После этого перейдите в раздел Устранение неполадок.
- Теперь в правой части окна выберите Система и безопасность.
- Нажмите правой кнопкой мыши Центр обновления Windows и выберите Запуск от имени администратора.
- На следующем экране нажмите кнопку Дополнительно. После этого установите флажок Автоматически применять исправления и нажмите далее.
- Нажмите кнопку Далее, чтобы запустить процесс восстановления.
- После проверки вам будет предоставлена информация о выявленных проблемах. Также нажмите Просмотреть дополнительные сведения, чтобы увидеть подробную информацию.
Выполните SFC и DISM проверку
Файлы ядра системы играют жизненно важную роль в бесперебойном выполнении всех основных операций в Windows 10. Если какой-либо из этих файлов поврежден, то это может вызвать код ошибки 0x80004005. Чтобы исправить это, вы должны выполнить шаги представленные ниже.
- Нажмите клавиши Win + R вместе, чтобы открыть диалоговое окно Выполнить.
- Введите cmd в текстовое поле и нажмите клавиши Ctrl + Shift + Enter.
- Если появится окно управления учетной записью пользователя, нажмите Да, чтобы разрешить открытие командной строки от имени администратора.
- Рядом с мигающим курсором введите приведенный ниже код и нажмите Enter.
sfc /scannow
- После запуска программы подождите пару минут, пока не закончится поиск и исправление поврежденных файлов.
- Введите команду exit и нажмите клавишу Enter, чтобы выйти из командной строки. Затем перезагрузите компьютер, чтобы изменения вступили в силу.
Испорченные вредоносной программой системные файлы также могут вызвать эту ошибку на вашем ПК с Windows 10. Вы можете проверить и восстановить образ системы путем сканирования DISM. Вот как найти и исправить поврежденные файлы на вашем компьютере:
- Нажмите клавиши Win + S, чтобы открыть окно поиска Windows 10.
- Введите команду CMD в текстовое поле и щелкните правой кнопкой мыши верхний результат.
- В контекстном меню выберите Запуск от имени администратора.
- Если появится окно UAC, нажмите Да, чтобы разрешить доступ.
- В окне командной строки, введите команду представленную ниже и нажмите клавишу Enter.
DISM.exe /Online /Cleanup-image /Restorehealth
- Поскольку это трудоемкий процесс, для завершения всего процесса может потребоваться от 10 до 15 минут. После завершения процесса сканирования/восстановления перезагрузите компьютер.
Заменить файл Dpcdll.dll
Если на вашем компьютере отсутствуют некоторые важные файлы DLL, это также может приводить к появлению кода ошибки 0x80004005. По мнению некоторых пользователей, они исправляют это, просто загружая и устанавливая файл Dpcdll.dll на свои компьютеры. Используйте это решение только в том случае, если вы получаете какие-либо указания на отсутствие файлов DLL в сообщении об ошибке. Как добавить этот файл dll на свой компьютер рассказано ниже.
- Прежде всего, откройте сайт загрузки DLL файлов.
- Перейдите в строку поиска и введите Dpcdll.dll.
- Нажмите Enter, и выберите в результатах поиска строку с DLL файлом.
- После перехода на страницу DLL файла выберите нужную версию, если вы не знаете какую версию файла выбрать, выбирайте последнюю как показано на изображении ниже.
- Доступный там файл находится в формате Zip. Поэтому не забудьте извлечь его из архива, когда загрузка завершится.
- После завершения загрузки запустите диалоговое окно Выполнить, нажав на клавиатуре клавишиWin + R.
- Скопируйте/вставьте текст ниже и нажмите ОК.
%SystemRoot%\System32\
- Вы перейдёте по пути — C:\Windows\System32. Скопируйте DLL файл, который вы распаковали из архива, и вставьте его сюда.
Проверьте, перестала ли проявляться данная ошибка.
Внимание! Если вы используете 64-битную операционную систему, скопируйте файл Dpcdll.dll и вставьте его в эту папку: C:\Windows\sysWOW64
Обновите свой компьютер с помощью последних патчей и SSU
Код ошибки 0x80004005 может возникать в процессе обновления или в результате некорректной установки обновлений на компьютер. После таких ситуаций может помочь установка последних корректных обновлений или стека обслуживания.
- В поле поиска Windows 10 введите Просмотреть журнал обновлений.
- Теперь нажмите на выпадающий список Обновления компонентов и скопируйте номер последней версии обновлений Windows 10, нажав правой правой кнопкой мыши на нём как показано на изображении ниже.
- Затем посетите каталог Центра обновления Майкрософт и вставьте номер обновления из предыдущего шага в поле поиска, затем нажмите клавишу Enter.
- После того, как вы увидите на экране список обновлений нужной вам версии, снова перейдите в окно Просмотр журнала обновлений и нажмите на выпадающий список Исправления. После этого сравните номера обновлений установленных в вашей системе со списком выпущенных обновлений на сайте каталога Microsoft как показано на изображениях ниже.
Внимание! Необходимо сравнивать обновления, которые обозначены в колонке Classification каталога обновлений как Security Updates
- Таким образом, определите какие обновления безопасности(Security Updates) ещё неустановлены в вашей операционной системе и затем выберите обновление, соответствующее архитектуре вашей системы, то есть x86, x64 или ARM64. После того, как вы решили, какое обновление выбрать, нажмите кнопку Download рядом с ним.
- В открывшемся окне, нажмите на ссылку с номером требуемого обновления для начала загрузки файла.
- Когда система предложит сохранить этот файл, перейдите в папку и сохраните файл установки.
- После завершения загрузки дважды щелкните файл установки, чтобы начать обновление устройства и далее следуйте дальнейшим инструкциям на экране.
Отредактировать ветку реестра AppCompatFlags\Layers
Если проблема связана с тем, что ошибка 0x80004005 возникает при работе с программой VirtualBox, то для исправления данной ошибки необходимо удалить определенный ключ со своего компьютера. Для этого выполните шаги представленные ниже.
- В поле поиска Windows 10 наберите Редактор реестра и нажмите клавишу Enter, чтобы открыть редактор реестра на вашем компьютере.
- В редакторе реестра перейдите сюда:
HKEY_LOCAL_MACHINE\SOFTWARE\Microsoft\Windows NT\CurrentVersion\AppCompatFlags\Layers
- Теперь в правой части окна нажмите правой кнопкой мыши нажмите на строковый параметр C:\Program Files\Oracle\VirtualBox\VirtualBox.exe и выберите Удалить, и затем нажмите Да в предупреждении, чтобы удалить.
- Закройте окно редактора реестра. Попробуйте подключиться к виртуальной машине со своего компьютера снова.
Включить гостевой доступ к общим сетевым ресурсам
Начиная с версии Windows 10 1709, Windows запрещает вам доступ к общим сетевым ресурсам при включенном гостевом доступе. Гостевой доступ означает подключение к общим сетевым ресурсам без аутентификации с использованием встроенной «гостевой» учетной записи.
Внимание! Гостевой доступ часто используется для доступа к данным, хранящимся на сетевом хранилище. Каждый пользователь с любого устройства имеет доступ к этим ресурсам. Как правило, никогда не рекомендуется использовать гостевой доступ, поскольку это создает серьезную угрозу безопасности. Во времена программ-вымогателей шифрование целых дисков — это определенно не лучшая идея. Если вы создаете сервер-хранилище, то настоятельно рекомендуется использовать поддержку LDAP для аутентификации на вашем NAS сервере.
Чтобы включить гостевой доступ, выполните действия ниже.
- Нажмите клавишу Пуск, затем в перечне программ выберите Средство администрирования Windows в открывшемся меню Редактор реестра.
- После того, как откроется окно Редактор реестра перейдите в ветку реестра:
HKEY_LOCAL_MACHINE\SYSTEM\CurrentControlSet\Services\LanmanWorkstation\Parameters
- В правой части окна редактора найдите параметр AllowInsecureGuestAuth и нажмите на него левой кнопкой мыши, чтобы открыть его.
- После того, как откроется окно Изменение параметра DWORD (32 бита) измените значение на 1, как на изображении ниже. AllowInsecureGuestAuth и нажмите на него левой кнопкой мыши, чтобы открыть его.
- После изменения значения нажмите OK и закройте окно Редактора реестра. После этого проверьте возникает ошибка или она устранена.
Внимание! Если параметра AllowInsecureGuestAuth в нужной ветке реестра нет, то создайте его. Для этого убедитесь, что вы находитесь в правильной ветке реестра, затем в правой части окна нажмите правой кнопкой мыши и выберите Создать -> Параметр DWORD (32 бита). Затем назовите его AllowInsecureGuestAuth. 
Включаем поддержку клиента SMB 1.0/CIFS для доступа к устаревшим серверам
Включение данного клиента иногда необходимо для подключения к устаревним хранилищам данных, мы не рекомендуем его использовать длительное время. Для его включения выполните последовательно действия представленные ниже.
- В строке поиска Windows 10 введите Включение или отключение компонентов Windows.
- После того, как откроется окно пролистайте вниз и раскройте пункт Поддержка общего доступа к файлам SMB 1.0/CIFS.
- Установите флажок Клиент SMB 1.0/CIFS. Нажмите ОК, чтобы применить изменения.
- Проверьте устранена ли ошибка 0x80004005 при подключении.
Выполните чистую установку
Если ни одно из вышеперечисленных исправлений не устраняет код ошибки 0x80004005, лучше выполнить чистую установку Windows 10. Для этого выполните действия представленные ниже.
- Сначала посетите официальный сайт Microsoft.
- Нажмите на кнопку — Скачать средство сейчас.
- После этого начнется загрузка Media Creation Tool, укажите куда её сохранить на своем компьютере или ноутбуке.
- Когда установочный файл загрузится, нажмите на него правой кнопкой мыши и выберите Запуск от имени администратора.
- После запуска установщика Windows 10 примите условия использования программного обеспечения Microsoft, нажав кнопку Принять. Далее вам будет предложено два варианта: Обновить этот компьютер сейчас и Создать установочный носитель (USB-устройство флэш-памяти, DVD-диск или ISO-образ), выберите тот, который вам больше всего подходит.
- В нашем случае мы выбрали вариант Обновить этот компьютер сейчас и нажмите Далее.
- Откроется окно Применимые уведомления и условия лицензии, нажмите Принять, чтобы продолжить установку.
- На следующем экране обязательно проверьте установлена ли опция Сохранить личные файлы и приложения, если нет, то включите ее используя пункт Изменить выбранные для сохранения компоненты.
- После этого, нажмите кнопку Установить и следуйте инструкциям на экране, пока весь процесс не будет завершен.
Предупреждение! Если вы предпочитаете чистую установку Windows 10, обязательно создайте полную резервную копию всех важных файлов и папок.
Установка операционной системы Windows 10 — это важный этап при настройке компьютера или обновлении существующей системы. Однако иногда пользователи сталкиваются с ошибкой 0x80004005, которая указывает на проблему определения языка для установки.
Ошибка 0x80004005 может возникнуть по нескольким причинам. Возможно, установщик Windows не смог найти или обработать файлы, отвечающие за поддержку выбранного языка. Это может быть связано с поврежденными или отсутствующими файлами на диске или с проблемами в процессе загрузки.
Чтобы исправить ошибку 0x80004005 и продолжить установку Windows 10, можно предпринять несколько действий. Во-первых, стоит проверить целостность файлов на диске и попробовать выполнить операцию установки с использованием другого источника установочных файлов. Также можно попробовать отключить временно антивирусное программное обеспечение или любые другие программы, которые могут помешать процессу установки. Если ничто из этого не помогло, можно обратиться к специалистам службы поддержки Microsoft для получения дополнительной помощи и инструкций.
Содержание
- Код ошибки 0x80004005
- Windows не смог определить язык
- Проблемы с установкой Windows 10
- Как исправить ошибку 0x80004005
- Способ 1: Изменение языковых настроек в BIOS
- Способ 2: Обновление драйверов
- Способ 3: Запуск Очистки диска
- Способ 4: Запуск инструмента System File Checker
- Возможные причины ошибки
- Рекомендации для решения проблемы
Код ошибки 0x80004005
Код ошибки 0x80004005 встречается при попытке установить операционную систему Windows 10 и указывает на проблему с определением языка установки.
Ошибки 0x80004005 могут возникать по разным причинам, включая неправильно настроенные региональные параметры, некорректные кодировки или проблемы с доступом к файлам установки.
Чтобы исправить ошибку 0x80004005 при установке Windows 10, можно попробовать следующие решения:
- Проверить региональные настройки: Убедитесь, что региональные настройки вашей операционной системы заданы правильно. Проверьте язык системы и язык отображения в настройках панели управления.
- Проверить кодировки: Проверьте, что у вас установлены правильные и соответствующие кодировки для языка установки. Если возникают проблемы с кодировкой, попробуйте изменить или обновить кодеки на вашей системе.
- Использовать другой носитель установки: Если ошибка возникает при попытке установить Windows 10 с определенного носителя (например, флешки или DVD-диска), попробуйте использовать другой носитель установки или создать новый.
- Проверить целостность файлов установки: Проверьте целостность файлов установки Windows 10. Возможно, некоторые файлы повреждены или отсутствуют. Для этого можно воспользоваться инструментами проверки целостности системных файлов или загрузить актуальный образ Windows 10 с официального сайта Microsoft.
- Отключить антивирусное программное обеспечение: Временно отключите любое установленное антивирусное программное обеспечение перед установкой Windows 10. Антивирусные программы могут блокировать доступ к некоторым файлам установки и вызывать ошибки.
Если проблема с ошибкой 0x80004005 при установке Windows 10 сохраняется, рекомендуется обратиться к специалисту по технической поддержке или обратиться в официальную службу поддержки Microsoft для получения дополнительной помощи и решения проблемы.
Windows не смог определить язык
Встречающаяся ошибка при установке операционной системы Windows 10 с кодом 0x80004005 может быть связана с невозможностью системы определить язык установки. Ошибка может возникать по разным причинам, и варианты ее решения могут отличаться.
Для исправления проблемы с определением языка установки Windows 10 можно попробовать следующие рекомендации:
- Проверьте подключение к Интернету: Убедитесь, что ваш компьютер имеет доступ к сети Интернет. Некорректное подключение может привести к ошибке определения языка.
- Проверьте настройки языка в BIOS/UEFI: Проверьте, что в настройках BIOS/UEFI установлен правильный язык и регион для вашей операционной системы. Иногда неправильные настройки языка в BIOS/UEFI могут привести к ошибке.
- Используйте установочный носитель с нужным языком: При установке Windows 10 с флеш-драйва или DVD-диска, убедитесь, что ваш установочный носитель содержит нужный языковой пакет для установки операционной системы.
- Обновите образ операционной системы: Если вы используете образ Windows 10 для установки, попробуйте скачать свежий образ с официального сайта Microsoft. Обновленный образ может решить проблему с определением языка.
- Проверьте целостность системных файлов: Запустите встроенную утилиту проверки целостности системных файлов SFC (System File Checker), чтобы найти и исправить поврежденные системные файлы. Откройте командную строку с правами администратора и выполните команду
sfc /scannow. - Установите языковой пакет вручную: Если у вас есть языковой пакет Windows 10 на компьютере, установите его вручную через раздел «Язык и регион» в настройках системы.
Если перечисленные выше методы не помогли решить проблему с определением языка, рекомендуется обратиться в техническую поддержку Microsoft или на форум, где сообщество пользователей может предложить дополнительные идеи и решения.
Замечание: При выполнении любых действий, связанных с изменением настроек системы, рекомендуется создать резервную копию важных данных или системного диска, чтобы избежать возможных потерь информации.
Проблемы с установкой Windows 10
При установке операционной системы Windows 10 пользователи могут столкнуться с различными проблемами. Одной из самых распространенных является ошибка с кодом 0x80004005, связанная с невозможностью определения языка для установки.
Возникновение данной ошибки может быть вызвано несколькими факторами, включая:
- Неправильные настройки региональных параметров
- Проблемы с установочным образом Windows
- Неполадки с жестким диском или другими аппаратными компонентами
Если вы столкнулись с ошибкой 0x80004005 при установке Windows 10, следуйте указанным ниже рекомендациям, чтобы попытаться ее исправить:
- Проверьте настройки региональных параметров. Убедитесь, что выбран правильный язык и регион для установки.
- Проверьте целостность установочного образа Windows 10. Если файлы образа повреждены, попробуйте скачать образ заново с официального сайта Microsoft.
- Проверьте жесткий диск на наличие ошибок. Запустите инструмент проверки диска, чтобы исправить возможные проблемы с файловой системой.
- Отключите временно антивирусное программное обеспечение или любые другие программы безопасности, так как они могут блокировать процесс установки.
- Попробуйте выполнить установку Windows 10 с использованием другого установочного носителя, например, USB-флешки или DVD-диска.
Если никакие из вышеперечисленных рекомендаций не помогли исправить ошибку, рекомендуется обратиться за помощью к специалистам технической поддержки или посетить официальный форум сообщества Microsoft, где вы сможете найти дополнительную информацию и советы от других пользователей, которые уже столкнулись с подобной проблемой.
Установка операционной системы может быть сложным процессом, и ошибки могут возникать по множеству причин. Однако, с помощью правильных рекомендаций и терпения, большинство проблем могут быть успешно решены, и вы сможете наслаждаться работой с Windows 10.
Как исправить ошибку 0x80004005
Ошибка 0x80004005 может возникнуть при установке операционной системы Windows 10, когда система не может определить язык для установки. В этом руководстве представлены несколько способов, которые могут помочь вам исправить эту ошибку.
Способ 1: Изменение языковых настроек в BIOS
1. Перезагрузите компьютер и зайдите в BIOS. Для этого после включения компьютера нажмите определенную клавишу (часто это Del или F2), указанную на экране.
2. В меню BIOS найдите раздел, отвечающий за языковые настройки. Обычно этот раздел называется «Boot» или «Language».
3. Убедитесь, что язык установлен на нужный, например, «English» или «Russian». Измените язык, если необходимо.
4. Сохраните изменения и выйдите из BIOS.
Способ 2: Обновление драйверов
1. Нажмите сочетание клавиш Win + X и выберите «Устройства и принтеры» из контекстного меню.
2. В разделе «Устройства и принтеры» найдите ваш компьютер и щелкните правой кнопкой мыши на нем. Выберите «Свойства» из контекстного меню.
3. В открывшемся окне «Свойства компьютера» перейдите на вкладку «Оборудование» и нажмите на кнопку «Диспетчер устройств».
4. Раскройте раздел «USB-контроллеры» и найдите все устройства с желтым значком восклицательного знака. Это означает, что устройство имеет проблемы с драйверами.
5. Щелкните правой кнопкой мыши на каждом устройстве с проблемными драйверами и выберите «Обновить драйвер».
6. Последуйте инструкциям на экране, чтобы завершить процесс обновления драйверов.
Способ 3: Запуск Очистки диска
1. Нажмите сочетание клавиш Win + R, чтобы открыть окно «Выполнить».
2. Введите «cleanmgr» и нажмите Enter, чтобы запустить Утилиту очистки диска.
3. Выберите системный диск (обычно это диск С:) и нажмите «ОК».
4. Утилита начнет сканировать диск и предложит вам выбрать файлы для удаления. Выберите все файлы и нажмите «ОК».
5. Подтвердите удаление файлов на следующем экране.
Способ 4: Запуск инструмента System File Checker
1. Откройте командную строку как администратор. Для этого нажмите сочетание клавиш Win + X и выберите «Командная строка (администратор)» из меню.
2. В командной строке введите команду «sfc /scannow» и нажмите Enter.
3. Дождитесь завершения сканирования системных файлов и исправления ошибок, если таковые найдутся.
4. После завершения процесса перезагрузите компьютер и проверьте, исправлена ли ошибка.
Если по-прежнему возникает ошибка 0x80004005, рекомендуется обратиться в службу поддержки Microsoft или на форум сообщества пользователей Windows для получения дополнительной помощи и решения проблемы.
Возможные причины ошибки
Ошибка с кодом 0x80004005 возникает, когда операционная система Windows не может определить язык для установки Windows 10. В таких случаях установка операционной системы может быть затруднена или даже невозможна. Ниже перечислены возможные причины появления этой ошибки:
- Неподдерживаемый языковой пакет: Если у вас установлен языковой пакет, который не поддерживается при установке Windows 10, то возникает ошибка 0x80004005. Необходимо установить поддерживаемый язык перед продолжением установки.
- Коррумпированные файлы: Поврежденные или отсутствующие файлы, необходимые для установки операционной системы, могут привести к ошибке 0x80004005. Проверьте целостность файлов системы и, если необходимо, восстановите их.
- Проблемы с оборудованием: Некоторые проблемы с оборудованием, такие как неисправные устройства или несовместимые драйверы, могут вызвать ошибку 0x80004005. Проверьте свое оборудование и убедитесь, что оно работает корректно.
- Проблемы с жестким диском: Наличие повреждений на жестком диске может привести к ошибке 0x80004005. Проверьте свой жесткий диск на наличие ошибок и исправьте их, если они есть.
- Проблемы с настройками BIOS: Некорректные настройки BIOS могут препятствовать установке Windows 10 и вызывать ошибку 0x80004005. Проверьте настройки BIOS и убедитесь, что они соответствуют требованиям операционной системы.
Если вы столкнулись с ошибкой 0x80004005 при установке Windows 10, рекомендуется выполнить вышеуказанные проверки и исправления, чтобы устранить возможные причины ошибки. Если проблема не устраняется, обратитесь за дополнительной помощью к технической поддержке.
Рекомендации для решения проблемы
Код ошибки 0x80004005 может возникать при попытке установки Windows 10 из-за неспособности операционной системы определить язык для установки. В этом случае, следует принять следующие рекомендации для решения проблемы:
- Проверьте корректность загруженного образа Windows 10. Убедитесь, что загруженный образ не поврежден и целостен. В случае повреждений, попробуйте загрузить образ заново.
- Удалите временные файлы и папки. В некоторых случаях, временные файлы могут привести к проблемам при установке Windows 10. Чтобы удалить временные файлы, выполните следующие шаги:
- Откройте окно «Пуск» и введите «Очистка диска» в поисковой строке.
- Выберите системный диск (обычно это диск C:).
- Нажмите кнопку «Очистить системные файлы».
- Установите флажки рядом с «Временные файлы» и «Папка загрузок».
- Нажмите кнопку «ОК» и потвердите удаление файлов.
- Отключите все сторонние программы. Возможно, конфликтующая программа мешает Windows 10 определить язык для установки. Для проверки этой теории следуйте инструкциям ниже:
- Откройте окно «Пуск» и введите «Системная конфигурация» в поисковой строке.
- В открывшемся окне перейдите на вкладку «Услуги» и поставьте флажок «Скрыть все службы Microsoft».
- Нажмите кнопку «Отключить все».
- Перейдите на вкладку «Пуск» и нажмите «Отключить все».
- Нажмите кнопку «ОК» и перезагрузите компьютер.
- Проверьте настройки языка и региона. Убедитесь, что выбранный язык и регион совпадают и являются поддерживаемыми для установки Windows 10. Для изменения настроек языка и региона выполните следующие действия:
- Откройте окно «Параметры» и перейдите в раздел «Время и язык».
- На левой панели выберите «Язык».
- Убедитесь, что выбранный язык совпадает с языком установки Windows 10.
- Если необходимо изменить язык, нажмите «Добавить язык» и выберите нужный язык.
- Перейдите на вкладку «Регион» и убедитесь, что выбранный регион совпадает с регионом установки Windows 10.
- Обновите драйвера для устройств. Устаревшие или неправильно установленные драйвера могут привести к ошибкам при установке Windows 10. Чтобы обновить драйверы, выполните следующие шаги:
- Откройте окно «Диспетчер устройств».
- Раскройте категорию устройства, для которого требуется обновление драйвера.
- Щелкните правой кнопкой мыши по устройству и выберите «Обновить драйвер».
- Выберите «Автоматический поиск драйверов обновленного ПО».
- Дождитесь завершения процесса обновления драйвера и перезагрузите компьютер.
- Используйте инструмент Windows Update для обновления операционной системы. Некоторые проблемы, связанные с установкой Windows 10, могут быть решены с помощью обновлений операционной системы. Чтобы запустить Windows Update, выполните следующие шаги:
- Откройте меню «Пуск» и выберите «Настройки».
- Перейдите в раздел «Обновление и безопасность».
- Нажмите на кнопку «Проверить наличие обновлений».
- Дождитесь завершения проверки и установите все доступные обновления.
- Перезагрузите компьютер после установки обновлений.
- Воспользуйтесь инструментом «Инструмент проверки обновлений» для исправления проблем с Windows Update. В случае, если проблема с установкой Windows 10 связана с Windows Update, инструмент проверки обновлений может автоматически исправить эти проблемы. Чтобы запустить инструмент проверки обновлений, выполните следующие действия:
- Откройте браузер и посетите официальный сайт Microsoft.
- Найдите инструмент проверки обновлений и запустите его.
- Выберите «Устранить проблемы с Windows Update».
- Дождитесь завершения проверки и исправления ошибок.
- После завершения запустите установку Windows 10 заново.