Появление ошибки Error 1935 при установке программного обеспечения говорит о повреждении лог-файлов или компонентов Microsoft Visual C ++. Windows использует лог файлов для восстановления при ошибках, но иногда из-за него возникают ошибки. Есть два способа решения проблемы.
Очистка лог-файла
В большинстве случаев этот способ помогает избавиться от ошибки Error 1935, не позволяющей произвести инсталляцию программ. Очистить log-файл можно следующим способом:
- Откройте командную строку. Для этого нажмите комбинацию win+R и впишите в нее команду cmd.
- В открывшемся окне впишите следующую фразу: fsutil resource setautoreset true C:\
- Перезагрузите Windows и попробуйте снова установить приложение.
Могут потребоваться права администратора. В таком случае запустите Командную строку вручную, отыскав ее в меню «Пуск» в категории «Служебные – Windows». Нажав правой кнопкой на Командную строку, выберите пункт «Дополнительно», а затем нажмите «Запуск от имени администратора»
Автор считает, что эти материалы могут вам помочь:
Восстановление .NET Framework
Если предыдущий способ не помог, выполните восстановление программной платформы .NET Framework. Перейдите в панель управления, выберите «Программы и компоненты» и найдите в списке пункт Microsoft .NET Framework. Нажмите в меню на пункт «изменить/удалить», а затем выберите восстановление программного компонента.
Переустановка Microsoft Visual C++
Чтобы переустановить программный компонент, нужно проделать следующее:
- Перейдите в панели управления «Программы и компоненты» и удалите все объекты, связанные с Microsoft Visual C++.
- Перезагрузите компьютер.
- Скачайте с официального сайта актуальную версию, выбрав подходящую разрядность: х86 или х64.
- Установите программный компонент, согласившись с условиями и нажав соответствующую кнопку.
- Перезагрузите операционную систему и попробуйте установить проблемное приложение.
Один из трех описанных вариантов обязательно поможет избавиться от ошибки Error 1935 при установке программного обеспечения.
Каждый раз, когда вы делитесь этой статьей в социальной сети, ее автор становится немного счастливее! Пожалуйста нажмите на одну из кнопок выше!
Появление ошибки Error 1935 при установке программного обеспечения говорит о повреждении лог-файлов или компонентов Microsoft Visual C ++. Windows использует лог файлов для восстановления при ошибках, но иногда из-за него возникают ошибки. Есть два способа решения проблемы.
Очистка лог-файла
В большинстве случаев этот способ помогает избавиться от ошибки Error 1935, не позволяющей произвести инсталляцию программ. Очистить log-файл можно следующим способом:
- Откройте командную строку. Для этого нажмите комбинацию win+R и впишите в нее команду cmd.
- В открывшемся окне впишите следующую фразу: fsutil resource setautoreset true C:\
- Перезагрузите Windows и попробуйте снова установить приложение.
Могут потребоваться права администратора. В таком случае запустите Командную строку вручную, отыскав ее в меню «Пуск» в категории «Служебные – Windows». Нажав правой кнопкой на Командную строку, выберите пункт «Дополнительно», а затем нажмите «Запуск от имени администратора»
Автор считает, что эти материалы могут вам помочь:
Восстановление .NET Framework
Если предыдущий способ не помог, выполните восстановление программной платформы .NET Framework. Перейдите в панель управления, выберите «Программы и компоненты» и найдите в списке пункт Microsoft .NET Framework. Нажмите в меню на пункт «изменить/удалить», а затем выберите восстановление программного компонента.
Чтобы переустановить программный компонент, нужно проделать следующее:
- Перейдите в панели управления «Программы и компоненты» и удалите все объекты, связанные с Microsoft Visual C++.
- Перезагрузите компьютер.
- Скачайте с официального сайта актуальную версию, выбрав подходящую разрядность: х86 или х64.
- Установите программный компонент, согласившись с условиями и нажав соответствующую кнопку.
- Перезагрузите операционную систему и попробуйте установить проблемное приложение.
Один из трех описанных вариантов обязательно поможет избавиться от ошибки Error 1935 при установке программного обеспечения.
Каждый раз, когда вы делитесь этой статьей в социальной сети, ее автор становится немного счастливее! Пожалуйста нажмите на одну из кнопок выше!
Today, in this article we will discuss about how to Fix ‘Error 1935 Installation’ issue on Windows 11/10. A lot of Windows users get the error 1953 when they try to run League of Legends, Acrobat, AutoCAD, or some assembly component. The Windows error 1935 is a general error code that can mean many different things. Still, these are all the same kind of trouble. When you get Windows error 1935 while installing an app on your computer, it means that one or more of the app’s needs couldn’t be met.
The problem that keeps the app from installing and working properly was found by the app installer or Windows, which stopped the install. Error 1935 shows up when you try to run or install some Microsoft and Adobe apps. Check your security because it can mess up your system and make it impossible to run or install apps. We mentioned below are the the ways to Fix: ‘Error 1935 Installation’ issue on Windows 11/10. If you want to know more information about this issue Visit Official Microsoft Website for further Support.
What is a Windows 1935 error?
Error 1935 is a problem with Microsoft Installer that has to do with the permissions needed to run software. You don’t have the right permissions to run it, or it’s being stopped by another piece of software. In Windows, many apps depend on different parts of the system to work. Error 1935 is likely to show up if any of these parts don’t work, are missing, or are out of date.
You might also get this error if a part of the computer is incompatible with a tool. Error 1935 is a common message when running third-party apps, programs, and games on any version of Windows. Most of the time, error 1935 happens when you try to run Microsoft Office, but some of our readers have also seen it on Adobe products.
Causes of Error 1935 Installation
- Problems with the Microsoft.NET Framework: Error 1935 can be caused by problems installing the Microsoft.NET Framework or a problem with one of its parts. Some applications can’t work without this framework, and the error could happen if it is broken or not installed properly.
- Conflicts with antivirus or anti-malware software: Antivirus or anti-malware programs running on your machine can sometimes mess up the installation process and cause Error 1935. These security software programs could mistakenly label installation files as possible threats and stop or change them.
- Third-party software that is out of date or doesn’t work well with the installation process: In some cases, Error 1935 can be caused by third-party software that is out of date or doesn’t work well with the installation process. This can include programs, device drivers, or system tools that stop the installation from going smoothly.
- System file corruption: Error 1935 can happen if some system files that are needed for installation are broken or corrupted. This can happen for a number of reasons, such as when the system shuts down wrongly, gets infected with software, or has hardware problems.
- Insufficient system resources: Error 1935 can also be caused by insufficient system resources, such as low disc space, not enough memory (RAM), or a slow CPU. The startup process needs a certain number of resources, and if those resources aren’t there, an error can happen.
Ways to Fix ‘Error 1935 Installation’ issue on Windows 11/10
Run a Transaction Support Repair Command
Running a transaction support patch command is one of the most tried-and-true ways to fix error 1935. This can fix Windows transaction log info that is broken. Here’s how to run a command to fix transaction support:
- Start Command Prompt as an administrator to open a CMD app with more permissions.
- Type this code into fsutil: fsutil resource setautoreset true C.
- To run the fsutil command, press Enter.
- Type exit into the Command Prompt and hit the Enter key.
- Then choose Windows Restart from the menu.
Erase the APPMODEL Key in the Registry
This is the approved solution from Microsoft for fixing error 1935 when installing MS Office software (2010-2016). Since it requires deleting a registry key, you might want to back up the registry just in case. Then, do exactly the following to delete the AppModel key:
- Press the Windows key and S key together to open the search box.
- Type regedit into the search box and press Enter to open the Registry Editor app.
- In the search tool, click on the Registry Editor item.
- Navigate to the following registry key: HKEY_LOCAL_MACHINE\SOFTWARE\MICROSOFT\APPMODEL.
- Right-click on the AppModel key and select Delete.
- Confirm the deletion by clicking Yes.
- Close the Registry Editor.
- Restart your Windows operating system.
- Try reinstalling the MS Office software (2010-2016) that was giving the error.
Repair or Install Visual C++ Redistributable Packages
Error 1935 can happen if some of the Visual C++ Redistributable tools on your PC are broken or missing. To fix this, try fixing or updating the following Visual C++ packages:
- Open the Programs and Features window to see the software that has been installed.
- Then click Change and choose a Visual C++ package.
- Press the button labelled Repair.
- Repeat the two steps above for each Visual C++ package in the Control Panel.
Run the Microsoft Program Installation Troubleshooter
Using the Microsoft Program Install and Uninstaller troubleshooter to figure out what’s wrong. Most of the problems that this troubleshooter fixes are problems with the registry that cause errors when downloading or uninstalling software. This troubleshooter isn’t in Settings, but you can get it and run it by doing the following:
- Open troubleshooter page for installing Microsoft programs.
- Click the button on that page that says “Download troubleshooter.”
- Bring up your browser’s Downloads page. In Chrome, Edge, and Firefox, you can do this by pressing Ctrl+J.
- Then, on the Downloads tab of your web browser, click the MicrosoftProgram_Install_and_Uninstall.meta (1).diagcab file.
- Click the Next button on the troubleshooter and choose Installing.
- If the troubleshooter lists the program you can’t run, choose it from the list. If not, click “Not Listed” and then “Next.”
Reregister MSI Service
If restarting the Windows Installer (MSI) service isn’t enough, you might need to reregister it instead. Problems with Windows Installer that cause error 1395 can be fixed by reregistering the msiexec.exe file. Follow these easy steps to re-register MSI service:
- Start the Command Prompt with executive privileges.
- To stop the service from being registered, type this code and press Enter:
msiexec /unreg - Then type in the next command and hit Return to run it:
msiexec /regserver - Restart your PC or laptop after reregistering Windows Installer.
Set the MSI Installer File to Run in Compatibility Mode
If you’re trying to install older software, you might be able to fix error 1935 by starting its MSI package in compatibility mode. Compatibility mode is a setting you can use to fix problems with how programs work with Windows. You can tell an MSI installer file to start in compatibility mode like this:
- Right-click on Start, choose File Explorer, and then open the location where the MSI installation file is located.
- Then, right-click on the MSI file and choose Properties.
- Click Compatibility to see the settings for that tab.
- Check the box that says Use the compatibility mode to run this tool.
- Choose the Windows version that was the most up-to-date at the time the software came out. When in doubt, choose Windows Vista.
- On the Compatibility tab, choose Run this app as administrator.
- Press the Apply and OK buttons in the Properties box.
FAQs
What is error 1935 an error during the installation of assembly?
Sometimes, the 1935 error is caused by orphaned registry keys from a different version of the.NET Framework than the one being loaded. Try uninstalling the. NET frameworks, removing any leftover orphaned registry keys, and then restarting the. NET frameworks.
What is error 1935 in Microsoft Office?
Error 1935 is one of the problems that end users run into when they try to install Microsoft Office 2007 or 2010 on Windows VISTA or Windows 7. The main reason this mistake happened is because Microsoft.NET Framework was broken or wasn’t there. You can try one of three ways to solve this problem.
What is redistributable error 1935?
“Error 1935” means that something is wrong with the Microsoft Visual C++ Redistributable package, which MATLAB needs. Most of the time, the error means that the package did not run correctly.
George Southwell
George Southwell is a seasoned content editor at Bollyinside, renowned for his expertise in simplifying complex tech topics. Specializing in «Tips and Tricks» articles, he excels in breaking down iPhone, Android, hardware, and software insights. George’s insatiable curiosity fuels his hobby of testing the latest tech updates, keeping him on the cutting edge.
Error 1935 occurs when you’re trying to install third-party apps
by Madalina Dinita
Madalina has been a Windows fan ever since she got her hands on her first Windows XP computer. She is interested in all things technology, especially emerging technologies… read more
Updated on
- Error 1935 occurs while trying to run or install certain apps from Microsoft and Adobe.
- Check your antivirus, as it can interfere with your system and prevent you from running or installing apps.
- Make sure the Windows Modules Installer service is enabled to fix this problem.
Error 1935 is a frequent error message on all Windows versions when installing third-party apps, programs, and games. Most often, you get error 1935 when you try to install Microsoft Office some of our readers also reported the error 1935 on Adobe products.
What is a Windows 1935 error?
Error 1935 is a problem with the Microsoft Installer that is directly connected to the permissions required during software installation. You don’t have the right permissions to install it, or some other software is blocking it.
Here are some other important causes why you can get the Microsoft Office error 1935 on Windows 10 or 11:
- Services are not started – If the Microsoft Installer services are not working or don’t start, you may get error 1935 in Office 2007 and related problems.
- Missing .NET Framework components – This problem occurs if you don’t have the necessary C++ Redistributables. However, you can download them from Microsoft’s website and install them manually, as shown in one of our solutions below.
- Software is blocking the installation – This issue can sometimes occur due to your antivirus; to fix it, it’s advised to disable its firewall or your entire antivirus.
- Assembly component problem – The installation of Office 2010 Error 1935 appears with the message An error occurred during the installation of the assembly component. Try to restart the PC and try the installation again.
Now that we know what can cause the error 1935, let’s fix the problem with the solutions below.
How can I fix error 1935?
Before getting into more complicated troubleshooting solutions, let’s try a few quick fixes that might solve the problem quickly:
- Restart your PC and retry the installation. As simple as it may seem, it worked for a lot of our readers.
- Disable your third-party antivirus temporarily and try to install the software. If that was the problem, try a better antivirus that won’t interfere with running your software.
- Make sure to install all pending OS updates.
- If your PC is running inside an organization network, get administrator privileges to install the app.
If you still get the error 1935 while installing the software, perform the solutions below to fix it.
1. Delect the AppModel subkey
NOTE
We recommend backing up the Registry before performing this solution, just in case something goes wrong.
- Press the Windows key + R to start the Run console, type regedit, and press Enter or hit OK.
- Navigate to the following path in the Registry Editor:
HKEY_LOCAL_MACHINE\SOFTWARE\Microsoft\AppModel - Right-click on the AppModel subkey and select Delete from the menu.
- Click Yes to confirm the action, restart your PC and retry the installation.
After deleting the AppModel subkey, you should be able to install Microsoft Office without any issues.
How we test, review and rate?
We have worked for the past 6 months on building a new review system on how we produce content. Using it, we have subsequently redone most of our articles to provide actual hands-on expertise on the guides we made.
For more details you can read how we test, review, and rate at WindowsReport.
If something goes wrong, learn how to fix the Registry on Windows 11 in just a few steps.
2. Make sure that Windows Modules Installer service is running
- Press Windows key + R, type services.msc and press Enter or click OK.
- When Services window opens, locate Windows Modules Installer and right-click it. Choose Start from the menu.
After starting the service, try to install the problematic application once again and check if the problem is resolved. Another service that can cause this issue is Trustedinstaller Service, so be sure to enable it as well.
3. Perform SFC and DISM scans
- Click the Start button, type cmd and select Run as administrator from the results.
- Type or paste the following command and press Enter to run it:
sfc /scannow - After it completes the scanning, type the following command and press Enter to run it:
DISM /Online /Cleanup-Image /RestoreHealth - DISM scan will now start and take about 20 minutes or more to complete.
Once the SFC and DISM scans are completed, check if the problem is resolved. If you want, you can repeat the SFC scan and check if that helps.
4. Repair the Transaction support using Command Prompt
- Click the Windows button, type cmd, and select Run as administrator from the results.
- Type the following command and press Enter to run it (where C is the drive where Windows is installed):
fsutil resource setautoreset true C:\ - You will receive a message that the operation was successful. Restart the system.
First of all, it is good to know that if you receive a 1935 error when you try to install software, this means that the Windows file system transaction is corrupted.
5. Install Visual C++ Redistributables
- Launch your preferred browser and go to the Microsoft Redistributables download page.
- Click on the right link to download the right version of Visual C++ for your system.
- Once the package is downloaded, install the software on your PC, then retry installing the software that previously returned the error 1935.
According to some of our readers, error 1935 can appear if Visual C++ Redistributables aren’t installed on your PC. To fix this problem, it’s advised that you install the missing components manually.
Keep in mind that there are several versions of Visual C++ Redistributables available, and in order to fix the problem, you’ll need to install the correct version.
If you don’t know which version you need to install, you can install the latest available version and check if that helps.
6. Repair the .NET Framework
- Launch your preferred browser and navigate to the .NET Framework Repair Tool download page.
- Click on the Download button to get the Microsoft .NET Framework Repair Tool.
- Double-click the executable file, accept the license terms, and hit Next.
- The tool will automatically run a test on your .NET Framework components and if there are any issues, it will recommend the required fixes. Hit Next to correct the problems.
- Click the Finish button after the fixes have been applied.
- Restart your PC and try to install the software that was failing before.
Our readers have reported that after repairing the .NET Framework components, they were able to install the software without receiving the error 1935.
Fortunately, Microsoft has a very small and efficient app called the .NET Framework Repair Tool that helps you repair .NET Framework easily so try it out.
If that doesn’t solve the problem, you can also download the latest .NET Framework and reinstall it. This will particularly fix error 1935 when installing Adobe Creative Suite 5.5, CS5, or CS4 applications.
7. Run the application in Compatibility mode
- Locate the problematic installer file, right-click it, and choose Properties from the menu.
- Now go to Compatibility tab and check Run this program in compatibility mode for. Select the desired version of Windows and click Apply and OK to save changes.
If you’re getting error 1935, you might be able to fix the problem simply by running the application in Compatibility mode.
If you’re not familiar, Compatibility mode is a special feature that optimizes older applications for newer versions of Windows.
Despite being designed for older applications, you can also use Compatibility mode for newer applications.
After setting the application to run in Compatibility Mode, the issue should be completely resolved.
8. Remove the OfficeSoftwareProtectioPlatform key
- Press the Windows + R key to open Run, type regedit, and press Enter to start Registry Editor.
- Navigate to the following key:
HKEY_LOCAL_MACHINE\SOFTWARE\Microsoft - Locate the OfficeSoftwareProtectionPlatform key and delete it.
After removing the key, restart your PC and check if the problem is still there.
League of Legends error code 1935 is one of the most common errors affecting players, and now you can fix it in less than 5 minutes thanks to the solution listed above.
We hope that our guide helped you fix the error 1935 and now you have managed to install the desired software.
You might also be interested in what to do if you can’t install Microsoft Office software on your PC.
For any other questions or possible solutions, we await your input in the comments section below.
The “error 1935 Visual C++” might occur if the Microsoft .NET framework or the Visual C++ Redistributable package is damaged or missing, Trustedinstaller service refuses to start when called by the installer, or if the Windows Module Installer service is disabled. Another rare but valid culprit that will trigger this issue is the system transaction log (after a failed installation) – it will display this error until the log is cleared.
This particular error usually occurs when installing a Microsoft Visual C++ Redistributable package or a version of SQL Server.
If you’re currently struggling with this particular issue, there is some good news. We managed to identify quite a few of successful fixes that have managed to help users that were in a similar situation as you. Below you have a collection of methods that were confirmed to work by at least one user. Please follow each potential fix in order until you manage to resolve the “error 1935 Visual C++” error.
Method 1: Using the System Update Readiness Tool (Windows 7 only)
As it turns out, the error might also occur because of an inconsistency with the Windows Store servicing. A glitched Windows servicing store might prevent you from installing Windows updates, service packs and utilitarian software with enhanced permissions like Visual C++ Redistributable packages.
Some users have managed to easily resolve the “error 1935 Visual C++” error, by using the System Update Readiness Tool to automatically resolve inconsistencies with the Windows Store servicing.
Note: This first method is only applicable to users who are encountering the “error 1935 Visual C+” issue on Windows 7. If you’re not on Windows 7, jump straight to Method 2.
If you’re on Windows 7, download the System Update Readiness Tool for Windows 7 from this Microsoft official link (here). Keep in mind that the tool is quite large, so it might take a while for the download to complete.
Once the tool is downloaded, run the installer and let it scan your system in order to repair the store servicing inconsistencies. If not prompted to restart at the end, do it on your own. At the next system startup, see if the issue is resolved. If it isn’t, continue troubleshooting with Method 2.
Method 2: Repairing the Microsoft .NET Framework installation
The “error 1935 Visual C++” might also occur if the Microsoft .NET installation on this computer is damaged or corrupted. Some users have managed to resolve the issue by reinstalling Microsoft .Net Framework and then reinstalling the software that was showing the “error 1935 Visual C++” error.
Follow the steps down below to reinitiate the Microsoft .NET Framework installation in order to repair it:
- Press Windows key + R to open a Run window. Type “appwiz.cpl” and hit Enter to open Programs and Features.
- In Programs and Features, click on Turn Windows features on or off from the leftmost pane.
Note: If prompted to confirm via the administrator password, type it and hit Enter to continue.
- Uncheck the box next to Microsoft .NET Framework 3.5.1 and hit Next to disable it.
Note: If you’re on Windows 8 or Windows 10, disable .NET Framework 3.5.
- Restart your computer and in order to apply the changes, then return to the Windows Features screen via step 1 and step 2.
- Re-enable Microsoft .NET Framework 3.5.1 (or NET Framework 3.5) by enabling the checkbox next to it and hitting OK.
- Restart your computer again and see if the issue has been resolved by re-installing the software that was showing the error.
If you’re still seeing the “error 1935 Visual C++“, move down to Method 3.
Method 3: Enable Windows Modules Installer from Services
Some users have managed to resolve the issue after discovering the Windows Module Installer was disabled. If this is the cause of the “error 1935 Visual C++” issue, you will be able to resolve the problem by changing the Startup type of Windows Module Installer to Manual or Automatic.
Note: The Windows Module Installer enables the installation, modification, and removal of Windows updates and a few other optional components (including Visual C++ Redistributable packages). You might be shown the “error 1935 Visual C++” because this service is disabled. Although the default state of the Windows Modules Installer is Manual, there are some utility 3rd party programs that will disable this service in order to boost the system’s performance.
Follow the steps below to check if Windows Modules Installer is disabled and enable it if needed:
- Press Windows key + R to open a Run command. Then, type “services.msc” and hit Enter to open the Services window.
- Navigate through the list of services and find Windows Modules Installer. When you find it, right-click on it and choose Properties.
- In the General tab of Windows Modules Installer Properties, see which Startup type is currently active. If the Startup Type is set to Disabled, change it to Manual and hit Apply to confirm your changes.
Note: You can also set the Startup Type to Automatic but this will run the service at every startup, even when it’s not needed.
- Reboot your computer and see if you’re able to install the software without the “error 1935 Visual C++“. If you’re still seeing it, move over to Method 4.
Method 4: Clearing the transaction log
This issue might also occur when the Windows file system transaction log has become corrupt after installing a particular piece of software. This transaction log is used to recover files whenever a file error occurs. Some users have been able to resolve the “error 1935 Visual C++” issue by clearing the transaction log and re-opening the installation executable.
Follow the guide down below to clear the transaction log and resolve the “1935 Visual C++” error:
- Open an elevated Command Prompt. To do this, access the Start bar, search for “cmd“, then right-click on Command Prompt and choose Run as Administrator.
- In the elevated Command prompt, run the following command and press Enter:
fsutil resource setautoreset true C:\
Note: Keep in mind the command above assumes that the C:\ drive is your OS volume. If you installed Windows on a different partition, change the letter accordingly.
- Reboot your computer and open the software installation that is triggering the “1935 Visual C++“.
If you’re still seeing the “1935 Visual C++” error, move over to the final method.
Method 5: Force-starting the TrustedInstaller service
The “error 1935 Visual C++” is also known to appear when the TrustedInstaller service refuses to open when called by certain installers. Some users have been able to bypass the error message by forcing the TrustedInstaller service to start right-before opening the installation executable.
To do this, open a Run window (Windows key + R) and type/paste “C:\Windows\servicing\TrustedInstaller.exe“. Hit Enter to open the TrustedInstaller.exe. This might appear unnecessary as it doesn’t do anything visible, but it will force the TrustedInstaller process to open.
Immediately after performing the step above, open the installer of the application that is showing the error and see if you’re able to complete the installation process. If you’re not, continue with the steps below.
It is possible that TrustedInstaller cannot be called to complete the installation because it does not appear in the service list. We can right this wrong by changing its register value to active using Registry Editor. Here’s the complete guide to doing this:
- Press Windows key + R to open a Run command. Then, type “regedit” and hit Enter to open the Registry Editor window.
- In Registry Editor, navigate to HKEY_LOCAL_MACHINE > SYSTEM > CurrentControlSet > Control.
- From the right pane, double-click on the RegistrySizeLimit key to open the Edit DWORD Value dialog box.
Note: If you aren’t able to identify the key for RegistrySizeLimit, you’ll need to create one yourself. Do this by right-clicking anywhere in the right-pane and selecting New > Dword (32-bit). Name the newly created DWORD value to “RegistrySizeLimit“, then open it by double-clicking.
- In the Edit Dword (32-bit) Value screen set the Base to Hexadecimal and enter “ffffffff” in the Value Data box. Then, change the Base to Decimal and verify that the Value data is “4294967295“. If it holds a different value, change it manually to the value specified above and hit OK.
- Once the RegistrySizeLimit key is successfully created with the required values, close Registry Editor and reboot your computer.
- Once your system boots back up, open an elevated Command Prompt. To do this, access the Start bar, search for “cmd“, then right-click on Command Prompt and choose Run as Administrator.
- In the elevated Command Prompt, type “SFC /SCANNOW” and hit Enter to initiate a system-wide scan to find and repair system files.
- Once the SFC scan is complete, re-install the program that was giving you issues and see if the “1935 Visual C++” error is resolved.
Kevin Arrows
Kevin Arrows is a highly experienced and knowledgeable technology specialist with over a decade of industry experience. He holds a Microsoft Certified Technology Specialist (MCTS) certification and has a deep passion for staying up-to-date on the latest tech developments. Kevin has written extensively on a wide range of tech-related topics, showcasing his expertise and knowledge in areas such as software development, cybersecurity, and cloud computing. His contributions to the tech field have been widely recognized and respected by his peers, and he is highly regarded for his ability to explain complex technical concepts in a clear and concise manner.
Today, in this article we will discuss about how to Fix ‘Error 1935 Installation’ issue on Windows 11/10. A lot of Windows users get the error 1953 when they try to run League of Legends, Acrobat, AutoCAD, or some assembly component. The Windows error 1935 is a general error code that can mean many different things. Still, these are all the same kind of trouble. When you get Windows error 1935 while installing an app on your computer, it means that one or more of the app’s needs couldn’t be met.
The problem that keeps the app from installing and working properly was found by the app installer or Windows, which stopped the install. Error 1935 shows up when you try to run or install some Microsoft and Adobe apps. Check your security because it can mess up your system and make it impossible to run or install apps. We mentioned below are the the ways to Fix: ‘Error 1935 Installation’ issue on Windows 11/10. If you want to know more information about this issue Visit Official Microsoft Website for further Support.
What is a Windows 1935 error?
Error 1935 is a problem with Microsoft Installer that has to do with the permissions needed to run software. You don’t have the right permissions to run it, or it’s being stopped by another piece of software. In Windows, many apps depend on different parts of the system to work. Error 1935 is likely to show up if any of these parts don’t work, are missing, or are out of date.
You might also get this error if a part of the computer is incompatible with a tool. Error 1935 is a common message when running third-party apps, programs, and games on any version of Windows. Most of the time, error 1935 happens when you try to run Microsoft Office, but some of our readers have also seen it on Adobe products.
Causes of Error 1935 Installation
- Problems with the Microsoft.NET Framework: Error 1935 can be caused by problems installing the Microsoft.NET Framework or a problem with one of its parts. Some applications can’t work without this framework, and the error could happen if it is broken or not installed properly.
- Conflicts with antivirus or anti-malware software: Antivirus or anti-malware programs running on your machine can sometimes mess up the installation process and cause Error 1935. These security software programs could mistakenly label installation files as possible threats and stop or change them.
- Third-party software that is out of date or doesn’t work well with the installation process: In some cases, Error 1935 can be caused by third-party software that is out of date or doesn’t work well with the installation process. This can include programs, device drivers, or system tools that stop the installation from going smoothly.
- System file corruption: Error 1935 can happen if some system files that are needed for installation are broken or corrupted. This can happen for a number of reasons, such as when the system shuts down wrongly, gets infected with software, or has hardware problems.
- Insufficient system resources: Error 1935 can also be caused by insufficient system resources, such as low disc space, not enough memory (RAM), or a slow CPU. The startup process needs a certain number of resources, and if those resources aren’t there, an error can happen.
Ways to Fix ‘Error 1935 Installation’ issue on Windows 11/10
Run a Transaction Support Repair Command
Running a transaction support patch command is one of the most tried-and-true ways to fix error 1935. This can fix Windows transaction log info that is broken. Here’s how to run a command to fix transaction support:
- Start Command Prompt as an administrator to open a CMD app with more permissions.
- Type this code into fsutil: fsutil resource setautoreset true C.
- To run the fsutil command, press Enter.
- Type exit into the Command Prompt and hit the Enter key.
- Then choose Windows Restart from the menu.
Erase the APPMODEL Key in the Registry
This is the approved solution from Microsoft for fixing error 1935 when installing MS Office software (2010-2016). Since it requires deleting a registry key, you might want to back up the registry just in case. Then, do exactly the following to delete the AppModel key:
- Press the Windows key and S key together to open the search box.
- Type regedit into the search box and press Enter to open the Registry Editor app.
- In the search tool, click on the Registry Editor item.
- Navigate to the following registry key: HKEY_LOCAL_MACHINE\SOFTWARE\MICROSOFT\APPMODEL.
- Right-click on the AppModel key and select Delete.
- Confirm the deletion by clicking Yes.
- Close the Registry Editor.
- Restart your Windows operating system.
- Try reinstalling the MS Office software (2010-2016) that was giving the error.
Repair or Install Visual C++ Redistributable Packages
Error 1935 can happen if some of the Visual C++ Redistributable tools on your PC are broken or missing. To fix this, try fixing or updating the following Visual C++ packages:
- Open the Programs and Features window to see the software that has been installed.
- Then click Change and choose a Visual C++ package.
- Press the button labelled Repair.
- Repeat the two steps above for each Visual C++ package in the Control Panel.
Run the Microsoft Program Installation Troubleshooter
Using the Microsoft Program Install and Uninstaller troubleshooter to figure out what’s wrong. Most of the problems that this troubleshooter fixes are problems with the registry that cause errors when downloading or uninstalling software. This troubleshooter isn’t in Settings, but you can get it and run it by doing the following:
- Open troubleshooter page for installing Microsoft programs.
- Click the button on that page that says “Download troubleshooter.”
- Bring up your browser’s Downloads page. In Chrome, Edge, and Firefox, you can do this by pressing Ctrl+J.
- Then, on the Downloads tab of your web browser, click the MicrosoftProgram_Install_and_Uninstall.meta (1).diagcab file.
- Click the Next button on the troubleshooter and choose Installing.
- If the troubleshooter lists the program you can’t run, choose it from the list. If not, click “Not Listed” and then “Next.”
Reregister MSI Service
If restarting the Windows Installer (MSI) service isn’t enough, you might need to reregister it instead. Problems with Windows Installer that cause error 1395 can be fixed by reregistering the msiexec.exe file. Follow these easy steps to re-register MSI service:
- Start the Command Prompt with executive privileges.
- To stop the service from being registered, type this code and press Enter:
msiexec /unreg - Then type in the next command and hit Return to run it:
msiexec /regserver - Restart your PC or laptop after reregistering Windows Installer.
Set the MSI Installer File to Run in Compatibility Mode
If you’re trying to install older software, you might be able to fix error 1935 by starting its MSI package in compatibility mode. Compatibility mode is a setting you can use to fix problems with how programs work with Windows. You can tell an MSI installer file to start in compatibility mode like this:
- Right-click on Start, choose File Explorer, and then open the location where the MSI installation file is located.
- Then, right-click on the MSI file and choose Properties.
- Click Compatibility to see the settings for that tab.
- Check the box that says Use the compatibility mode to run this tool.
- Choose the Windows version that was the most up-to-date at the time the software came out. When in doubt, choose Windows Vista.
- On the Compatibility tab, choose Run this app as administrator.
- Press the Apply and OK buttons in the Properties box.
FAQs
What is error 1935 an error during the installation of assembly?
Sometimes, the 1935 error is caused by orphaned registry keys from a different version of the.NET Framework than the one being loaded. Try uninstalling the. NET frameworks, removing any leftover orphaned registry keys, and then restarting the. NET frameworks.
What is error 1935 in Microsoft Office?
Error 1935 is one of the problems that end users run into when they try to install Microsoft Office 2007 or 2010 on Windows VISTA or Windows 7. The main reason this mistake happened is because Microsoft.NET Framework was broken or wasn’t there. You can try one of three ways to solve this problem.
What is redistributable error 1935?
“Error 1935” means that something is wrong with the Microsoft Visual C++ Redistributable package, which MATLAB needs. Most of the time, the error means that the package did not run correctly.
George Southwell
George Southwell is a seasoned content editor at Bollyinside, renowned for his expertise in simplifying complex tech topics. Specializing in «Tips and Tricks» articles, he excels in breaking down iPhone, Android, hardware, and software insights. George’s insatiable curiosity fuels his hobby of testing the latest tech updates, keeping him on the cutting edge.
- Remove From My Forums
-
Question
-
So I upgraded to Windows 10 yesterday. Did an upgrade and then a reset so I had a clean system. Everything’s been pretty smooth except this.
Trying to install Autodesk Maya 2014 and 2016 but both fail due to another piece of software failing to install. The software in question is this: Microsoft Visual C++ 2005 Service Pack 1 Redistributable Package ATL Security Update
So I tried to install it manually from here:
https://www.microsoft.com/en-gb/download/details.aspx?id=14431
But of course it fails. The error I get reads:
Error 1935. An error occurred during the installation of assembly ‘Microsoft.VC80.CRT.type=»win32″.version=»8.0.50727.4053″.publicKeyToken=»1fc8b3b9a1e18e3b».processorArchitecture=»amd64″.
Please note my system is a 64 bit Intel machine (Core i7 2700k), so Im not sure why its saying the processor architecture is amd64.
Answers
-
Hi,
“The 64 bit extensions to the x86 architecture were invented and first implemented by AMD. Intel were laggards to the 64 bit party because they were hoping to transition away from x86 architecture and move us towards IA64. IA64 already existed in the form
of the Itanium and Intel was hoping to transition towards that. Despite being a far better and more efficient architecture, lacking the inherent design flaws of x86, it suffered through lack of compatibility and it never took off except in the commercial space.
AMD effectively forced Intel’s hand by introducing the Sledgehammer, which was effectively a 64bit chip based on the x86 architecture. Hence the name AMD64.”Here is a similar symptom, please try the solution as mentioned to have a check:
Microsoft Visual C++ 2005 Redistributable error 1935
http://answers.microsoft.com/en-us/windows/forum/windows_7-windows_programs/microsoft-visual-c-2005-redistributable-error-1935/9b245369-5053-e011-8dfc-68b599b31bf5
You may receive an «Error 1935» error message when you try to install Visual Studio .NET or Visual Studio 2005
https://support.microsoft.com/en-us/kb/872904
Regards,
D. Wu
Please remember to mark the replies as answers if they help, and unmark the answers if they provide no help. If you have feedback for TechNet Support, contact tnmff@microsoft.com.
-
Proposed as answer by
Tuesday, September 22, 2015 6:23 AM
-
Marked as answer by
Michael_LS
Tuesday, September 22, 2015 7:56 AM
-
Proposed as answer by
Are you facing problems with Microsoft Visual C++ Error 1935? Are you unable to resolve it? If yes, then you don’t have to worry about it anymore. In this guide, we will help you fix this annoying error in no time and that too without any technical expertise.
Pre-requisites
- Microsoft Visual C++ is installed on your system.
- The exact version of the error.
How to Fix Microsoft Visual C++ Error 1935?
To fix this annoying error, you just have to follow the below-given steps:
Step 1: Check Your C++ Redistributable Files
If the system has outdated or missing Visual C++ Redistributable files, then you will receive error 1935. To check this, navigate to “Start” > “Control Panel” > “Programs and Features”.
Now, look for any outdated or missing Redistributable packages and uninstall them from the system. After that, you should download and install the latest version of Visual C++ from this link.
Step 2: Scan Your System for Malware
Sometimes, the presence of malware on your system can also trigger the Microsoft Visual C++ Error 1935. To get rid of this, you should scan your system thoroughly with a powerful anti-malware tool.
You can also restart your system in Safe Mode to scan and remove any malicious programs or files present.
Step 3: Clean the Windows Registry
The Windows registry stores important configurations related to the operating system, which can get corrupted. If this happens, it can cause the Error 1935 to appear. To clean the registry, install and launch a reliable registry cleaner software on your system.
By doing this, you can resolve corrupt and invalid registry entries, .dll files, ActiveX entries and other program files from your system. This can help to fix the error 1935.
Step 4: Repair Microsoft Office Suite
If you are unable to fix error 1935 even after performing the three steps, you should try repairing your Microsoft Office. To do that, go to the “Start” menu and search for “View Installed Updates”.
Then, locate all Office Suite associated updates, right-click on them and select “Uninstall”. After that, open the Control Panel and install all the default Office options. You can also download the Office Suite from Microsoft’s official website.
These four steps can help to fix the Microsoft Visual C++ Error 1935 in no time.
FAQs
What is Error 1935?
Error 1935 is an installation error related to Microsoft Visual C++ that prevents you from installing programs on your system.
What causes Error 1935?
Error 1935 can arise due to invalid or corrupt Windows Registry, malware on your system, outdated or missing Visual C++ Redistributables and more.
How can I solve Microsoft Visual C++ Error 1935?
To solve this error, you should check if all Visual C++ Redistributables are available on your system. You can also scan and remove malware and repair or reinstall Microsoft Office.
What should I do if I still get the error after performing the steps?
If you still get the error, you can try cleaning your system registry with a reliable registry cleaner program.
Is a registry cleaner enough to fix Microsoft Visual C++ Error 1935?
Yes, a registry cleaner program can help to fix this error. It can delete all the invalid and corrupt registry entries that are causing the error.



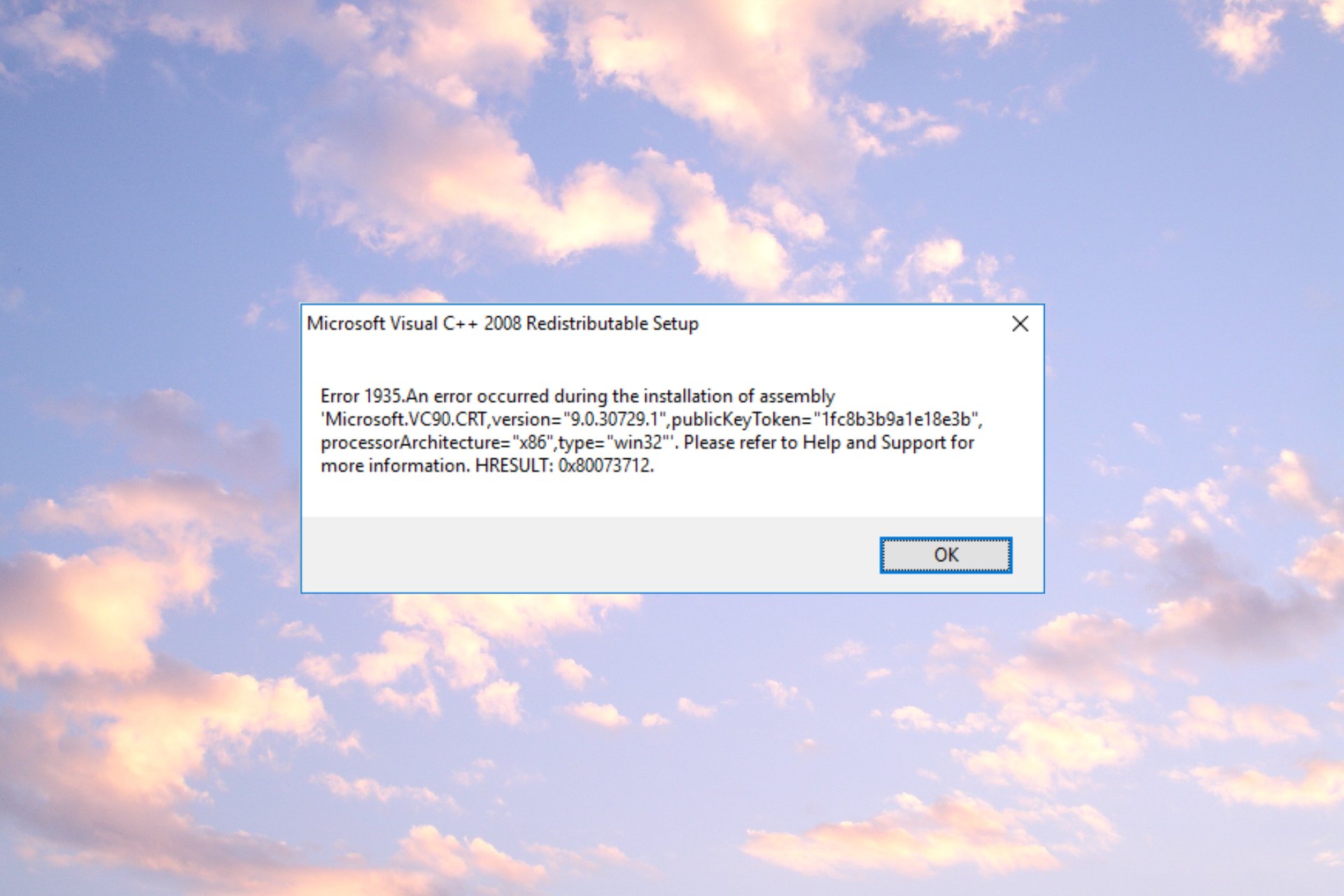




















 Note: If prompted to confirm via the administrator password, type it and hit Enter to continue.
Note: If prompted to confirm via the administrator password, type it and hit Enter to continue. Note: If you’re on Windows 8 or Windows 10, disable .NET Framework 3.5.
Note: If you’re on Windows 8 or Windows 10, disable .NET Framework 3.5.


 Note: You can also set the Startup Type to Automatic but this will run the service at every startup, even when it’s not needed.
Note: You can also set the Startup Type to Automatic but this will run the service at every startup, even when it’s not needed.
 Note: Keep in mind the command above assumes that the C:\ drive is your OS volume. If you installed Windows on a different partition, change the letter accordingly.
Note: Keep in mind the command above assumes that the C:\ drive is your OS volume. If you installed Windows on a different partition, change the letter accordingly.


 Note: If you aren’t able to identify the key for RegistrySizeLimit, you’ll need to create one yourself. Do this by right-clicking anywhere in the right-pane and selecting New > Dword (32-bit). Name the newly created DWORD value to “RegistrySizeLimit“, then open it by double-clicking.
Note: If you aren’t able to identify the key for RegistrySizeLimit, you’ll need to create one yourself. Do this by right-clicking anywhere in the right-pane and selecting New > Dword (32-bit). Name the newly created DWORD value to “RegistrySizeLimit“, then open it by double-clicking.

