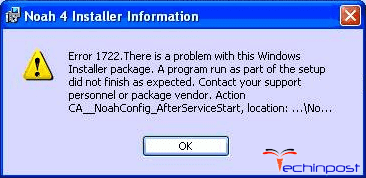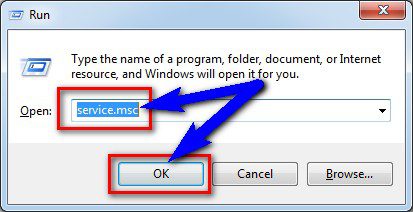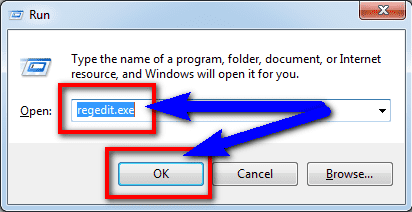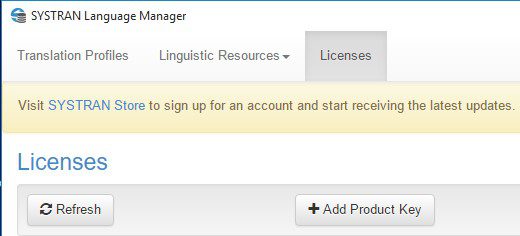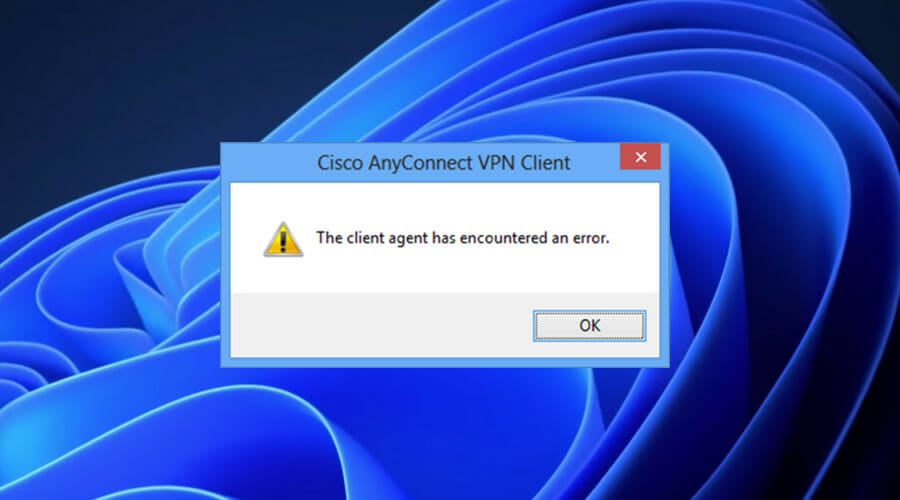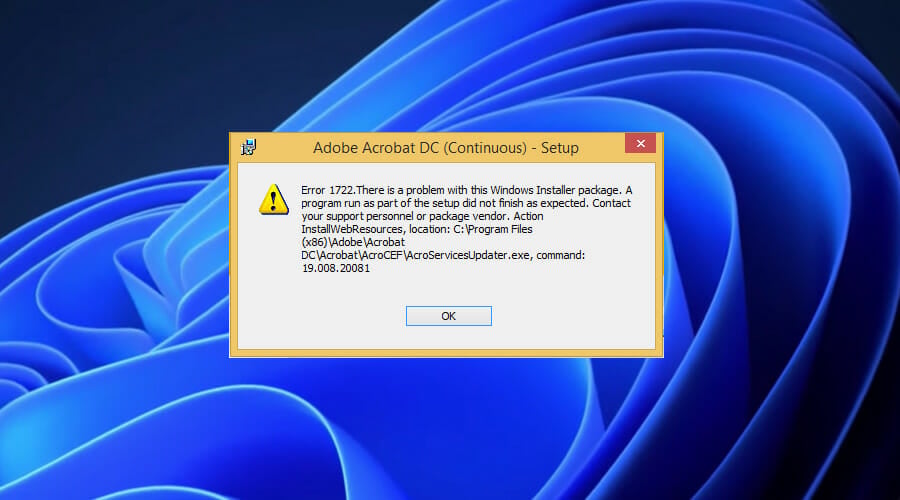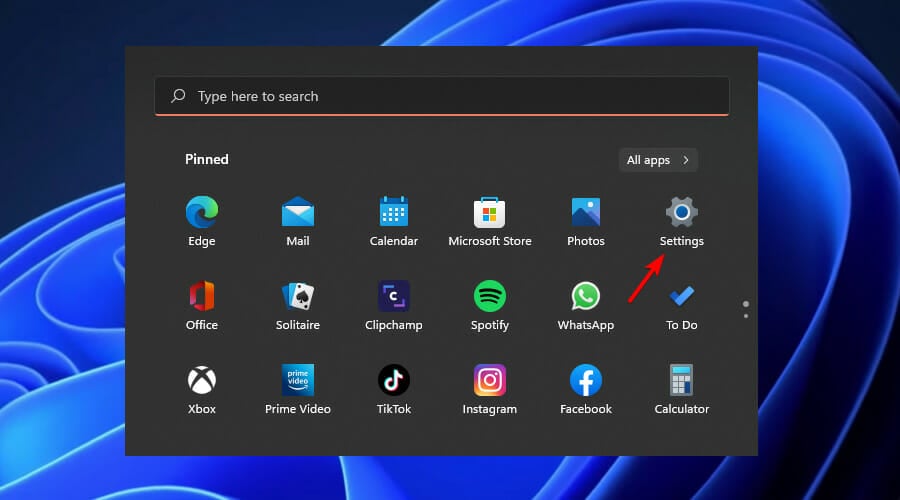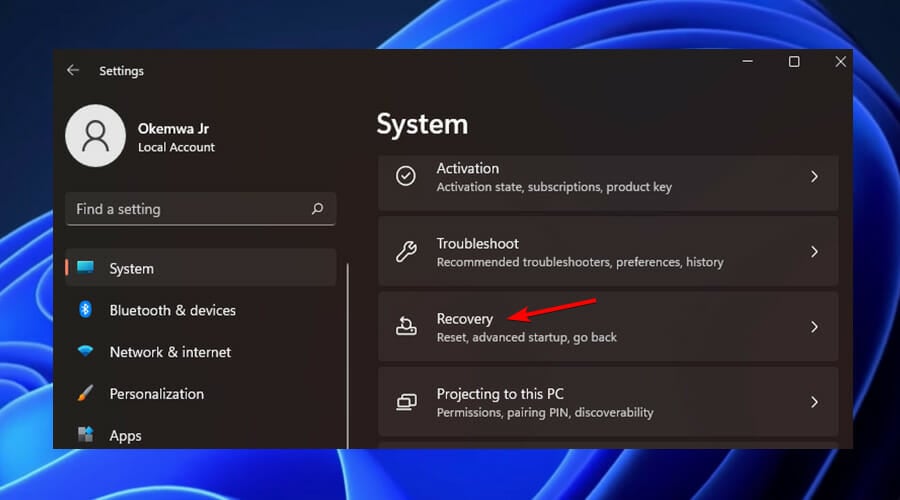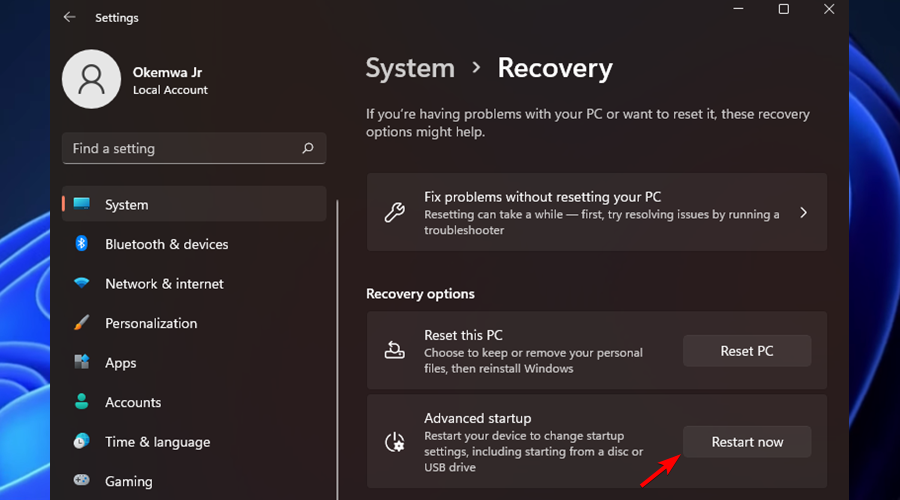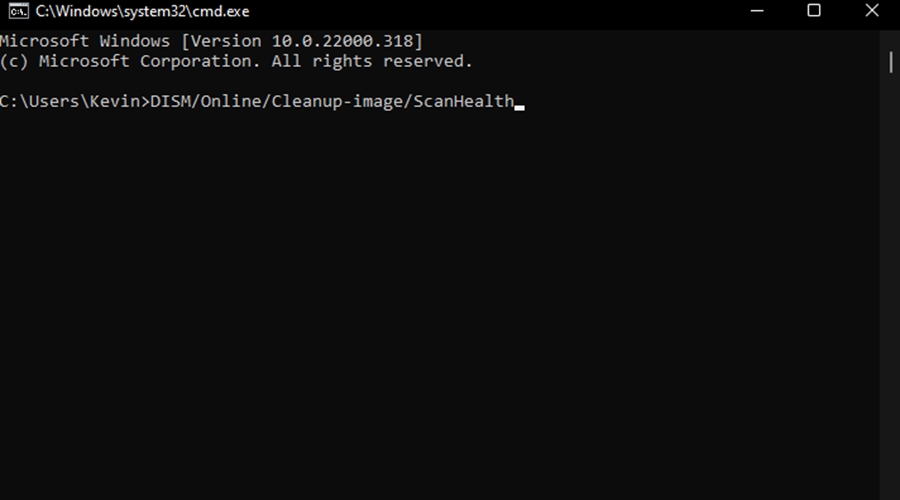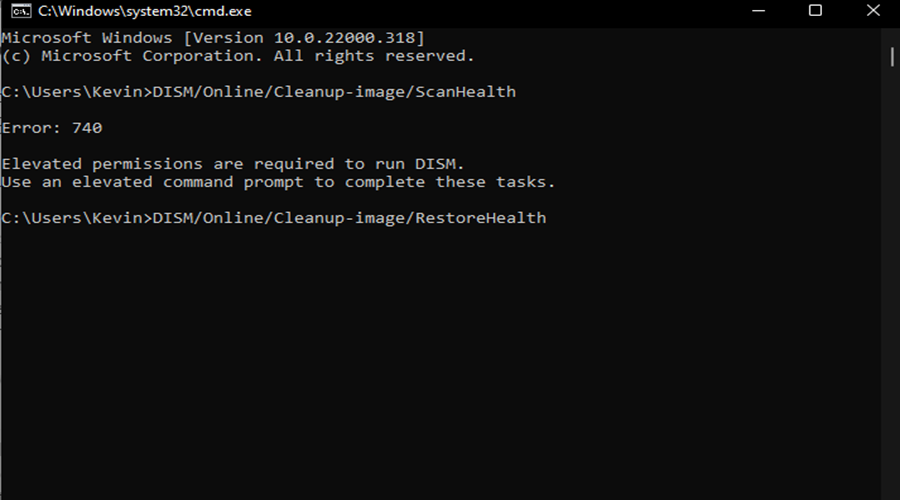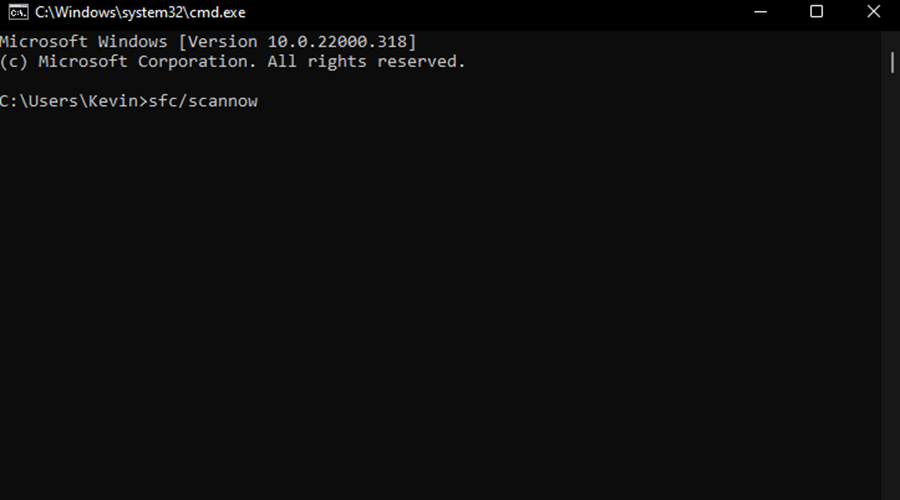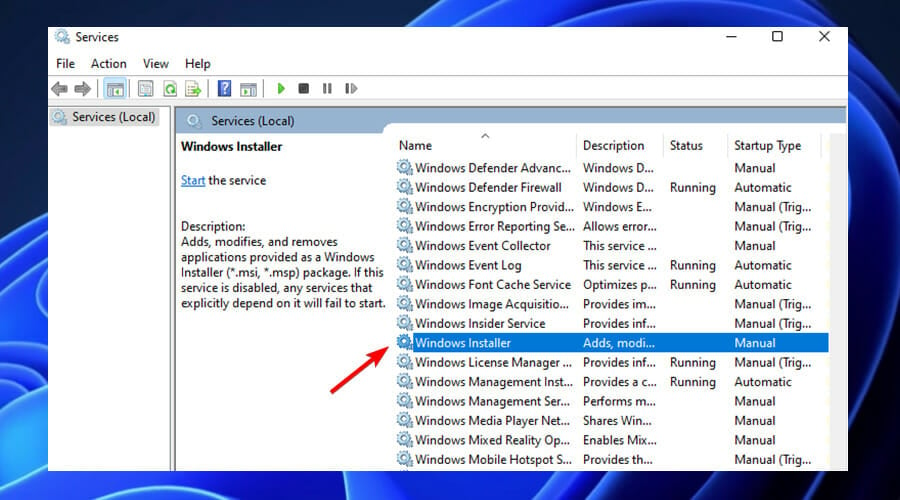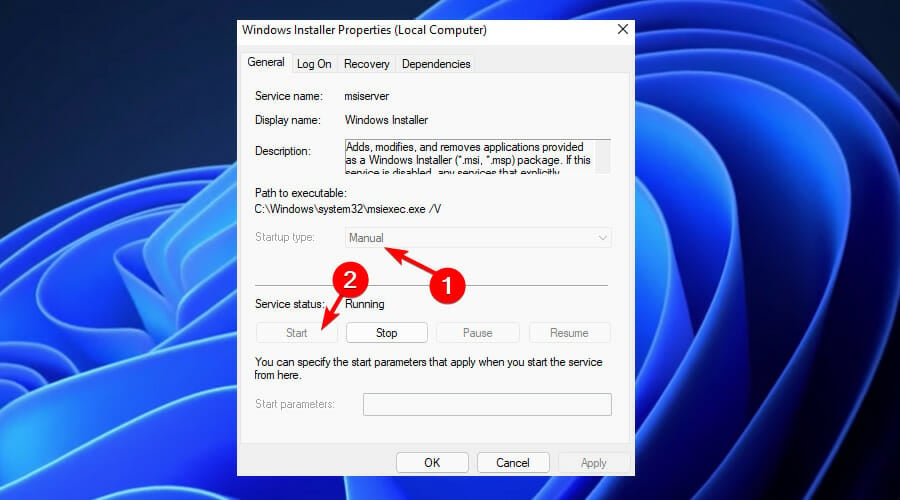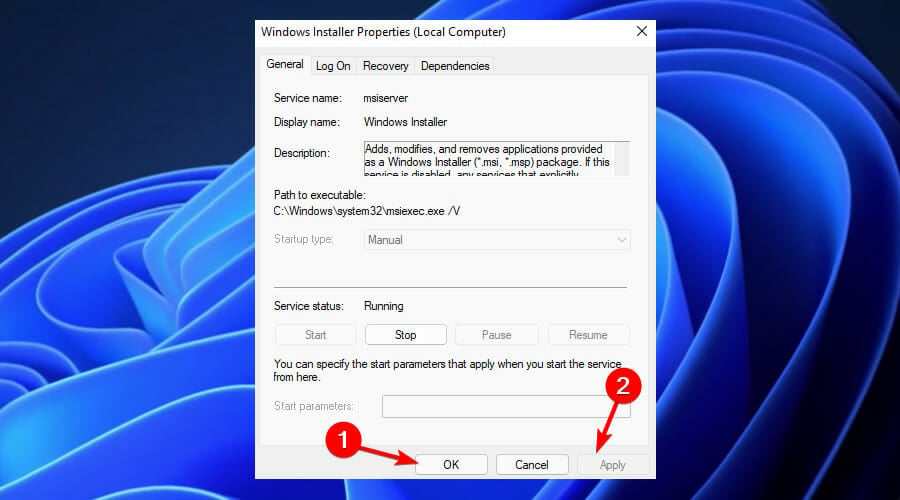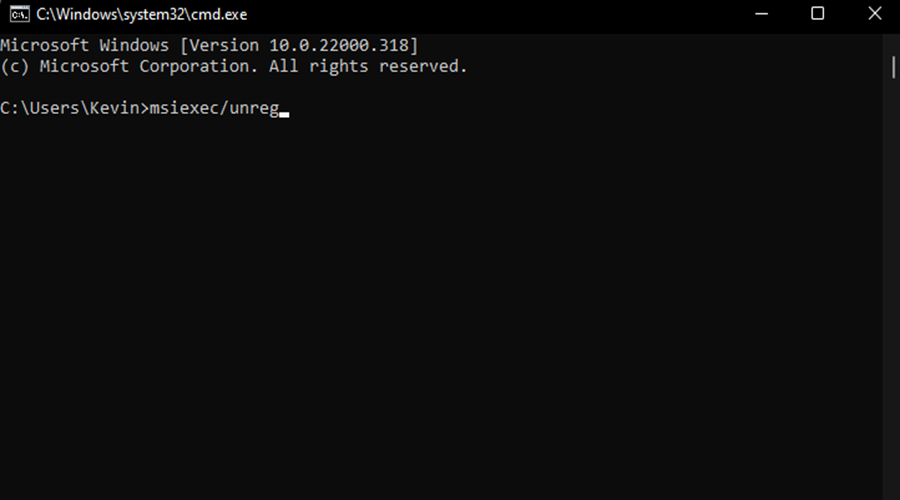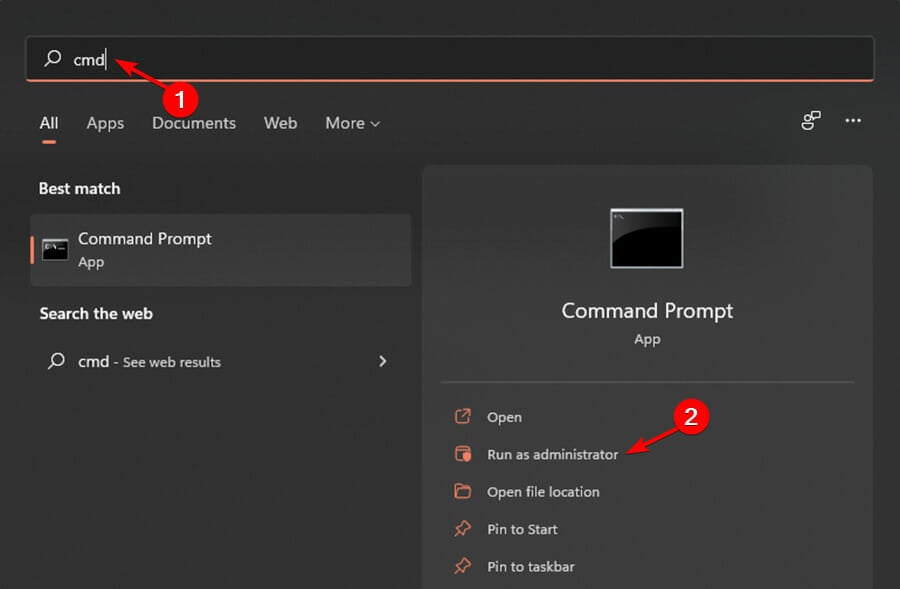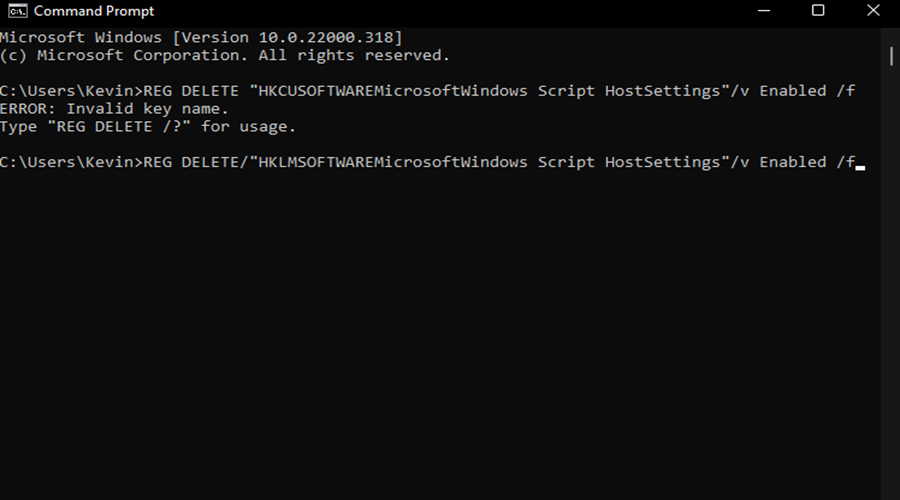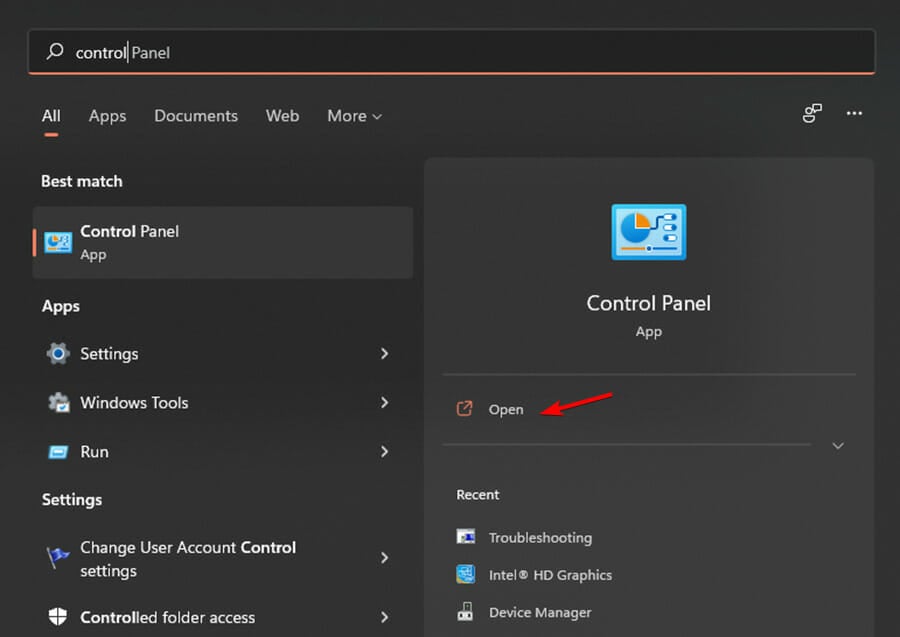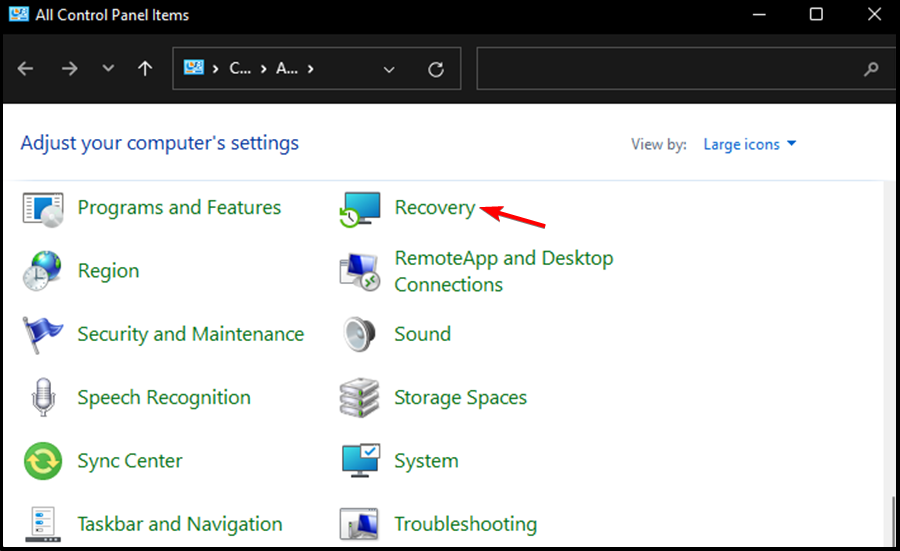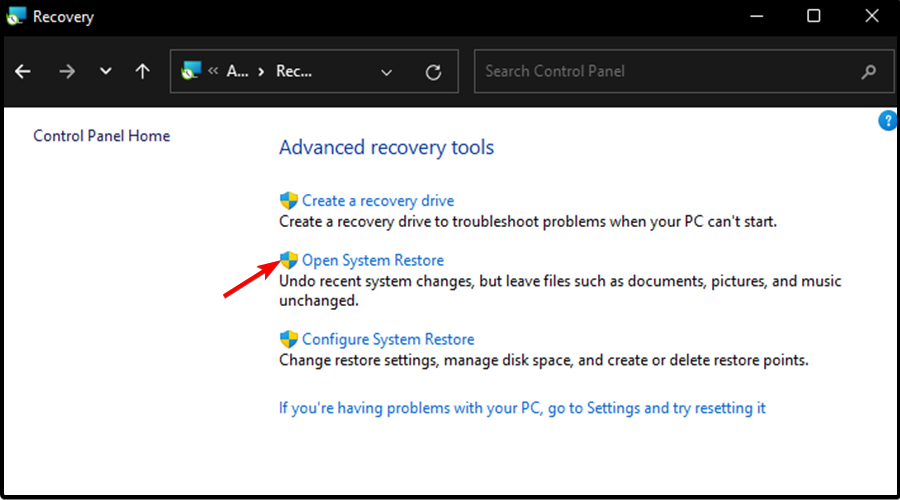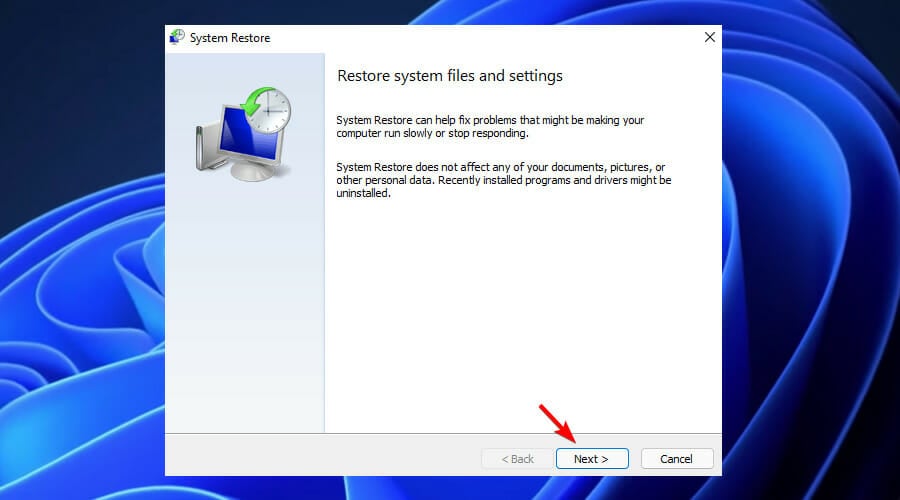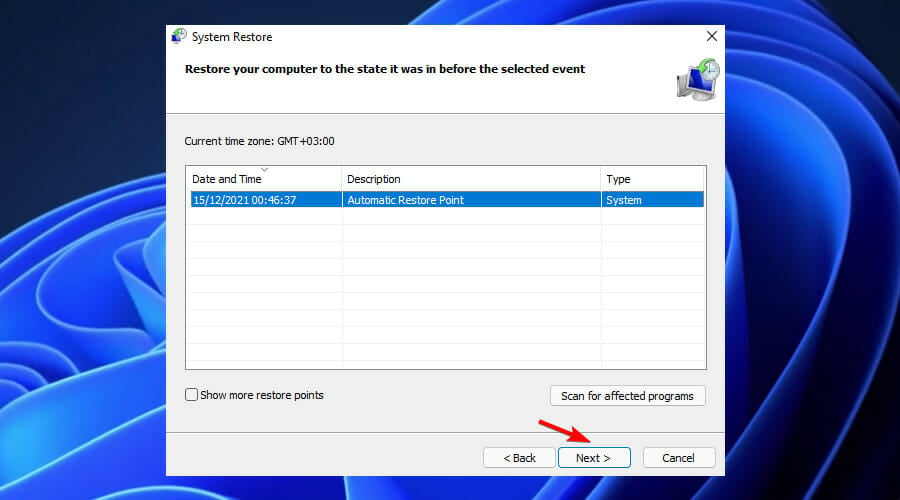Problem
When you install or update Adobe Acrobat/Adobe Acrobat Reader using any of the following methods:
- Using Help > Update
- Install using the Creative Cloud Desktop app
- Download the update manually and install
The installation fails with the following error message:
«Error 1722. There is a problem with this Windows Installer package. A program run as part of the setup did not finish as expected. Contact your support personnel or package vendor. Action InstallWebResources, location: <Product Install Path>\AcroCEF\RdrServicesUpdater.exe».
Error when you use Help > Update workflow
Error when you install Acrobat using the Creative Cloud Desktop app
Error when you manually download the installer and update
Solution
The error is shown due to a missing update for Universal C Runtime in Windows. Install the update using one of the following ways:
Solution 1
Download the update manually from Microsoft Download Center.
Once the required update is installed, retry the Acrobat/Acrobat Reader installation.
You must be on Windows 7 Service Pack 1 (SP1) or higher to apply this update.
Solution 2
Use Windows update to update the OS automatically.
Retry Acrobat/Acrobat Reader installation, once all the available Windows updates are installed.
Solution 3
-
If you’re on a 64-bit machine navigate to the folder C:\Windows\SysWOW64\ else navigate to C:\Windows\System32, on a 32-bit machine.
Note: If C:\Windows\SysWOW64 folder exists then you’re on a 64-bit machine.
-
Search for the file msvcr120.dll and msvcp120.dll, and rename both the files.
Don’t delete the files. If the Visual C++ redistributable (vcredist_x86.exe) package fails to install, you can rename the files back. -
Double click the downloaded Visual C++ redistributable (vcredist_x86.exe)package to install it. After the installation completes, check that msvcr120.dll and msvcp120.dll files are installed back. Once confirmed, you can delete the files that you renamed in step 3.
Do not delete the latest installed msvcr120.dll and msvcp120.dll files. -
Install Acrobat/Acrobat Reader.
Sometimes, you can encounter the “There is a problem with this Windows Installer package” error while trying to install an application through an MSI installer. This error occurs if your system can’t run a script, program, or DLL file necessary for such operations. You will also encounter corresponding error messages in each case:
- Error 1720: There is a problem with this Windows Installer package. A script required for this install to complete could not be run.
- Error 1721: There is a problem with this Windows Installer package. A program required for this install to complete could not be run.
- Error 1722: There is a problem with this Windows Installer package. A program run as part of the setup did not finish as expected.
- Error 1723: There is a problem with this Windows Installer package. A DLL required for this install to complete could not be run.
Even if they are different errors, you need similar solutions to resolve all of them. First, make sure to log in with an admin account and run the program as an administrator. Some installers require admin privileges to run properly. Also, make sure that there is enough space to install the application.
Table of Contents
Re-register Windows Installer
Windows uses the MSIExec engine to run the MSI installer. If the registration of this engine becomes corrupt, you can’t run such installers. To resolve this issue, you need to unregister and then re-register the engine.
- Open Run.
- Type
cmdand press Ctrl + Shift + Enter to open the Elevated Command Prompt. - Enter the following commands:
MSIExec /unregisterMSIExec /regserver
Restart Windows Installer Service
You will also get this error if the Windows Installer service is not running properly or another instance of the installer engine is already running. We recommend checking for both issues at the same time.
- Open Run by pressing Win + R.
- Type
msconfigand press Enter to launch the System Configuration. - Go to the Services tab and search for Windows Installer.
- Make sure the box next to it is checked and press OK.
- Now, press Ctrl + Shift + Esc to open the Task Manager.
- Go to the Details tab.
- Look for
msiexec.exe. If it’s there, select it and click End Task. - Then, open Run again.
- Type
services.mscand press Enter to open Window Services. - Look for Windows Installer and check its Startup Type.
- If it shows Disabled, double-click on it and set the Startup type drop-down list to Manual.
- Click on Start if the Service status indicates Stopped. Otherwise, click Stop and then Start to restart the service.
Restart your computer and check if the issue persists.
Re-register Some DLL Files
Like with the MSIExec engine, your system uses many DLL files while running the MSI installers. You can similarly re-register them to resolve any potential registration issues.
- Open the Elevated Command Prompt.
- Enter the following commands:
regsvr32 Actxprxy.dllregsvr32 Browseui.dllregsvr32 Mshtml.dllregsvr32 ole32.dllregsvr32 Oleaut32.dllregsvr32 Scrrun.dllregsvr32 Shdocvw.dllregsvr32 Shell32.dllregsvr32 urlmon.dll
- Don’t worry if you get a “The module was loaded but the entry point DllRegisterServer was not found” error, simply move on to the next command.
Troubleshoot Compatibility
If the error has the code 1721, it might be because the installer is for a previous version of Windows and therefore is not compatible with your current system. In such cases, you need to troubleshoot for program compatibility.
- Right-click on the installer and select Troubleshoot Compatibility or Show more options > Troubleshoot Compatibility.
- Select Try Recommended Settings.
- Then, click on Test the program.
- If the error doesn’t occur this time, go back to the Troubleshooter and select Next > Yes, save these settings for this program.
Install Necessary Windows Features and Updates
The installation of several programs on your system requires certain supporting software components and features. We recommend installing all such programs to prevent suffering from different installation errors. Even if you already have these components, they might have become corrupt, so it’s worth reinstalling them.
- All available Microsoft Visual C++ Runtime Packages
- Windows Management Framework
- Latest .NET Framework
You should also make sure to have the latest version of your Operating System. The newer applications require the most updated OS versions to be able to provide better features.
- Open Run.
- Type
ms-settings:windowsupdateand press Enter to open Windows Update Settings. - Click on Check for Updates to scan for and download available updates or Install now if your computer has already downloaded them.
Re-download the Installer
It is also possible that the installer you downloaded or transferred is not complete. You can check for such issues by checking its properties.
Select the installer and press Alt + Enter to open its Properties and compare the Size and Size on the disk from the General tab. If the Size on disk is much lower than the Size, the file is not complete.
In such cases, you need to download it again. Also, we recommend you ensure that the installer you download matches the system architecture of your computer while doing so.
Take Ownership of the Temp Folder
Many programs including installers make use of the Temp folder inside AppData to store temporary files. By default, each user accounts have the ownership and permissions of the Temp folder for that account. However, if this setting gets changed somehow, you will encounter many issues, including the above.
In such a scenario, you should see the error code 1723 in the error message, so it’s easier to recognize. You need to take ownership and provide permissions to this folder to resolve the issue.
- Open the Elevated Command Prompt.
- Enter the following commands:
takeown /F %Temp%icacls %Temp% /Grant %userdomain%\%username%:F
Uninstall Application Before Reinstalling
Sometimes the previous software of an application can also interfere with the new installation. In such cases, you need to uninstall the previous application first.
- Open Run.
- Type
appwiz.cpland press Enter to open Programs and Features. - Look for and select your application.
- Click on Uninstall or Uninstall/Change > Uninstall.
- Confirm with Yes and follow the on-screen instructions.
Then, update/reinstall the app again by launching a complete installer. If you can’t uninstall the applications, there may be some app-specific reasons causing such errors. You need to check official websites for what to do in such scenarios.
Remove Pending Installations Using Registry Editor
You will also get this error if you try running an installer when another one is already running on your system. Windows will usually warn you if something like this happens, but it can’t do so if the previous instance of installers is stuck. In such a case, you need to remove all pending installations first.
- Open Run.
- Type
regeditand press Enter to open the Registry Editor. - Navigate to
Computer\HKEY_LOCAL_MACHINE\Software\Microsoft\Windows\CurrentVersion\Installer - If the InProgress key is present, delete all the entries inside it.
- Then go to Computer
HKEY_LOCAL_MACHINE\System\CurrentControlSet\Control\Session Manager - If PendingFileRenameOperations is there, delete all of its entries as well.
Install a Different Version of Application
Sometimes, the latest version of the application or its installer may have some bugs that are responsible for such issues. In such cases, you will only encounter the above error while trying to install one application but can successfully install other programs through MSI installers. You need to try installing a previous or different version of the app instead to resolve the issue.
Did you know about Windows Error 1722 code problem or getting or facing with this error problem on your Windows PC again and again then check out this below the full post to find out that how we fix and solve this type of Error Code 1722 problem from our solutions for you!
This shows an error code message like,
Windows Error 1722 The RPC Server is Unavailable. There is a problem with this Windows Installer package. A program run as part of the setup did not finish as expected. Contact your support personnel or package vendor. Error Code 1722
This error may occur if some MSI package is not removed correctly. This Windows Error 1722 The RPC Server is Unavailable problem is associated with either an Outdated Corrupt Windows installer or with Permission for Windows Script. A problem run as part of the setup did not finish as expected. It is also called as the InstallShield Error 1722 code problem. This Error Code 1722 indicates that the installation process has failed. The remnants of corrupted installation can sometimes prevent installation & the uninstallation of the software.
Causes of Windows Error 1722 Code Issue:
- The RPC server is unavailable
- Uninstalling applications issue
- Windows installer package PC error
- MSI registry Keys error
- Getting session names error
- Adobe flashes Player ActiveX
So, here are some top best guide and the tricky solutions for fixing and solving this type of Windows Error 1722 The RPC Server is Unavailable code problem from your PC permanently.
How to Fix & Solve Windows Error 1722 Code Issue
1. Unregister & Re-register the Windows installer on your PC –
- Go to the start menu
- Type this in the search menu
” service.msc “ - & press Enter there
- Now, double-click on the Windows installer
- Set the startup type of windows installer to manual
- Click start to start the service
- Then, click OK there
- Now, close the tab &
- Again click on the start menu
- Search or open ‘RUN‘ there
- A Pop-up will open there
- Type this below the following command there
” msiexec / unregister “ - & then click OK there
- Now, again open the RUN there
- Type this below the following command there
” msiexec / regserver “ - & then click OK there
- After running these commands, the operation is complete
- After finishing, close the tab
- & Restart your PC once
(Now, try your Windows Installer based program again)
By Unregister and Re-register the Windows installer can solve Windows Error 1722 the RPC Server is Unavailable problem quickly easily.
2. Fix by Run ‘regedit’ command in CMD (Command Prompt) –
- Go to the start menu
- Search or go to the ‘RUN‘ there
- Type “regedit” & press OK or Press Enter there
- A pop-up will open there
- In the registry editor there,
- Expand the various levels until you reach the windows key in the path above
- On the right side of the editor,
- Double click on the ‘LoadApplnit_DLLs value.’
- Change it to ‘0‘ & press OK there
- Exit the registry editor,
- Close all tabs &
- Restart your PC once
- That’s it, done
Fixing by running this command in the command prompt can quickly fix and solve this Windows Error 1722 getting session names code problem.
3. Reinstall the Systran product on your Windows PC –
- Go to the start menu
- Search or directly go to the ‘RUN.’
- Click on it and opens it there
- Type “regsvr32 wintrust.dll” & click on OK button there
‘ A message that says the .dll has been registered‘ will appear - Click on OK there
- Reinstall the Systran Product
- After completing, close the tab
- That’s it, done
By reinstalling the Systran product can quickly fix and solve this Windows Error 1722 there is a problem with this Windows Installer Package problem from your PC.
4. Run a Full Registry Cleaner of your Windows PC –
- First, Download and install the Ccleaner
- After downloading and installing process
- Now, opens it
- Click on the ‘Registry‘ option there
- Click on their “Scan for issues” there
- After Scanning, Select the ‘Fix Selected Issues‘ option there to fix it
- Now, restart your PC again
- That’s it, done
Wrong information stored in registry keys & accidentally deleting some registry keys can cause this Error Code 1722 problem. To stop it from appearing randomly, scan and run the registry cleaner can also solve this Windows Error 1722 printer problem.
Fixing by Cleaning the Registry from Ccleaner it can fix this Windows Error 1722 the RPC server is unavailable code issue from your PC.
5. Turn OFF or Disable Windows Firewall Settings on your PC –
- Go to the Start Menu
- Go to the Control Panel
- Click on Windows Firewall there
- Click on ‘Turn Windows Firewall on or off‘ feature there
- Tick on “Turn off Windows Firewall (not recommended)” there
- Now, Click on ‘OK‘ button there
- That’s it, Done
By turning off or disabling the windows firewall settings, it can fix this Windows Error 1722 getting session names code problem.
6. Run a Full Virus/Malware Scan of your Windows PC –
- Go to the start menu
- Search or go to the ‘Microsoft Security Essentials.’
- Click on it and opens it
- Tick the ‘Full‘ option to run a full scan of your PC
- Now, click on the “Scan Now” option there to scan your PC
- Now, wait for some minutes to scan it
- After completing, close the tab
- That’s it, done
By scanning and running your PC for malware/virus by the Microsoft Security Essentials can quickly fix and solve this Windows Error 1722 there is a problem with this Windows Installer Package code problem.
7. Do a Disk Cleanup on your Windows PC –
- Go to the start menu
- Search or go to the Disk Cleanup
- Opens it, after that
- Select the Disk you want to clean
- Now, tick & select the options which you want to clean it
- Wait for some minutes to clean
- After completing, close the tab
- That’s it, done
By running a disk cleanup of your full PC can quickly fix and solve this Windows Error 1722 printer code problem from your PC.
8. Run a CHKDSK Command in the CMD (Command Prompt) –
- Go to the start menu
- Search or go to the Cmd (Command Prompt)
- A Pop-up will open
- Type “chkdsk” command there in the Cmd
- Press Enter to start it
- That’s it, done
By running a chkdsk command in the command prompt, you will quickly fix this Windows Error 1722 flash problem.
These are the some best methods and the solutions to get rid out of this Windows Error 1722 The RPC Server is Unavailable code issue from your PC entirely. Hope it will fix and solve this Windows Error 1722 The RPC Server is Unavailable problem.
If you are facing this Windows Error 1722Â The RPC Server is Unavailable code problem or any error problem while fixing it or any error problem then comment down the issue below so that we can solve it too by our top best guide solutions.
Error 1722 – Windows Installer Package Error is most popular error among windows user and it has affected millions of computers recently. If you are also getting this error then you are in a right place. In this guide, we will tell you everything about this installer error including their fixing methods. You may encounter one of the following error during Installation.
Error 1722. There is a problem with this Windows Installer package. A program run as part of the setup did not finish as expected. Contact your support personnel or package vendor.
MSI Error 1722: ‘There is a problem with the Windows Installer Package’ during installation/uninstallation
“There is a problem with this Window Installer package. A program run as part of this package did not finish as expected.”
Error 1722 – The Windows Installer Service could not be accessed.
Error 1722 – Windows Installer Service couldn’t be started.
Error 1722 – Could not start the Windows Installer service on Local Com Error 5: Access is denied.
What is Error 1722 – Windows Installer Package Error?
Error 1722 is a kind of stop error which appears when Windows Installer failed to install the package in your system. When you click OK this error rollback the installation and then installation gets failed. No matter which software you are installing. It may appear with any software or driver installation but mostly it appears with the following installation.
1. Microsoft WSE 3.0 Installation
2. Installing Java
3. Installing Security Software
4. Installing Drivers
5. Installing Games
6. Installing Microsoft Products etc.
Cause
The Error 1722 appears in Installer due to one of the following reasons:
1. Missing dependent System Files like dll files, ocx files, sys files etc.
2. Invalid Registry Entries that are conflicting with Installer.
3. Antivirus removes malicious files recently but left damages as well.
4. Installer Service is stopped, etc.
It affected almost all the windows operating systems like Windows 7, Windows 8, Windows 8.1, Windows 10, Windows Vista, Windows XP, Windows Server (all version).
SOLUTION
Method 1: Fix Using Advanced System Repair
The most of the common reason behind windows Installer failed is corrupted or damaged system files like dll files, exe files, sys files etc. There are thousands of tiny system files are there that work specific task. If one of the files gets replaced, deleted or damaged then you may get windows Installer Package Error 1722.
Windows is made with huge number of dll files, exe files, sys files, various types of services, databases, etc so, it is not possible to keep monitoring all the files always. A brilliant PC Optimizer tool repairs damages, fix errors, update windows and drivers, and eliminate various types of errors silently.
Outbyte PC Repair Tool does all the above task easily and provides you an errorfree and smooth Windows environment to work so that you can focus on your business only.
3 Steps to Fix this Error
Step 1. Download Outbyte PC Repair Tool [File Size: 16.4 MB]
Step 2. SCAN your Windows PC
Step 3. Click Fix button to Repair Error
Download and Install Advanced System Repair Tool and scan your PC. It has a large database with 25 millions of files. It will find all the damaged or deleted system files and reinstall them with the fresh one. After, optimizing with Advanced System Repair Tool, try to install Installer Package.
Method 2: Restart Windows Installer Services
1. Click Start > Run. Type “Services.msc” without quotes and press Enter.
2. Find Windows Installer and double click on it.
3. Set the startup type of windows installer to manual.
4. Click Start to Start Services and click OK.
Method 3: ReRegister the Windows Installer
1. Close all the running program.
2. Open Run command. Go to Start > Run and type “msiexec /unregister” (without quotes) and click OK. It will UnRegister windows installation services.
3. Now, open run command again and type “msiexec /regserver” (without quotes) and click OK.
4. Restart your computer and you will not get Error 1722.
Method 4: Renamed Machine Key folder. This method works on Windows Server 2012 R2
1. Renamed C:\ProgramData\Microsoft\Crypto\RSA\MachineKeys folder to MachineKeys.old
2. Recreate C:\ProgramData\Microsoft\Crypto\RSA\MachineKeys folder
3. Moved C:\ProgramData\Microsoft\Crypto\RSA\MachineKeys.old to C:\Temp\
4. Re-run the installer
Summary:
In this article, I have described the 4 methods to fix Error 1722 – Windows Installer Package Error. If you know the more way to remove msi error 1722 then please leave your solution in the comment box.
More Installation Error
by Radu Tyrsina
Radu Tyrsina has been a Windows fan ever since he got his first PC, a Pentium III (a monster at that time). For most of the kids of… read more
Updated on
- You may encounter Error 1722 (Windows Installer package error) while trying to install or remove a program from your device.
- The issue is caused by installing a program incorrectly or when a program running as part of the setup did not finish as expected.
- You can use Safe Mode to install applications or update the software to resolve this problem.
XINSTALL BY CLICKING THE DOWNLOAD
FILE
When you use Windows 11, the built-in Windows Installer handles the installation, maintenance, and removal of software on your PC.
If your Installer is faulty, you might encounter errors while trying to install or remove a software program. A typical one is Error Code 1722. An error may also appear due to issues with your computer system in the following format:
Error 1722. There is a problem with this Windows Installer package. A program run as part of the setup did not finish as expected. Contact your support personnel or package vendor.
It is worth noting that you are likely to experience the error when you are trying to install:
- Java
- Security software
- Drivers
- Games
- Microsoft products
What causes the Windows Installer 1722 Error in Windows 11?
When installing new software on your computer, errors do occur. Sometimes, this is due to the fact that the program needs a component that is no longer available on your PC or because there is a conflict with another software that’s already installed.
This can also be caused by an incorrect installation of another application because they leave traces behind and sometimes make changes in the registry.
The registry holds all settings for them on your computer. When making changes here, they can cause errors in other programs.
When you use different kinds of software that make changes in the same area of the registry it can lead to conflicts between them. These conflicts can prevent your software from working correctly.
What can I do about the Windows Installer 177 Error in Cisco VPN client?
Error 1722 Windows Installer is one of the common errors you might come across while installing Cisco VPN Client in Windows 11.
There may be different reasons for this error but the most common one could be the incompatibility of the files with the OS version, bad sectors on the disk, or damaged registry entries. That’s why our below fixes will do the trick in no time.
What causes the Error 1722 with Windows Installer Package of Acrobat DC?
Error 1722 is a common error message in Windows operating system. It usually occurs when we try to install a software program or driver using the .exe file.
Do note that it also occurs when we try to open some programs, for example, Adobe Acrobat DC. The error message appears as:
How we test, review and rate?
We have worked for the past 6 months on building a new review system on how we produce content. Using it, we have subsequently redone most of our articles to provide actual hands-on expertise on the guides we made.
For more details you can read how we test, review, and rate at WindowsReport.
It is not a critical error and it only means that the application failed to start correctly, due to some corrupt files or missing files. You can usually correct that by reinstalling the application or the program with which you are trying to open it.
Are there multiple Windows Installer 1722 Error variations?
Windows Installer 1722 Errors in Windows 11 often occur when trying to install, reinstall, or update one of Microsoft’s programs.
These complications are usually caused by minor issues that can be fixed in a few minutes. Here are some of the main variations that you may encounter:
- Error in Application: Windows Installer Error 1722
- Windows Installer Error 1722 is not a valid Win32 application
- Windows Installer Error 1722 has encountered a problem and needs to close. We are sorry for the inconvenience.
- Windows Installer Error 1722 can’t be located
- Windows Installer Error 1722 can’t be found
- Error starting program: Windows Installer Error 1722
- Windows Installer Error 1722 is not running
- Windows Installer Error 1722 quit
- Faulty Program Path: Windows Installer Error 1722
It’s important to know how to troubleshoot Error 1722 in order to get things back to normal. In this particular guide, we will help you learn how to bypass this issue. Do not fret!
How can I fix the Error 1722 Windows Installer in Windows 11?
1. Run a PC repairing software
In order to specifically detect the potential errors in your PC, a practical answer that can really solve the error is Fortect.
This Windows repairing tool behaves as a restoring software that will deep scan your PC in order to find issues regarding privacy, crashing applications, broken registry files, or junk files.
Afterward, you will get the Scan Summary and then you’ll be able to visualize and fix every single error in your operating system.
Ultimately, Fortect is completely safe and automatically repairs damaged system files using its 25,000,000 files repository.
⇒ Get Fortect
2. Restart your device
In an attempt to quickly resolve this issue, you need to restart your PC. The simplest way to do this is by pressing the power button for a few seconds until the computer turns off.
When the PC is turned on again, the error should be gone. If it doesn’t work, repeat the process until the error disappears.
3. Use Safe Mode to remove unnecessary programs
- Click on the Windows Start Menu, then select Settings.
- Then, select the Recovery option on the left side of the window.
- Scroll down to the Advanced Startup option, and click on the Restart Now button.
- Your device will restart in the Recovery Environment.
To fix Error 1722, you’ll need to open your system in Safe Mode and then remove any unnecessary applications and services from your computer.
If you’re still receiving this error even after performing these steps, try uninstalling the software that is causing the conflict and then reinstall the program again.
Rest assured that you can certainly find the best uninstaller software that fits your budget and specific needs. Although the guide talks about Windows 10, the software can also be used in Windows 11.
Therefore, if you continue to receive Error 1722 after uninstalling the software, make sure that your antivirus software isn’t blocking the installation, and then try installing the program again.
In that regard, make sure you use one of the best antivirus solutions perfectly compatible with Windows 11 to protect your computer.
4. How to fix Error 1722 using cmd
Windows Installer Error 1722 can occur due to issues with the registry entries or broken files in your Windows 11 PC. Therefore, running the SFC and DISM scans in Command Prompt can help solve the error.
1. Press the Windows Key + R key, then type cmd in the Run dialog box.
2. Press Ctrl + Shift + Enter to open the Command Prompt.
3. Type the following command and then press Enter: DISM /Online /Cleanup-Image /ScanHealth
4. Then, type this command and press Enter: DISM /Online /Cleanup-Image /RestoreHealth
5. Wait for the scan to complete, and then restart your device.
6. Finally, input the following command and hit Enter:sfc /scannow
5. Turn on the Windows Installer
- Press the Windows key + R key to open the Run command dialog box.
- Key in the following command, then press Enter:
services.msc - On the window, scroll down and double-click the Windows Installer option.
- Then, set the Windows Installer Startup type to Manual. Click the Start button to enable the service.
- Finally, select Apply and then OK to save these changes.
6. Unregister and re-register the Windows Installer
- Press the Windows key + R key to open the Run command dialog box.
- Type cmd and then press Ctrl + Shift + Enter to open the Command Prompt.
- To temporarily unregister the Windows Installer, type the following command and press Enter:
msiexec /unreg - When this process is complete, you can now re-register the Windows Installer. To do this, type the following command and hit Enter:
msiexec /regserver - Finally, restart your device to save these changes.
7. Enable Windows Script Host
- Type cmd in the Search bar, right-click Command Prompt, and choose Run as administrator.
- Key in the following commands and press Enter after each one:
REG DELETE /“HKCUSOFTWAREMicrosoftWindows Script HostSettings” /v Enabled /f
REG DELETE /“HKLMSOFTWAREMicrosoftWindows Script HostSettings” /v Enabled /f
8. Perform a system restore
- Click on the Start Menu and click on the Control Panel.
- Type in Recovery in the search box of the Control Panel and then tap into it.
- Select Open System Restore.
- Then, click on Next.
- On the list shown, choose the most recent driver or update and then click Scan for affected programs.
- You’ll be shown a list of items that will be deleted. If you’re OK with that, click Next and then Finish otherwise select another update from the list.
Can resetting an application resolve the Windows Installer 1722 Error?
When you’re trying to install an application on Microsoft Windows, you might receive an error message that reads:
Error 1722. There is a problem with this Windows Installer package. A program required for this install to complete could not be run.
This error message is usually caused by a corrupted file in the installer program, but there are also instances where the problem lies elsewhere. If you’re receiving Error 1722, try resetting your application, then installing it again.
Flight Simulator X installation Error 1722 is one that can occasionally occur as well. Take a look at our detailed guide on Flight Simulator X Error 1722 to resolve the issue and forget all about this error message:
Error 1722 Windows Installer Package FSX. A program run as part of the setup did not finish as expected. Contact your support personnel or package vendor.
Were you able to fix this error using our detailed procedures? Do not hesitate to let us know in the comments section below.
![[Fixed] There Is A Problem With This Windows Installer Package 1 msiexec-unregister-regserver](https://www.technewstoday.com/wp-content/uploads/2022/04/msiexec-unregister-regserver.jpg)
![[Fixed] There Is A Problem With This Windows Installer Package 2 windows-installer-service-system-configuration](https://www.technewstoday.com/wp-content/uploads/2022/04/windows-installer-service-system-configuration.jpg)
![[Fixed] There Is A Problem With This Windows Installer Package 3 msiexec-exe-task-manager-end-task](https://www.technewstoday.com/wp-content/uploads/2022/04/msiexec-exe-task-manager-end-task.jpg)
![[Fixed] There Is A Problem With This Windows Installer Package 4 windows-installer-service](https://www.technewstoday.com/wp-content/uploads/2022/04/windows-installer-service.jpg)
![[Fixed] There Is A Problem With This Windows Installer Package 5 start-windows-installer](https://www.technewstoday.com/wp-content/uploads/2022/04/start-windows-installer.jpg)
![[Fixed] There Is A Problem With This Windows Installer Package 6 regserv32-commands](https://www.technewstoday.com/wp-content/uploads/2022/04/regserv32-commands.jpg)
![[Fixed] There Is A Problem With This Windows Installer Package 7 troubleshoot-compatibility](https://www.technewstoday.com/wp-content/uploads/2022/04/troubleshoot-compatibility.jpg)
![[Fixed] There Is A Problem With This Windows Installer Package 8 program-compatibility-troubleshooter-test-the-program](https://www.technewstoday.com/wp-content/uploads/2022/04/program-compatibility-troubleshooter-test-the-program.jpg)
![[Fixed] There Is A Problem With This Windows Installer Package 9 windows-update-install-now](https://www.technewstoday.com/wp-content/uploads/2022/11/windows-update-install-now-1.jpg)
![[Fixed] There Is A Problem With This Windows Installer Package 10 takeown-icacls-temp](https://www.technewstoday.com/wp-content/uploads/2022/04/takeown-icacls-temp.jpg)
![[Fixed] There Is A Problem With This Windows Installer Package 11 discord-uninstall](https://www.technewstoday.com/wp-content/uploads/2022/12/discord-uninstall.jpg)
![[Fixed] There Is A Problem With This Windows Installer Package 12 current-version-installer](https://www.technewstoday.com/wp-content/uploads/2022/04/current-version-installer.jpg)