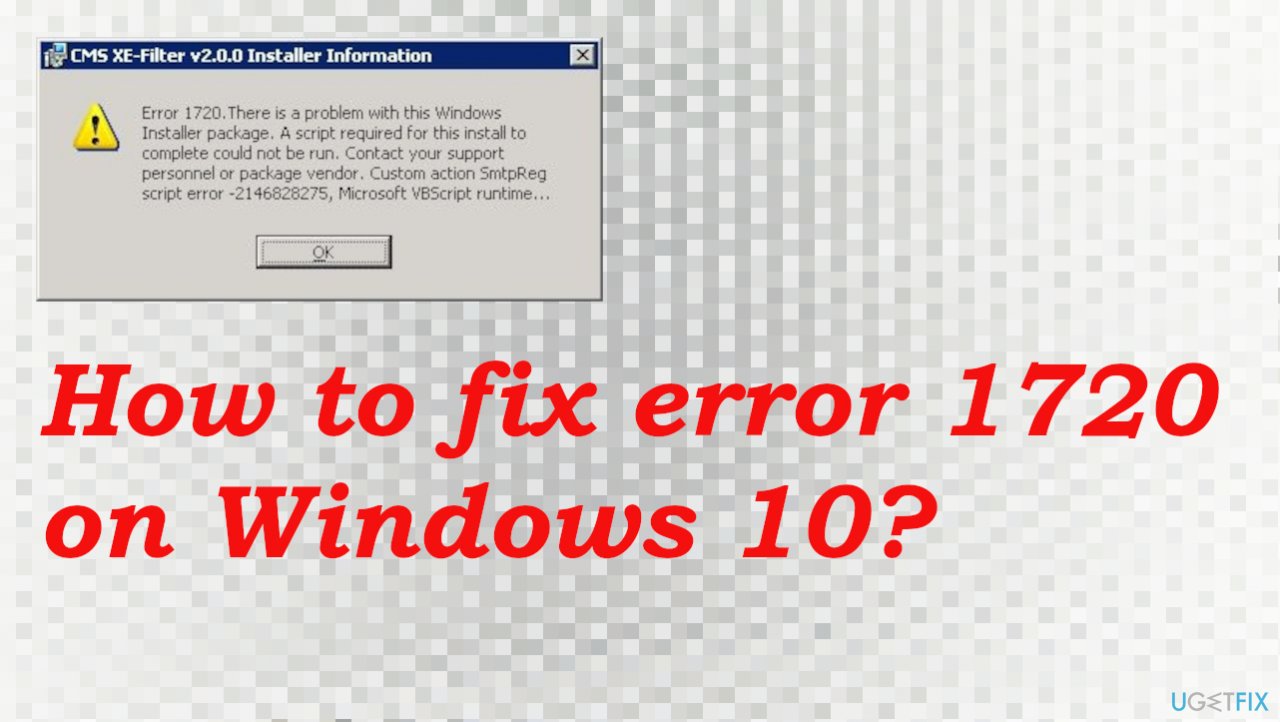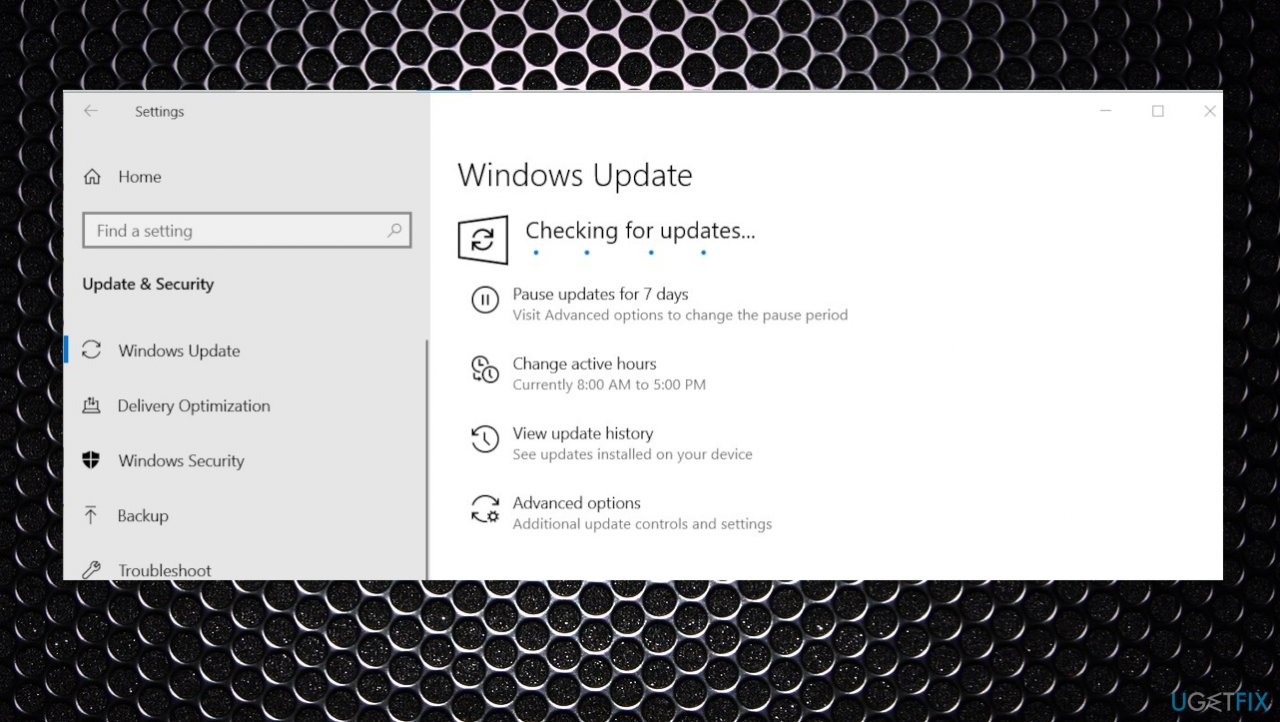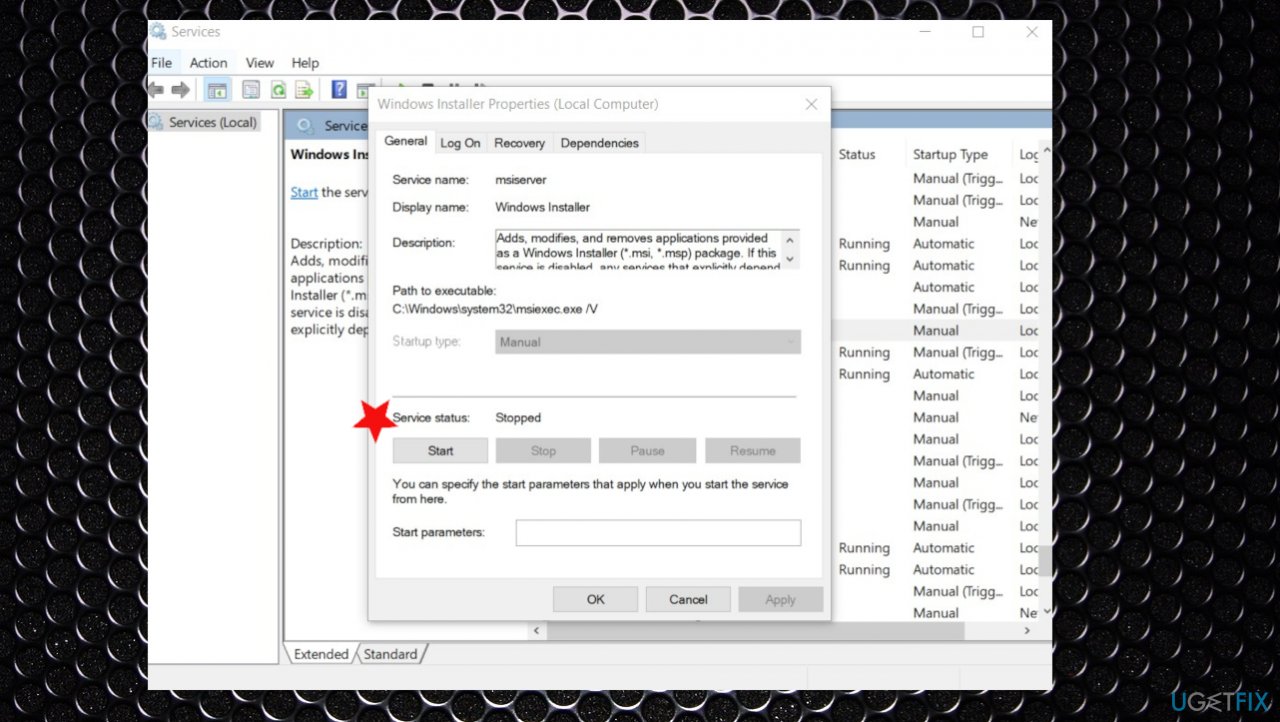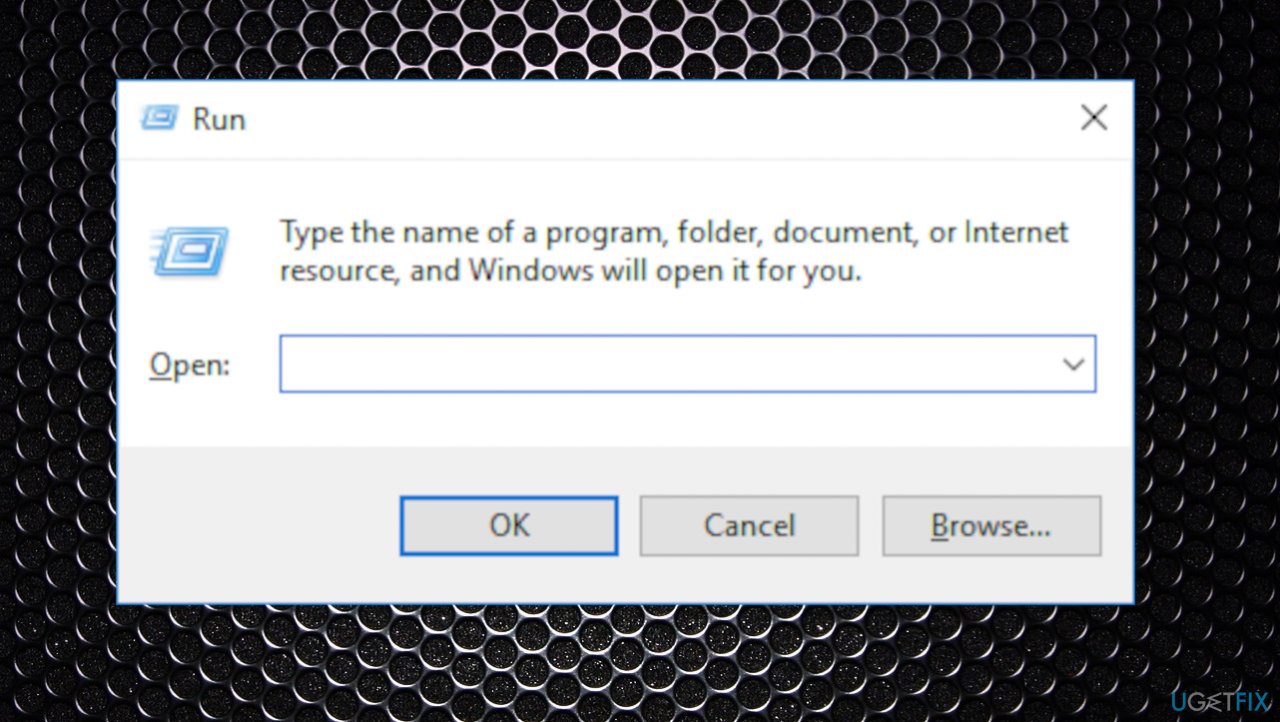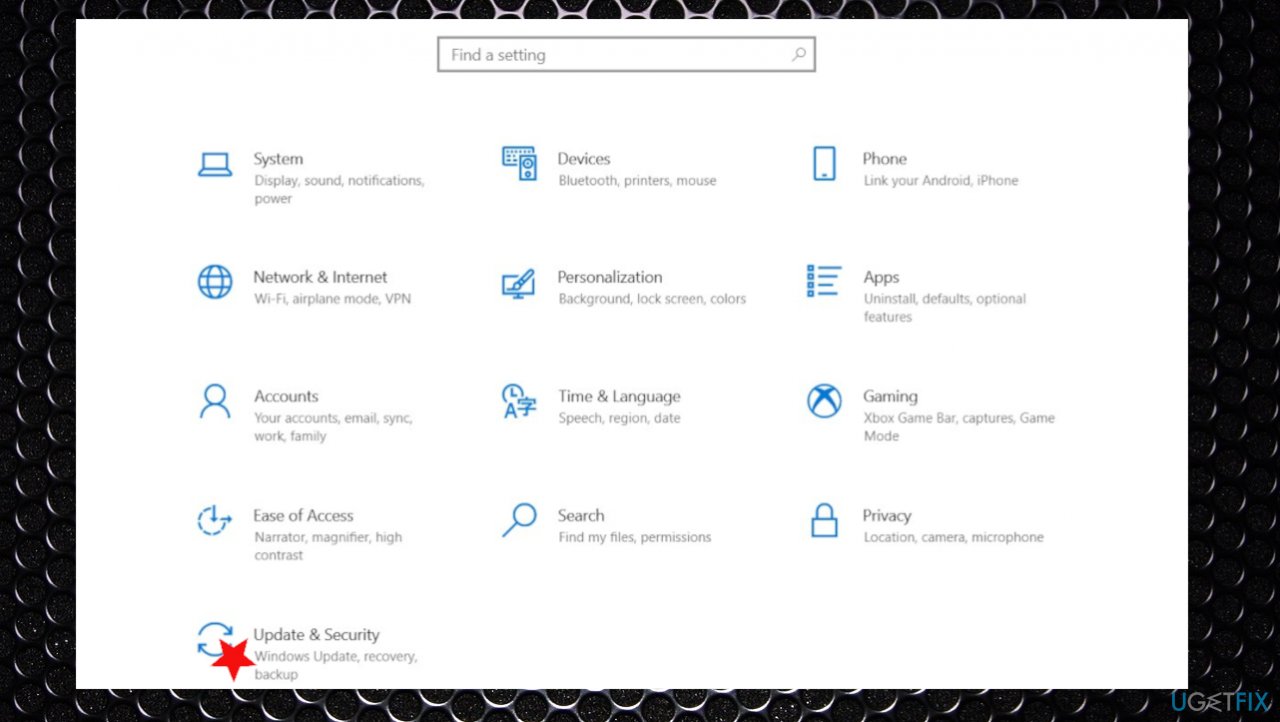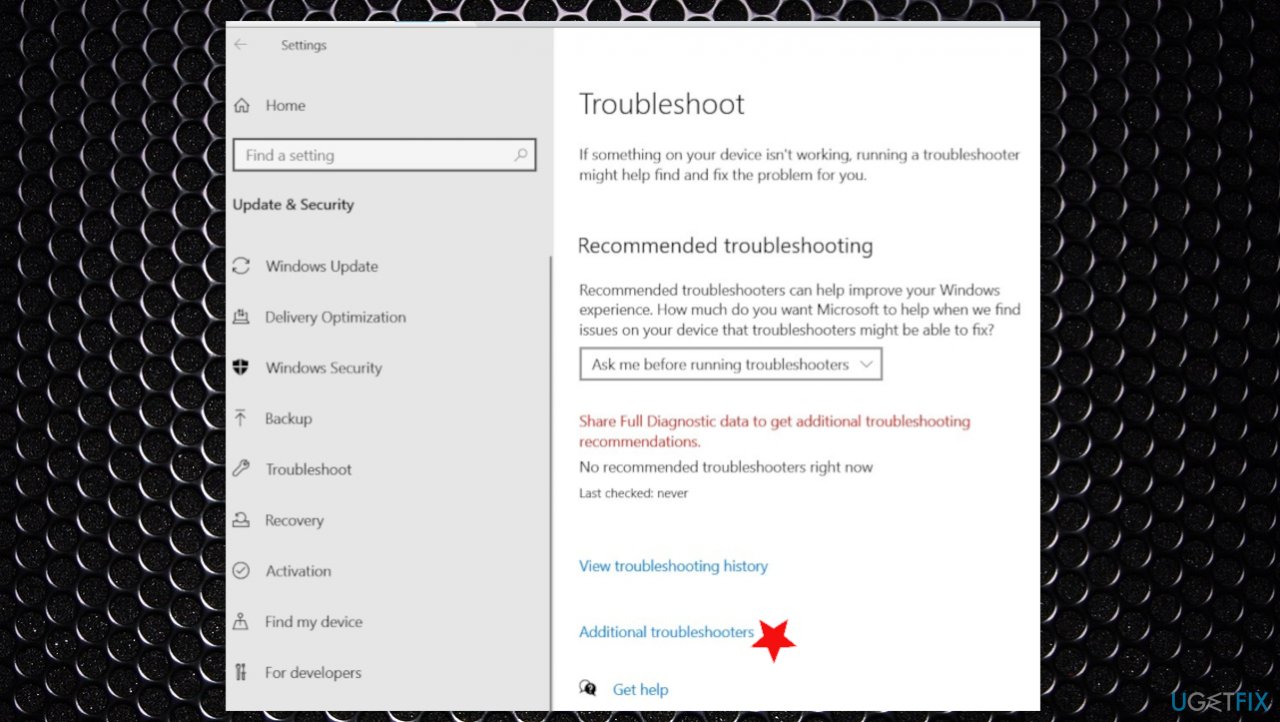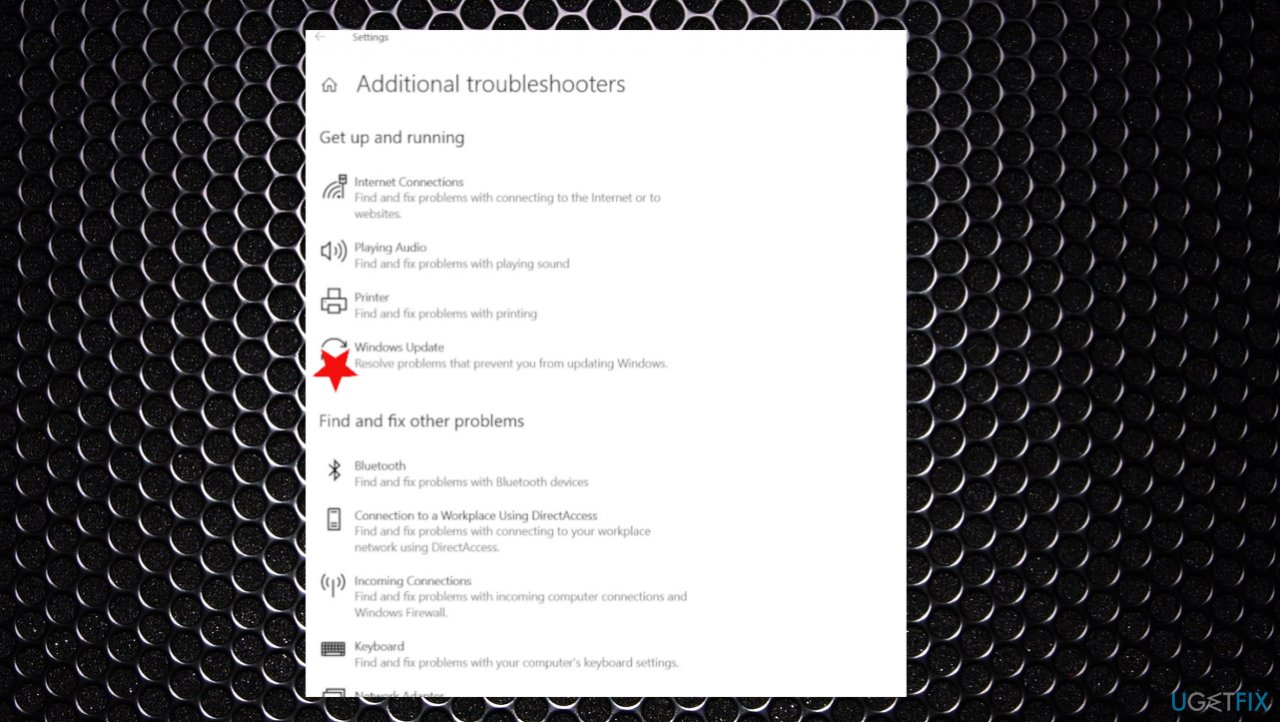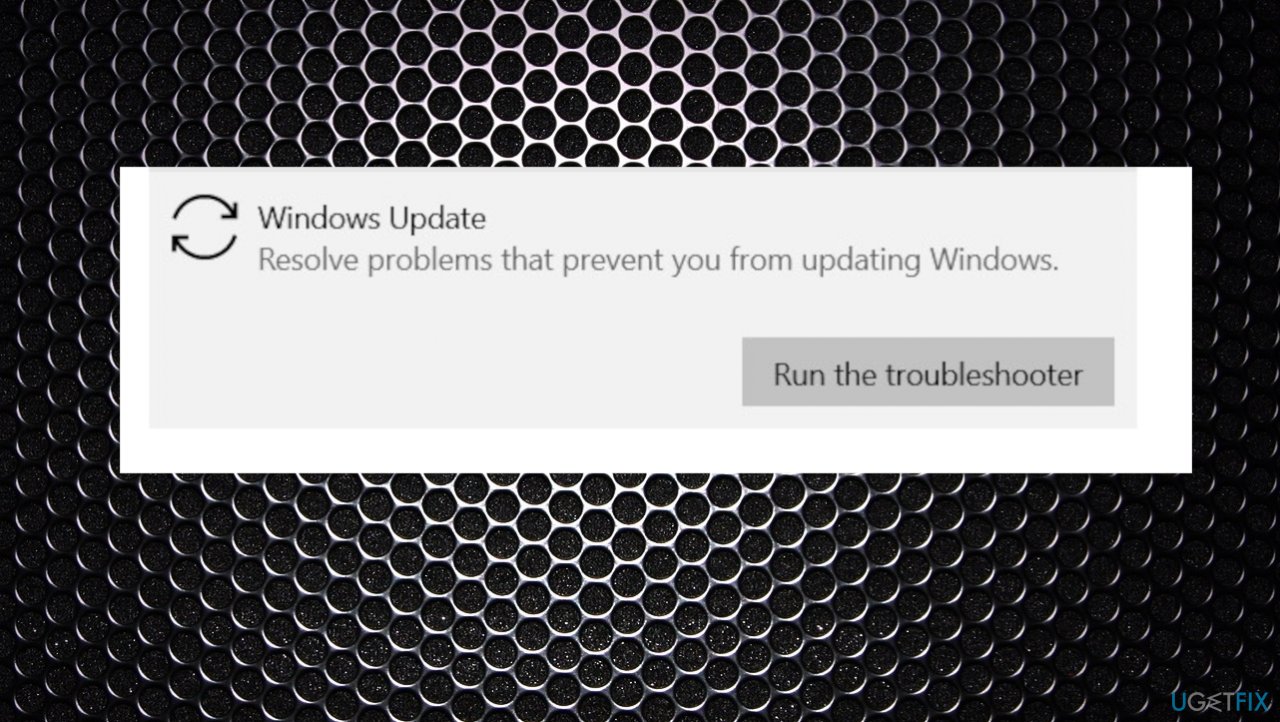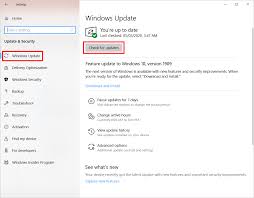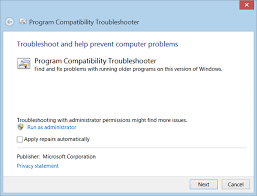Contents
- What Is the Error 1720 on Windows 10?
- How to Fix ‘There Is a Problem with this Windows Installer Package’ on Windows 10
- Solution 1: Be Sure to Run the Installer with Administrative Permissions
- Solution 2: Re-Download the Installer and Setup Files
- Solution 3: Run the Troubleshooter
- Solution 4: Install Pending Windows Updates
- Solution 5: Check Windows Installer for Errors
- Solution 6: Re-Register Windows Installer
- Solution 7: Restart the Windows Installer Service
- Solution 8: Re-Register the Scrrun.dll File
- Here are the steps:
- Scan Your Registry for Issues
![[FIXED] Error 1720 There is a problem with this Windows Installer package](https://www.auslogics.com/en/articles/wp-content/uploads/2021/07/fix-error-1720-there-is-a-problem-with-this-windows-installer-package.jpg)
Are you looking for solutions on how to get rid of the Error 1720 in Windows 10 Installer? Well, you’ve come to the right page. Windows users have been complaining about encountering this error on several occasions on their computers. The Windows Installer performs some of the most critical tasks on the operating system, such as program installation, software removal, and maintenance.
The installer is packed with registry keys, shortcuts, and other metadata and usually carries out its functions without issues. The thing is, errors can occur randomly. You may receive the following message:
“There is a problem with this Windows Installer package. A script required for this install to complete could not be run.”
What Is the Error 1720 on Windows 10?
The “Error 1720: There is a problem with this Windows Installer package” can be triggered by registry issues. The error appears to affect Windows 7, Windows 8, and Windows 10 machines and pops up when a software update/upgrade or installation fails. It also appears when users try to uninstall programs.
The most annoying thing is that the error can be quite resilient and can interfere with your daily tasks. Fortunately, the error is temporary and can easily be fixed by the workarounds in this post.
How to Fix ‘There Is a Problem with this Windows Installer Package’ on Windows 10
Solution 1: Be Sure to Run the Installer with Administrative Permissions
Installing any third-party application requires administrative permissions for the process to succeed. This is a standard requirement on all Windows machines that gives you more control over what gets installed on your device. It’s a preventive measure that helps to keep applications from installing in the background. It also helps prevent the installation of malware.
Now, you might not have the proper permissions to install the program that triggered the Error 1720. Well, you can resolve it by running the installer as an administrator. Here’s how:
- Open the location in File Explorer containing the application you want to install.
- Right-click the installer and select Run as Administrator.
That’s it. If the issue was caused by a lack of administrator rights, this should fix it. If not, try the next troubleshooting step below.
Solution 2: Re-Download the Installer and Setup Files
An application package comprises several installation setup files or a single .exe file, accompanied by numerous DLL files. If the download was incomplete, or for some reason one of the files got corrupted, the installation will fail and may trigger the Error 1720.
Besides, the file could have been corrupted by the presence of a virus in your computer. Your antivirus can also block the .exe file, deeming it malicious. For that case, you should run a malware scan to eliminate any kinds of threats. Additionally, try re-downloading the file once again to check if this works.
You can also temporarily disable your antivirus software and try to run the installer. However, this is a risky move unless you are 100 percent certain that the application is trustworthy. One more thing. Be sure your system meets the minimum requirements to run the program. Otherwise, the entire process will fail again.
Solution 3: Run the Troubleshooter
Windows 10 comes with troubleshooting tools to help find and fix common computer problems. Usually, you’ll find the Troubleshoot option in the Settings app under this path:
Update & Security > Troubleshoot > Additional troubleshooters.
Alternatively, you can open Control Panel and type “Troubleshoot” (no quotes) in the Search Control Panel input box.
However, the Program Install and Uninstall troubleshooter is not listed here, and you’ll have to download it to proceed with this process. Here are the steps:
- Go to Microsoft’s download page and click on the blue Download Troubleshooter button.
- Choose your preferred location to save the file and download it. Once downloaded, select Run or Open.
- Follow the instructions provided to complete the process. Once done, try to install or uninstall the problematic program to see if it goes through this time.
Solution 4: Install Pending Windows Updates
The Error 1720 could be caused by a buggy Windows Installer. Typically, Windows releases updates periodically to address buggy updates and improve system performance. That’s why you’re always encouraged to keep your system up to date.
To check if there are pending Windows updates for your system, follow the guide below:
- Press the Windows Key + I to launch the Settings app.
- Type “Updates” (no quotes) in the Find a Setting input box and select Check for Updates.
- On the page that opens next, check if pending updates are waiting to be installed and install them. If no updates are displayed, click on the Check for Updates button and wait for Windows to search online for available updates. If updates are available, Windows will automatically download and install them on your machine.
Restart your Windows PC and try running the installer again. If you’re still getting the error, proceed to the next fix.
Solution 5: Check Windows Installer for Errors
If Windows Installer is corrupted or disabled by mistake, you won’t be able to install anything on your machine. You need to make sure that it’s working accordingly. To do that:
- Press the Win + R keyboard shortcut.
- Type “CMD” (no quotes) into the Run text box. Press the Ctrl + Shift + Enter key combination to launch Command Prompt with elevated rights.
- Type the command “MSIExec” (no quotes) and press Enter. If everything checks out, a pop-up window with Windows Installer details will appear. If an error report is displayed instead, you’ll need to re-register Windows Installer.
Solution 6: Re-Register Windows Installer
If the previous step shows a Windows Installer error report, you must re-register it to get rid of those errors, and hence the Error 1720. Follow these instructions for guidance:
- Open the Quick User Menu using the Win + X shortcut and select Command Prompt (Admin). If the option is not available here, repeat Step 1 from Solution 5 above.
- In the Command Prompt window, execute the commands:
- After the commands run successfully, exit Command Prompt and repeat the action that triggered the error in question to see if it has been resolved.
Solution 7: Restart the Windows Installer Service
Like we noted above, you or someone else may have disabled Windows Installer unintentionally. To check this fact and restart it, follow these steps:
- Press the Windows logo on your keyboard, type “Services” (without quotes), and press Enter.
- In the Services window, locate Windows Installer and double-click on it to open its Properties.
- Under Service Status check if it says Running. If it does, click on Stop and then click on Start to run it again. If it says Stopped, click on Start to run it.
- Change the Startup Type to Automatic.
- Click on Apply > OK.
- Restart your computer to effect the changes and check if this fixes the “Error 1720: There is a problem with this Windows Installer package” issue.
Solution 8: Re-Register the Scrrun.dll File
Scrrun.dll is the Scripting Runtime DLL (Dynamic Link Library) file responsible for reading and writing scripts and text files. It’s essential for your Windows machine to run properly and enables the installer to function accordingly. If it stops working, Windows Installer ceases to run correctly. We’ll attempt to fix Windows Installer by re-registering the scrrun.dll file.
Here are the steps:
- Press the Windows Key, type “Services” (without quotes) into the Windows Search box, and hit Enter to launch the Services window.
- Navigate to the Windows Installer service, which should be toward the bottom of the page.
- Right-click on it and open its Properties.
- Select Manual under Startup Type.
- Click on Apply > OK and restart your PC.
- Next, open Command Prompt with administrator rights. To do that, press the Win + R key combination, type “CMD” (no quotes), and hit the Ctrl + Shift + Enter keys at the same time.
- On the elevated command prompt window, type or paste the commands below, one after the other, and then press Enter after each one:
- For Windows (32-bit): cd C:\\Windows\\System32
- For Windows (64-bit): cd C:\\Windows\\SysWow64
- Next, still on the Command Prompt window, type “regsvr32 scrrun.dll” (no quotes) to re-register the DLL file.
- Once done, reboot Windows and check if the error has disappeared.
Scan Your Registry for Issues
If none of these solutions gets rid of the Error 1720 in Windows 10 Installer, we recommend scanning the registry for corruption and other issues. We mentioned at the beginning of this article that registry problems are mainly to blame for Windows Installer errors. We understand trying to identify corrupt keys or broken entries in such a vast database is nearly impossible.
That’s why we suggest an automatic repair tool like Auslogics BoostSpeed Registry Cleaner.
This application detects and fixes registry issues, stabilizing your PC. It’s safe, fast, and reliable. You don’t have to worry about the wrong keys or entries being deleted since the tool is designed to work with precision.
Cleaning the registry is recommended every once in a while to remove keys that may have been left behind after the uninstallation of programs. You don’t want them to accumulate since they’ll start causing issues. Registry Cleaner is just one of the many tools that come with Auslogics BoostSpeed. You can also clean PC junk, defrag the registry and your hard disks, remove file duplicates, and so on. What’s more, you can schedule automatic scans to ensure that your system runs at optimal levels every time you use it.
Sometimes, you can encounter the “There is a problem with this Windows Installer package” error while trying to install an application through an MSI installer. This error occurs if your system can’t run a script, program, or DLL file necessary for such operations. You will also encounter corresponding error messages in each case:
- Error 1720: There is a problem with this Windows Installer package. A script required for this install to complete could not be run.
- Error 1721: There is a problem with this Windows Installer package. A program required for this install to complete could not be run.
- Error 1722: There is a problem with this Windows Installer package. A program run as part of the setup did not finish as expected.
- Error 1723: There is a problem with this Windows Installer package. A DLL required for this install to complete could not be run.
Even if they are different errors, you need similar solutions to resolve all of them. First, make sure to log in with an admin account and run the program as an administrator. Some installers require admin privileges to run properly. Also, make sure that there is enough space to install the application.
Table of Contents
Re-register Windows Installer
Windows uses the MSIExec engine to run the MSI installer. If the registration of this engine becomes corrupt, you can’t run such installers. To resolve this issue, you need to unregister and then re-register the engine.
- Open Run.
- Type
cmdand press Ctrl + Shift + Enter to open the Elevated Command Prompt. - Enter the following commands:
MSIExec /unregisterMSIExec /regserver
Restart Windows Installer Service
You will also get this error if the Windows Installer service is not running properly or another instance of the installer engine is already running. We recommend checking for both issues at the same time.
- Open Run by pressing Win + R.
- Type
msconfigand press Enter to launch the System Configuration. - Go to the Services tab and search for Windows Installer.
- Make sure the box next to it is checked and press OK.
- Now, press Ctrl + Shift + Esc to open the Task Manager.
- Go to the Details tab.
- Look for
msiexec.exe. If it’s there, select it and click End Task. - Then, open Run again.
- Type
services.mscand press Enter to open Window Services. - Look for Windows Installer and check its Startup Type.
- If it shows Disabled, double-click on it and set the Startup type drop-down list to Manual.
- Click on Start if the Service status indicates Stopped. Otherwise, click Stop and then Start to restart the service.
Restart your computer and check if the issue persists.
Re-register Some DLL Files
Like with the MSIExec engine, your system uses many DLL files while running the MSI installers. You can similarly re-register them to resolve any potential registration issues.
- Open the Elevated Command Prompt.
- Enter the following commands:
regsvr32 Actxprxy.dllregsvr32 Browseui.dllregsvr32 Mshtml.dllregsvr32 ole32.dllregsvr32 Oleaut32.dllregsvr32 Scrrun.dllregsvr32 Shdocvw.dllregsvr32 Shell32.dllregsvr32 urlmon.dll
- Don’t worry if you get a “The module was loaded but the entry point DllRegisterServer was not found” error, simply move on to the next command.
Troubleshoot Compatibility
If the error has the code 1721, it might be because the installer is for a previous version of Windows and therefore is not compatible with your current system. In such cases, you need to troubleshoot for program compatibility.
- Right-click on the installer and select Troubleshoot Compatibility or Show more options > Troubleshoot Compatibility.
- Select Try Recommended Settings.
- Then, click on Test the program.
- If the error doesn’t occur this time, go back to the Troubleshooter and select Next > Yes, save these settings for this program.
Install Necessary Windows Features and Updates
The installation of several programs on your system requires certain supporting software components and features. We recommend installing all such programs to prevent suffering from different installation errors. Even if you already have these components, they might have become corrupt, so it’s worth reinstalling them.
- All available Microsoft Visual C++ Runtime Packages
- Windows Management Framework
- Latest .NET Framework
You should also make sure to have the latest version of your Operating System. The newer applications require the most updated OS versions to be able to provide better features.
- Open Run.
- Type
ms-settings:windowsupdateand press Enter to open Windows Update Settings. - Click on Check for Updates to scan for and download available updates or Install now if your computer has already downloaded them.
Re-download the Installer
It is also possible that the installer you downloaded or transferred is not complete. You can check for such issues by checking its properties.
Select the installer and press Alt + Enter to open its Properties and compare the Size and Size on the disk from the General tab. If the Size on disk is much lower than the Size, the file is not complete.
In such cases, you need to download it again. Also, we recommend you ensure that the installer you download matches the system architecture of your computer while doing so.
Take Ownership of the Temp Folder
Many programs including installers make use of the Temp folder inside AppData to store temporary files. By default, each user accounts have the ownership and permissions of the Temp folder for that account. However, if this setting gets changed somehow, you will encounter many issues, including the above.
In such a scenario, you should see the error code 1723 in the error message, so it’s easier to recognize. You need to take ownership and provide permissions to this folder to resolve the issue.
- Open the Elevated Command Prompt.
- Enter the following commands:
takeown /F %Temp%icacls %Temp% /Grant %userdomain%\%username%:F
Uninstall Application Before Reinstalling
Sometimes the previous software of an application can also interfere with the new installation. In such cases, you need to uninstall the previous application first.
- Open Run.
- Type
appwiz.cpland press Enter to open Programs and Features. - Look for and select your application.
- Click on Uninstall or Uninstall/Change > Uninstall.
- Confirm with Yes and follow the on-screen instructions.
Then, update/reinstall the app again by launching a complete installer. If you can’t uninstall the applications, there may be some app-specific reasons causing such errors. You need to check official websites for what to do in such scenarios.
Remove Pending Installations Using Registry Editor
You will also get this error if you try running an installer when another one is already running on your system. Windows will usually warn you if something like this happens, but it can’t do so if the previous instance of installers is stuck. In such a case, you need to remove all pending installations first.
- Open Run.
- Type
regeditand press Enter to open the Registry Editor. - Navigate to
Computer\HKEY_LOCAL_MACHINE\Software\Microsoft\Windows\CurrentVersion\Installer - If the InProgress key is present, delete all the entries inside it.
- Then go to Computer
HKEY_LOCAL_MACHINE\System\CurrentControlSet\Control\Session Manager - If PendingFileRenameOperations is there, delete all of its entries as well.
Install a Different Version of Application
Sometimes, the latest version of the application or its installer may have some bugs that are responsible for such issues. In such cases, you will only encounter the above error while trying to install one application but can successfully install other programs through MSI installers. You need to try installing a previous or different version of the app instead to resolve the issue.
| Номер ошибки: | Ошибка 1720 | |
| Название ошибки: | Windows Installer Error 1720 | |
| Описание ошибки: | Ошибка 1720: Возникла ошибка в приложении Windows Installer. Приложение будет закрыто. Приносим извинения за неудобства. | |
| Разработчик: | Microsoft Corporation | |
| Программное обеспечение: | Windows Installer | |
| Относится к: | Windows XP, Vista, 7, 8, 10, 11 |
Описание «Windows Installer Error 1720»
«Windows Installer Error 1720» — это стандартная ошибка времени выполнения. Чтобы убедиться, что функциональность и операции работают в пригодном для использования состоянии, разработчики программного обеспечения, такие как Microsoft Corporation, выполняют отладку перед выпусками программного обеспечения. Хотя эти превентивные действия принимаются, иногда ошибки, такие как ошибка 1720, будут пропущены.
Пользователи Windows Installer могут столкнуться с сообщением об ошибке после выполнения программы, например «Windows Installer Error 1720». Во время возникновения ошибки 1720 конечный пользователь может сообщить о проблеме в Microsoft Corporation. Microsoft Corporation может устранить обнаруженные проблемы, а затем загрузить измененный файл исходного кода, позволяя пользователям обновлять свою версию. Таким образом, в этих случаях разработчик выпустит обновление программы Windows Installer, чтобы исправить отображаемое сообщение об ошибке (и другие сообщенные проблемы).
Что вызывает ошибку 1720 во время выполнения?
Сбой во время выполнения Windows Installer, как правило, когда вы столкнетесь с «Windows Installer Error 1720» в качестве ошибки во время выполнения. Мы можем определить, что ошибки во время выполнения ошибки 1720 происходят из:
Ошибка 1720 Crash — программа обнаружила ошибку 1720 из-за указанной задачи и завершила работу программы. Как правило, это результат того, что Windows Installer не понимает входные данные или не знает, что выводить в ответ.
Утечка памяти «Windows Installer Error 1720» — ошибка 1720 утечка памяти приводит к тому, что Windows Installer использует все больше памяти, что делает ваш компьютер запуск медленнее и замедляет вывод системы. Возможные провокации включают отсутствие девыделения памяти и ссылку на плохой код, такой как бесконечные циклы.
Ошибка 1720 Logic Error — Логическая ошибка возникает, когда ПК производит неправильный вывод, даже когда пользователь вводит правильный вход. Обычные причины этой проблемы связаны с ошибками в обработке данных.
Как правило, ошибки Windows Installer Error 1720 вызваны повреждением или отсутствием файла связанного Windows Installer, а иногда — заражением вредоносным ПО. Для устранения неполадок, связанных с файлом Microsoft Corporation, большинство профессионалов ПК заменят файл на соответствующую версию. Кроме того, некоторые ошибки Windows Installer Error 1720 могут возникать по причине наличия неправильных ссылок на реестр. По этой причине для очистки недействительных записей рекомендуется выполнить сканирование реестра.
Классические проблемы Windows Installer Error 1720
Обнаруженные проблемы Windows Installer Error 1720 с Windows Installer включают:
- «Ошибка программы Windows Installer Error 1720. «
- «Windows Installer Error 1720 не является приложением Win32.»
- «Windows Installer Error 1720 должен быть закрыт. «
- «Windows Installer Error 1720 не может быть найден. «
- «Windows Installer Error 1720 не может быть найден. «
- «Проблема при запуске приложения: Windows Installer Error 1720. «
- «Не удается запустить Windows Installer Error 1720. «
- «Windows Installer Error 1720 выйти. «
- «Windows Installer Error 1720: путь приложения является ошибкой. «
Эти сообщения об ошибках Microsoft Corporation могут появляться во время установки программы, в то время как программа, связанная с Windows Installer Error 1720 (например, Windows Installer) работает, во время запуска или завершения работы Windows, или даже во время установки операционной системы Windows. При появлении ошибки Windows Installer Error 1720 запишите вхождения для устранения неполадок Windows Installer и чтобы HelpMicrosoft Corporation найти причину.
Причины проблем Windows Installer Error 1720
Проблемы Windows Installer Error 1720 могут быть отнесены к поврежденным или отсутствующим файлам, содержащим ошибки записям реестра, связанным с Windows Installer Error 1720, или к вирусам / вредоносному ПО.
В первую очередь, проблемы Windows Installer Error 1720 создаются:
- Недопустимая (поврежденная) запись реестра Windows Installer Error 1720.
- Вирус или вредоносное ПО, которые повредили файл Windows Installer Error 1720 или связанные с Windows Installer программные файлы.
- Вредоносное удаление (или ошибка) Windows Installer Error 1720 другим приложением (не Windows Installer).
- Другое программное обеспечение, конфликтующее с Windows Installer, Windows Installer Error 1720 или общими ссылками.
- Неполный или поврежденный Windows Installer (Windows Installer Error 1720) из загрузки или установки.
Продукт Solvusoft
Загрузка
WinThruster 2023 — Проверьте свой компьютер на наличие ошибок.
Совместима с Windows 2000, XP, Vista, 7, 8, 10 и 11
Установить необязательные продукты — WinThruster (Solvusoft) | Лицензия | Политика защиты личных сведений | Условия | Удаление
Question
Issue: How to fix error 1720 on Windows 10?
Hello. I need your help with the error that annoys me. The error 1720 appears on my Windows computer, and it keeps repeating. My device is not that old, but I tried updating some software. I have encountered it a few times already. Do you have any suggestions for it?
Solved Answer
The particular error 1720 on Windows 10 is the Microsoft issue occurring when installing particular components cannot happen. Users[1] claim that it appears when installing software packages updating applications. The main causes for the problem can be related to the particular registry or file errors, or even malware.[2]
When the system cannot process needed files and required settings, the particular Windows installer package cannot be run. This error occurs when the problem is with such installation. Your system parts needed for these processes trigger the appearance of the error message.
More common causes for the error could be registry issues, problems with those settings, or entries. Those settings can be essential, so when anything goes wrong, error 1720 presents itself on Windows. You need to repair registry errors or different issues, so the process can run as it is supposed to.
This error can be fixed by cleaning those problems with Windows. You can find and solve system file or registry errors using FortectMac Washing Machine X9, for example. The program checks what issues your device has and repairs them to solve the annoying issue that delivers this “Error 1720: There is a problem with this Windows Installer package” pop-up.
Machines that run Windows operating systems can display various errors when updates or installations fail.[3] This is the Windows Installer Package error, so the installation or update cannot be run. If you solve the issues, fix anything that has failed but is required for the complete process – your issues should be the thing of the past. You can find the methods listed, so follow them closely. You might want to disable third-party security tools for a bit to see if those interfere with installer processes, for example.
1. Update Windows
Fix it now!
Fix it now!
To repair damaged system, you have to purchase the licensed version of Fortect Mac Washing Machine X9.
- Go to Settings.
- Click Update & security.
- Find Windows update.
- Click Check for Updates.
- If updates are available for download, click Install Updates.
- After the update is completed, restart your PC.
2. Check the Windows installer service
Fix it now!
Fix it now!
To repair damaged system, you have to purchase the licensed version of Fortect Mac Washing Machine X9.
- Type in search – Services, and press Enter.
- Scroll down and find the Windows Installer.
- Double-click Windows Installer in the Services list.
- On the General tab, make sure the service is started under Service status.
- If the service is not running, under Service status, click Start, and then click OK.
3. Change the startup type
Fix it now!
Fix it now!
To repair damaged system, you have to purchase the licensed version of Fortect Mac Washing Machine X9.
- Press Windows key + R.
- Type services.msc.
- Look for Windows Installer, start the service, and set the Startup type to Automatic.
4. Run the troubleshooter
Fix it now!
Fix it now!
To repair damaged system, you have to purchase the licensed version of Fortect Mac Washing Machine X9.
- Go to Settings.
- Then click Update & Security.
- Click Troubleshooting.
- Then click Advanced troubleshooter on the panel.
- Click on Windows Update.
- Then run the troubleshooting.
5. Stop and then reregister the scrrun.dll file
Fix it now!
Fix it now!
To repair damaged system, you have to purchase the licensed version of Fortect Mac Washing Machine X9.
Repair your Errors automatically
ugetfix.com team is trying to do its best to help users find the best solutions for eliminating their errors. If you don’t want to struggle with manual repair techniques, please use the automatic software. All recommended products have been tested and approved by our professionals. Tools that you can use to fix your error are listed bellow:
do it now!
Download Fix
Happiness
Guarantee
do it now!
Download Fix
Happiness
Guarantee
Compatible with Microsoft Windows
Compatible with OS X
Still having problems?
If you failed to fix your error using FortectMac Washing Machine X9, reach our support team for help. Please, let us know all details that you think we should know about your problem.
Fortect — a patented specialized Windows repair program. It will diagnose your damaged PC. It will scan all System Files, DLLs and Registry Keys that have been damaged by security threats.Mac Washing Machine X9 — a patented specialized Mac OS X repair program. It will diagnose your damaged computer. It will scan all System Files and Registry Keys that have been damaged by security threats.
This patented repair process uses a database of 25 million components that can replace any damaged or missing file on user’s computer.
To repair damaged system, you have to purchase the licensed version of Fortect malware removal tool.To repair damaged system, you have to purchase the licensed version of Mac Washing Machine X9 malware removal tool.
To stay completely anonymous and prevent the ISP and the government from spying on you, you should employ Private Internet Access VPN. It will allow you to connect to the internet while being completely anonymous by encrypting all information, prevent trackers, ads, as well as malicious content. Most importantly, you will stop the illegal surveillance activities that NSA and other governmental institutions are performing behind your back.
Unforeseen circumstances can happen at any time while using the computer: it can turn off due to a power cut, a Blue Screen of Death (BSoD) can occur, or random Windows updates can the machine when you went away for a few minutes. As a result, your schoolwork, important documents, and other data might be lost. To recover lost files, you can use Data Recovery Pro – it searches through copies of files that are still available on your hard drive and retrieves them quickly.
If you are facing ‘Error 1720 Windows Installer package’ while trying to install certain applications/programs in your Windows 10 computer, then you are in right place for the solution. Here, you will be guided with easy automatic and manual methods to resolve the issue. Let’s starts the discussion.
‘Error 1720 Windows Installer package’: It is common Windows problem associated with Windows Installer Package error. If you are not aware, ‘Windows Installer’ is associated with Microsoft Windows Operating system designed mainly used to install programs/applications, as well as for maintenance and removal of software.
Windows Installer package includes files, registry keys, shortcuts, and other metadata. It usually performs its duty in seamless manner without any issues. However, several users reported that they faced ‘Error 1720 Windows Installer package’ error while they tried to install certain applications/programs on their Windows 10 computer. Let’s take a look error message.
“Error 1720. There is a problem with this Window Installer package. A script required for this install to complete could not be run. Contact your support personnel or package vendor. Customer action Start Service script error – 2147024894, SWbemObjec..”
Some common error associated with ‘Error 1720 Windows Installer package’:
- Windows Installer Service couldn’t be started.
- Could not start the Windows Installer service on Local Computer. Error 5: Access is denied.
- The Windows Installer Service could not be accessed.
- ERROR 1720 There is a problem with this Windows Installer package. A program run as part of the setup did not finish as expected
This error indicates that there is problem with the Windows Installer Package means it usually program is not running properly. The possible reason behind this error can be programs/applications conflicting issue with one another, malware or viruses attack in computer, lack of sufficient system memory to power running apps, outdated or corrupted graphics card drivers and other reasons. Let’s go for the solution.
How to fix Error 1720 Windows Installer package in Windows 10?
Method 1: Fix ‘There is a problem with this Windows Installer package’ error with ‘PC Repair Tool’
You can fix your Windows PC problems with ‘PC Repair Tool’. This software offers you to find and fix BSOD errors, EXE errors, DLL errors, problems with programs, malware or viruses issues, system files or registry issues, and other types of issues with just few clicks. You can get this tool through button/link below.
Method 2: Update your Windows 10 OS
Updating Windows 10 OS can resolve the issue and improve performances as well.
Step 1: Press ‘Windows + I’ keys on keyboard to open ‘Settings’ App in Windows 10
Step 2: Go to ‘Update & Security > Windows Update’ and click on ‘Check for updates’ button
Step 3: This will automatically download and install the latest available Windows update in your computer. Once done, reboot your computer and check if the issue is resolved.
Method 3: Run ‘Program Compatibility’ and ‘Windows Store Apps’ troubleshooter
You can also try to fix the issue by running ‘Program Compatibility’ and ‘Windows Store Apps’ troubleshooter in Windows 10.
Step 1: Open ‘Settings’ App in Windows 10 and go to ‘Update & Security > Troubleshoot’
Step 2: Find and select ‘‘Program Compatibility’ troubleshooter’, and click on ‘Run the troubleshooter’ button
Step 3: Follow on-screen instructions to finish troubleshooting process. Once done, find and select ‘Windows Store Apps’ troubleshooter and finish troubleshooting
Step 4: Once finished, restart your computer and check if the issue is resolved.
Method 4: Update Windows Apps
Outdated or corrupted apps/programs installed in your computer can cause this type of error. You can fix the issue by updating the apps installed in Windows 10 computer. Updating apps can fix bugs or issues with the app and improve the performances as well.
Method 5: Run Program Install and Uninstall Troubleshooter
Step 1: Open your browser and visit ‘Microsoft Official site’, and download ‘Program Install and Uninstall Troubleshooter’ tool
Step 2: Now, run the troubleshooter and follow on-screen instructions to finish the process
Step 3: Once done, please check if the error is resolved.
Method 6: Re-register Windows Installer
This issue can also be occurred if Windows built-in feature ‘Windows Installer’ is corrupted. You can re-register the Windows Installer in order to fix the issue.
Step 1: Press ‘Windows + X’ keys on keyboard and select ‘Command Prompt as Administrator’
Step 2: Type the following command one-by-one and hit ‘Enter’ key to execute
msiexec.exe /unregister
msiexec.exe /regserver
Step 3: Wait for execution. Once done, restart your computer and check if the error is resolved.
Method 7: Restart ‘Windows Installer’ service in Windows 10
Step 1: Press ‘Windows + R’ keys on keyboard, type ‘services.msc’ in the opened ‘Run’ dialog box and hit ‘Ok’ button to open ‘Services’ window
Step 2: Find and right-click on ‘Windows Installer Service’ and select ‘Stop’ it
Step 3: After few seconds, right-click on it again and select ‘Start’ to restart the service
Step 4: Once done, reboot your computer and check if the error is resolved.
Method 8: Update Windows 10 drivers
Updating Windows drivers can also resolve this type of issue.
Step 1: Press ‘Windows + X’ keys on keyboard and select ‘Device Manager’
Step 2: Expand each device category, right-click on the device showing ‘Yellow Exclamation Mark’ on it, and select ‘Update Driver’
Step 3: Follow on-screen instructions to finish update process. Repeat the same steps to update all other necessary drivers. Once done, reboot your computer to see the changes and check if the error is resolved.
Download or reinstall Windows 10 drivers update [Automatically]
You can also try to update your Windows drivers with ‘Automatic Driver Update Tool’. This software will automatically find the latest updates for all Windows drivers, and then install them into your computer. You can get this tool through button/link below.
Conclusion
I am sure this article helped you on How to fix Error 1720 Windows Installer package in Windows 10 with several easy methods. You can read & follow our instructions to do so. That’s all. For any suggestions or queries, please write on comment box below.
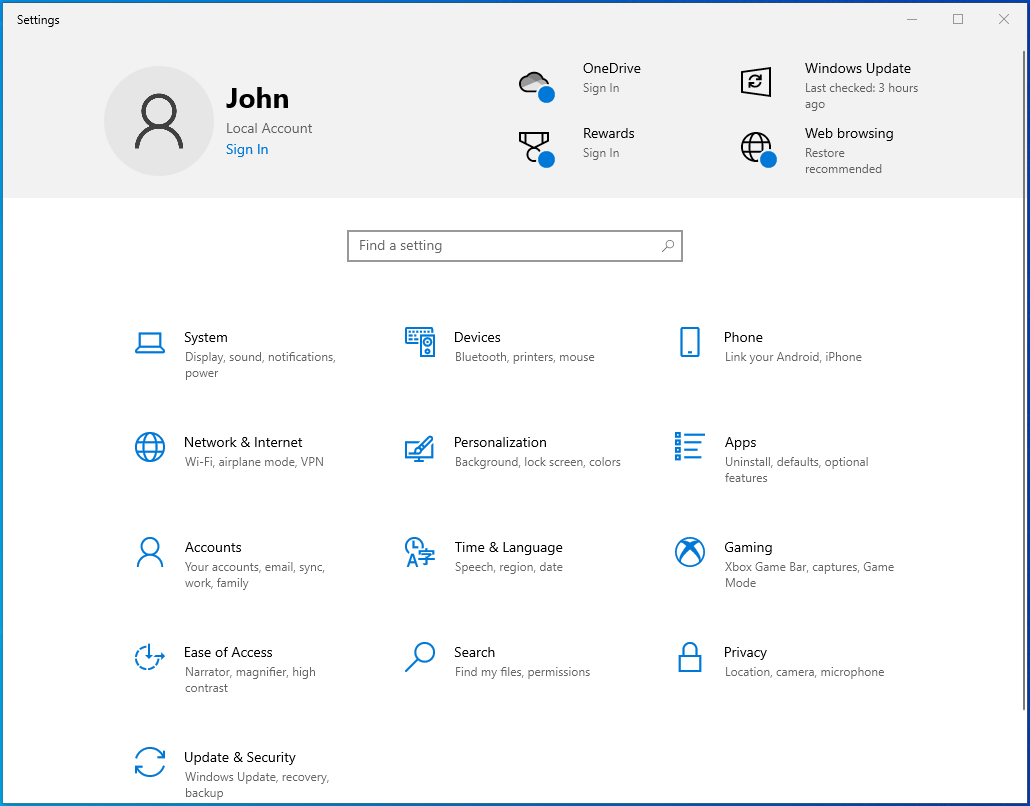
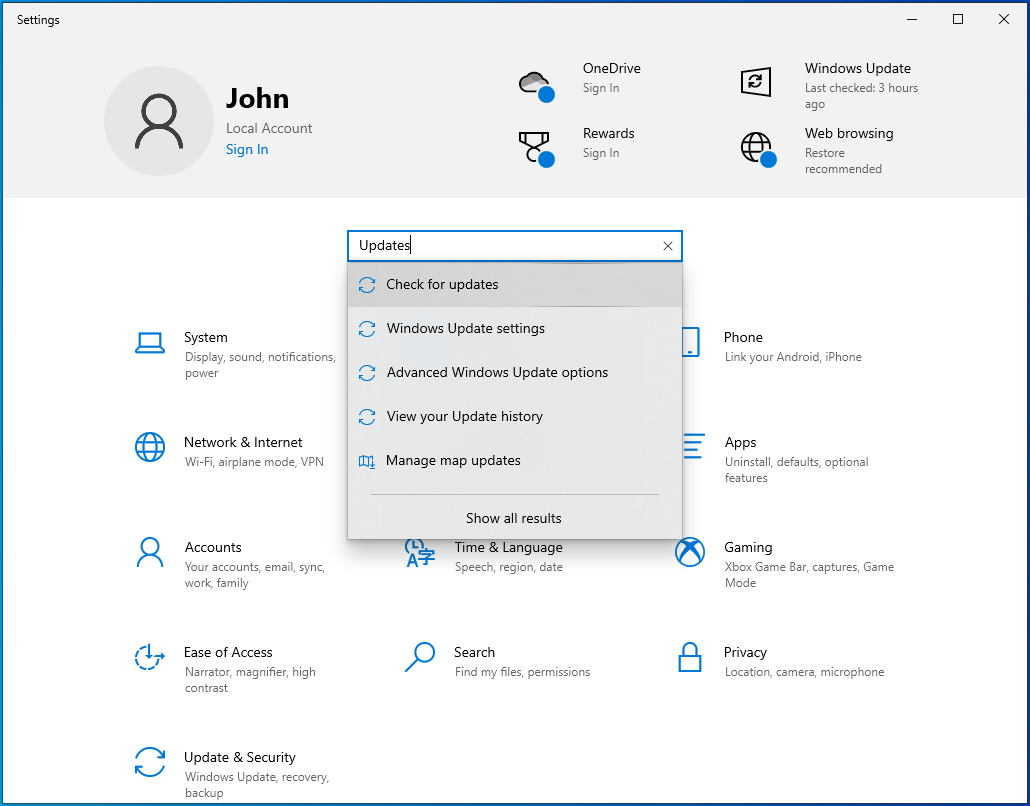
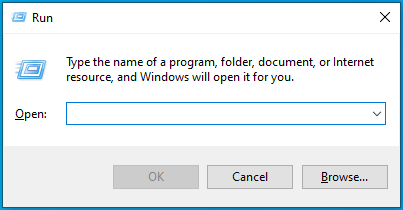
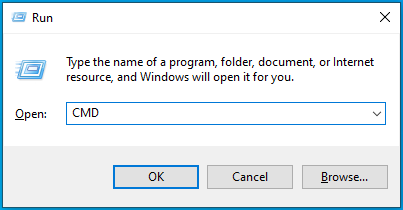
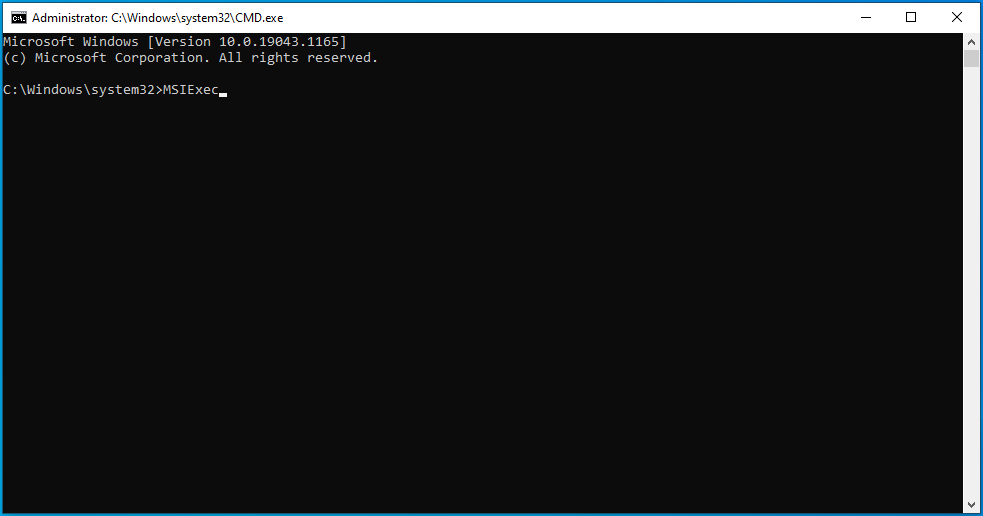
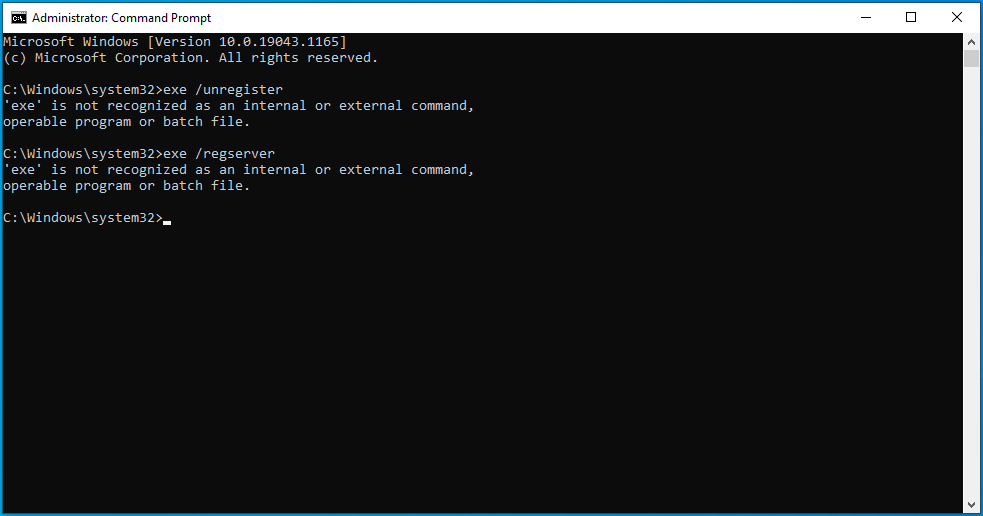
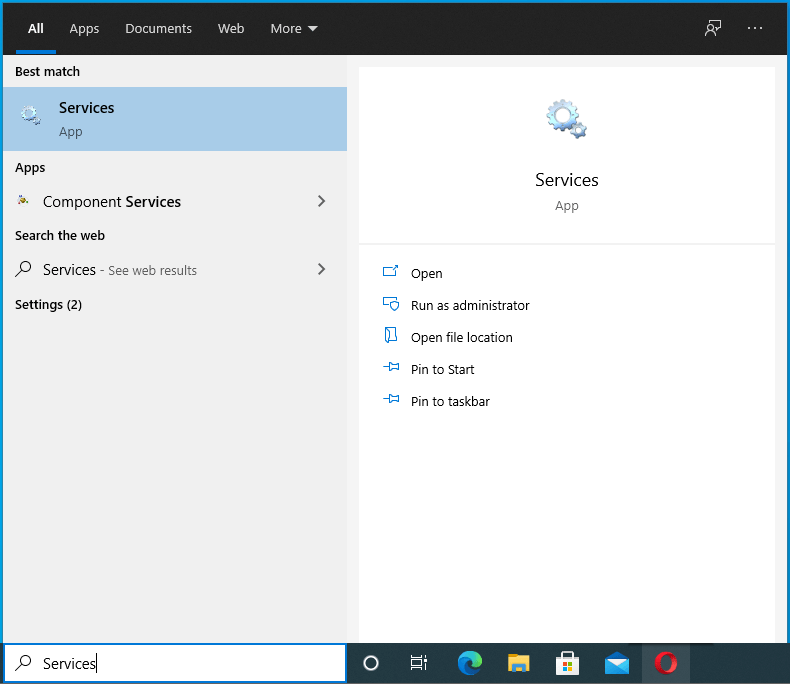
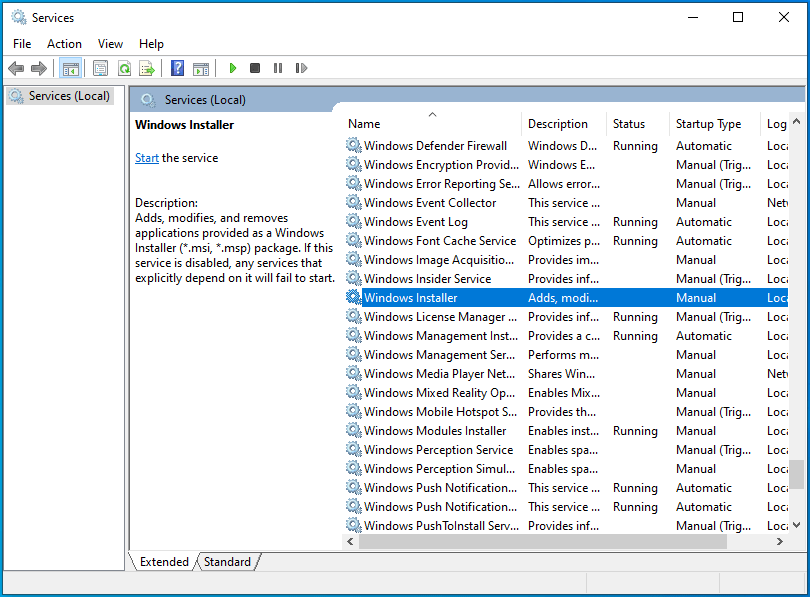
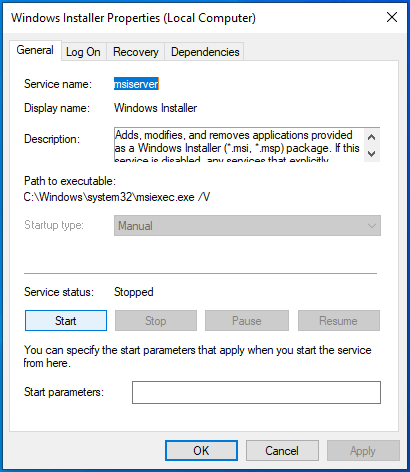
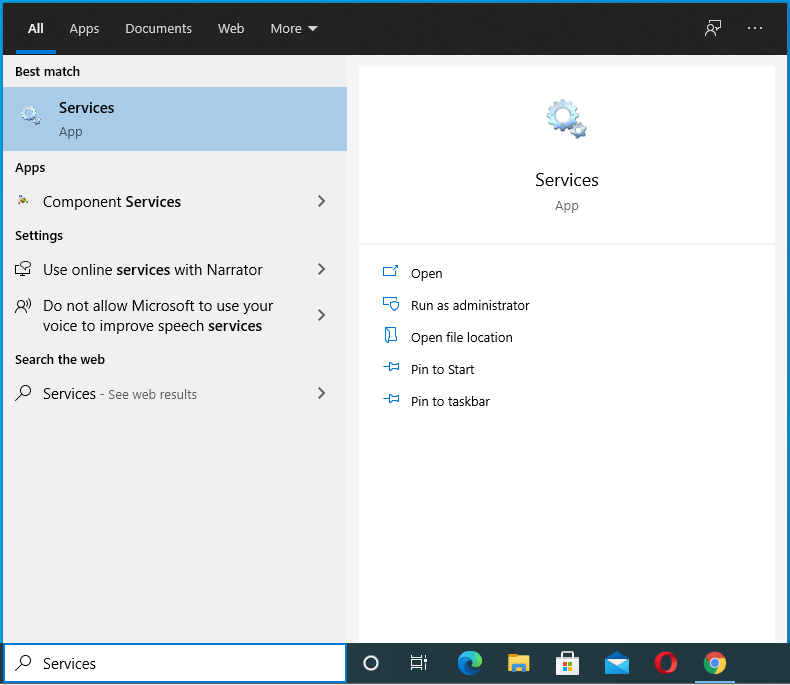
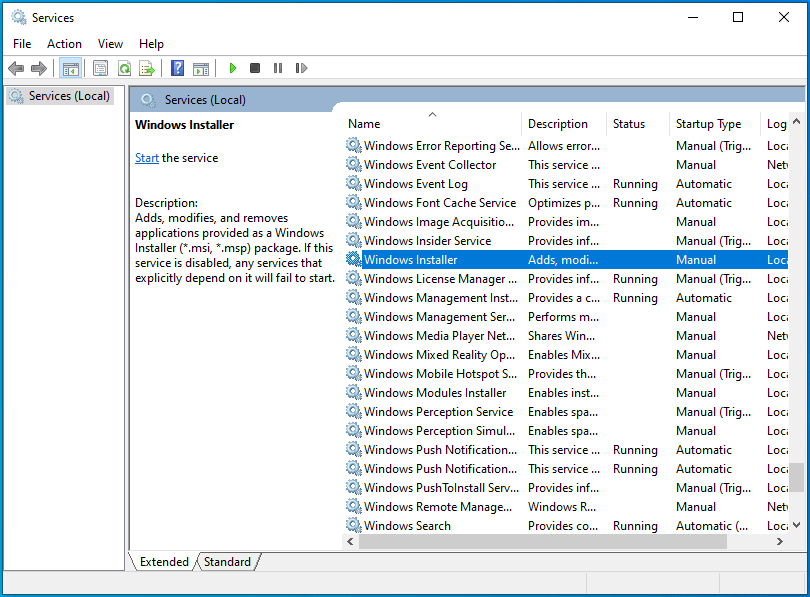
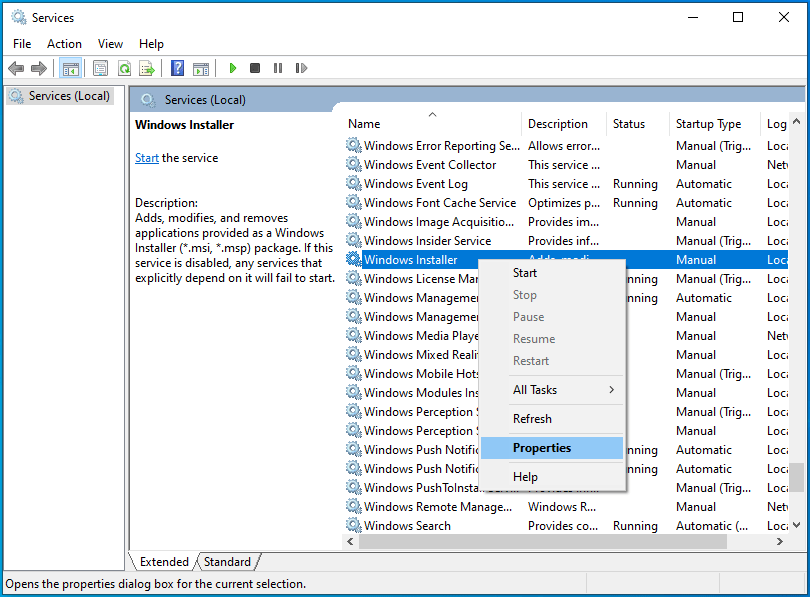
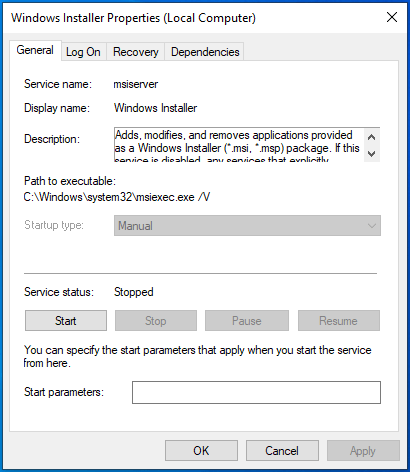
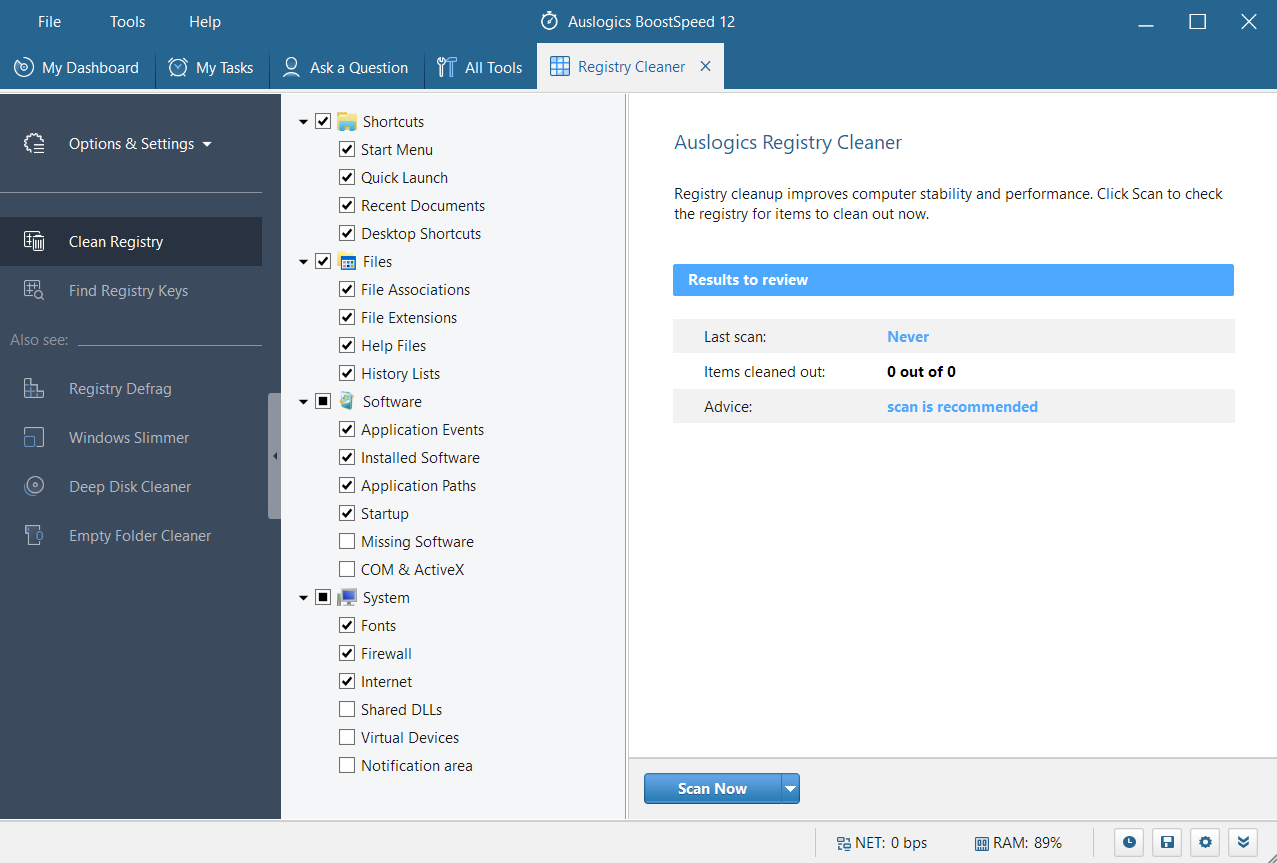
![[Fixed] There Is A Problem With This Windows Installer Package 1 msiexec-unregister-regserver](https://www.technewstoday.com/wp-content/uploads/2022/04/msiexec-unregister-regserver.jpg)
![[Fixed] There Is A Problem With This Windows Installer Package 2 windows-installer-service-system-configuration](https://www.technewstoday.com/wp-content/uploads/2022/04/windows-installer-service-system-configuration.jpg)
![[Fixed] There Is A Problem With This Windows Installer Package 3 msiexec-exe-task-manager-end-task](https://www.technewstoday.com/wp-content/uploads/2022/04/msiexec-exe-task-manager-end-task.jpg)
![[Fixed] There Is A Problem With This Windows Installer Package 4 windows-installer-service](https://www.technewstoday.com/wp-content/uploads/2022/04/windows-installer-service.jpg)
![[Fixed] There Is A Problem With This Windows Installer Package 5 start-windows-installer](https://www.technewstoday.com/wp-content/uploads/2022/04/start-windows-installer.jpg)
![[Fixed] There Is A Problem With This Windows Installer Package 6 regserv32-commands](https://www.technewstoday.com/wp-content/uploads/2022/04/regserv32-commands.jpg)
![[Fixed] There Is A Problem With This Windows Installer Package 7 troubleshoot-compatibility](https://www.technewstoday.com/wp-content/uploads/2022/04/troubleshoot-compatibility.jpg)
![[Fixed] There Is A Problem With This Windows Installer Package 8 program-compatibility-troubleshooter-test-the-program](https://www.technewstoday.com/wp-content/uploads/2022/04/program-compatibility-troubleshooter-test-the-program.jpg)
![[Fixed] There Is A Problem With This Windows Installer Package 9 windows-update-install-now](https://www.technewstoday.com/wp-content/uploads/2022/11/windows-update-install-now-1.jpg)
![[Fixed] There Is A Problem With This Windows Installer Package 10 takeown-icacls-temp](https://www.technewstoday.com/wp-content/uploads/2022/04/takeown-icacls-temp.jpg)
![[Fixed] There Is A Problem With This Windows Installer Package 11 discord-uninstall](https://www.technewstoday.com/wp-content/uploads/2022/12/discord-uninstall.jpg)
![[Fixed] There Is A Problem With This Windows Installer Package 12 current-version-installer](https://www.technewstoday.com/wp-content/uploads/2022/04/current-version-installer.jpg)