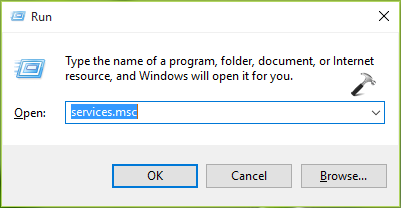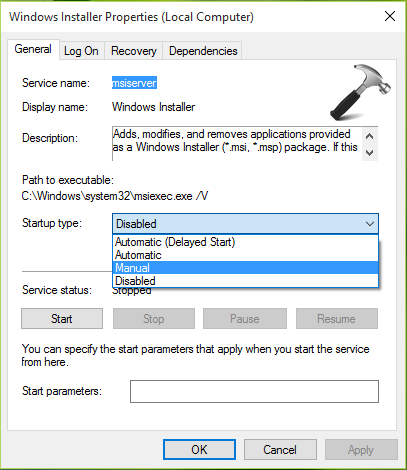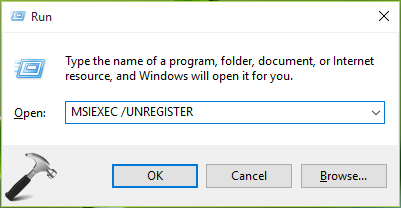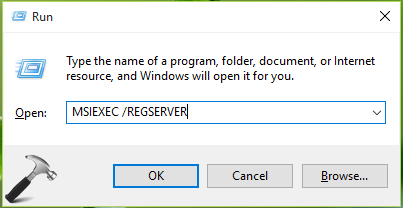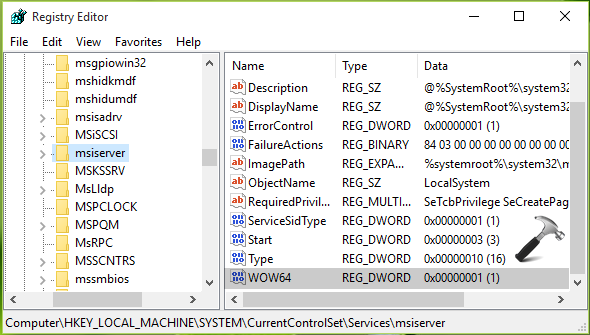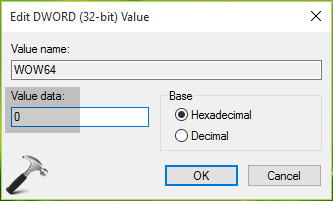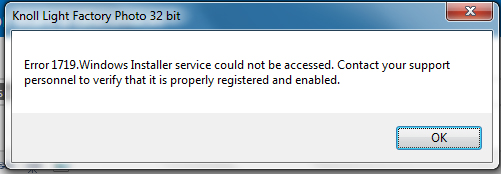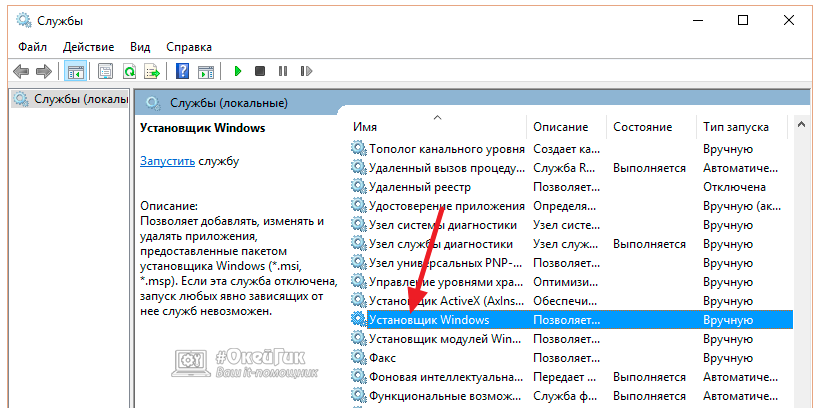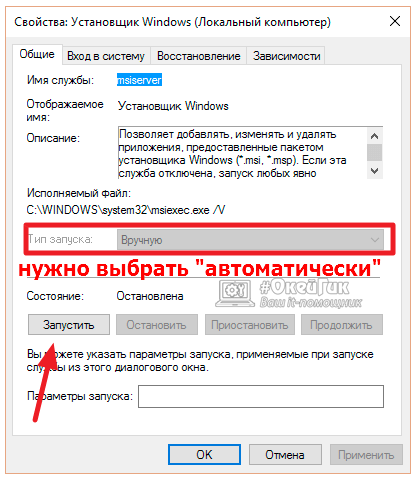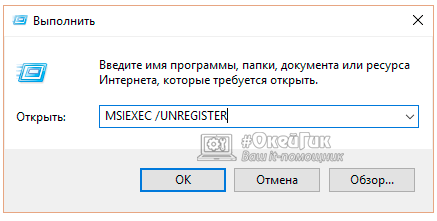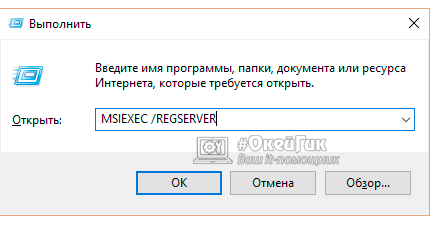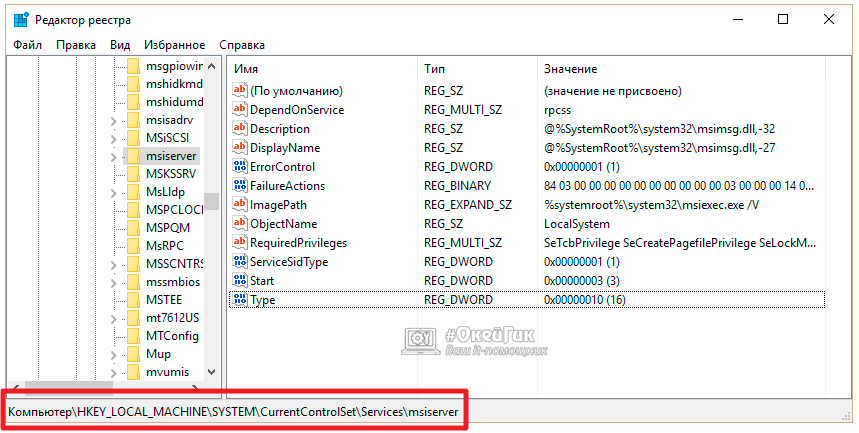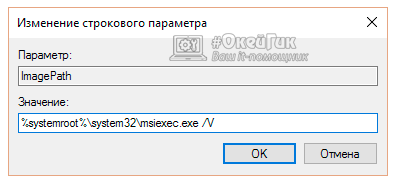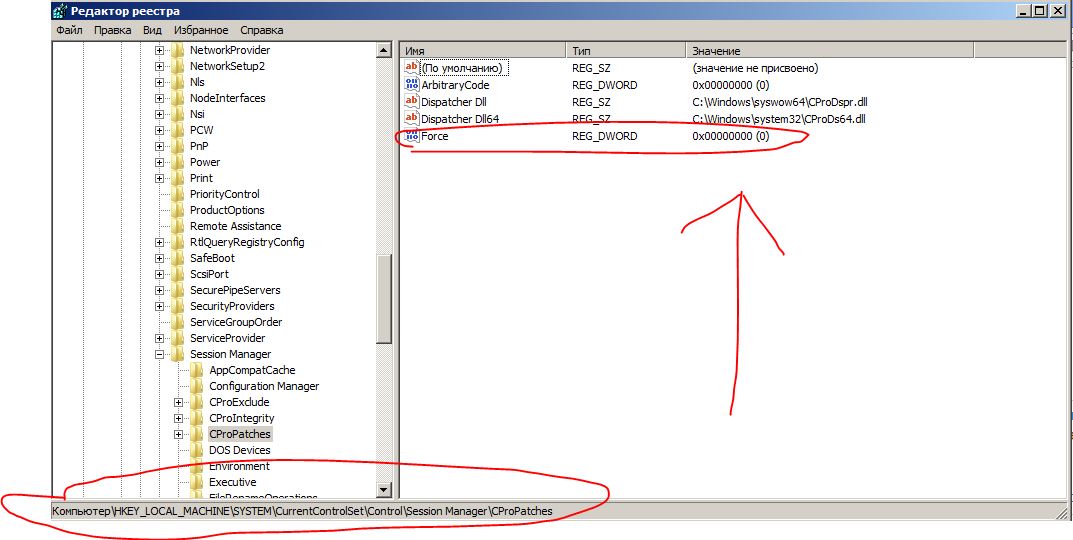Служба установщика Windows (она же Windows Installer), является одним из основных компонентов операционной системы, необходимых для установки программного обеспечения. Windows Installer используют все программы, созданные для Windows, соответственно, если в процессе установки программы эта служба не отвечает или не доступна, установка завершится неудачей.
Как правило, в таких случаях на дисплеях пользователей появляется следующее сообщение об ошибке:
Ошибка 1719. Не удалось получить доступ к службе установщика Windows. Возможно, установщик Windows не установлен. Обратитесь за помощью в службу поддержки.
Так эта ошибка выглядит на английском языке:
Один из возможных способов решения этой проблемы заключается в использовании средства сканирования системных файлов. Чтобы его запустить, откройте командную строку с правами администратора, введите команду sfc /scannow, нажмите Enter и дождитесь завершения проверки файлов.
Если sfc /scannow не помог и программы по-прежнему не устанавливаются, можно попробовать несколько других вариантов, которые совокупно должны помочь устранить проблему.
1. Убедитесь, что служба установщика Windows запущена
Нажмите + R, введите services.msc и нажмите OK.
В окне «Службы» прокрутите вниз и найдите службу Windows Installer. Вполне возможно, что она просто отключена, отсюда и ошибка 1719.
Двойным щелчком мыши откройте окно свойств службы и измените тип запуска с «Отключена» на «Вручную» или «Автоматически». Затем нажмите «Запустить» и примените изменения.
Закройте окно «Службы» и проверьте состояние проблемы. Если ошибка все еще имеет место быть, приступайте к выполнению следующего шага.
2. Перерегистрация службы установщика Windows
В большинстве случаев достаточно выполнить перечисленные выше шаги, но иногда также может потребоваться повторная регистрация службы установщика Windows.
Итак, нажмите + R, введите MSIEXEC /UNREGISTER и нажмите OK. Ничего страшного, если после выполнения команды на экране ничего не произойдет.
Опять-таки, нажмите + R и введите MSIEXEC /REGSERVER.
Эта команда завершит перерегистрацию службы установщика, а вместе с этим должна решиться и ваша проблема. Если нет, тогда попробуйте еще кое-что.
3. Пробуем через реестр
Нажмите + R, введите regedit и нажмите OK.
В окне редактора реестра перейдите в HKEY_LOCAL_MACHINE\SYSTEM\CurrentControlSet\Services\msiserver.
Проверьте значение параметра ImagePath. Должно быть так, как на скриншоте ниже; при необходимости измените путь и запустите службу установщика Windows через services.msc.
В 64-разрядных версиях Windows есть еще один параметр – WOW64, который следует проверить.
Обратите внимание на его значение – если 1, это и является причиной проблемы.
Двойным щелчком мыши откройте свойства параметра WOW64 и поменяйте значение на 0.
Далее просто перезагрузите машину. После этого ошибка 1719 должна исчезнуть.
Отличного Вам дня!
Не удалось получить доступ к службе установщика Windows была довольно популярной ошибкой в Windows 7 и 8 с 2010 года. Сообщение выскакивало неожиданно при попытке установить или удалить программу в Windows. Это мешало пользователям нормально работать на ПК и устанавливать нужное ПО. Есть два типа сообщений, которые пользователи могут увидеть, столкнувшись с ошибкой.
Не удалось получить доступ к службе установщика Windows. Возможно, установщик Windows не установлен. Обратитесь за помощью в службу поддержки.
or
Ошибка 1719. Не удалось получить доступ к службе установщика Windows. Обратитесь в службу поддержки, чтобы убедиться, что он правильно зарегистрирован и включен.
К сожалению, та же ошибка перенеслась в Windows 10 с той же причиной возникновения. Основная проблема, из-за которой вы можете встретить эту ошибку, заключается в плохо настроенной или поврежденной службе установщика Windowsя. Как раз и отвечает за правильную установку и удаление приложений. В целом, большинство старых решений работают в Windows 10, отличаясь только в шагах выполнения. Если вы постоянно сталкиваетесь с этой проблемой, следуйте нашему руководству ниже.

Ошибка 1719. Не удалось получить доступ к службе установщика Windows (пример 1).

Ошибка 1719. Не удалось получить доступ к службе установщика Windows (пример 2).

Ошибка 1719. Не удалось получить доступ к службе установщика Windows (пример 3).
Скачать средство восстановления Windows
Скачать средство восстановления Windows
Существуют специальные утилиты для восстановления Windows, которые могут решить проблемы, связанные с повреждением реестра, неисправностью файловой системы, нестабильностью драйверов Windows. Мы рекомендуем вам использовать Advanced System Repair Pro для исправления «Ошибка 1719. Не удалось получить доступ к службе установщика Windows» в Windows 11, Windows 10, Windows 8 или Windows 7.
1. Убедитесь, что установщик Windows включен и работает.
Первый и самый простой способ — проверить, работает ли служба Установщика Windows. Если по какой-либо причине у вас отключен Установщик Windows, служба не сможет выполнять свои функции должным образом, что приведет к проблемам с установкой / удалением ПО. Проверьте это, используя следующие шаги:
- Нажмите Windows Key + R кнопки одновременно, вставьте
services.mscи нажмите Enter. - Теперь вы можете видеть весь список служб, которые есть на вашем ПК. Найдите службу под названием Установщик Windows.
- Щелкните правой кнопкой мыши и выберите Объекты. Затем измените значение рядом с Тип запуска в Вручную.
- Нажмите Применить , а затем выбрать Start если служба остановлена.
- Наконец, закройте окно и попробуйте снова установить или удалить программы.
2. Проверьте целостность системных файлов.
Часто причиной многих ошибок являются поврежденные или отсутствующие файлы. Проблема со службой Установщика Windows также может быть связана с этой причиной. Вот почему стоит проверить целостность вашей файловой системы. Ниже мы воспользуемся SFC (средство проверки системных файлов) и DISM (обслуживание и управление образами развертывания), которые помогут обнаружить и восстановить отсутствующие компоненты, если таковые имеются. Обязательно используйте оба этих сканирования в следующей последовательности (они могут по-разному влиять на решение проблемы):
SFC
- Открытые Командная строка , введя
cmdв поле поиска рядом с Меню Пуск кнопку. - Щелкните правой кнопкой мыши по Командная строка , а затем выбрать Запуск от имени администратора.
- После открытия консоли введите
sfc /scannowкоманду и нажмите Enter. - Когда процесс восстановления будет завершен, перезагрузите компьютер.
DISM
- Открытые Командная строка как мы это делали на предыдущем шаге.
- Скопируйте и вставьте эту команду
DISM.exe /Online /Cleanup-image /Restorehealth. - Нажмите Enter и подождите, пока Windows закончит сканирование и исправление.
- После этого перезагрузите компьютер и снова установите обновление.
3. Сбросьте службу Установщика Windows.
Чтобы избежать каких-либо изменений в конфигураций или повреждений, вы перерегистрировать всю службу Установщика Windows с помощью командной строки. Иначе говоря, вы откатите эту службу до заводских настроек. Вам нужно будет ввести несколько команд, которые различаются в зависимости от того, какую битную систему вы используете (32-битную или 64-битную). Если вы не уверены, какая у вас тип системы, сделайте следующее, чтобы узнать это:
- Открытые Этот компьютер, щелкните правой кнопкой мыши по пустому месту под дисками и выберите Объекты.
- В открывшемся окне вы сможете найти свою бит версию рядом с Тип системы.
- Как только вы это узнаете, приступайте к выполнению команд для вашего типа системы.
- Открытые Командная строка , введя
cmdв поле поиска рядом с Меню Пуск кнопку. - Щелкните правой кнопкой мыши по Командная строка , а затем выбрать Запуск от имени администратора.
- После открытия консоли вставьте эти команды одну за другой, нажимая Enter после каждой.
- Откройте тот же раздел Командная строка , которую мы использовали выше.
- Вставьте эти команды одну за другой, нажимая Enter после каждой.
%windir%\system32\msiexec.exe /unregister
%windir%\system32\msiexec.exe /regserver
%windir%\syswow64\msiexec.exe /unregister
%windir%\syswow64\msiexec.exe /regserver - Нажмите Windows Key + R кнопки, напишите regedit и откройте его.
- На левой панели перейдите по этому пути
HKEY_LOCAL_MACHINE\SYSTEM\CurrentControlSet\Services\msiserver. - После нажатия на
msiserver, посмотрите на правую сторону и найдите строку с именемWOW64. - Если такой нет, щелкните правой кнопкой мыши на пустое место и выберите Новая > Параметр DWORD (32) , чтобы создать новую запись. Назовите ее
WOW64. - Наконец, откройте
WOW64и установите Значение в 0, если это не было сделано до вас. - Также убедитесь, что Система исчисления на Шестнадцатеричная.
- Нажмите OK чтобы закрыть окно и проверить, исчезла ли ошибка сейчас.
- Щелкните правой кнопкой мыши по Этот компьютер , а затем выбрать Объекты.
- В открывшемся окне перейдите в Защита системы и нажмите на Восстановить.
- Затем нажмите Следующая и выберите дату, во время которой все работало без проблем. Вы также можете нажать на Поиск затрагиваемых программ, который покажет, что будет изменено после запуска восстановления.
- Когда закончите, нажмите Следующая и начните Восстановить.
Для 32-битной версии:
msiexec /unregister
msiexec /regserver
Для 64-битной версии:
После успешного сброса службы попробуйте снова запустить установку или удаление программы.
4. Настройте Windows Реестр вручную.
Попробуйте это предпоследнее решение, если ничего из вышеперечисленного не помогло вам решить проблему. Этот метод включает изменения определенных значений, связанных со службой установщика Windows в редакторе реестре. Есть вероятность, что эти значения претерпели изменения, в результате чего служба потеряла стабильность или вовсе остановила работу. Обратите внимание, что при манипуляциях со значениями реестра следует соблюдать осторожность. Случайное изменение не тех значений может привести к проблемам с другими сегментами на вашем ПК.
5. Используйте Точку восстановления системы.
Если вам ни одно из вышеперечисленных решений не принесло свои плоды, последний и радикальный способ — перезагрузить систему с помощью точки резервного копирования, когда все заработало нормально и без проблем. Некоторые пользователи начинают сталкиваться с новыми ошибками после некоторых обновлений или самостоятельных изменений, о которых многие не помнят. Поэтому рекомендуется использовать точку восстановления, чтобы обратить возможные изменения. Выполните следующие шаги:
Итоги
Надеемся, что наши решения помогли вам решить проблему «Ошибку 1719. Не удалось получить доступ к службе установщика Windows» и продолжить установку / удаление ПО без подобных проблем. Если вам нужна помощь с другими ошибками или проблемами в операционных системах Windows и Mac, воспользуйтесь нашим веб-сайтом, чтобы найти соответствующие статьи.
Windows Installer service is the one which is basic need of your system while installing new software. All the software created for Windows utilize this service while they’re mapped. So if this service is not responding or not available at the moment you’re installing new programs, you can’t go ahead.
Generally, in such cases users are supposed to receive this error message:
Page Contents
Error 1719. Windows Installer Service could not be accessed. Contact your support personnel to verify that it is properly registered and enabled.
After getting this error message, the first thing that would come to my mind is to run System File Checker scan. Here is how you’ll do that:
Steps to repair your machine using System File Checker scan
If SFC /SCANNOW doesn’t helps you and you still face the issue, go ahead with the specific fixes for this problem. They may individually or collectively help you to overcome this issue.
FIX : Error 1719. Windows Installer Service Could Not Be Accessed In Windows 10/8.1/8/7
FIX 1 – Make Sure Windows Installer Service Is Running
1. Press 
2. In the Services window, scroll down and look for Windows Installer service. As you’re facing this issue, might be possible that service is Disabled. Double click on the service to open its property sheet.
3. In service property sheet, change the Startup type of service from Disabled to Manual or Automatic. Hit the Start button then. Click Apply followed by OK.
Close Services snap-in and check the status of issue. If it is resolved, you’re done, else check FIX 2.
FIX 2 – Re-register Windows Installer Service
Sometimes steps mentioned in FIX 1 are not sufficient and you may need to re-register Windows Installer service as well. These two simple steps will share how to do it:
1. Press 
2. Again, press 
In case if you still have the problem, follow FIX 3.
FIX 3 – Using Registry Editor
Registry Disclaimer: The further steps will involve registry manipulation. Making mistakes while manipulating registry could affect your system adversely. So be careful while editing registry entries and create a System Restore point first.
1. Press 
2. In the left pane of Registry Editor, navigate to following registry key:
HKEY_LOCAL_MACHINE\SYSTEM\CurrentControlSet\Services\msiserver
3. In the right pane of msiserver key, locate the registry DWORD (REG_DWORD) named WOW64. Its value might be set to 1 in you case which is root cause of this problem. So double click on it to modify its value.
4. Finally, set the Value data to 0 and make sure that Hexadecimal Base is selected here. Click OK. Close Registry Editor and reboot. After restarting the machine, problem will no longer occur.
That’s it! Go here to reset Windows Installer service, in case if nothing works.
READ THESE ARTICLES NEXT
- [FIX] ‘This Installation Package Could Not Be Opened’ In Windows 10/8/7
- Windows Update Standalone Installer in Windows 10
- [FIX] 0xc8000247 – Windows Update Standalone Installer Encountered Error
- [FIX] Windows Installer Service No Longer Working In Windows 7

Ниже мы рассмотрим основные способы, как реанимировать установщик Windows, если с ним возникли проблемы.
Проверка системных файлов Windows
Если обычная перезагрузка компьютера не помогла справиться с возникновением ошибки 1719 при установке программы, нужно попробовать отыскать проблему в системных файлах. В Windows предусмотрена утилита, которая занимается сканированием операционной системы и поиском «битых» файлов. Чтобы ее запустить потребуется зайти в командную строку от имени администратора и ввести в ней команду sfc /scannow.
На протяжении нескольких минут утилита будет сканировать компьютер, после чего сообщит о результатах. Если «битые» файлы не будут найдены, и после проверки Windows диагностической утилитой ошибка 1719 не перестанет возникать при установке программ, переходите к следующему способу.
Запуск службы Windows Installer
В целях повышения производительности компьютера многие пользователи отключают службы по советам из интернета, часто не подразумевая, что одна из этих служб может использоваться на регулярной основе. После вмешательства пользователя может оказаться выключена и Windows Installer. В таком случае службу необходимо включить, и это делается следующим образом:
- Нажмите на клавиатуре сочетание клавиш Windows+R и введите команду services.msc;
- Запустится окно управления службами, в котором необходимо найти Windows Installer («Установщик Windows» в русской версии операционной системы);
- Нажмите на найденную службу дважды левой кнопкой мыши и убедитесь, что она включена, а также, что «Тип запуска» установлен «Автоматически».
Если были внесены изменения в работу службы Windows Installer, перезагрузите компьютер перед тем как вновь пробовать установить приложение.
Повторная регистрация службы Windows Installer
При различных сбоях могут произойти проблемы с регистрацией установщика Windows, из-за которых служба перестанет работать. В такой ситуации рекомендуется повторно зарегистрировать Windows Installer по следующей инструкции:
- Нажмите на клавиатуре одновременно клавиши Windows+R, чтобы запустить строку «Выполнить»;
- В открывшемся окне введите команду MSIEXEC /UNREGISTER, обратите внимание на пробел перед слешем. Когда команда будет введена, нажмите «ОК». Операционная система Windows выполнит указанное действие в фоновом режиме без дополнительных сообщений о срабатывании команды;
- Далее вновь запустите строку «Выполнить» и введите команду MSIEXEC /REGSERVER, после чего нажмите «ОК».
Данные команды должны провести перерегистрацию службы Windows Installer, что поможет устранить проблему с ошибкой 1719, возникающей при установке программ.
Восстановление работы Windows Installer через реестр
Если ни один из советов, описанных выше, не помог решить ситуацию, есть вероятность, что проблема с работой установщика Windows вызвана внесенными изменениями в реестр. Часто вредоносные приложения редактируют сведения реестра таким образом, чтобы пользователь не мог установить антивирус, выключая Windows Installer.
Проверить правильность работы установщика Windows в реестре можно следующим образом:
- Запустите редактор реестра. Для этого нажмите Windows+R и введите в строке «Выполнить» команду regedit;
- В левой части окна редактора реестра пройдите по адресу:
HKEY_LOCAL_MACHINE\SYSTEM\CurrentControlSet\Services\msiserver
Добравшись до необходимой папки, в правой части окна редактора реестра выберите строковый параметр с названием «ImagePath».
- Нажмите на него дважды левой кнопкой мыши, чтобы запустить окно редактирования. Убедитесь, что в графе «Значение» прописана следующая команда:
%systemroot%\system32\msiexec.exe /V
Если имеются отличия в написании команды, устраните их.
Важно: Когда на компьютере используется 64-разрядная версия операционной системы Windows, также необходимо убедиться в правильности работы параметра WOW64, который находится по тому же адресу в реестре. В нем должно быть выставлено значение «0». Если установлена «1», смените ее.
Если ни один из советов, приведенных выше, не помог устранить ошибку 1719, возникающую при установке приложений в Windows, потребуется выполнить восстановление или переустановку системы.
(441 голос., средний: 4,50 из 5)
Загрузка…
Ошибка при установке MSI пакета на Windows: error 1719 windows installer service could not be accessed windows 10 (не удалось получить доступ к службе установщика windows 10 )
При попытке установить какую-либо новую программу на компьютер или ноутбук с операционной системой Windows может появиться сообщение: «Ошибка 1719», которое подразумевает отсутствие доступа к службе установки Windows. С этой достаточно досадной ошибкой относительно несложно справиться, и сейчас мы расскажем вам, как это наилучшим образом сделать.
Исправление ошибки 1719 заключается в обновлении установщика Windows. Для этого выполните следующие шаги:
1. Решение провести обновление системы.
2. Часто виновником может выступать криптоПро.
Мне помогла правка реестра, по умолчанию был 0.
Набираем windows + r > regedit
HKEY_LOCAL_MACHINE\SYSTEM\CurrentControlSet\Control\Session Manager\CProPatches\Force=1