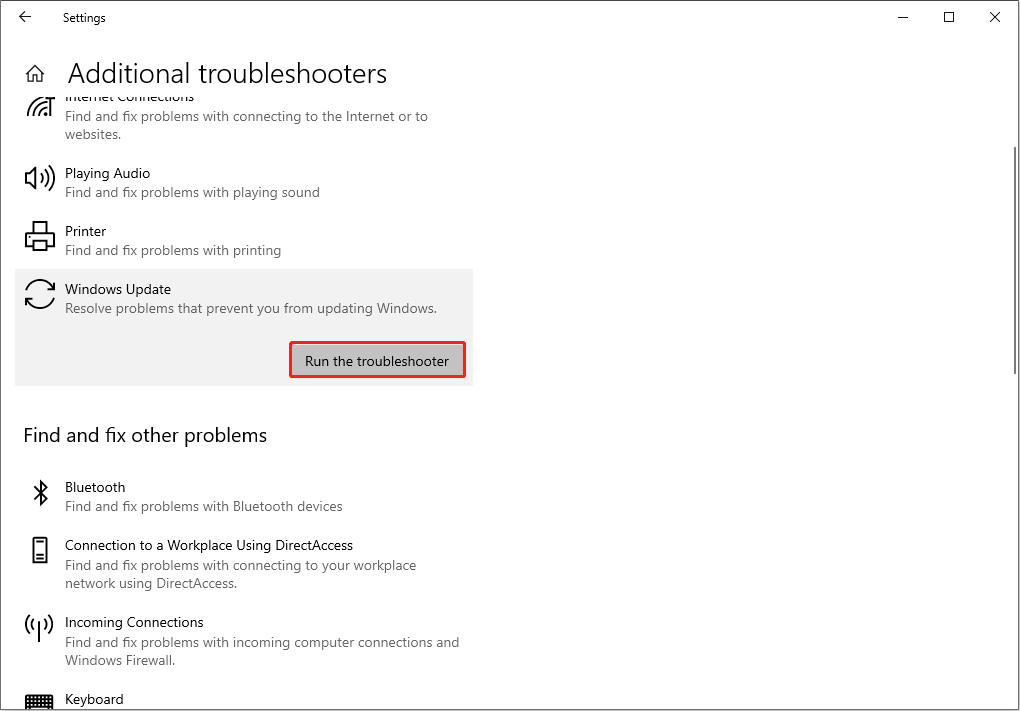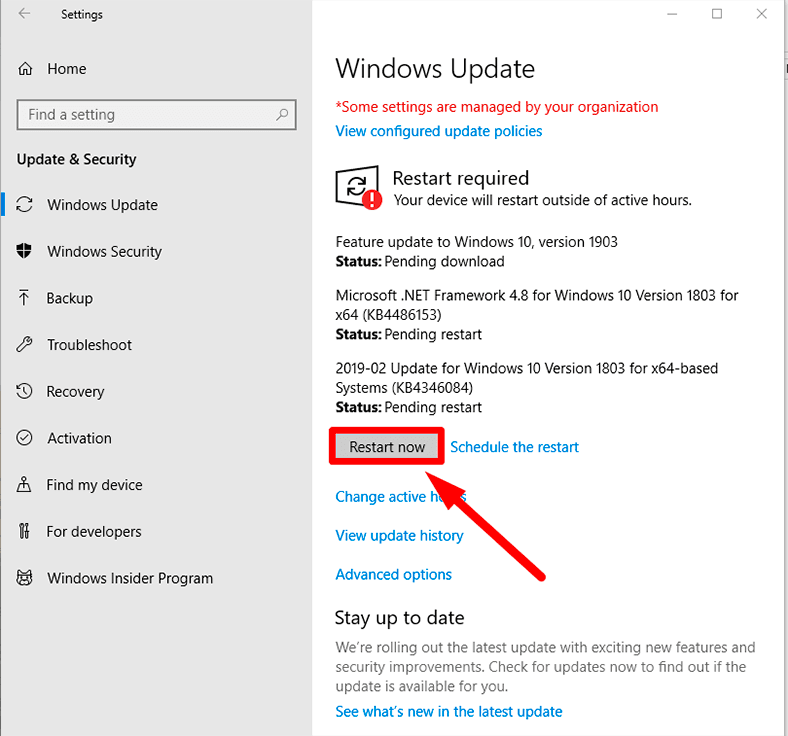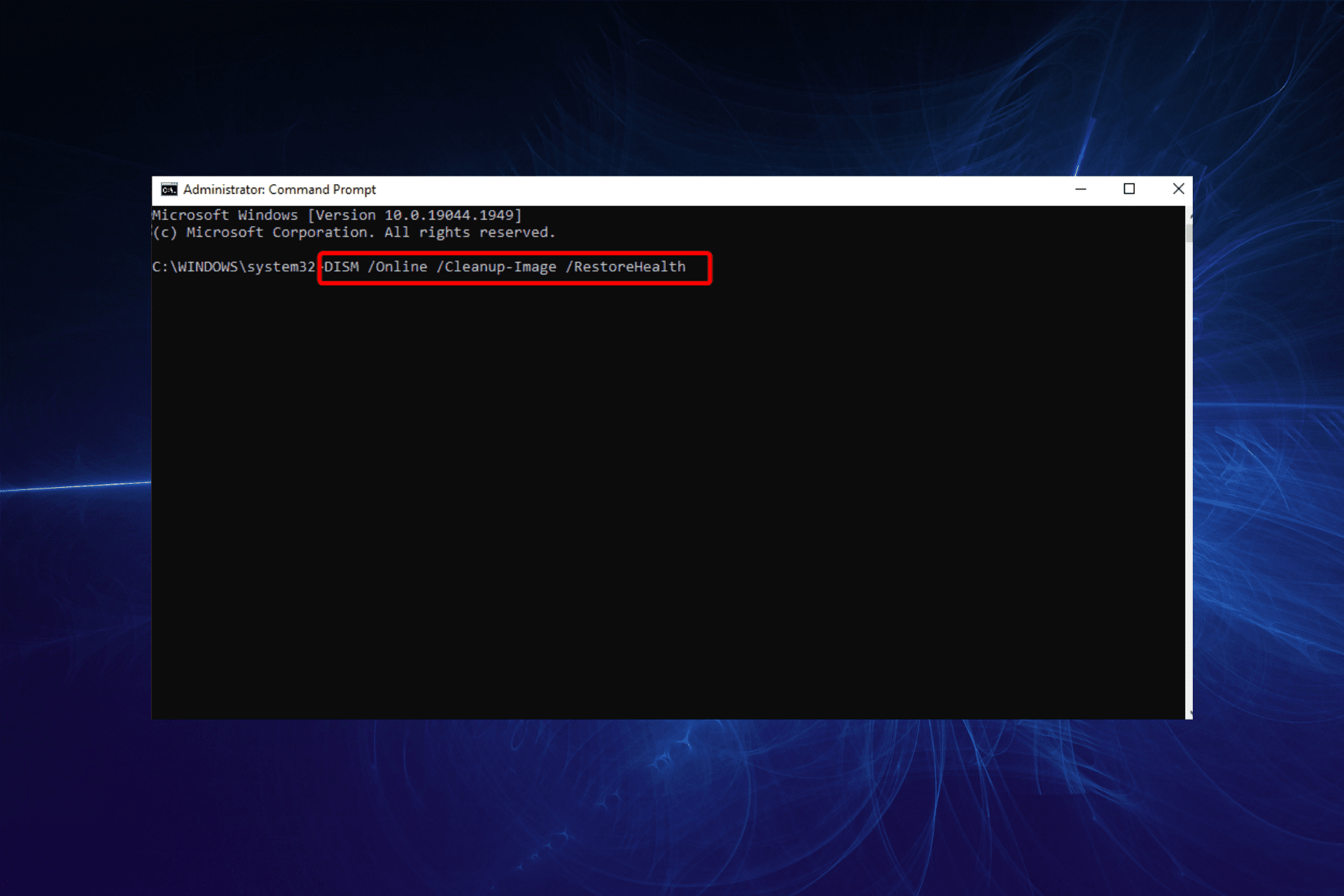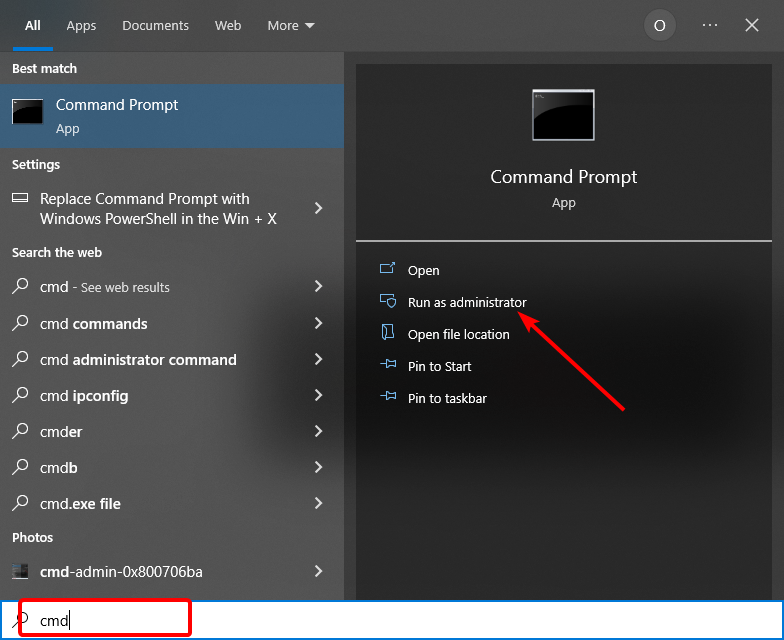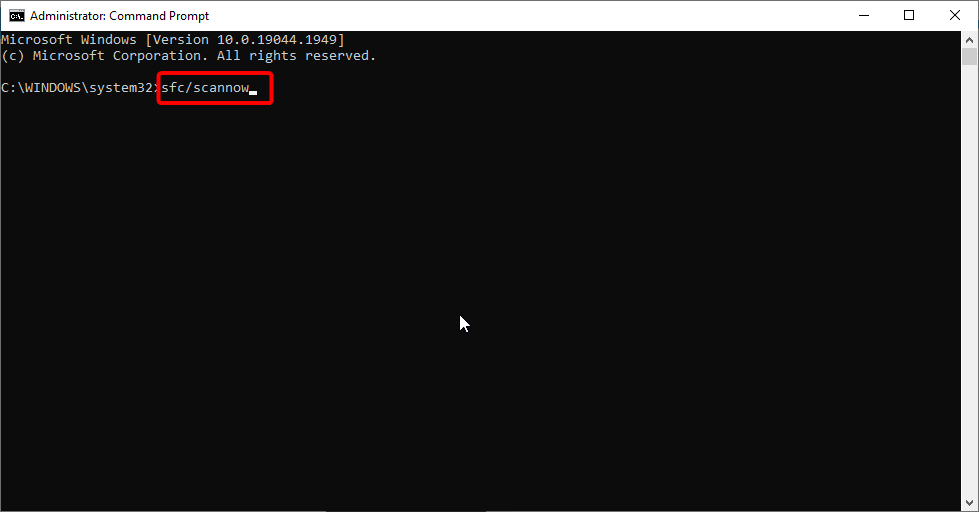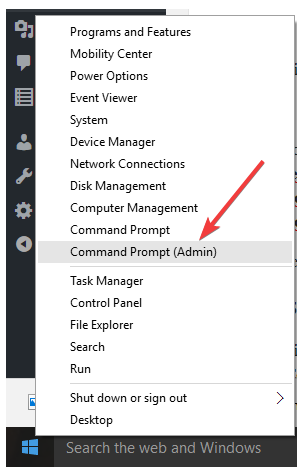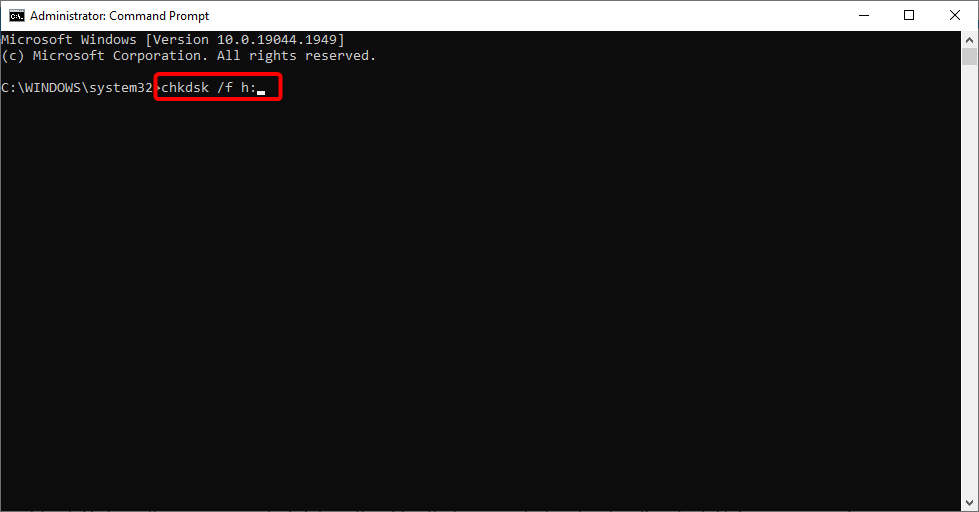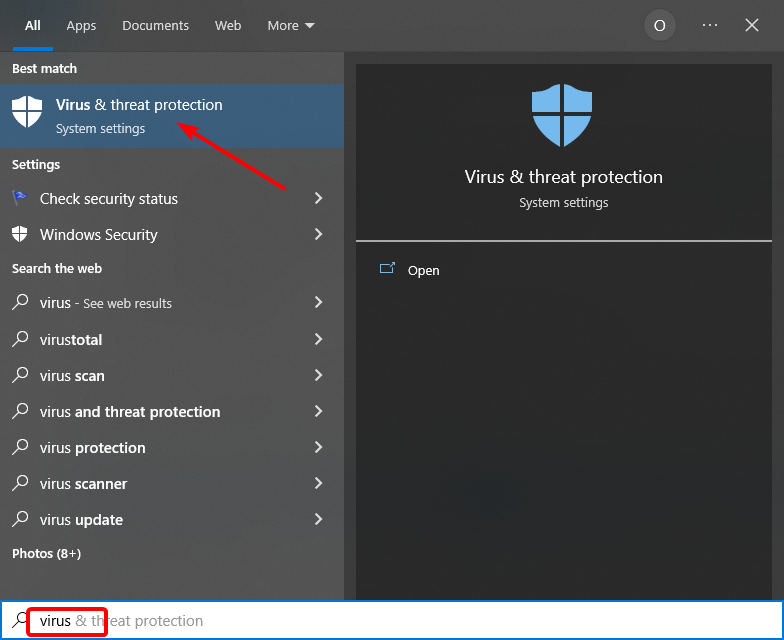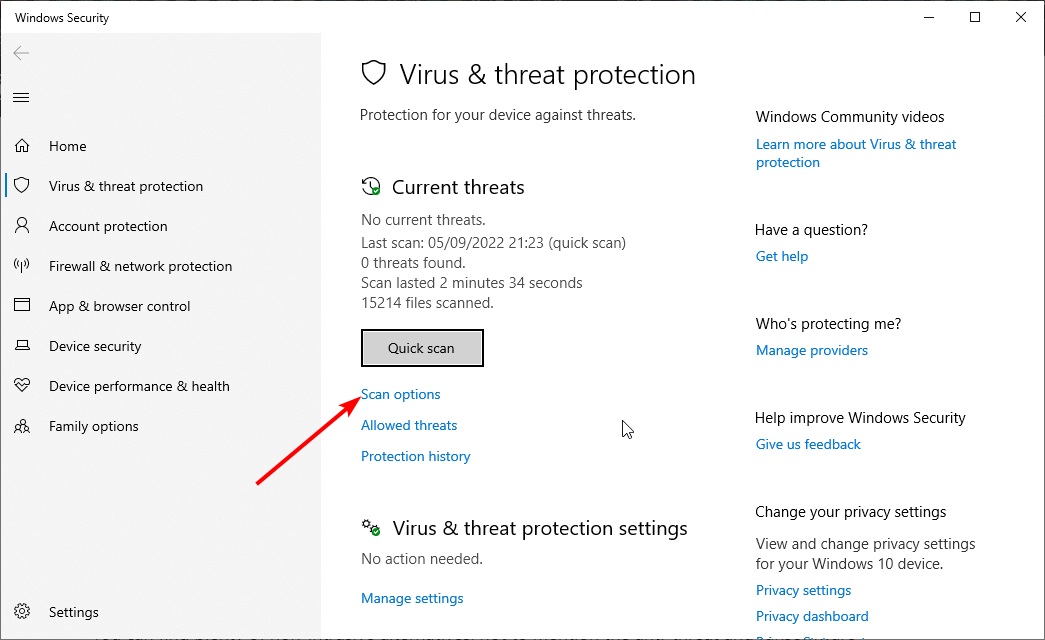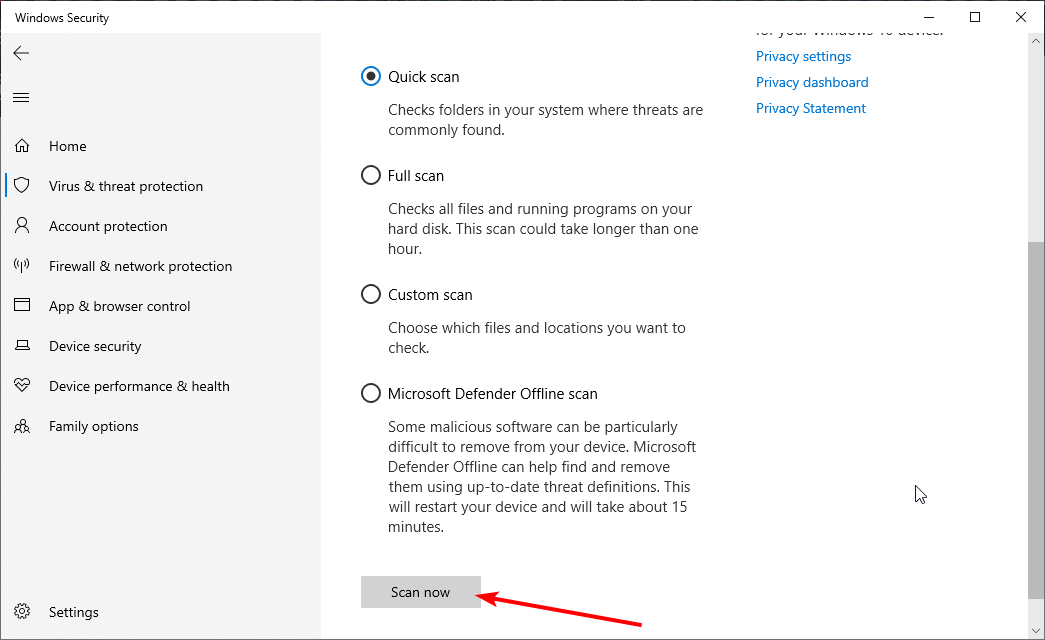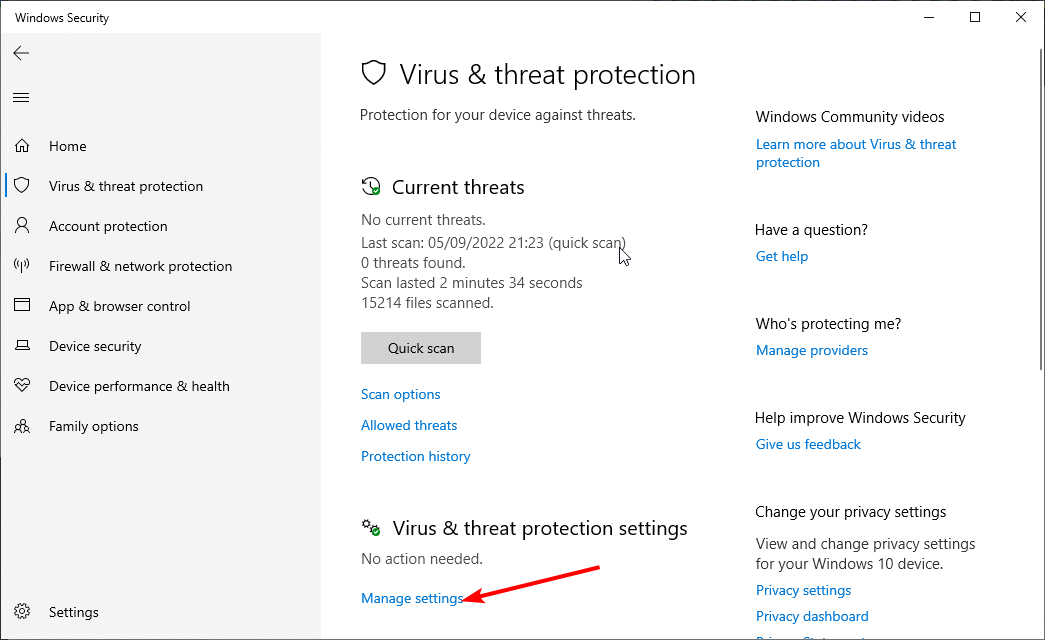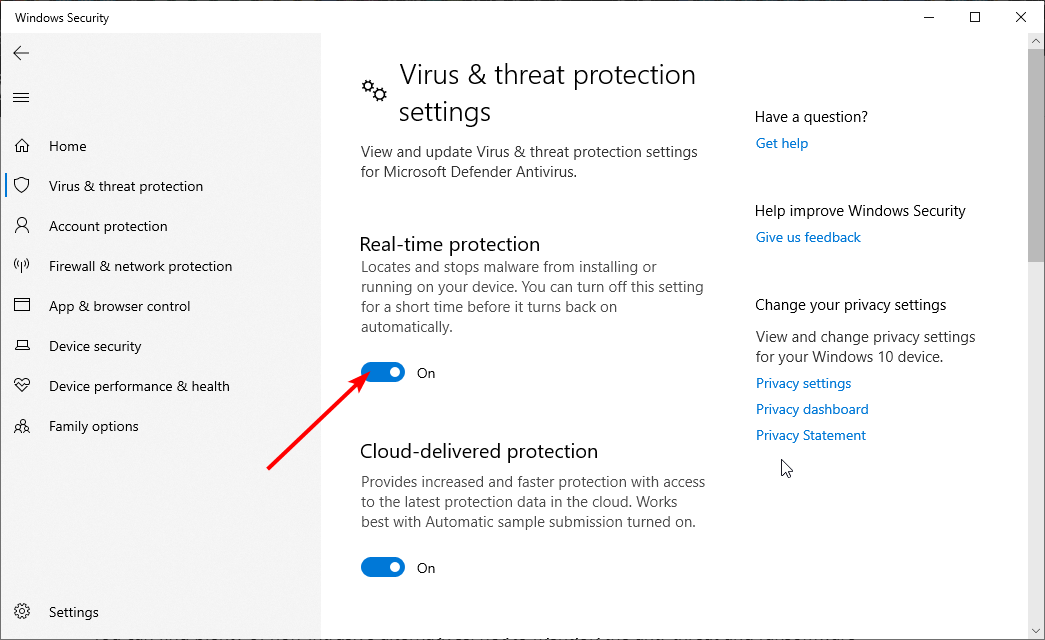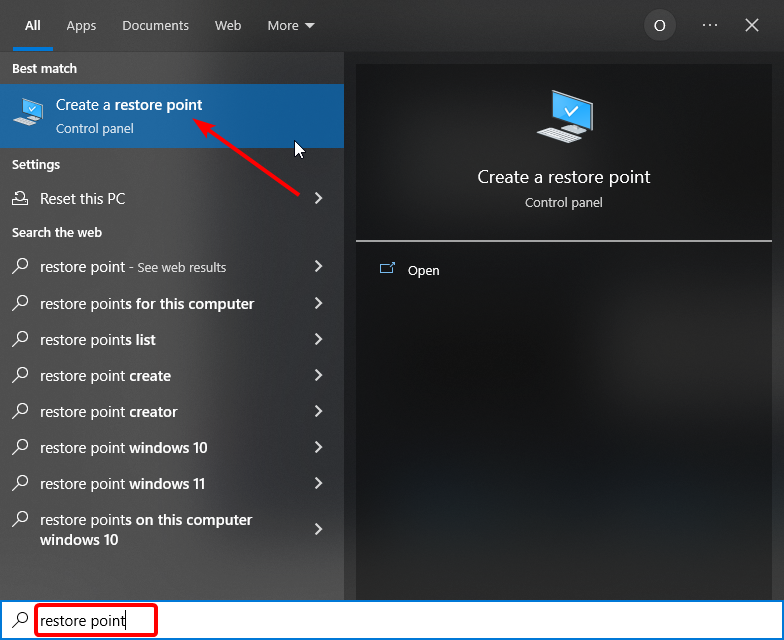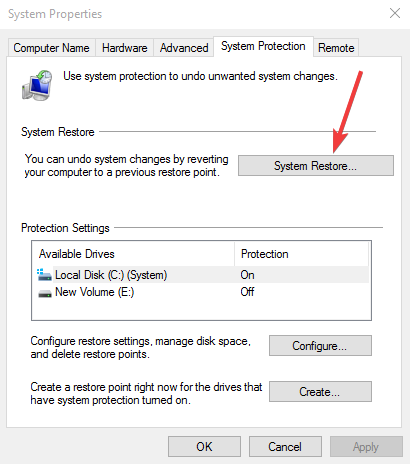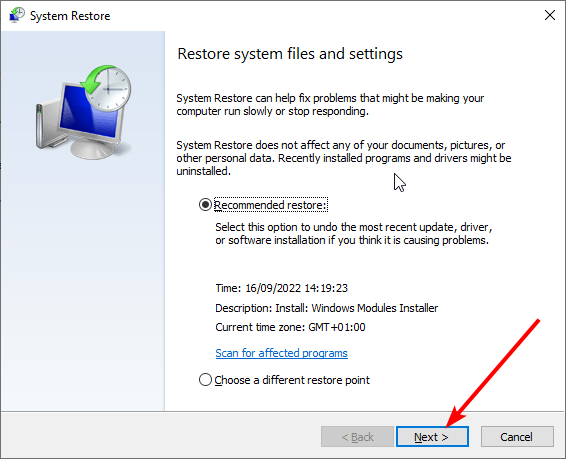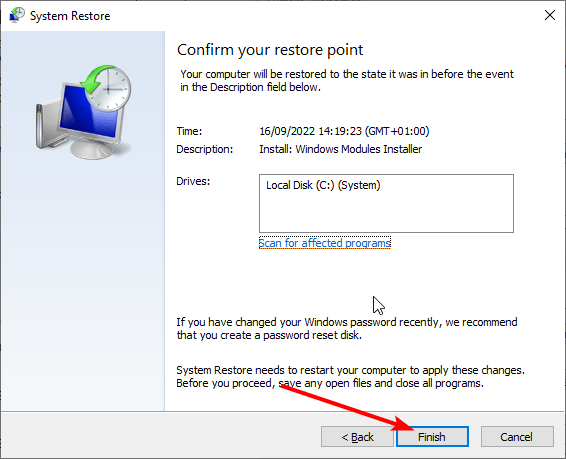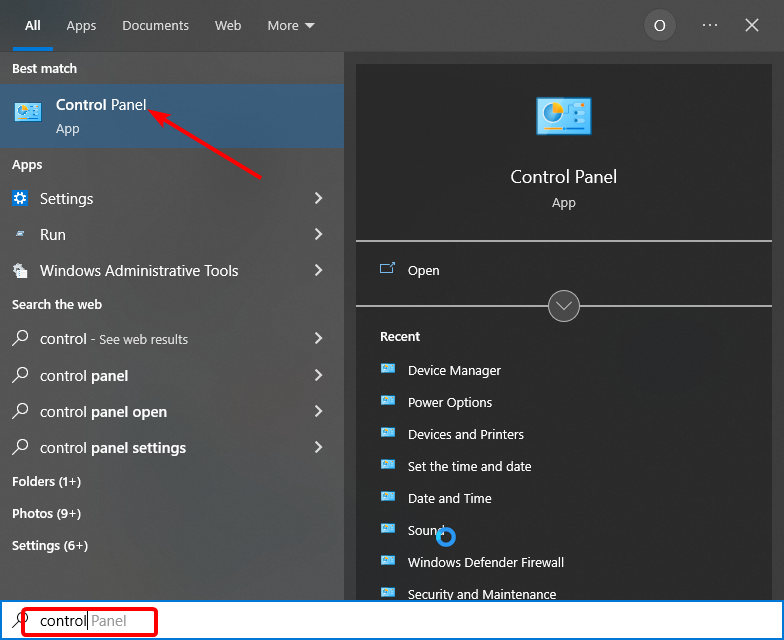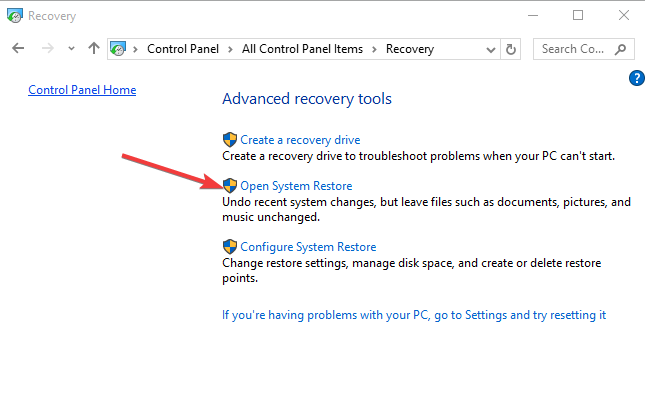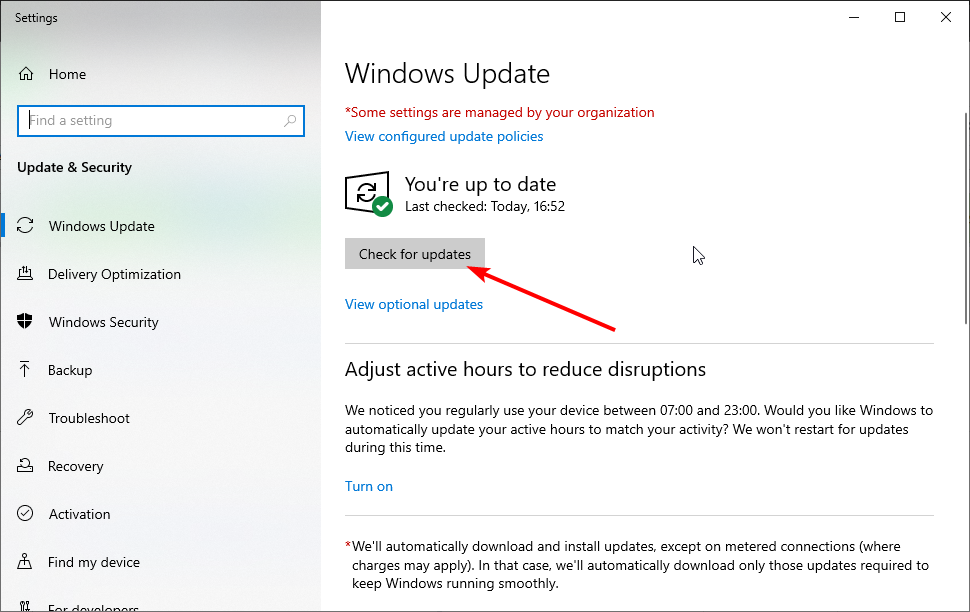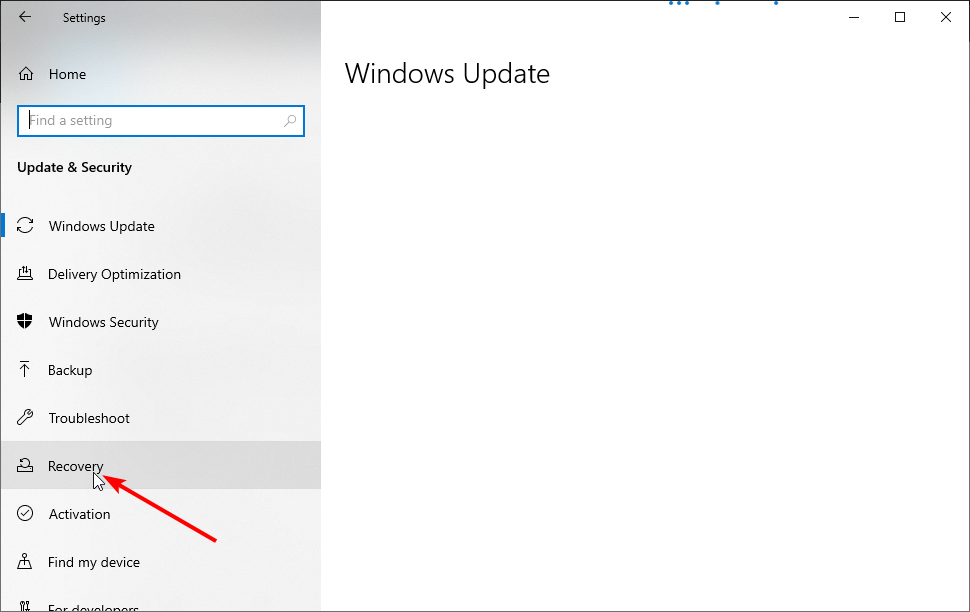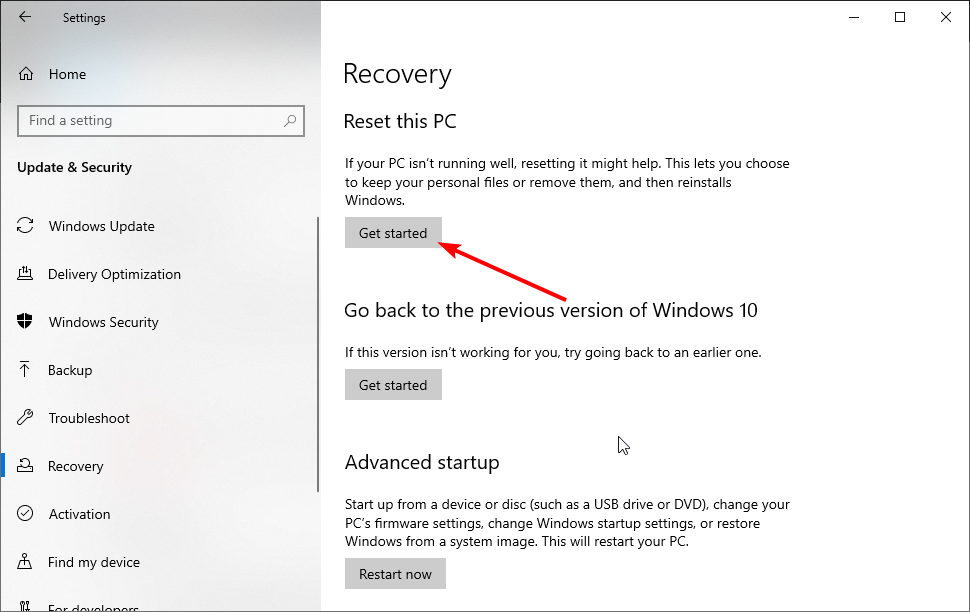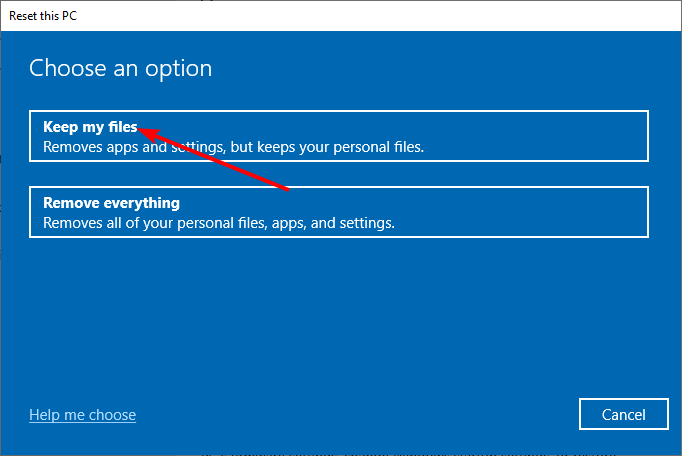На чтение 7 мин. Просмотров 8.7k. Опубликовано
Dism.exe ошибка 1392 обычно отображается всякий раз, когда файл или каталог поврежден и не читается.
Расположение, указанное в сообщении об ошибке, указывает, что некоторые временные файлы повреждены. Поскольку файлы являются только временными, одно из быстрых исправлений, которые вы можете сделать, – это удалить упомянутый файл в сообщении об ошибке и проверить, сохраняется ли проблема.
Ошибка вызвана отсутствием системных файлов или поврежденными поврежденными данными, которые следует исправить как можно скорее, чтобы предотвратить дальнейшее повреждение оборудования и приложений, так как это может привести к сбоям системы, потере данных или отказу оборудования в большинстве случаев.
Ошибка 1392 проявляется в таких проблемах, как предупреждающие сообщения, замедление или отставание производительности ПК, зависание системы, проблемы с блокировкой программ, запуском или завершением работы, а также с ошибками при установке приложений или других программ и обновлений.
Если вы попытались удалить временный файл и ничего не произошло, попробуйте другие решения, перечисленные здесь.
Содержание
- Как исправить ошибку Dism.exe 1392
- Решение 1. Выполните сканирование SFC
- Решение 2. Запустите проверку диска, чтобы проверить и исправить ошибки диска
- Решение 3. Временно отключите антивирусную программу
- Решение 4. Сканирование компьютера на наличие вредоносных программ
- Решение 5. Удалите ненужные файлы с помощью очистки диска
- Решение 6. Выполните восстановление системы
Как исправить ошибку Dism.exe 1392
-
- Выполнить сканирование SFC
- Запустите Check disk, чтобы проверить и исправить ошибки диска
- Временно отключить антивирусную программу
- Сканирование вашего компьютера на наличие вредоносных программ
- Очистите ненужные файлы с помощью Disk Cleanup
- Выполните восстановление системы
Решение 1. Выполните сканирование SFC
Всякий раз, когда вы обнаружите ошибку dism.exe 1392, скорее всего, есть поврежденные файлы, и программа проверки системных файлов вызовет такие файлы, так как сканирует все защищенные системные файлы, а затем заменяет неправильные версии подлинными, правильными версиями Microsoft.
- Нажмите Пуск .
- Перейдите в поле поиска и введите CMD .
- Перейдите в Командную строку .
- Нажмите правой кнопкой мыши и выберите Запуск от имени администратора .

- Введите sfc/scannow

- Нажмите Enter .
Перезагрузите компьютер и проверьте, исчезла ли ошибка dism.exe 1392.
Решение 2. Запустите проверку диска, чтобы проверить и исправить ошибки диска
Вы должны очень часто использовать инструмент проверки диска для проверки целостности дисков. Это проверяет диски и может исправить многие типы распространенных ошибок на дисках FAT16, FAT32 и NTFS. Один из способов, с помощью которого Check Disk обнаруживает ошибки, заключается в сравнении растрового изображения тома с секторами диска, назначенными файлам в файловой системе.
Check Disk не может восстановить поврежденные данные в файлах, которые кажутся структурно неповрежденными. Вы можете запустить Check Disk из командной строки или через графический интерфейс.
- Нажмите правой кнопкой мыши на Пуск и выберите Командная строка (администратор) .

- Введите следующую команду: chkdsk/f h: и нажмите клавишу ввода (h – это диск с проблемой disk.exe ошибка 1392)
Вы также можете попробовать следующую команду: chkdsk/F/R и затем нажмите enter
Примечание. Check Disk проанализирует диск и выдаст сообщение о состоянии, в котором он обнаружил возникшие проблемы. Если вы не укажете дополнительные параметры, Check Disk не будет устранять проблемы, но для поиска и исправления ошибок на диске C используйте chkdsk/f C: .
Когда вы используете эту команду, Check Disk выполняет анализ диска, а затем исправляет все найденные ошибки, если диск не используется. Если он используется, Check Disk отображает запрос, который спрашивает, хотите ли вы запланировать проверку диска при следующей перезагрузке системы. Нажмите да , чтобы запланировать эту проверку.
- ТАКЖЕ ЧИТАЙТЕ: исправлено: Windows 10 chkdsk зависла
Полный синтаксис для Check Disk выглядит следующим образом:
CHKDSK [том [[путь] имя файла]] [/ F] [/ V] [/ R] [/ X] [/ I] [/ C ] [/ L [: размер]]
- V предназначен для громкости , чтобы настроить громкость для работы с
- путь/имя файла . Указывает файлы для проверки на фрагментацию (только FAT16 и FAT32).
- /F Исправляет ошибки на диске
- /V . Отображает полный путь и имя каждого файла на диске (FAT16 и FAT32); отображает сообщения очистки, если таковые имеются (NTFS)
- /R Находит поврежденные сектора и восстанавливает читаемую информацию (подразумевается/F)
- /X . Вынуждает том сначала отключиться при необходимости (подразумевается/F).
- /I Выполняет минимальную проверку записей индекса (только NTFS)
- /C Пропускает проверку циклов в структуре папок (только NTFS)
- /L: размер . Устанавливает размер файла журнала (только NTFS).
- /B Повторная оценка сбойных кластеров на томе (только NTFS; подразумевает/R)
Решение 3. Временно отключите антивирусную программу
- Перейдите на панель задач рядом с часами и щелкните значок антивирусного программного обеспечения
- Щелкните по нему правой кнопкой мыши
- Выберите опцию, чтобы отключить
Примечание. Антивирусное программное обеспечение может помочь защитить компьютер от вирусов и других угроз безопасности. В большинстве случаев вы не должны отключать его. Если вам необходимо временно отключить его для установки другого программного обеспечения, включите его снова, как только вы закончите.
Если вы подключены к Интернету или сети, когда антивирусное программное обеспечение отключено, ваш компьютер открыт для атак.
- ТАКЖЕ ПРОЧИТАЙТЕ: 5 лучших антивирусных инструментов с неограниченным сроком действия [2018 Список]
Решение 4. Сканирование компьютера на наличие вредоносных программ
Ошибка dism.exe 1392 может быть связана с заражением вашего компьютера вредоносным ПО, так как они могут повредить, повредить или даже удалить файлы, связанные с ошибками во время выполнения, или ошибка может быть связана с компонентом вредоносной программы. Проведите полное сканирование, чтобы исключить проблемы с вредоносным ПО.
Решение 5. Удалите ненужные файлы с помощью очистки диска
По мере использования компьютера со временем накапливаются ненужные файлы, а если они не очищены, они могут привести к замедлению работы компьютера или его зависанию, а также могут вызвать ошибку dism.exe 1392 из-за конфликтов файлов или перегрузки жесткого диска.
Их очистка может устранить ошибку и повысить производительность и скорость вашего компьютера.
- Войдите в систему как администратор .
- Нажмите Пуск и выберите Проводник .
- Разверните Этот компьютер .
- Нажмите правой кнопкой мыши на Локальный диск (C:) и выберите Свойства .
- Перейдите на вкладку Инструменты .

- В разделе Оптимизировать и дефрагментировать диск выберите Оптимизировать .

- Нажмите «Применить», затем нажмите «Ввод» или «ОК».
Решение 6. Выполните восстановление системы
- Нажмите Пуск .
- Перейдите в поле поиска и введите Восстановление системы .
- Нажмите Создать точку восстановления в списке результатов поиска.

- Введите пароль учетной записи администратора или предоставьте разрешения, если будет предложено
- В диалоговом окне Восстановление системы нажмите Восстановление системы .

- Нажмите Далее .
- Нажмите точку восстановления, созданную до возникновения проблемы
- Нажмите Далее .
- Нажмите Готово .
Чтобы вернуться к точке восстановления, выполните следующие действия:
- Нажмите правой кнопкой мыши Пуск .
- Выберите Панель управления .
- В поле поиска панели управления введите Восстановление .
- Выберите Восстановление .

- Нажмите Открыть восстановление системы .

- Нажмите Далее .
- Выберите точку восстановления, связанную с проблемной программой/приложением, драйвером или обновлением
- Нажмите Далее .
- Нажмите Готово .
Другие вещи, которые можно попробовать:
- Обновите драйверы вашего компьютера, поскольку ошибки 1392 могут быть связаны с повреждением или устареванием драйверов устройств. Поиск точного драйвера для проблемы dism.exe error 1392 может быть трудным, но вы можете использовать инструмент обновления драйверов для автоматизации процесса.Ошибка может быть не связана с драйверами, но хорошо убедиться, что все драйверы обновлены для оптимальной производительности ПК
- Установите все доступные обновления Windows, так как Microsoft постоянно обновляет системные файлы, связанные с ошибкой, поэтому решение проблем с ошибками во время выполнения может быть выполнено путем установки последних обновлений или пакетов обновления или других регулярно выпускаемых исправлений
- Удалите и установите заново программу, связанную с ошибкой dism.exe 1392.
- Выполните чистую установку Windows. Сделайте резервную копию всех ваших файлов и данных, прежде чем начать этот трудоемкий процесс. Это последнее средство в попытке решить проблему с ошибкой 1392, но она сотрет все с вашего жесткого диска, поэтому вы можете начать с новой системы. Это также очищает накопленный мусор.
Примечание. Если после чистой установки ошибка dism.exe не устранена, ошибки времени выполнения не связаны с программным обеспечением, а связаны с оборудованием, поэтому замените оборудование, вызывающее ошибку dism.exe 1392.
Многие пользователи сообщают, что столкнулись с ошибкой 1392 Dism.exe в Windows 11. Эта проблема может привести к таким признакам, как зависание системы, зависание Windows, частые перезапуски, низкая производительность, проблемы с приложениями и другие.
Если она останется неисправленной, эта ошибка также может привести к сбою вашей системы, что приведет к потере данных, а иногда и к сбою оборудования.
Эта проблема может возникать по разным причинам, включая повреждение системных файлов, работу стороннего антивируса, вирусную инфекцию и т. д. Существуют определенные методы устранения неполадок, которые можно использовать, чтобы исправить ошибку 1392 Dism.exe в Windows 11.
Чтобы исправить ошибку 1392 Dism.exe в Windows 11, выполните следующие действия:
1. Запустите ЧКДСК
Первый способ исправить ошибку 1392 Dism.exe в Windows 11 — запустить проверку диска, чтобы проверить и исправить ошибки диска. Для этого выполните следующие действия:
- Перейти к Стартовое менюнайдите Командная строка и запустить его от имени администратора.
- Выполните следующую команду. Обратите внимание на час следует заменить буквой раздела диска.
- После выполнения вышеуказанных шагов программа проверки диска проанализирует диск и устранит любую проблему, если она возникнет.
2. Сканировать на вирусы
Вы можете столкнуться с этой ошибкой из-за вирусов на вашем ПК. В этом случае вам следует просканировать компьютер на наличие вируса, чтобы устранить проблему. Вы можете запустить сканирование с помощью системы безопасности Windows, выполнив следующие действия:
- Из Стартовое менюоткрыть Безопасность Windows.
- Здесь нажмите на Защита от вирусов и угроз.
- Нажмите на Параметры сканированияа затем выберите Полное сканирование.
- Теперь нажмите на Сканировать сейчас для запуска проверки на вирусы.
- После этого перезагрузите компьютер и проверьте, сталкиваетесь ли вы с проблемой по-прежнему или нет.
Если на вашем компьютере установлен сторонний антивирус, вы также можете использовать его для сканирования компьютера на вирусы.
3. Запустите сканирование SFC
Как обсуждалось выше, вы можете столкнуться с этой ошибкой из-за поврежденных файлов. Вы можете попробовать запустить сканирование SFC, чтобы устранить проблему, если она возникает из-за поврежденных файлов. Чтобы запустить сканирование SFC, выполните следующие действия:
- нажмите Окна ключ и поиск CMD. Щелкните правой кнопкой мыши Командная строка а потом дальше Запустить от имени администратора.
- Здесь выполните следующую команду:
- Это просканирует ваш компьютер на наличие поврежденных файлов и исправит их.
- После завершения процесса закройте командную строку и перезагрузите компьютер.
- Теперь вы больше не должны сталкиваться с этой проблемой.
4. Обновите Windows 11/10
Еще одна вещь, которую вы можете сделать, это обновить Windows. Если проблема возникает из-за ошибок, в последнем обновлении может быть исправление для нее. Вы можете попробовать обновить компьютер, чтобы решить проблему. Для этого выполните шаги, указанные ниже:
- Перейти к Стартовое менюнайдите Настройки приложение и откройте его.
- Под Центр обновления Windows раздел, нажмите на Проверьте наличие обновлений.
- Установите все перечисленные здесь обновления.
- После этого перезагрузите компьютер и проверьте, сталкиваетесь ли вы с проблемой по-прежнему или нет.
5. Выполните восстановление системы
Другой способ исправить ошибку 1392 Dism.exe на ПК с Windows 11 — выполнить восстановление системы. Восстановление системы вернет все изменения, внесенные в ваш компьютер.
Для восстановления системы необходимо иметь точку восстановления. Выполнение восстановления системы вернет ваш компьютер к точке, в которой была создана точка восстановления.
Вы можете выполнить шаги, указанные ниже, чтобы выполнить восстановление системы.
- нажмите Окна ключ, поиск Создать точку восстановления и откройте его.
- Нажать на Восстановление системы кнопка здесь.
- В окне «Восстановление системы» нажмите Следующий.
- Теперь вам нужно будет выбрать точку восстановления; выберите точку восстановления, чтобы продолжить.
- Теперь нажмите на Сканировать уязвимые программы чтобы узнать, какие изменения будут внесены в вашу систему.
- Нажмите на Следующий выполнить восстановление системы.
- Теперь нажмите на Заканчивать чтобы продолжить восстановление системы.
- Теперь ваш компьютер перезагрузится. После завершения процесса ваша система будет восстановлена.
- Теперь вы больше не должны сталкиваться с проблемой.
6. Сбросить ПК
Последним методом устранения неполадок для исправления ошибок является сброс Windows. Этот конкретный метод обязательно сработает, если ни один из вышеперечисленных методов не работает.
Сброс вашего ПК приведет к удалению настроек и приложений и возврату вашей системы к заводским настройкам. Вы должны иметь резервную копию перед перезагрузкой компьютера. Шаги для того же приведены ниже:
- Перейти к Стартовое менюискать Настройки и откройте его.
- Под Система вкладка, нажмите на Восстановление.
- В разделе «Параметры восстановления» нажмите кнопку Сбросить ПК кнопка.
- Теперь вы увидите два варианта: Сохранить мои файлы и Удалить все. Выберите любой из двух вариантов в соответствии с вашими предпочтениями.
- Следуйте инструкциям на экране, чтобы перезагрузить компьютер.
- После этого проблема больше не должна возникать.
Заключение
Это были некоторые методы устранения неполадок, чтобы исправить Dism.exe Ошибка 1392 в Windows 11/10. Это может происходить по разным причинам. Если вы столкнулись с этой проблемой, вы можете выполнить описанные выше шаги, чтобы решить ее. Вы можете сообщить нам, если у вас есть другие методы в комментариях.
Some Windows users are reporting that they’ve recently done a DISM scan that ultimately resulted in the 1392 error code. This issue is confirmed to occur on Windows 7, Windows 8.1, and Windows 10.
After investigating this particular issue, it turns out that this particular issue is always related to some kind of system file corruption that is affecting your OS’s ability to identify and replace corrupted system files.
Even though the underlying cause is the same, the fix that you should follow is dependent on a couple of different scenarios that your PC might be dealing with.
Now that you know the reason why you are seeing this error code, here’s a list of verified methods that other affected users have successfully used to fix the issue:
Method 1: Running a ‘CHKDSK Forceofflinefix’ scan
If the DISM (Deployment Image Servicing and Management) utility has previously thrown the 1392 error code, it’s clear that you’re dealing with some kind of corruption issue. One of the quickest ways to fix this problem is to run a ‘/offlinescanandfix‘ scan on the affected volume with the CHKDSK (Check Disk) utility.
What this will essentially do is it will run an offline scan on the specified volume that triggered the 1392 error and fix errors that were previously flagged for corruption. Several affected users have confirmed that this method was the only thing that allowed them to get rid of the 1392 error without having to reset every associated OS file.
If you haven’t tried this yet, follow the instructions below to run a CHKDSK Forceofflinefix scan on the affected drive:
- Press Windows key + R to open up a Run dialog box. Inside the run box, type ‘cmd’, then press Ctrl + Shift + Enter to open up an elevated Command Prompt. When you are prompted by the UAC (User Account Control), click Yes to grant admin access.
Opening an Elevated Command Prompt - Inside the elevated Command Prompt, type the following command and press Enter to initiate an Offline Scan with the Check Disk Utility:
chkdsk /offlinescanandfix
- Wait patiently until the operation is complete, then restart your computer after the process is finished.
- Once your computer boots back up, run another DISM scan and see if the issue is now fixed.
In case the DISM scan is still ultimately triggering the same 1392 error, move down to the next potential fix below.
Method 2: Running a Full SFC Scan
If you haven’t done this already, the next step you should take is to run a full scan using another built-in tool called SFC (System File Checker). There’s a lot of similarities between DISM and SFC, but the major difference is that SFC doesn’t require an internet connection in order to complete the scan.
So if the reason why you’re seeing the 1392 error is because of a corrupted system file that’s involved in facilitating the download of ‘healthy system files’, going this route might help you avoid the issue altogether.
Some users dealing with the same issue have confirmed that the issue was finally resolved after they run a full SFC scan and allowed the utility to replace the corrupted instances with healthy files from the locally stored archive.
If you’re looking for steps that will allow you to run a Full SFC scan, follow the instructions below:
- Press Windows key + R to open up a Run dialog box. Next, type ‘cmd’ and press Ctrl + Shift + Enter to open up an elevated Command Prompt. When you are prompted by the UAC (User Account Control), prompt, click Yes to grant admin access.
Opening the elevated Command Prompt - Inside the elevated Command Prompt, type the following command and press Enter to initiate a full SFC scan:
sfc /scannow
- Wait patiently until the operation is complete, then restart your computer and do another DISM scan to see if the process is still interrupted abruptly by the 1392 error.
If the issue is still not resolved, move down to the next potential fix below.
Method 3: Running the long DISM Version (Windows 10 Only)
If you already tried both the potential fixes above and you’re still seeing the same 1392 error while running DISM scans, one potential fix is to run a more thorough scan using the long version of the Deployment Image Servicing and Management utility.
By taking the time to create a compatible installation media and mounting it on your computer before initiating a long DISM scan, you will give it heightened permissions and capabilities that will hopefully allow it to fix the system file corruption without the need to refresh every OS component.
If you haven’t tried this yet, follow the instructions below:
Note: The instructions below are only applicable to Windows 10 users. If you’re using an older version, move down to the next method below.
- Open your default browser and navigate to the Windows 10 download page. Once you are inside, click on the Download tool now button (under Create Windows 10 installation media).
Download Win 10 iso - Wait until the MediaCreationTool is downloaded, then double-click on it and click Yes at the UAC (User Account Control) when prompted to do so.
- Next, wait patiently until the app is finished with initializing, then accept the ToS and choose to Create installation media (USB flash drive, DVD, ISO file) for another PC) before clicking Next.
Creating an Installation Media using Windows 10 Setup - At the next step, uncheck Use the recommended options for this PC and adjust the Language, Edition, and Architecture to make it specific to your current OS version in case the options already selected are incorrect. Once you’ve done that, click on Next once again.
Creating the correct installation media - At the next prompt, choose ISO file from the options available to you and click on Next once again.
- As soon as you click Next, you’ll see a Select a path popup that you need to use in order to select a viable location for the .ISO file that you are about to create. After you select the correct location, hit Next one final time and wait until the ISO is successfully created.
Downloading and Creating Windows 10 Note: This utility will start by downloading the latest Windows 10 build before turning it into an ISO, so depending on your Internet connection, respect this operation to last a couple of hours.
- Once the ISO is successfully created, close the Windows 10 setup utility, then use File Explorer to navigate to the location where you created the ISO and double-click on it to mount it on your computer. Click Yes at the confirmation prompt.
- Once the Windows 10 installation media is successfully created and mounted, press Windows key + R to open up a Run command, then type ‘cmd’ inside the text box and press Ctrl + Shift + Enter to open up an elevated command prompt.
Opening an elevated Command Prompt - Once you’re inside the elevated CMD prompt, type the following command by being mindful of the placeholder that needs to be replaced:
DISM /Online /Cleanup-Image /RestoreHealth /source:WIM:X:\Sources\Install.wim:1 /LimitAccess
Note: Replace X with the drive letter where the iso is located. If you have it in a default location, you’ll most likely find it on the C:/ drive.
- Wait patiently until the long DISM version scan is performed, then restart your computer at the end of it.
Note: Keep in mind that this operation will take longer than a standard DISM operation, so depending on the side of your disc and if you’re using SSDs or HHDs, this might take several hours. - Once the long DISM version scan is completed, restart your computer and see if the issue is now resolved.
If you still end up encountering the 1392 error code while running a regular scan, move down to the next potential fix below.
Method 4: Refreshing every Windows Component
If none of the potential fixes above have worked in your case, it’s almost certain that you’re dealing with some kind of system file corruption that cannot be solved conventionally. In this case, your only options are to reset every system file belonging to your operating system to ensure that no corrupted instance is causing the 1392 error.
And depending on the time on your hands and the importance of the files you are currently starting on the OS drive, you have 2 options at this point:
- Repair install – If you have a lot of important files on your C:\ drives and you are short of time, this operation will probably is probably the best choice for you. A repair install (A.K.A. in-place repair) will refresh the vast majority of Windows components without touching any personal files (including apps, games, personal media, user preferences, etc.). But the main drawback of this method is that it doesn’t solve any case of system file corruption and you’ll need compatible installation media in order to get it started. (You already have it if you followed Method 3)
- Clean install – This is the easiest procedure out of the two. You don’t need compatible installation media as you can get this operation started directly from the GUI menus of Windows. However, unless you back up your data in advance you will lose anything personal that’s currently being stored on the OS drive.
Kevin Arrows
Kevin Arrows is a highly experienced and knowledgeable technology specialist with over a decade of industry experience. He holds a Microsoft Certified Technology Specialist (MCTS) certification and has a deep passion for staying up-to-date on the latest tech developments. Kevin has written extensively on a wide range of tech-related topics, showcasing his expertise and knowledge in areas such as software development, cybersecurity, and cloud computing. His contributions to the tech field have been widely recognized and respected by his peers, and he is highly regarded for his ability to explain complex technical concepts in a clear and concise manner.
- The Deployment Image Servicing and Management (DISM) tool is very useful when you need to find and fix corrupt files on your system.
- But sometimes DISM can give error code 1392 and stop the analysis.
- This happens especially if some files are missing in the system or if data is corrupted or compromised.
- This error should be fixed as soon as possible because if it is not fixed, it can lead to data loss, system crashes, or hardware failure.
In the realm of Windows 10 troubleshooting, encountering DISM Error 1392 can be a frustrating roadblock. Fear not, for this article unveils practical tips to overcome this hurdle and restore your system’s functionality.
Run the System File Checker (SFC) scan: Open Command Prompt as administrator and type “sfc /scannow” to scan and repair corrupted system files. This may help fix the DISM error 1392 in Windows 10.
Understanding DISM Error 1392
When encountering DISM Error 1392 on your Windows 10 PC, there are a few troubleshooting tips that can help resolve the issue.
First, try running the DISM tool with the /Online /Cleanup-Image /RestoreHealth command in the Command Prompt. This command will attempt to repair any corrupted system files.
If that doesn’t work, you can also check the DISM log file for more information on the error. This log file is located in the %windir%\Logs\DISM directory.
Another potential solution is to check if your antivirus software is causing any conflicts. Temporarily disabling the antivirus program and running the DISM tool again might help.
If none of these troubleshooting steps work, you may need to consider performing a system file check or seeking further assistance from Microsoft support. Remember to always back up your important files before attempting any repairs or modifications to your operating system.
Steps to Fix DISM Error 1392 in Windows 10
- Run SFC scan: Open Command Prompt as an administrator and type “sfc /scannow” to run the System File Checker scan. This will help repair any corrupted system files that may be causing the DISM Error 1392.
- Check and repair system image: Use the “DISM /Online /Cleanup-Image /RestoreHealth” command in Command Prompt to check and repair the system image. This command will restore any missing or corrupted files from the Windows image.
- Disable antivirus software: Temporarily disable your antivirus or security software as it may interfere with the DISM process. Remember to enable it again once the issue is resolved.
- Run DISM in Safe Mode: Boot your system into Safe Mode and then run the DISM command to avoid any potential conflicts with third-party applications or services.
- Update Windows: Make sure you have the latest Windows updates installed. Go to Settings > Update & Security > Windows Update and click on “Check for updates.” Install any available updates and restart your computer.
- Perform a clean boot: Use the “msconfig” command to perform a clean boot, which will help eliminate any software conflicts. This will allow you to identify if any third-party applications are causing the DISM Error 1392.
- Reset Windows Update components: Open Command Prompt as an administrator and execute a series of commands to reset the Windows Update components. This can help resolve any issues related to Windows Update, which might be causing the DISM error.
- Reinstall Windows: If all else fails, consider reinstalling Windows. This should only be done as a last resort, as it will erase all your personal files and applications. Make sure to back up your data before proceeding with a reinstall.
Perform an SFC Scan
To fix DISM Error 1392 in Windows 10, you can perform an SFC scan. This scan will check for and repair any system file damage that may be causing the error.
To perform an SFC scan, follow these steps:
1. Press the Windows key + R to open the Run dialog box.
2. Type “cmd” and press Enter to open the Command Prompt.
3. In the Command Prompt, type “sfc /scannow” and press Enter.
4. The scan will begin and may take some time to complete. Do not close the Command Prompt window during this process.
5. Once the scan is finished, you will receive a message indicating whether any issues were found and repaired.
Performing an SFC scan can help resolve DISM Error 1392 and other system file-related issues. Keep in mind that if the error persists, you may need to seek further assistance or utilize additional troubleshooting methods.
Run Check Disk to Fix Disk Errors
To fix DISM Error 1392 in Windows 10, you can run Check Disk to fix disk errors. This process helps to identify and repair any issues with your disk that may be causing the error. Here’s how you can do it:
1. Press the Windows key and type “Command Prompt” in the search bar.
2. Right-click on Command Prompt and select “Run as administrator.”
3. In the Command Prompt window, type “chkdsk /f” and press Enter.
4. You will be prompted to schedule a disk check for the next restart. Type “Y” and press Enter.
5. Restart your PC and let the disk check run. It will fix any disk errors it finds.
6. Once the disk check is complete, check if the DISM Error 1392 is resolved.
Running Check Disk can help resolve many disk-related issues and ensure the smooth functioning of your operating system.
Scan for Malware
To ensure your Windows 10 system is free from malware, it’s important to perform a scan. Malware can cause various issues, including DISM Error 1392. Follow these troubleshooting tips to scan for malware:
1. Open Windows Security by pressing the Windows key and typing “Windows Security”.
2. Select “Virus & threat protection” from the menu.
3. Click on “Quick scan” to scan your system for malware.
4. If any threats are detected, click on “Clean threats” to remove them.
5. After the scan is complete, restart your computer.
By scanning for malware, you can eliminate any potential threats that may be causing the DISM Error 1392. This will help ensure the stability and security of your Windows 10 system.
Temporarily Disable Antivirus Program
To temporarily disable your antivirus program in Windows 10 to fix DISM Error 1392, follow these steps:
1. Locate the antivirus program icon in your system tray or taskbar.
2. Right-click on the icon to open the context menu.
3. Look for an option that says “Disable” or “Pause Protection” and click on it.
4. If prompted, choose the duration for which you want to disable the antivirus program.
5. Once disabled, proceed with troubleshooting DISM Error 1392.
6. Remember to enable your antivirus program after resolving the issue.
Temporarily disabling your antivirus program can help troubleshoot DISM Error 1392 as it ensures that the antivirus software doesn’t interfere with the troubleshooting process. However, it is important to re-enable your antivirus program as soon as you have resolved the issue to ensure the continued protection of your system.
Perform a System Restore
Performing a System Restore can help fix the DISM Error 1392 in Windows 10. Follow these troubleshooting tips to resolve the issue:
1. Press the Windows key + R to open the Run dialog box.
2. Type “rstrui” and press Enter to open the System Restore window.
3. Select “Choose a different restore point” and click Next.
4. Check the “Show more restore points” box to view a wider range of restore points.
5. Select a restore point that predates the DISM Error 1392 and click Next.
6. Review the details and click Finish to initiate the System Restore process.
7. Wait for the restoration process to complete and restart your computer.
Performing a System Restore can help revert your system back to a stable state, resolving any system file damage or glitches that may have caused the DISM Error 1392.
Clean Out Junk Files
To clean out junk files and fix DISM Error 1392 in Windows 10, follow these troubleshooting tips:
1. Open Command Prompt as an administrator.
2. Type “dism.exe /online /cleanup-image /restorehealth” and press Enter.
3. Let the command run. It may take some time.
4. Check the DISM log for any errors or unreadable entries.
5. If the log shows any issues, try running “dism.exe /online /cleanup-image /startcomponentcleanup” to fix them.
6. Use reliable third-party tools like Fortect or Microsoft’s built-in tools to clean up system files and directories.
7. Check for any pending Windows updates or patches and install them.
8. Restart your computer and see if the error persists.
By following these steps, you can effectively clean out junk files and resolve DISM Error 1392 in Windows 10.
Update Your PC
To fix DISM Error 1392 in Windows 10, follow these troubleshooting tips:
1. Open Command Prompt as an administrator.
2. Type “dism /online /cleanup-image /restorehealth” and press Enter.
3. Wait for the scan to complete. It may take some time.
4. If the scan finds any issues, it will attempt to fix them automatically.
5. Once the process is finished, restart your PC.
If you encounter any difficulties or the error persists, consider the following:
1. Make sure your Windows 10 is up to date.
2. Check for any unreadable or corrupted files on your PC.
3. Run a full system scan to detect and remove any malware.
4. Consider performing a system restore to a previous point.
These troubleshooting steps should help resolve the DISM Error 1392 in Windows 10 and improve your PC’s performance.
Reset Windows
To fix DISM Error 1392 in Windows 10, you can try resetting Windows. This troubleshooting tip can help resolve various issues related to DISM errors. Follow these steps:
1. Open the Start menu and click on “Settings.”
2. In the Settings window, click on “Update & Security.”
3. Select “Recovery” from the left-hand menu.
4. Under “Reset this PC,” click on “Get started.”
5. Choose whether you want to keep your files or remove everything.
6. Follow the on-screen instructions to complete the reset process.
Resetting Windows can fix DISM errors and other related problems. Make sure to back up any important files before proceeding with the reset.
Alternative Methods to Fix DISM Error 1392
| Method | Description |
|---|---|
| Method 1: Run SFC scan | Use the System File Checker tool to scan and repair corrupted system files. |
| Method 2: Use DISM tool with /RestoreHealth parameter | Run DISM tool with the /RestoreHealth parameter to repair any issues with the Windows image. |
| Method 3: Install Windows Updates | Make sure your Windows is up to date by installing the latest updates. |
| Method 4: Check Hard Drive for Errors | Use the chkdsk command to scan and fix any errors on your hard drive. |
| Method 5: Run Windows Update Troubleshooter | Use the built-in Windows Update Troubleshooter to automatically detect and fix update-related issues. |
| Method 6: Perform a System Restore | Restore your system to a previous point in time when the error was not present. |
| Method 7: Clean Boot Windows | Start Windows with only essential services and programs to identify and eliminate any conflicting software causing the error. |
| Method 8: Reset Windows 10 | Reset Windows 10 to its default settings, removing any conflicting configurations or files causing the error. |

Mark Ginter
Mark Ginter is a tech blogger with a passion for all things gadgets and gizmos. A self-proclaimed «geek», Mark has been blogging about technology for over 15 years. His blog, techquack.com, covers a wide range of topics including new product releases, industry news, and tips and tricks for getting the most out of your devices. If you’re looking for someone who can keep you up-to-date with all the latest tech news and developments, then be sure to follow him over at Microsoft.
Corrupt system files and directories can cause this issue
by Milan Stanojevic
Milan has been enthusiastic about technology ever since his childhood days, and this led him to take interest in all PC-related technologies. He’s a PC enthusiast and he… read more
Updated on
- The Dism error 1932 is usually caused by corrupt files, directories, or bad hard driver sectors.
- To fix this issue, you can try to perform an SFC scan or use a different antivirus that interferes less with the system.
- Another effective fix for this issue is to perform a system restore on your PC.
Dism.exe error 1392 is usually displayed whenever a file or directory is corrupted and unreadable.
The location specified in the error message states that some temporary files are corrupt. Since the files are only temporary, you could delete the mentioned file in the error message and check if the issue persists.
The error is caused by missing system files or broken corrupted data, which should be fixed as soon as possible. Taking action should prevent further hardware and app damage, as this can lead to system crashes, data loss, or hardware failure in most cases.
Error 1392 manifests in issues like warning messages, slow or lagging PC performance, system freeze, program lock-up, startup or shutting down problems, and errors in installing apps or other programs and updates.
If you tried to delete the temporary file and nothing happened, try the other solutions in this guide.
What is error 1392?
The DISM error 1392 is usually displayed when a file or directory is corrupt. Also, this issue can be down to unreadable bad sectors on your hard drive.
Below are some of the causes of the DISM error 1392:
- Corrupt system files
- Antivirus interference
- Presence of malware
- Bad sectors on the hard disk
How can I fix the Dism.exe error 1392?
1. Perform an SFC scan
- Press the Windows button and type cmd.
- Click the Run as administrator option under Command Prompt.
- Type the command below and hit Enter:
sfc/scannow
Whenever you find the Dism error 1392, most likely there are corrupted files, and a system file checker scan will help you replace the incorrect versions with the genuine, correct Microsoft versions.
Restart your computer and check if the Dism error 1392 goes away after completing the above procedure.
How we test, review and rate?
We have worked for the past 6 months on building a new review system on how we produce content. Using it, we have subsequently redone most of our articles to provide actual hands-on expertise on the guides we made.
For more details you can read how we test, review, and rate at WindowsReport.
2. Run Check disk to check and fix disk errors
- Right-click on the Start icon and select Command Prompt (Admin).
- Copy and paste the command below, and press Enter to run it.
chkdsk /f h: - Note that you need to replace the letter h in the command above with the letter of the drive with the dism.exe error 1392 problem.
After the command, Check Disk will analyze the disk and return a status message regarding any problems it encounters. One of the ways Check Disk locates errors is by comparing the volume bitmap with the disk sectors assigned to files in the file system.
Check Disk can’t repair corrupted data within files that appear structurally intact. Unless you specify further options, Check Disk won’t fix problems, which is why you should use the format of the command above.
When you use this command, Check Disk analyzes the disk and then repairs any errors it finds if it is not in use.
The complete syntax for Check Disk is as follows:
CHKDSK [volume[[path]filename]] [/F] [/V] [/R] [/X] [/I] [/C] [/L[:size]]- V is for volume to set the volume to work with
- path/filename specifies files to check for fragmentation (FAT16 and FAT32 only)
- /F fixes errors on the disk
- /V displays the full path and name of every file on the disk (FAT16 and FAT32); displays cleanup messages if any (NTFS)
- /R locates bad sectors and recovers readable information (implies /F)
- /X forces the volume to dismount first if necessary (implies /F)
- /I perform a minimum check of index entries (NTFS only)
- /C skips checking of cycles within the folder structure (NTFS only)
- /L:size sets the log file size (NTFS only)
- /B re-evaluates bad clusters on the volume (NTFS only; implies /R)
3. Scan your computer for malware
- Press the Windows key and type virus.
- Select the Virus & threat protection option.
- Choose Scan options.
- Select your preferred scan option and click the Scan now button.
The Dism error 1392 could be related to a malware infection on your computer system. This can damage, corrupt, or even delete Runtime error-related files.
You should choose either the Windows Defender Offline scan or the Full scan option for a deep scan.
Alternatively, you can use one of the best dedicated antivirus software to do a fast scan and detect any malware or virus that can pose a threat and create this issue.
4. Temporarily disable the antivirus program
- Press the Windows key and type virus.
- Select the Virus & threat protection option.
- Click the Manage settings option.
- Now, toggle off the switch for Real-time protection backward to disable it.
- Click the Yes button when prompted to complete the process.
Antivirus software can help protect your computer against viruses and other security threats. In most cases, you shouldn’t disable it.
When you have to temporarily disable it to see whether it causes the Dism error 1392 or not, do note that your computer is open to attacks all this time.
Therefore, it’s time to think of an alternative. For top-rated protection and seamless performance, try antivirus software with low CPU usage.
You can find plenty of non-intrusive alternatives, not to mention the anti-threat and ransomware protection that always keeps you away from system performance and security issues.
5. Perform a system restore
- Press the Windows key + S and type restore point.
- Click Create a restore point in the list of search results.
- Enter your administrator account password or grant permissions if prompted to.
- In the System Properties dialog box, click System Restore.
- Click Next.
- Now, click a restore point created before you experienced the problem.
- Finally, click the Next button, followed by Finish.
To go back to a restore point, do the following:
- Press the Windows key and type control.
- Select Control Panel.
- Type recovery in the control panel search box.
- Select Recovery.
- Click Open System Restore.
- Click Next.
- Choose the restore point related to the problematic program/app, driver, or update.
- Click Next, followed by Finish.
If the Dism error 1392 persists after a clean install, your runtime errors are not software but hardware related. So, replace the hardware that is causing dism.exe error 1392.
- Full Fix: The file or directory is corrupted and unreadable
- Are Windows 11 ADMX Templates Backward Compatible?
- Fix: Monitor is Stuck at 60Hz on Windows 11
- How to Type Accents on Windows 11
6. Clean out junk files
As you use your computer, over time, junk files accumulate and if not cleaned out, they may cause your computer to slow down or lag.
This may also bring up the Dism error 1392 due to file conflicts, or an overloaded hard drive. To clean these files, it is advised you use a top cleaner in CCleaner.
This tool removes all junk and unwanted files that can be dragging down your PC. Also, it can be used to uninstall all unwanted apps and their associated files.
CCleaner might just be the only tool needed to keep your PC running optimally.

CCleaner
The best way to clean up your PC and make it smoother.
7. Update PC
- Press the Windows key + I to open the Settings app.
- Select the Update & Security option.
- Click the Check for update button.
Outdated PC can lead to the operating system error 1392, the file or directory is corrupted and unreadable encountered error message. The only fix, in this case, is to update your system to the latest version.
8. Reset PC
- Press the Windows key + I to open Settings.
- Click the Update & Security option.
- Choose Recovery in the left pane.
- Click the Get started button under the Reset this PC section.
- Choose the Keep my files option and follow the onscreen instruction to complete the process.
If you face the unrecognized win32 error code: 1392 on your PC, you might need to reset your PC if the previous solutions could not solve it. This solution will not delete your valuable files. So you have nothing to lose.
Should I run DISM or SFC scan first?
DISM and SFC are repair tools used to fix issues on your PC. However, the SFC scan comes first and is used to detect and fix corrupt system files.
But if this fails, you can run the DISM scan to fix more complicated issues, including problems with SFC.
The Dism error 1392 can be annoying. Fortunately, it is not the most difficult to fix, as shown in this guide.
Do you want to know how to fix the DISM failed on Windows 10/11 issue? Then, check our guide to do it effortlessly.
Feel free to let us know in the comments below which of these solutions worked in your case.