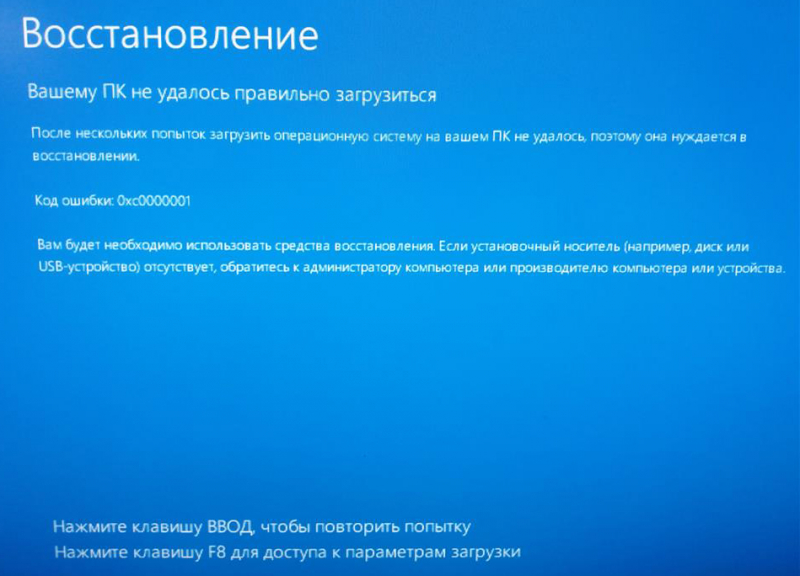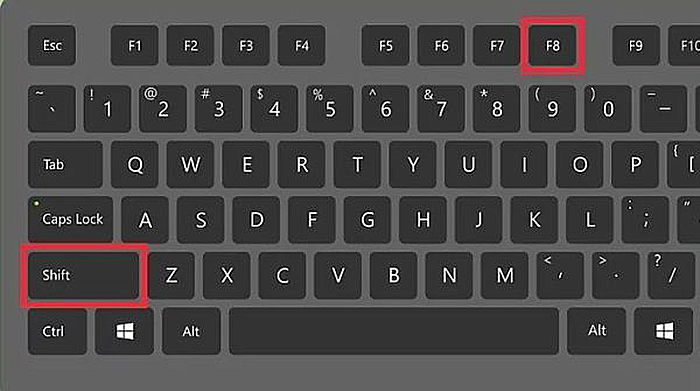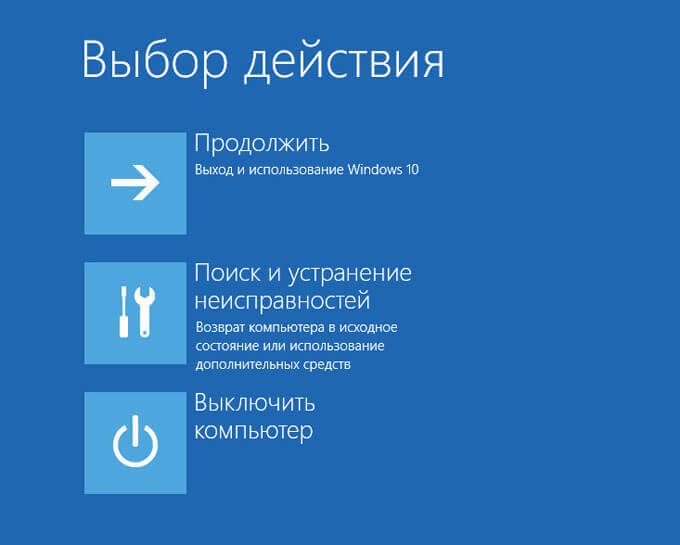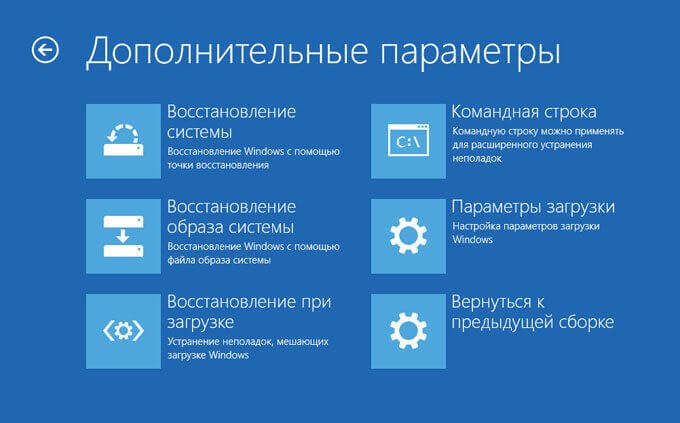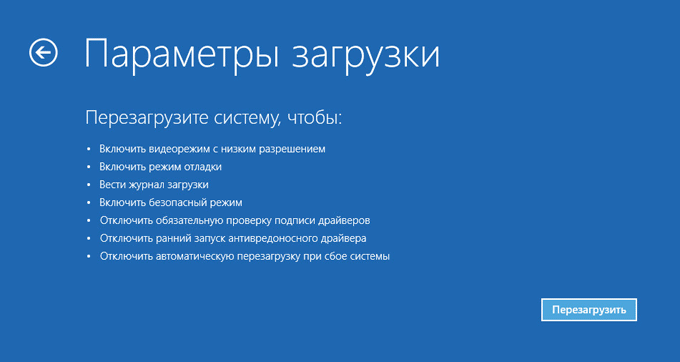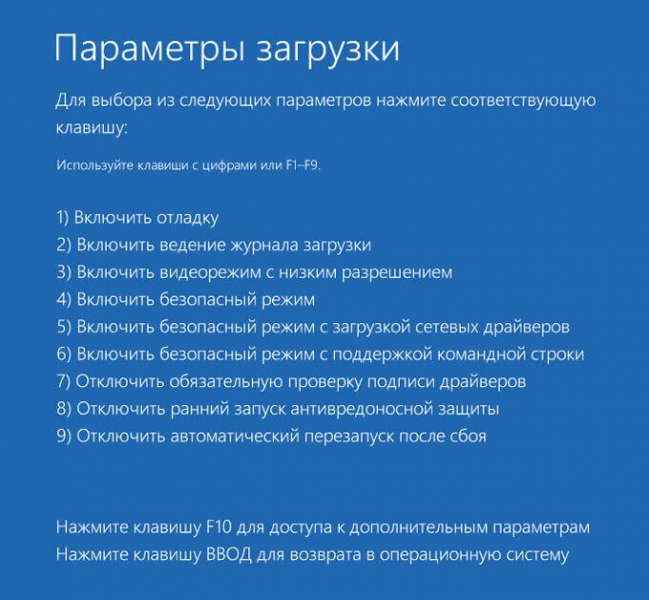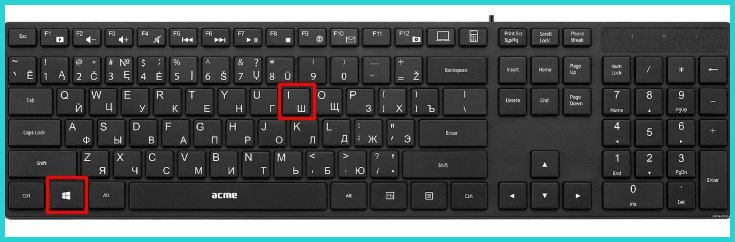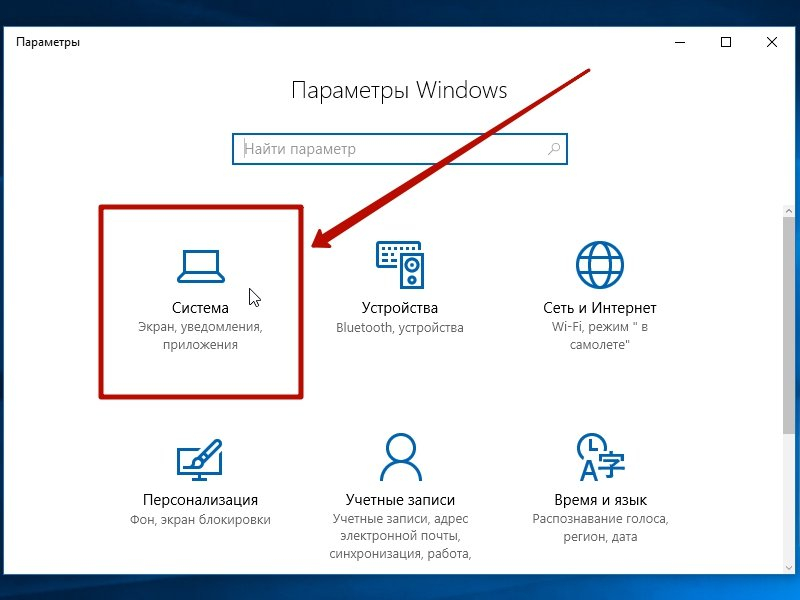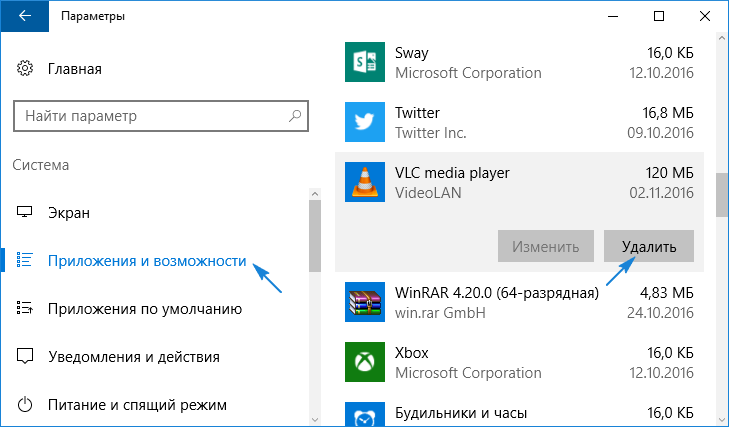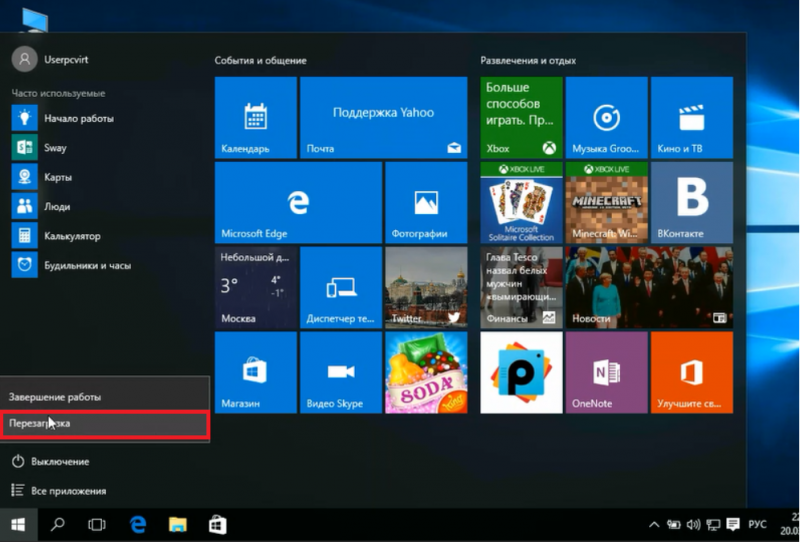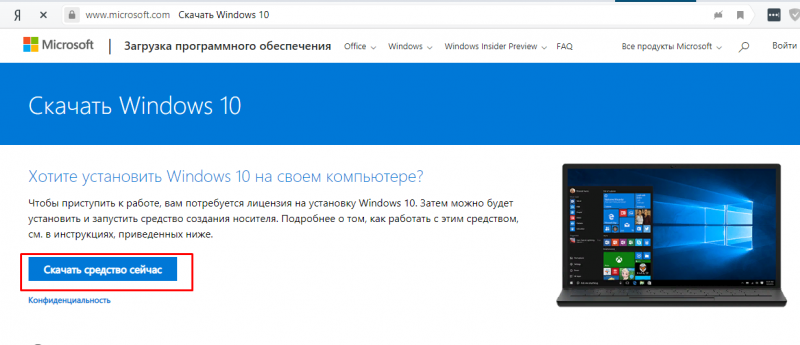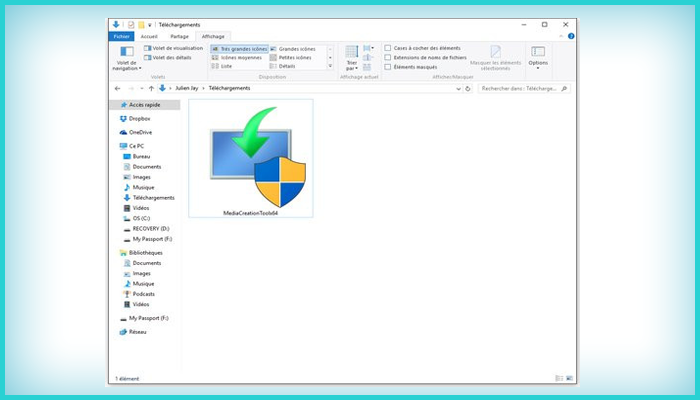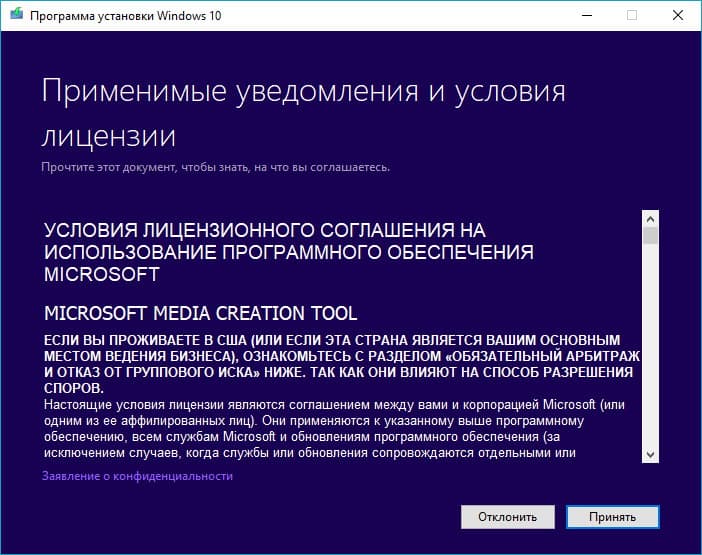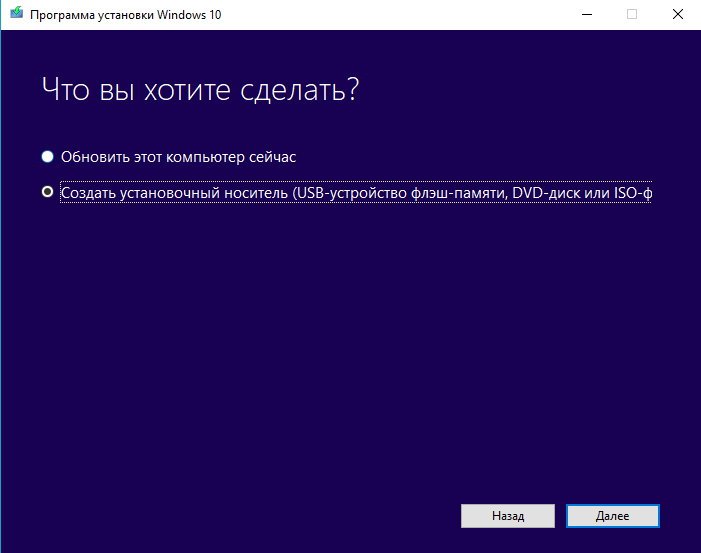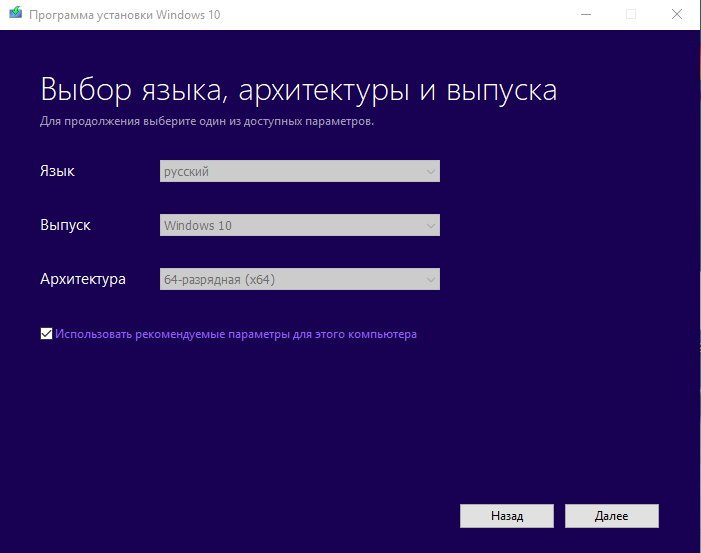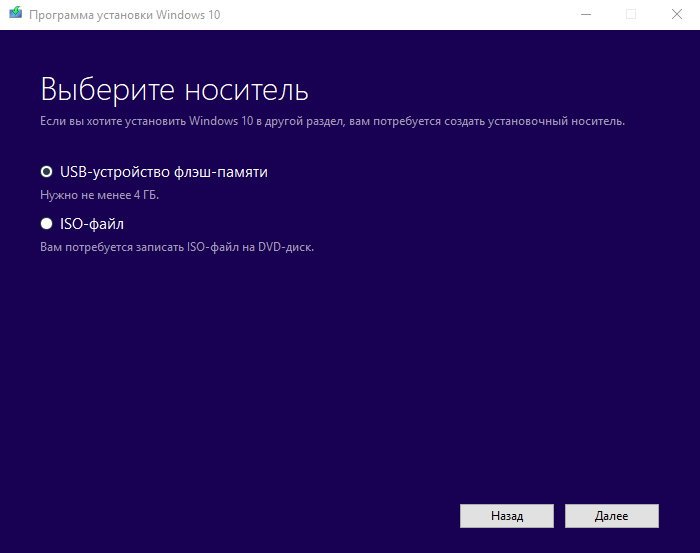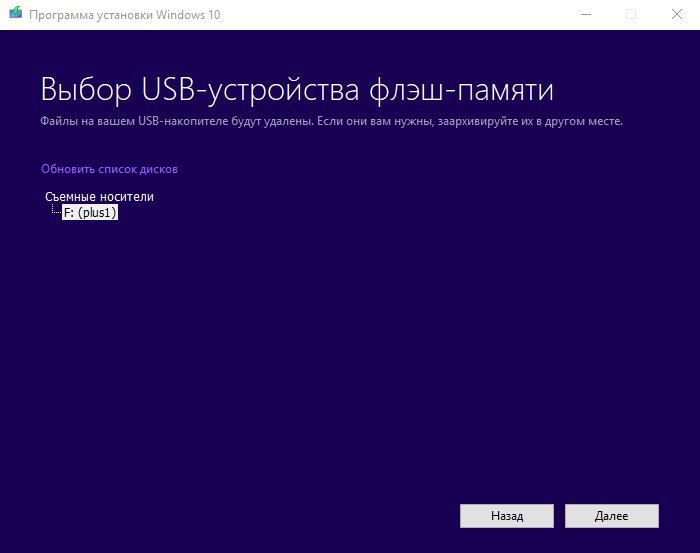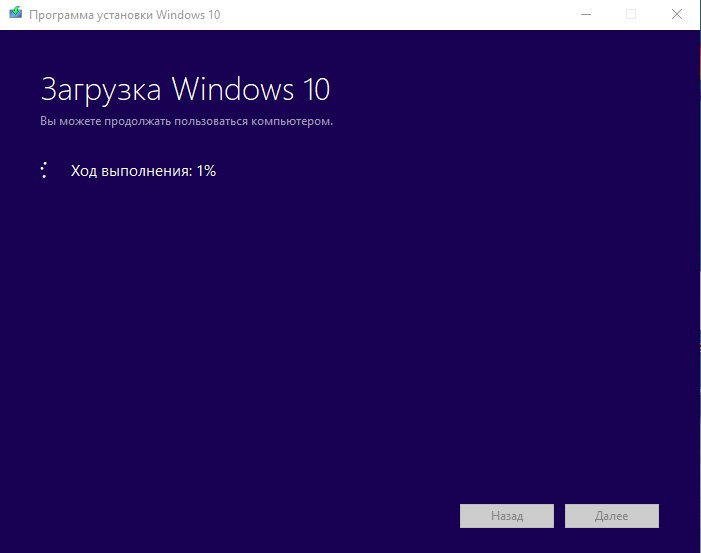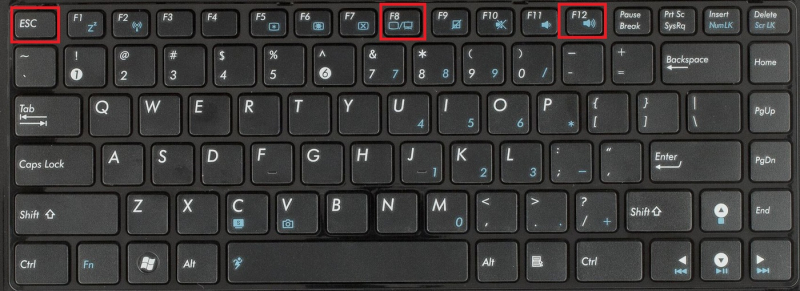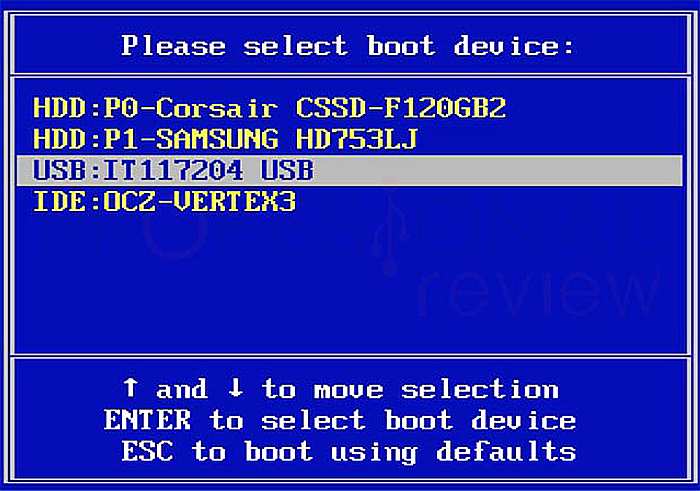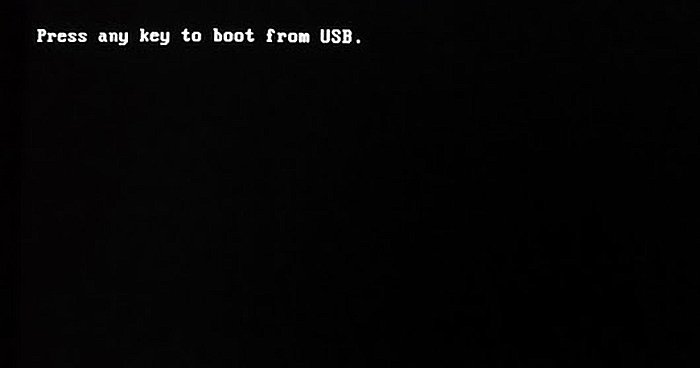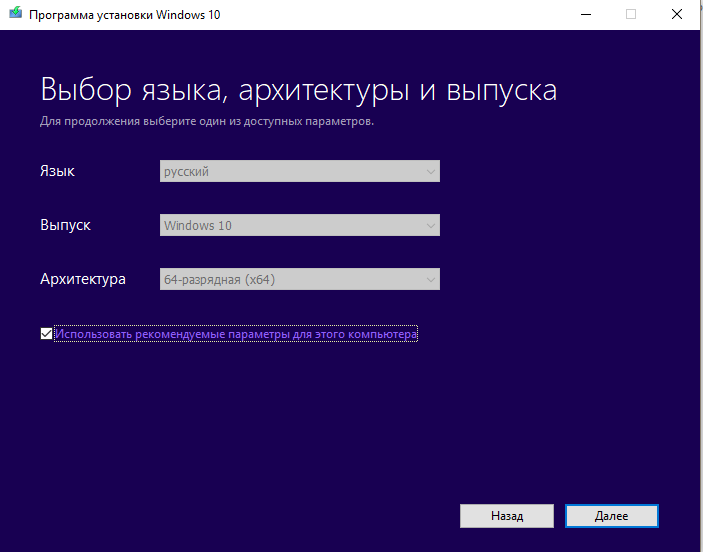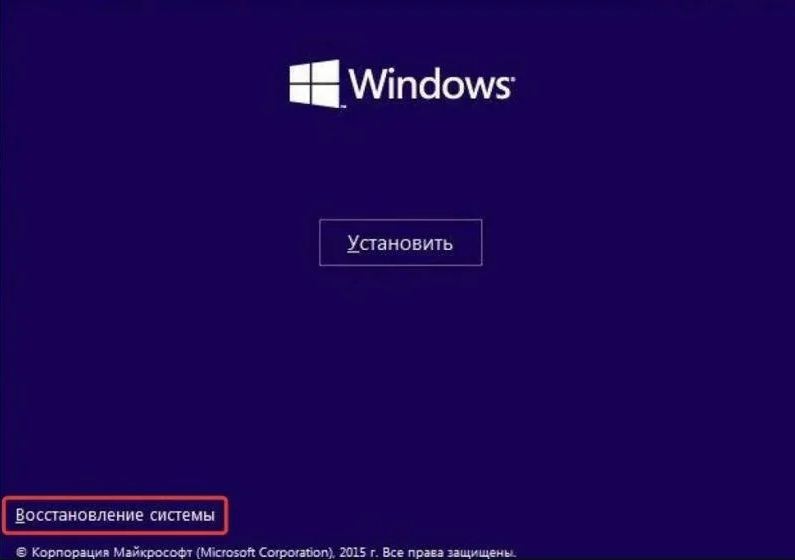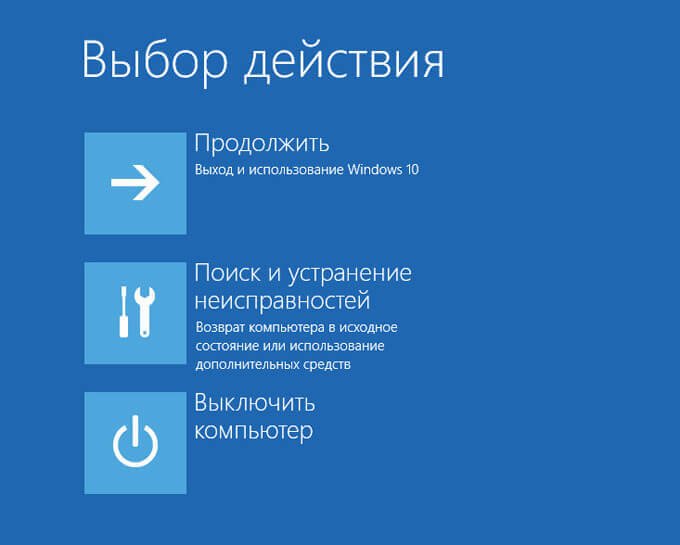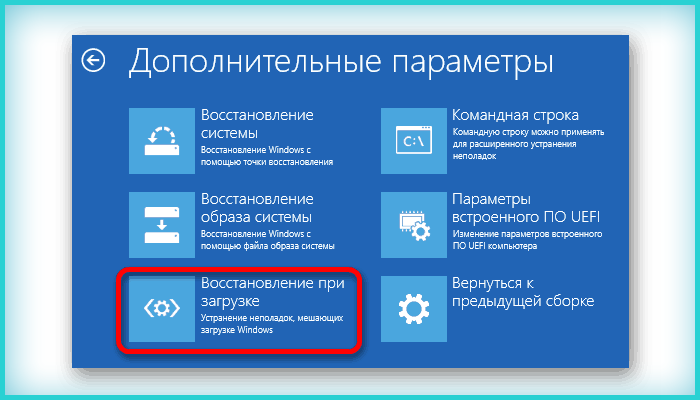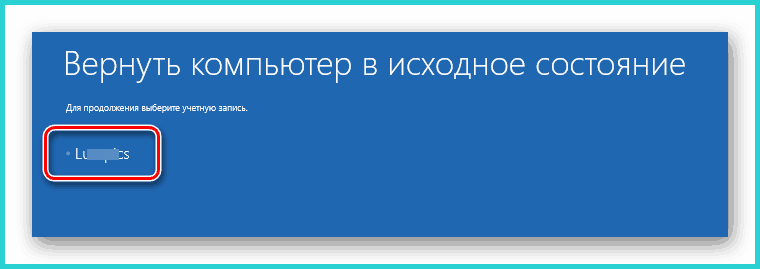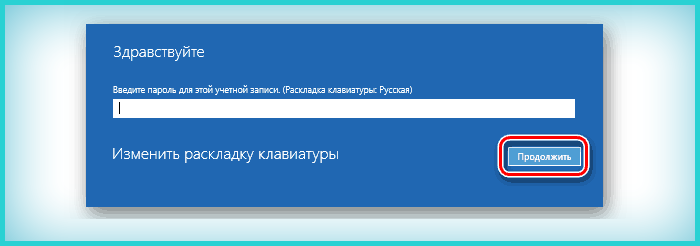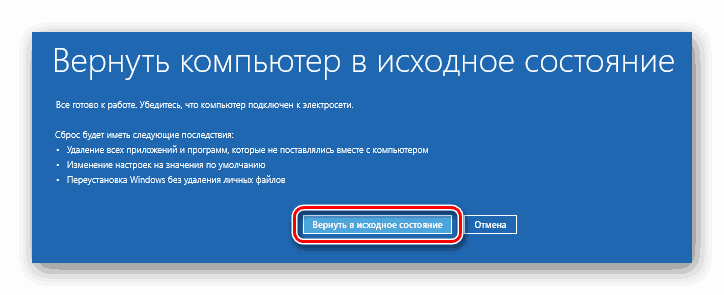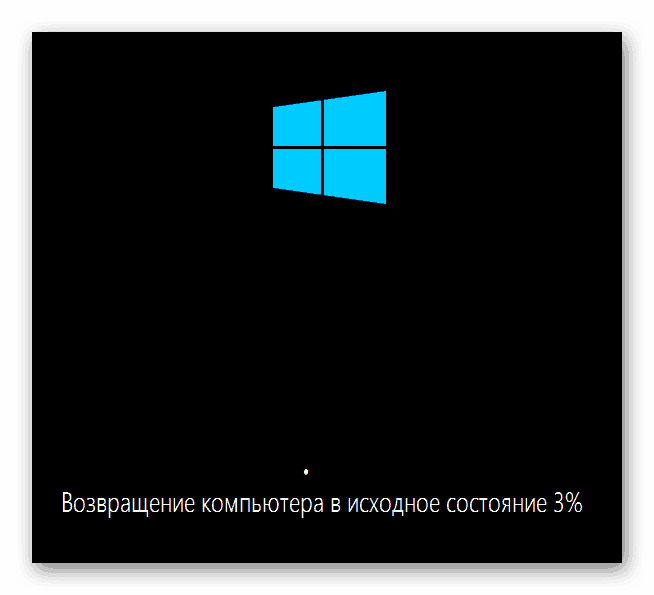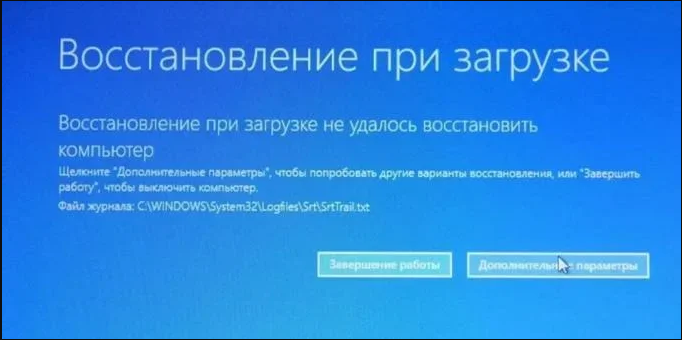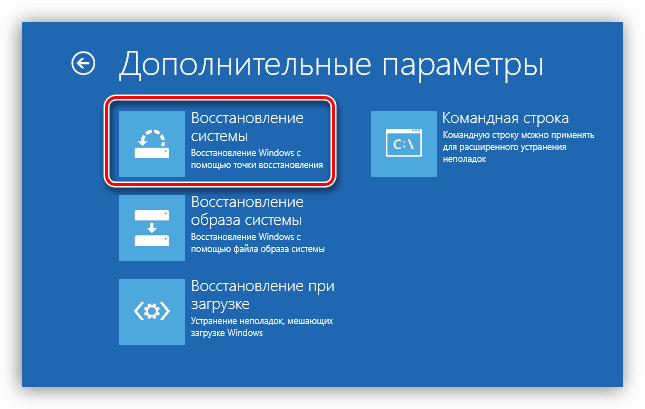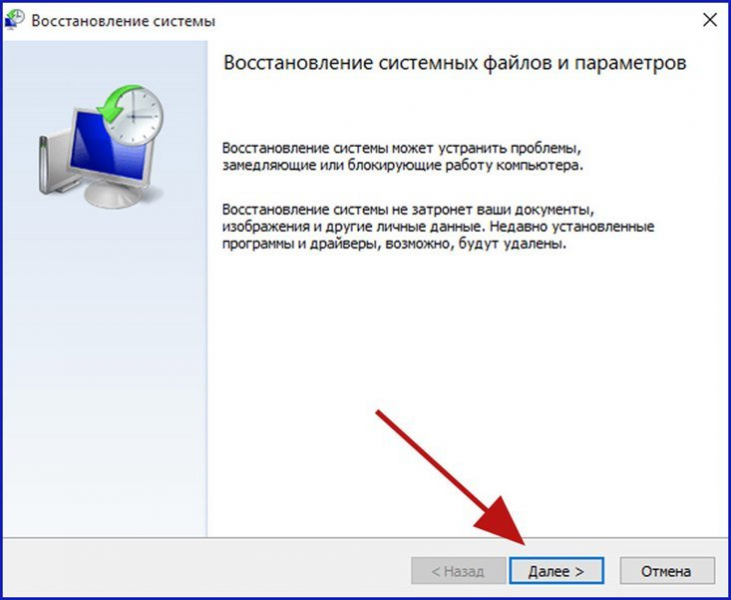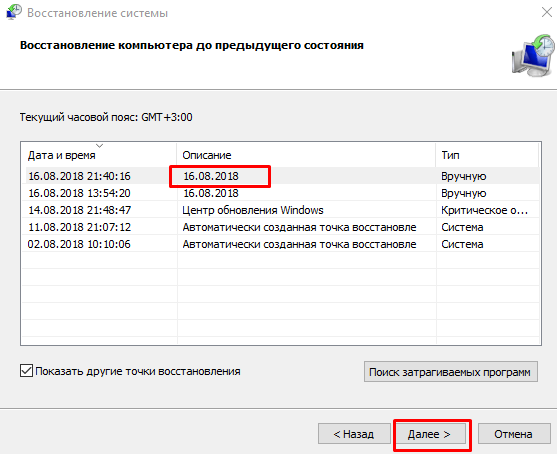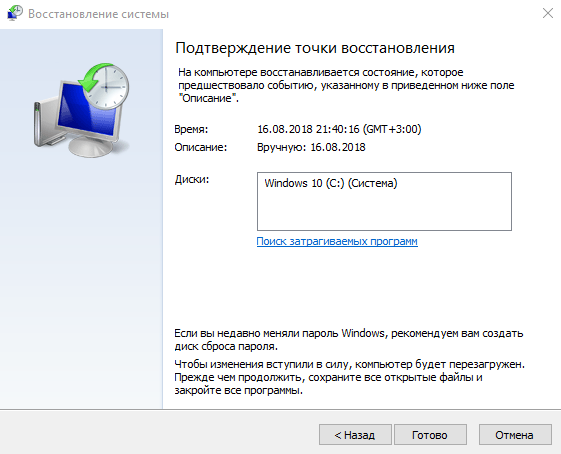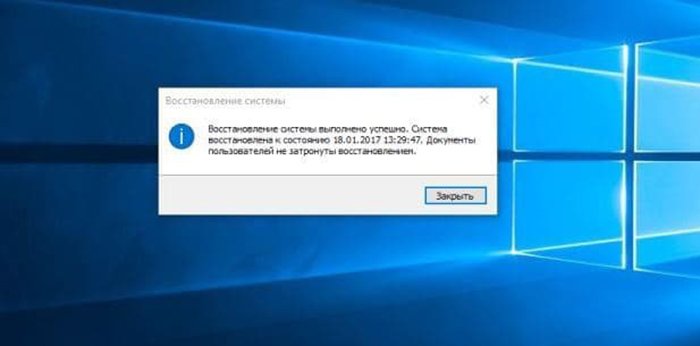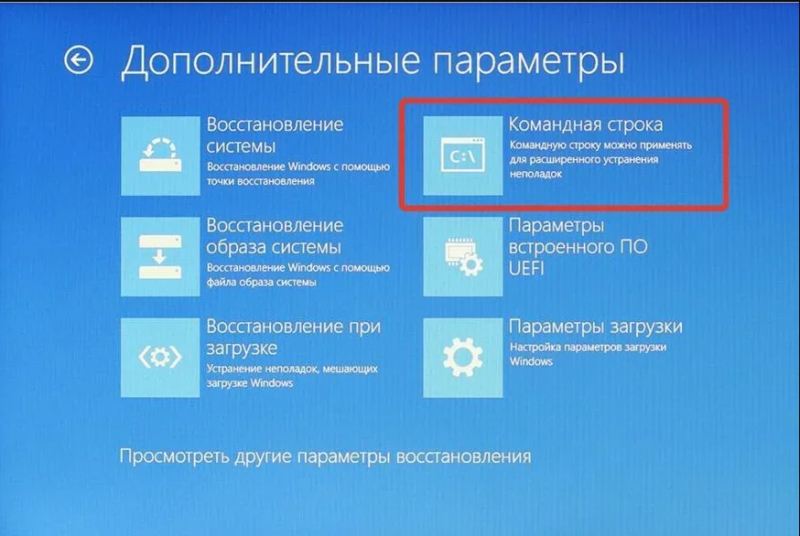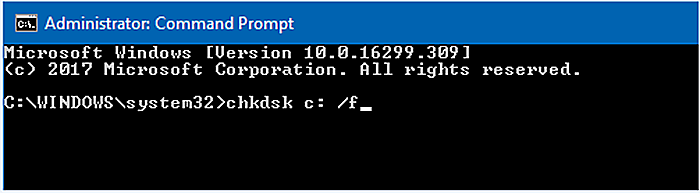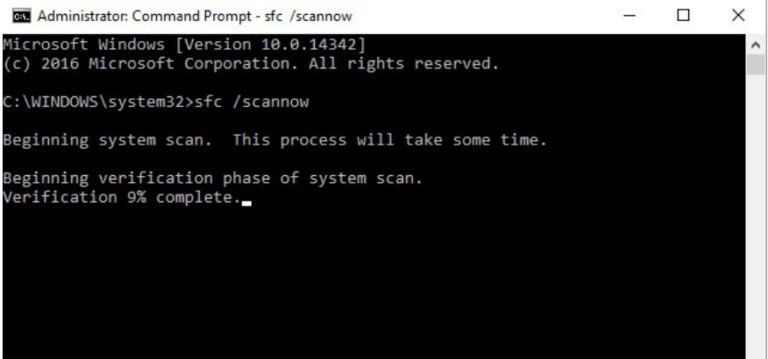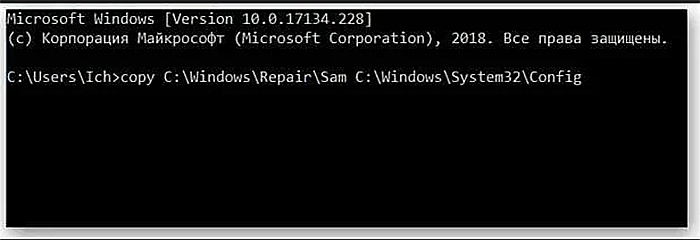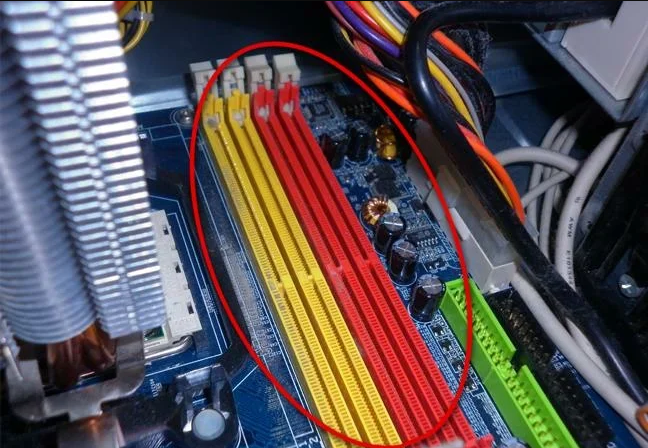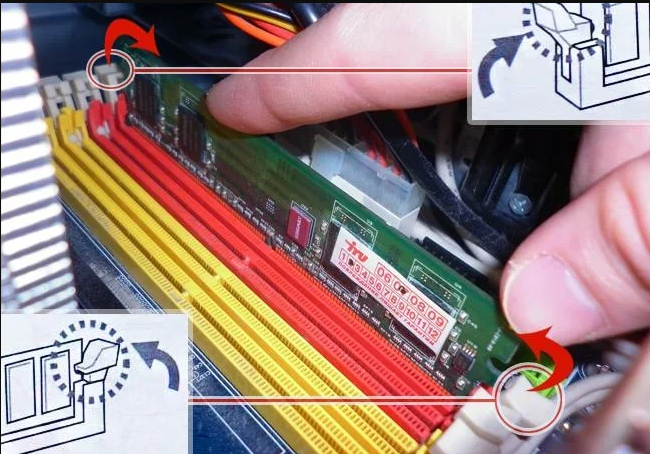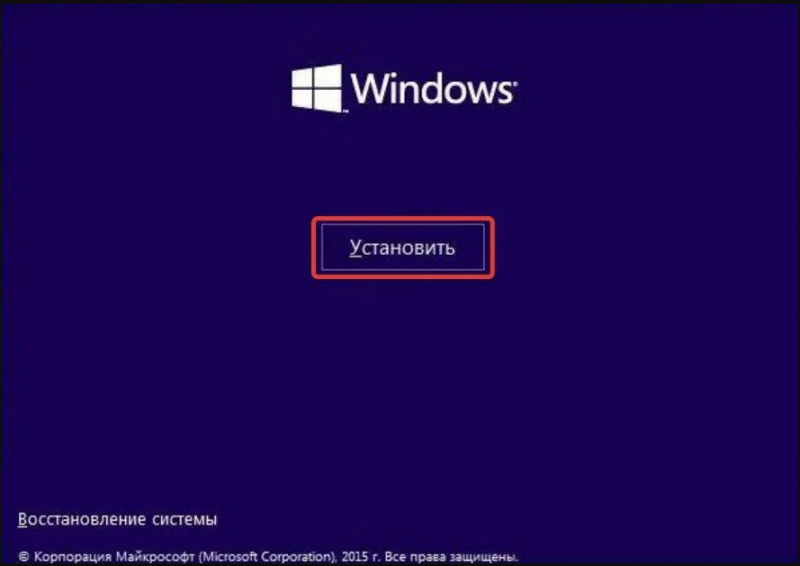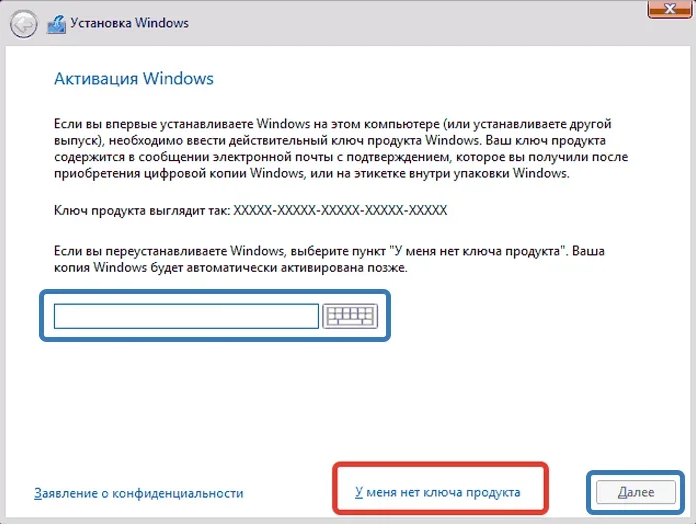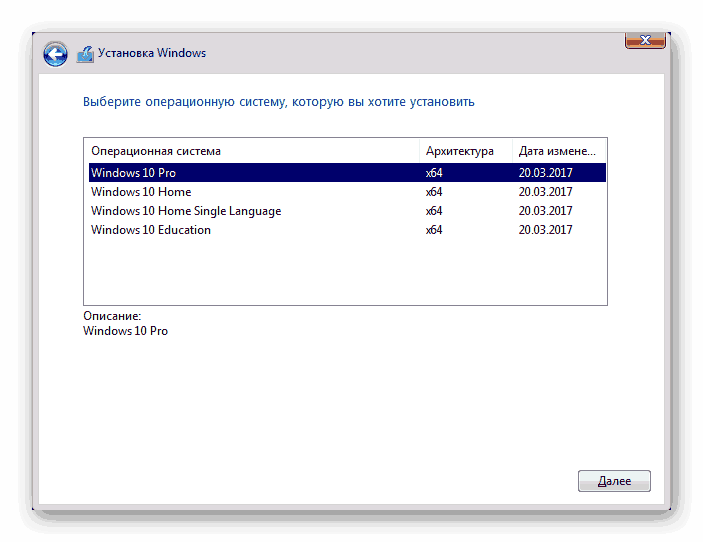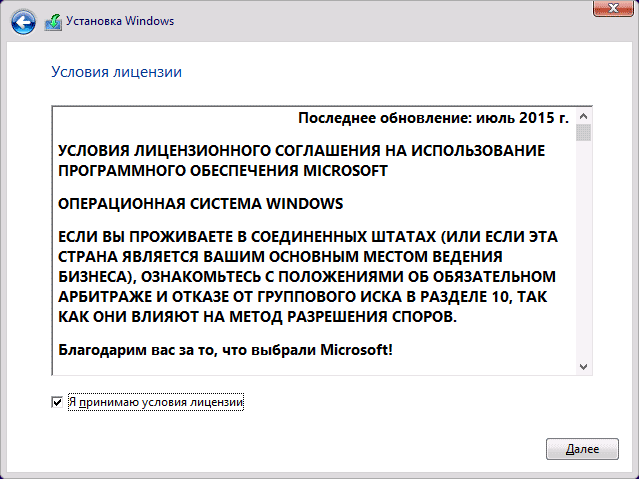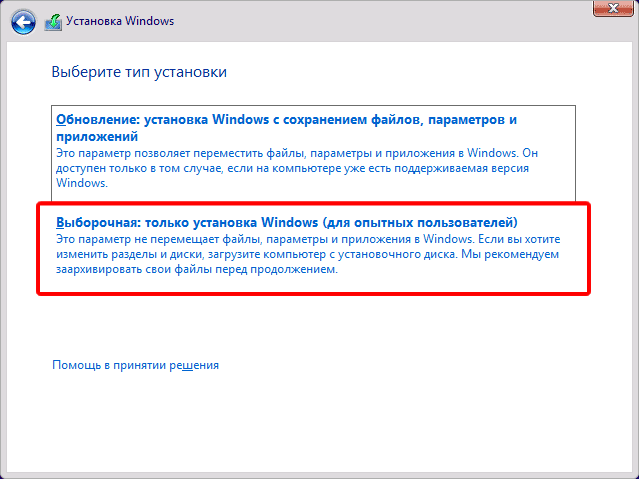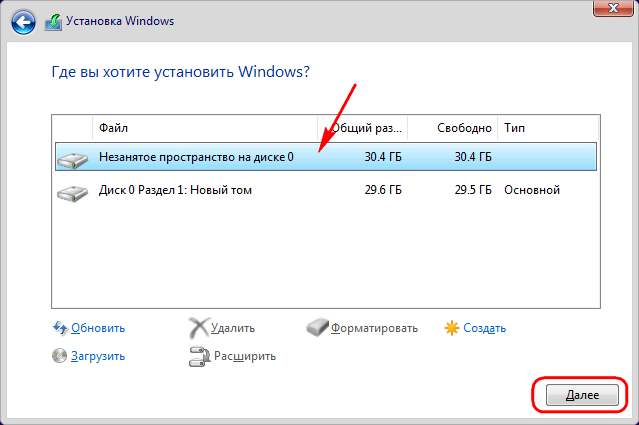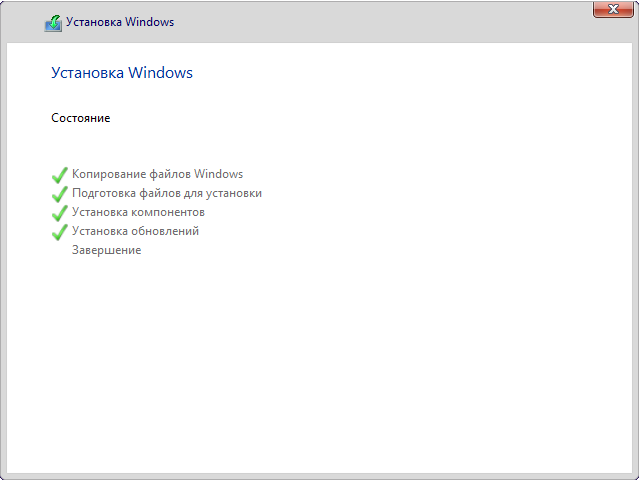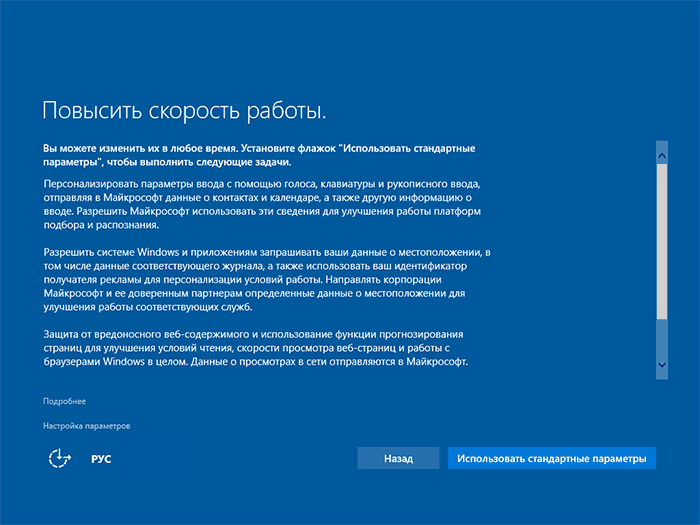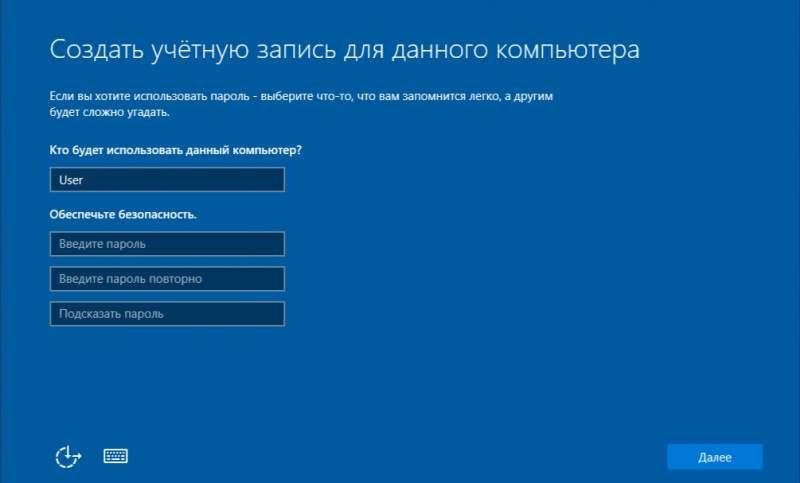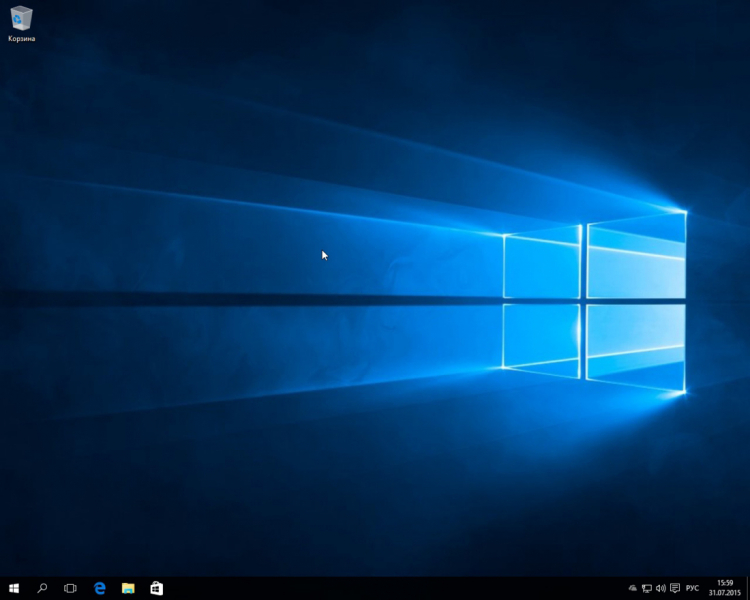Содержание
- Вариант 1: Восстановление при загрузке
- Вариант 2: Проверка и восстановление файловой системы
- Вариант 3: Восстановление системных файлов
- Вариант 4: Проверка оперативной памяти
- Вариант 5: Откат к точке восстановления
- Вопросы и ответы
Причин, по которым при загрузке Windows 10 пользовать может столкнуться с ошибкой 0xc0000001, существует достаточно много, но основной из них является отсутствие доступа к загрузочным файлам, либо отсутствие самих файлов. Также ошибка может появиться вследствие повреждения оборудования, например жесткого диска. Соответственно, существует несколько основных решений проблемы.
Вариант 1: Восстановление при загрузке
Назвать эффективным данный способ можно лишь с натяжкой, тем не менее, начинать рекомендуется с него, как с наиболее простого.
- Загрузите компьютер с установочной флешки/диска и когда на экране появится окошко мастера-установщика, нажмите в нём «Далее», а затем «Восстановление системы».
Читайте также: Настраиваем BIOS для загрузки с флешки
- В окне среды WinPE выберите «Поиск и устранение неисправностей» → «Восстановление при загрузке».
- Укажите целевую операционную систему.
- Дождитесь завершения процедуры восстановления загрузочных файлов и попробуйте загрузиться в обычном режиме, даже если получили сообщение о неудаче.
Вариант 2: Проверка и восстановление файловой системы
Если ошибка 0xc0000001 была вызвана повреждением файловой системы или наличием на жестком диске bad-блоков, устранить неполадку поможет следующая процедура. Во всяком случае, ее выполнение будет весьма желательным, так как в случае наличия ошибок или багов на диске все остальные решения могут оказаться безрезультативными.
- Загрузившись в среду восстановления, как было показано в Варианте 1, выберите «Поиск и устранение неисправностей» → «Командная строка».
- Выполните в консоли последовательно эти три команды:
diskpart
list volume
exit - Обратите внимание на присвоенные разделам буквы (столбец «Имя») — они вам нужны для формирования команды проверки файловой системы. Тут нужно определить тот диск, на который установлена операционная система. Проще всего это сделать, опираясь на столбец «Размер». Например, команда проверки раздела с буквой С будет выглядеть так:
chkdsk C: /f /r - Если буква диска не отображается, вместо указанных команд утилиты «Diskpart» используйте команду
mountvol, выводящую идентификаторы разделов. - Получив ID, сформируйте и выполните команду следующего вида, заменив ID в фигурных скобках 32-значным значением идентификатора тома.
chkdsk //?/volume{ID} /f /r

Вариант 3: Восстановление системных файлов
Так как ошибка 0xc0000001 может быть вызвана повреждением ключевых системных файлов, необходимо просканировать Windows на предмет таких повреждений. Как и в предыдущем случае, проверка выполняется из-под загрузочного диска.
- Загрузившись в среду восстановления, откройте «Командную строку», с помощью команд
diskpart,list volumeиexitопределите буквы загрузочного и системного тома. - Запустите процедуру проверки следующей командой, передав параметру offbootdir букву загрузочного тома, а параметру offwindir — путь к папке Windows, расположенной на основном системном разделе.
sfc /scannow /offbootdir=C:\ /offwindir=D:\windows


Процедура займет некоторое время, дождитесь ее завершения.
Вариант 4: Проверка оперативной памяти
Ошибка загрузки с кодом 0xc0000001 также может быть вызвана различными неполадками в работе оперативной памяти. Чтобы проверить RAM на предмет ошибок и повреждений, выполните в «Командной строке» команду mdsched. Команда может быть выполнена как в работающей системе, так и в среде восстановления. Если в ходе теста будут обнаружены ошибки, возможно, память придется заменить. Выявляется поврежденный модуль RAM методом исключения (попытки загрузить Windows с одной, потом со второй планкой по отдельности).

Вариант 5: Откат к точке восстановления
Универсальное решение, однако воспользоваться им вы сможете только в том случае, если на компьютере была включена функция защиты системы и на диске уже имеется точка восстановления.
- Загрузитесь в среду восстановления, как показывалось в Варианте 1, и на этот раз вызовите «Командную строку», в которой выполните команду
rstrui. В случае удачной загрузки Windows выполните ее из «PowerShell», окошка «Выполнить» или даже из адресной строки «Проводника». - Проследуйте указанием мастера, выбрав в его окне ближайшую по времени точку восстановления.

В крайнем случае вы можете попробовать полностью переустановить Windows либо восстановить ее из полной резервной копии, если таковая имеется.
Еще статьи по данной теме:
Помогла ли Вам статья?
Рассказываем, из-за чего возникает ошибка 0xc0000001 и как ее исправить.
0xc0000001 — один из самых распространенных кодов ошибки при появлении «синего экрана смерти». Зачастую он означает, что была повреждена загрузочная запись Windows. Или другие компоненты, необходимые для нормального запуска операционной системы. В их число также входит повреждение секторов памяти жесткого диска.
Полный перечень потенциальных причин появления этой ошибки выглядит так:
- Поврежден файл Security Account Manager (или сокращенно SAM). Он используется на этапе запуска Windows и необходим для корректной загрузки операционной системы. В нем хранятся данные учетных записей.
- Повреждены один или несколько системных файлов, которые нужны Windows для запуска. Они могут быть испорчены неожиданным отключением компьютера или удалены вирусом.
- Файловая система была каким-либо образом изменена. Причем настолько сильно, что Windows не удалось в полной мере использовать ее и запуститься. Не задействуются файлы, хранящиеся на диске. Это может случиться из-за повреждения системы вирусом.
- Изменены базовые параметры работы оперативной памяти. Например, завышена латентность или повышено подаваемое напряжение.
Устраняем ошибку
Есть целый список средств для устранения описываемой ошибки. Какое из них сработает, зависит от того, что стало причиной появления этой ошибки.
Они расположены в порядке от наиболее щадящих до наиболее кардинальных. Последние могут отнять много времени и чреваты потерей файлов.
Удаляем программы, мешающие работе системы
Этот способ сработает в том случае, если ошибка 0xc0000001 возникла после установки одной или нескольких новых программ. Можно попытаться стереть свежее ПО. Возможно, оно было установлено некорректно и теперь мешает нормальному запуску ОС, а также проверке базовых системных файлов.
Правда, для этого придется загрузиться через безопасный режим.
Для этого:
- Перезагружаем компьютер (либо через меню «Пуск», либо просто нажав на соответствующую кнопку).
- Во время загрузки зажимаем клавиши Shift + F8.
Здесь находятся основные функции восстановления системы
- Появится список опций. Выбираем вариант «Поиск и устранение неисправностей».
- Затем выбираем пункт «Дополнительные параметры».
- Потом кликаем по меню «Параметры загрузки».
Переходим к изменению параметров загрузки
- После этого нажимаем на кнопку «Перезагрузить».
- Во время следующей загрузки нажимаем на клавишу F4.
Выбираем один из режимов. Нас интересует четвертый
- С помощью встроенного поисковика ищем классическую панель управления и запускаем ее.
Вот нужное приложение
- Выбираем пункт меню «Удаление программы».
Сразу переходим к удалению программного обеспечения
- В списке установленных приложений ищем все, на которые падают подозрения.
OneDrive тут чисто для примера
- После этого перезагружаем компьютер.
Загрузка …
Исправляем ошибки в работе файловой системы
Проверить целостность файловой системы и исправить распространенные ошибки можно одной командой.
Для проверки:
Если удалось запустить систему в безопасном режиме, то делаем так:
- Открываем встроенный в Windows поисковик и ищем там утилиту cmd.exe.
- Запускаем ее от имени администратора.
Можно запустить консоль любым другим способом, но сделать это от имени администратора
- В открывшийся терминал прописываем команду: sfc/ scannow.
- Ждем, пока она закончит сканирование (и попытается исправить ошибки) и по новой пытаемся включить неработающую программу, которая отзывается ошибкой.
Также доступ к командной строке можно получить из меню восстановления.
Для этого:
- Перезагружаем компьютер любым удобным способом.
- Во время загрузки зажимаем клавиши Shift + F8.
Нажимаем на значок в виде гаечного ключа и отвертки
- Появится список опций. Выбираем вариант «Поиск и устранение неисправностей».
- А потом нажимаем на пункт «Командная строка».
Загрузка …
Проверяем жесткий диск на наличие «битых» секторов
В Windows есть встроенная утилита для исправления ошибок, связанных с работой жесткого диска. Речь идет о программе chkdsk.
Если не удалось запустить систему в безопасном режиме, то сначала активируем командную строку. Как это сделать, описано в разделе «Исправляем ошибки в работе файловой системы».
Если удалось запустить систему в безопасном режиме, то делаем так:
- Открываем встроенный поисковик.
- Вводим туда слово cmd.exe и запускаем это приложение от имени администратора.
Без привилегий администратора не получится взаимодействовать с системными дисками
- В открывшийся терминал вводим команду chkdsk буква диска, который надо проверить: /f и нажимаем на клавишу «Ввод» (Enter).
Примерно так это выглядит
И тут последует один из двух вариантов. Программа может начать проверку (если диск не занят), а может пожаловаться на то, что том уже используется. В этом случае chkdsk предложит сделать проверку во время следующей загрузки Windows. Утилита отправит соответствующий запрос, а мы просто нажмем на клавишу Y, чтобы подтвердить свои намерения. После этого надо будет еще перезапустить компьютер.
Проверка пройдет позже…
Также следует сделать проверку на поврежденные сегменты. Для этого можно воспользоваться сторонним приложением.
Загрузка …
Восстанавливаем файл Security Account Manager
В Windows есть команда для сброса файла SAM. Она активируется через командную строку.
- Открываем командную строку одним из способов, описанных выше.
- Вводим туда команду __ copy C:\Windows\Repair\Sam C:\Windows\System32\Config__.
- Нажимаем на клавишу Enter, чтобы запустить команду. И ждем.
Загрузка …
Восстанавливаем загрузчик операционной системы с помощью загрузочного USB-накопителя
Для восстановления загрузчика Windows и системных файлов можно использовать специальную «спасательную» флешку. Компания Microsoft сама предлагает утилиту для записи образа ОС на диск для решения таких проблем, как ошибка 0xc0000001. По теме: восстанавливаем «Загрузчик» на Windows 10 разными способами.
Чтобы ею воспользоваться:
Все описанные действия нужно выполнять с рабочего компьютера или через безопасный режим.
- Заходим на официальную страницу загрузки средства создания загрузочной флешки с Windows. См. также: как создать загрузочную флешку Windows 10.
- Нажимаем на кнопку «Скачать средство сейчас».
Нужно немного пролистать страницу вниз
- Дважды кликаем по загруженному файлу.
- Разрешаем ему вносить изменения на устройстве.
Нужны права администратора
- Соглашаемся на условия лицензии, нажав на кнопку «Принять».
Так выглядит программа установки Windows 10
- Затем ставим галочку напротив строчки «Создать установочный носитель (USB-устройство флэш-памяти, DVD-диск или ISO-файл)»
- Снова нажимаем на кнопку «Далее»
Выбираем второй вариант
- На следующем экране ставим галочку рядом со строкой «Использовать рекомендуемые параметры для этого компьютера» и переходим далее.
Нам подходят автоматические настройки
- Выбираем пункт «USB-устройство флэш-памяти» и вставляем в компьютер накопитель объемом не меньше 8 гигабайт. Переходим к следующему пункту.
Выбираем тип носителя
- На экране появится список подключенных USB-носителей. Выбираем флэшку для записи системы и нажимаем «Далее».
Ждем, пока завершится запись
Теперь, когда у нас есть работающая загрузочная флешка, переходим к следующему шагу.
Загрузка …
Загружаемся с флешки
Пробуем открыть Boot Menu — это специальный интерфейс, который позволяет отобразить на экране все доступные накопители памяти, подключенные к компьютеру. А еще и выбрать тот, с которого нужно загрузиться.
Работает это следующим образом:
-
Включаем компьютер.
-
Во время запуска нажимаем на одну из клавиш:
- F11 — для материнских плат MSI, AsRock и для ноутбуков Sony Vaio.
- F12 — для материнских плат Gigabyte и для ноутбуков Acer, Dell, Lenovo.
- F8 — для материнских плат ASUS.
- Escape — для материнских плат Intel и для ноутбуков ASUS.
Это нужно, чтобы перейти в меню загрузки и выбрать в качестве устройства загрузки нашу флешку.
- В открывшемся меню ищем флешку, на которой записана Windows.
- Выделяем ее и жмем клавишу «Ввод» (Enter).
Примерно так выглядит меню загрузки (или Boot-меню)
После этого появится интерфейс для восстановления операционной системы. Он работает так же, как и встроенные механизмы, но предлагает больше опций для восстановления.
- В появившемся интерфейсе ищем кнопку «Восстановление системы» и нажимаем на нее.
- Затем ищем пункт «Восстановление при загрузке»
- Указываем пользовательские данные и жмем на кнопку «Вернуть в исходное состояние».
Загрузка …
Восстанавливаем Windows с помощью встроенных средств
Windows время от времени создает резервные копии данных. Их можно использовать, чтобы восстановить операционную систему при ее повреждении. Если эта функция включена, то для восстановления даже не нужна флешка.
Для этого:
- Перезагружаем компьютер.
- Во время загрузки зажимаем клавиши Shift + F8.
- Появится список опций. Выбираем вариант «Поиск и устранение неисправностей».
Выбираем второй пункт
- Затем выбираем пункт «Дополнительные параметры».
- Потом кликаем по меню «Восстановление при загрузке».
Обычно нужный пункт находится в нижней части меню
- Ищем меню «Восстановление системы» и переходим в него.
- Запустится менеджер восстановления операционной системы. Нажимаем на кнопку «Далее».
Перед нами появится классический интерфейс восстановления системы
- Выбираем одну из сохраненных резервных копий системы, если такая есть. И снова нажимаем на кнопку «Далее».
Тут указывается дата, когда состояние системы было сохранено
- Затем подтверждаем свое желание запустить восстановление системы и ждем.
Более подробно о процессе восстановления системы можно почитать тут.
Загрузка …
Устраняем проблемы в работе оперативной памяти
Иногда к появлению ошибки 0xc0000001 приводят неполадки в ОЗУ. Если вы когда-то изменяли параметры латентности оперативной памяти или увеличивали подачу тока на нее, то верните эти значения к базовым.
Загрузка …
Post Views: 3 539
Код ошибки 0xc0000001 менеджера загрузки Windows – один из распространенных кодов ошибок «синего экрана смерти» (BSoD), не позволяющих операционной системе нормально загружаться.
-
1
Почему появляется эта ошибка -
2
Удаление проблемных программ -
3
Восстановление загрузки ОС через среду восстановления Windows-
3.1
Восстановление загрузки системы с установочного носителя
-
3.1
-
4
Восстановление системы через среду восстановления Windows -
5
Работа с командной строкой-
5.1
Проверка жесткого диска -
5.2
Проверка файлов системы -
5.3
Восстановление файла SAM
-
5.1
-
6
Исправление проблем с ОЗУ -
7
Переустановить Windows-
7.1
Видео — Исправляем все ошибки в Windows 10
-
7.1
Причины ошибки включают установку проблемного ПО, повреждение файлов системы или памяти ПК. Ошибку может спровоцировать и повреждение файла SAM (Security Account Manager).
0xc0000001 Windows 10 при загрузке
Почему появляется эта ошибка
Код ошибки 0xc0000001 часто указывает на проблемы с загрузочным устройством компьютера или что некоторые загрузочные файлы повреждены. Ошибка может появляться и при проблемах с загрузочным сектором ПК.
Ошибка появляется в результате:
- Искажения или повреждения файла SAM (системного хранилища учетных данных). Этот файл важен для запуска Windows, и если файл удален или имеет повреждения, процесс загрузки остановится.
- Повреждения системных файлов ОС. Ошибка может появляться, если ключевые файлы системы, связанные с загрузкой, повреждаются при проблемах записи на диск, перебоях питания или вирусных атаках.
- Нарушения целостности файловой системы. Иногда файловая система сильно повреждается в результате вирусной атаки, плохого питания ПК и т.д.
- Повреждения ОЗУ. Ошибка может быть результатом различных проблем с оперативной памятью (ОЗУ) ПК.
Удаление проблемных программ
Если операционная система не запускается или выдает при работе ошибку 0xc0000001 из-за недавно установленного ПО, его нужно деинсталлировать, используя безопасный режим.
Шаг 1. Перезагрузить ПК и нажать в начале его загрузки клавиши «Shift+F8», чтобы открыть интерфейс восстановления.
Перезагружаем ПК и нажимаем в начале его загрузки клавиши «Shift+F8»
Шаг 2. Нажать «Поиск и устранение неисправностей».
Нажимаем «Поиск и устранение неисправностей»
Шаг 3. Кликнуть по иконке «Дополнительные параметры».
Кликаем по иконке «Дополнительные параметры»
Шаг 4. Щелкнуть «Параметры загрузки».
Щелкаем «Параметры загрузки»
Шаг 5. Выбрать «Перезагрузить».
Выбираем «Перезагрузить»
Шаг 6. После перезапуска ПК нажать «F4».
После перезапуска ПК нажимаем «F4»
Система загрузится в безопасном режиме.
Шаг 7. Нажать «Win+I».
Нажимаем «Win+I»
Шаг 8. В меню «Параметры» нажать «Система».
В меню «Параметры» нажимаем «Система»
Шаг 9. Нажать «Приложения и возможности» и щелкнуть справа на установленной перед появлением ошибки программе. Нажать «Удалить».
Нажимаем «Приложения и возможности» щелкаем справа на название программы, нажимаем «Удалить»
Шаг 10. Перезагрузить ПК и проверить, не появляется ли ошибка снова.
Перезагружаем компьютер
Восстановление загрузки ОС через среду восстановления Windows
Если ошибке не устранена, необходимо выполнить следующие шаги с помощью установочного носителя Windows.
Для создания установочного носителя с образом Windows 10 необходимо воспользоваться средством Media Creation Tool.
Шаг 1. На другом компьютере загрузить указанное средство, перейдя по URL-адресу: https://www.microsoft.com/ru-ru/software-download/windows10 и щелкнув «Скачать средство сейчас».
Переходим по URL-адресу, нажимаем «Скачать средство сейчас»
Справка! Скачанный файл обычно находится в «Загрузках» браузера.
Шаг 2. Запустить инструмент после загрузки двойным щелчком левой кнопкой мыши.
Запускаем инструмент после загрузки двойным щелчком левой кнопки мыши
Шаг 3. Щелкнуть «Принять».
Щелкаем «Принять»
Шаг 4. Выбрать «Создать установочный носитель» и нажать «Далее».
Выбираем «Создать установочный носитель» и нажимаем «Далее»
Шаг 5. Проверить параметры носителя и нажать «Далее».
Проверяем параметры носителя и нажимаем «Далее»
Шаг 6. Вставить в USB-порт USB-Flash накопитель.
Вставляем в USB-порт USB-Flash накопитель
Шаг 7. Выбрать параметр «USB-устройство флэш-памяти» и нажать «Далее».
Выбираем параметр «USB-устройство флэш-памяти» и нажимаем «Далее»
Шаг 8. Выделить вставленный накопитель и нажать «Далее».
Выделяем вставленный накопитель и нажимаем «Далее»
Шаг 9. Начнется загрузка системы на USB-Flash.
Процесс загрузки системы на USB-Flash
Восстановление загрузки системы с установочного носителя
Шаг 1. Перезагрузить компьютер и нажимать «F8», «F12» или «Esc» для открытия «Boot Menu».
Во время перезагрузки компьютера нажимаем «F8», «F12» или «Esc» для открытия «Boot Menu»
Шаг 2. Выбрать записанный установочный диск USB Flash для загрузки.
Выбираем записанный установочный диск USB Flash для загрузки
Примечание! Порядок выбора первого устройства загрузки на конкретном ПК можно узнать в его документации.
Шаг 3. Нажать любую клавишу.
Нажимаем любую клавишу
Шаг 4. При запуске с USB-Flash выбрать язык, систему, ее разрядность и нажать «Далее».
Выбираем язык, систему, ее разрядность и нажимаем «Далее»
Шаг 5. Нажать по опции «Восстановление системы».
Нажимаем по опции «Восстановление системы»
Шаг 6. Щелкнуть «Поиск неисправностей…».
Нажимаем «Поиск и устранение неисправностей»
Шаг 7. Выбрать «Восстановление при загрузке».
Выбираем «Восстановление при загрузке»
Система начнет восстановление.
Шаг 8. Выбрать учетную запись.
Выбираем учетную запись
Шаг 9. Ввести ее пароль и щелкнуть «Продолжить».
Вводим ее пароль и щелкаем «Продолжить»
Шаг 10. Нажать по опции «Вернуть в исходное состояние».
Нажимаем по опции «Вернуть в исходное состояние»
Система восстановит запуск ОС.
Ожидаем завершения процесса восстановления
Если система выдаст предупреждение, что восстановление не выполнено, перезагрузить ПК, загрузиться с USB-Flash и повторить шаги этого раздела еще раз.
При неудачной попытке восстановления проделываем те же действия снова
Шаг 11. Проверить ПК на ошибку.
Восстановление системы через среду восстановления Windows
Важно! Восстановление системы может привести к потере важных файлов, поэтому при возможности рекомендуется сначала выполнить их резервное копирование на внешний носитель.
Шаг 1. Выполнить Шаги 1-6 раздела «Восстановление загрузки системы…».
Шаг 2. Выбрать «Восстановление системы».
Выбираем «Восстановление системы»
Шаг 3. Нажать «Далее».
Нажимаем «Далее»
Шаг 4. Выбрать точку с датой и временем до появления указанной ошибки и нажать «Далее».
Выбираем точку с датой и временем до появления указанной ошибки и нажимаем «Далее»
Шаг 5. Щелкнуть «Готово».
Щелкаем «Готово»
Шаг 6. Нажать «Да».
Нажимаем «Да»
Система проведет перезагрузку и выполнит восстановление компьютера до выбранной пользователем точки.
Процесс восстановления файлов
Завершение восстановления системы
Работа с командной строкой
Проверка жесткого диска
При ошибках файловой системы используется утилита CHKDSK, сканирующая жесткий диск (HDD) и исправляющая его ошибки.
Шаг 1. Выполнить Шаги 1-6 раздела «Восстановление загрузки системы…».
Шаг 2. Щелкнуть «Командная строка».
Щелкаем «Командная строка»
Шаг 3. Набрать в строке «chkdsk C: /f» и нажать «Enter». Дождаться окончания диагностики и восстановления системы.
Набираем в строке «chkdsk C: /f» и нажимаем «Enter»
Справка! На месте литеры «C:» должна находиться буква диска с расположенной на нем Windows.
Проверка файлов системы
Для проверки и перезаписи файлов системы применяется команда SFC.
Шаг 1. Набрать в строке «sfc /scannow» и нажать «Enter».
Набираем в строке «sfc /scannow» и нажимаем «Enter»
Шаг 2. Дождаться окончания сканирования и перезаписи файлов из резервной копии.
Восстановление файла SAM
В случае повреждения хранилища SAM, можно скопировать его рабочий вариант из резервной папки.
Шаг 1. Напечатать: «copy C:WindowsRepairSam C:WindowsSystem32Config» и нажать «Enter».
Печатаем «copy C:WindowsRepairSam C:WindowsSystem32Config» и нажимаем «Enter»
Шаг 2. На возможный вопрос о замене файла нажать клавишу «Y» («Да»).
Исправление проблем с ОЗУ
Указанная ошибка может появляться после установки в ПК «свежей» линейки оперативной памяти, ее загрязнения или плохой ее работы.
Для проверки ОЗУ потребуется вскрытие корпуса ПК.
Шаг 1. Выключить компьютер и вынуть его шнур из розетки 220В.
Выключаем компьютер и вынимаем его шнур из розетки 220В
Шаг 2. Отключить от ПК разъемы всех устройств, запомнив или записав его порядок.
Отключаем от ПК разъемы всех устройств
Шаг 3. Открутить винты, удерживающие крышку блока ПК справа (смотреть с направления разъемов). Возможно также, что крышка удерживается защелками, которые следует оттянуть.
Откручиваем винты, удерживающие крышку блока ПК справа
Шаг 4. Сдвинуть крышку вдоль системного блока на 1-2 см в сторону разъемов ПК, выводя ее из зацеплений, затем повернуть ее вбок и снять.
Сдвигаем крышку вдоль системного блока на 1-2 см в сторону разъемов ПК
ОЗУ в ПК устанавливается в виде планок.
В компьютере ОЗУ вставляется в виде планок
Планки ОЗУ вставляются в специальные разъемы платы ПК.
Специальные разъемы платы ПК для планок ОЗУ
Шаг 5. Снять с рук статический заряд, взявшись руками за обычный кран, предотвратив разряд между телом и компонентами ПК. Начать работу с планками ОЗУ:
- если в компьютере установлено более одной планки, можно снять одну из них, использовав остальные для проверки загрузки Windows;
- если в ПК имеется планка, установленная недавно, снять ее;
- если установлена одна планка, можно заменить ее аналогичной (см. характеристики ОЗУ в документации на ПК).
Шаг 6. Потянуть боковые защелки, удерживающие планку памяти, освобождая ее.
Тянем боковые защелки, удерживающие планку памяти, освобождая ее
Шаг 7. Вынуть планку ОЗУ.
Вынимаем планку ОЗУ
Шаг 8. Почистить планки от пыли и загрязнений, устранив перегрев и плохой контакт в их разъемах.
Чистим планки от пыли и загрязнений, устранив перегрев и плохой контакт в их разъемах
Шаг 9. Вставить почищенную или новую планку до защелкивания разъемов, учитывая наличие выступов на планке, блокирующих ее неправильную установку.
Вставляем почищенную или новую планку до защелкивания разъемов
Шаг 10. Собрать компьютер в порядке, обратном его разборке, и проверить его на наличие ошибки.
Переустановить Windows
Если перечисленные шаги не устранили ошибку 0x0000001, установить Windows заново.
Часто переустановка системы при указанной ошибке решает проблему быстрее, чем длительный поиск ее причин.
Шаг 1. Выполнить Шаги 1-4 раздела «Восстановление загрузки системы…».
Шаг 2. Выбрать «Установить».
Выбираем «Установить»
Шаг 3. Нажать «У меня нет ключа…» или ввести ключ и нажать «Далее».
Нажимаем «У меня нет ключа…», или вводим ключ и нажимаем «Далее»
Шаг 4. Выбрать версию ОС и нажать «Далее».
Выбираем версию ОС и нажимаем «Далее»
Шаг 5. Отметить галочкой «Я принимаю…» и нажать «Далее».
Отмечаем галочкой «Я принимаю…» и нажимаем «Далее»
Шаг 6. Щелкнуть «Выборочная».
Щелкаем «Выборочная»
Шаг 7. Выбрать раздел для установки и нажать «Далее».
Выбираем раздел для установки и нажимаем «Далее»
Дождаться проведения установки Windows и перезагрузки ПК.
Ожидаем завершения установки Windows и перезагрузки ПК
Шаг 8. После перезагрузки компьютера провести стандартную настройку Windows, нажав по опции «Использовать стандартные параметры».
Нажимаем по опции «Использовать стандартные параметры»
Жмем «Далее»
Откроется рабочий стол. Windows 10 будет установлена.
Рабочий стол Windows 10 после переустановки
Приведенные выше шаги позволяют эффективно справиться с ошибкой 0x0000001 в ОС Windows.
Видео — Исправляем все ошибки в Windows 10
В этой статье мы обсудим одну из самых раздражающих и назойливых проблем, с которыми вы когда-либо могли столкнуться на своем ПК с Windows 10. Речь идет о коде ошибки BSOD 0xc0000001. Когда появляется эта ошибка, вы не можете нормально загрузить компьютер, и экран застревает в цикле загрузки; и, что еще хуже, это может привести к полному сбою системы.
Итак, что такое код ошибки 0xc0000001?
Этот код остановки Windows 10 0xc0000001 указывает на то, что вы не можете загрузить систему обычным способом, и поэтому вы видите синий экран. Это происходит, если в вашей системе есть поврежденные / отсутствующие файлы, проблемные приложения / программы, проблемы с оборудованием или поврежденные загрузочные секторы. Он может иметь следующие формы:
Тип ошибки – 1
Если какое-либо недавнее изменение оборудования или программного обеспечения вызвало проблему, вы можете увидеть статус ошибки 0xc0000001 с заявлением: «Требуемое устройство не подключено или недоступно».
Тип ошибки – 2
Установка нового обновления ОС Windows также может отвечать за отслеживание кода остановки. Когда это происходит, ваш компьютер не может запуститься должным образом, и в виде сообщения отображается требуемое устройство, к которому нет доступа.
Тип ошибки – 3
Вы также можете столкнуться с кодом остановки Windows 10 0xc0000001 после случайной загрузки системы с сообщением об ошибке «Инициализация диспетчера учетных записей безопасности не удалась из-за следующей ошибки: устройство, подключенное к системе, не работает. Статус ошибки: 0xc0000001 ».
В таких условиях на кону весь компьютер и данные! Поэтому настоятельно рекомендуется восстановить все ваши важные файлы, документы и многое другое с помощью профессионального программного обеспечения для восстановления данных.
А как насчет моих важных файлов, хранящихся на ПК?
Иногда, несмотря на повреждение загрузочных секторов и проблемы с оборудованием, пользователи могут успешно загрузиться на компьютер без использования установочного носителя. Если вы вошли в свою систему и потеряли некоторые важные файлы из-за кода остановки 0xc0000001. Первой задачей должно быть запуск профессионального инструмента для восстановления файлов, такого как Advanced Disk Recovery.
Надежное решение выполняет тщательное сканирование вашего компьютера, чтобы найти все потенциально удаленные, отсутствующие, поврежденные и поврежденные файлы, утерянные из-за любого сценария. Кроме того, важно сохранить резервную копию всех ваших файлов, папок, дисков, разделов и операционной системы. Вы можете использовать любую из утилит резервного копирования для Windows 10 и других версий, чтобы защитить ваши данные от различных типов кодов остановки и ошибок, включая 0xc0000001.
Поскольку это ошибка BSOD, вам понадобится установочный носитель Windows, чтобы исправить основную причину. Вы можете следовать этому руководству, чтобы узнать, как создать инструмент создания мультимедиа. После этого вы можете использовать методы, перечисленные ниже, чтобы исправить код остановки.
МЕТОД 1. Удаление неисправного программного обеспечения / приложений.
Выполнив указанные выше предварительные требования, удалите дополнительное устройство и подключите его к проблемному компьютеру.
ШАГ 1. Загрузите компьютер с установочного USB-носителя и нажмите «Восстановить компьютер».
ШАГ 2 – Теперь следуйте по указанному ниже пути:
Устранение неполадок> Дополнительные параметры> Параметры запуска
ШАГ 3 – Нажмите кнопку «Перезагрузить» и просто нажмите кнопку F4 на клавиатуре. Как только вы это сделаете, безопасный режим будет успешно включен на вашем ПК.
ШАГ 4 – На этом этапе вы должны войти в свой компьютер, в то время как безопасный режим активирован. Зайдите в Настройки и откройте Приложения.
ШАГ 5 – Теперь внимательно просмотрите все приложения, установленные в вашей системе. Найдите недавно установленное программное обеспечение и программы, которые вы не помните. Нажмите кнопку “Удалить”!
Это все! Перезагрузите компьютер, чтобы устранить раздражающий код ошибки диспетчера загрузки 0xc0000001.
Обязательно прочтите: 13 программ удаления для Windows 10, 8, 7 в 2021 году
МЕТОД 2 – Запуск восстановления при загрузке
Перед запуском восстановления при загрузке необходимо сначала загрузить компьютер с установочного носителя. После этого вам необходимо выполнить следующие действия:
ШАГ 1. После загрузки нажмите «Восстановить компьютер».
ШАГ 2 – Теперь следуйте по указанному ниже пути:
Устранение неполадок> Дополнительные параметры> Восстановление при запуске
ШАГ 3 – Начнется комплексная диагностика вашей Windows 10.
После завершения процесса следующим шагом будет перезагрузка вашей системы и проверка, наблюдаете ли вы по-прежнему код ошибки 0xc0000001 или нет. Если вы все еще испытываете трудности, попробуйте другой метод!
Обязательно к прочтению: Восстановление при запуске Windows 10 в бесконечном цикле и не работает: ИСПРАВЛЕНО!
МЕТОД 3 – Скопируйте файл SAM
Часто SAM-файл (диспетчера учетных записей безопасности) также может быть причиной появления этого кода остановки диспетчера загрузки в Windows. Следовательно, вам необходимо скопировать файл SAM из папки восстановления, чтобы решить проблему. Вот что вам нужно сделать:
ШАГ 1. Для начала просто загрузите компьютер с установочного носителя.
ШАГ 2 – После этого вам нужно следовать по пути, указанному ниже:
Устранение неполадок> Дополнительные параметры> Командная строка
ШАГ 3 – Как только на вашем экране появится окно CMD, вам потребуется выполнить следующую командную строку, чтобы двигаться дальше.
скопируйте C: Windows Repair Sam C: Windows System32 Config
ШАГ 4 – Нажмите кнопку Enter. На экране может отображаться запрос с запросом разрешения «Перезаписать исходный файл». Здесь вам нужно нажать клавишу Y, чтобы двигаться вперед!
После завершения всего процесса попробуйте перезагрузить компьютер. Надеюсь, к настоящему времени код ошибки диспетчера загрузки 0xc0000001 будет решен!
ПОМНИТЕ: этот метод удалит все ваши учетные данные и вернет исходное состояние, когда вы только что установили Windows.
СПОСОБ 4 – изменить настройки BIOS
Что ж, если ваша система все еще не загружается, вам снова нужно использовать установочный USB-носитель, чтобы продолжить.
ШАГ 1 – Вам необходимо следовать по пути, указанному ниже:
Устранение неполадок> Дополнительные параметры> Командная строка
ШАГ 2 – Как только на вашем экране появится окно CMD, вам потребуется выполнить следующую командную строку, чтобы двигаться дальше.
bootrec / fixmbr
bootrec / fixboot
bootrec / rebuildbcd
Как только процесс будет завершен, вы избавитесь от раздражающего кода ошибки BSOD 0xc0000001 в вашей системе Windows 10.
Должны прочитать:
МЕТОД 5 – Запуск восстановления системы
Восстановление вашей системы до предыдущего состояния, когда все работало правильно, безусловно, является лучшим решением для устранения ошибки 0xc0000001. Если вы настроены на восстановление системы, все, что вам нужно сделать, это:
ШАГ 1. Начните с загрузки компьютера с установочного USB-носителя.
ШАГ 2 – На главном экране нажмите «Восстановить компьютер».
ШАГ 3 – Вам необходимо следовать по пути, указанному ниже:
Устранение неполадок> Дополнительные параметры> Восстановление системы
ШАГ 4 – На этом шаге просто нажмите кнопку «Далее» и выберите точку восстановления.
ШАГ 5 – Теперь вам нужно нажать кнопку «Сканировать на наличие уязвимых программ», а затем нажать кнопку «Далее»> «Готово»!
Надеюсь, теперь вы можете нормально загружаться на свой компьютер и избавиться от кода ошибки диспетчера загрузки 0xc0000001!
МЕТОД 6. Перезагрузите компьютер
Что ж, если ни один из обходных путей не помог вам решить проблему, последнее средство – сбросить вашу систему. Помните, что это приведет к удалению всех установленных приложений и восстановлению всех настроек по умолчанию. Если у вас все готово, следуйте приведенным ниже инструкциям:
ШАГ 1 – После загрузки компьютера с установочного носителя.
ШАГ 2 – Нажмите сочетания клавиш Windows + I, чтобы запустить Настройки.
ШАГ 3 – Теперь перейдите в раздел «Обновление и безопасность» и перейдите в раздел «Восстановление».
ШАГ 4 – На этом шаге вам нужно будет нажать кнопку «Начать» под заголовком «Сбросить этот компьютер»!
ШАГ 5 – У вас есть возможность сохранить свои файлы и важные данные или выбрать опцию Удалить все, если вам нечего терять.
ШАГ 6. Чтобы избавиться от надоедливой ошибки диспетчера загрузки 0xc0000001, рекомендуется удалить все, чтобы удалить все поврежденные файлы, неправильные настройки, проблемные приложения и тщательно очистить ваш компьютер. Нажмите кнопку «Далее», чтобы продолжить!
ШАГ 7. На вашем экране может появиться предупреждающий знак с просьбой окончательно подтвердить перезагрузку компьютера. Нажмите кнопку «Далее» еще раз, чтобы начать процесс сброса!
ШАГ 8 – Выберите «Сброс», а затем «Продолжить», чтобы выйти и запустить Windows 10.
Это все! Как только весь процесс будет завершен, код ошибки 0xc0000001 будет автоматически исправлен в вашей Windows 10.
Обязательно к прочтению: исправления «Невозможно перезагрузить компьютер. Отсутствует требуемый раздел диска »Ошибка
Какое решение сработало для вас? Поделитесь своим опытом в комментариях ниже!
Часто задаваемые вопросы
Q1. Почему возникает код ошибки 0xc0000001?
Раздражающая проблема при запуске может появиться по одной или нескольким причинам, указанным ниже:
- Поврежденные системные файлы.
- Поврежденный (SAM) файл диспетчера учетных записей безопасности.
- Неисправная оперативная память.
- Поврежденная установка Windows 10.
- Фактическое физическое повреждение оборудования вашего компьютера.
Q2 Как исправить ошибку 0xc0000001?
Внедрение обходных путей, таких как удаление проблемных приложений, запуск восстановления при загрузке, копирование файла SAM, внесение изменений в настройки BIOS, запуск восстановления системы – вот некоторые эффективные решения для исправления кода остановки диспетчера загрузки. Просто помните, что восстановление всех ваших важных файлов и папок – важный шаг перед тем, как вы начнете устранять неполадки.
Иногда после включения компьютера вместо стандартного экрана выводится сообщение о невозможности загрузить систему с указанием ошибки 0XC0000001 при запуске Windows. Ситуация относится к критическим по характеру, потому что пользоваться ПК никак нельзя. Рассмотрим причины, которые могут спровоцировать такую неисправность, а также методы устранения неполадки.
Причины возникновения неполадки
Прежде чем приступить к устранению неисправности важно понять, в чём её суть, что даст возможность дальнейшей работы после восстановления системы. Ошибка 0XC0000001 относится к довольно непростым сбоям, так как выявить первопричину неполадки довольно сложно. Ошибка эта возникает без наличия имеющихся на это явных причин, при обычной работе компьютера и правильном завершении работы.
Причин может быть несколько, и практически все они имеют системный характер:
- Повреждение данных, содержащихся в файле Security Accounts Manager, который включает в себя информационные материалы учётной записи пользователя.
- Системная неполадка в файле winload.efi, работоспособность которого даёт возможность запуска ПК.
- Предшествующая неисправности модернизация компьютера — замена деталей или установка дополнительных комплектующих.
- Проблемы с оперативной памятью ПК, которые, в силу постепенного нарастания неисправностей, вылились в ошибку.
Методы устранения сбоя
Ошибка с кодом 0XC0000001, не предполагает единственного варианта решения, потому в статье предложены разные способы устранения неполадки, от простого к сложному.
Диагностика оперативной памяти
Одним из распространённых факторов, способных спровоцировать появление сбоя 0XC0000001 является неполадка оперативной памяти. Для исключения такого варианта развития событий потребуется провести визуальный осмотр планок оперативной памяти на целостность контактов и правильность подключения RAM в соответствующие разъёмы. Если у вас не одна планка памяти, то снимайте их по одной и пробуйте включать компьютер. Иногда это срабатывает и позволяет выявить неисправную память или её разъём.
Для выявления проблем с памятью рекомендуется использовать программу Memtest86+ или Memory Diagnostic, которые можно загрузить на официальном сайте Microsoft. Одну из программ нужно установить на накопитель и провести диагностику памяти, установив в BIOS загрузку с флешки. Более подробно читайте в статье о том, как проверить оперативную память компьютера. Если с памятью ПК всё в норме, тогда необходимо переходить к следующему этапу.
Перезапись файла SAM
«Диспетчер учётных записей» или SAM – это файл, отвечающий за безопасность загрузки системы, и иногда его программные ошибки могут быть причиной неисправности. Вариантов теоретической проверки неисправности не существует, поэтому для устранения Error code 0XC0000001 придётся перезаписать этот файл. Для осуществления этой операции потребуется установочный диск Windows 10, 8 или 7, в зависимости от вашей версии ОС.
Следующий этап работы: загрузка с диска или флешки, с выбором команды при установке ОС – «Восстановление системы» и последующим переходом в пункт «Командная строка», где понадобится вручную прописать команду «copy C:/Windows/Repair/Sam C:/Windows/System32/Config». На запрос о замене файла, потребуется подтвердить команду символом Y: система скопирует «правильный» файл, после чего остаётся перезагрузить компьютер и возможно система запустится без проблем.
Активация проверки целостности файлов ОС
Если предыдущие варианты не помогли устранить ошибку 0XC0000001 в Windows 10 или предшествующей ей версии ОС, то дальше нужно сделать проверку системных файлов на целостность. Для выполнения этой процедуры потребуется с помощью установочного диска, зайти в Восстановление системе, где аналогично предыдущему варианту, открыть «Командную строку» и прописать команду sfc/scannow и подтвердить с помощью клавиши Enter.
Команда запустит процесс сканирования системных файлов, с параллельным устранением обнаруженных ошибок. Остаётся дождаться окончания сканирования и его загрузки. Если неполадка была спровоцирована дефектами системных файлов, то проблема будет устранена, ПК загрузится в обычном режиме.
Проверка диска
Код ошибки 0XC0000001 может показываться не только из-за повреждения файлов системы, но и из-за самого диска, на котором установлена Windows. Исключить такую причину сбоя можно аналогично предыдущему методу, вписав в командную строку команду chkdsk C: f/r/x в командной строке. Команда послужит запуском процесса сканирования диска на наличие в его структуре битых секторов и возможным их устранением. Дождавшись окончания работы утилиты, остаётся проверить результат выполненной операции.
Кстати, эта команда часто помогает восстановить загрузку, когда на жестком диске возникают сбои из-за грозы, неожиданного отключения электричества и прочих подобных причин. Это помогает восстановить загрузочные сектора и таблицу файлов, благодаря этому компьютер может нормально запуститься.
Обновление загрузочных параметров
Ошибка 0XC0000001 при загрузке Windows, нередко является следствием некорректности настроек загрузочных параметров ОС, устранить которые, на ноутбуке или компьютере, можно посредством восстановления системы через Windows Recovery. Для корректной реализации операции необходимо выполнить следующие манипуляции:
- Через позицию «Восстановление системы» зайти в Windows Re.
- В открывшемся окне выбрать пункт «Поиск и устранение неполадок».
- Перейти в категорию настроек «Дополнительные параметры».
- Выбрать позицию «Параметры загрузки», где важно проверить соответствие операционной системы, загружаемой по умолчанию, той ОС, которая эксплуатируется на компьютере: к примеру, если на ПК стоит Windows 10, то именно эта система должна быть выбрана в соответствующей строке окна.
- Подтвердить действия кнопкой OK внизу окна, после чего компьютерное устройство должно автоматически перезагрузиться.
Модем Wi-Fi как источник проблемы
Windows 10 и другие версии может иметь проблемы с подключаемыми модемами Wi-Fi-связи, даже если ранее оборудование синхронизировалось с ПК и не создавало никаких проблем.
Иногда ошибка 0XC0000001 при запуске Windows решается элементарным изъятием из разъёма компьютера модема. Если неполадка устранилась после изъятия модема, дальше потребуется ещё раз перезапустить компьютер, и только после этого подключить устройство.
Восстановление ОС
Если ни один из перечисленных вариантов не помог в исправлении неполадки, то устранить ошибку 0XC0000001 можно через автоматическое восстановление системы. Дальше только полная переустановка ОС. Для выполнения этой процедуры через установочный диск нужно запустить процесс восстановления ОС. Операция выполнится в автоматическом режиме, после чего при перезапуске ПК ошибка должна исчезнуть.
Подведение итогов
В статье описаны методы борьбы с ошибкой 0XC0000001 препятствующие запуску компьютера или ноутбука. При последовательном выполнении описанных манипуляций проблема будет устранена.
Эффективный вариант борьбы с ошибкой – форматирование системного раздела винчестера и переустановка Windows, но этот метод относится к радикальным решениям проблемы, поэтому его оставляют на крайний случай, иногда без этой процедуры не обойтись.
Имейте в виду, что данная ошибка может быть связана не только с программным обеспечением, но и с реальными неполадками оборудования. Иногда проблема решается удалением модуля Wi-Fi или недавно установленной планки памяти. Но эта проблема может появиться и при вышедшей из строя видеокарте или даже блоке питания.