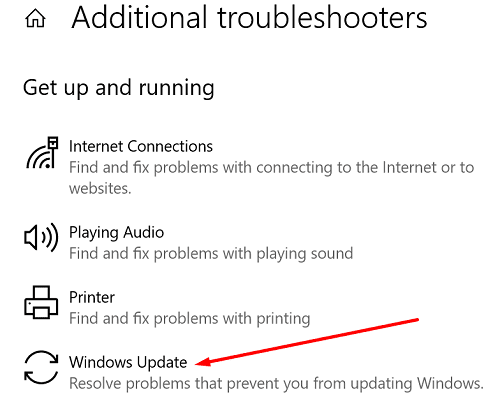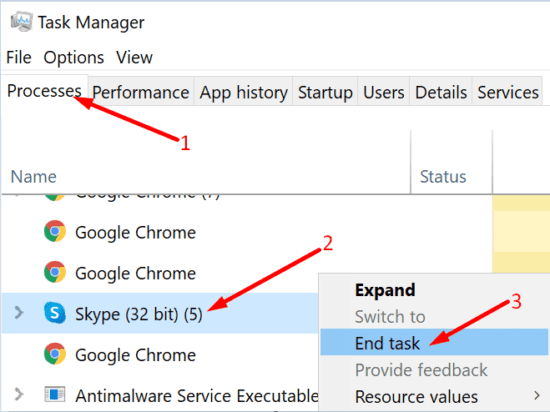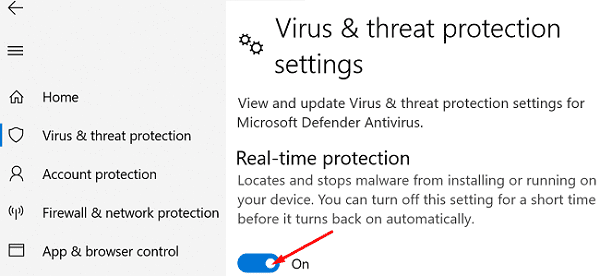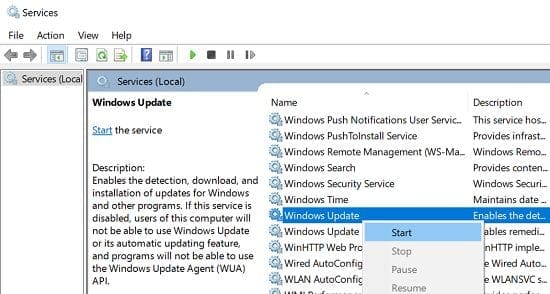Некоторые пользователи Windows 11 недавно сообщали об ошибке с кодом 0x80004005 при попытке обновить свою операционную систему или активировать ее. Windows печально известна тем, что отображает загадочные коды ошибок, которые могут иметь множество потенциальных причин и решений, и код ошибки 0x80004005 не является исключением.
Однако есть несколько распространенных причин, которые могут вызвать эту ошибку в Windows 10/11, некоторые из них включают:
- Если учетная запись пользователя, пытающаяся обновить или активировать Windows, не имеет необходимых разрешений для доступа к определенным файлам или папкам, требуемым в процессе.
- Поврежденные системные файлы могут быть одной из причин, которая может возникнуть из-за аппаратных сбоев, конфликтов программного обеспечения или заражения вредоносным ПО. Поврежденные системные файлы могут нарушить процесс обновления или активации.
- Вы можете получить этот код ошибки в Windows 10/11, если попытаетесь получить доступ к зашифрованному архивному файлу, включая ZIP-файл, с помощью программы, которая не поддерживает или не распознает такие файлы.
- В некоторых случаях антивирусное программное обеспечение может ошибочно идентифицировать легитимные файлы, необходимые для процесса обновления или активации, как потенциальные угрозы и блокировать доступ к ним, что может инициировать такого рода ошибки.
- Когда вы пытаетесь подключиться к другому компьютеру или сетевому запоминающему устройству (NAS) в вашей сети, необходимо точно настроить определенные параметры конфигурации сети. Если эти параметры настроены неправильно или требуемая сетевая служба не запущена, вы можете столкнуться с кодом ошибки 0x80004005.
В этом руководстве мы продолжаем иллюстрировать 5 способов исправления «Ошибка 0x80004005» в операционной системе Windows 10/11, которые весьма эффективны и помогут вам решить эту проблему. Без дальнейших церемоний, давайте погрузимся!
Как исправить «Ошибка 0x80004005» в Windows 10/11?
1. Удалить все временные файлы
Удаление временных файлов может помочь устранить «Ошибку 0x80004005» в Windows, поскольку эти файлы часто используются различными приложениями. И иногда может быть поврежден или вызвать конфликты. Удаляя их, вы устраняете любые потенциальные проблемы, которые могут быть связаны с временными файлами, которые могут вызывать появление кода ошибки. Просто выполните следующие действия, чтобы удалить временные файлы:
Шаг 1: Сначала вам нужно открыть диалоговое окно «Выполнить», нажав клавишу Windows + R , а затем записать или вставить %temp%в поле и нажать «ОК» .

Шаг 2: После этого вы увидите всплывающую папку с временными файлами. В папке временных файлов вам просто нужно нажать Ctrl + A , чтобы выбрать все файлы, затем нажать Shift + Delete , чтобы удалить их навсегда. Позже подтвердите удаление, нажав «Да» или «Продолжить» .

Шаг 3. Наконец, перезагрузите систему Windows 10/11, чтобы изменения вступили в силу и решили проблему.
2. Используйте средство устранения неполадок Центра обновления Windows.
При таком подходе вы можете использовать средство устранения неполадок Центра обновления Windows для поиска и устранения любых проблем. Проблема, связанная с кодом ошибки 0x80004005 в Windows 11. Кроме того, средство устранения неполадок распознает конкретную проблему и предоставляет инструкции по ее определению. Это может помочь устранить ошибку и обеспечить успешное обновление Windows. Выполните приведенные ниже шаги, чтобы использовать средство устранения неполадок Центра обновления Windows, чтобы начать сканирование в Windows 10/11:
Шаг 1: Начните с нажатия клавиши Windows + I , чтобы открыть приложение «Настройки», затем вам нужно перейти к «Система» и нажать «Устранение неполадок» с правой стороны.

Шаг 2. После этого в меню «Устранение неполадок» выберите параметр «Другие средства устранения неполадок» , чтобы найти дополнительные параметры устранения неполадок.

Шаг 3. Затем вам нужно прокрутить вниз до средства устранения неполадок Центра обновления Windows и нажать «Выполнить» рядом с ним.

Шаг 4. Теперь, когда средство устранения неполадок завершит поиск проблем, оно отобразит конкретную ошибку и предоставит инструкции о том, как ее исправить, и, наконец, внимательно следуйте инструкциям шаг за шагом.
3. Отключить функцию SMB в Regedit
Отключение функции SMB1.0 в реестре Windows может помочь решить проблемы с подключением к удаленному компьютеру. SMB (Server Message Block) — это сетевой протокол, используемый для обмена файлами и связи между компьютерами по сети. Однако SMB1.0 — это более старая версия протокола, которая имеет известные уязвимые места в плане безопасности и считается менее безопасной. Выполните следующие действия, чтобы отключить функцию SMB1.0 в Regedit:
Шаг 1. Начните с одновременного нажатия клавиш Windows + R, чтобы открыть окно «Выполнить», а затем в поле поиска введите или вставьте regeditи нажмите « ОК» , чтобы открыть редактор реестра.

Шаг 2: После этого вам нужно нажать «Файл» , а затем нажать «Экспорт» , чтобы создать резервную копию реестра на вашем компьютере в качестве меры предосторожности.

Шаг 3: После этого в редакторе реестра перейдите в это место.HKEY_LOCAL_MACHINE\SYSTEM\CurrentControlSet\Services\LanmanWorkstation\Parameters

Шаг 4: Теперь с правой стороны вы увидите ключ AuditSmb1Access . Как только вы встретите его, просто дважды нажмите на ключ AuditSmb1Access , чтобы изменить его. Затем вам нужно написать 0 в поле «Значение» , а затем нажать «ОК» .
Примечание. Если вы не можете найти ключ AuditSmb1Access , вы можете создать его, щелкнув правой кнопкой мыши пустое место, выбрав « Создать» > , а затем «Значение DWORD (32-разрядное)» . После этого вам нужно установить имя как AuditSmb1Access и в конечном итоге закрыть редактор реестра.

Шаг 5: Наконец, просто перезагрузите или перезапустите систему Windows 10 или 11, а затем попытайтесь аналогичным образом подключиться к удаленному компьютеру.
4. Восстановите ОС Windows с помощью команд SFC и DISM.
Для этой процедуры требуется запустить команды SFC и DISM в командной строке Windows 10 или 11. Цель состоит в том, чтобы проверить и исправить любые мыслимые проблемы с системными файлами и другими компонентами. Кроме того, это может повысить стабильность и функциональность всей операционной системы.
Шаг 1: Начните с ввода cmd в поле поиска в меню «Пуск», которое доступно на панели задач. После этого вы должны щелкнуть правой кнопкой мыши командную строку и выбрать параметр « Запуск от имени администратора» , появившийся в правой части окна.

Шаг 2. Теперь, когда вы находитесь в окне командной строки, введите или вставьте sfc /scannowи нажмите Enter, чтобы выполнить команду. После этого, когда процесс завершится, что займет некоторое время, перезапустите Windows.

Шаг 3. Откройте командную строку еще раз от имени администратора, скопируйте и вставьте эту команду в командную строку DISM.exe /Online /Cleanup-image /Restorehealth. Теперь, когда процедура завершена, вам просто нужно снова перезагрузить компьютер и посмотреть, появляется ли ошибка 0x80004005.

5. Чистая загрузка вашей системы с помощью «msconfig»
Отключение элементов автозагрузки сторонних производителей и сервисных процедур может помочь в устранении неполадок при запуске в Windows. Следуя приведенным ниже инструкциям, вы можете использовать средство настройки системы для отключения элементов и служб автозагрузки, отличных от Microsoft. Кроме того, это может помочь определить и разрешить конфликты, которые могут вызывать проблемы с вашей системой.
Шаг 1. Во-первых, вам нужно одновременно нажать клавиши Windows + R , чтобы открыть окно «Выполнить». Затем введите или вставьте msconfig и нажмите Enter, чтобы открыть средство настройки системы.

Шаг 2: Затем в окне «Конфигурация системы» вам необходимо перейти на вкладку «Общие» . После этого нажмите на опцию «Выборочный запуск» и снимите флажок «Загрузить элементы запуска» .

Шаг 3. Теперь вам нужно перейти на вкладку «Службы» и установить флажок «Скрыть все службы Microsoft» , чтобы скрыть службы, связанные с продуктами Microsoft. Затем вам нужно нажать «Отключить все» , чтобы отключить все оставшиеся службы, не принадлежащие Microsoft. Наконец, вы должны нажать «Применить» и «ОК» , чтобы сохранить настройки.

Шаг 4: Наконец, вы увидите всплывающее диалоговое окно, и там вы увидите параметр «Перезагрузить» , просто нажмите на этот параметр, чтобы перезагрузить ОС Windows. И сохраните изменения, которые вы сделали в инструменте конфигурации системы.

Что означает сообщение об ошибке с кодом 0x80004005?
Код ошибки 0x80004005 — это общая «неопределенная ошибка», которая может возникать в различных ситуациях. Например, доступ к общим папкам, дискам и виртуальным машинам, внесение изменений в учетную запись Microsoft или установка обновлений Windows. Для выявления и устранения основной причины ошибки может потребоваться дополнительное расследование. И устранение неполадок в конкретной ситуации, в которой это происходит.
Можно ли извлечь содержимое zip-файла с кодом ошибки 0x80004005?
Ошибка 0x80004005, которая показывает ошибку Unspecified, обычно возникает при попытке открыть zip-файл, зашифрованный паролем. Windows может не распознать, что файл зашифрован. Чтобы решить эту проблему, вы можете использовать специализированные архивные утилиты, такие как WinZip или WinRAR, для извлечения файла. И обязательно установите правильный пароль, который был установлен для файла во время процесса извлечения.
Содержание
- Исправляем ошибку с кодом 0x80004005
- Способ 1: Очистка содержимого каталога с обновлениями
- Способ 2: Ручная загрузка обновлений
- Способ 3: Проверка целостности системных файлов
- Другие ошибки с рассматриваемым кодом и их устранение
- Заключение
- Вопросы и ответы
В некоторых случаях обновление Windows 10 может не устанавливаться, выдавая ошибку с кодом 0x80004005. Эта же ошибка может возникать и по иным причинам, не связанным с апдейтами. Статья ниже посвящена решениям данной проблемы.
Причина проявления этого сбоя тривиальна – «Центр обновлений» не смог либо загрузить, либо установить то или иное обновление. А вот источник самой проблемы может быть разным: неполадки с системными файлами или же проблемы с самим инсталлятором обновлений. Устранить ошибку можно тремя разными методами, начнём с самого эффективного.
Если же у вас возникла ошибка 0x80004005, но она не касается обновлений, обратитесь к разделу «Другие ошибки с рассматриваемым кодом и их устранение».
Способ 1: Очистка содержимого каталога с обновлениями
Все системные апдейты устанавливаются на компьютер только после полной загрузки. Файлы обновлений загружаются в специальную временную папку и удаляются оттуда после инсталляции. В случае проблемного пакета он пытается установиться, но процесс завершается с ошибкой, и так до бесконечности. Следовательно, очистка содержимого временного каталога поможет в решении проблемы.
- Воспользуйтесь сочетанием клавиш Win+R для вызова оснастки «Выполнить». Пропишите в поле ввода следующий адрес и нажмите «ОК».
%systemroot%\SoftwareDistribution\Download - Откроется «Проводник» с каталогом всех локально загруженных обновлений. Выделите все имеющиеся файлы (с помощью мыши или клавиш Ctrl+A) и удалите их любым подходящим способом – например, через контекстное меню папки.
- Закройте «Проводник» и перезагрузитесь.
После загрузки компьютера проверьте наличие ошибки – скорее всего, она исчезнет, поскольку «Центр обновлений» загрузит на этот раз корректную версию апдейта.
Способ 2: Ручная загрузка обновлений
Чуть менее эффективный вариант устранения рассматриваемого сбоя заключается в ручной загрузке обновления и его установке на компьютер. Подробности процедуры освещены в отдельном руководстве, ссылка на которое находится ниже.
Подробнее: Устанавливаем обновления для Windows 10 вручную
Способ 3: Проверка целостности системных файлов
В некоторых случаях проблемы с обновлениями вызваны повреждением того или иного системного компонента. Решение заключается в проверке целостности системных файлов и их восстановлении, если таковое потребуется.
Урок: Проверка целостности системных файлов в Windows 10
Другие ошибки с рассматриваемым кодом и их устранение
Ошибка с кодом 0x80004005 возникает также по иным причинам. Рассмотрим самые частые из них, а также методы устранения.
Ошибка 0x80004005 при попытке доступа к сетевой папке
Эта ошибка возникает вследствие особенностей работы новейших версий «десятки»: из соображений безопасности по умолчанию отключены несколько устаревших протоколов соединения, а также некоторые компоненты, которые отвечают за сетевые возможности. Решением проблемы в этом случае будет правильная настройка сетевого доступа и протокола SMB.
Подробнее:
Решение проблем с доступом к сетевым папкам в Windows 10
Настройка протокола SMB
Ошибка 0x80004005 при попытке доступа к Microsoft Store
Довольно редкий сбой, причина которого заключается в ошибках взаимодействия брандмауэра Windows 10 и Магазина приложений. Устранить эту неисправность достаточно просто:
- Вызовите «Параметры» — легче всего это проделать с помощью сочетания клавиш Win+I. Найдите пункт «Обновления и безопасность» и кликните по нему.
- Воспользуйтесь меню, в котором щёлкните по позиции «Безопасность Windows».
Далее выберите «Брандмауэр и защита сети». - Прокрутите страницу чуть вниз и воспользуйтесь ссылкой «Разрешить работу с приложением через брандмауэр».
- Откроется список программ и компонентов, которые так или иначе задействуют системный файервол. Для внесения изменений в этот список воспользуйтесь кнопкой «Изменить параметры». Обратите внимание, что для этого требуется учётная запись с полномочиями администратора.
Урок: Управление правами учетной записи в Windows 10
- Найдите пункт «Microsoft Store» и снимите галочки со всех опций. После этого нажмите «ОК» и закрывайте оснастку.
Перезагрузите машину и попробуйте зайти в «Магазин» — проблема должна быть решена.
Заключение
Мы убедились, что ошибка с кодом 0x80004005 наиболее характерна для некорректного обновления Windows, однако может возникать и по другим причинам. Также мы познакомились с методами устранения этой неисправности.
Еще статьи по данной теме:
Помогла ли Вам статья?
Некоторые пользователи могут столкнуться с такой проблемой, как ошибка 0x80004005 в Windows во время установки кумулятивного обновления KB3081424 через Центр обновления. Проблема далеко не новая и Майкрософт уже выдали публике потенциальное решение для нее, которое также будет представлено первым пунктом в данной статье. Прежде чем мы перейдем к основной части материала, попробуйте пройтись по следующим советам:
- Перезагрузите компьютер.
- Просканируйте систему на наличие вирусов.
- Проверьте Интернет-соединение.
Если вы все выполнили и дело не сдвинулось с места, то давайте перейдем к основным методам, способные разрешить проблему и вернуть вашей системе возможность автоматического обновления.
Методы решения ошибки 0x80004005 в Windows
Метод №1 Официальное решение от Майкрософт
Некоторым из вас официальное решение от Майкрософт может показаться абсолютно смехотворным. Однако, его нужно озвучить, так как в некоторых случаях оно действительно работает. Итак, решение: запуск средства устранения неполадок Центра обновления Windows.
Данное средство можно совершенно спокойно загрузить с официальной странички на сайте Майкрософт. Чтобы вы долго не искали эту страничку на просторах сайта, вот она:
https://support.microsoft.com/ru-ru/help/4027322/windows-windows-update-troubleshooter
Итак, перейдите по ссылке и загрузите средство на свой компьютер, основывая свой выбор на версии вашей Windows(это важно!). Загрузив исполнительный файл средства, запустите его и следуйте простой инструкции на экране своего монитора: процесс полностью автоматизированный, так что вам не придется прилаживать хоть каких-то усилий. Проверьте наличие ошибки 0x80004005.
Метод №2 Использование SFC
Есть вероятность, что вследствие какого-то происшествия в вашей Windows были повреждены системные файлы, которые непосредственно принимают участие в процессе проверки наличия, загрузки и установки обновлений. Если это так, то вам нужно попытаться «починить» системные файлы с помощью утилиты SFC, которая проводит их сканирование и починку.
Нажмите ПКМ на Пуск и выберите «Командная строка(администратор)». Далее пропишите в утилите команду sfc /scannow и нажмите Enter для запуска сканирования повреждений системных файлов. Не закрывайте окошко! Дождитесь окончания операции сканирования, после чего в Командной строке будут указаны найденные повреждения и исправления. Использовав утилиту SFC, зайдите в Центр обновления и проверьте наличие ошибки 0x80004005.
Метод №3 Очистка папки Download
Существует еще один метод по обходу ошибки с кодом 0x80004005 при обновлении Windows. Заключается он в удалении папки Download, которая в свою очередь находится в папке C:\Windows\SoftwareDistribution. Все, что вам нужно сделать — это пройти в директорию C:\Windows\SoftwareDistribution\Download и удалить в этой папке всё, что там будет находиться.
После выполнения удаления, перезагрузите свой компьютер и проверьте наличие ошибки 0x80004005 в Центре обновления Windows. Множество пользователей указывают, что такое вот простое действие способно разрешить проблему и восстановить способность системы к автоматическому обновлению. Однако, вам может не помочь даже этот метод, а потому у нас остался еще метод.
Метод №4 Загрузка обновления из Каталог Центра обновления Майкрософт
Если вы не можете исправить возникшую проблему и заставить систему автоматически выполнить обновление, то всегда можно самолично попытаться обновить систему. Пройдите в Каталог Центра обновления Майкрософт и найдите там обновление, при установке котором возникает ошибка 0x80004005(в нашем случае — это KB3081424). Зайдите на ресурс, впишите в поисковую строку номер обновления, загрузите его на ПК и установите — проще некуда.

The list of Windows update errors is endless. For this reason, many users often postpone updating their computers for as long as they possibly can. Error code 0x80004005 is one of the most common Windows 10 update errors. If you’re looking for a solution to fix this error, pursue the troubleshooting steps below.
Stop Updates for 7 Days
Surprisingly, some users managed to fix this issue simply by hitting the option that says “Pause updates for 7 days“. But you don’t have to wait for seven days. Instead, wait for a few minutes, then check for updates again.
Run the Update Troubleshooter
Run Windows 10’s built-in troubleshooter to automatically detect and fix the issues blocking the updates.
- Go to Settings, and select Update and security.
- Then click on Troubleshoot.
- Go to Additional troubleshooters.
- Click on Windows Update and run the troubleshooter.
- Check if you can install the newest updates.
Run SFC and DISM
Corrupted Windows system files may prevent you from installing the latest updates. Run the System File Checker and DISM to fix corrupted system files.
- Launch Command Prompt with admin rights.
- Run the sfc /scannow command and hit Enter.
- Then run the following two commands:
- Dism /Online /Cleanup-Image /CheckHealth
- Dism /Online /Cleanup-Image /RestoreHealth
- Check if the problem is gone.
Close Background Apps and Disable Your Antivirus
The programs and processes running in the background might be interfering with the Windows Update service. Disable all of them and check the results.
Launch the Task Manager, and click on the Processes tab. Next, Right-click on the process you want to close and select End task.
To disable your antivirus, go to Windows Security, and click on Virus and threat protection. Next, go to Manage Settings and disable real-time protection.
Restart the Update Service
Make sure the Windows Update Service is running on your machine. Then, try restarting the service and check the results.
- Type “services” in the Windows Search bar and double-click on the Services app.
- Locate the Windows Update service. If it’s disabled, right-click on it and select Start.
- If the service is already running, disable it and wait for two minutes. Then re-enable it, and check for updates again.
Alternatively, you can also use Command Prompt to restart the Windows Update service. To do that, run the following commands one by one:
net stop bitsnet stop cryptsvcnet stop wuauservnet stop msiserverRen C:\Windows\SoftwareDistribution SoftwareDistribution.oldRen C:\Windows\System32\catroot2 Catroot2.oldnet start bitsnet start cryptsvcnet start wuauservnet start msiserver
Conclusion
If error code 0x80004005 prevents you from installing the latest Windows 10 updates, run the Windows Update troubleshooter. If the problem persists, run the SFC and DISM commands and close all the background apps. Additionally, restart the Windows Update service and check the results. Finally, hit the comments below and let us know if these methods helped you fix the problem.
Reader Interactions
Код ошибки 0x80004005 может возникать при обновлении Windows 10 или даже при подключении/создании виртуальной машине, а также в любых других ситуациях. Мы постарались рассмотреть решения практически для всех возможных случаев.
Что вызывает код ошибки 0x80004005 в Windows?
Код ошибки 0x80004005 в основном возникает, по одной из следующих причин:
- при работе с виртуальными машинами;
- отсутствует файл Dpcdll.dll;
- повреждение системных файлов;
- проблемы с Центром обновления Windows;
- при извлечении архивных/сжатых файлов или папок;
- при переименование файлов или папок;
- когда пользователь пытается получить доступ к общим файлам и папкам.
Содержание
- Запустите средство устранения неполадок Центра обновления Windows
- Выполните SFC и DISM проверку
- Заменить файл Dpcdll.dll
- Обновите свой компьютер с помощью последних патчей и SSU
- Отредактировать ветку реестра AppCompatFlags\Layers
- Включить гостевой доступ к общим сетевым ресурсам
- Включаем поддержку клиента SMB 1.0/CIFS для доступа к устаревшим серверам
- Выполните чистую установку
Запустите средство устранения неполадок Центра обновления Windows
В большинстве случаев неудачное обновление Windows может вызвать появление ряда других проблем связанных с работоспособностью системы. Код ошибки 0x80004005 является одним из таких случаев, и вы можете исправить эту проблему с помощью средства устранения неполадок.
- Нажмите клавиши Win + R на клавиатуре, чтобы открыть окно Выполнить. Затем введите control и нажмите Enter на клавиатуре.
- Когда откроется окно, выберите в раскрывающемся меню Просмотр: Мелкие значки. После этого перейдите в раздел Устранение неполадок.
- Теперь в правой части окна выберите Система и безопасность.
- Нажмите правой кнопкой мыши Центр обновления Windows и выберите Запуск от имени администратора.
- На следующем экране нажмите кнопку Дополнительно. После этого установите флажок Автоматически применять исправления и нажмите далее.
- Нажмите кнопку Далее, чтобы запустить процесс восстановления.
- После проверки вам будет предоставлена информация о выявленных проблемах. Также нажмите Просмотреть дополнительные сведения, чтобы увидеть подробную информацию.
Выполните SFC и DISM проверку
Файлы ядра системы играют жизненно важную роль в бесперебойном выполнении всех основных операций в Windows 10. Если какой-либо из этих файлов поврежден, то это может вызвать код ошибки 0x80004005. Чтобы исправить это, вы должны выполнить шаги представленные ниже.
- Нажмите клавиши Win + R вместе, чтобы открыть диалоговое окно Выполнить.
- Введите cmd в текстовое поле и нажмите клавиши Ctrl + Shift + Enter.
- Если появится окно управления учетной записью пользователя, нажмите Да, чтобы разрешить открытие командной строки от имени администратора.
- Рядом с мигающим курсором введите приведенный ниже код и нажмите Enter.
sfc /scannow
- После запуска программы подождите пару минут, пока не закончится поиск и исправление поврежденных файлов.
- Введите команду exit и нажмите клавишу Enter, чтобы выйти из командной строки. Затем перезагрузите компьютер, чтобы изменения вступили в силу.
Испорченные вредоносной программой системные файлы также могут вызвать эту ошибку на вашем ПК с Windows 10. Вы можете проверить и восстановить образ системы путем сканирования DISM. Вот как найти и исправить поврежденные файлы на вашем компьютере:
- Нажмите клавиши Win + S, чтобы открыть окно поиска Windows 10.
- Введите команду CMD в текстовое поле и щелкните правой кнопкой мыши верхний результат.
- В контекстном меню выберите Запуск от имени администратора.
- Если появится окно UAC, нажмите Да, чтобы разрешить доступ.
- В окне командной строки, введите команду представленную ниже и нажмите клавишу Enter.
DISM.exe /Online /Cleanup-image /Restorehealth
- Поскольку это трудоемкий процесс, для завершения всего процесса может потребоваться от 10 до 15 минут. После завершения процесса сканирования/восстановления перезагрузите компьютер.
Заменить файл Dpcdll.dll
Если на вашем компьютере отсутствуют некоторые важные файлы DLL, это также может приводить к появлению кода ошибки 0x80004005. По мнению некоторых пользователей, они исправляют это, просто загружая и устанавливая файл Dpcdll.dll на свои компьютеры. Используйте это решение только в том случае, если вы получаете какие-либо указания на отсутствие файлов DLL в сообщении об ошибке. Как добавить этот файл dll на свой компьютер рассказано ниже.
- Прежде всего, откройте сайт загрузки DLL файлов.
- Перейдите в строку поиска и введите Dpcdll.dll.
- Нажмите Enter, и выберите в результатах поиска строку с DLL файлом.
- После перехода на страницу DLL файла выберите нужную версию, если вы не знаете какую версию файла выбрать, выбирайте последнюю как показано на изображении ниже.
- Доступный там файл находится в формате Zip. Поэтому не забудьте извлечь его из архива, когда загрузка завершится.
- После завершения загрузки запустите диалоговое окно Выполнить, нажав на клавиатуре клавишиWin + R.
- Скопируйте/вставьте текст ниже и нажмите ОК.
%SystemRoot%\System32\
- Вы перейдёте по пути — C:\Windows\System32. Скопируйте DLL файл, который вы распаковали из архива, и вставьте его сюда.
Проверьте, перестала ли проявляться данная ошибка.
Внимание! Если вы используете 64-битную операционную систему, скопируйте файл Dpcdll.dll и вставьте его в эту папку: C:\Windows\sysWOW64
Обновите свой компьютер с помощью последних патчей и SSU
Код ошибки 0x80004005 может возникать в процессе обновления или в результате некорректной установки обновлений на компьютер. После таких ситуаций может помочь установка последних корректных обновлений или стека обслуживания.
- В поле поиска Windows 10 введите Просмотреть журнал обновлений.
- Теперь нажмите на выпадающий список Обновления компонентов и скопируйте номер последней версии обновлений Windows 10, нажав правой правой кнопкой мыши на нём как показано на изображении ниже.
- Затем посетите каталог Центра обновления Майкрософт и вставьте номер обновления из предыдущего шага в поле поиска, затем нажмите клавишу Enter.
- После того, как вы увидите на экране список обновлений нужной вам версии, снова перейдите в окно Просмотр журнала обновлений и нажмите на выпадающий список Исправления. После этого сравните номера обновлений установленных в вашей системе со списком выпущенных обновлений на сайте каталога Microsoft как показано на изображениях ниже.
Внимание! Необходимо сравнивать обновления, которые обозначены в колонке Classification каталога обновлений как Security Updates
- Таким образом, определите какие обновления безопасности(Security Updates) ещё неустановлены в вашей операционной системе и затем выберите обновление, соответствующее архитектуре вашей системы, то есть x86, x64 или ARM64. После того, как вы решили, какое обновление выбрать, нажмите кнопку Download рядом с ним.
- В открывшемся окне, нажмите на ссылку с номером требуемого обновления для начала загрузки файла.
- Когда система предложит сохранить этот файл, перейдите в папку и сохраните файл установки.
- После завершения загрузки дважды щелкните файл установки, чтобы начать обновление устройства и далее следуйте дальнейшим инструкциям на экране.
Отредактировать ветку реестра AppCompatFlags\Layers
Если проблема связана с тем, что ошибка 0x80004005 возникает при работе с программой VirtualBox, то для исправления данной ошибки необходимо удалить определенный ключ со своего компьютера. Для этого выполните шаги представленные ниже.
- В поле поиска Windows 10 наберите Редактор реестра и нажмите клавишу Enter, чтобы открыть редактор реестра на вашем компьютере.
- В редакторе реестра перейдите сюда:
HKEY_LOCAL_MACHINE\SOFTWARE\Microsoft\Windows NT\CurrentVersion\AppCompatFlags\Layers
- Теперь в правой части окна нажмите правой кнопкой мыши нажмите на строковый параметр C:\Program Files\Oracle\VirtualBox\VirtualBox.exe и выберите Удалить, и затем нажмите Да в предупреждении, чтобы удалить.
- Закройте окно редактора реестра. Попробуйте подключиться к виртуальной машине со своего компьютера снова.
Включить гостевой доступ к общим сетевым ресурсам
Начиная с версии Windows 10 1709, Windows запрещает вам доступ к общим сетевым ресурсам при включенном гостевом доступе. Гостевой доступ означает подключение к общим сетевым ресурсам без аутентификации с использованием встроенной «гостевой» учетной записи.
Внимание! Гостевой доступ часто используется для доступа к данным, хранящимся на сетевом хранилище. Каждый пользователь с любого устройства имеет доступ к этим ресурсам. Как правило, никогда не рекомендуется использовать гостевой доступ, поскольку это создает серьезную угрозу безопасности. Во времена программ-вымогателей шифрование целых дисков — это определенно не лучшая идея. Если вы создаете сервер-хранилище, то настоятельно рекомендуется использовать поддержку LDAP для аутентификации на вашем NAS сервере.
Чтобы включить гостевой доступ, выполните действия ниже.
- Нажмите клавишу Пуск, затем в перечне программ выберите Средство администрирования Windows в открывшемся меню Редактор реестра.
- После того, как откроется окно Редактор реестра перейдите в ветку реестра:
HKEY_LOCAL_MACHINE\SYSTEM\CurrentControlSet\Services\LanmanWorkstation\Parameters
- В правой части окна редактора найдите параметр AllowInsecureGuestAuth и нажмите на него левой кнопкой мыши, чтобы открыть его.
- После того, как откроется окно Изменение параметра DWORD (32 бита) измените значение на 1, как на изображении ниже. AllowInsecureGuestAuth и нажмите на него левой кнопкой мыши, чтобы открыть его.
- После изменения значения нажмите OK и закройте окно Редактора реестра. После этого проверьте возникает ошибка или она устранена.
Внимание! Если параметра AllowInsecureGuestAuth в нужной ветке реестра нет, то создайте его. Для этого убедитесь, что вы находитесь в правильной ветке реестра, затем в правой части окна нажмите правой кнопкой мыши и выберите Создать -> Параметр DWORD (32 бита). Затем назовите его AllowInsecureGuestAuth. 
Включаем поддержку клиента SMB 1.0/CIFS для доступа к устаревшим серверам
Включение данного клиента иногда необходимо для подключения к устаревним хранилищам данных, мы не рекомендуем его использовать длительное время. Для его включения выполните последовательно действия представленные ниже.
- В строке поиска Windows 10 введите Включение или отключение компонентов Windows.
- После того, как откроется окно пролистайте вниз и раскройте пункт Поддержка общего доступа к файлам SMB 1.0/CIFS.
- Установите флажок Клиент SMB 1.0/CIFS. Нажмите ОК, чтобы применить изменения.
- Проверьте устранена ли ошибка 0x80004005 при подключении.
Выполните чистую установку
Если ни одно из вышеперечисленных исправлений не устраняет код ошибки 0x80004005, лучше выполнить чистую установку Windows 10. Для этого выполните действия представленные ниже.
- Сначала посетите официальный сайт Microsoft.
- Нажмите на кнопку — Скачать средство сейчас.
- После этого начнется загрузка Media Creation Tool, укажите куда её сохранить на своем компьютере или ноутбуке.
- Когда установочный файл загрузится, нажмите на него правой кнопкой мыши и выберите Запуск от имени администратора.
- После запуска установщика Windows 10 примите условия использования программного обеспечения Microsoft, нажав кнопку Принять. Далее вам будет предложено два варианта: Обновить этот компьютер сейчас и Создать установочный носитель (USB-устройство флэш-памяти, DVD-диск или ISO-образ), выберите тот, который вам больше всего подходит.
- В нашем случае мы выбрали вариант Обновить этот компьютер сейчас и нажмите Далее.
- Откроется окно Применимые уведомления и условия лицензии, нажмите Принять, чтобы продолжить установку.
- На следующем экране обязательно проверьте установлена ли опция Сохранить личные файлы и приложения, если нет, то включите ее используя пункт Изменить выбранные для сохранения компоненты.
- После этого, нажмите кнопку Установить и следуйте инструкциям на экране, пока весь процесс не будет завершен.
Предупреждение! Если вы предпочитаете чистую установку Windows 10, обязательно создайте полную резервную копию всех важных файлов и папок.