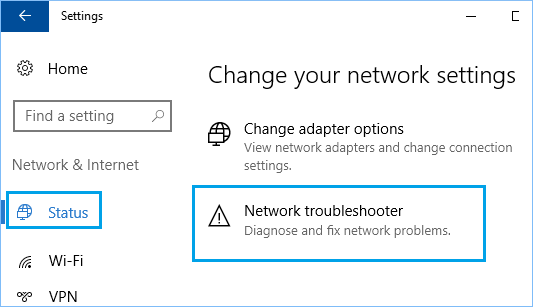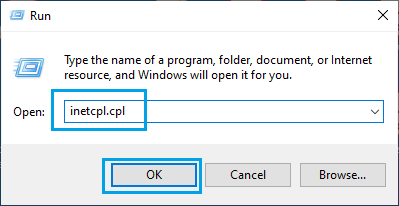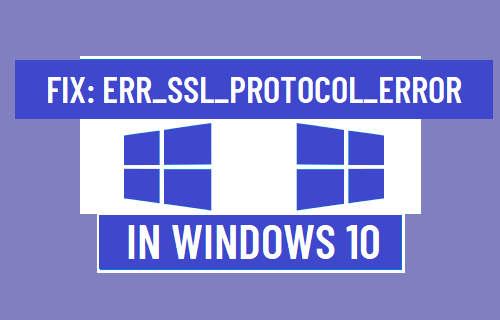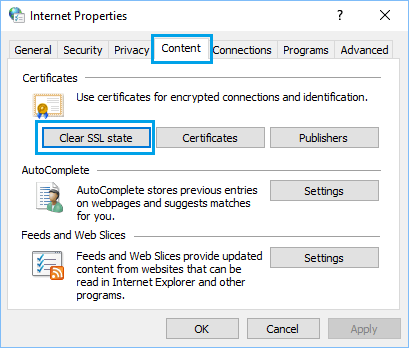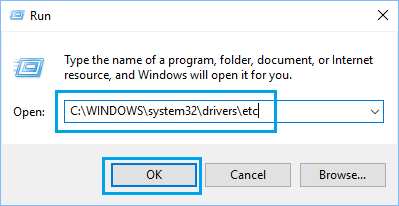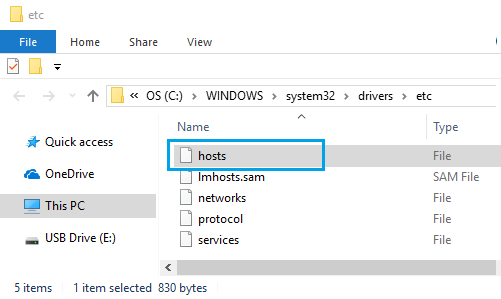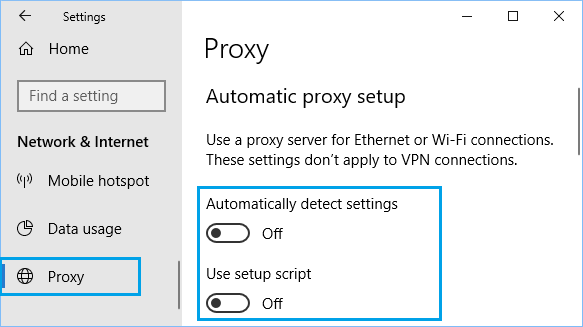ERR_SSL_PROTOCOL_ERROR в Windows 10 обычно означает, что в веб-браузере возникла проблема с установлением безопасного соединения между вашим компьютером и веб-сайтом, к которому вы пытаетесь получить доступ.
В целом, ERR_SSL_PROTOCOL_ERROR предназначен для предотвращения доступа пользователей к потенциально опасным или небезопасным веб-сайтам.
Однако эта ошибка также может возникать из-за проблем с сетью, поврежденного или устаревшего кеша и наличия вредоносных программ на компьютере.
1 Очистите кеш браузера
Начните с очистки кеша браузера, чтобы исключить возможность возникновения ERR_SSL_PROTOCOL_ERROR из-за кешированной страницы с ошибкой.
Действия по очистке кеша браузера зависят от того, какой веб-браузер (Chrome, Opera, Firefox или Edge) установлен у вас.
Если вы используете браузер Chrome, щелкните значок меню с тремя точками > наведите указатель мыши на Дополнительные инструменты и выберите Удаление данных о просмотренных страницах в боковом меню.
На следующем экране нажмите кнопку Удалить данные.
2 Попробуйте средство устранения неполадок сети
Если очистка кеша браузера не помогла, можно попробовать встроенное средство устранения неполадок сети Windows 10, которое может помочь в решении этой проблемы.
1. Перейдите в Параметры > Сеть и Интернет > прокрутите вниз на правой панели и нажмите Средство устранения сетевых неполадок.
2. Подождите, пока средство устранения неполадок обнаружит проблемы, и следуйте инструкциям на экране.
Если средство устранения неполадок сети не может решить проблему, перейдите к другим шагам устранения неполадок.
3 Очистите кеш сертификатов SSL
Выполните следующие действия, чтобы очистить кеш SSL-сертификатов, хранящийся на вашем компьютере.
1. Щелкните правой кнопкой мыши кнопку Пуск и выберите Выполнить.
2. В окне Выполнить команду введите inetcpl.cpl и нажмите OK.
3. На экране Свойства: Интернет выберите вкладку Содержание и нажмите кнопку Очистить SSL.
4. Щелкните OK, чтобы закрыть окно свойств Интернета.
Убедитесь, что вы перезагрузили компьютер, чтобы изменения вступили в силу.
4 Проверьте, не был ли изменен файл Hosts
Иногда файл Hosts, расположенный в C:\windows\system32\drivers\etc, может быть изменен вредоносными программами и заблокировать доступ к определенным веб-сайтам.
1. Щелкните правой кнопкой мыши кнопку Пуск и выберите Выполнить.
2. В окне Выполнить введите C:\WINDOWS\system32\drivers\etc и нажмите OK.
3. На следующем экране дважды щелкните файл Hosts и выберите открытие файла с помощью Блокнота.
4. В файле Hosts удалите все записи, содержащие имена веб-сайтов, к которым вы пытаетесь получить доступ, и сохраните файл.
Удалите все записи без знака #, и все будет в порядке.
5 Отключите прокси-серверы
Известно, что использование настроек прокси-сервера вызывает проблемы с сетевым подключением при доступе к определенным веб-сайтам.
1. Откройте Параметры > щелкните вкладку Сеть и Интернет.
2. На следующем экране щелкните Прокси-сервер на левой панели. На правой панели отключите параметр Определять параметры автоматически, расположенный в разделе Автоматическая настройка прокси-сервера.
На том же экране прокрутите вниз и отключите параметр Использовать прокси-сервер в разделе ручного прокси.
6 Перезагрузите модем/маршрутизатор
Отключите модем/маршрутизатор от источника питания и терпеливо подождите 60 секунд.
Через 60 секунд снова подключите модем/маршрутизатор к источнику питания и дождитесь, пока все индикаторы станут зелеными.
Теперь проверьте, может ли компьютер подключиться к Интернету без каких-либо сообщений об ошибке.
У меня почему-то перестали открываться некоторые HTTPS сайты (не все!). При попытке открыть такой сайт в браузере появляется окно с ошибкой «Этот сайт не может обеспечить безопасное соединение». Сайты не отображаются как в Google Chrome, так и в Opera, Яндекс Браузере и Microsoft Edge. Без HTTPS некоторые сайты открываются, но не все, только те, у которых страницы доступны и по протоколу HTTPS и по протоколу HTTP. В Google Chrome ошибка при открытии HTTPS сайт выглядит так:
Этот сайт не может обеспечить безопасное соединение. Сайт sitename.ru отправил недействительный ответ. ERR_SSL_PROTOCOL_ERROR.
И так:
Этот сайт не может обеспечить безопасное соединение. На сайте sitename.ru используется неподдерживаемый протокол. ERR_SSL_VERSION_OR_CIPHER_MISMATCH.
Клиент и сервер поддерживают разные версии протокола SSL и набора шифров. Скорее всего, сервер использует шифр RC4, который считается небезопасный.» [/alert]
Или в Mozilla Firefox :
Secure Connection Failed
В Opera и Яндекс Браузере ошибки выглядит примерно также.
Как мне открыть такие сайты?
Ответ
Как вы уже вероятно поняли, проблема связана с проблемами при SSL взаимодействии между вашим компьютеров и HTTPS сайтом. Причины такой ошибки могут быть довольно разные. В этой статье я попробовал собрать все методы исправления ошибки «Этот сайт не может обеспечить безопасное соединение» (This site can’t provide a secure connection, ERR_SSL_PROTOCOL_ERROR) в различных браузерах.
Содержание:
- Очистите в брайзере кэш и куки, сбросьте SSL кэш
- Отключите сторонние расширения в браузере
- Проверьте настройки антивируса и файрвола
- Проверьте настройки даты и времени
- Обновите корневые сертификаты Windows
- Отключите поддержку протокола QUIC
- Проверьте версии протоколов TLS, поддерживаемых вашим браузером и сайтом
- Включите поддержку старых версий протоколов TLS и SSL
Сразу хочется отметить, что несмотря на то, что браузеры Google Chrome, Opera, Яндекс Браузер и Edge выпускаются разными компаниями, на самом деле все эти браузеры основаны на одном и том же движке — WebKit (Chromium) и проблема с ошибками при открытии HTTPS сайтов в них решается одинаково.
В первую очередь нужно убедиться, что проблема не на стороне самого HTTPS сайта. Попробуйте открыть его с других устройств (телефон, планшет, домашний/рабочий компьютер и т.д.). Также проверьте, открывается ли в других браузерах, например, IE/Edge или Mozilla Firefox. В Firefox похожая ошибка обсуждалась в статье Ошибка при установлении защищённого соединения в Mozilla Firefox.
Очистите в брайзере кэш и куки, сбросьте SSL кэш
Кэш и куки браузера могут быть частой причиной возникновения ошибок с SSL сертификатами. Рекомендуем сначала очистить в браузере кэш и куки. В Chrome нужно нажать сочетание клавиш Ctrl + Shift + Delete, выберите промежуток времени (Все время) и нажмите кнопку очистки данных (Удалить данные / Clear Data).
Чтобы очистить SSL кэш в Windows:
- Перейдите в раздел Панель управления -> Свойства браузера;
- Щелкните по вкладке Содержание;
- Нажмите на кнопку Очистить SSL (Clear SSL State);
- Должно появится сообщение “SSL-кэш успешно очищен”;
- Осталось перезапустить браузер и проверить, осталась ли ошибка ERR_SSL_PROTOCOL_ERROR.
Отключите сторонние расширения в браузере
Рекомендуем отключить (удалить) сторонние расширения браузера, особенно всякие анонимайзеры, прокси, VPN, расширения антивируса и другие подобные Addon-ы, которые могут вмешиваться в прохождение трафика до целевого сайта. Посмотреть список включенных расширения в Chrome можно, перейдя в Настройки -> Дополнительные инструменты -> Расширения, или перейдя на страницу
chrome://extensions/
. Отключите все подозрительные расширения.
Проверьте настройки антивируса и файрвола
Если на вашем компьютере установлены антивирусная программа или межсетевой экран (часто он встроен в антивирус), возможно доступ к сайту блокируется именно ими. Чтобы понять, ограничивают ли доступ к сайту антивирусы или файрволы, попробуйте на время приостановить их работу.
Во многих современных антивирусах по-умолчанию присутствует модуль проверки SST/TLS сертификатов сайтов. Если антивирус обнаружит, что сайт использует недостаточно защищенный (или самоподписанный) сертификат или устаревшую версию протокола SSL (тот же SSL 3.0 или TLS 1.0), доступ к пользователя к такому сайту может быть ограничен. Попробуйте отключить сканирование HTTP/HTTPS трафика и SSL сертификатов. В различных антивирусах эта опция может называть по-разному. Например:
Проверьте настройки даты и времени
Неправильная дата и время (и часового пояса) на компьютере также может быть причиной ошибки при установке защищенного соединения с HTTPS сайтами. Ведь при выполнении аутентификации система проверяет срок создания и дату истечения сертификата сайта и вышестоящего центра сертификации.
Проверьте что у вас установлено правильно время и часовой пояс. Если время постоянно сбивается – смотри статью “Сбивается время на компьютере при выключении: что делать?”.
Обновите корневые сертификаты Windows
Если ваш компьютер находится в изолированном сегменте, давно не обновлялся или на нем совсем отключена служба автоматического обновления, на вашем компьютере могут отсутствовать новые корневые доверенные сертификаты (TrustedRootCA). Рекомендуем выполнить обновление системы: установить последние обновления безопасности и обновления часовых поясов.
Вы можете вручную обновить корневые сертификаты по статье: Как вручную обновить корневые сертификаты в Windows (так же рекомендуем проверить хранилище сертификатов на предмет недоверенных сертификатов, это позволит предотвратить перехват вашего HTTPs трафика и ряд других проблем).
Отключите поддержку протокола QUIC
Проверьте, не включена ли в Chrome поддержка протокола QUIC (Quick UDP Internet Connections). Протокол QUIC позволяет гораздо быстрее открыть соединение и согласовать все параметры TLS (HTTPs) при подключении к сайту. Однако в некоторых случая он может вызывать проблемы с SSL подключениями. Попробуйте отключить QUIC:
- Перейдите на страницу: chrome://flags/#enable-quic;
- Найдите опцию Experimental QUIC protocol;
- Измените значение опции Default на Disabled;
- Перезапустите Chrome.
Проверьте версии протоколов TLS, поддерживаемых вашим браузером и сайтом
Проверьте, какие версии протоколов TLS/SSL и методы шифрования (Cipher Suite ) поддерживаются вашим браузером. Для этого просто откройте веб страницу https://clienttest.ssllabs.com:8443/ssltest/viewMyClient.html
Онлайн сервис SSL Labs вернет список протоколов и методов шифрования, которые поддерживает ваш блаузер. Например, в моем примере Chrome поддерживает TLS 1.3 и TLS 1.2. Все остальные протоколы (TLS 1.1, TLS 1.0, SSL3 и SSL 2) отключены.
Чуть ниже указан список поддерживаемых методов шифрования.
Cipher Suites (in order of preference)
- TLS_AES_128_GCM_SHA256
- TLS_CHACHA20_POLY1305_SHA256
- TLS_AES_256_GCM_SHA384
- TLS_ECDHE_ECDSA_WITH_AES_128_GCM_SHA256
- TLS_ECDHE_RSA_WITH_AES_128_GCM_SHA256
- TLS_ECDHE_ECDSA_WITH_CHACHA20_POLY1305_SHA256
- TLS_ECDHE_RSA_WITH_CHACHA20_POLY1305_SHA256
- TLS_ECDHE_ECDSA_WITH_AES_256_GCM_SHA384
- TLS_ECDHE_RSA_WITH_AES_256_GCM_SHA384
- TLS_ECDHE_ECDSA_WITH_AES_256_CBC_SHA
- TLS_ECDHE_ECDSA_WITH_AES_128_CBC_SHA
- TLS_ECDHE_RSA_WITH_AES_128_CBC_SHA
- TLS_ECDHE_RSA_WITH_AES_256_CBC_SHA
- TLS_RSA_WITH_AES_128_GCM_SHA256
- TLS_RSA_WITH_AES_256_GCM_SHA384
- TLS_RSA_WITH_AES_128_CBC_SHA
- TLS_RSA_WITH_AES_256_CBC_SHA
Полный список методов шифрования, включенных в Windows можно вывести с помощью PowerShell:
Get-TlsCipherSuite | Format-Table -Property CipherSuite, Name
Затем проверьте список протоколов TLS/SSL, которые поддерживает ваш сайт. Для этого воспользуйтесь онлайн сервисом проверки SSL
https://www.ssllabs.com/ssltest/analyze.html?d=domain.ru
(замените
domain.ru
на адрес сайта, который вы хотите проверить).
Проверьте, все ли версии TLS/SSL поддерживаемые сайтом доступны в вашем браузере.
В этом примере видно, что сайт не поддерживает TLS 3.1 и SSL3/2. Аналогично сравните список Cipher Suite.
Если метод шифрования не поддерживается вашим браузером, возможно нужно включить его в Windows.
Если сайт не поддерживает SSL протоколы, которые требует использовать клиент, то при подключении вы увидите ошибку “ Этот сайт не может обеспечить безопасное соединение”.
Включите поддержку старых версий протоколов TLS и SSL
И самый последний пункт. Cкорее всего для решения проблемы вам достаточно будет включить поддержку старых версий протоколов TLS и SSL. В большинстве случае он окажется самым эффективным, но я намеренно перенес его в конец статьи. Объясню почему.
Старые версии протоколов TLS и SSL отключены не по простой прихоти разработчиков, а в связи с наличием большого количества уязвимостей, которые позволяют злоумышленникам перехватить ваши данные в HTTPS трафике и даже видоизменить их. Бездумное включение старых протоколов существенно снижает вашу безопасность в Интернете, поэтому к этому способу нужно прибегать в последнюю очередь, если все другое точно не помогло.
Современные браузеры и ОС уже давно отказались от поддержки устаревших и уязвимых протоколов SSL/TLS (SSL 2.0, SSL 3.0 и TLS 1.1). Стандартном сейчас считаются TLS 1.2 и TLS 1.3
Если на стороне сайта используется более старая версия протокола SSL/TLS, чем поддерживается клиентом/браузером, пользователь видит ошибку установки безопасного подключения ERR_SSL_VERSION_OR_CIPHER_MISMATCH. Такая ошибка появляется, если клиент на этапе TLS Handshake обнаружил, что на сайте используется протокол шифрования или длина ключа, которая не поддерживается вашим браузером. Выше мы показали, как определить набор протоколов и шифров, поддерживаемых сервером.
Чтобы разрешить использовать старые версии протоколов SSL/TLS в Windows (еще раз отмечаю – это небезопасно!):
- Откройте Панель Управления -> Свойства браузера;
- Перейдите на вкладку Дополнительно;
- Включите опции TLS 1.0, TLS 1.1 и TLS 1.2 (если не помогло, включите также SSL 3.0,2.0).
- Перезапустите браузер.
Если все рассмотренные способы не помогли избавиться от ошибки «Этот сайт не может обеспечить безопасное соединение» также попробуйте:
-
- Проверить, что в файле C:\Windows\System32\drivers\etc\hosts отсутствуют статические записи. Файл hosts может использоваться в Windows в том числе для блокировки доступа к сайтам. Выведите содержимое файла hosts с помощью PowerShell:
Get-Content $env:SystemRoot\System32\Drivers\etc\hosts - Попробуйте использовать публичные DNS сервера, например – DNS сервер Google. В настройках сетевого подключения в качестве предпочитаемого DNS сервера укажите IP адрес 8.8.8.8;
- В Панели управления -> свойства браузера, убедитесь, что для зоны Интернет выбрана уровень безопасности Выше среднего или Средний. Если выбрана зона Высокий, некоторые SSL подключения могут блокироваться браузером.
- Возможно проблема связана с сертификатом сайта. Проверьте его с помощью онлайн утилит SSL Checker;
- Если на компьютере используется VPN или задан прокси сервер в Windows, попробуйте отключите их;
- В тестовых целях, если вам нужно быстро просмотреть содержимое сайта, можно отключить ошибки проверки SSL сертификатов в Chrome. Для этого нужно запустить его с параметром —ignore-certificate-errors:
"C:\Program Files (x86)\Google\Chrome\Application\chrome.exe" --ignore-certificate-errors
(не работайте в таком режиме постоянно и не отправляйте конфиденциальные данные пароли/кредитки в такой сессии); - В Chrome проверьте, включен ли протокол TLS 1.3. В адресной строке перейдите в раздел настроек chrome://flags, С помощью поиска найдите параметр TLS 1.3. Убедитесь, что он включен (Enabled) или находится в состоянии Default. Если отключен – его нужно включить;
- Если у вас используется одна из старых версий ОС (Windows XP или Windows 7), установите вместо Chrome браузер Mozilla Firefox. В отличии от движков на базе Chromium, Mozilla не использует собственные модули реализации протоколов шифрования SSL/TLS, а не встроенные в Windows.
- Проверить, что в файле C:\Windows\System32\drivers\etc\hosts отсутствуют статические записи. Файл hosts может использоваться в Windows в том числе для блокировки доступа к сайтам. Выведите содержимое файла hosts с помощью PowerShell:
ERR_SSL_PROTOCOL_ERROR in Windows 10 usually means that the web browser is having a problem establishing a secure connection between your computer and the website that you are trying to access.
In general, ERR_SSL_PROTOCOL_ERROR is designed to prevent users from accessing potentially dangerous or unsafe websites.
However, this error can also occur due to Network problems, Corrupted or Outdated Cache and presence of malware on your computer.
1. Clear Browser Cache
Start by clearing the browser cache on your computer to rule out the possibility of ERR_SSL_PROTOCOL_ERROR being caused due to cached error page.
The steps to Clear Browser Cache will depend on the Web Browser (Chrome, Safari or Edge) installed on your computer.
If you are using Chrome Browser, click on 3-dots menu icon > hoover mouse over More Tools and select Clear Browsing Data option in the side-menu.
On the next screen, click on Clear Data button.
2. Try Network Troubleshooter
If clearing the Browser Cache did not help, see of the built-in Windows 10 Network Troubleshooter can help in fixing this problem.
1. Go to Settings > Network & Internet > scroll down in the right-pane and click on Network Troubleshooter.
2. Wait for the troubleshooter to detect issues and follow the onscreen Instructions to fix problems on your computer.
If the Network Troubleshooter is unable to fix the problem, move to other trouble shooting steps.
3. Clear SSL Certificate Cache
Follow the steps below to clear the SSL Certificate cache stored on your computer.
1. Right-click on the Start button and click on Run.
2. In the Run Command window, type inetcpl.cpl and click on OK.
3. On Internet Properties screen, select the Content tab and click on Clear SSL state button.
4. Click on OK to close Internet Properties window.
Make sure you Restart the computer to apply the changes.
4. Check If Hosts File Has Been Modified
Sometimes, the Hosts File located at C:\windows\system32\drivers\etc can get modified by malware and block access to certain websites.
1. Right-click on the Start button and click on Run.
2. In Run Command window, type C:\WINDOWS\system32\drivers\etc and click on OK.
3. On the next screen, double-click on the Hosts File and select to open the File using Notepad.
4. In the Hosts File, delete all entries containing names of websites that you are trying to access and Save the file.
Basically delete all the entries without the # sign and you will be fine.
5. Disable Proxy Servers
Using Proxy Server settings is known to cause network connectivity problems, while accessing certain websites.
1. Open Settings > click on Network and Internet tab.
2. On the next screen, click on Proxy in the left-pane. In the right-pane, disable Automatically detect settings option, located under ‘Automatic Proxy Setup’ section.
On the same screen, scroll down and disable Use a Proxy server option under manual proxy section.
6. Power Flush Modem/Router
Unplug the Modem/Router from its power supply source and patiently wait for 60 seconds.
After 60 seconds, reconnect the Modem/Router to its power supply source and wait for all the lights to turn green.
Now, see if your computer is able to connect to internet, without any error message.
- How to Switch to Google DNS On Windows and Mac
- How to Find Windows 10 Product Key
Для максимальной безопасности сайта у его владельцев должен быть сертификат SSL-стандарта. При активированной поддержке протокола во время перехода на сайт без данного сертификата обязательно появится предупреждение «Этот сайт не может обеспечить безопасное соединение». Рассмотрим, по каким причинам система демонстрирует ошибку «107» с пояснением в виде надписи «NET ERR SSL PROTOCOL ERROR» в браузерах Google Chrome, Яндекс Браузер, Opera и некоторых других.
Содержание статьи
- Предварительные действия
- Установка точной даты и времени
- Отключение протокола QUIC в Google Chrome
- Включение протоколов TLS, SSL
- Очистка кэша браузера и SSL
- Очистка кэша DNS в Windows
- Очистка кэша DNS в браузере
- Действия для Google Chrome, Яндекс, Opera
- Действия для Firefox
- Действия для Internet Explorer 8
- Сброс параметров
- Удаление или очистка файла Hosts
- Отключение расширений
- Снижение уровня безопасности на компьютере
- Корректировка параметров брандмауэра
- Проверка компьютера на вирусы
- Отключение https фильтрации
- Обновление Windows или Android
- Дополнительные рекомендации
- Видео по теме:
- Комментарии пользователей
Предварительные действия
Иногда решение находится на поверхности, поэтому начнем с простых вариантов.
- Проверьте доступ к другим сайтам. Если не получается зайти ни на один сайт, вероятнее всего причиной сбоя является неудовлетворительное качество интернет-подключения. Эту проблему можно решить, обратившись за помощью к службе поддержки провайдера. Подробнее о том, как самостоятельно диагностировать плохое интернет-соединение на примере потери интернет пакетов.
Для информации! Телефон службы поддержки, как правило, имеется на обратной стороне роутера.
- Довольно часто неполадка находится на стороне ресурса. Скорее всего, SSL сертификат не установлен, не правильно настроен или просрочен. Проверить корректность сертификата можно с помощью сервиса sslshopper.com. Введите адрес сайта в специальное окошко и дождитесь результата сканирования. Если владельцем сайта являетесь вы, то после устранения сбоя он автоматически станет доступен для остальных пользователей.
- Перезагрузите устройство. В ходе перезагрузки операционная система произведет целый ряд диагностических процедур, попутно исправляя многие ошибки и неисправности.
- Неполадка может находиться на стороне устаревшего программного обеспечения, а потому обязательно обновите свой браузер. Также его можно полностью удалить и загрузить заново.
- Иногда достаточно просто поменять веб-обозреватель: откройте сайт в другом веб-обозревателе — например, Firefox или Safari.
- В любом браузере есть режим инкогнито: попробуйте зайти на сайт после его активации.
- Если вы используете VPN или прокси, отключите их на время. Возможно, желаемый сайт отказывает в доступе пользователям из конкретного региона.
- Если же вы не используете VPN, то, наоборот, скачайте его и, активировав, проверьте доступ. Так вы сможете обойти блокировку провайдером. Альтернативой скачиванию VPN является любой онлайн прокси-сервис, например, noblock.
- Попробуйте заменить в адресной строке https:// на http://, удалив последнюю букву «s». Однако это не слишком безопасный вариант, поскольку http:// не отвечает современному протоколу безопасности.
- Другим небезопасным методом доступа является временное отключение антивируса. Этот вариант рекомендуется использовать только если вы абсолютно уверены в безопасности интересующего ресурса. Иначе рискуете заразить свой ПК или мобильное устройство опасным вирусом.
Если ничего из вышеперечисленного не помогло, самое время последовательно поискать причину ошибки.
Установка точной даты и времени
Если дата и время установлены неверно, ресурс не будет открываться, поскольку во время аутентификации проверяется время создания и дата истечения сертификата и вышестоящего центра сертификации.
Узнать дату и время своего ПК можно в нижнем правом углу. При этом не имеет значения, какая версия ОС Windows установлена на конкретном компьютере. Действовать требуется следующим образом:
- Кликните правой мышкой по времени внизу экрана и выберите пункт «Настройка даты».
- Включите автоматическую установку даты, или изменить ее вручную.
На ОС Android алгоритм действий другой:
- Открывайте «Настройки» и пройдите в раздел «Дата и время».
- Выберите пункт «Дата и время сети». Активируйте вариант «Синхронизировать время по сети».
- Кроме того, если отключить синхронизацию, ввести точную дату и время можно самостоятельно.
Отключение протокола QUIC в Google Chrome
QUIC повышает скорость подключения за счет ускоренного соединения и согласования параметров TLS (https). Однако порой именно этот протокол становится причиной проблемы с SSL-сертификатами.
Порядок процедуры по его отключению:
- Запустите браузер и в адресной строке наберите «chrome://flags».
- В поисковой строке наберите «Experimental QUIC protocol».
- Опцию «Default» поменяйте на «Disabled».
В конце выполните перезагрузку компьютера и снова попытайтесь зайти на интересующий сайт.
Включение протоколов TLS, SSL
Сертификаты TSL и SSL уже морально устарели, а потому их поддержка в Windows отключена из-за целого ряда уязвимостей. Впрочем, их активация решит текущую проблему.
Процедура включения:
- Найдите и откройте «Панель управления» в меню «Пуск» или через функцию поиска.
- В верхней части окна установите опцию «Мелкие значки», войдите в раздел «Свойства браузера».
- Перейдите во вкладку «Дополнительно».
- Активируйте следующие опции: «TLS 1.0», «Использовать TLS 1.1», «Использовать TLS 1.2», «SSL 3.0» и «SSL 2.0» (если есть).
Останется только сохранить изменения и перезапустить веб-обозреватель.
Кэш тоже может быть причиной неполадок. Например, если на сайте, который вы хотите посетить, в прошлом были проблемы, браузер их запомнит. В результате чего выведет ошибку ERR SSL PROTOCOL ERROR.
Как почистить кэш на примере Google Chrome:
- Открыв веб-обозреватель, нажмите комбинацию «SHIFT + CTRL + DELETE».
- Укажите опцию «Все время» и ставьте галки у всех остальных пунктов.
- Произведите очистку и перезагрузите веб-обозреватель.
Очистка кэша SSL:
- Комбинацией «Windows + R» вызовите окошко, в котором пропишите «inetcpl.cpl». Кликните на «Ок».
- Перейдите в подраздел «Содержание» и жмите кнопку очистки.
Выполните перезагрузку ПК.
Очистка кэша DNS в Windows
Кэш DNS — это временное хранилище записей обо всех ресурсах, которые вы ранее посещали. Если при посещении сайта в прошлом возникали проблемы, то они будут сохранены в кэше. Ситуация исправляется очисткой кэша.
Процедура очистки кэша DNS:
- Запустите командную строку от администратора.
- Пропишите ipconfig /flushdns и нажмите «Enter».
Все данные из хранилища будут безвозвратно удалены.
Очистка кэша DNS в браузере
Производить очистку кэша DNS можно не только внутри системы Windows, но и непосредственно внутри отдельных браузеров. Вот как следует действовать в зависимости от используемого поисковика.
Действия для Google Chrome, Яндекс, Opera
Откройте нужный браузер и пропишите в адресной строке адрес:
- chrome://net-internals/#dns
- browser://net-internals/#dns
- opera://net-internals/#dns
На новой страничке жмите «Clear host cache». На этом все. Попытайтесь снова зайти на нужный сайт.
Совет: не лишним будет очистить и сокеты: не покидая уже открытую страницу, зайдите в подраздел «Sockets» и щелкните левой кнопкой мышки на «Flush socket pools».
Действия для Firefox
- Через раздел «Меню» зайдите по очереди в «Инструменты», «Настройки», «Приватность и защита», «Куки и данные» и «Удалить данные».
- В последнем окне уберите галку с опции «Куки и данные» и нажмите «Удалить».
Действия для Internet Explorer 8
- Отыщите в меню подраздел «Сервис» (вызвать меню можно с помощью клавиши «Alt»).
- В выпавшем списке кликните на «Удалить журнал».
- В новом окне «Удаление истории обзора» уберите все галочки, за исключением опции «Временные файлы Интернета».
- Жмите на «Удалить».
Снова зайдите на нужный сайт.
Сброс параметров
Используемый веб-обозреватель может иметь какие-либо проблемы с конфигурацией. Исправляется ситуация сбросом настроек до дефолтных.
Вот как можно это сделать на примере Google Chrome:
- Войдите в настройки и в поисковой строке наберите «Сброс».
- Воспользуйтесь функцией «Восстановления».
Иногда это помогает.
Удаление или очистка файла Hosts
Файл «hosts» является обязательным компонентом Windows, будучи обычным текстовым файлом, в котором записывается сопоставление доменных имен и IP-адресов. Порой вирусы могут его менять, провоцируя этим разнообразные ошибки. Тогда потребуется восстановление.
- Нажмите комбинацию клавиш «Windows + R» и наберите в открывшемся окне C:\Windows\System32\drivers\etc.
- Удалите все имеющиеся файлы hosts. Иногда антивирусы или система блокирует к ним доступ, в таком случае выполните процедуру через безопасный режим или LiveCD.
- Скачайте архив с оригинальными hosts. На место удаленного файла поместите hosts из архива в соответствии с ОС. Не переживайте, вирусов нет.
- Перезагрузите устройство.
Отключение расширений
Бывает, что сайт открывается в одном веб-обозревателе, а в другом нет. Следует проверить, не является ли причиной ошибки одно из активных браузерных расширений. Для этого их все нужно на время отключить. Порядок действий:
- Через панель «Меню» войдите в раздел «Расширения» или «Дополнения».
- Отключайте по одному каждое расширение, и смотрите на результат.
В мобильной версии порядок действий примерно тот же.
Внимание! Если ошибка появляется вновь, все расширения можно смело включать обратно.
Снижение уровня безопасности на компьютере
Высокий уровень безопасности в целом желателен, однако порой он вызывает блокировку некоторых соединений.
Установите средний уровень безопасности и проверьте, в этом ли дело:
- Откройте «Панель управления» и пройдите в «Свойства браузера».
- В подразделе «Безопасность» расположите ползунок на «Среднем» уровне.
- Нажмите «Применить».
Если ошибка ERR SSL PROTOCOL ERROR не пропала, верните безопасность на прежний уровень.
Корректировка параметров брандмауэра
Нередко брандмауэр блокирует доступ к некоторым ресурсам. Чтобы убедиться, что этого не происходит в данном конкретном случае, выполните следующую процедуру:
- В строку поиска введите «брандмауэр» и откройте его.
- Найдите опцию включения/выключения.
- При необходимости укажите пароль и отключите защиту.
- Проигнорируйте сообщение о небезопасности этого действия и кликните «ОК».
Если это не привело к желанному результату, верните настройки в первоначальное состояние.
Проверка компьютера на вирусы
Также не стоит исключать заражение устройства вредоносными ПО. Поэтому обязательно просканируйте систему с помощью антивирусных сканеров, например, Dr Web CureIt или Virus Removal Tool. Но, прежде чем его запускать, обязательно убедитесь, что используются актуальные вирусные базы. Также можно воспользоваться антивирусами «Avast» (скачать с официального сайта) и «Kaspersky» (скачать с официального сайта).
Отключение https фильтрации
Многие антивирусы фильтруют безопасный трафик, что часто приводит к некоторым неполадкам.
Как отключается фильтрация на примере Dr Web:
- Войдите в «Центр безопасности», нажмите по замку и следом по иконке гайки.
- Откройте «Сеть» и деактивируйте проверку зашифрованного трафика.
Некоторые антивирусы предлагают установить свой сертификат безопасности. Сделайте это, и тогда не придется выключать фильтрацию.
Важно! В сети есть масса инструкций, описывающих аналогичные действия с другими антивирусами. В целом, они всегда осуществляются через стандартное меню настроек.
Обновление Windows или Android
Попробуйте установить последние пакеты обновлений для компьютера или мобильного устройства.
Процедура установки обновлений в Windows 10:
- Одновременно зажмите клавиши «Windows + I» (или кликните на «Пуск» и щелкните по нижней правой шестеренке).
- Пройдите в подраздел «Обновление и безопасность».
- В «Центре обновления» запустите проверку (если она не стартовала в автоматическом режиме).
- Дождитесь загрузки и установки доступного обновления.
- В том случае если такового нет, система известит вас об этом в соответствующем сообщении.
Процедура обновления Android:
- Зайдите в «Настройки».
- Пролистните список подразделов до конца и щелкните по опции «О телефоне».
- Нажмите «Обновление».
- Дождитесь окончания проверки.
- Подтвердите свое желание установить доступное обновление.
- В случае же если его не будет, вы увидите извещение следующего содержания: «Вы пользуетесь последней версией».
Дополнительные рекомендации
Ниже представлен ряд дополнительных рекомендаций, в отдельных случаях способных оказаться полезными:
- Если ошибка повторяется на всех компьютерах и мобильных устройств одной сети, то выключите роутер на 10 минут, а затем снова включите.
- Выполните сброс параметров маршрутизатора (на задней части устройства есть специальная кнопка «Reset»). Однако следует помнить, что после этого придется заново выставлять параметры, чтобы интернет и Wi-Fi заработали.
- Если установлена Windows XP с SP2, то следует обновить ее до SP3. Помогает это не всегда, поскольку старые ОС не поддерживают новые способы шифрования, например, SHA-256.
- Судя по многочисленным пользовательским комментариям, чистка бесплатной программой CCleaner (скачать с официального сайта) также устраняет сбой.
- Если интересен информационный сайт, то откройте сохраненную поисковиком копию страницы. Для этого в результатах поиска нажмите по стрелке рядом с адресом и откройте сохраненную копию.
Ошибка «NET ERR SSL PROTOCOL ERROR» является довольно распространенной. Из-за чего именно она появилась в конкретной ситуации, сказать сложно. Поэтому рекомендуется просто последовательно выполнять размещенные в статье инструкции.
Видео по теме:
Several users have reported about err_ssl_protocol_error windows 10 that occur while accessing certain specific websites on Google Chrome. While the problem is not so big and there are various fixes applicable that should fix the problem.
Even a simple refreshing the page seems to be helpful for short run as this eventually allows the website to up and running. But, we are here for looking for troubleshooting solutions that work once and for all. We have prepared a list of solutions that are provided below:
Different troubleshooting methods to fix err_ssl_protocol_error windows 10
Method 1: Update your Browser
Go to the Google Chrome website on your web browser and download the latest version of Chrome from there. After downloading the newest version of the Google Chrome app, you should follow the on-screen instructions to install it.
Close down the Google Chrome window the next and perform system reboot. Once the system boots up, launch Chrome and try to visit the website that was previously throwing the error and see if the problem is now resolved.
Method 2: Turn off QUIC Protocol
Several users reporting this issue has said that disabling Chrome QUIC protocol help them in resolving the problem. Here are the required steps:
- Open Chrome,
- Visit the below address from the address bar:
chrome://flags/#enable-quic
- in the drop-down menu next to Experimental QUIC protocol, select Disable option.
That’s it! This should resolve err_ssl_protocol_error windows 10 error. If not, move to our next solution.
Method 3: Check for extensions problematic
Sometimes, Chrome extensions cause many troubles. You should search for the extension list on Chrome and go ahead with disabling the problematic extension. Since you don’t know which extension is causing the problem, disable all your browser extensions and see if the error persists.
If this resolves the problem, this means that one of your browser extensions was causing the problem. Enable them all one by one and check when the issue re-appears. This way, you will manage to find the real culprit to identify and uninstall the faulty extensions.
Method 4: Clear SSL state
If nothing works and you still encounter err_ssl_protocol_error windows 10, make sure you clear your SSL state. Here are the required steps:
- Open Control Panel and go to the Network and Internet,
- From Network and Sharing Center, Search for Internet Options,
- Now, go to Content tab and there look out for Clear SSL option,
- Click on it to clear SSL state,
- Restart your computer the next and check if the problem persists.
We are quite sure that these methods are helpful for you in resolving the problem. However, if the problem continues, make sure you use PC Repair Tool – an automatic too to check for possible Widows related issues to get their required fix.
Conclusion
That’s all! We are now rounding off this article on how to fix err_ssl_protocol_error windows 10. Hope so, these fixes are helpful for you in resolving the problem. Comment down below in case of any queries, questions and suggestions regarding the post.