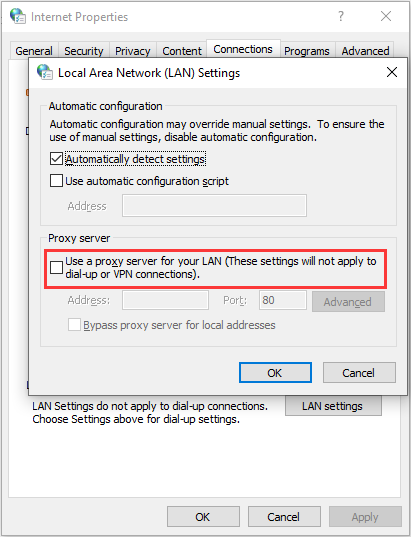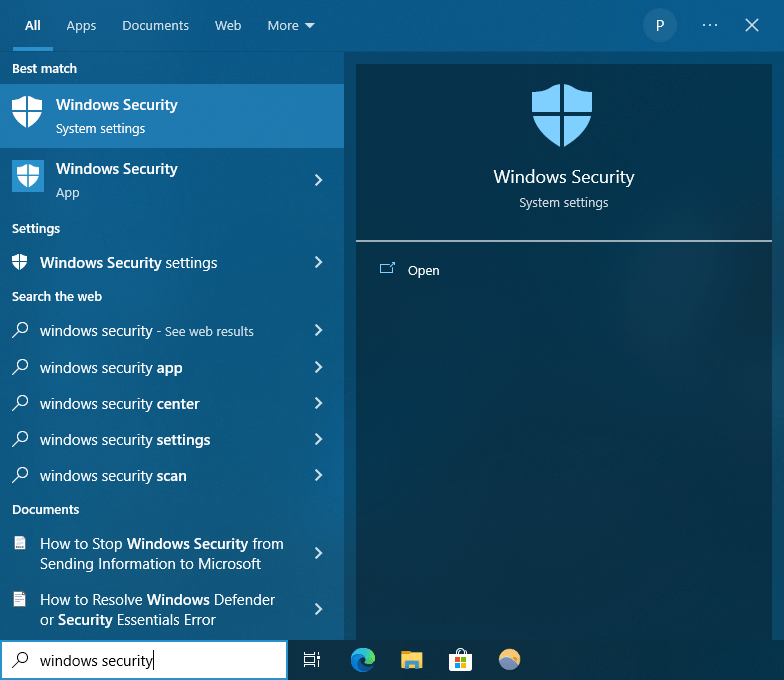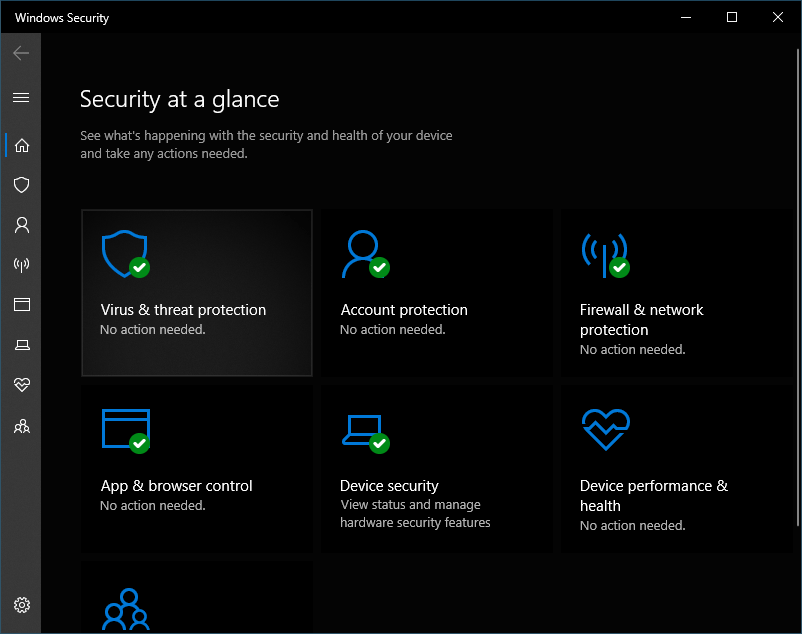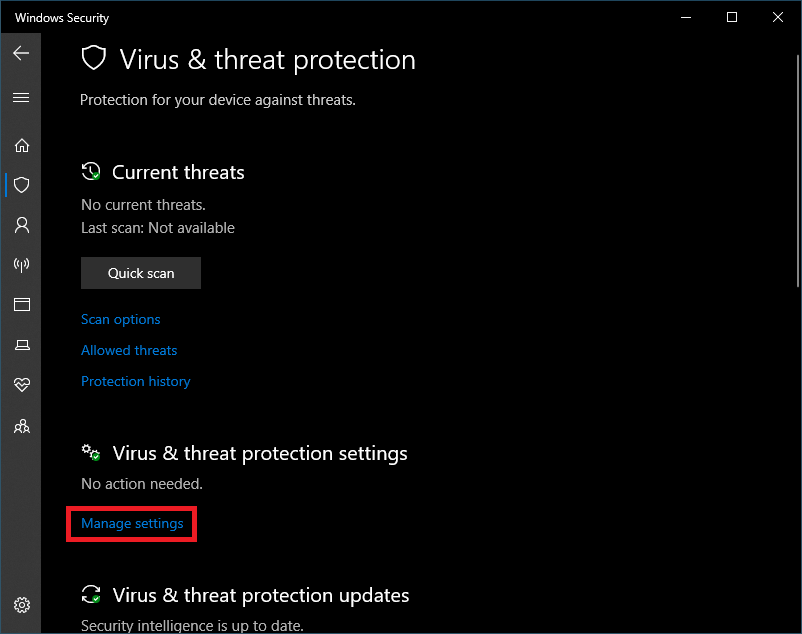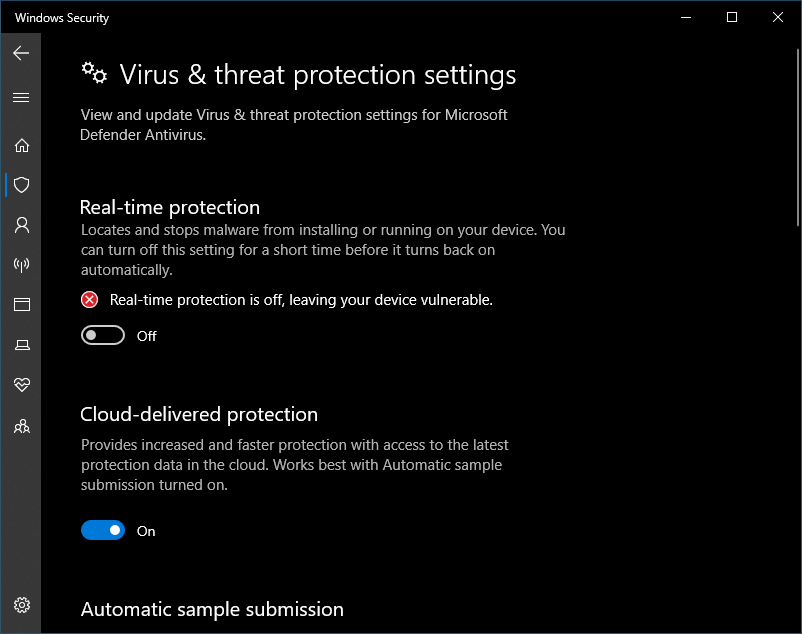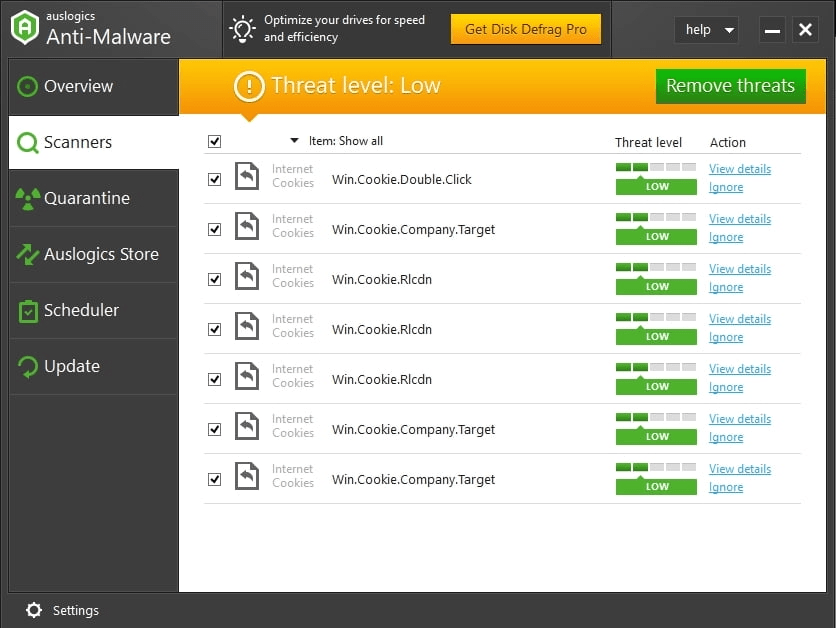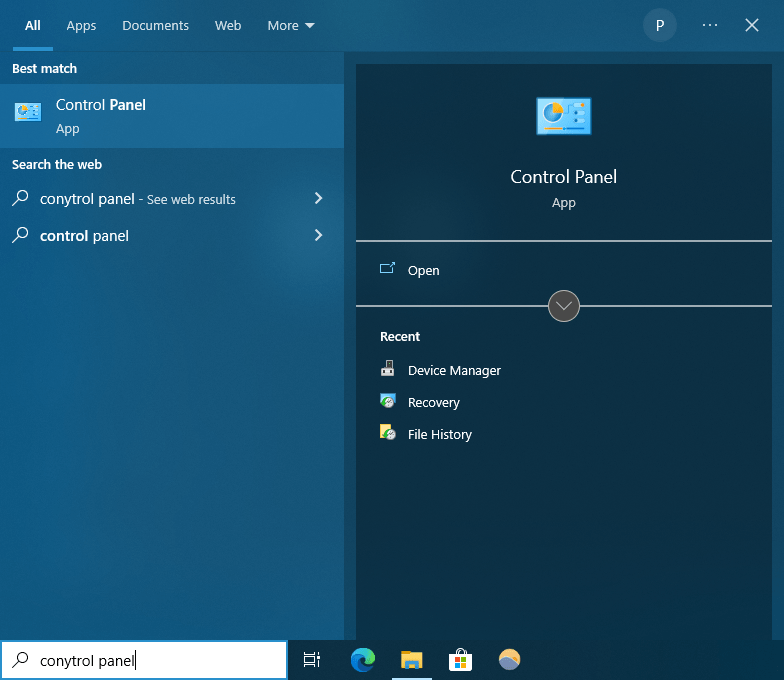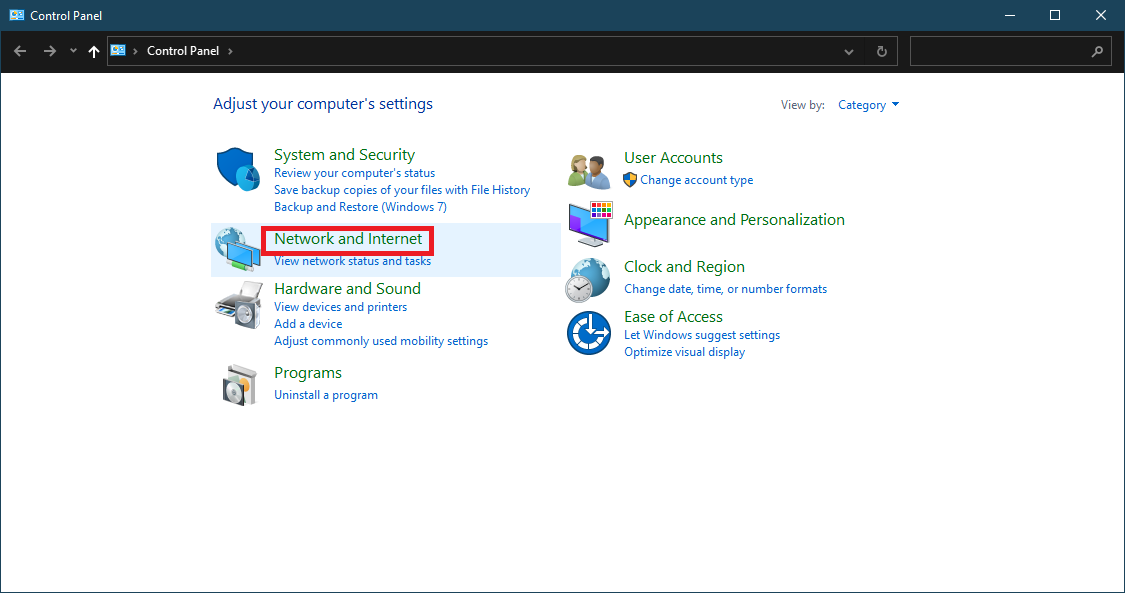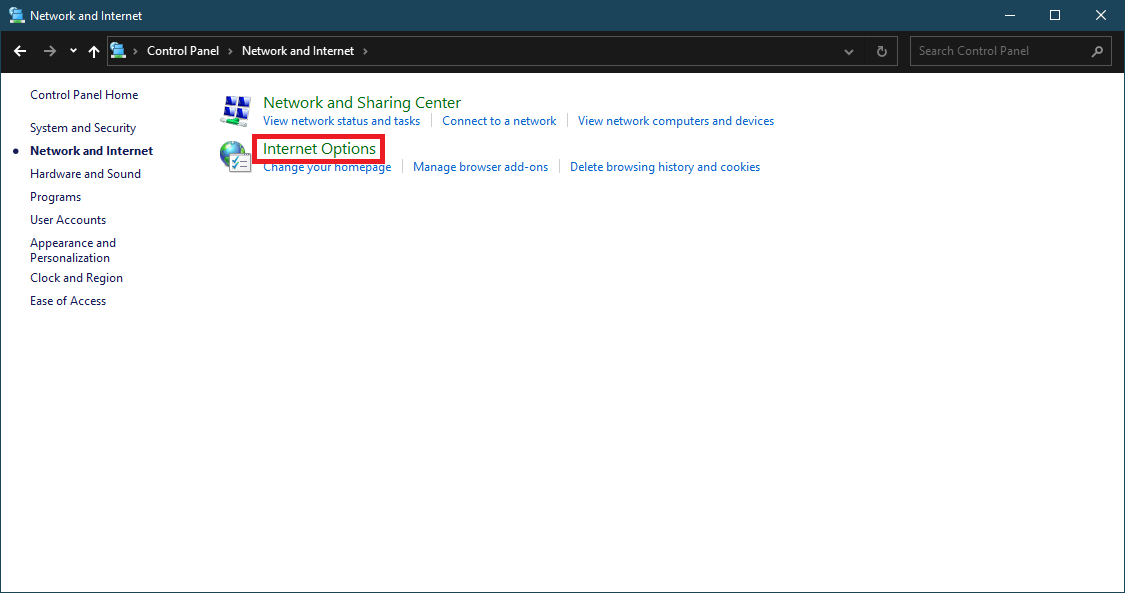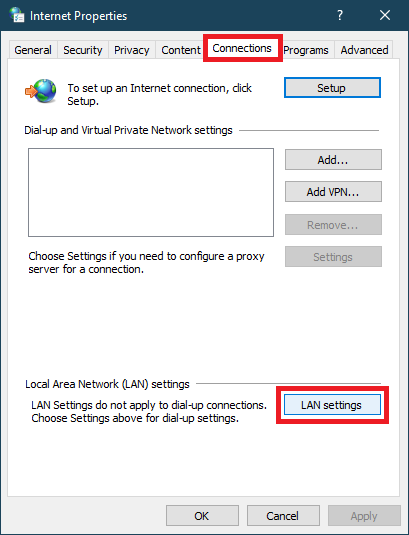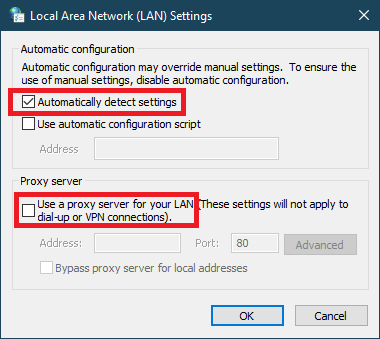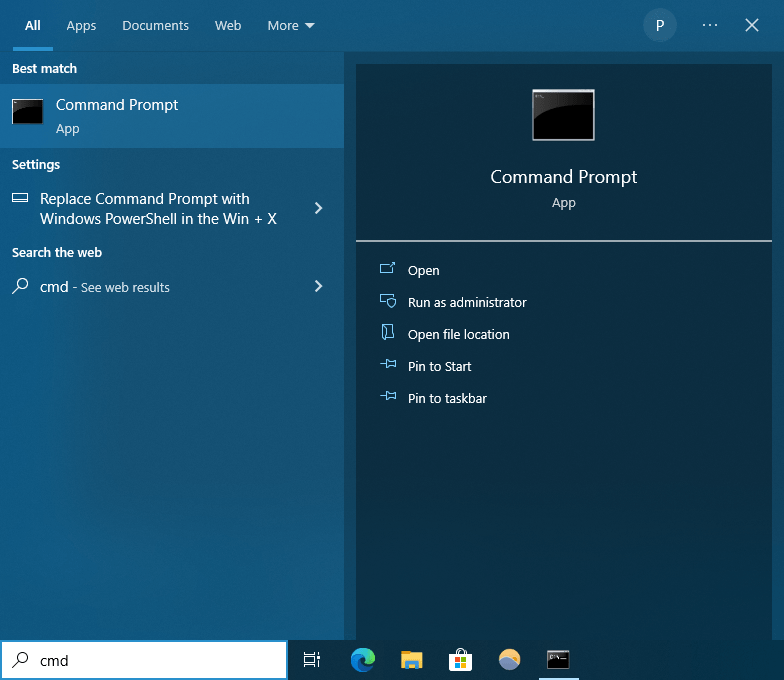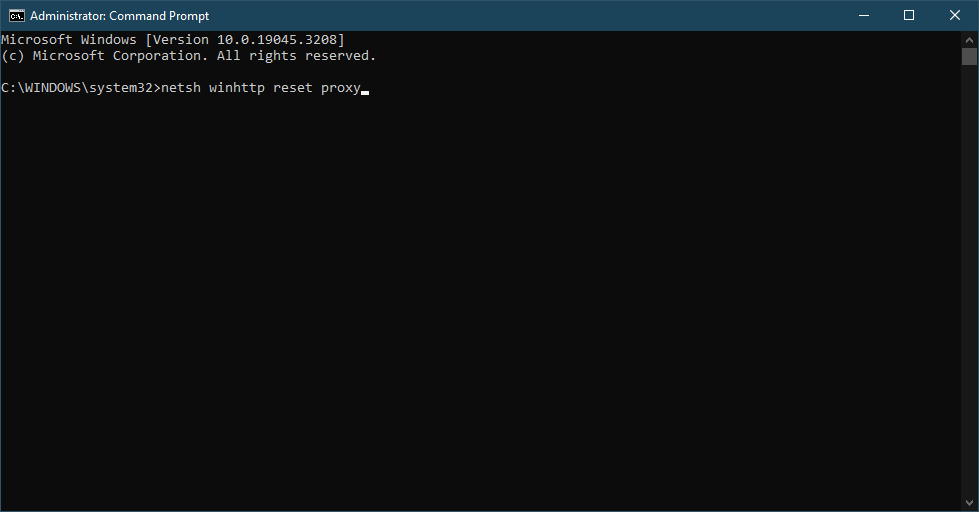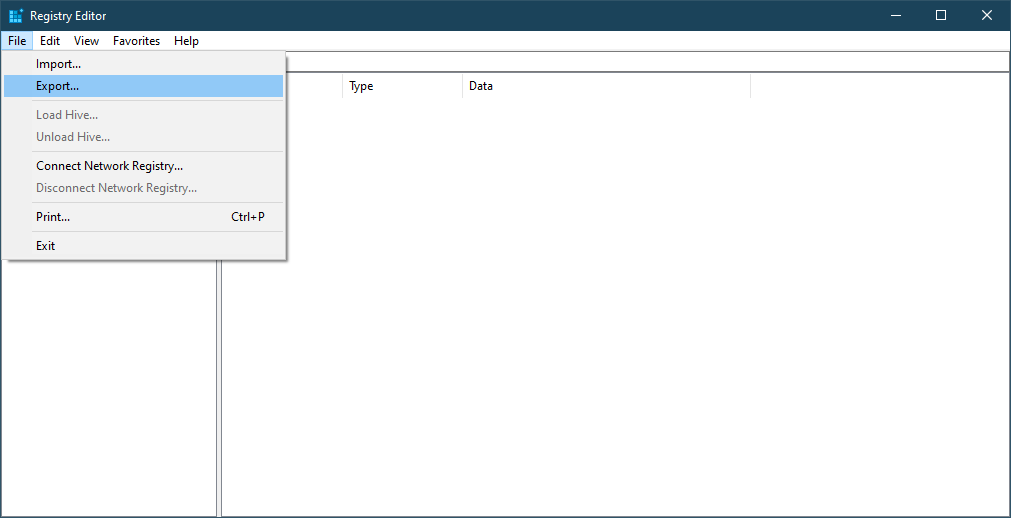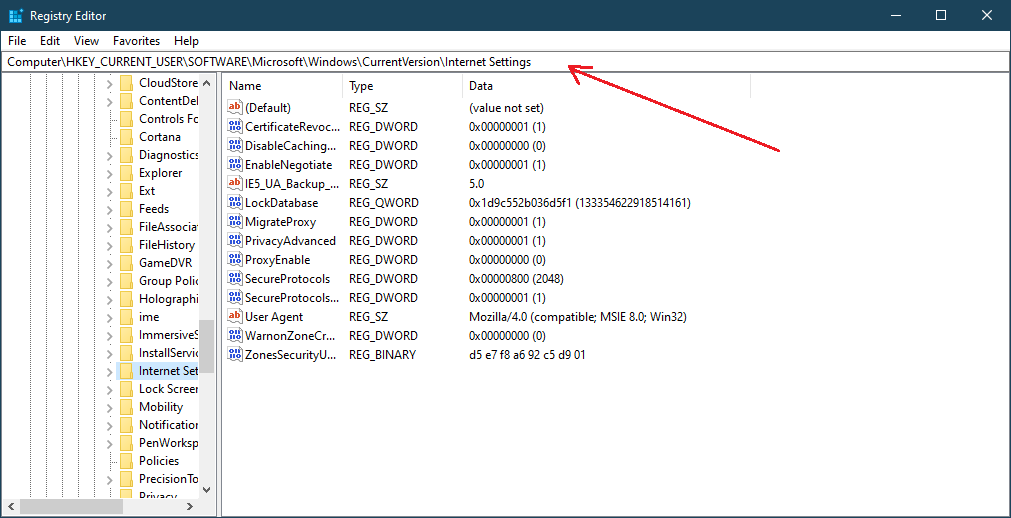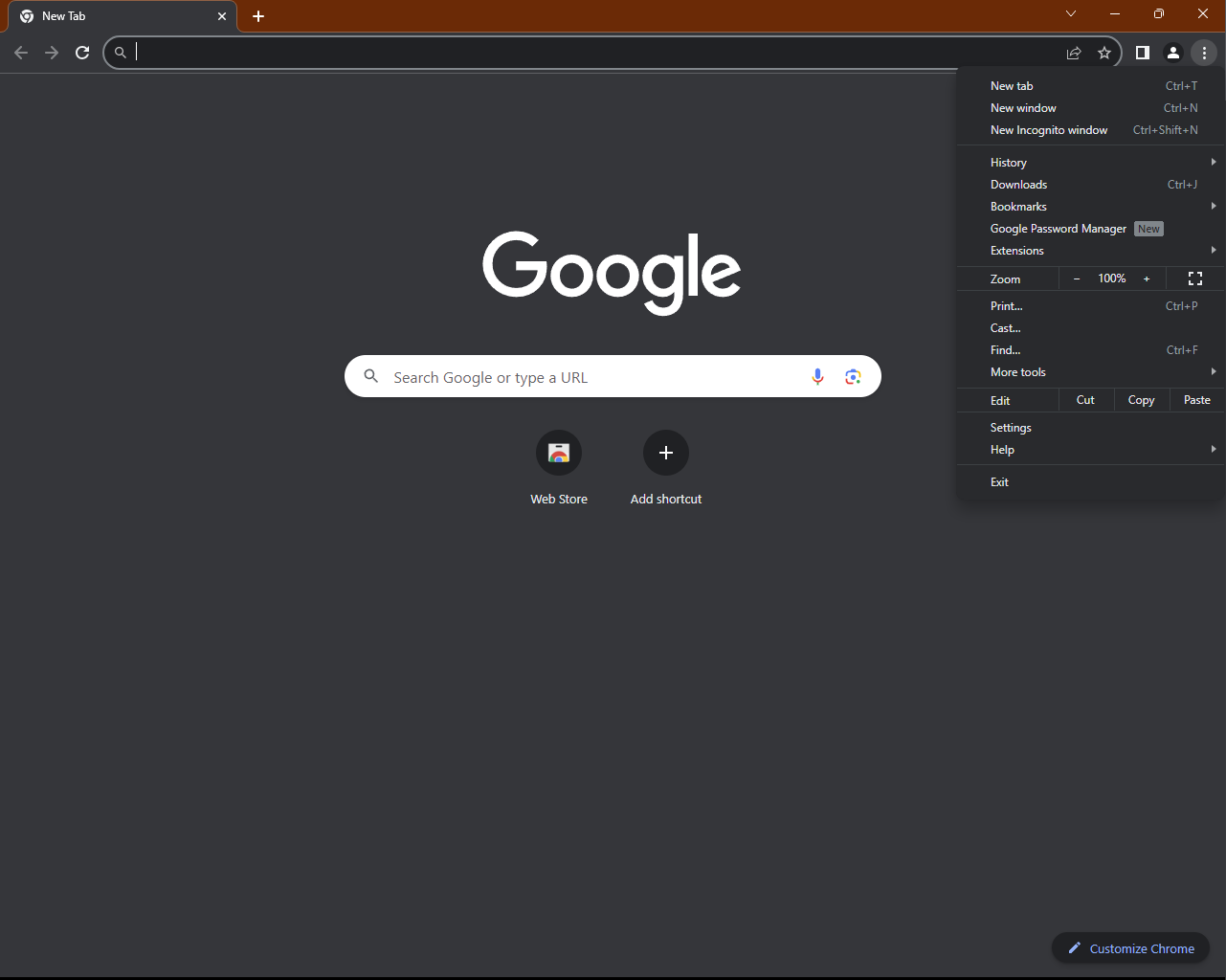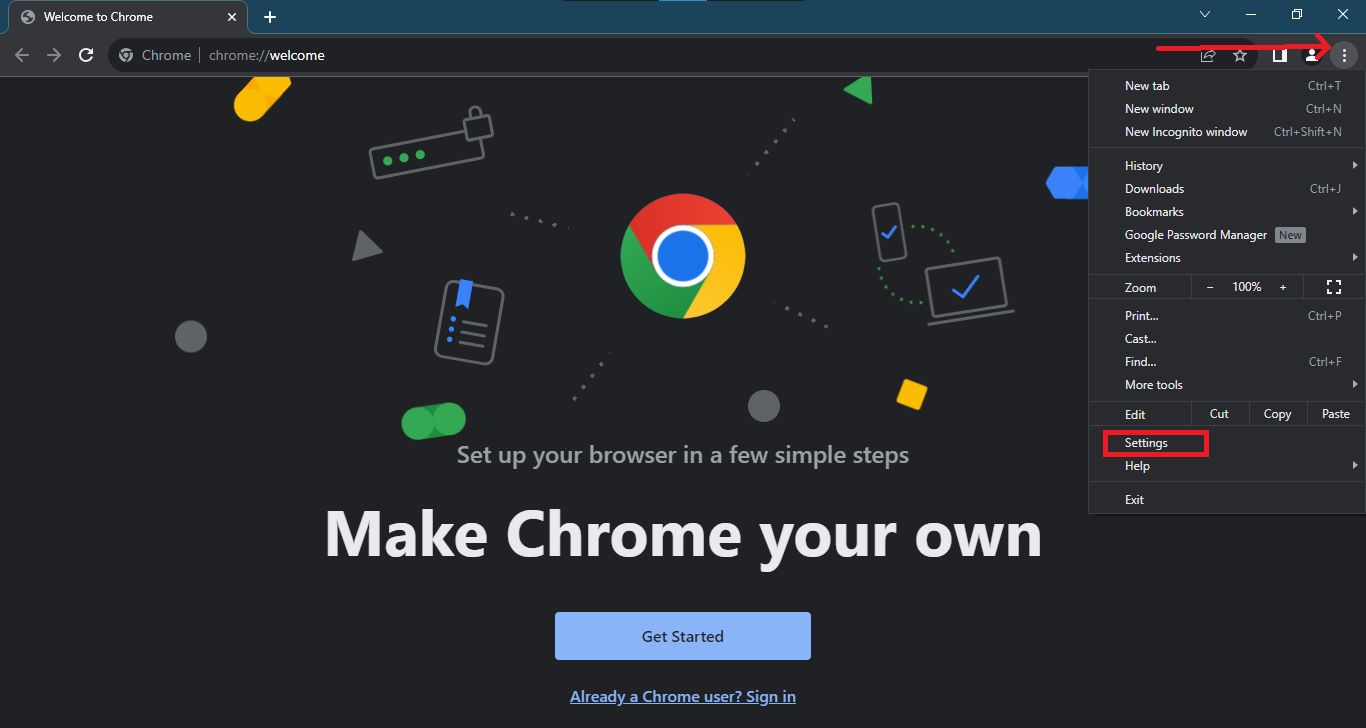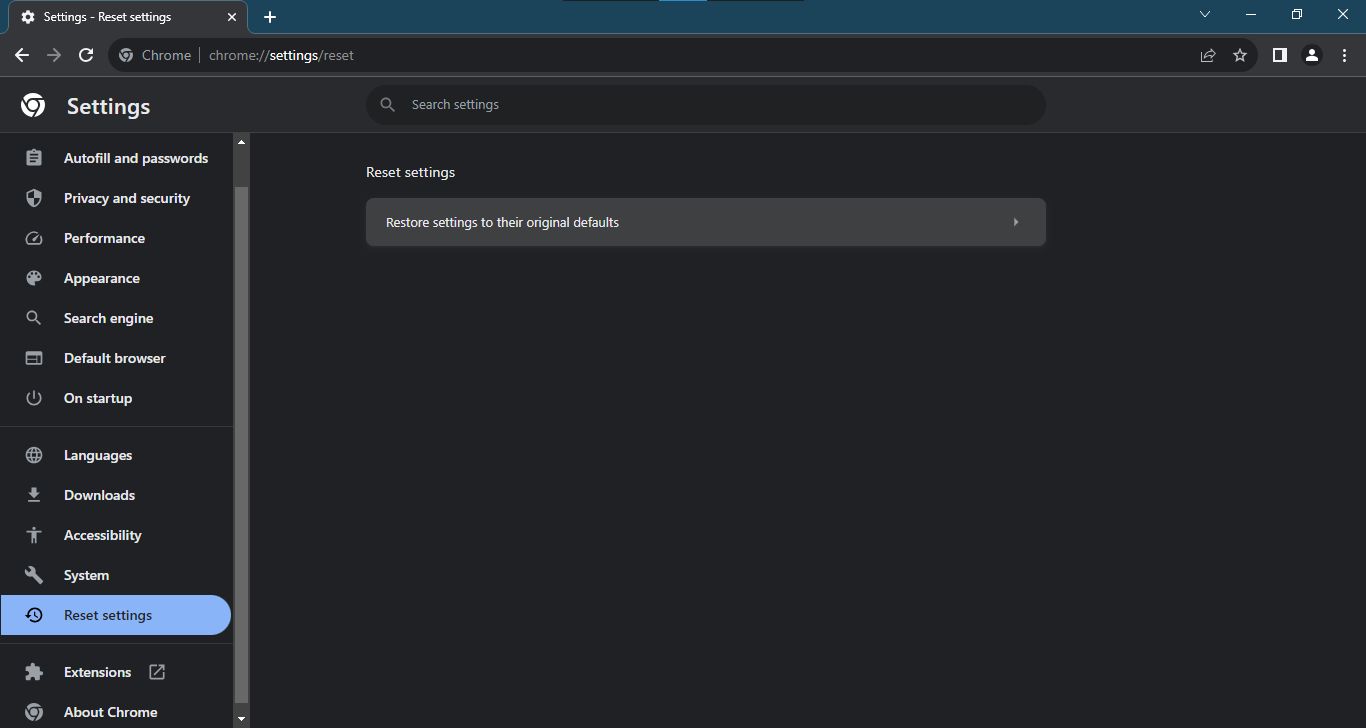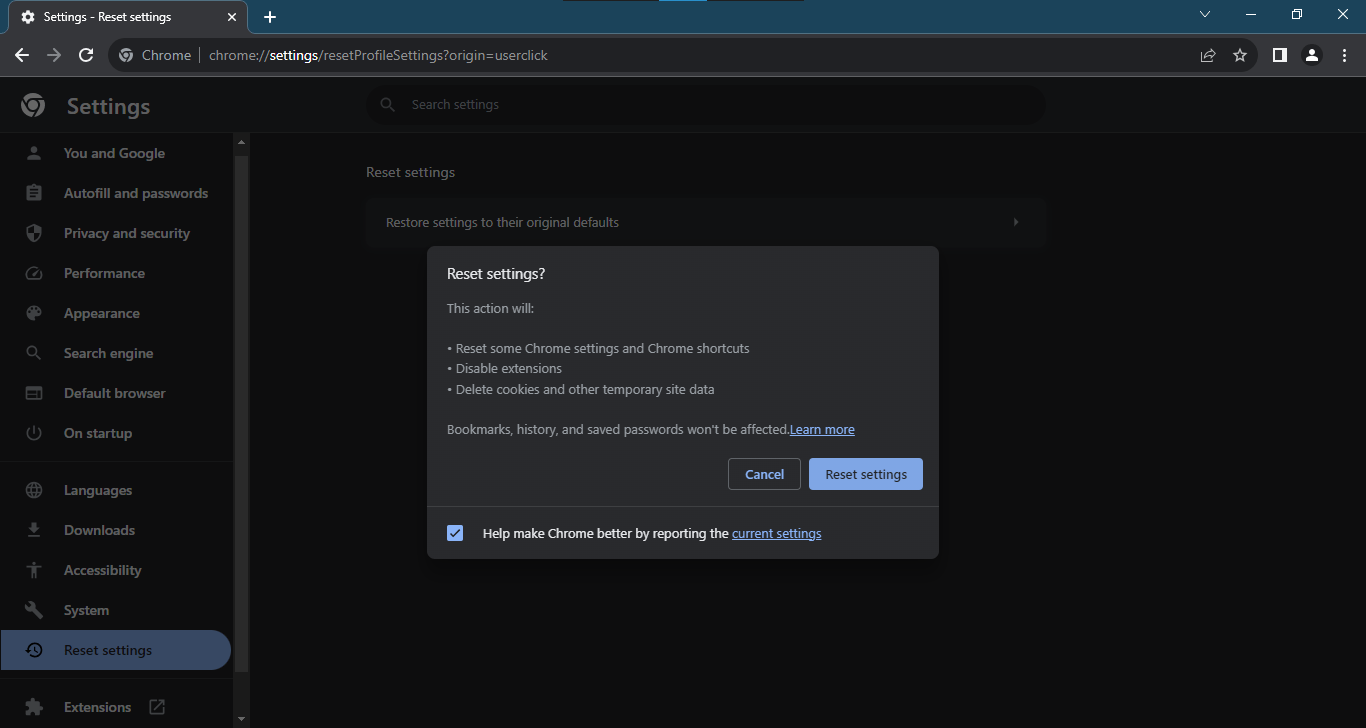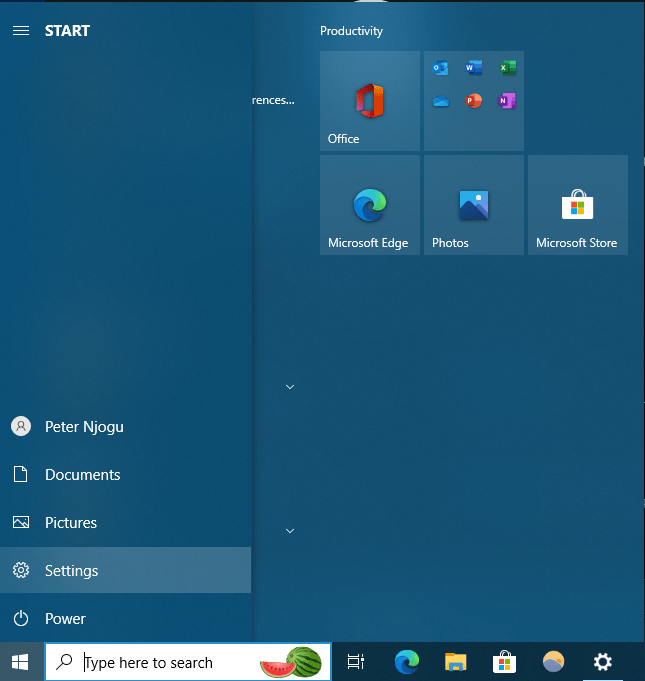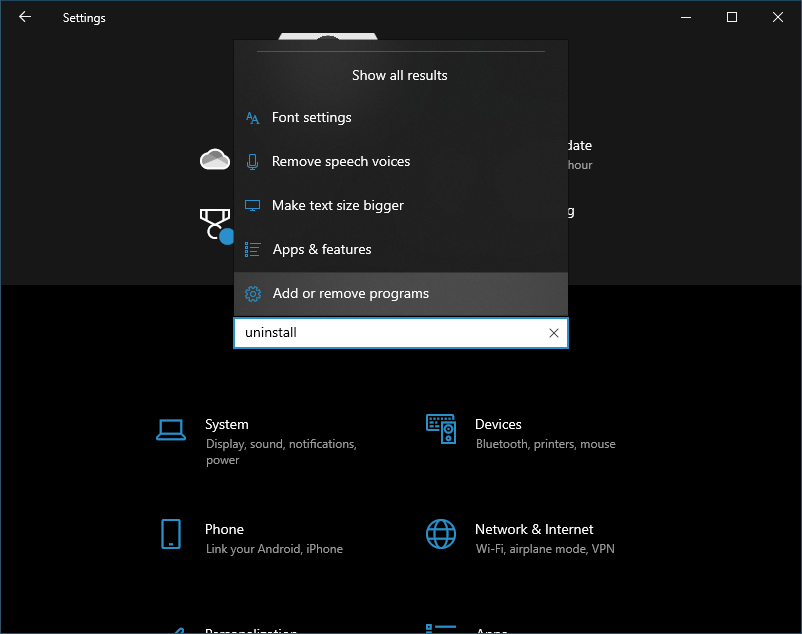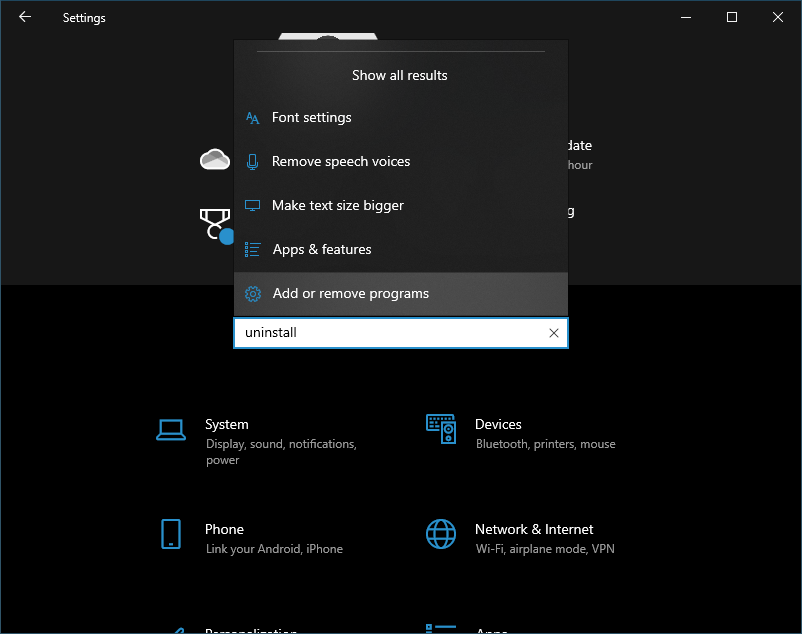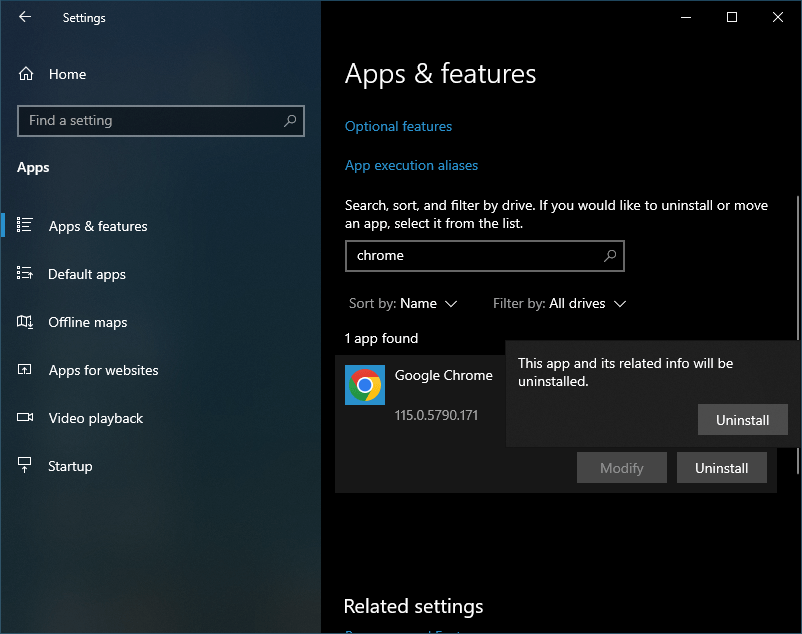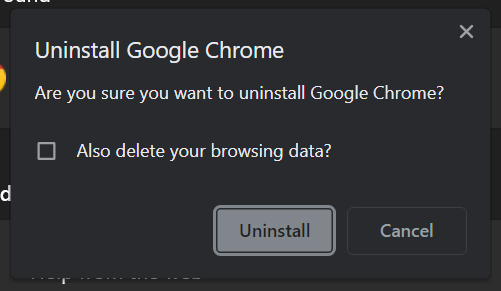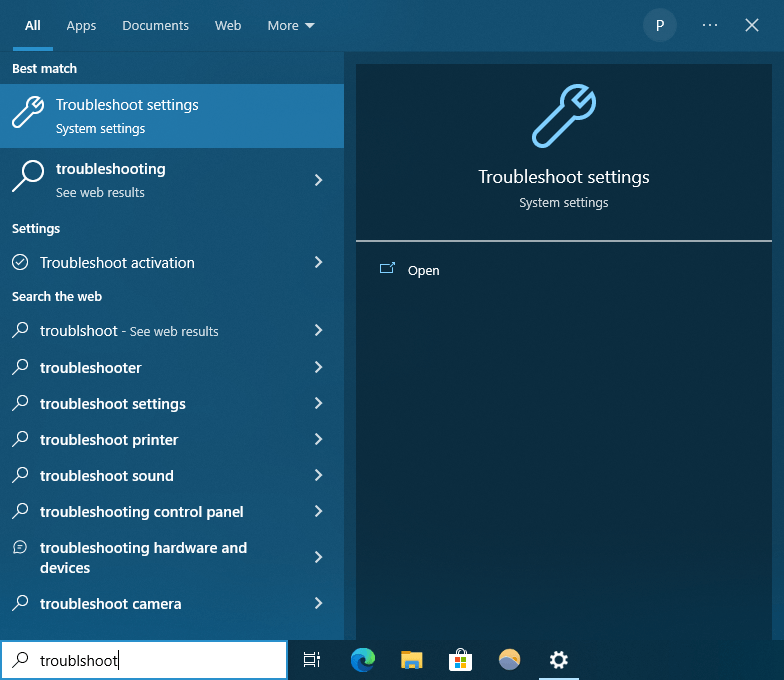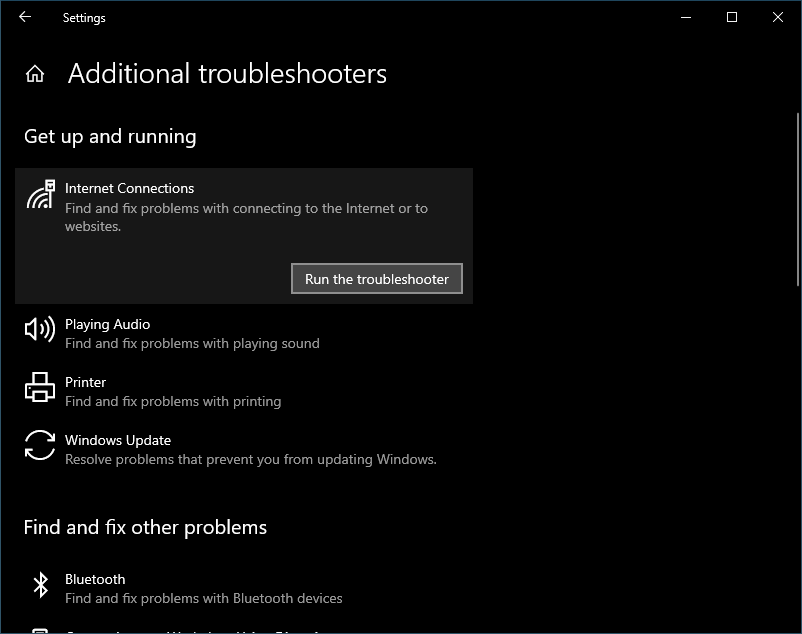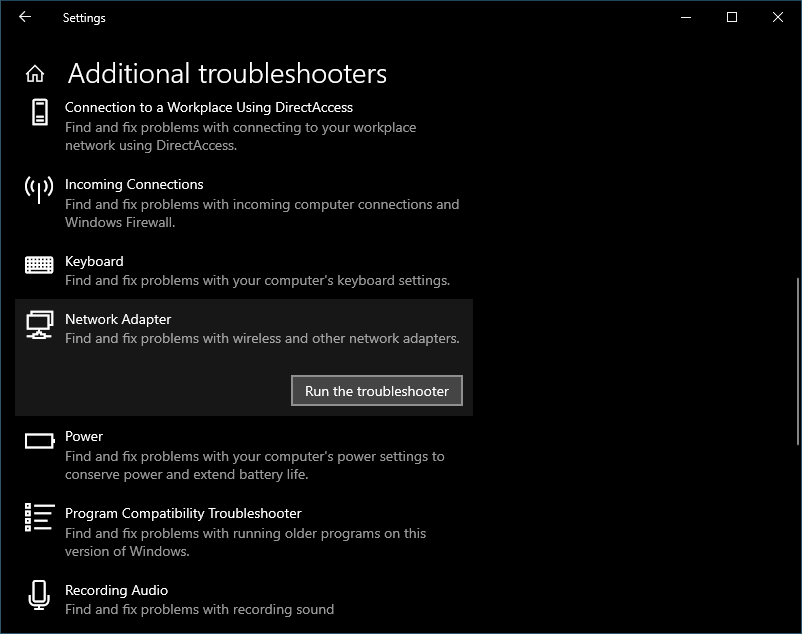Ошибка ERR_PROXY_CONNECTION_FAILED появляется не только в браузере Chrome, ее можно увидеть и в других браузерах, которые построены на движке Chromium. Среди самых популярных Opera и Яндекс.Браузер. В этой статье я покажу, как исправить эту ошибку на компьютере с Windows 10, Windows 7 и т. д. Решение универсальное, подойдет для всех браузеров.
Сообщение об ошибке ERR_PROXY_CONNECTION_FAILED в Google Chrome выглядит вот так:
Есть описание: «На прокси-сервере возникла проблема или адрес указан неверно». Там же есть рекомендации по решению этой ошибки (кстати, вполне рабочие). Как вы уже наверное понимаете, причина возникновения этой ошибки в настройках прокси-сервера в Windows. Не редко какая-то установленная вами программа, расширение в браузере, или вирус меняет настройки прокси-сервера, из-за чего браузер не может открыть сайт и сообщает об ошибке на прокси-сервере.
Если у вас рабочий компьютер, на нем настроена корпоративная сеть, то я не рекомендую менять параметры самостоятельно. Лучше обратитесь к специалисту, который занимается настройкой и обслуживанием этой сети. Не исключено, что это какие-то временные неполадки со стороны прокси-сервера.
По моему опыту, с такой проблемой очень часто сталкиваются после установки VPN. Это может быть как отдельное приложение, так и расширение для браузера. Не редко, даже после удаления программы ошибка «err proxy connection failed» остается. Антивирусные программы так же могут быть причиной возникновения этих неполадок. Они просто устанавливают нерабочие настройки прокси-сервера. После чего браузер не может получить доступ к интернету. Хотя в самой системе и в других приложениях интернет может работать нормально.
ERR_PROXY_CONNECTION_FAILED – как исправить на компьютере?
Первое, что нужно сделать – очистить настройки прокси-сервера в Windows. Это решение практически всегда помогает избавиться от этой ошибки в Хроме, Яндекс.Браузере, Опере и т. д. Сделать это не сложно. Следуйте инструкции:
- Нужно открыть «Свойства браузера». В Windows 10 откройте Пуск, или поиск и начните вводить «свойства браузера». После чего нажмите на этот пункт в результатах поиска.
Можно так же открыть эти настройки в панели управления. В Windows 7, например, этот пункт называется «Свойства образователя». Эти же настройки можно открыть через сам браузер Google Chrome. В настройках, в разделе «Система» (вкладка слева) нужно нажать на «Открыть настройки прокси-сервера для компьютера».
- Откроется окно с настройками браузера в Windows. Нам нужно перейти на вкладку «Подключения» и нажать на кнопку «Настройка сети».
- В новом окне просто снимаем галочки со всех пунктов. Должно быть вот так:
Нажмите на кнопку Ok и попробуйте открыть какой-то сайт, или обновить страницу в браузере.
В Windows 10 эти настройки можно выполнить в параметрах, в разделе «Сеть и Интернет» на вкладке «Прокси-сервер».
На эту тему у нас есть подробная инструкции: Как отключить прокси-сервер в Windows?
Обновление: решение в реестре Windows
- Откройте редактор реестра. Можно нажать Win+R, ввести команду regedit и нажать Ok.
- Перейдите в ветку реестра HKEY_CURRENT_USER \ SOFTWARE \ Policies \ Google \ Chrome.
- Удалите ветку реестра «Chrome», или все записи, которые в ней находятся.
- Затем перейдите в ветку HKEY_CURRENT_USER \ SOFTWARE \ Policies \ Google \ Chrome и удалите ее или все записи в ней.
- Перезагрузите компьютер.
В большинстве случаев, описанные выше действия помогают избавиться от ошибки ERR_PROXY_CONNECTION_FAILED в Chrome и других браузерах. Если вы все сделали правильно, но ошибка продолжает появляться, то обратите внимание на дополнительные решения:
- Если установлен VPN – отключите его. Или вообще удалите приложение. Так же проверьте, нет ли среди установлены расширений в браузере VPN, расширений для блокировки рекламы и им подобных. Все они могут менять настройки, из-за которых будет ошибка ERR_PROXY_CONNECTION_FAILED. В Chrome расширения находятся в меню «Дополнительные расширения» – «Инструменты». В Опере: «Меню» – «Расширения». В Яндекс.Браузер это дополнения («Меню – «Дополнения»). Отключите их, или удалите.
- Попробуйте временно отключить антивирус и брандмауэр. Обычно это можно сделать нажав правой кнопкой мыши на иконку антивируса в трее.
- Сделайте сброс настроек сети. Вот подробная инструкция.
Если вы знаете другие решения этой ошибки, или вам удалось победить ее одним из способов, которые описаны в этой статье, то обязательно напишите об этом в комментариях. Эта информация пригодится многим. Так же я всегда отвечаю на ваши вопросы и стараюсь помочь – пишите в комментариях ниже.
ERR_PROXY_CONNECTION_FAILED — что за ошибка в браузере, как исправить
Некоторые пользователи жалуются, что в браузере во время загрузки веб-страницы отображается ошибка с кодом «err proxy connection failed». Как исправить на компьютере или мобильном устройстве на Андроиде? Рассмотрим несколько простых способов.
Почему нет подключения в к интернету?
Самое удивительное то, что прочие приложения, которые соединяются с сетью, работают отлично. А дефект проявляется именно в браузерах (не только Гугл Хром, но и в Опере).
Уведомление «ERR_PROXY_CONNECTION_FAILED» указывает на невозможность соединиться с прокси-сервером.
Чаще всего такая ситуация наблюдается, когда нужно просмотреть сайт, заблокированный в стране, с использованием VPN сервисов (как на компьютере, так и на смартфоне).
Яркий пример: пользователи из Украины в мобильном Яндекс Браузере запускают VK, Одноклассники. Этот Android обозреватель пропускает трафик через свои proxy. Как результат, все нужные ресурсы работают. Однако, порой на стороне Yandex возникают неисправности, в итоге — на экране отображается данная ошибка. Но подобное явление носит временный характер.
На компьютере ситуация схожая, если Вы используете подключение к виртуальной частной сети, а у провайдера возникают какие-то проблемы. Далее рассмотрим несколько способов.
В первую очередь, необходимо отключить Proxy в настройках операционной системы Windows:
- Если на ПК используется Виндовс 10, тогда открываем главные параметры, идем в раздел «Сеть и интернет», на вкладке «Прокси-сервер» деактивируем все опции (как на скриншоте):
- В других версиях ОС необходимо открыть панель управления, в режиме просмотра «Категория» (выбираем в правом верхнем углу) находим в перечне «Сеть/Интернет», далее «Свойства браузера», вкладка «Подключения» и нажимаем на кнопку «Настройка сети»:
- Отключаем две опции и сохраняем, кликнув на «ОК»:
Кстати, есть и другой путь, чтобы попасть в данное окно. Нужно в дополнительных параметрах Google Chrome (используем ссылку — chrome://settings/), на вкладке «Система» перейти в настройки прокси-сервера:
- После проделанных манипуляций в идеале стоит перезапустить браузер и проверить, устранена ли ошибка «ERR_PROXY_CONNECTION_FAILED».
Что делать, если не помогло?
Обычно вышеописанной инструкции с лихвой хватает, чтобы исправить ситуацию. Но вдруг не сработало — тогда попробуйте еще несколько решений:
- Деактивируйте на время антивирусное ПО и сетевые экраны (SmartScreen Windows 10);
- Отключите расширение VPN в Гугл Хроме;
- На крайний случай — сбросьте настройки браузера:
- И самый радикальный метод — Reset сетевых параметров компьютера:
Обязательно перед нажатием следующей кнопки сохраните все результаты работы на ПК, поскольку система будет перезапущена.
Важное дополнение: если используете proxy, и без этого никак, то следует обратиться к поставщику услуг (где покупали/заказывали адреса). Возможно, просто необходимо внести новые значения со своей стороны.
- Elements Browser — что это за программа и нужна ли она?
- Как просмотреть, очистить историю Яндекс браузера
- Лучший браузер для Андроид 2023 года — какой выбрать?
- Puffin Web Browser для компьютера — как скачать, обзор браузера
Вам помогло? Поделитесь с друзьями — помогите и нам!
-
Home
-
News
- How to Fix ERR_PROXY_CONNECTION_FAILED? Try These Methods
By Sonya |
Last Updated
It is very annoying when you meet the ERR_PROXY_CONNECTION_FAILED error when you are using browsers. So how to get rid of it? In this post, MiniTool has gathered several methods for you. Keep on your reading.
The ERR_PROXY_CONNECTION_FAILED error can appear when you are surfing the Internet with Google Chrome, Mozilla Firefox, Internet Explorer or other browsers. And this error often appears accompanied by an error message – “There is no Internet connection. There is something wrong with the proxy server, or the address is incorrect”.
Then how to fix ERR_PROXY_CONNECTION_FAILED? Here are 4 methods offered for you.
Related post: Fixed: The Proxy Server Is Refusing Connections Error
Way 1: Check Proxy Settings
Step 1: Type control panel in the Search bar and then click the best match one to open it.
Step 2: Set View by: Large icons and then click Internet Options.
Step 3: Go to the Connections tab, and then click LAN settings at the bottom of the window.
Step 4: Check if the box next to Use a proxy server for your LAN (These settings will not apply to dial-up or VPN connections) is checked with a tick. If it is, uncheck the box, and then click OK to save changes.
After these steps, you can visit a webpage to see if the ERR_PROXY_CONNECTION_FAILED error is fixed. If not, try the methods below.
Way 2: Disable Proxy Temporarily
You can also try to disable Proxy temporarily to get rid of the ERR_PROXY_CONNECTION_FAILED error. Here is how to do that:
Step 1: Press the Win + R keys at the same time to open the Run box.
Step 2: Type regedit in the box and then click OK to open Registry Editor.
Tip: Before making changes to the Registry, it is recommended to back up the individual registry key. Maybe you need this post – How to Back up Individual Registry Keys Windows 10?
Step 3: Navigate to this path:
Computer\HKEY_CURRENT_USER\Software\Microsoft\Windows\CurrentVersion\Internet Settings
Step 4: Right-click the ProxyEnable key in the right panel to choose Delete.
Step 5: Follow the above step to delete ProxyOverride, MigrateProxy, and ProxyServer.
Step 6: Reboot your computer and then visit a webpage to check if the ERR_PROXY_CONNECTION_FAILED error is gone.
Way 3: Reset TCP/IP
Resetting TCP/IP can help you to get rid of the ERR_PROXY_CONNECTION_FAILED error. Here is a quick guide:
Step 1. Press Win + R to open the Run box, type cmd, and press Ctrl + Shift + Enter to open run Command Prompt as an administrator.
Step 2. Type the following commands and hit Enter after each command.
netsh winsock reset
netsh int tcp reset
Step 3: Close Command Prompt and then restart your computer to see if the ERR_PROXY_CONNECTION_FAILED error exits.
Way 4: Renew IP Address
Renewing IP address is the last method you can try to deal with the ERR_PROXY_CONNECTION_FAILED error. Follow the guide below to do that:
Step 1: Open Command Prompt as an administrator.
Step 2: Type the following commands in the Command Prompt window and press Enter after each of them:
ipconfig /release
ipconfig /flushdns
ipconfig /renew
Step 3: Close Command Prompt and restart your PC to see if the error disappears.
Final Words
To sum up, this post has listed four useful methods to get rid of the ERR_PROXY_CONNECTION_FAILED error. Therefore, if you are troubled with the problem, just follow the steps above to fix it.
About The Author
Position: Columnist
Author Sonya has been engaged in editing for a long time and likes to share useful methods to get rid of the common problems of Windows computers, such as Windows Update error. And she aims to help more people to protect their data. What’s more, she offers some useful ways to convert audio and video file formats. By the way, she likes to travel, watch movies and listen to music.
Contents
- What Is a Proxy Server
- How to Fix Can’t Connect to Proxy Server Issue on Windows 10
- Method 1: Checking if your Connection is Stable
- Method 2: Checking your Antivirus
- Method 3: Checking your Proxy Settings
- Method 4: Fixing yYour Proxy Settings Via the Registry
- Method 5: Resetting Google Chrome
- Method 6: Reinstalling Chrome
- Method 7: Try Using a Different Web Browser
- Method 8: Removing Suspicious or Problematic Programs
- Method 9: Run the Internet Connections Troubleshooter
- Conclusion
- FAQ
- What Are Proxy Settings?
- How to Find Proxy Server Address?
- How to Check Proxy Settings?
- What is a Proxy Error?
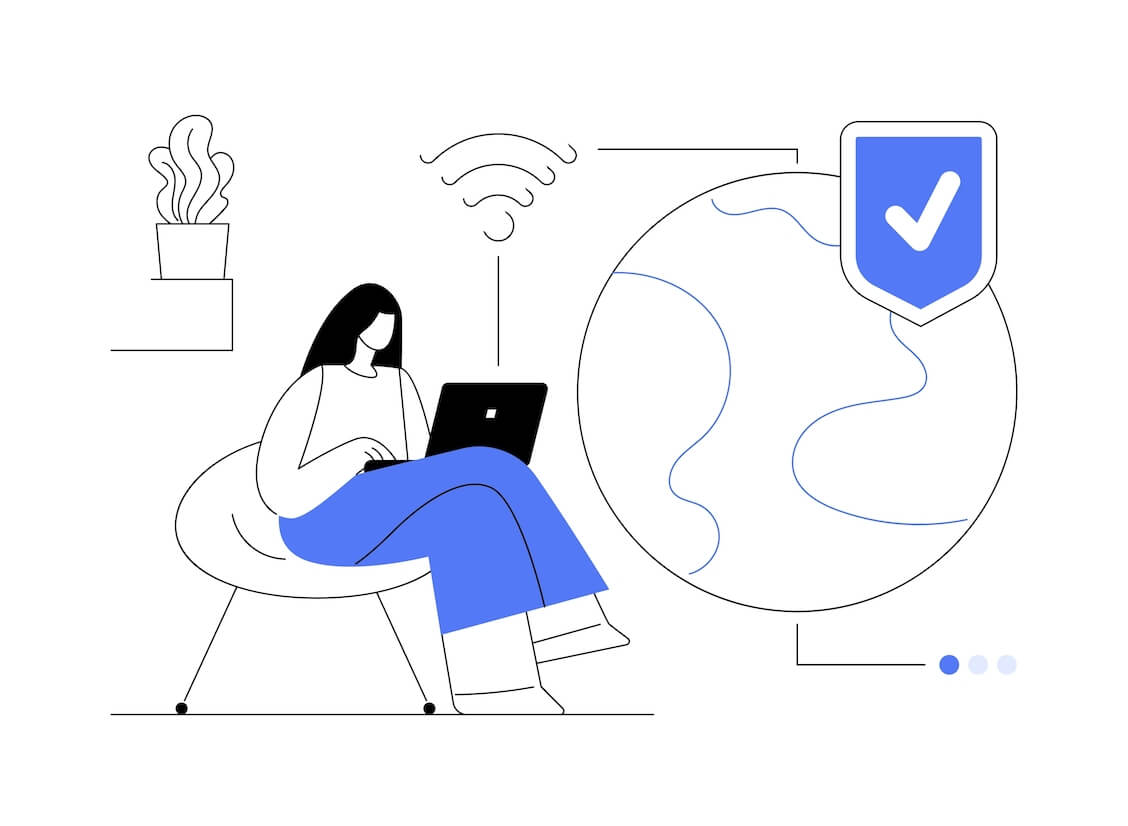
Many of us rely on the Internet to fulfill our daily tasks. Whether you’re a student, an office worker, or a digital nomad, having a stable connection has probably become an indispensable part of your life.
However, what will you do when in the middle of scrolling through a website, you see the error message Err_Proxy_Connection_Failed? What actions will you take when the message tells you that there is something wrong with the proxy server or the address is incorrect on Windows 10?
It’s worth noting that such kind of error message can show up even when you are not using a proxy server. Nonetheless, you shouldn’t panic just yet.
In this article, we are going to teach you how to fix Err_Proxy_Connection_Failed on Windows 10. If you’re experiencing troubles with a ghost proxy server or your web browser, make sure you run through our list of solutions.
What Is a Proxy Server
A proxy server is an intermediary server that acts as a gateway between a client (such as a computer or a mobile device) and the internet. It serves as a middleman, forwarding requests from the client to other servers on the internet.
When a client requests to access a website or any online resource, the request is first sent to the proxy server, which then retrieves the requested information on behalf of the client.
How to Fix Can’t Connect to Proxy Server Issue on Windows 10
Before you learn how to fix unable to connect to the proxy server on Windows 10, it is ideal for you to know the scenarios related to the issue. This way, you will gain a better understanding of how to prevent the problem from happening again.
- No Internet. There is something wrong with the proxy server or the address is incorrect on Windows 10 – In some cases, the issue can be caused by problems with the proxy settings. To resolve this, you must disable the feature.
- Unable to connect to the proxy server – If you encounter this problem, we recommend switching to a VPN.
- Err_Proxy_Connection_Failed on Windows 10 – This usually shows up on web browsers. You can try rolling back your browser to its default settings. You can also use a different browser to see if that fixes the issue.
- No connection on your web browser – In some cases, antivirus programs can interfere with web browsers. To resolve this issue, you just have to disable or remove your third-party security tool.
Method 1: Checking if your Connection is Stable
One of the first things you should do is to check if you have a stable Internet connection. Plug into a LAN connection instead of connecting to your Wi-Fi. It’s worth noting that this is only a temporary workaround to the problem. It’s also not the cause of the issue.
However, you can try this solution, and it will make other troubleshooting steps a lot easier. You can also try using other browsers to see if that helps.
We recommend using Firefox because it typically overrides proxy settings. If you opt to use Chrome, you may have to manually tweak the settings.
Related: How To Fix Can’t Connect To This Network Error On Windows 10/11
Method 2: Checking your Antivirus
These days, it’s essential to have a reliable third-party antivirus to protect your computer from security threats. However, as we’ve mentioned, it can possibly interfere with your browser and cause the error to appear.
You can fix the Err_Proxy_Connection_Failed problem by disabling some features in your antivirus. If you’re using the native Windows Security tool, fo
- Press the Windows Key, type Windows Security, then hit Enter.
- On the Windows Security screen, then select Virus & threat protection.
- Click on the Manage settings link.
- Toggle the option under Real-time protection to off.
Now, check if the ‘No Internet. There is something wrong with the proxy server’ error has been resolved. If you’re using third-party antivirus software, follow the required step to disable it. If this does not get rid of the error, we recommend temporarily removing the program.
If uninstalling your antivirus fixes the issue, we suggest switching to a different security tool. There are many great third-party antivirus programs in the market. However, we recommend opting for a trusted product like Auslogics Anti-Malware.
This tool can detect malicious items and threats that your main antivirus may miss. What’s more, it is designed to be compatible with Windows systems. So, it will provide you with optimum protection without causing Internet connection issues.
Also Read: How to Prevent Malware: Lock Down Your Online Safety
Method 3: Checking your Proxy Settings
One of the simplest solutions you can try is to disable your proxy and switch to the default settings. To do this, follow the instructions below:
- On your keyboard, press Windows Key+S.
- Type “control panel” (no quotes), then hit Enter.
- Click Network and Internet.
- Select Internet Options.
- Go to the Connections tab, then click LAN settings.
- Select the box beside ‘Automatically detect settings’, then deselect the box next to ‘Use a proxy server for your LAN’.
- Click OK to save the changes you made.
If you’re still getting the ‘No Internet. There is something wrong with the proxy server’ error, consider resetting your internet proxy settings. Here’s how:
- Launch Command Prompt with administrator privileges. You can do so by pressing Start, typing cmd, and pressing the Ctrl + Shift + Enter keys simultaneously.
- Select Yes on the UAC prompt.
- Paste the command netsh winhttp reset proxy, and hit Enter.
This command will reset your proxy settings and you should be able to access the internet.
Related: How To Fix Windows 10/11 Blocking Websites Issues
Method 4: Fixing yYour Proxy Settings Via the Registry
One of the most common ways to disable Windows features is by tweaking the settings via the system’s interface. However, if you are not able to resolve the connection error by unchecking some boxes, then the next solution is to go through the registry. This solution is also ideal for a ghost proxy that keeps on blocking your connection.
Before you proceed, you must remember to follow the steps with caution. Keep in mind that Windows Registry is a sensitive database. If you incorrectly tweak something, you might cause serious damage to your computer.
So, you should only proceed if you are confident that you can follow the instructions to a tee.
- Open the Run dialog box by pressing Windows Key+R on your keyboard.
- Type “regedit” (no quotes), then hit Enter.
- Create a backup of the registry. This way, you can restore it if things don’t work out as expected. You can do this by clicking File, then selecting Export.
- Next, follow the path below. You can simply copy and paste it on the bar below the menu.
HKEY_CURRENT_USER -> SOFTWARE-> Microsoft -> Windows -> Current Version -> Internet settings
- Remove these values:
Proxy Override
Migrate Proxy
Proxy Enable
Proxy Server
- Restart your computer, then check if the connection problem is gone.
Read: What is the Windows Registry and Why Do You Need a Registry Cleaner?
Method 5: Resetting Google Chrome
Some users claimed that they had encountered the Err_Proxy_Connection_Failed issue because of their Chrome settings. As such, we recommend rolling back your browser to its default settings.
Before you proceed, you should know that this solution will delete your extensions and cache. So, it is advisable to create a backup of your important data. Once you’re ready, follow these steps:
- Click the Menu icon, which looks like three vertically aligned dots, in the top-right corner of Google Chrome.
- Select Settings from the options.
- Click on Reset settings on the left pane and select Restore settings to their original defaults.
- On the popup window, select the Reset settings button. Doing this will reset Chrome settings, disable extensions, and delete cookies and other temporary site data.
Once you’ve reset your browser to the default settings, you should be able to resolve the ‘No Internet. There is something wrong with the proxy server’ problem.
Now, this method can work all right. However, we recommend doing a complete PC optimization to address internet connection issues, among other performance problems.
Read: How to completely reset the Google Chrome browser to its default settings?
Method 6: Reinstalling Chrome
The Err_Proxy_Connection_Failed error might have something to do with your Chrome installation. So, to fix it, you would need to reinstall the browser. The process is straightforward.
However, if you prefer completely removing Chrome, we recommend using software specifically designed for uninstalling programs.
Moreover, you might want to try the Canary or Beta version of Chrome. The Canary version offers the latest fixes. However, they might not be fully tested for smooth operation.
So, you can encounter other problems with this version. Google also releases fixes for bugs through the Beta version, which is also a good option.
Also Read: Chromium vs. Chrome: A Comprehensive Comparison
To uninstall a program on Windows 10:
- Press Start and select the gear icon on the left to open Settings. Alternatively, use the Win + I keyboard shortcut to open the Settings app.
- On the Settings window, type Uninstall in the search box, and select Add or remove programs.
- Scroll to the Apps & features section and type the name of the app you want to uninstall (in this case Chrome) on the Search this list box.
- Next, click on Google Chrome, then select the Uninstall button.
- Click Uninstall to initiate the action.
- Click Yes if prompted by UAC to continue with the uninstallation.
- You’ll be prompted to confirm your action. Check the box next to Also delete your browsing data?, then select Uninstall.
Once Google Chrome has finished uninstalling, go to Google’s official webpage and download Chrome for Windows. You can use a different browser to perform this action.
Method 7: Try Using a Different Web Browser
Some users reported that they kept seeing the following error messages on Chrome:
There is something wrong with the proxy server.
There is no Internet connection.
If you encounter the same problem, we suggest using other browsers like Edge or Firefox. Check if the issue is present on the other web browsers as well.
We understand that it can be inconvenient to switch to a new browser. However, it is worth considering this as a temporary workaround while you are trying to fix the issue on your Chrome browser.
Also Read: What is the Best Internet Browser?
Method 8: Removing Suspicious or Problematic Programs
Another cause for the Err_Proxy_Connection_Failed error could be third-party programs interfering with your system. So, we advise you to locate the suspicious applications causing the problem on your computer.
In most cases, the culprit is an application that can modify a PC’s Internet settings. Some users reported that Browser Security had caused the issue on their PC. So, if you have something similar installed, we recommend removing it.
Read: How to Uninstall Programs on Windows 10
Method 9: Run the Internet Connections Troubleshooter
You could also try running the Internet Connections troubleshooter to try and fix issues with your internet connectivity. To do this on Windows 10:
- Press the Windows Key on your keyboard, type troubleshoot on the search box, and select Troubleshoot settings.
- On the Additional troubleshooters window, select Internet Connections and click on the Run the troubleshooter button.
- Wait for the troubleshooter to detect issues with your internet connectivity and follow the prompts.
- Next, scroll to Network Adapter and repeat the steps above.
Once the troubleshooters have finished running, check if the issue has been resolved.
Also Read: Boost Internet on Your PC: Tips for a Faster Connection
Conclusion
The methods above should fix the ‘No Internet. There is something wrong with the proxy server’ problem. If you want a quick fix to all your computer problems, consider installing Auslogics BoostSpeed. The tool performs a comprehensive analysis of your entire system, fixing performance issues and restoring your PC’s health.
FAQ
What Are Proxy Settings?
Proxy settings are configuration options that determine how a device connects to the internet through a proxy server. These settings include the proxy server address, port number, and authentication credentials if required. By configuring proxy settings, users can route their internet traffic through a proxy server, which can provide benefits such as enhanced privacy, security, and performance.
How to Find Proxy Server Address?
To find the proxy server address on Windows 10, follow these steps:
- Open the Control Panel and navigate to Network and Internet > Internet Options.
- Go to the Connections tab and click on the LAN settings button.
- In the Proxy Server section, the address and port number will be displayed.
How to Check Proxy Settings?
To check proxy settings on Windows:
- Press Start, type proxy settings, and hit Enter. This will open the Settings app with the Proxy section selected by default.
- In the Settings window, on the right pane, you can see if any proxy settings are enabled. If it Automatically detect settings toggle switch is turned on, then your system is configured to automatically detect proxy settings.
- If it the Use a proxy server toggle under Manual proxy setup is turned on, your system is configured to use a specific proxy setup.
What is a Proxy Error?
A proxy error, also known as a proxy server error, occurs when there is a problem with the communication between a client device and a proxy server. This error message typically indicates that the proxy server is unable to fulfill the client’s request or that there is an issue with the proxy server configuration.
Common causes of proxy errors include incorrect proxy settings, network connectivity problems, server misconfigurations, or issues with the proxy server itself.
To resolve a proxy error, you can try troubleshooting steps such as checking proxy settings, verifying network connectivity, or contacting the network administrator or proxy service provider for assistance.
Ошибка ERR_PROXY_CONNECTION_FAILED появляется не только в браузере Chrome, ее можно увидеть и в других браузерах, которые построены на движке Chromium. Среди самых популярных Opera и Яндекс.Браузер. В этой статье я покажу, как исправить эту ошибку на компьютере с Windows 10, Windows 7 и т. д. Решение универсальное, подойдет для всех браузеров.
Сообщение об ошибке ERR_PROXY_CONNECTION_FAILED в Google Chrome выглядит вот так:
Есть описание: «На прокси-сервере возникла проблема или адрес указан неверно». Там же есть рекомендации по решению этой ошибки (кстати, вполне рабочие). Как вы уже наверное понимаете, причина возникновения этой ошибки в настройках прокси-сервера в Windows. Не редко какая-то установленная вами программа, расширение в браузере, или вирус меняет настройки прокси-сервера, из-за чего браузер не может открыть сайт и сообщает об ошибке на прокси-сервере.
Если у вас рабочий компьютер, на нем настроена корпоративная сеть, то я не рекомендую менять параметры самостоятельно. Лучше обратитесь к специалисту, который занимается настройкой и обслуживанием этой сети. Не исключено, что это какие-то временные неполадки со стороны прокси-сервера.
По моему опыту, с такой проблемой очень часто сталкиваются после установки VPN. Это может быть как отдельное приложение, так и расширение для браузера. Не редко, даже после удаления программы ошибка «err proxy connection failed» остается. Антивирусные программы так же могут быть причиной возникновения этих неполадок. Они просто устанавливают нерабочие настройки прокси-сервера. После чего браузер не может получить доступ к интернету. Хотя в самой системе и в других приложениях интернет может работать нормально.
ERR_PROXY_CONNECTION_FAILED – как исправить на компьютере?
Первое, что нужно сделать – очистить настройки прокси-сервера в Windows. Это решение практически всегда помогает избавиться от этой ошибки в Хроме, Яндекс.Браузере, Опере и т. д. Сделать это не сложно. Следуйте инструкции:
- Нужно открыть «Свойства браузера». В Windows 10 откройте Пуск, или поиск и начните вводить «свойства браузера». После чего нажмите на этот пункт в результатах поиска.
Можно так же открыть эти настройки в панели управления. В Windows 7, например, этот пункт называется «Свойства образователя». Эти же настройки можно открыть через сам браузер Google Chrome. В настройках, в разделе «Система» (вкладка слева) нужно нажать на «Открыть настройки прокси-сервера для компьютера».
- Откроется окно с настройками браузера в Windows. Нам нужно перейти на вкладку «Подключения» и нажать на кнопку «Настройка сети».
- В новом окне просто снимаем галочки со всех пунктов. Должно быть вот так:
Нажмите на кнопку Ok и попробуйте открыть какой-то сайт, или обновить страницу в браузере.
В Windows 10 эти настройки можно выполнить в параметрах, в разделе «Сеть и Интернет» на вкладке «Прокси-сервер».
На эту тему у нас есть подробная инструкции: Как отключить прокси-сервер в Windows?
Обновление: решение в реестре Windows
- Откройте редактор реестра. Можно нажать Win+R, ввести команду regedit и нажать Ok.
- Перейдите в ветку реестра HKEY_CURRENT_USER \ SOFTWARE \ Policies \ Google \ Chrome.
- Удалите ветку реестра «Chrome», или все записи, которые в ней находятся.
- Затем перейдите в ветку HKEY_CURRENT_USER \ SOFTWARE \ Policies \ Google \ Chrome и удалите ее или все записи в ней.
- Перезагрузите компьютер.
В большинстве случаев, описанные выше действия помогают избавиться от ошибки ERR_PROXY_CONNECTION_FAILED в Chrome и других браузерах. Если вы все сделали правильно, но ошибка продолжает появляться, то обратите внимание на дополнительные решения:
- Если установлен VPN – отключите его. Или вообще удалите приложение. Так же проверьте, нет ли среди установлены расширений в браузере VPN, расширений для блокировки рекламы и им подобных. Все они могут менять настройки, из-за которых будет ошибка ERR_PROXY_CONNECTION_FAILED. В Chrome расширения находятся в меню «Дополнительные расширения» – «Инструменты». В Опере: «Меню» – «Расширения». В Яндекс.Браузер это дополнения («Меню – «Дополнения»). Отключите их, или удалите.
- Попробуйте временно отключить антивирус и брандмауэр. Обычно это можно сделать нажав правой кнопкой мыши на иконку антивируса в трее.
- Сделайте сброс настроек сети. Вот подробная инструкция.
Если вы знаете другие решения этой ошибки, или вам удалось победить ее одним из способов, которые описаны в этой статье, то обязательно напишите об этом в комментариях. Эта информация пригодится многим. Так же я всегда отвечаю на ваши вопросы и стараюсь помочь – пишите в комментариях ниже.
Ошибка ERR_PROXY_CONNECTION_FAILED появляется не только в браузере Chrome, ее можно увидеть и в других браузерах, которые построены на движке Chromium. Среди самых популярных Opera и Яндекс.Браузер. В этой статье я покажу, как исправить эту ошибку на компьютере с Windows 10, Windows 7 и т. д. Решение универсальное, подойдет для всех браузеров.
Сообщение об ошибке ERR_PROXY_CONNECTION_FAILED в Google Chrome выглядит вот так:
Есть описание: «На прокси-сервере возникла проблема или адрес указан неверно». Там же есть рекомендации по решению этой ошибки (кстати, вполне рабочие). Как вы уже наверное понимаете, причина возникновения этой ошибки в настройках прокси-сервера в Windows. Не редко какая-то установленная вами программа, расширение в браузере, или вирус меняет настройки прокси-сервера, из-за чего браузер не может открыть сайт и сообщает об ошибке на прокси-сервере.
По моему опыту, с такой проблемой очень часто сталкиваются после установки VPN. Это может быть как отдельное приложение, так и расширение для браузера. Не редко, даже после удаления программы ошибка «err proxy connection failed» остается. Антивирусные программы так же могут быть причиной возникновения этих неполадок. Они просто устанавливают нерабочие настройки прокси-сервера. После чего браузер не может получить доступ к интернету. Хотя в самой системе и в других приложениях интернет может работать нормально.
ERR_PROXY_CONNECTION_FAILED — как исправить на компьютере?
Первое, что нужно сделать — очистить настройки прокси-сервера в Windows. Это решение практически всегда помогает избавиться от этой ошибки в Хроме, Яндекс.Браузере, Опере и т. д. Сделать это не сложно. Следуйте инструкции:
- Нужно открыть «Свойства браузера». В Windows 10 откройте Пуск, или поиск и начните вводить «свойства браузера». После чего нажмите на этот пункт в результатах поиска.
Можно так же открыть эти настройки в панели управления. В Windows 7, например, этот пункт называется «Свойства образователя». Эти же настройки можно открыть через сам браузер Google Chrome. В настройках, в разделе «Система» (вкладка слева) нужно нажать на «Открыть настройки прокси-сервера для компьютера».
- Откроется окно с настройками браузера в Windows. Нам нужно перейти на вкладку «Подключения» и нажать на кнопку «Настройка сети».
- В новом окне просто снимаем галочки со всех пунктов. Должно быть вот так:
Нажмите на кнопку Ok и попробуйте открыть какой-то сайт, или обновить страницу в браузере.
В Windows 10 эти настройки можно выполнить в параметрах, в разделе «Сеть и Интернет» на вкладке «Прокси-сервер».
На эту тему у нас есть подробная инструкции: Как отключить прокси-сервер в Windows?
В большинстве случаев, описанные выше действия помогают избавиться от ошибки ERR_PROXY_CONNECTION_FAILED в Chrome и других браузерах. Если вы все сделали правильно, но ошибка продолжает появляться, то обратите внимание на дополнительные решения:
Оглавление
- 1. Альтернатива и перезагрузка
- 2. Проверить параметры прокси
- 3. Отключить временно прокси
- 4. Сброс TCP/IP
- 5. Сброс параметров интернета
- 6. Обновить IP адреса
- 7. Ошибка на Android
ERR_PROXY_CONNECTION_FAILED – ошибка, которая появляется в браузере и означает, что имеются проблемы с настройками прокси. Прокси обычно используют, чтобы скрыть свой IP адрес, обеспечив этим конфиденциальность. Он подключается не напрямую к интернету, а через сервер или несколько серверов, а потом уже будет доступен выход в интернет.
Сообщение об ошибке ERR PROXY CONNECTION FAILED появляется практически во всех браузерах как Edge, Firefox, Яндекс или Chrome при использовании Windows любой версии. Также, ошибка может появляться и на телефонах под управлением Android, где в принципе пользователи не используют прокси.
В этой инструкции о том, как исправить ошибку ERR PROXY CONNECTION FAILED, когда нет подключения к интернету при использовании браузера под управлением Windows или Android.
1. Альтернатива и перезагрузка #
Попробуйте открыть другой браузер и проверить, сохраняется ли ошибка. Также, выключите сам роутер и компьютер, подождите минут 5 и включите обратно. Если эти легкие манипуляции не помогли решить проблему, то двигаемся ниже.
2. Проверить параметры прокси #
Нажмите сочетание кнопок на клавиатуре Win+R и введите inetcpl.cpl, чтобы быстро открыть свойства интернета. Перейдите в кладку “Подключения” и снизу нажмите на “Настройка сети”. В новом окне убедитесь, что галочка прокси-сервера не установлена.
3. Отключить временно прокси #
Нажмите Win+R и введите regedit, чтобы открыть редактор реестра. Далее перейдите по пути:
- HKEY_CURRENT_USER\SOFTWARE\Microsoft\Windows\CurrentVersion\Internet Settings
- Слева нажмите правой кнопкой мыши по “Internet Settings” и выберите “Экспортировать“. Тем самым мы создадим копию ключа сохранив reg файл.
- После создания копии удалите справа параметр “MigrateProxy“.
- Перезагрузите систему, и проверьте, решена ли проблема.
Примечание: Если вы хотите восстановить все как было, то кликните дважды по файлу, который экспортировали, и MigrateProxy появится вновь.
4. Сброс TCP/IP #
Запустите командную строку от имени администратора и введите ниже команды по очереди, нажимая Enter после каждой.
netsh winsock resetnetsh int ip reset
5. Сброс параметров интернета #
Нажмите Win+R и введите inetcpl.cpl. Перейдите во вкладку “Дополнительно” и ниже нажмите на “Сброс“.
6. Обновить IP адреса #
Запустите командную строку от имени администратора и введите ниже команды по очереди.
ipconfig /releaseipconfig /flushdnsipconfig /renew
7. Ошибка на Android #
Если на вашем телефоне Android не установлено программ по работе с прокси и вы получаете ошибку ERR PROXY CONNECTION FAILED в браузере, что нет интернета, то в параметрах перейдите
- “Сеть и Интернет” > “Мобильная сеть” > “Имя точки доступа APN” > Выберите текущую точку.
- В новом окне убедитесь, что в строке “Прокси” поле пустое.
ERR_PROXY_CONNECTION_FAILED is an error that you see within your web browser. It occurs mostly in Google Chrome and the whole message says “There is no Internet Connection, there is something wrong with the proxy server, or the address is incorrect” It will also provide you with a few ways to fix the error, which is a lot more than some other errors do.
Along with the methods the error provides you with, we have a couple of additional ways to fix the ERR_PROXY_CONNECTION_FAILED error, seven ways to be exact. If you are in a rush, then we suggest scrolling down to method 2, which is to disable your proxy. This will tell you if your proxy is the issue right away.
This is an error specific to Chrome. It’s an error that can pop up on any Microsoft operating system version. It is a set of specific software interacting with a proxy in a way that would cause an issue.
That is what throws up the ERR_PROXY_CONNECTION_FAILED error. Most of the time it won’t cause major problems.
What Causes The ERR_PROXY_CONNECTION_FAILED Error?
The error shows up when you try to gain access to a website that uses SSL. There are several other causes for the error which includes the following:
There is an issue with the proxy server or the actress on Windows 10 is incorrect. The issue can also be caused by proxy setting problems. Your computer can’t connect to the proxy server. No connection is available on the web browser.
How to Fix The ERR_PROXY_CONNECTION_FAILED Error
If you are coming across the ERR_PROXY_CONNECTION_FAILED error then the very first thing you should do is try a new web browser. If this fixes your issue then you know it was your original browser causing the problem.
If you have already reset Chrome, reinstalled it, and you are still having an issue, here are some proven methods that fixed the error:
- -Check your proxy settings
- -Temporarily disable your proxy
- -Reset the TCP/IP
- -Reset your internet settings
- -Change LAN Settings
- -Renew IP address
- -Remove suspicious programs
Method 1: Check Your Proxy Settings
If using a different web browser still gave you the ERR_PROXY_CONNECTION_FAILED error, then you should check your proxy settings. You can do this by performing the following tasks:
- -Click on the Win key and search for the control panel
- -Choose Network and Internet
- -Navigate to Internet options
- -Select the Connections tab
- -Choose LAN settings
- -Look to see if the Proxy Server box is unchecked
- -If it has a checkmark, remove it
- -Save the changes
- -Try the website again
If you are still having the same problem, try the next method.
Method 2: Temporarily Disable Your Proxy
One of the most common ways to disable a certain Windows feature is to change the settings within the system’s interface. If you haven’t been successful by clicking a few boxes, then you may need to dig a little deeper and get into the registry. Follow these steps with caution.
The registry contains sensitive data that allows your computer to run. If you incorrectly change something it can cause serious and sometimes irreparable damage to your system. If you are confident in your abilities, then proceed with caution:
- -Press both the Win + R keys
- -Type regedit in the box and click enter
- -We recommend creating a backup before you make changes to the registry. To do that, click on the File tab and choose Export
- -Find HKEY_CURRENT_USER->Software->Microsoft->Windows->Current Version->Internet Settings
- -Delete the following files
- Proxy Override
- Migrate Proxy
- Proxy Enable
- Proxy Server
- -Restart your PC
Method 3: Reset the TCP/IP
You can do this on both MAC and Windows if needed. Here’s how:
Windows
- -Right-click on the Win key
- -Choose to run Command Prompt as an administrator
- -Enter the following commands
- Netsh winsock reset
- Netsh int ip reset
- -Type exit and press enter
- -Restart your PC to make the changes
Mac
- -Click on the Apple icon
- -Choose System Preferences
- -Open Network
- -Click on your internet connection that says Connected
- -Click on Advanced
- -Open TCP/IP
- -Click on Rener DHCP Lease
- -Click on OK
- -Restart the Mac
Method 4: Reset Your Internet Settings
Sometimes your internet settings may have something to do with the ERR_PROXY_CONNECTION_FAILED error. If this is the case and you think that it may be the issue, here’s how to fix that:
Windows
- -Press Win + R keys
- -Enter inetcpl.cpl
- -Click Enter
- -Find Advanced
- -Click on the Reset button
Mac
- -Turn off WiFi
- -Press Command + Shift + G
- -Enter /Library/Preferences/SystemConfiguration/ and press Go
- -Once the window opens, select the following files:
- Com.apple.airport.preferences.plist
- Com.apple.network.identification.plist
- Com.apple.wifi.message-tracer.plist
- NetworkInterfaces.plist
- Preferences.plist
- -Copy the files to your desktop so you can back them up
- -Delete the original files and make sure they aren’t in the Systemconfiguration folder
- -Empty your trash
- -Reboot your Mac
- -Turn on your WiFi again
Method 5: Change LAN Settings
A lot of users have solved the ERR_PROXY_CONNECTION_FAILED error by changing their LAN settings. Here’s how you can do that:
Windows
- -Close all browsers
- -Go to Start
- -Click on All Apps
- -Right-click on Google Chrome
- -Choose to Run as administrator
- -Select Menu by clicking the three dots in the corner
- -Choose Settings
- -Choose Open proxy settings under System
- -Click Automatically detect settings
- -Make sure nothing else is checked
- -Click OK and then OK again
- -Try to visit the website again
Mac
- -Click the Apple menu
- -Go to System preferences
- -Choose the network you use on the list such as ethernet or WiFi
- -Click on Advanced
- -Click Proxies
- -Select Auto Proxy Discovery
- -Save settings & try the website again
Method 6: Renew IP Address
Sometimes your proxy can affect the IP address your computer uses. To fix that, follow these instructions:
- -Click on the Windows key
- -Right-click on Command prompt to run as administrator
- -Enter the following commands and press enter between each one
-
-
-
- ipconfig/release
-
-
- ipconfig/flushdns
- ipconfig/renew
-
- -Type exit and press enter
- -Check the website again
Method 7: Remove Suspicious Programs
Lastly, if all else has failed, consider looking for problematic software. Many third-party programs can interfere with your system, so you must locate them. Most of the time it is a program that can change your PC’s internet settings. It could be a browser security program or something more malicious. Consider running a Malware checker to make sure nothing has been unknowingly installed on your computer.
Method 8: Reset Google Chrome
Some have claimed that they got the error due to issues with their Chrome settings. To fix it, you will need to roll back the browser to its default settings. However, this will delete both your extensions and cache. So if you have any important data, it’s a good idea to back it up before you perform the following steps:
-Click on the three dots in the upper-right corner
-Select Settings Click on Advanced
-Under Reset and Clean Up, choose Restore settings to their original defaults
-Click on Reset Settings
Conclusion
Well, there are out seven methods for fixing the ERR_PROXY_CONNECTION_FAILED error. We hope that you found them easy to manage and that your problem was solved. Keep an eye out for more tips and tricks from us
ERR_PROXY_CONNECTION_FAILED — что за ошибка в браузере, как исправить
Некоторые пользователи жалуются, что в браузере во время загрузки веб-страницы отображается ошибка с кодом «err proxy connection failed». Как исправить на компьютере или мобильном устройстве на Андроиде? Рассмотрим несколько простых способов.
Почему нет подключения в к интернету?
Самое удивительное то, что прочие приложения, которые соединяются с сетью, работают отлично. А дефект проявляется именно в браузерах (не только Гугл Хром, но и в Опере).
Уведомление «ERR_PROXY_CONNECTION_FAILED» указывает на невозможность соединиться с прокси-сервером.
Чаще всего такая ситуация наблюдается, когда нужно просмотреть сайт, заблокированный в стране, с использованием VPN сервисов (как на компьютере, так и на смартфоне).
Яркий пример: пользователи из Украины в мобильном Яндекс Браузере запускают VK, Одноклассники. Этот Android обозреватель пропускает трафик через свои proxy. Как результат, все нужные ресурсы работают. Однако, порой на стороне Yandex возникают неисправности, в итоге — на экране отображается данная ошибка. Но подобное явление носит временный характер.
На компьютере ситуация схожая, если Вы используете подключение к виртуальной частной сети, а у провайдера возникают какие-то проблемы. Далее рассмотрим несколько способов.
В первую очередь, необходимо отключить Proxy в настройках операционной системы Windows:
- Если на ПК используется Виндовс 10, тогда открываем главные параметры, идем в раздел «Сеть и интернет», на вкладке «Прокси-сервер» деактивируем все опции (как на скриншоте):
- В других версиях ОС необходимо открыть панель управления, в режиме просмотра «Категория» (выбираем в правом верхнем углу) находим в перечне «Сеть/Интернет», далее «Свойства браузера», вкладка «Подключения» и нажимаем на кнопку «Настройка сети»:
- Отключаем две опции и сохраняем, кликнув на «ОК»:
Кстати, есть и другой путь, чтобы попасть в данное окно. Нужно в дополнительных параметрах Google Chrome (используем ссылку — chrome://settings/), на вкладке «Система» перейти в настройки прокси-сервера:
- После проделанных манипуляций в идеале стоит перезапустить браузер и проверить, устранена ли ошибка «ERR_PROXY_CONNECTION_FAILED».
Что делать, если не помогло?
Обычно вышеописанной инструкции с лихвой хватает, чтобы исправить ситуацию. Но вдруг не сработало — тогда попробуйте еще несколько решений:
- Деактивируйте на время антивирусное ПО и сетевые экраны (SmartScreen Windows 10);
- Отключите расширение VPN в Гугл Хроме;
- На крайний случай — сбросьте настройки браузера:
- И самый радикальный метод — Reset сетевых параметров компьютера:
Обязательно перед нажатием следующей кнопки сохраните все результаты работы на ПК, поскольку система будет перезапущена.
Важное дополнение: если используете proxy, и без этого никак, то следует обратиться к поставщику услуг (где покупали/заказывали адреса). Возможно, просто необходимо внести новые значения со своей стороны.
- Elements Browser — что это за программа и нужна ли она?
- Как просмотреть, очистить историю Яндекс браузера
- Лучший браузер для Андроид 2023 года — какой выбрать?
- Puffin Web Browser для компьютера — как скачать, обзор браузера
Вам помогло? Поделитесь с друзьями — помогите и нам!

 Можно так же открыть эти настройки в панели управления. В Windows 7, например, этот пункт называется «Свойства образователя». Эти же настройки можно открыть через сам браузер Google Chrome. В настройках, в разделе «Система»
Можно так же открыть эти настройки в панели управления. В Windows 7, например, этот пункт называется «Свойства образователя». Эти же настройки можно открыть через сам браузер Google Chrome. В настройках, в разделе «Система»
 Нажмите на кнопку Ok и попробуйте открыть какой-то сайт, или обновить страницу в браузере.
Нажмите на кнопку Ok и попробуйте открыть какой-то сайт, или обновить страницу в браузере.