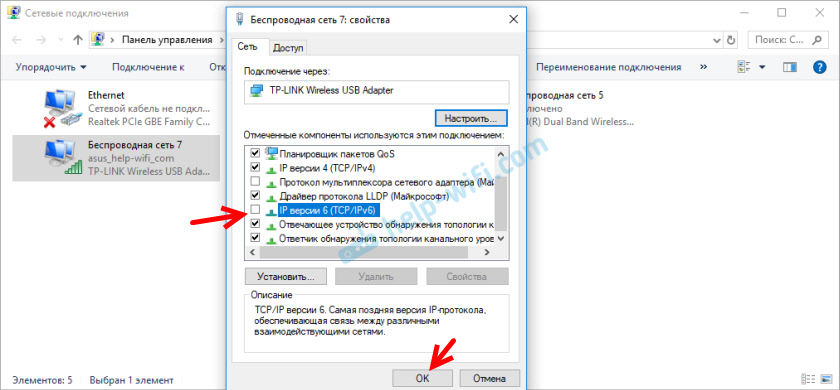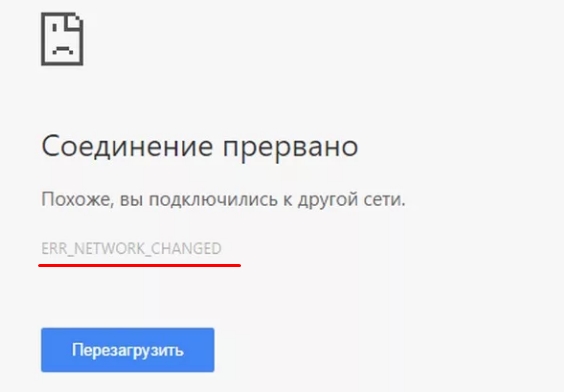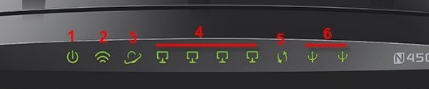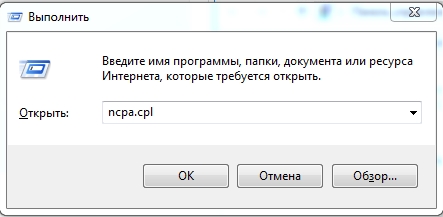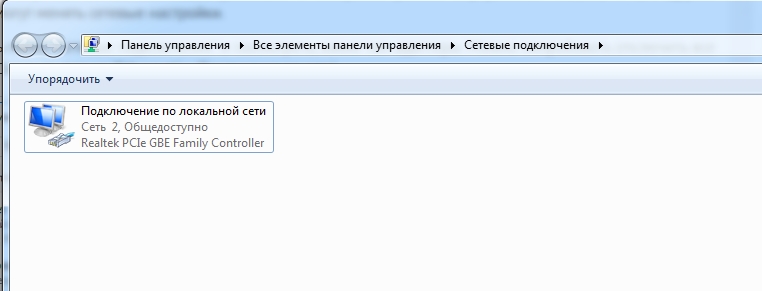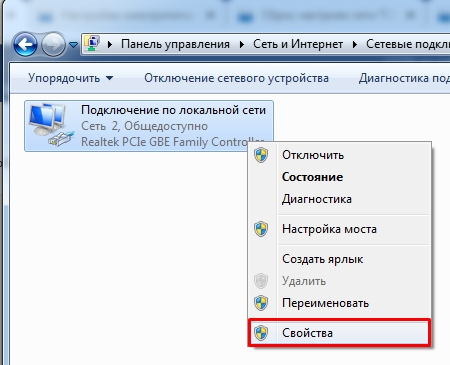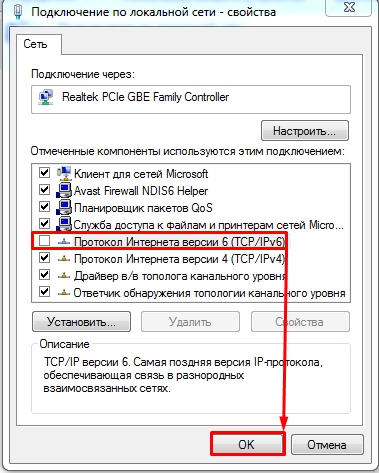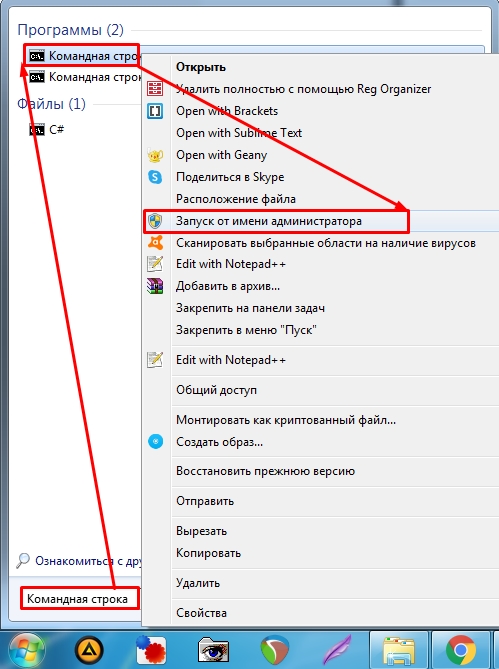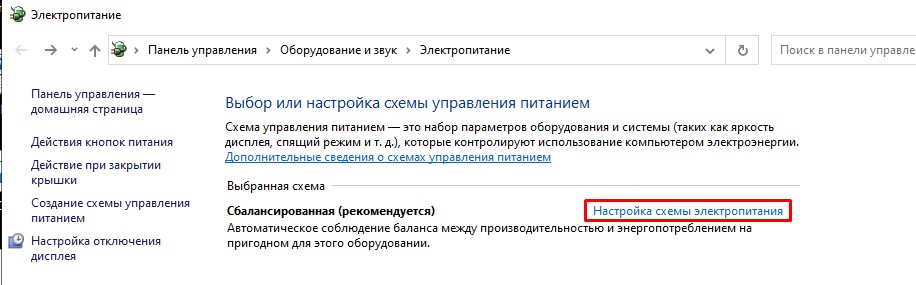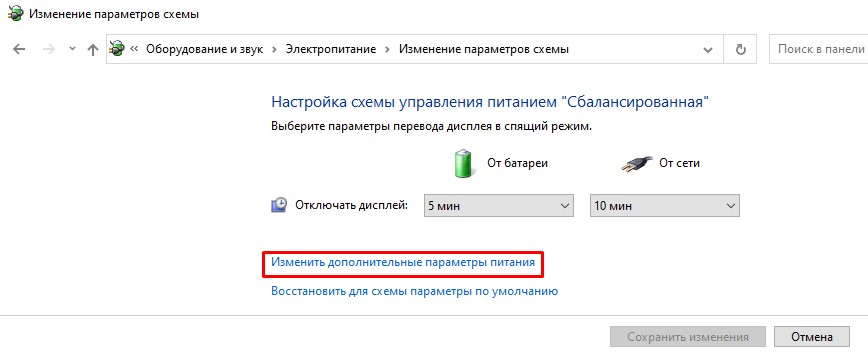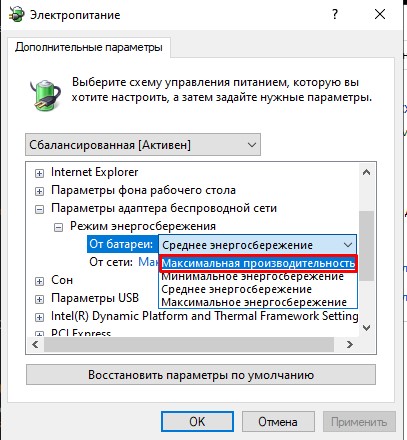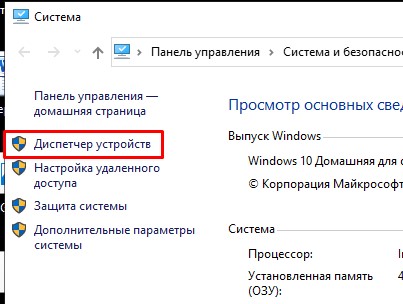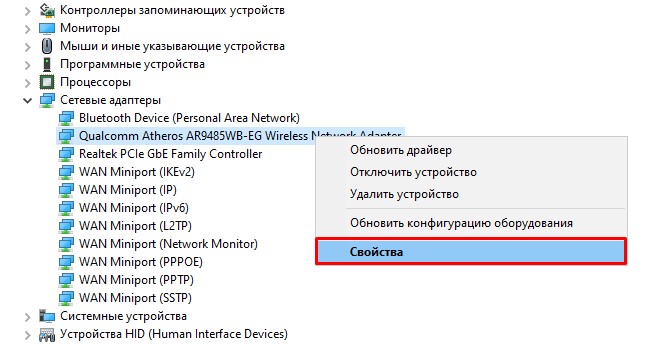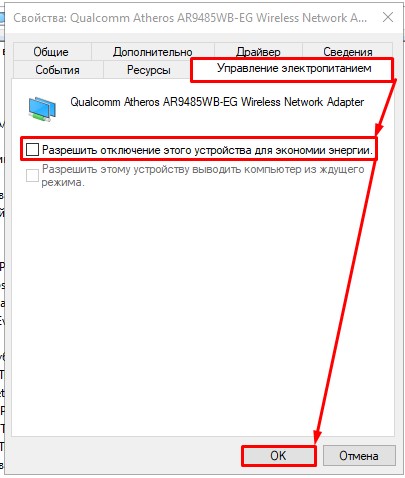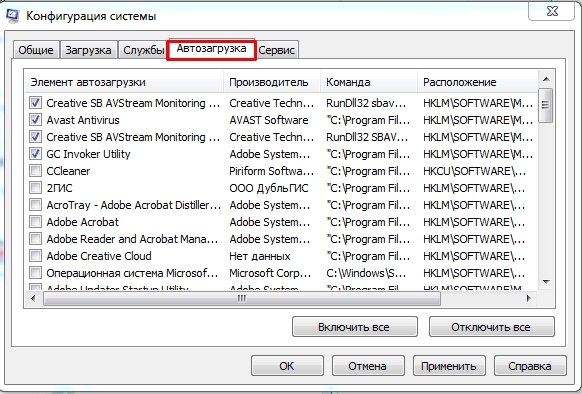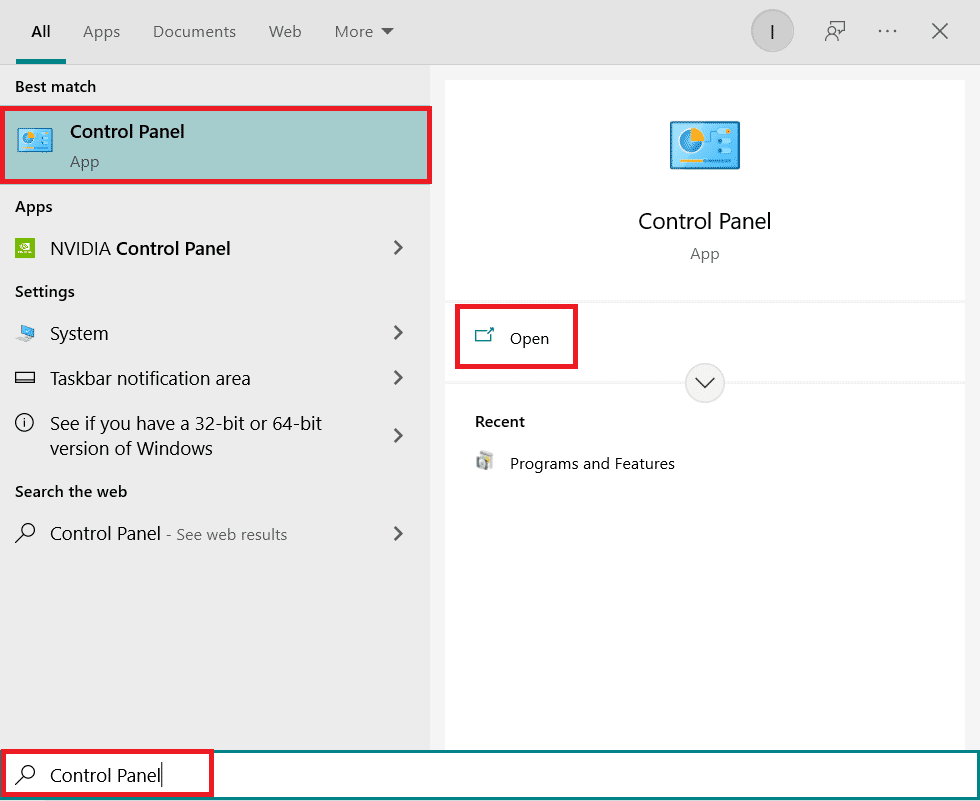Уже несколько раз мне приходилось сталкиваться с ошибкой «Соединение прервано. Похоже, вы подключились к другой сети», которая появляется в разных браузерах с кодом «ERR_NETWORK_CHANGED». Ошибка выскакивает в Windows 10, Windows 7 и других версиях этой операционной системы.
Вот так выглядит этот сообщение в браузере Opera.
Так же сообщение «Соединение прервано. Похоже, вы подключились к другой сети» не редко можно увидеть в браузере Chrome.
Думаю, что в других браузерах (Firefox, Яндекс Браузер) эта ошибка выглядит примерно так же. Дело в том, что браузер здесь не при чем (в большинстве случаев). Он просто фиксирует резкое изменение настроек сети и выдает ошибку. Например, это происходит, когда компьютер подключается к другой Wi-Fi сети в тот момент, когда в браузере загружается сайт. Или, когда Windows начинает использовать подключение через другой сетевой адаптер. Так же не редко причиной ошибки «Соединение прервано» может быть некорректная работа каких-то программ, виртуальных машин (они создают сетевые адаптеры), VPN, вредоносное ПО и т. д. Так же эта ошибка может быть вызвана неправильной работой со стороны модема, роутера, или интернет-провайдера.
Одного и универсального решения ошибки «ERR_NETWORK_CHANGED» нет. Поэтому, нам придется рассматривать и проверять разные решения, которые должны помочь избавится от этой проблемы. Разве что вы можете проанализировать последние действия за компьютером, и попытаться вспомнить, когда и после чего появилась, или начала периодически появляться данная ошибка.
Как исправит ошибку «Соединение прервано. ERR_NETWORK_CHANGED»?
Обычно все решается обновлением страницы в браузере. Но если вы обновили страницу, или попытались открыть новый сайт и снова увидели эту ошибку, то попробуйте для начала выполнить следующие действия:
- Перезагрузите компьютер и заново подключитесь к интернету.
- Проверьте, открываются ли сайты в других браузерах.
- Если подключение через модем или роутер, то проверьте, нет ли ошибки ERR_NETWORK_CHANGED на других устройствах. В зависимости от результата, можно будет сделать выводы: проблема на каком-то конкретном устройстве, или на стороне роутера/провайдера.
- Перезагрузите роутер, отключив его от питания на несколько минут.
- Полностью отключите антивирус и фаервол.
- Если проблема только на одном устройстве, то попробуйте разные варианты подключения к интернету. Например, подключитесь по кабелю, или к другой Wi-Fi сети. После чего откройте браузер Chrome или Opera и попытайтесь открыть разные сайты. Если ошибка «Соединение прервано. Похоже, вы подключились к другой сети» больше не появится, то в зависимости от текущего варианта подключения можно определить причину и устранить ее.
Давайте рассмотрим несколько более серьезных решений:
1
Если вы выяснили, что проблема в роутере, или у провайдера, то рекомендую первым делом обратится в поддержку интернет-провайдера. Возможно, с их стороны идет разрыв соединения, роутер переподключается к интернету, и в Windows появляется ошибка о подключении к другой сети. Что касается самого роутера, то как я уже писал выше, его рекомендую отключить на несколько минут.
Можно, конечно, сбросить настройки и заново настроить роутер. Но я не думаю, что от этого будет какой-то результат. Ведь все работало. А если ошибка «Соединение прервано» начала появляться после изменения настроек роутера, то тогда, конечно, есть смысла восстановить на нем заводские параметры. Так же не забывайте, что практически всегда есть возможность отключить интернет от роутера и подключить его непосредственно к компьютеру.
Если в вашей сети есть репитер (усилитель Wi-Fi сигнала) – отключите его.
2
Очень часто в сетевых подключениях Windows можно обнаружить какие-то странные и не нужные сетевые адаптеры. Они могут там появляться после установки и настройки разных виртуальным машин, VPN, и других программ, которые могут менять сетевые настройки.
Рекомендую открыть папку «Сетевые подключения» и посмотреть, какие там адаптеры. Можно попробовать отключить все «лишние» адаптеры. Оставить только «Ethernet» и «Беспроводная сеть».
Это в Windows 10. В Windows 7 они имеют немного другие названия.
3
Сделайте сброс сетевых параметров Windows. Вот инструкции: сброс настроек сети TCP/IP и DNS в Windows 7 и сброс настроек сети в Windows 10.
4
Возможно сетевой адаптер в вашем компьютере страдает от нехватки питания и от этого глючит. Он может на секунду отключаться от роутера, снова подключаться (получая новый IP-адрес) и от этого будет сообщение «Похоже, вы подключились к другой сети» в браузере. Рекомендую выполнить настройку электропитания по этой инструкции: настройка электропитания адаптера беспроводной сети.
5
В свойствах адаптера, через который вы подключаетесь к интернету попробуйте отключить протокол IPv6. Откройте окно «Сетевые подключения» (можно нажать сочетание клавиш Win+R и выполнить команду ncpa.cpl). Нажмите правой кнопкой мыши на адаптер, через который осуществляется подключение к интернету и выберите «Свойства». Снимите галочку возле пункта «IP версии 6 (TCP/IPv6)» и нажмите «OK». После этого желательно перезагрузить компьютер.
Если что-то не получилось сделать, ошибка «ERR_NETWORK_CHANGED» не покинула ваш браузер, то вы знаете что делать – подробно описать свой случай в комментариях. Решили проблему? Отлично! Расскажите об этом мне и другим посетителям. Возможно, вы использовали какие-то решения, которых нет в статье.
Всем привет! Сегодня столкнулся с такой проблемой – при заходе на любой сайт выводит ошибку ERR_NETWORK_CHANGED с надписью: «Соединение прервано: Похоже, вы подключились к другой сети». При этом не важно, каким именно браузером вы пользуетесь: Google Chrome, Яндекс, Opera или Firefox – проблема кроется именно в интернет-подключении.
Проблема в том, что за интернет-соединение может отвечать достаточно много вещей в системе. Так что причин может быть несколько. О том, как исправить и что делать при ошибке «Network Error» я написал далее, если у вас будут какие-то вопросы или возникнут трудности, то пишите в комментариях.
Содержание
- Первые действия
- Конфликт сетевых адаптеров
- Сброс настроек TCP и IP
- Настройка электропитания на ноутбуке
- Убираем лишнее из автозагрузки и чистим комп от лишнего
- Задать вопрос автору статьи
Первые действия
В первую очередь делаем две банальные вещи: перезагружаем компьютер или роутер. На компе мог повиснуть драйвер сетевого или Wi-Fi адаптера, ну а роутеры частенько перегреваются и тупят. Попробуйте не просто отключить роутер от питания, а вообще выдернуть его из розетки на несколько минут, а потом подключить.
На всякий случай проверьте и другие браузеры, если они есть, а также попробуйте пооткрывать другие сайты. Если не открывается только один сайт, то скорее всего проблема с сервером, на котором расположен ресурс. Также, если есть проблема только с одним браузером, то советую полностью его удалить с компа, заново скачать и установить.
Попробуйте отключить антивирусник или фаервол. Подойдите к своему роутеру, если он у вас есть и посмотрите на индикаторы.
Должны гореть индикаторы: питания (1), Wi-Fi (2) и интернета (3). Также, если вы подключены по кабелю, то должен гореть соответствующий локальный порт от 1 до 4. Посмотрите, чтобы кабель от провайдера, а также провод до компа был плотно вставлен в гнездо, можно попробовать его вытащить и поплотнее вставить обратно. Если индикатор интернета не горит, то значит следует позвонить провайдеру, так как проблема у него.
Конфликт сетевых адаптеров
Нажмите на сочетание клавиш «Win» и «R». Вылезет вот такое окошко, где нужно будет вписать команду:
ncpa.cpl
На ПК в идеале должно быть одно подключение по кабелю. Если у вас ноутбук или есть Wi-Fi адаптер, то будет также и беспроводное подключение. Если же вы видите ещё дополнительные непонятные адаптеры, то попробуйте нажать правой кнопкой на каждый и отключить все ненужные.
Дело в том, что есть программы, которые устанавливают на комп виртуальные сетевые карты. К подобным программам относят: VPN, виртуальные машины, приложения, работающие с виртуальными локальными сетями. В третьей строке под каждым подключением можно увидеть название ПО. Напомню ещё раз, что нужно отключить все кроме «Ethernet» и «Беспроводного подключения».
Если это не поможет, то можно попробовать зайти в свойства адаптера, через который у вас идет интернет.
В списке отключите 6 протокол (TCP/IPv6) и подтвердите изменение.
Сброс настроек TCP и IP
Возможно, у вас зависли настройки сетевого адаптера, можно попробовать их сбросить через командную строку.
- Открываем «Пуск».
- Вводим в поисковую строку название консоли (командная строка или cmd) и запускаем её с правами админа.
- Далее поочередно вводим три команды:
netsh winsock reset
netsh int ip reset c:\resetlog.txt
ipconfig /flushdns
- В самом конце перезагружаем комп.
Настройка электропитания на ноутбуке
У ноутбука в настройках электропитания стоит фишка, которая позволяет отключать беспроводной или сетевой адаптер при работе от батареи. Тогда может возникнуть ошибка «Соединение прервано». Можно попробовать выставить нужные настройки.
- Нажмите ПКМ по батарее в трее и выберите раздел «Электропитание».
- Напротив действующей схемы выберите настройки.
- Далее нажимаем по ссылке для изменения конфигурации параметров питания.
- Найдите беспроводной адаптер, зайдите в режим и установите в обе строки параметр: «Максимальная производительность».
- Примените и сохраните настройки.
- Зайдите в «Свойства» компьютера.
- Переходим в «Диспетчер устройств».
- В разделе «Сетевых адаптеров» найдите беспроводной – он может иметь в названии: Wireless, Wi-Fi или 802.11. Зайдите в его свойства.
- На вкладке «Управление электропитанием» уберите верхнюю галочку и нажмите «ОК».
Убираем лишнее из автозагрузки и чистим комп от лишнего
Вспомните, не устанавливали ли вы ранее какие-то программы, которые в теории могут мешать работе адаптеру. В первую очередь давайте зайдем в автозагрузку:
Windows 7: нажимаем + R и вводим «msconfig».
Windows 10: нажимаем правой кнопкой по «Пуску» и выбираем «Диспетчер задач».
Далее на вкладке «Автозагрузка» отключите все программы кроме антивирусника и звуковой карты (по умолчанию это Realtek). Далее нажимаем «Применить» и перезагружаем комп.
Также я советую вам зайти в раздел «Программы и компоненты» и удалить все лишние и ненужные программы с компа. Также проверьте систему антивирусником со свежими базами. В качестве последнего варианта, можно попробовать обновить драйвер на сетевое устройство:
- Сетевой адаптер
- Wi-Fi модуль
Если ничего из вышеперечисленного не помогло, то опишите свою ситуацию в комментариях, и я вам помогу.

В этой инструкции подробно о том, чем бывает вызвана ошибка, что подразумевается под «Вы подключились к другой сети, ERR_NETWORK_CHANGED» и как исправить ошибку, если проблема возникает регулярно.
Причина ошибки «Похоже, вы подключились к другой сети»
Если кратко, то ошибка ERR_NETWORK_CHANGED появляется в те моменты, когда какие-либо параметры сети изменяются по сравнению с тем, которые только что использовались в браузере.
Например, столкнуться с рассматриваемым сообщением о том, что вы подключились к другой сети можно после смены каких-то параметров Интернет-подключения, после перезагрузки роутера и повторного подключения к Wi-Fi, однако в этих ситуациях она появляется однократно и затем не проявляет себя.
Если же ошибка сохраняется или возникает регулярно, по всей видимости, смену параметров сети вызывает какой-то дополнительный нюанс, который подчас бывает трудно обнаружить начинающему пользователю.
Исправление ошибки «Соединение прервано» ERR_NETWORK_CHANGED
Далее — самые частые причины регулярного появления проблемы ERR_NETWORK_CHANGED в Google Chrome и методы их исправления.
- Установленные виртуальные сетевые адаптеры (например, установленные VirtualBox или Hyper-V), а также ПО для VPN, Hamachi и т.п. В некоторых случаях они могут неправильно или нестабильно работать (например, после обновления Windows), конфликтовать (при наличии нескольких). Решение — попробовать отключить/удалить их и проверить, решит ли это проблему. В дальнейшем, при необходимости, переустановить.
- При подключении к Интернету по кабелю — неплотно подключенный или плохо обжатый кабель в сетевой карте.
- Иногда — антивирусы и фаерволы: проверьте, проявляет ли себя ошибка после их отключения. Если нет — может иметь смысл полностью удалить это защитное решение, после чего вновь его установить.
- Разрывы соединения с провайдером на уровне роутера. Если по какой-либо причине (плохо вставленный кабель, проблемы с питанием, перегрев, глючная прошивка) ваш роутер постоянно теряет подключение с провайдером, а затем снова восстанавливает его, в Chrome на ПК или ноутбуке вы можете получать регулярное сообщение об подключении к другой сети. Попробуйте проверить работу Wi-Fi роутера, обновить прошивку, заглянуть в системный журнал (обычно находится в разделе «Администрирование» веб-интерфейса роутера) и посмотреть, присутствуют ли постоянные повторные подключения.
- Протокол IPv6, а точнее некоторые аспекты его работы. Попробуйте отключить IPv6 для вашего Интернет-соединения. Для этого нажмите клавиши Win+R на клавиатуре, введите ncpa.cpl и нажмите Enter. Затем откройте (через меню по правому клику) свойства вашего Интернет-подключения, в списке компонентов найдите «IP версии 6» и снимите отметку напротив него. Примените изменения, отключитесь от Интернета и снова подключитесь к сети.
- Неправильное управление электропитанием сетевого адаптера. Попробуйте: в диспетчере устройств найти используемый для подключения к Интернету сетевой адаптер, открыть его свойства и на вкладке «Управление электропитанием» (при её наличии) снять отметку «Разрешить отключение этого устройства для экономии энергии». При использовании Wi-Fi дополнительно зайдите в Панель управления — Электропитание — Настройка схемы электропитания — Изменить дополнительные параметры питания и в разделе «Параметры адаптера беспроводной сети» установите «Максимальная производительность».
Если же ни один из этих методов не помогает в исправлении, обратите внимание на дополнительные способы в статье Не работает интернет на компьютере или ноутбуке, в частности, на моменты, связанные с DNS и драйверами. В Windows 10 может иметь смысл сбросить параметры сетевого адаптера.
Accessing a few web pages in your favorite browser might seem difficult due to some errors. If you are using the Microsoft Edge browser, you might have faced Microsoft Edge ERR NETWORK CHANGED error while surfing through any web pages. Nevertheless, this guide will help you fix a network change was detected Windows 10 error with effective troubleshooting steps. The methods in this article also apply to your Android device and other browsers too. So, what are you waiting for? Continue reading the article.
Table of Contents
Apart from network conflicts in your Windows 10 PC, a few other reasons cause a network change was detected Windows 10 error. They are listed below.
- Change in IP address.
- Router conflicts.
- Corrupt cache in browser.
- Conflicts from third-party extensions.
- Outdated Operating System.
- Incompatible browser settings.
- Malware/virus attack.
- Interference from VPN/proxy servers.
- Outdated browser.
- Incompatible Network Adapters.
- Corrupt data in WLAN profiles.
- Restrictions from VPN, ISP, website owners, and proxy servers.
Although there is a huge list of reasons that cause your connection was interrupted a network change was detected an error in Microsoft Edge, you can easily resolve them all by following the below-discussed methods.
We have compiled a list of methods that will help you fix this error in the Edge in this article. Follow the below-mentioned methods in the same order to attain perfect results.
Basic Troubleshooting Methods
Before trying any advanced troubleshooting methods, try the following basic troubleshooting methods. A basic and easy troubleshooting method may help in resolving the issue quickly.
- Reload the page by pressing the F5 key or Fn + F5 keys together.
- Restart the browser by closing all the browser windows and opening them.
- Restart your system because a simple restarting might help in fixing the issue.
- Try using different Internet browsers such as Google Chrome, Opera, and Firefox.
Method 1: Run Network Troubleshooter
To analyze and fix all the connection problems, the in-built network troubleshooter will help you. All the network problems will be fixed, and the network operations will be improvised by running a network troubleshooter. Here are a few instructions to run the network troubleshooter on Windows 10 PC.
1. Hit the Windows key. Type Troubleshoot settings in the search bar and open it.
2. Now, click on Additional troubleshooters as depicted below.
3. Now, select Network Adapter, which is displayed under Find, and fix other problems.
4. Select Run the troubleshooter, and the Network Adapter troubleshooter will be launched now.
5. Select All network adapters and click Next.
6. If there is an issue, click on Apply this fix and follow the instructions given in the successive prompts.
Method 2: Disable Proxy
Using proxy servers will divert the internet connection to a different tunnel. This will trigger ERR NETWORK CHANGED Windows 10 error message. There are so many error messages to disable proxy servers on your computer. Yet, the simplest method is explained below.
Note: Exit from Microsoft Edge and make sure you close all the applications related to Edge from Task Manager.
1. Now, hit the Windows button. Type Proxy and open as highlighted below.
2. Here, toggle OFF the following settings.
- Automatically detect settings
- Use setup script
- Use a proxy server
3. Now, relaunch the Edge browser and try if you can visit web pages.
4. If not, use a VPN client and check if your problem is fixed. If not, try connecting your PC to another network like Wi-Fi or a mobile hotspot.
Also Read: How to set up a VPN on Windows 10
Method 3: Disable VPN
When your PC is disconnected from VPN, the original location of your computer will be mapped with the browser, leading to a network change was detected Windows 10 error. Hence, in this case, you are advised to disable your VPN client as instructed below.
1. To use the Run dialog box, press the Windows +R keys.
2. Type ms-settings:network-vpn and click the OK button.
3. In the Settings window, disconnect the active VPN service and toggle off the VPN options under Advanced Options.
Method 4: Clear Edge Browser History
More often, corrupt browser cache leads to several browser errors rather than ERR NETWORK CHANGED Windows 10. A bulk of cookies and cache will slow down your internet experience and affects the loading responses. You can clear them all in a single shot by following the below-mentioned steps.
1. Press the Windows key. Type Edge and open it.
2. Click on the three-dotted icon near your profile image as you did earlier.
3. Click Settings.
4. Now, navigate to the Privacy, search, and services option in the left pane as shown.
5. Then, scroll down the right screen and click on Choose what to clear option under Clear browsing data as shown.
Note: You can directly navigate the page to delete browsing history in the Edge by typing edge://settings/clearBrowserData in the search bar.
6. In the next window, select the boxes according to your preferences like Browsing history, Cookies, and other site data, and Cached images and files, and click on Clear now as highlighted below.
Finally, all your browsing data will be cleared now.
Also Read: How to Fix Firefox Not Loading Pages
Method 5: Disable Extensions (If Applicable)
If you have installed any third-party extensions in your browser, you may face a network change was detected Windows 10 error. You can try closing all the unnecessary tabs and restarting your system. If you have closed all the tabs and still face the issue, try to disable all the extensions.
1. Launch Edge browser and click on the three-dotted icon at the top right corner.
2. Now, click on Extensions as highlighted below.
3. Now, all of your added extensions will pop up on the screen. Click on Manage extensions as shown.
4. Now, toggle off the extension and check if you face the error again.
5. If you find the error does not pop up after removing any particular extension, then uninstall it completely from your browser. Then, select Remove.
6. Now, confirm the prompt by clicking on Remove as shown.
Note: If you face the again, hit F12 or press and hold Ctrl + Shift + I keys together on your webpage. This will open developer tools on the right side. Now, reload the page.
Method 6: Update Microsoft Edge
Outdated browser is always a problem. Updates are released to fix the bugs and errors, and if you fail to update them, you may face several errors. Follow the below instructions to update the Microsoft Edge browser.
1. As you did earlier, launch the Edge browser and click on the three-dotted icon.
2. Now, click on the Help and feedback option as highlighted.
3. Then, click on About Microsoft Edge as shown.
Note: You can also type edge://settings/help launch the About Microsoft Edge page directly.
4A. If a new update is available, the browser will automatically update the browser to the latest version. Click Restart to update and restart the browser.
4B. If the browser is up-to-date, it will show that Microsoft Edge is up to date.
5. Finally, launch your webpage in the latest version of your browser and check if Microsoft Edge ERR NETWORK CHANGED Windows 10 issue recurs.
Also Read: Fix Google Chrome Not Updating
Method 7: Update or Reinstall Drivers
You cannot access your web pages properly if you have incompatible or outdated USB drivers on your PC. Follow the instructions to update your drivers and check if a network change was detected Windows 10 problem is resolved. If not, you can try reinstalling them.
Option I: Update Network Drivers
Installing the latest version of drivers helps your computer to fix the driver conflicts, thereby improving the stability of the PC. By following the below-mentioned steps, you can solve all network-related issues concerning ERR NETWORK CHANGED error.
1. Hit the Windows key and type Device Manager, click on Open.
2. You will see the Network adapters on the main panel; double-click on it to expand it.
3. Now, right-click on the network driver (e.g. Intel(R) Dual Band Wireless-AC 3168) and click Update driver.
4. Now, click on Search automatically for drivers options to locate and install a driver automatically.
5A. Now, the drivers will be updated to the latest version if they are not updated.
5B. If they are already in an updated stage, the screen displays the following message, The best drivers for your device are already installed.
6. Click on Close to exit the window.
Option II: Reinstall Drivers
If you did not attain any fix to a network change was detected Windows 10 error by updating the drivers, then you can try reinstalling them as instructed below.
1. Launch the Device Manager using the steps mentioned above.
2. Expand Network adapters by double-clicking on them.
3. Now, right-click on the driver and select Uninstall device.
4. Now, a warning prompt will be displayed on the screen. Check the box Delete the driver software for this device and confirm the prompt by clicking Uninstall.
5. Visit the manufacturer’s website (e.g. Intel) to download the driver manually.
6. Once downloaded, double-click on the downloaded file and follow the given instructions to install it.
Method 8: Update Windows
Regular updates are not only necessary for your browsers but also for your operating systems too. You can fix the bugs and update problems in your Windows 10 computer by updating it periodically. Follow the below-mentioned steps to update your Windows PC.
1. Press Windows + I keys simultaneously to launch Settings.
2. Click on the Update & Security tile, as shown.
3. In the Windows Update tab, click on Check for updates button.
4A. If a new update is available, then click Install now and follow the on-screen instructions. Restart your PC when done.
4B. Otherwise, it will show You’re up to date message as shown.
Also Read: 14 Ways to Fix Chrome Profile Error
Method 9: Run Antivirus Scan
If you are getting your connection was interrupted a network change was detected an error, there may be some chances that your PC has a malware infection. Follow the below-mentioned steps to run a full system scan that offers incredible protection to fix all of your problems.
1. Press and hold Windows + I keys together to open Settings.
2. Here, click on Update & Security, as shown.
3. Then, select the Windows Security option in the left pane.
4. Next, select the Virus & threat protection option under Protection areas.
5. Click on Scan Options, as shown.
6. Choose a scan option as per your preference and click on Scan Now.
7A. If there are threats, have a glance at all the threats listed in the window. Here, click on Start Actions under Current threats.
7B. If you do not have any threats in your system, the system will show the No actions needed alert as highlighted below.
Method 10: Whitelist URL or Disable Antivirus Temporarily
If you face this error in Edge even after your computer is malware-free and Windows is up to date, then there are some chances that the super-security suite might prevent you from accessing any content-specific URL. Here are some instructions to whitelist URLs in the antivirus program.
Note: Here, Avast Free Antivirus is taken as an example. Do follow the steps according to your Antivirus program.
Option I: Whitelist the URL
If you do not want Avast to block any particular website, you can also whitelist the URL by following the below-mentioned steps and fix A network change was detected Windows 10 error.
1. Navigate to the search menu, type Avast and click on Open.
2. Now, click on the menu option at the top right corner, as shown below.
3. Now, click on Settings from the drop-down list.
4. In the General tab, switch to the Exceptions tab and click on ADD ADVANCED EXCEPTION under the Exceptions field.
5. Now, click on Website/Domain in the new window.
6. Now, paste the URL in the Type in url path. Next, click on ADD EXCEPTION option.
Note: If you want to remove the URL from the Avast whitelist, hover over your URL in the main Settings window and click on the Trash icon as depicted below.
Option II: Disable Antivirus Temporarily
If you did not fix it by adding an exception to the URL in your antivirus program, you could disable them by implementing the steps as instructed below.
1. Navigate to the Antivirus icon in the Taskbar and right-click on it.
2. Now, select the Avast shields control option.
3. Choose the option according to your convenience and confirm the prompt displayed on the screen.
- Disable for 10 minutes
- Disable for 1 hour
- Disable until computer is restarted
- Disable permanently
Note: Now, go back to the main window. Here, you have turned off all shields from Avast. To activate the settings, click on TURN ON.
Also Read: Fix Chrome Blocking Download Issue
Method 11: Reset Browser Settings
If you are not satisfied with the above fixes, then try resetting your browser to its default settings. First, follow the below-mentioned steps to reset Microsoft Edge, then check if a network change was detected Windows 10 problem is resolved.
1. Launch Edge browser and navigate to Settings.
2. Now, in the left pane, click on Reset settings as shown.
Note: You can also type edge://settings/reset to launch the Reset Edge page directly.
3. Now, click on Restore settings to their default values option as shown.
4. Now, confirm the prompt by clicking on Reset as shown.
Also Read: How to Enable DNS over HTTPS in Chrome
Method 12: Repair Microsoft Edge
If none of those mentioned above methods has helped you fix a network change was detected Windows 10 error, try repairing Microsoft Edge. Doing this will fix all the relevant issues with the search engine, updates, or other related problems triggering this ERR NETWORK CHANGED Windows 10 error.
Note: Close Microsoft Edge browser if it is opened.
1. Press the Windows key, type Control Panel and click on Open.
2. Set the View by as Category and click Uninstall a program.
3. Search and click on Microsoft Edge and select the Change option as depicted in the below picture.
4. Click Yes in the prompt.
5. Now, confirm the prompt by clicking on Repair.
6. Restart the computer once you complete all the steps mentioned above.
7. Now, the new version of Microsoft Edge will be installed on your PC. Launch a site and check if Your connection was interrupted error is fixed now.
Also Read: Fix Microsoft Edge Not Working in Windows 10
Method 13: Perform Clean Boot
If all of these methods fail to give you a fix to a network change was detected Windows 10 error, then you can try resetting your PC or restoring it to the previous version. This helps you resolve any software incompatibility issues, thereby fixing your connection was interrupted a network change was detected an error in the Edge browser. Here are a few steps to clean boot your Windows 10 PC to fix Microsoft Edge ERR NETWORK CHANGED Windows 10 issue.
Note: Make sure you log in as an administrator to clean boot your PC.
1. To launch the Run dialog box, press the Windows + R keys together.
2. Type msconfig and click the OK button to open System Configuration.
3. Now, switch to the Services tab in the System Configuration window.
4. Check the box next to Hide all Microsoft services, and click on Disable all button as shown highlighted.
5. Now, switch to the Startup tab and click the link to Open Task Manager as depicted below.
6. Next, right-click on the startup tasks which are not required and click on Disable option as shown.
7. Close the Task Manager and System Configuration windows.
8. Finally, restart your PC.
Recommended:
- How to Follow on Snapchat
- Fix Firefox Connection Reset Error
- Fix Your connection was interrupted in Windows 10
- Fix Error STATUS BREAKPOINT in Microsoft Edge
We hope that this guide was helpful and you could fix ERR NETWORK CHANGED error in your device. Let us know which method worked for you the best. Also, if you have any queries or suggestions regarding this article, then feel free to drop them in the comments section.
Ошибка «ERR NETWORK CHANGED» на русский язык переводится как «Соединение прервано». Данная надпись часто наблюдается в браузерах Google Chrome, Яндекс Браузере, Opera и Firefox.
Однако она потенциально может появиться в любом другом продукте. Только немного изменится внешний вид страницы с описанием. Но интереснее всего то, что с самим обозревателем она вообще никак не связана. Стоит разобраться, что собой представляет ошибка «ERR NETWORK CHANGED» и какие действия следует предпринять для ее устранения.
Содержание статьи
- Что это за ошибка
- Первоочередные действия
- Удаление WLAN профилей при неполадках Wi-Fi
- Отключение или удаление виртуальных адаптеров
- Отключение антивируса или файрволла
- Отключение IPv6
- Особенности питания
- Сброс сети
- Изменение параметров DNS
- VPN
- Смена драйвера сетевой карты
- Отключение энергоэффективного Ethernet
- Перезапуск сетевых служб
- Восстановление исходного состояния ПК
- Изменение списка автозагрузки
- Другие решения
- Видео по теме:
- Комментарии пользователей
Что это за ошибка
Сбой сигнализирует о проблеме в интернет-соединении. Вероятно, были внезапно изменены настройки активного подключения. В результате сеть стала обладать другими параметрами. Поэтому загрузка страницы невозможна.
К причинам возникновения можно отнести все что угодно, начиная с проблем на уровне «софта» и заканчивая неисправностью оборудования.
Первоочередные действия
Первым делом убедитесь в работоспособности интернета. Взгляните на маршрутизатор. Он должен быть включенным. Об этом будет свидетельствовать наличие соответствующего «огонька».
Для информации! При использовании Wi-Fi горит соответствующий значок. Если используется проводной интернет, то должны гореть индикаторы со значком компьютера. В обязательном порядке должен светиться значок с изображением глобуса, он говорит о том, что есть сигнал от провайдера.
- Если значок Wi-Fi не горит, то проверьте не сбились ли его настройки через панель управления роутером.
- Если не светятся значки с компьютером, то удостоверьтесь в правильном и плотном подключении кабеля от маршрутизатора к компьютеру.
- Если не светится значок с глобусом, то нужно звонить провайдеру. Скорее всего неисправность на их стороне. Еще один вариант – сбились настройки роутера.
Также не помешает перезагрузить маршрутизатор. Желательно выключить его из сети на 15 минут, а потом включить снова, проверив соединение с интернетом.
Совет: чтобы исключить проблему с роутером, подсоедините интернет-кабель напрямую к компьютеру.
Также стоит проверить работоспособность сайтов в других браузерах. Если окажется, что неисправен только один обозреватель, его нужно переустановить или обновить.
Еще можно обновить страницу с очисткой временных данных. Поможет комбинация клавиш «CTRL + R». Или воспользуйтесь режимом разработки, нажав «SHIFT+CTRL+C». Наведите на значок обновления рядом с адресной строкой, зажмите левую кнопку мыши и выберите пункт «Очистка кеша».
Измените тип подключения с 5 Ггц на стандартные 2.4 Ггц. Данное действие может оказаться эффективным при использовании Wi-Fi.
Удаление WLAN профилей при неполадках Wi-Fi
Если неполадка наблюдается только по Wi-Fi на одном или нескольких устройствах, то удаление WLAN профилей должно помочь ее исправить.
- В системном поисковике, расположенным рядом со значком меню «Пуск», наберите «cmd» и запустите.
- Введите netsh wlan show profiles и щелкните «Enter». Команда отобразит все существующие профили.
- Следом выполните команду netsh wlan delete profile name=»Имя». Где в кавычках указываете найденное имя на предыдущем шаге. Профиль будет удален. Повторите это действие для всех профилей.
Перезагрузите маршрутизатор вместе со смартфоном или ноутбуком и попробуйте заново подключиться к Wi-Fi. В некоторых случаях удается восстановить соединение с интернетом.
Отключение или удаление виртуальных адаптеров
Если на компьютере использовались виртуальные машины, то могли создаваться такие же соединения, использующие технологию Hyper-V. Они способны влиять на активные интернет-соединения и заставлять систему переключиться на виртуальный адаптер. Лучший вариант – отключить или вовсе удалить такие вещи, а после проверить работоспособность интернета.
- Зайдите в сетевые подключения через «WIN+R», введя запрос «cpl».
- Найдите в списке виртуальный адаптер и удалите его. Если он активен, то сначала отключите устройство.
- Если адаптеров несколько, то повторите процедуру с каждым из них.
После удаления перезагрузите ОС и проверьте работоспособность интернета. Если в течение часа или двух соединение с сетью вновь было не утрачено, значит задача успешно решена.
Отключение антивируса или файрволла
Иногда защитное ПО может блокировать соединение, считая его небезопасным. Такое поведение характерно для сторонних антивирусных программ. Встроенный Защитник в Windows 10 лоялен к подключениям. Стоит на время отключить защиту антивируса и файрволла, а затем посмотреть на результат.
- Кликнув по значку антивирусника в трее правой мышкой выберите «Отключить» и подтвердите действие.
Эти действия характерны для защитных продуктов от ESET (Smart Security, NOD32). Для других антивирусов алгоритм может оказаться другим. Если после отключения защиты интернет работает нормально, то стоит рассмотреть вопрос об удалении существующего антивируса или его переустановке.
Важно! В редких случаях помогает отключение фильтрации безопасного трафика или добавление ресурса в список исключений.
Отключение IPv6
Включенный протокол IP версии 6 также может вызывать ошибку ERR NETWORK CHANGED. Давайте отключим его. Это не окажет влияния на скорость интернета и уровень безопасности.
- Через комбинацию Win+R войдите в окно выполнения и введите команду ncpa.cpl.
- Переместитесь в «Свойства» текущего интернет-соединения.
- Деактивируйте «IP версии 6», сняв с него отметку. Щелкните «Ок».
После этого нужно заново подключиться к интернету и попробовать зайти на какую-либо страницу.
Особенности питания
Если во вкладке, отвечающей за электропитание, выставлен вариант, позволяющий отключать сетевой адаптер для экономии энергии, то подобные трудности могут возникать довольно часто. Стоит это проверить.
- В окне выполнения «Win+R», введите control и щелкните «ОК».
- В панели управления кликните по пункту «Электропитание».
- Отметьте пункт «Высокой производительности» и перейдите в «Настройку схемы».
- Далее нажмите «Изменить дополнительные параметры».
- Теперь в списке найдите «Параметры беспроводной сети» и раскройте ветку.
- В категории «Режим энергосбережения» выставьте значение «Максимальная производительность». Нажмите «ОК»
После применения настроек перезагрузите компьютер. Однако данная инструкция подходит только в том случае, если используется Wi-Fi.
Сброс сети
Верните сетевые настройки к значению по умолчанию.
Как это сделать в Windows 10:
- Запустите параметры системы комбинацией «Win+I» и выберите «Сеть и интернет».
- Далее щелкните по пункту «Состояние».
- В самом низу окна кликните «Сброс сети».
- Подтвердите действие, нажав «Сбросить сейчас».
Как это сделать в Windows 7:
- Войдите в командную строку, нажав «WIN+R», введите запрос «CMD» и кликните по «Ок».
- Поочередно выполните команды, нажимая после каждой «Enter».
- netsh winsock reset
- netsh int ip reset c:\resetlog.txt
- ipconfig /flushdns
В конце потребуется перезапустить систему и вновь подсоединиться к сети.
Изменение параметров DNS
Иногда ошибка «ERR NETWORK CHANGED» возникает по причине некорректной работы DNS сервера. Если шлюз перегружен или же пользовательские настройки выставлены неверно, подключение может время от времени пропадать. Поэтому предлагаю изменить адреса серверов. Для этого:
- Откройте сетевые параметры с помощью клавиш «Win+R» и последующей команды «cpl».
- Войдите в свойства активного подключения.
- В списке 2 раза щелкните по «IP версии 4 (TCP/IPv4)».
- Укажите в роли первого сервера «1.1.1.1» и второго «1.0.0.1».
Произойдет смена DNS-серверов со стандартных на более защищенные и надежные от «CloudFlare». Далее повторите попытку подключения к сети.
VPN
Такие приложения часто могут автоматически переключать пользователя на альтернативный сервер. Именно поэтому в браузере появляется ошибка, сигнализирующая о проблемах с соединением. Правильным действием будет временное удаление таких программ. Для этого:
- Нажмите Win+R и запустите «Панель управления» командой control.
- Отройте раздел «Программ и компонентов».
- Пролистайте список, найдите VPN и удалите.
После удаления проверьте работоспособность соединения. Чуть позже можно будет заменить программы на альтернативные.
Внимание! Иногда ситуация обратная. Зачастую провайдеры блокируют доступ к ресурсу, что легко обходится через VPN или прокси.
Смена драйвера сетевой карты
Ошибки в драйвере могут привести к подобным проблемам. Лучше всего использовать тот драйвер, который Windows устанавливает автоматически. Пусть он и не самый новый, но более стабильный.
- Нажмите Win+R, введите devmgmt.msc и затем нажмите «ОК».
- Откройте ветку «Сетевые адаптеры» и удалите нужное устройство. Обычно это «Wireless» или «Realtek». Подтвердите действие.
После этого нужно перезагрузить ОС. После рестарта система автоматически установит наиболее подходящий драйвер из своей коллекции. Если этого не случилось, то найдите нужный драйвер на официальном сайте сетевой карты (желательно последнюю версию), скачайте и установите его, после чего снова перезагрузите ОС.
Отключение энергоэффективного Ethernet
Эта опция хороша для ноутбуков, так как помогает экономить заряд аккумулятора. Но в стационарных ПК она может негативно влиять на подключение. Поэтому лучше отключить данную функцию.
- Вызовите «Выполнить» (Win+R), введите devmgmt.msc и кликните «ОК».
- Откройте «Свойства» адаптера.
- Во вкладке «Дополнительно» найдите «Энергоэффективный Ethernet» и отключите, переместив соответствующий флажок.
Перезапуск сетевых служб
Иногда службы, ответственные за стабильность подключения начинают сбоить. Их нужно перезапустить.
- Нажмите Win+R, введите «services.msc» и щелкните «ОК».
- В списке отыщите «Веб / DNS / DHCP клиент», «Рабочая станция» и «Расширяемый протокол проверки подлинности».
- Перезапустите каждую службу, нажав по ней правой мышкой.
Для вступления всех изменений в силу перезагрузите ПК.
Восстановление исходного состояния ПК
Это шаг, к которому стоит прибегать только в том случае, если ничего не помогает. Суть заключается в том, чтобы вернуть ПК в исходное состояние (как после переустановки ОС). Если ошибка неполадка была вызвана системным сбоем, то способ поможет.
- Нажмите Win+I, перейдите в категорию «Обновление и безопасность».
- Найдите вкладку «Восстановление» и используйте кнопку «Начать» в блоке «Возвращения к исходному состоянию».
- Следуйте указаниям мастера.
Компьютер перезагрузится, и пользователь получит совершенно чистую ОС, которую придется настраивать заново.
В Windows 7 можно попробовать стандартное восстановление системы. Для этого зайдите в «Панель управления», откройте пункт «Восстановление» и используйте «Запуск восстановления системы».
Важно! Перед тем, как выполнять данные действия, рекомендуется сохранить все важные файлы на сторонний накопитель, чтобы точно не утратить их.
Изменение списка автозагрузки
Просмотрите список автоматической загрузки программ и убедитесь, что нет ничего лишнего.
- В Windows 10 нужно нажать по клавишам «CTRL + SHIFT + ESC», перейти в «Автозагрузку» и правым щелчком мыши отключить все лишнее.
- В Windows 7 список редактируется через «WIN + R» — «msconfig» — «Автозагрузка». После снятия галочке с приложений нажмите «Ок» и перезагрузитесь.
Таким образом отключится автозапуск самих программ, но у них могут быть и запущенные службы, которые также нужно отключить. Поэтому, программы лучше всего удалять и делать это с использованием деинсталляторов «Your / Revo uninstaller» или той же «CCleaner», бесплатную версию которой можно скачать с официального сайта разработчика.
Другие решения
Если ничего из ранее перечисленного не помогает, то проблема может заключатся в самом роутере. Также не исключены другие причины. Для них нет универсального метода решения. Но можно попробовать выполнить одну из этих рекомендаций:
- Проверьте, не поврежден ли кабель соединяющий роутер с компьютером. При необходимости замените его.
- Обновление прошивки роутера. Проблемы из-за слетевших или недоработанных прошивок возникают регулярно. Поэтому всегда стоит иметь свежую версию на своем роутере. Загрузить актуальную версию ПО можно с сайта производителя устройства. В процессе установки нет ничего сложного. В панели управления маршрутизатором найдите пункт обновления, выберите скачанный файл и начните процедуру.
- Если используется прокси, то попробуйте отключить его. В панели управления перейдите в категорию «Свойства браузера». Переместитесь на вкладку «Подключений» и кликните настройке. Снимите галочку с прокси-сервера и установите на автоматическом определении параметров.
- Возможен сбой в настройках маршрутизатора. В таком случае сделайте сброс параметров, нажав по кнопке «Reset» на задней панели устройства.
- Иногда ERR NETWORK CHANGED вызывают компьютерные вирусы или вредоносное ПО. Нужно проверить компьютер.
- Захламленность ОС также может влиять на подключение. Для очистки используйте автоматические утилиты вроде «CCleaner».
- Выполните диагностику обозревателя с помощью приватного режима «Инкогнито. Запускается клавишами Ctrl+Shift+N. Если в «Инкогнито» все будет работать, то очевидно проблема с активными расширениями или конфигурацией браузера. В таком случае сбросьте настройки к значению по умолчанию через меню.
- Переустановите обозреватель. Удалите его через деинсталлятор, например, «Revo Uninstaller» (скачать утилиту с официального сайта). Затем установите заново.
- Утилита «Microsoft Easy Fix» позволяет быстро сбросить параметры TCP/IP. Скачать ее можно с официального сайта. Запустить утилиту потребуется от имени администратора. Дождитесь завершения работы программы и выполните перезагрузку ПК.
- Установите последние обновления. Особенно актуально для пользователей старых ОС.
- Не используйте одновременно Ethernet и Wi-Fi на одном устройстве. Это приводит к сбоям. Выберите одну сеть для работы в интернете — то есть либо Ethernet, либо Wi-Fi.
- Нажмите на сетевой значок на панели задач и проведите диагностику.
Если ничего не помогает, при этом сайты не загружаются на всех устройствах (телефонах, планшетах, компьютере), то стоит обратиться за разъяснением ситуации к провайдеру. Возможно, неполадка все-таки на их стороне.
Количество системных сбоев, способных спровоцировать появления ошибки «ERR NETWORK CHANGED», довольно большое. Если не получается самостоятельно определить причину сбоя, рекомендуется просто последовательно выполнять указания, представленные в статье.