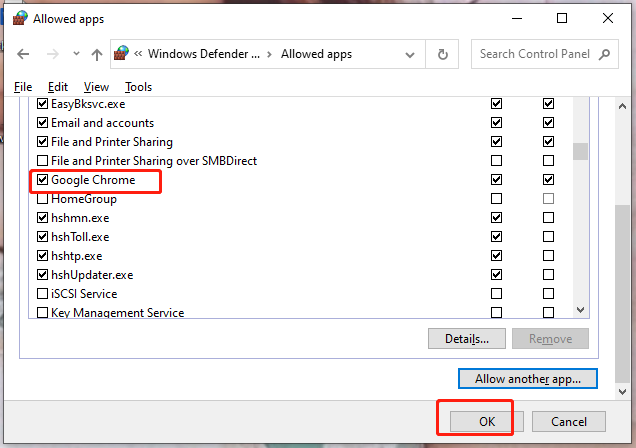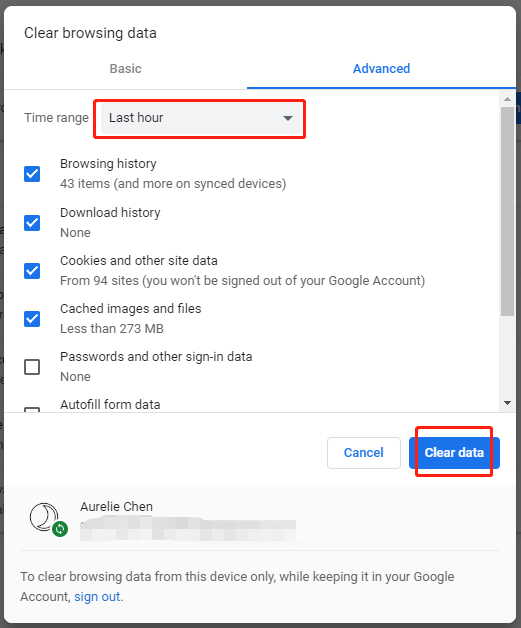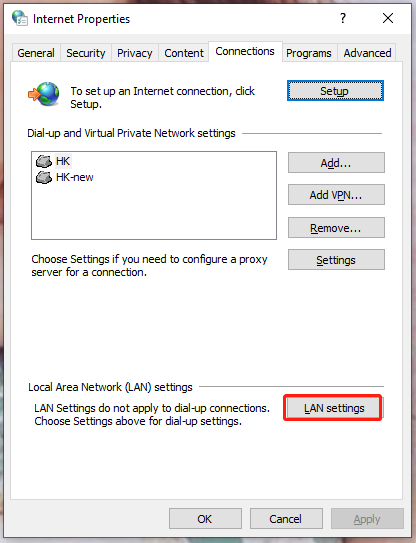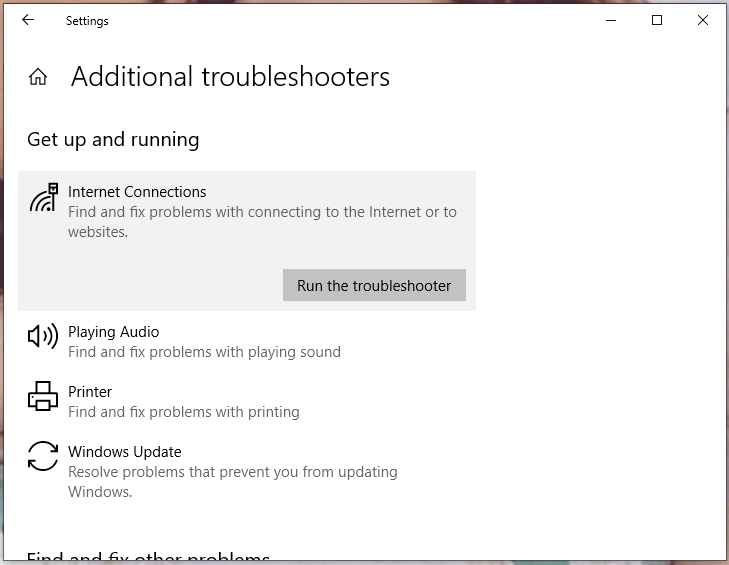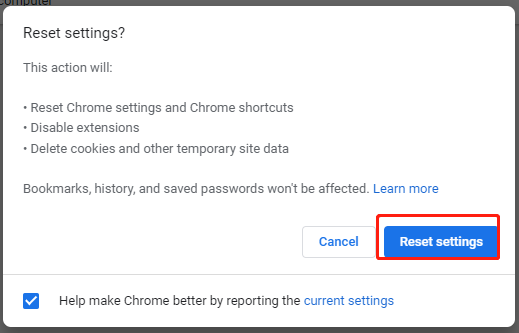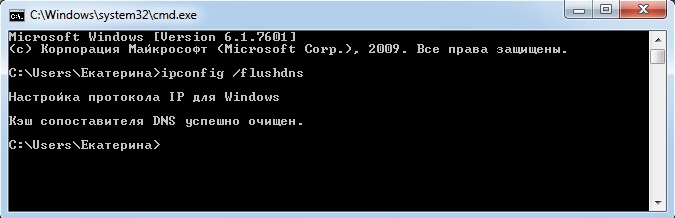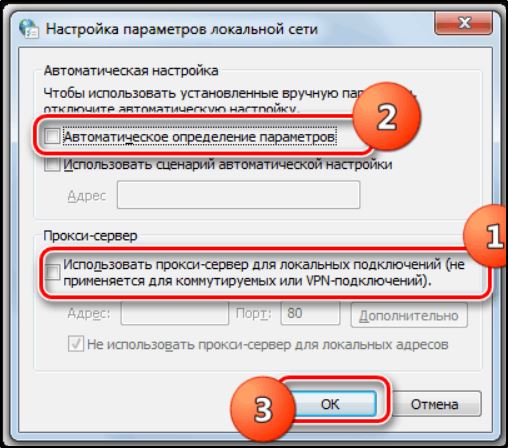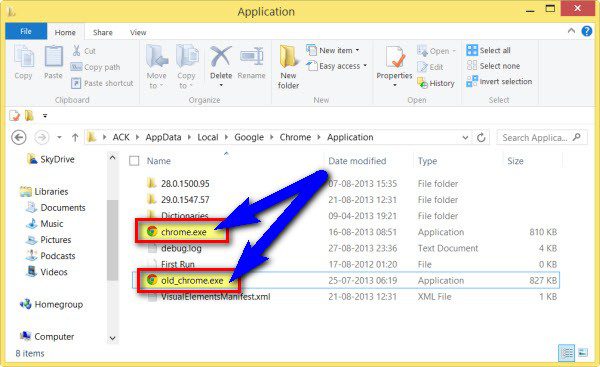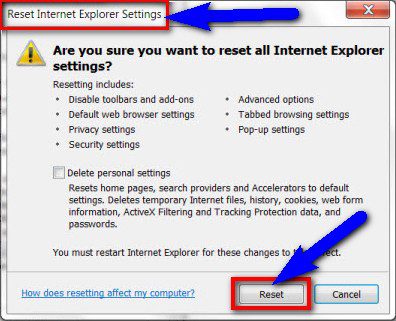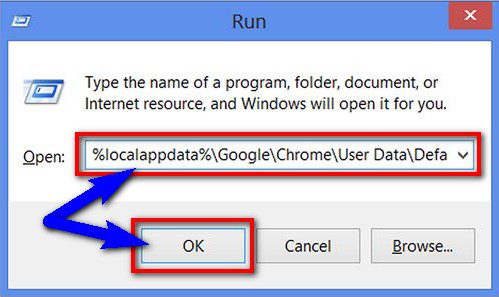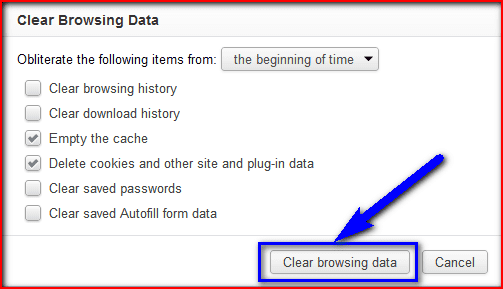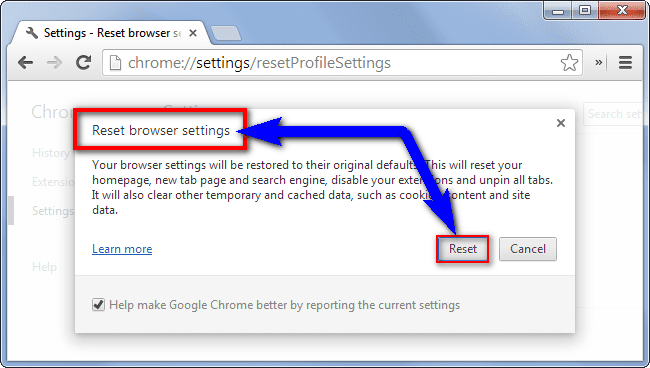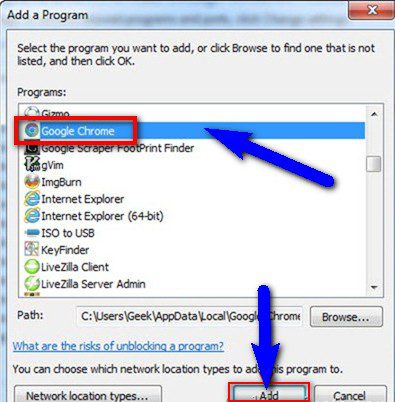-
Home
-
News
- SOLVED! ERR_NETWORK_ACCESS_DENIED Windows 10/11
By Aurelie | Follow |
Last Updated
When you are visiting any website, you may run across an error named ERR_NETWORK_ACCESS_DENIED. Then, you are unable to browse anything on your browser. The good news is that this error is not hard to cope with. Just follow the guidance of this post on MiniTool Website, your problem will be solved easily.
ERR_NETWORK_ACCESS_DENIED Chrome
What will you do if your visit to Google Chrome is denied by the internet or other elements? This article mainly introduces to you some comprehensive tips and tricks when you receive an error message like Unable to access the network ERR_NETWORK_ACCESS_DENIED. Without further ado, let’s dive right in.
How to Fix ERR_NETWORK_ACCESS_DENIED Windows 10?
Fix 1: Allow Google Chrome Through Windows Defender Firewall
Sometimes, your Google Chrome may be blocked by your antivirus software so you must check if it is in the whitelist of your Windows Defender Firewall.
Step 1. Open your Control Panel and go to System and Security > Windows Defender Firewall.
Step 2. Press Allow an app or feature through Windows Defender Firewall.
Step 3. Scroll down to find Google Chrome and make sure it is checked.
Step 4. Press OK to save the changes.
Fix 2: Clear Browsing History and Data
When you find any error like ERR NETWORK ACCESS DENIED, it is a good option to clear the browsing history and data. This operation will remain your customized settings intact, so please set your mind at rest to do that.
Step 1. Open Google Chrome and hit the three-dot icon to choose Settings in the context menu.
Step 2. In Privacy and security, hit Clearing browsing data, choose the Time range according to your needs and then hit Clear data.
Fix 3: Disable Proxy Servers
ERR_NETWORK_ACCESS_DENIED is also likely caused by Proxy Servers. To fix it, you had better turn off this feature.
Step 1. Press Win + S to evoke the search bar and type internet options and hit Enter.
Step 2. In the Connections tab, press LAN settings under Local Area Network (LAN) settings.
Step 3. Untick Use a proxy server for your LAN if it is ticked. If it is not ticked, please try the next solution.
Fix 4: Run Internet Connection Troubleshooter
Chances are that the error appears when there are some issues with your internet connection. You can rely on the inbuilt Internet Connection Troubleshooter to fix that:
Step 1. Press Win + I at the same time to open Windows Settings.
Step 2. In the settings menu, scroll down to find Update & Security and press it.
Step 3. Go to Troubleshoot > Additional troubleshooters.
Step 4. Hit Internet Connections and then click on Run the troubleshooter.
Tips:
If you want to know other ways to troubleshoot your internet connection, see the guide — 11 Tips to Troubleshoot Internet Connection Problems Win 10.
Fix 5: Reset Google Chrome
If all the methods above don’t work for you, the last resort to address ERR_NETWORK_ACCESS_DENIED is to reset your Google Chrome to its default settings.
Step 1. Open your browser and go to its Settings.
Step 2. Hit Reset and clean up from the left pane and then choose Restore settings to their original defaults.
Step 3. In the confirmation window, hit Reset settings.
About The Author
Position: Columnist
Aurelie is a passionate soul who always enjoys researching & writing articles and solutions to help others. Her posts mainly cover topics related to games, data backup & recovery, file sync and so on. Apart from writing, her primary interests include reading novels and poems, travelling and listening to country music.
Если во время серфинга в Интернете вы столкнетесь с ошибкой «ERR_NETWORK_ACCESS_DENIED»И ваш доступ в Интернет заблокирован, обычно это может быть из-за того, что приложение или программа заблокировали соединение. Хотя вы можете проверить приложение, которое может вызывать эту проблему, ошибка также может возникнуть, когда брандмауэр или стороннее антивирусное программное обеспечение блокирует веб-сайт. Ошибка в основном связана с Google Chrome, однако вы можете столкнуться с ней и в других браузерах. Хорошая новость в том, что ошибка «ERR_NETWORK_ACCESS_DENIED”На вашем ПК с Windows 10 можно исправить. Посмотрим как.
Примечание: — Если у вас есть сторонний антивирус, например Mcaffee и т. Д. на вашем ПК, попробуйте отключить их и повторите попытку.
Метод 1. Удалите профиль браузера Google Chrome.
Прежде всего откройте браузер Chrome.
Шаг 1: нажмите Win + R сочетание клавиш на клавиатуре, чтобы открыть Команда Run окно.
Шаг 2: Теперь скопируйте и вставьте приведенную ниже команду в Команда Run поле поиска и нажмите Входить:
% LOCALAPPDATA% \ Google \ Chrome \ Данные пользователя \
Шаг 3: Это откроет Chrome Данные пользователя папка в Проводник.
Теперь выберите По умолчанию папку и нажмите Удалить.
Теперь снова запустите Chrome и попробуйте еще раз.
Метод 2: внесите изменения в настройки брандмауэра
Шаг 1: Щелкните правой кнопкой мыши на Начинать меню и выберите Запустить открыть Команда Run.
Шаг 2: в Команда Run поле поиска, введите firewall.cpl и ударил Входить открыть Брандмауэр Защитника Windows окно в Панель управления.
Шаг 3: в Брандмауэр Защитника Windows окно, в левой части панели выберите Изменить настройки уведомлений.
Шаг 4: в Настроить параметры окно, перейдите в Настройки частной сети раздел и снимите флажок рядом с Блокировать все входящие подключения, в том числе в списке разрешенных приложений.
Теперь повторите тот же процесс для Настройки публичной сети.
Нажмите ОК для сохранения изменений и выхода.
Шаг 5: Теперь вернитесь к Брандмауэр Защитника Windows страница.
Перейдите в левую часть панели и нажмите Включение или отключение брандмауэра Защитника Windows.
Шаг 6: Вы снова пойдете к тому же Настроить параметры окно, как показано на Шаг 4.
Выполните тот же процесс, что и на Шаг 4.
Снимите флажок рядом с Блокировать все входящие подключения, в том числе в списке разрешенных приложений под Настройки частной сети а также Настройки публичной сети.
Нажмите ОК для сохранения изменений и выхода.
Шаг 7: Снова вернемся к Брандмауэр Защитника Windows странице и в левой части панели нажмите Восстановить значения по умолчанию.
Шаг 8: в Восстановить настройки по умолчанию окно, нажмите на Восстановить значения по умолчанию окно.
Шаг 9: в Подтверждение восстановления настроек по умолчанию всплывающее, нажмите на да чтобы подтвердить процесс восстановления.
Шаг 10: Теперь снова вернемся к Брандмауэр Защитника Windows страницу и выберите Расширенные настройки вариант слева.
Шаг 11: Теперь в Брандмауэр Защитника Windowsс повышенной безопасностью окна, перейдите в крайнюю правую часть и нажмите Восстановить политику по умолчанию.
Шаг 12: в Брандмауэр Защитника Windowsс повышенной безопасностью всплывающее, нажмите да кнопку, чтобы подтвердить действие.
Теперь перезагрузите компьютер, и теперь вы можете просматривать веб-страницы без появления ошибки.
Метод 3: отключить службы межсетевого экрана
Шаг 1: нажмите Win + R сочетание клавиш на клавиатуре, чтобы открыть Команда Run окно.
Шаг 2: в Команда Run поле поиска, введите services.msc и нажмите ОК открыть Услуга окно менеджера.
Шаг 3: в Услуги окна, перейдите в правую часть панели и под Имена столбец, ищите Брандмауэр Защитника Windows услуга.
Теперь дважды щелкните по нему, чтобы открыть его Характеристики окно.
Шаг 4: в Свойства брандмауэра Защитника Windows окно, под Общий вкладку, перейдите на вкладку Тип запуска поле. Теперь выберите Отключено из раскрывающегося меню рядом с ним.
Нажмите Применять а потом ОК для сохранения изменений и выхода.
Теперь перезагрузите компьютер и попробуйте поискать в Интернете. Вы не должны видеть «ERR_NETWORK_ACCESS_DENIED» больше.
Метод 4: отредактируйте настройки LAN
Вы можете попробовать отключить прокси-сервер (если он активен и вы видите ошибку) и проверить, не Ваш доступ в Интернет заблокирован ERR_NETWORK_ACCESS_DENIED ошибка устранена. Посмотрим, как:
Шаг 1: нажмите Победа + X вместе на клавиатуре и выберите Запустить.
Шаг 2: Он открывает Команда Run коробка. Здесь напишите inetcpl.cpl в поле поиска и нажмите Входить открыть Интернет-свойства окно.
Шаг 3: в Интернет-свойства окно, перейдите в Подключения вкладка, а затем нажмите на Настройки LAN кнопка.
Шаг 4: Теперь в Настройки LAN окна, снимите флажки рядом с Автоматически определять настройки а также Используйте прокси-сервер для вашей локальной сети.
Нажмите ОК для сохранения изменений и выхода.
Как только вы закончите, перезагрузите компьютер и теперь проверьте, исчезла ли ошибка, пока вы пытаетесь просматривать веб-страницы.
Метод 5: добавление DNS-серверов вручную
Шаг 1: Щелкните правой кнопкой мыши Начинать меню и выберите Запустить открыть Команда Run коробка.
Шаг 2: Тип ncpa.cpl в Команда Run поле поиска и нажмите ОК открыть Сетевые соединения окно.
Шаг 3: в Сетевые соединения щелкните правой кнопкой мыши активное интернет-соединение и выберите Характеристики.
Шаг 4: в Характеристики окно, выберите Интернет-протокол версии 4 (TCP / IPv4) и нажмите на Характеристики Кнопка ниже.
Шаг 4: в Свойства интернет-протокола версии 4 (TCP / IPv4) окно, под Общий вкладку, установите переключатель рядом с Используйте следующие адреса DNS-серверов.
Теперь введите Предпочтительный DNS-сервер в виде:
8. 8. 8. 8
А затем введите Альтернативный DNS-сервер в виде:
8. 8. 4. 4
Нажмите ОК для сохранения изменений и выхода.
Теперь перезагрузите компьютер и попробуйте открыть веб-сайт, чтобы узнать, исчезла ли ошибка.
Метод 6: очистить историю браузера или сбросить настройки браузера
Возможно, файлы cookie, кеш или история браузера Chrome блокируют IP-адрес веб-сайта, который вы пытаетесь открыть. Итак, чтобы решить эту проблему, вам необходимо очистить историю браузера. Посмотрим как.
Шаг 1: Запуск Хром а затем перейдите в верхнюю правую часть браузера. Нажмите на три вертикальные точки (Настройка и управление Google Chrome) и выберите История.
Шаг 2: в История раздел, перейдите в верхнюю левую часть окна и щелкните по трем горизонтальным линиям.
Шаг 3: От История список, выберите Очистить данные просмотра.
Шаг 4: Новый Настройки вкладка откроется с Очистить просмотрданные экран.
Выберите Передовой вкладка в нем, установите Временной интервал в виде Все время и установите все флажки ниже.
Теперь нажмите Очистить данные кнопка.
Теперь вы можете обновить или перезапустить браузер Chrome, и вы больше не должны видеть его во время просмотра.
Однако, если настройки браузера каким-то образом изменились или драйверы отключены, вы можете попробовать сбросить Chrome и проверить, исправлена ли ошибка. Посмотрим, как:
Шаг 1: Запуск Гугл Хром и нажмите на три вертикальные точки (Настройка и управление Google Chrome) в правом верхнем углу браузера.
Теперь нажмите на Настройки.
Шаг 2: в Настройки окно, прокрутите вниз и перейдите к Передовой. Разверните раздел.
Шаг 3: Теперь прокрутите вниз вниз и под Сбросить и очистить раздел, щелкните стрелку рядом с Восстановить исходные настройки по умолчанию.
Шаг 4: Появится окно подтверждения. нажмите Сбросить настройки кнопку, чтобы подтвердить действие.
После завершения сброса перезапустите браузер Chrome, и теперь вы сможете без проблем просматривать веб-сайты.
Метод 7: временно отключить антивирус
Шаг 1: нажмите Win + I вместе на клавиатуре, чтобы открыть Настройки окно.
Шаг 2: в Настройки окно, нажмите на Обновление и безопасность.
Шаг 3: В следующем окне нажмите на Безопасность Windows в левой части панели.
Шаг 4: Теперь перейдите в правую часть окна и под Области защиты раздел, нажмите на Защита от вирусов и угроз.
Шаг 5: В новом окне (Защита от вирусов и угроз), прокрутите вниз и под Защита от вирусов и угрознастройки, нажмите на Управлять настройками.
Шаг 6: в Защита от вирусов и угрознастройки окно, выключи Защита в режиме реального времени, Облачная защита, а также Автоматическая отправка образцов.
Теперь перезагрузите компьютер, откройте Chrome, и теперь вы сможете просматривать веб-сайты в браузере.
Метод 8: временно отключить брандмауэр Защитника Windows
Шаг 1: Щелкните правой кнопкой мыши на Начинать меню и выберите Запустить открыть Команда Run коробка.
Шаг 2: в Команда Run поле поиска, введите firewall.cpl и нажмите Входить открыть Брандмауэр Защитника Windows окно в Панель управления.
Шаг 3: в Брандмауэр Защитника Windows окна, в левой части панели нажмите на Включение или отключение брандмауэра Защитника Windows.
Шаг 4: Теперь в Настроить параметры в окне выберите переключатель рядом с Отключить брандмауэр Защитника Windows (не рекомендуется) вариант под обоими Настройки частной сети а также Настройки публичной сети.
Нажмите ОК для сохранения изменений и выхода.
Следуя этому методу, вы можете отключить брандмауэр. Однако не рекомендуется держать брандмауэр выключенным в течение длительного периода. Однако это должно исправить вашу ERR_NETWORK_ACCESS_DENIED ошибка временно.
Метод 9: удалить и повторно добавить Google Chrome в брандмауэре Windows
Шаг 1: нажмите Победа + X горячую клавишу на клавиатуре и выберите Запустить открыть Команда Run коробка.
Шаг 2: в Команда Run поле поиска, напишите firewall.cpl и нажмите ОК.
Шаг 3: в Брандмауэр Защитника Windows в открывшемся окне перейдите в левую часть панели и нажмите Разрешить приложение или функцию через брандмауэр Защитника Windows.
Шаг 4: Далее в Разрешенные приложения окно, нажмите на Изменить настройки кнопку в правом верхнем углу.
Шаг 5: Это включит список программ под Разрешенные приложения и функции раздел.
Найдите и выберите Гугл Хром приложение и нажмите Удалять ниже.
Шаг 6: После того, как вы удалили Хром приложение, теперь нажмите на Разрешить другое приложение кнопку внизу.
Шаг 7: в Добавить приложение всплывающая кнопка, нажмите на Просматривать.
Шаг 8: Это откроет Проводник окно. Здесь перейдите по указанному ниже пути:
C: \ Program Files (x86) \ Google \ Chrome \ Приложение
Теперь выберите chrome.exe файл и нажмите на Открыть Кнопка ниже.
Шаг 9: Нажмите на Добавлять чтобы закончить добавление Хром app в список разрешений программы.
Шаг 10: Теперь вы вернетесь к Разрешенные приложения окно, в которое вы добавили Гугл Хром приложение только что в список разрешений программы.
Установите флажок рядом с Гугл Хром app и установите флажок рядом с типами сетей (Частный / публичный или оба).
Нажмите ОК для сохранения изменений и выхода.
Теперь запустите Chrome и Ошибка 138 ERR_NETWORK_ACCESS_DENIED проблема с ошибкой должна быть решена.
Метод 10: сбросить настройки Интернета
Шаг 1: Щелкните правой кнопкой мыши Начинать меню и выберите Запустить.
Шаг 2: Тип inetcpl.cpl в Команда Run поле поиска и нажмите Входить открыть Интернет-свойства окно.
Шаг 3: в Интернет-свойства окно, перейдите к Передовой вкладку и нажмите на Сброс настроек.
Шаг 4: Как только у вас есть Сброс настроек настройки Интернета, нажмите Применять а потом ОК для сохранения изменений и выхода.
Метод 11: отключить сторонние расширения
Скорее всего, некоторые расширения Chrome вызывают ошибку из-за несанкционированного доступа или вредоносного программного обеспечения. Посмотрим, как это исправить:
Шаг 1: Запуск Хром, перейдите в правый верхний угол браузера и щелкните три вертикальные точки (Настройка и управление Google Chrome).
Выбирать Дополнительные инструменты а потом Расширения.
Шаг 2: в Расширения в окне перейдите к расширению, которое хотите удалить, и нажмите Удалять.
Теперь перезапустите браузер Chrome, и ошибка должна исчезнуть.
В качестве альтернативы вы можете просто перезапустить маршрутизатор один раз, чтобы проверить, решена ли проблема, потому что иногда ошибка может появляться, если маршрутизатор не работает должным образом. Проблема также может возникнуть, если в вашей стране запрещено или заблокировано использование определенных веб-сайтов. В таких случаях вы можете использовать VPN, чтобы скрыть свой IP-адрес и получить доступ к таким веб-сайтам. Если это также не помогает, вы также можете проверить, можно ли исправить ошибку, запустив сканирование на вирусы с помощью надежного стороннего антивирусного инструмента. Возможно, проблема связана с вредоносным ПО или рекламным ПО. Вы также можете сбросить настройки DNS или же переустановите сетевые драйверы чтобы проверить, есть ли «ERR_NETWORK_ACCESS_DENIED”Ошибка устранена.
Ошибка «Err network access denied» в Windows 10 может возникать по разным причинам и появляться в различных браузерах. Она указывает на то, что доступ к сети был отказан и поэтому пользователь не может открыть нужный веб-сайт или выполнить сетевую операцию.
Если у вас возникла эта ошибка, необходимо принять несколько мер для ее устранения. В некоторых случаях проблема может быть вызвана ограничениями безопасности или настройками брандмауэра, в других — неполадками в сетевых драйверах или настройках прокси-сервера.
В данной статье мы рассмотрим несколько способов, как исправить ошибку «Err network access denied» в Windows 10. Вы можете попробовать каждый из них поочередно, чтобы найти подходящее решение для вашей ситуации.
Содержание
- Проверка настройки брандмауэра
- Обновление драйверов и проверка настроек прокси
- Проверить подключение к сети
- Перезагрузить роутер и компьютер
- Отключить брандмауэр Windows
- Очистить кэш DNS
- Проверить наличие вредоносного ПО
- Сбросить настройки сетевого адаптера
Проверка настройки брандмауэра
Первым шагом в решении проблемы с ошибкой «Err network access denied» в Windows 10 является проверка настройки брандмауэра. Убедитесь, что ваш антивирус или брандмауэр не блокирует доступ к нужному веб-сайту или сетевым операциям. Вы можете попробовать временно отключить брандмауэр или добавить исключение для нужного веб-сайта.
Если это не решает проблему, попробуйте проверить настройки безопасности в вашем браузере. Иногда ошибку «Err network access denied» можно устранить путем отключения или настройки ограничений безопасности в браузере.
Обновление драйверов и проверка настроек прокси
Если проверка настройки брандмауэра или безопасности браузера не помогла, может быть проблема связана с драйверами сетевой карты или настройками прокси-сервера. Попробуйте обновить драйверы сетевой карты через диспетчер устройств или скачайте последнюю версию драйверов с официального сайта производителя.
Также стоит проверить настройки прокси-сервера. Вы можете проверить, включен ли прокси, и попробовать отключить его, если вы не используете прокси-сервер. Для этого откройте «Параметры» -> «Сеть и интернет» -> «Прокси» и убедитесь, что поле «Использовать прокси-сервер» выключено.
Если вы следуете вышеперечисленным шагам, вероятность успешного решения проблемы «Err network access denied» в Windows 10 увеличивается. Если же ошибка все еще сохраняется, вам может потребоваться обратиться к специалисту или технической поддержке вашего провайдера или компании.
Проверить подключение к сети
Первым шагом для исправления ошибки «Err network access denied» в Windows 10 необходимо проверить подключение к сети. Возможны несколько ситуаций, которые могут привести к отключению от сети:
1. Убедитесь, что вы подключены к правильной сети. Проверьте, что выбрано правильное имя сети и пароль, если он требуется.
2. Проверьте кабель Ethernet, если вы используете подключение по проводу. Удостоверьтесь, что кабель подключен к сетевой карте компьютера и маршрутизатору.
3. Если вы используете беспроводное подключение, проверьте, что встроенный модуль Wi-Fi или внешний адаптер работают правильно. Попробуйте перезагрузить адаптер или перезагрузить компьютер, чтобы исправить возможные ошибки в программном обеспечении.
4. Проверьте наличие сигнала Wi-Fi. Если вы находитесь вдали от маршрутизатора или используете устройство, которое не поддерживает сильный сигнал, попробуйте приблизиться к маршрутизатору или подключиться к другой сети с более сильным сигналом.
5. Убедитесь, что другие устройства на той же сети работают нормально. Если другие устройства имеют доступ к интернету и только ваш компьютер испытывает проблемы, возможно, проблема связана с вашим компьютером.
Если после проверки подключения к сети проблема не решена, переходите к следующему шагу. Теперь вы можете приступить к проверке настроек брандмауэра и антивирусных программ.
Перезагрузить роутер и компьютер
Для перезагрузки роутера следует выполнить следующие действия:
| 1. | Выйти из интернета и отключите кабель питания от роутера. |
| 2. | Подождите примерно 1-2 минуты и подключите кабель питания обратно. |
| 3. | Дождитесь, пока роутер полностью загрузится и стабилизируется. |
Для перезагрузки компьютера следуйте этим инструкциям:
| 1. | Закройте все открытые программы и сохраните свою работу. |
| 2. | Нажмите на кнопку «Пуск» в левом нижнем углу экрана. |
| 3. | Выберите «Питание» и затем нажмите на «Перезагрузить». |
| 4. | Подождите, пока компьютер перезагрузится. |
После перезагрузки роутера и компьютера проверьте, повторяется ли ошибка «Err network access denied». Если ошибка все еще существует, может потребоваться выполнить дальнейшие действия для ее устранения.
Если вы столкнулись с ошибкой «Err network access denied» в Windows 10, отключение брандмауэра Windows может помочь решить проблему. Брандмауэр Windows иногда может блокировать определенные сетевые соединения, что может привести к данной ошибке.
Вот как отключить брандмауэр Windows на вашем компьютере:
- Перейдите в «Панель управления» через меню «Пуск» или нажмите сочетание клавиш
Win + Xи выберите «Панель управления». - В панели управления выберите «Система и безопасность», а затем нажмите на «Брандмауэр Windows».
- На странице «Брандмауэр Windows» выберите «Включить или выключить брандмауэр Windows» в левом меню.
- Убедитесь, что отмечен пункт «Выключить брандмауэр Windows (не рекомендуется)» для всех сетей (частные и общественные).
- Нажмите «OK», чтобы сохранить изменения.
После отключения брандмауэра Windows перезагрузите компьютер и проверьте, исправилась ли ошибка «Err network access denied». Если проблема остается, вам может потребоваться применить другие методы исправления, такие как проверка наличия вредоносного ПО или изменение настроек сетевого адаптера. Также стоит обратиться за помощью к специалисту в области компьютерных сетей.
Очистить кэш DNS
- Откройте командную строку с правами администратора. Для этого щелкните правой кнопкой мыши на кнопке «Пуск» и выберите «Командная строка (администратор)».
- Введите команду «ipconfig /flushdns» и нажмите клавишу Enter. Это очистит кэш DNS.
- После выполнения команды вы увидите сообщение о том, что кэш DNS успешно очищен.
- Попробуйте снова открыть веб-сайт, который вызывал ошибку «Err network access denied». В большинстве случаев эта ошибка должна быть исправлена.
Очистка кэша DNS является одним из простых способов исправления ошибки «Err network access denied» в Windows 10. Если после очистки кэша DNS ошибка сохраняется, попробуйте другие методы, описанные в этой статье.
Проверить наличие вредоносного ПО
Если у вас постоянно возникает ошибка «Err network access denied» в Windows 10, проблема может быть связана с наличием вредоносного программного обеспечения на вашем компьютере. Вредоносное ПО может блокировать доступ к Интернету и вызывать подобные ошибки.
Для проверки наличия вредоносного ПО воспользуйтесь антивирусной программой или любым другим антивирусным средством. Программы, такие как Windows Defender, Malwarebytes или Avast, могут помочь вам определить и удалить возможное вредоносное ПО с вашего компьютера.
Выполните полную проверку системы на наличие вирусов и вредоносных программ. Если обнаружены какие-либо угрозы, следуйте инструкциям программы для их удаления. После завершения процесса удаления вредоносного ПО перезагрузите компьютер и проверьте, исчезла ли ошибка «Err network access denied».
Будьте внимательны при выборе и установке антивирусной программы, убедитесь, что она обновлена до последней версии и имеет активную лицензию. Регулярные проверки и обновления помогут вам защитить ваш компьютер от вирусов и других угроз в будущем.
Сбросить настройки сетевого адаптера
Чтобы сбросить настройки сетевого адаптера, выполните следующие шаги:
1. Откройте «Панель управления». Для этого нажмите правой кнопкой мыши по кнопке «Пуск» и выберите пункт «Панель управления» из контекстного меню.
2. Перейдите в раздел «Сеть и интернет». В «Панели управления» найдите раздел «Сеть и интернет» и откройте его, щелкнув по соответствующей ссылке.
3. Откройте «Центр управления сетями и общим доступом». В разделе «Сеть и интернет» найдите ссылку «Центр управления сетями и общим доступом» и откройте ее.
4. Сбросьте настройки сетевого адаптера. В «Центре управления сетями и общим доступом» найдите раздел «Изменение параметров адаптера» и щелкните по нему. Появится окно с перечнем доступных адаптеров. Выберите свой сетевой адаптер, нажмите правой кнопкой мыши на его значок и выберите пункт «Сбросить».
5. Перезагрузите компьютер. После сброса настроек сетевого адаптера рекомендуется перезагрузить компьютер, чтобы изменения вступили в силу.
Примечание: Сброс настроек сетевого адаптера может привести к удалению некоторых настроек сети, поэтому убедитесь, что у вас есть необходимая информация для повторного настроения подключений к сети.
Если после сброса настроек сетевого адаптера ошибка «Err network access denied» все еще не исчезла, попробуйте обратиться за помощью к специалисту или проверить настройки своего антивирусного программного обеспечения, поскольку оно также может блокировать доступ к сети.
Нередко пользователи сталкиваются с проблемой доступа к сети в Chrome или другом браузере, появляющейся разово или систематически. Страницы не открываются, а вместо этого обозреватель выдаёт сообщение об ошибке «Доступ в интернет закрыт» с кодом ERR_NETWORK_ACCESS_DENIED. Встречается сбой как в ОС Windows 10, 7 так и других сборках. Кроме того, ошибка подключения может появляться с сообщением «Соединение прервано. Похоже, вы подключились к другой сети» и кодом ERR_NETWORK_CHANGED. Почему браузер не заходит на запрашиваемый сайт и как устранить проблему доступа к интернету, мы и рассмотрим. Устранить неисправность можно при наличии прав администратора на компьютере.
Причины возникновения ERR_NETWORK_CHANGED ошибки
Чтобы решить проблему, необходимо выяснить, почему браузеру было отказано в доступе к сетевому подключению. Ошибка с кодом ERR_NETWORK_ACCESS_DENIED может возникать по следующим причинам:
- Сетевое подключение блокируется антивирусом, брандмауэром (встроенным, сторонним) или другим софтом.
- Воздействие вредоносных программ.
- Некорректная работа роутера, модема, выход из строя сетевого оборудования.
- Проблемы с физически подключением по кабелю.
- Неисправность на стороне провайдера.
- Повреждённые, устаревшие драйверы устройств.
- Сбои в работе браузера, некорректные настройки профиля и другие причины.
Ошибка с кодом ERR_NETWORK_CHANGED обусловлена изменением параметров сети, которые были заданы и использованы браузером ранее. Нередко соединение прерывается, когда устройство подключается к другой сети во время запроса перехода на сайт, после перезагрузки маршрутизатора и повторного подключения, а также, если операционная система стала использовать подключение через другой сетевой адаптер. Тогда сбой проявляется разово и больше не тревожит. Сложнее искать причину, когда неисправность носит систематический характер. Спровоцировать проблему прерванного соединения может любой из вышеперечисленных факторов, вызывающих ошибку запрета доступа. Кроме того, причинами могут быть также:
- Нестабильное функционирование или конфликт установленных виртуальных сетевых адаптеров, а также софта для VPN.
- Некорректная работа протокола IPv6.
- Подключение устройства к новому роутеру, наличие нескольких сетей в зоне доступа.
Не стоит забывать, что если речь идёт о корпоративной сети, ошибка ERR_NETWORK_ACCESS_DENIED может быть обусловлена запретом доступа к интернету, установленного администратором, тогда обойти его будет сложнее.
Методы решения ERR_NETWORK_ACCESS_DENIED
Часто проблемы доступа к сети решаются обыкновенной перезагрузкой страниц, но если после этого неисправность всё ещё проявляется, с ней придётся бороться другими методами. Исправление ошибки ERR_NETWORK_ACCESS_DENIED заключается в устранении источника возникновения неприятности. Перед тем, как заниматься поисками программных причин, нужно проверить физическое подключение к сети, поскольку провод мог просто отойти, быть перебит или плохо обжат, что нередко приводит к ошибкам подключения.
Выявить виновного сразу удаётся нечасто, поэтому обычно решение приходит уже в ходе мероприятий. Рассмотрим, как исправить ошибку ERR_NETWORK_ACCESS_DENIED в зависимости от провоцирующего фактора.
Проверка работающего ПО на вашем компьютере
Для начала следует проверить, подгружаются ли страницы в других обозревателях. Если да, то сетевое подключение заблокировано каким-либо ПО на компьютере. Часто становится причиной ограничения доступа к интернету встроенный брандмауэр Windows, сторонний Firewall, антивирус или прочий защитный софт. Это можно выяснить, перейдя к настройкам программы и проверив правила сетевых подключений.
Параметры брандмауэра Windows можно проверить следующим образом:
Выполнив эти действия, проверяем, исчезла ли ошибка ERR_NETWORK_ACCESS_DENIED. Можно также сбросить настройки встроенного межсетевого экрана Windows, для чего в левом меню Защитника нужно выбрать опцию «Восстановить значения по умолчанию» и подтвердить действие.
Если на компьютере установлены какие-либо сторонние фаерволлы, проверяем, не является ли данный софт виновником блокировки доступа к сети и устраняем проблему аналогичным путём.
Проверка сетевого соединения или роутера
Ещё одна частая причина ошибки доступа к сети – отсутствие соединения. Проблема может быть связана как с неполадками подключения, так и со сбоем сетевого оборудования или аппаратными неисправностями. Чтобы исправить ошибку ERR_NETWORK_ACCESS_DENIED, выполняем следующие действия:
- Идём в настройки подключения и проверяем параметры сети.
- Перезапускаем маршрутизатор (если используется) и проверяем, исчезла ли проблема.
- Поскольку не исключена вероятность неполадки на уровне провайдера, решить вопрос самостоятельно не удастся, так что необходимо связаться с оператором поставщика услуг для прояснения ситуации.
Удаление профиля Google Chrome
Если проблема заключается в настройках профиля для браузера, ошибку ERR_NETWORK_ACCESS_DENIED поможет исправить его удаление. Для этого поступаем следующим образом:
- Открываем консоль «Выполнить» (жмём Win+R).
- Вводим в строку %LOCALAPPDATA%\Google\Chrome\User Data\ (или %USERPROFILE%\Local Settings\Application Data\Google\Chrome\User Data\ для Windows XP).
- Ищем каталог с названием Default и переименовываем его на Default.old.
Если источником ошибки были некорректные настройки профиля, данный способ станет решением проблемы.
Другие методы устранения
Если вышеописанные способы не помогли, можно попробовать выполнить следующее:
- Устраняем неполадки сети средствами Windows (идём в Панель управления – Устранение неполадок – Подключение к интернету или жмём по значку сети в трее ПКМ и выбираем «Диагностика неполадок»).
- Исключаем вероятность заражения компьютера вредоносным софтом и наличия рекламного ПО, просканировав устройство специальными инструментами. Удаляем нежелательные программы при их обнаружении.
- Проверяем IP-адрес в панели управления роутера, а также открываем свойства подключения (Панель управления – Сетевые подключения, жмём ПКМ на значке вашего соединения или запускаем окно командой cpl из консоли «Выполнить»), затем выделяем протокол IP версии 4 (TCP/IPv4) и нажимаем кнопку «Свойства». Здесь должны быть активны параметры получения IP-адреса и DNS-сервера автоматически.
- Ошибку прерванного соединения ERR_NETWORK_CHANGED и многих других проблем подключения нередко помогает исправить сброс и очистка кэша DNS Windows.
- Отключаем или удаляем установленные виртуальные сетевые адаптеры, а также программное обеспечение для VPN.
- Отключаем IPv6 для подключения, для чего переходим к его свойствам, находим в списке компонентов IP версии 6 (TCP/IPv6) и снимаем галочку напротив, подтверждаем действие нажатием кнопки «ОК». После этого отключаемся от сети и подключаемся снова.
- Отключаем прокси-серверы для браузеров. Универсальный способ для Windows 10, 8, 7 предполагает перейти в Панель управления и открыть «Сеть и интернет», затем выбрать «Свойства браузера». Здесь на вкладке «Подключения» жмём кнопку «Настройка сети», в новом окне убираем галочки напротив пунктов «Использовать прокси-сервер для локальных подключений» и «Автоматическое определение параметров», после чего применяем изменения.
Каждый из этих способов будет эффективен в том или ином случае. Сложностью они не отличаются и могут выполняться не слишком продвинутыми пользователями, но иногда приходится перебрать несколько вариантов, прежде чем решить проблему.
If you are facing Your Internet Access Is Blocked ERR_NETWORK_ACCESS_DENIED Windows PC error code problem, then check out this below the post to find out that how to fix and solve this error code problem from our tips and tricky methods. I hope you liked them, and it will surely help you to get back from this. Your Internet Access Is Blocked ERR NETWORK ACCESS DENIED error problem.
ERR NETWORK ACCESS DENIED Google Chrome is having trouble accessing the network.
Your Internet Access Is Blocked ERR_NETWORK_ACCESS_DENIED Windows Error Code
This error is a google chrome error problem. It indicates that the website you are trying to access cannot be found, and it can be access denied by the server. It happens whenever you try to open a webpage. From this Your Internet Access Is Blocked ERR_NETWORK_ACCESS_DENIED Windows error, you get the message whenever you seek to open a web page it shows and error like ‘Unable to access the Network.’ This Your Internet Access Is Blocked ERR NETWORK ACCESS DENIED Chrome error is also caused because your firewall and the antivirus has blocked it.
Causes of ERR_NETWORK_ACCESS_DENIED Error Code Issue:
- Windows PC error
- Peerblock error
- Unable to access the Network
- McAfee issue problem
- Google Chrome Browser error issue
So, here are some guidelines and the solutions to get rid out of this type of Your Internet Access Is Blocked ERR_NETWORK_ACCESS_DENIED Windows PC error code problem from your PC permanently.
How to Fix & Solve Your Internet Access Is Blocked ERR_NETWORK_ACCESS_DENIED Error Issue
1. Fix by Delete & Re-Add Google Chrome in Windows Firewall –
- Go to the start menu
- Search for ‘Windows Firewall‘ or directly opens it
- Click on the Settings tab there
- Click on the ‘Program Permissions‘ there
- Click on the ‘Google Chrome‘ &
- Click on the Delete button there
- Click on the Add button there now
- Browser for the “Google chrome.exe” file
- Add the program there
- After completing, close the tab there
- That’s it, done
By deleting and re-adding the google chrome in your windows firewall can quickly fix and solve this error code Your Internet Access Is Blocked ERR_NETWORK_ACCESS_DENIED Windows 8 problem from you.
2. Reset the Internet Explorer Settings –
- Go to the start menu
- Search for RUN or directly go to it
- A pop-up will open there
- Type this following command there
” inetcpl.cpl “ - Now, press enters there to run this command
- Now, click on their Advanced tab &
- Press “Reset” to reset it
- After that, click on the Apply button there
- & click on the OK button to save it there
- After completing, close the tab
- That’s it, done
By resetting the Internet Explorer settings can also fix this error Your Internet Access Is Blocked ERR_NETWORK_ACCESS_DENIED Chrome code problem from your entirely.
3. Change the Internet LAN (Local Area Network) Settings –
Check your proxy settings or contact your network administrator to make sure the proxy server is working, So it will fix this Your Internet Access Is Blocked ERR_NETWORK_ACCESS_DENIED Windows 10 error issue. If you don’t believe you should use a proxy server then,
- Go to the Google Chrome menu
- Click on the Settings tab there
- Click on the ‘Show Advanced Settings‘ option there
- Click on the “Change Proxy Settings” tab there
- Now, go to the “LAN settings” and deselect the
” Use a Proxy server for your LAN “ - After deselecting, close the tab there
- That’s it, done
By checking your proxy settings, you can easily get rid out of this error Your Internet Access Is Blocked ERR_NETWORK_ACCESS_DENIED Linksys Windows Chrome code problem from your browser.
4. Delete Google Chrome Browser Profile by this Command –
- Go to the start menu
- Search for RUN or directly go for it
- Type this below command there
%LOCALAPPDATA%\Google\Chrome\User Data\ - Click OK button or press Enter there to run it
- This will open ‘Windows Explorer‘ with a bunch of folders
- Right-click on the default folder &
- Select Rename, Rename this folder to “Default.Old“
- After completing, close the tab
- Now, restart your PC once
- That’s it, done
By deleting the google, chrome profile can fix and solve this error Your Internet Access Is Blocked ERR_NETWORK_ACCESS_DENIED McAfee Windows 8 code problem from you permanently.
5. Run a Full Scan of your Windows PC –
- Go to the start menu
- Search or go to the ‘Microsoft Security Essentials.’
- Click on it and opens it
- Tick the ‘Full‘ option to run a full scan of your PC
- Now, click on the “Scan Now” option there to scan your PC
- Now, wait for some minutes to scan it
- After completing, close the tab
- That’s it, done
By scanning your PC for malware/virus by the Microsoft Security Essentials can quickly fix and solve this error Your Internet Access Is Blocked ERR_NETWORK_ACCESS_DENIED in Android Phone code problem.
6. Clear Internet Browsing Cookies & Cache –
- Go to your Browser
- Click on the Settings tab or click on the History option
- Go to the “Clear Browsing Data” option there
- Tick the ‘Cookies‘ and ‘Caches‘ options there
- If you want any more to delete then tick that option too
- Now click on their drop-down menu
- Select the ‘from the beginning‘ option there
- Now, click on the “Clear Browsing Data” button there
- Wait for some minutes to deleting it
- Now, close the tab
- That’s it, done
By clearing the browsing data of your browser can get rid out of this error code Your Internet Access Is Blocked ERR_NETWORK_ACCESS_DENIED Tumblr problem from you.
7. Reset the Internet Browser Settings –
- Go to the start menu
- Open your browser there
- Go to the ‘Settings‘ there
- Click on the “Show advanced settings” tab
- Find & click on the “Reset browser settings” tab there
- After resetting, close the tab there
- That’s it, done
By resetting your browser settings can also get rid out of this error, Google Chrome Your Internet Access Is Blocked ERR_NETWORK_ACCESS_DENIED Chrome only code problem from you.
8. Allow Google Chrome Browser from Accessing the Internet –
- Go to the start menu
- Search for Windows Firewall there
- Now, click on the “Allow a program through Windows Firewall.”
- Then, click on the below ‘Allow another program‘ button there from the new window
- Now, a new window opens again
- Select the “Google Chrome browser” there &
- Click on the “Add” button to add
- After completing, close the tab there
- That’s it, done
By allowing the google chrome browser from accessing the internet can quickly get back from this error code; your Internet Access Is Blocked ERR_NETWORK_ACCESS_DENIED Chrome Android problem from you.
These are some top best tips, and the tricky method solution can quickly fix and solve this Your Internet Access Is Blocked ERR_NETWORK_ACCESS_DENIED Chrome Windows PC error code problem. I hope it will surely help you to get back from this error Your Internet Access Is Blocked ERR NETWORK ACCESS DENIED Android code problem.
If you are facing this, Your Internet Access Is Blocked ERR_NETWORK_ACCESS_DENIED Chrome Windows PC error code problem or any problem while fixing it, then comment down the issue below so that we can fix and solve it too.