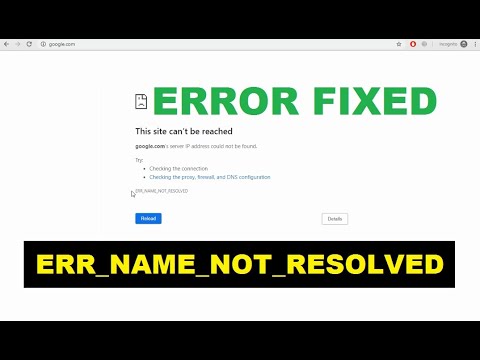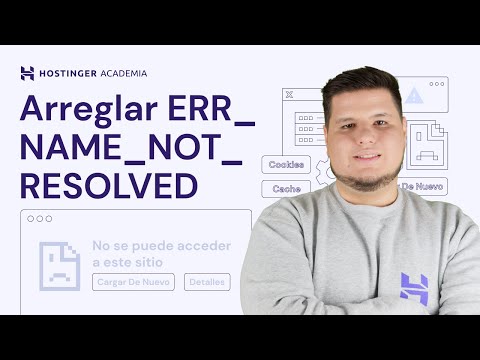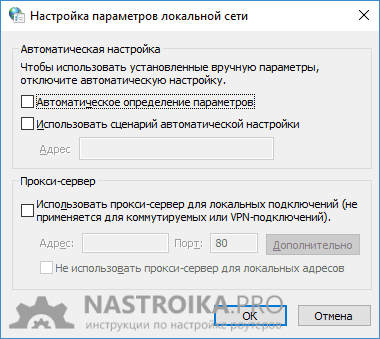Flush your DNS cache to get rid of this error
by Milan Stanojevic
Milan has been enthusiastic about technology ever since his childhood days, and this led him to take interest in all PC-related technologies. He’s a PC enthusiast and he… read more
Updated on
- Sometimes, Chrome might become completely inaccessible due to an Err_name_not_resolved error.
- Switching to a different browser will instantly fix Err_name_not_resolved in Windows 10.
- You can also fix the err_name_not_resolved Chrome problem by running a couple of commands in Command Prompt.
- In case nothing works, perhaps resetting your settings could fix the problem.
- Easy and intuitive workspace management
- Ad-blocker mode integrated to load pages faster
- WhatsApp and Facebook Messenger
- Customizable Ul and AI-friendly
- ⇒ Get Opera One
You have just encountered the err_name_not_resolved Windows 10 and 11 problem. Here is all you need to know.
We access the Internet daily, but sometimes problems with the network connection can occur.
One such problem that Windows 10 and 11 users reported is Err_name_not_resolved error in Google Chrome. The problem might be with the Wi-Fi or DNS connection, as well as with the router.
A variant of the error is This site cannot be reached err_name_not_resolved, and the issue has also been reported in Internet Explorer.
In any of the mentioned situations, try one of the troubleshooting steps listed in this guide.
Why do I keep getting Err_name_not_resolved?
It is advisable to start by refreshing the DNS cache on your OS since this is one of the most frequent reasons for the err_name_not_resolved problem. Depending on the OS, the DNS flush technique varies.
An old or outdated browser may also trigger the browser. Additionally, users have also pointed out that old browser data may contribute to this error.
Typically the error resolves around your network connections and server settings, and it may come in any of the following variants:
- Err_name_not_resolved in Chrome for Windows 10 users
- Your err_name_not_resolved while using Opera
- Err_name_not_resolved VPN issue
- The err_name_not_resolved in Windows 10 while using Edge
- Err_name_not_resolved localhost
Quick Tip:
If you don’t want to spend time figuring out how to bypass this error, you can easily switch to an alternative browser. Opera One is a reliable and faster alternative.
How we test, review and rate?
We have worked for the past 6 months on building a new review system on how we produce content. Using it, we have subsequently redone most of our articles to provide actual hands-on expertise on the guides we made.
For more details you can read how we test, review, and rate at WindowsReport.
It has a free bundle of advantageous features that you can activate or use depending on your needs. Customizable workspaces, messenger tabs, VPN, ad-blocker, battery savers or AI are just a few.

Opera One
Switch to Opera One and hassle-free from any previous search engine is only two clicks away.
How do you fix err_name_not_resolved in Windows 10?
1. Flush the DNS
- Right-click on the Start menu and select Windows terminal (Admin) or Command Prompt (Admin) on windows 10.
- When Command Prompt opens, enter the commands below and hit Enter after each one.
ipconfig /flushdnsipconfig /renewipconfig /registerdns - Restart the browser and verify that the error has disappeared.
Few users reported that this issue could affect other browsers such as Internet Explorer or Microsoft Edge, and you should be able to fix this problem by typing the following in Command Prompt and pressing Enter:
netsh winsock reset
2. Change your DNS
- Click the Start menu, type control panel, and select Network and Sharing Center.
- From the left pane, click Change adapter settings.
- Locate and right-click your network, then click Properties.
- Click on Internet Protocol Version 4 (TCP/IPv4) and click the Properties button.
- Select Use the following DNS server addresses and set the Preferred DNS server to 8.8.8.8 and the Alternate DNS server to 8.8.4.4. Click OK to save the changes.
After making these changes, check if Err_name_not_resolved error is still there.
3. Reinstall Chrome / Try Beta or Canary version
- Click on the Start menu, type control panel, and select the Uninstall a program option.
- Click on Google Chrome on the list of programs, then click on the Uninstall option.
- Follow the wizard to complete the uninstallation.
- Navigate to the Chrome website, and click on Download Chrome.
- Click on the downloaded file and follow the wizard to reinstall Chrome.
According to users, an Err_name_not_resolved error can occur if your Chrome installation is damaged. This can occur for various reasons, and if you want to fix this problem, it’s advised to reinstall Chrome.
There are several ways to do that, but the best is using dedicated software. It will remove Chrome and any related files, enabling a clean and error-free reinstallation.
A dedicated PC cleaning utility such as CCleaner will completely delete all files and registry entries associated with Chrome, ensuring that the issue doesn’t reappear.
The process is straightforward: download the PC cleaning utility and open it. Many of these tools have built-in uninstallers so that you can remove your program from the same UI.
Uninstall Chrome, run the PC cleaning utility, and remove any related files.
Some users are also recommending trying the Beta or the Canary versions. These are the upcoming versions of Chrome, and they frequently have the latest updates and fixes available, so if you need to fix the problem as soon as possible, you might try one of these versions.
4. Disable DNS Prefetching in Chrome
- Press the Menu button in the top right corner and choose Settings.
- When the Settings window opens, scroll down to the bottom of the screen and click Advanced.
- Scroll to the Privacy section and uncheck Use a prediction service to load pages more quickly.
- After you uncheck this option, restart Chrome.
5. Flush Chrome’s DNS cache
- Open a new tab in Chrome, enter the path below, and then hit Enter.
chrome://net-internals/#dns - Now click the Clear host cache button.
- Finally, restart the browser.
6. Update your drivers
- Right-click on the Start menu and select Device manager.
- Right-click on your network adapter and click Update driver.
- Select Search automatically for drivers.
This issue can sometimes occur if your network adapter driver is outdated; therefore, we recommend that you update it.
To do so, you can use the CD that you got with your device, or you can download the necessary drivers from your network adapter manufacturer’s website.
If you can’t access the Internet on your PC, you’ll have to use a different device to download the necessary drivers.
We recommend using a third-party tool driver updater to download all the outdated drivers on your PC automatically.
7. Install the latest updates
- Click the Menu icon in the top-right corner.
- Choose Help, then click About Google Chrome from the menu.
- Chrome will now check for available updates in a new tab. If any updates are available, they will be downloaded and installed automatically in the background.
Once the updates are installed, restart Chrome and check if the Err_name_not_resolved message is still there.
8. Disable all extensions
- Launch the browser.
- Click the Menu icon in the top-right corner and go to More tools, then Extensions.
- Locate the extension you want to disable and click the little switch icon next to it. Repeat this step for all available extensions.
- Once you disable all extensions, restart Chrome.
When Chrome starts, check if the problem is still there; if not, an extension was certainly causing this issue.
To fix the issue, enable all disabled extensions one by one until the problem starts appearing again. Once you find the problematic application, remove it, and the issue will be permanently resolved.
- Chrome Tabs Not Showing Names? 5 Ways to Fix This
- Chrome Tabs are not Loading in the Background? Here’s What to do
9. Restart your router
The issue might be your router if you’re getting an Err_name_not_resolved error in Chrome. Temporary network glitches can occur; to fix them, you’ll need to restart your modem/router.
To do that, press the Power button on your router and wait for 30 seconds. Then press the Power button again, and wait until your router boots completely. Once your router boots, check if the issue is still there.
10. Reset Chrome
- Launch your browser.
- On the Address bar, paste the link below and hit Enter.
chrome://settings/reset - Click the Restore settings to their original defaults on the right pane.
- Click the Reset settings button to confirm.
After Chrome resets, check if the problem is still there.
What can I do when getting Err name not resolved in Windows 11?
You should note that the reasons for this error on Windows 10 and 11 are the same. Also, the solutions discussed in this article will work regardless of the Windows version.
However, depending on your version, there may be slight UI changes. Still, typically, once you can resolve it in one windows OS, you should be able to apply the exact solutions across other editions.
The Windows 10 and 11 err_name_not_resolved error can prevent you from accessing the Internet, and if you have this problem in Google Chrome, we advise you to, in turn, try all solutions from this article.
You may also want to reinstall your browser only as a last resort because you may lose important data if it is not adequately backed up.
We’d like to know which one worked for you, so feel free to contact us using the comments section.
Привет! Это статья специально для пользователей, у которых при открытии сайта вываливается сообщение «Веб-страница недоступна». Сообщение появляется у всех пользователей Google Chrome – на ПК с Windows и телефонах с Android. А если посмотреть чуть ниже, то будет другая интересная приписка:
Error 105 (net::ERR_NAME_NOT_RESOLVED): Unable to resolve the server’s DNS address
В русском переводе – «Не удается преобразовать DNS-адрес сервера»
Или просто и без приписок:
ERR_NAME_NOT_RESOLVED
О том, как исправить эту окаянную ошибку, я и расскажу в этом классной короткой статье. Но если у вас вдруг останутся какие-то вопросы – обязательно спрашивайте меня в комментариях. Спасибо писать туда же!
Содержание
- Почему возникает?
- Перезагрузка
- Меняем DNS
- Проверки работы DNS
- Другие действия
- Задать вопрос автору статьи
Почему возникает?
Итак, Ошибка 105, или в расшифровке ERR_NAME_NOT_RESOLVED означает возникновение проблем в службах DNS на одном из участков:
- У вас на компьютере – тогда не будут открываться сразу несколько сайтов.
- У провайдера – та же самая беда, но у же не на вашей стороне, тоже есть обходы.
- У владельца сайта – тогда не открывается один конкретный сайт.
При этом не открываются только сайты или какие-то отдельные странички в играх. В основном приложения на телефоне работают стабильно – проверьте в тех же месседжерах, что с интернетом все в порядке.
А теперь смотрим основные действия и делаем их по порядку. Эти шаги решат вашу проблему в 99% случаев!
Перезагрузка
Это самый простой способ, подходящий почти для любой ошибки, связанной с работой с сетями.
Просто перезагрузите и роутер (если соединение через него), и смартфон или планшет!
Для чего это нужно – иногда сетевые настройки сбиваются. И их можно задать и руками, но обычно проще всего перезагрузиться – тогда они будут получены автоматически. А действий для этого нужно приложить минимально. Пробуем!
Меняем DNS
Для первого и второго случая проблемы самым оптимальным вариантом будет просто заменить DNS серверы провайдера на альтернативные, которые будут работать в любую погоду и солнечную активность. Предлагаю – Google Public DNS. Что делаем:
- Идем в «Центр управления сетями» (Windows 7) или «Параметры сети и интернет» (Windows 10):
- Настройки параметров адаптера:
- А далее для своего адаптера делаем так:
Итоговые адреса:
8.8.8.8
8.8.4.4
Такую же операцию можно проделать на своем телефоне – просто полазьте немного в настройках Wi-Fi или мобильного интернета. Уверен, DNS есть везде. И везде его можно поменять на такие адреса. В итоге все должно забегать! Вот как это делается на Андроиде в Samsung Galaxy:
- Выбираем нашу Wi-Fi сеть, тапаем по ней и удерживаем, пока не появится меню.
- Изменить конфигур. сети – Показать дополнительные параметры:
- Вбиваем DNS, все остальное необязательно:
Проверки работы DNS
Если способ выше не помог, проблема все равно кроется где-то в плоскости DNS. Способы ниже точно помогут решить вопрос, но хочется то искоренить проблемы на корню. Поэтому попробуйте сделать что-то из этого:
- DNS-клиент. Перейдите в Службы (правой кнопкой по Пуску – Управление компьютеров – Службы и приложения – Службы). Убедитесь, что служба DNS-клиент работает, иначе включите ее. Без нее все сайты будут падать:
- Чистим DNS-кэш. Бывает, что он забивается, указывает на старые пути расположения сайта, где он уже не лежит. Так что можно попробовать его почистить, и пусть он попробует заново найти нужный адрес. В командную строку вбиваем команду:
ipconfig /flushdns
- Если и это не помогает, отдельно пробуем перезапустить сетевой адаптер без перезагрузки. В командную строку:
ipconfig /release
ipconfig /renew
Другие действия
Что еще нужно проверить, если ничего выше не помогло:
- Не открываются все сайты или только этот один? Если один – скорее всего проблема на стороне владельца. Нужно всего лишь подождать. Может 5 минут, может день, а может разработчик совсем забросил его навсегда. Но суть – проблема в этом случае не лежит на вашей стороне, и вы ее никак не решите.
- Другие устройства – а открывается этот сайт с другого компьютера или телефона? Если да – проблема точно у вас на трубе. Если нет – проблема у провайдера (смена DNS в разделе выше обычно помогает), или на стороне сайта (не решается).
- Браузеры – еще работу сайта может блокировать отдельный браузер. Если вы используете Chrome, попробуйте зайти со стандартного браузера Android или Edge на винде. Не поможет – проблема где-то зарыта глубже.
- Кэш браузера – конкретно на пальцах показать не могу, но иногда кэш портит всю картину. Даже в очень странных ситуация вплоть до такой. Просто почистите его (иногда в разделе Очистить историю).
- Антивирус – попробуйте-ка его временно отключить. Иногда им что-то не нравится, и они что-нибудь блокируют. Были очень странные случаи, так что на всякий пожарный сделайте и проверьте.
Надеюсь, вам удалось устранить проблемы, или выяснить, что проблема не у вас и не решается. Если же вы перепробовали все способы выше, но ничего не получилось – напишите в комментарии. Туда же можно просто написать нам спасибо. С уважением, ваш Ботан из WiFiGid.ru!
На чтение 8 мин. Просмотров 446 Опубликовано
Мы ежедневно подключаемся к Интернету, но иногда могут возникнуть проблемы с подключением к Интернету. Одной из проблем с подключением к Интернету, о которых сообщили пользователи Windows 10, является ошибка Err_name_not_resolved в Chrome.
Содержание
- Как исправить ошибку Err_name_not_resolved?
- Решение 1. Используйте командную строку
- Решение 2 – Проверьте свой антивирус
- Решение 3 – Изменить свой DNS
- Решение 4 – Отключить предварительную выборку DNS в Chrome
- Решение 5. Сброс DNS-кэша Chrome
- Решение 6 – Обновите ваши драйверы
- Решение 7. Установите последние обновления
- Решение 8 – Отключить все расширения
- Решение 9 – Перезагрузите роутер
- Решение 10 – Сбросить Chrome
- Решение 11. Переустановите Chrome/Try Beta или Canary.
Как исправить ошибку Err_name_not_resolved?
Ошибка Err_name_not_resolved может появиться в вашем браузере и помешать вам получить доступ к различным веб-сайтам. Говоря об этой ошибке, вот некоторые похожие проблемы, о которых сообщили пользователи:
- Err_name_not_resolved WiFi . Это обычная проблема с WiFi, и если вы столкнетесь с ней, вы сможете исправить ее, обновив драйверы.
- Err_name_not_resolved DNS . Другой распространенной причиной этой ошибки может быть ваш DNS. Чтобы это исправить, переключитесь на DNS Google и проверьте, решает ли это вашу проблему.
- Err_name_not_resolved Internet Explorer – Эта проблема может затронуть другие браузеры, и Internet Explorer не является исключением. Тем не менее, вы должны быть в состоянии решить эту проблему, используя некоторые из наших решений.
- Err_name_not_resolved router, TP Link . В некоторых случаях причиной этого может быть маршрутизатор. Однако вы можете решить эту проблему, просто перезапустив маршрутизатор.
- Этот сайт недоступен. err_name_not_resolved . Это еще одна разновидность этой проблемы, с которой вы можете столкнуться. Однако вы можете решить эту проблему, просто изменив несколько параметров антивируса. Если это не сработает, вы можете рассмотреть возможность перехода на другой антивирус.
Решение 1. Используйте командную строку
В большинстве случаев эти типы ошибок можно исправить с помощью командной строки и выполнения определенных команд. Эти команды предназначены для сброса сетевых настроек по умолчанию, и в большинстве случаев их использование позволит решить проблемы в Google Chrome. Для этого выполните следующие простые шаги:
-
Запустите Командную строку от имени администратора. Для этого нажмите Клавиша Windows + X , чтобы открыть меню «Опытный пользователь», и выберите в списке Командная строка (Администратор) .
-
Когда откроется Командная строка , введите следующие команды:
- ipconfig/flushdns
- ipconfig/renew
- ipconfig/registerdns
Немногие пользователи сообщили, что эта проблема может повлиять на другие браузеры, такие как Internet Explorer или Microsoft Edge, и вы сможете исправить эту проблему, введя команду netsh winsock reset в командной строке.
Решение 2 – Проверьте свой антивирус

По словам пользователей, иногда ошибка Err_name_not_resolved может появиться из-за вашего антивируса. Однако вы можете решить эту проблему, просто проверив настройки антивируса и отключив некоторые функции. Если это не сработает, вы также можете полностью отключить антивирус.
В случае, если это не поможет, возможно, вам придется удалить антивирус. Если удаление антивируса решит вашу проблему, возможно, стоит подумать о переходе на другое антивирусное программное обеспечение. На рынке есть много отличных антивирусных приложений, и если вам нужен защищенный антивирус, который не будет мешать вашей системе, вам определенно стоит подумать о BullGuard .
Решение 3 – Изменить свой DNS
DNS позволяет легко получать доступ к веб-сайтам, и если DNS-сервер вашего интернет-провайдера не работает должным образом, вы можете изменить его. Изменение DNS – это простая процедура, и вы можете сделать это, выполнив следующие действия:
-
Нажмите правой кнопкой мыши значок сети на панели задач и выберите свою сеть в меню.
-
Когда откроется новое окно, нажмите Изменить параметры адаптера .
-
Нажмите правой кнопкой мыши свое сетевое подключение и выберите Свойства .
-
Выберите Протокол Интернета версии 4 (TCP/IPv4) и нажмите кнопку Свойства .
-
Выберите Использовать следующие адреса DNS-серверов и введите 8.8.8.8 как Предпочитаемый DNS-сервер и 8.8.4.4 как Альтернативный DNS-сервер . В качестве альтернативы вы также можете использовать 208.67.222.222 в качестве Предпочитаемый и 208.67.220.220 в качестве Альтернативного DNS-сервера .
/>
- После изменения DNS нажмите кнопку ОК , чтобы сохранить изменения.
Решение 4 – Отключить предварительную выборку DNS в Chrome
По словам пользователей, вы можете решить эту проблему, отключив предварительную выборку DNS в Chrome.Для этого выполните следующие простые шаги:
-
Нажмите кнопку Меню в правом верхнем углу и выберите Настройки.
-
Когда откроется окно Настройки , прокрутите вниз до нижней части экрана и нажмите Дополнительно .
-
Перейдите в раздел Конфиденциальность и снимите флажок Использовать службу прогнозирования для более быстрой загрузки страниц .
- После того, как вы снимите этот флажок, перезапустите Chrome.
Решение 5. Сброс DNS-кэша Chrome
Чтобы решить эту проблему, вы также можете очистить DNS-кеш Chrome. Это простая процедура, и вы можете сделать это, выполнив следующие действия:
- Откройте новую вкладку в Chrome и введите chrome: // net-internals/# dns в качестве адреса.
-
Теперь нажмите кнопку Очистить кеш хоста и перезапустите Chrome.
Решение 6 – Обновите ваши драйверы
Эта проблема может иногда возникать, если драйвер сетевого адаптера устарел, поэтому мы рекомендуем обновить его. Чтобы обновить драйвер сетевого адаптера, вы можете использовать компакт-диск, который вы получили вместе с устройством, или вы можете загрузить необходимые драйверы с веб-сайта производителя сетевого адаптера. Если вы не можете получить доступ к Интернету на своем ПК, вам придется использовать другое устройство для загрузки необходимых драйверов.
Мы рекомендуем этот сторонний инструмент (на 100% безопасный и протестированный нами) для автоматической загрузки всех устаревших драйверов на ваш компьютер.
Решение 7. Установите последние обновления
По словам пользователей, иногда ошибка Err_name_not_resolved может появиться, если есть определенные проблемы в Chrome. Тем не менее, Google часто выпускает обновления для Chrome, и если у вас возникла эта проблема, обязательно обновите Chrome до последней версии и проверьте, помогает ли это.
По умолчанию почти все обновления устанавливаются автоматически, но вы также можете проверить наличие обновлений вручную, выполнив следующие действия:
- Нажмите значок Меню в правом верхнем углу.
-
Выберите в меню Справка> О Google Chrome .
-
Chrome теперь будет проверять наличие доступных обновлений в новой вкладке. Если доступны какие-либо обновления, они будут автоматически загружены и установлены в фоновом режиме.
После установки обновлений перезапустите Chrome и проверьте, сохраняется ли проблема.
Решение 8 – Отключить все расширения
Иногда ошибка Err_name_not_resolved может появиться из-за определенных расширений. Некоторые расширения могут изменить ваше соединение или изменить способ доступа в Интернет, и это может быть большой проблемой. Однако это легко исправить, отключив все проблемные расширения. Для этого просто выполните следующие действия:
-
Нажмите значок Меню в правом верхнем углу и выберите Дополнительные инструменты> Расширения .
-
Найдите расширение, которое вы хотите отключить, и нажмите маленький значок переключателя рядом с ним. Повторите этот шаг для всех доступных расширений.
- Как только вы отключите все расширения, перезапустите Chrome.
Когда Chrome запускается, убедитесь, что проблема все еще существует. Если нет, то это наверняка вызвано расширением. Чтобы устранить проблему, включите все отключенные расширения по одному, пока проблема не начнет появляться снова. Как только вы найдете проблемное приложение, удалите его, и проблема будет окончательно решена.
Решение 9 – Перезагрузите роутер
Если в Chrome возникает ошибка Err_name_not_resolved, возможно, проблема в вашем маршрутизаторе. Могут возникнуть временные сбои в работе сети, и для их устранения потребуется перезагрузить модем/маршрутизатор.
Для этого просто нажмите кнопку питания на маршрутизаторе и подождите около 30 секунд. Теперь нажмите кнопку питания и дождитесь полной загрузки маршрутизатора. После загрузки маршрутизатора проверьте, сохраняется ли проблема.
Решение 10 – Сбросить Chrome
Иногда определенные настройки в Chrome могут привести к появлению Err_name_not_resolved. Если вы попробовали все наши предыдущие решения, вы можете попробовать сбросить Chrome. Тем самым вы вернете все настройки к значениям по умолчанию и удалите все расширения.
Этот процесс довольно прост, и вы можете сделать это, выполнив следующие действия:
- Откройте вкладку Настройки в Chrome.
- Прокрутите вниз до нижней части страницы и нажмите Дополнительно .
-
Нажмите Восстановить настройки по умолчанию в разделе Сбросить и очистить .
-
Нажмите кнопку Сброс настроек , чтобы подтвердить.
После сброса Chrome до значения по умолчанию проверьте, сохраняется ли проблема.
Решение 11. Переустановите Chrome/Try Beta или Canary.
По словам пользователей, ошибка Err_name_not_resolved может возникнуть, если ваша установка Chrome повреждена. Это может происходить по разным причинам, и если вы хотите решить эту проблему, рекомендуется переустановить Chrome.
Есть несколько способов сделать это, но лучше всего использовать программное обеспечение для удаления, такое как IOBit Unin s taller . Используя программное обеспечение для удаления, вы полностью удаляете все файлы и записи реестра, связанные с Chrome, гарантируя, что проблема не появится снова.
После удаления Chrome просто установите последнюю версию еще раз и проверьте, помогает ли это.
Некоторые пользователи также рекомендуют попробовать Бета-версию или Канарские версии. Это будущие версии Chrome, и в них часто доступны последние обновления и исправления, поэтому, если вам нужно решить проблему как можно скорее, вы можете попробовать одну из этих версий.
Ошибка Err_name_not_resolved может помешать вам получить доступ к Интернету, и если у вас есть эта проблема в Google Chrome, мы советуем вам попробовать все решения из этой статьи.
Примечание редактора . Этот пост был первоначально опубликован в августе 2016 года и с тех пор был полностью переработан и обновлен для обеспечения свежести, точности и полноты.
Error 105 (net::ERR_NAME_NOT_RESOLVED): Unable to resolve the server’s DNS address переводится на русский: “Ошибка 105. Не удается преобразовать DNS-адрес сервера”. Можно увидеть на экране, пытаясь зайти по определенному адресу сайта, при использовании Chrome на ПК и мобильных устройствах. В простом виде надпись ошибки выглядит так: “Err_name_not_resolved”. Код указывается под стандартной инструкцией решения, но она не может гарантированно дать помощь. С данной проблемой можно столкнуться на любых устройствах, через которые можно подключиться к сети.
Содержание
- Почему возникает ошибка
- Перезагрузка системы
- Меняем DNS
- Проверка работы DNS
- Что еще нужно проверить еще
- Видео
Почему возникает ошибка
Ошибка носящая код 105, она же name not resolved 105 означает, что система может преобразовать DNS-адрес сервера, который запрашивается пользователем. Причиной этого может заключаться в неисправной работе DNS-служб, причем со стороны пользователя или сервера сайта, на который вы пытаетесь получить доступ. Неполадки быть и со стороны провайдера.
Также она встречается в определенных браузерах, в то же время программы, которые подключаются к интернету работают без проблем.
Перезагрузка системы
Есть шанс, что перезагрузки и после этого попробовать повторно подключиться к сайту. Также можно попробовать перезагрузить роутер поскольку сетевые настройки могут сбиться, и при перезагрузке они будут заданы автоматически.
Меняем DNS
Когда неполадки идут со стороны пользователя или провайдера, хорошей мыслью будет обычная замена сервера DNS, как вариант использование DNS серверов от Гугл. Необходимо сделать следующее:
- Попадаем в “Центр управления сетями”;
- Далее необходимо открыть параметры адаптера:
- Следующим шагом нужно открыть свойства адаптера и далее выполнить инструкции, указанные на скриншоте.
Err name not resolved на android тоже решается, просто надо покапаться в сетевых настройках. Далее будут указаны инструкции для настройки Samsung Galaxy:
- Теперь нужно выбрать вашу сеть, и далее нужно тапнуть пока не появится меню сети;
- Выбираем пункт “Изменить конфигурацию сети”, а далее ставим галочку под пунктом “Показать дополнительные параметры”
- И вставляем DNS, все остальное прописывать нет необходимости.
Подобным образом можно настроить сеть практически на любом android телефоне.
Проверка работы DNS
В случае, если вышесказанные советы не дали результата, то это значит, что DNS-клиент не работает и есть шанс, что помогу другие способы:
1-й способ. Нужно открыть список служб (это делается нажатием ПКМ по Пуску, далее переходим в Управление компьютером, Службы и приложения, Службы). Здесь нужно включить DNS-клиент.
2-й способ. Он заключается в очистки DNS-кэша, вполне возможно, что кэш забился и поэтому дает неактуальные путь расположения сайтов. Открыв командную строку, нужно ввести: ipconfig /flushdns
3-й способ. Также можно попробовать выполнить перезагрузку вашего сетевого адаптера, введя:
ipconfig /release
ipconfig /renew
Что еще нужно проверить еще
В случае неэффективности вышесказанных советов, имеются дополнительные возможные решения:
- Если все адреса работают, но неполадки возникают только с одним, то высока вероятность, что проблема идет со стороны владельца сайта. Остается только ждать, когда владелец решит проблему, но может он и вовсе забросил свой сайт. В подобных ситуациях ничего невозможно сделать, потому что проблема не в пользователе;
- Необходимо удостовериться что сайт запускается на других устройствах. В данном случае проблема заключается в настройках девайса. Если сайт вообще не работает, то проблема идет со стороны провайдера и тут остается смена DNS, или же опять неполадки идут со стороны владельца сайта;
- Вполне возможно, что браузерами блокируются определенные сайты. Возможно стоит поискать способы разблокировки сайтов в браузере или использовать другой;
- В некоторых случаях стоит очистить кэш браузера;
- Имеет место быть и то, что нужно совершить сброс настроек tcp-протокола;
- Также вся проблема может быть заключена в работе антивируса и достаточно его отключить на время.
Видео
Как исправить ошибку «Этот сайт недоступен» на Android Mobile | Исправить ошибку Google ChromeСкачать
🔷 Ошибка ERR NAME RESOLUTION FAILED. Очистка DNS кешаСкачать
Net ERR NAME NOT RESOLVED Free fire | Net ERR NAME NOT RESOLVEDСкачать
Fix net ERR NAME NOT RESOLVED problem Solve in Game Free fire maxСкачать
Fix Google Chrome Err Name Not Resolved | the Hostname (web address) Doesn’t Exist ProblemСкачать
How To Fix the “ERR_NAME_NOT_RESOLVED” ErrorСкачать
Como Solucionar el Error ERR_NAME_NOT_RESOLVED en Windows 10 [2021]Скачать
How to Fix “err_name_not_resolved” in Chrome and DNSСкачать
Ошибка 105 — Steam, Chrome, Opera, FirefoxСкачать
Подключение не защищено! ОШИБКА при входе на САЙТЫ из под Windows 7? Исправляем легко!Скачать
Не удается найти DNS адрес сервера. Решено!Скачать
How to Fix Chrome Error ERR_NAME_NOT_RESOLVED Easily | UPDATEDСкачать
Как исправить ошибку «Ваше соединение не защищено» в Google Chrome (2022 г.)Скачать
Solucionar ERR_NAME_NOT_RESOLVED (2023)Скачать
How to Fix NET:: ERR_CERT_COMMON_NAME_INVALID Error in Less Than 1 minСкачать
Не удается получить доступ к сайту в браузере ERR NAME NOT RESOLVED
Обновлено: опубликовано: Проблемы и решения | Разное
Частая ошибка, с которой сталкиваются пользователи браузера Google Chrome, Opera (а возможно, и других браузеров на базе Chromium) — Не удается получить доступ к сайту с пояснением «Не удается найти DNS-адрес сервера» или «Не удается найти IP-адрес сервера» и кодом ERR_NAME_NOT_RESOLVED.
Ошибка не зависит от версии ОС, и может появиться в Windows 10, 8 или Windows 7 с одинаковой вероятностью (хотя, чаще приходится видеть все-таки в Windows 10).
В этой инструкции — способы исправить ошибку «Не удается найти DNS-адрес сервера» (ERR NAME NOT RESOLVED) и возможные причины появления такой ошибки и невозможности открыть нужный сайт.
Кстати, учитывайте, что эта ошибка может быть вызвана просто неправильным вводом адреса сайта в адресную строку, т.е. она появляется и в тех случаях, когда вы ввели адрес несуществующего сайта. Еще одна деталь: прежде чем приступать к шагам, описанным в инструкции ниже, если вы подключены по Wi-Fi, попробуйте просто выключить роутер из розетки, подождать 10-15 секунд, снова включить и подождать, когда он загрузится (около минуты).
Быстрый способ исправить ошибку «Не удается найти DNS-адрес сервера» и «Не удается найти IP-адрес сервера»
Первый из способов, чаще всего позволяющий исправить ошибку ERR_NAME_NOT_RESOLVED, при условии, что нет каких-то более серьезных причин для возникновения ошибки — прописать адреса DNS сервера в параметры Интернет подключения вручную.
Как это сделать:
- Отключите Интернет на компьютере (разорвите соединение).
- Кликните правой кнопкой мыши по значку соединения в области уведомлений Windows, выберите пункт «Центр управления сетями и общим доступом». В Windows 10 последних версий этот пункт пропал из области уведомлений, а потому можно поступить так: нажать клавиши Win+R, ввести ncpa.cpl и нажать Enter. Затем перейти к шагу 4.
- В Центре управления слева выберите «Изменение параметров адаптера».
- Кликните правой кнопкой мыши по вашему интернет-подключению и выберите пункт «Свойства».
- Выберите пункт «IP версии 4» (TCP/IPv4) и нажмите «Свойства».
- В разделе с настройкой DNS серверов, установите отметку «Использовать следующие адреса DNS-серверов» и введите 8.8.8.8 и 8.8.4.4 соответственно (это сервера DNS Google, обычно работающие).
После этого примените сделанные настройки, подключитесь к Интернету и попробуйте открыть сайт снова, возможно, ошибка «Не удается получить доступ к сайту» исчезнет. Кстати, если у вас уже были указаны какие-то DNS-серверы в параметрах, попробуйте также вариант с «Получить адрес DNS-сервера автоматически», возможно он окажется рабочим.
Еще один простой вариант, часто помогающий в Windows 10 и Windows 8: проделайте шаги 1-4 из предыдущего способа, после этого уберите отметку с IP версии 6 (TCP/IPv6), примените настройки и попробуйте подключиться снова.
Другие способы исправить ERR_NAME_NOT_RESOLVED
Если указанные варианты не помогли, попробуйте следующие способы исправления ошибки ERR NAME NOT RESOLVED, один из них с большой вероятностью вам поможет.
Сброс кэша DNS
Запустите командную строку от имени Администратора (в Windows 10 и 8.1 это можно сделать через меню правого клика мышью по кнопке «Пуск»).
После этого в командной строке введите ipconfig /flushdns и нажмите Enter для сброса кэша DNS.
Проверка настроек прокси-серверов
Зайдите в панель управления Windows и откройте пункт «Свойства браузера» (может называться «Параметры браузера»). Там откройте вкладку «Подключения» и нажмите кнопку «Настройка сети».
В следующем окне, если есть, уберите любые отметки, как с автоматического изменения параметров, так и с прокси-сервера. Примените настройки.
Проверка файла hosts
Этот вариант может сработать, если у вас не открываются только некоторые сайты, например, Одноклассники или ВК.
На компьютере зайдите в папку C:\Windows\System32\drivers\etc и посмотрите, есть ли там файл hosts (без расширения).
Если есть, откройте его с помощью блокнота.
- Если файл пустой — всё в порядке.
- Если все строки в файле начинаются с символа «решетки» — все в порядке.
- Если в файле есть строки, начинающиеся не с решетки и при этом содержащие адреса сайта, который не открывается с указанной ошибкой, эти строки следует удалить.
Тут есть один момент: если просто их удалить, а потом нажать «Сохранить» в блокноте, то файл hosts не сохранится. Правильный путь:
- Запустить Блокнот от имени администратора (через правый клик по блокноту в меню Пуск или в поиске Windows 10 и 8, выбрать «Запустить от имени Администратора».
- В нем выбрать «Файл» — «Открыть», а там, где указано «Текстовые документы» поставить «Все файлы», потом перейти к папке с файлом hosts и открыть его.
- Удалить ненужные строки.
- Выбрать «Файл» — «Сохранить».
От имени администратора все сохранится и будет работать.
Сброс TCP/IP и Winsock
Предупреждаю, что этот способ иногда приводит к еще большим проблемам с доступом к Интернету, но обычно все в порядке. Итак, шаги будут следующими:
- Запустите командную строку от имени администратора и введите по порядку следующие две команды
- netsh int ip reset
- netsh winsock reset
После этого обязательно перезагрузите компьютер и проверьте, была ли исправлена ошибка.
В Windows 10 можно поступить иначе:
- Зайдите в Параметры — Сеть и Интернет.
- В разделе Состояние пролистайте страницу вниз и найдите пункт «Сброс сети».
- Выполните сброс сетевых параметров.
Что еще может вызывать ошибку «Не удается получить доступ к сайту»
А теперь некоторые другие варианты, когда может возникнуть проблема:
- Вследствие работы вредоносных программ на компьютере. Попробуйте выполнить сканирование с помощью бесплатных утилит Malwarebytes Anti-Malware или AdwCleaner.
- Вследствие работы расширений-анонимайзеров, прокси и VPN в браузере (попробуйте отключить расширения).
- После обновления до новой версии Windows. В этом случае попробуйте откатить драйвер сетевой карты (или наоборот обновить его, но не в диспетчере устройств, а скачав официальный установщик драйвера) или Wi-Fi адаптера (смотря через что у вас доступ в Интернет), также, если вы выполняли обновление с установленным антивирусом, попробуйте удалить его, проверить, заработал ли интернет, а потом установить снова.
- После установки виртуальных машин, а также сервисов для работы с VPN и виртуальных сетевых устройств. Тут действия зависят от того, что именно делалось.
- Если в настройках роутера в параметрах интернет-подключения вручную указан DNS сервер, но он перестал работать. Попробуйте зайти в настройки роутера и проверить настройки подключения WAN. Если там указан DNS, попробуйте поставить автоматическое подключение к DNS. О том, как зайти в настройки разных роутеров вы можете прочесть на этом сайте в инструкциях по роутерам.
- После установки нового антивируса или фаерволла. Попробуйте полностью отключить их. Если это сработало, поищите, какая из настроек могла повлиять на появление ошибки err_name_not_resolved.
По-моему, привел все возможные варианты. Ну и еще один: проблема может быть и на стороне провайдера. Признак того, что дело в этом — не удается получить доступ к сайту ни с одного устройства, подключенного к вашему Интернету. В этом случае обычно со временем проблема решается самим провайдером.
Может быть полезным и интересным:
- Новый Браузер Brave, который платит пользователю
- Wi-Fi без доступа к Интернету, соединение ограничено
- Если не заходит на 192.168.0.1 или 192.168.1.1
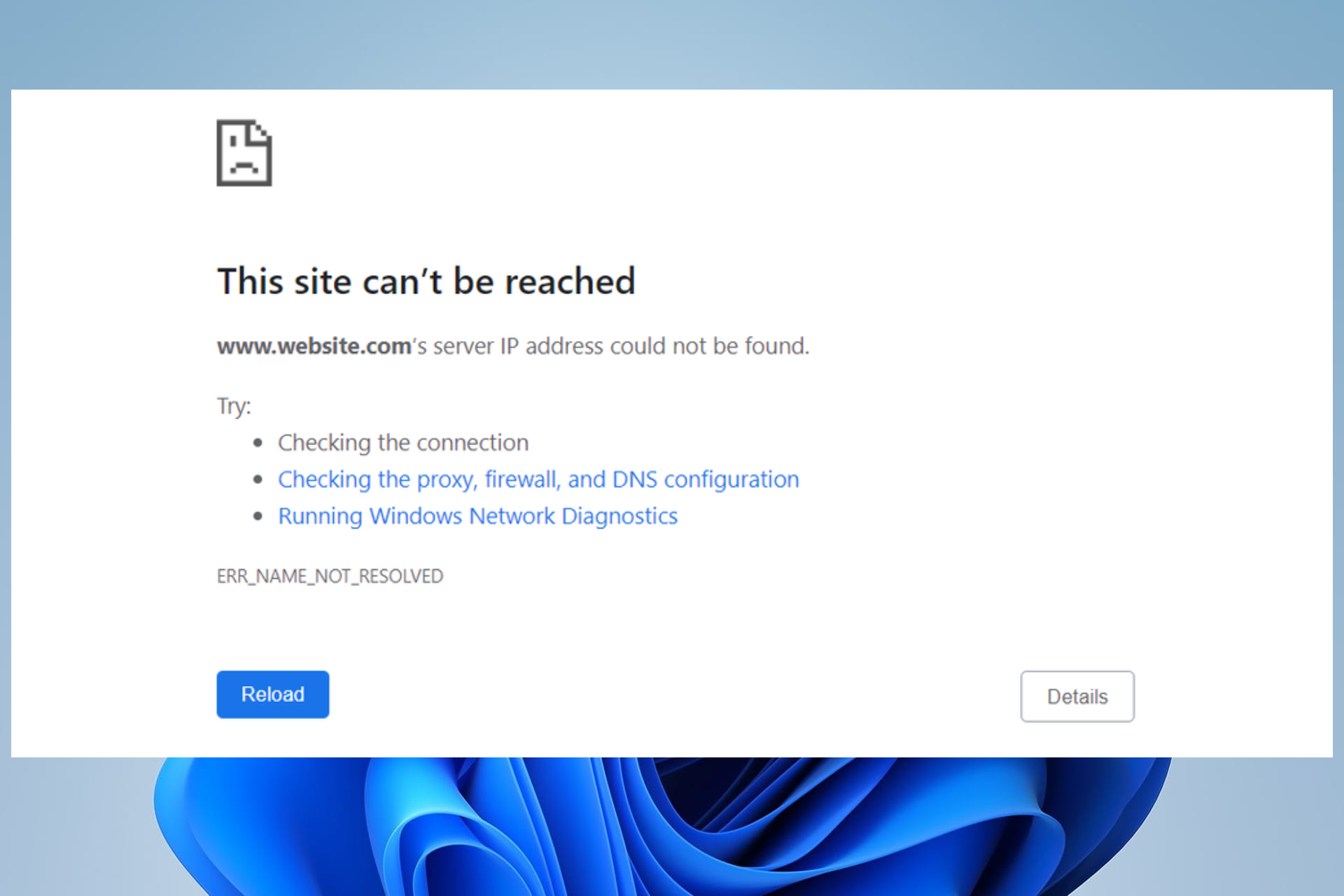
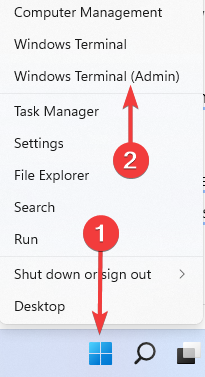
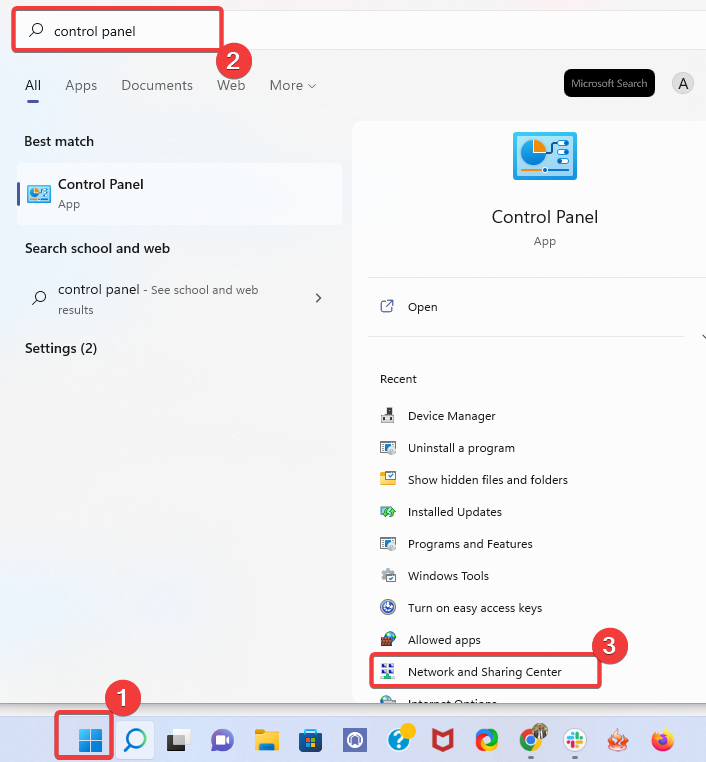
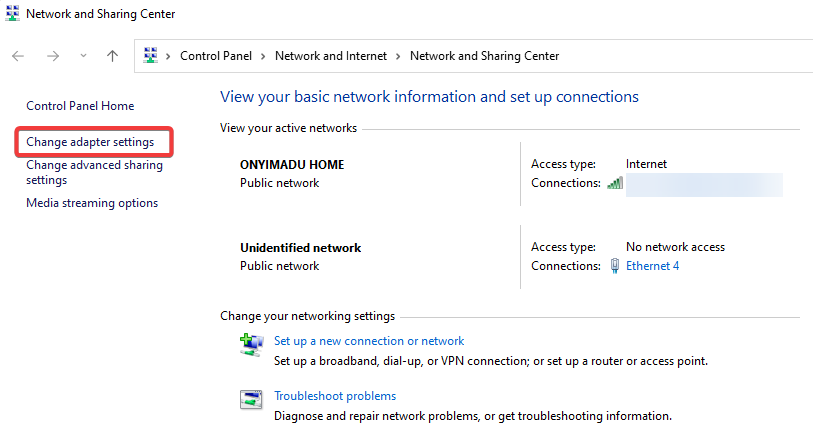
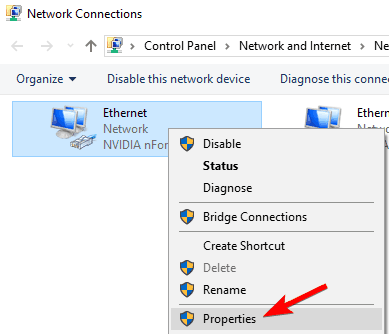
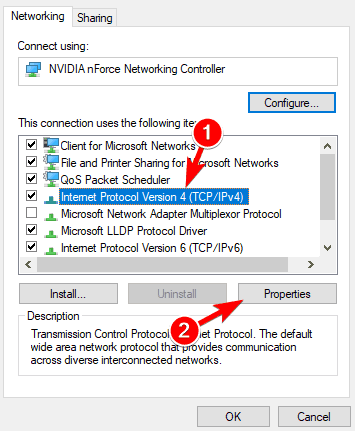
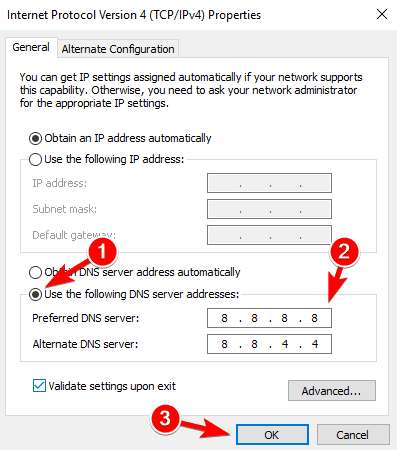
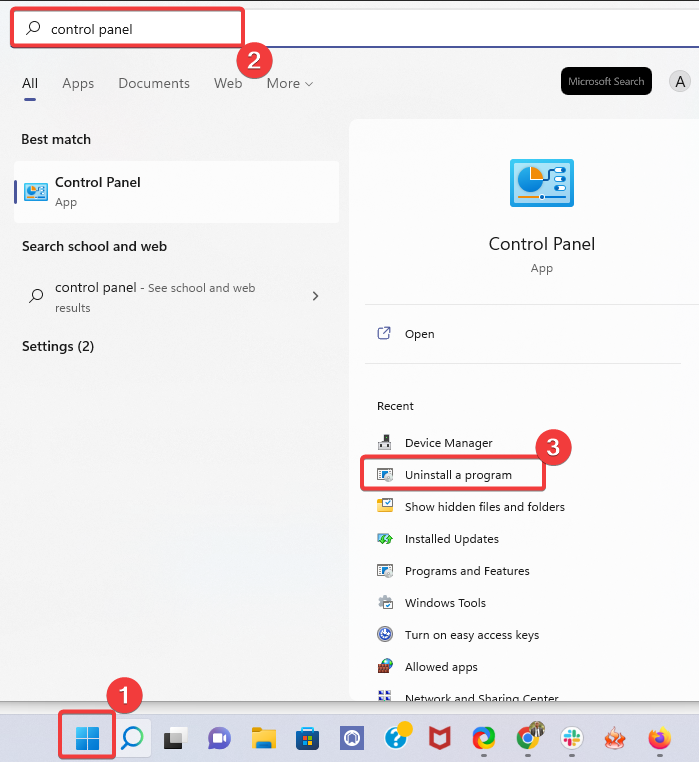
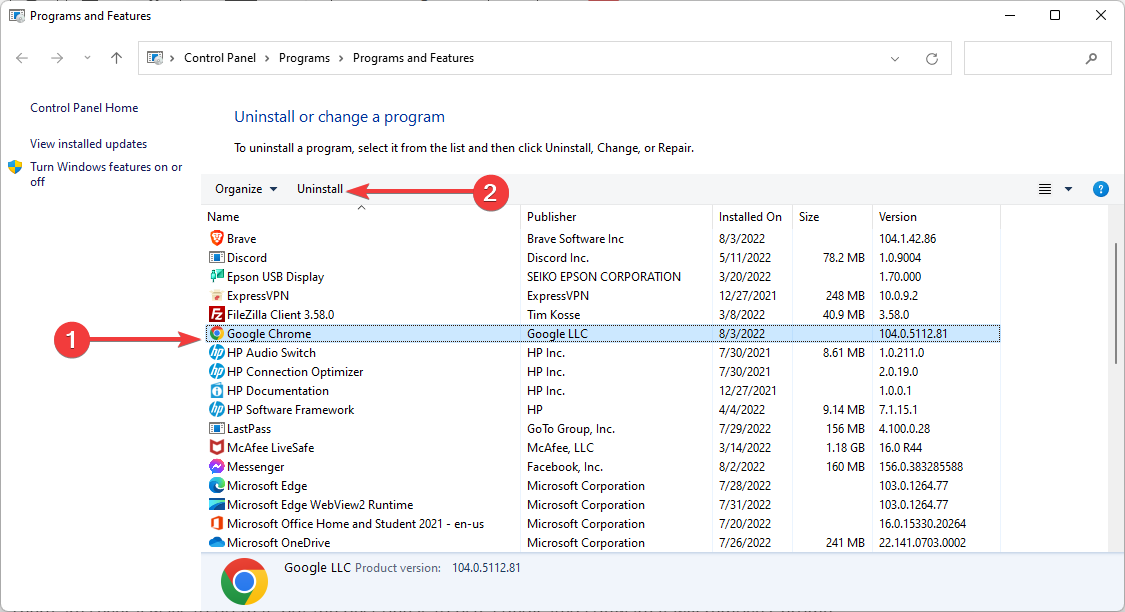
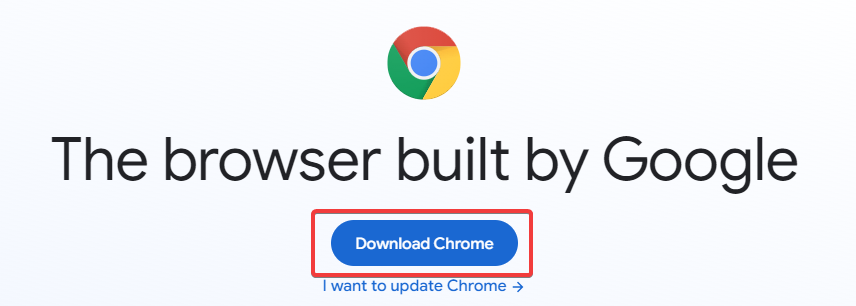
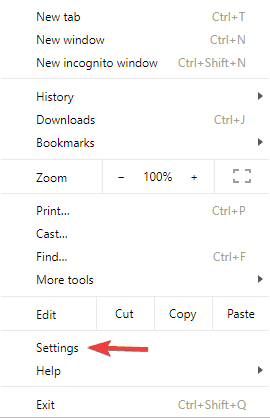
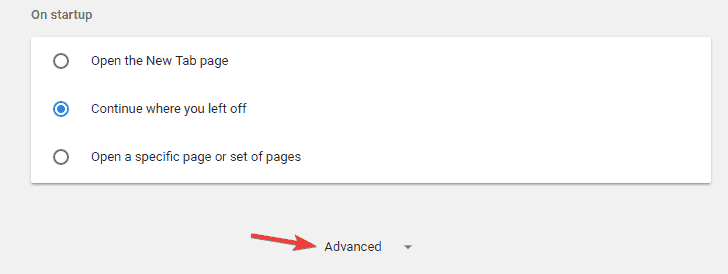
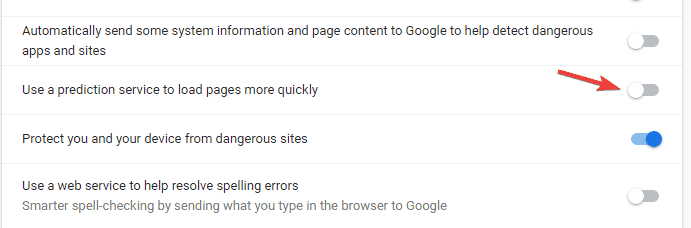

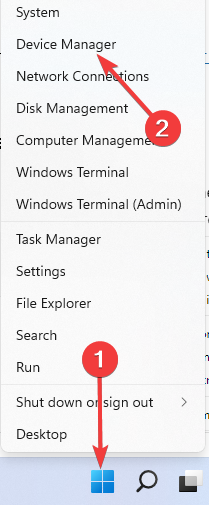
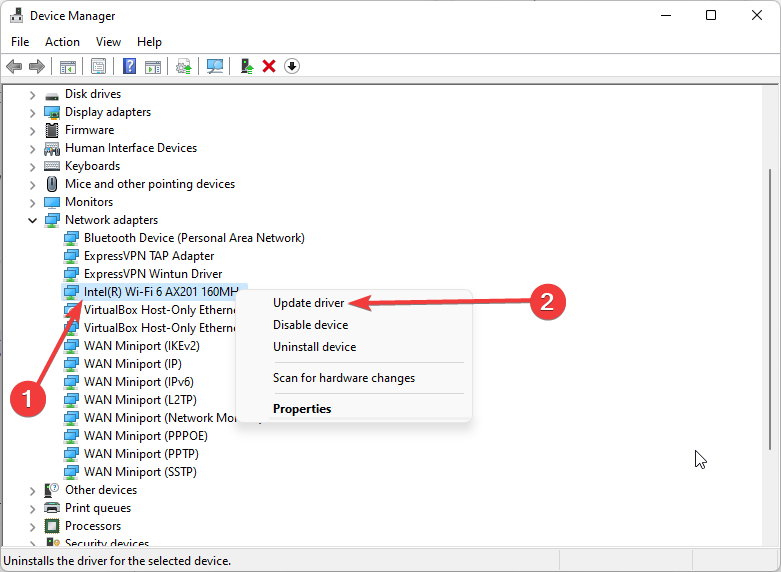
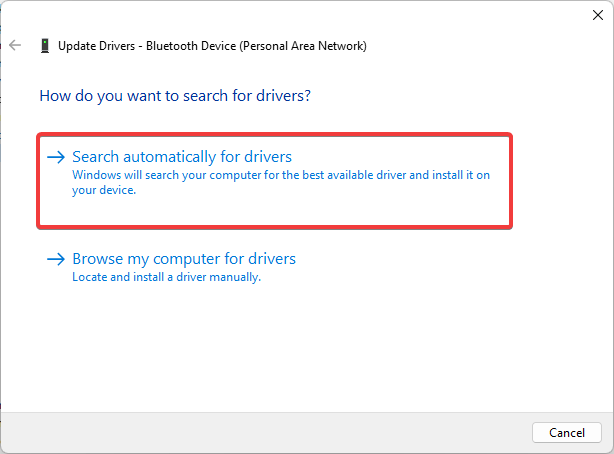
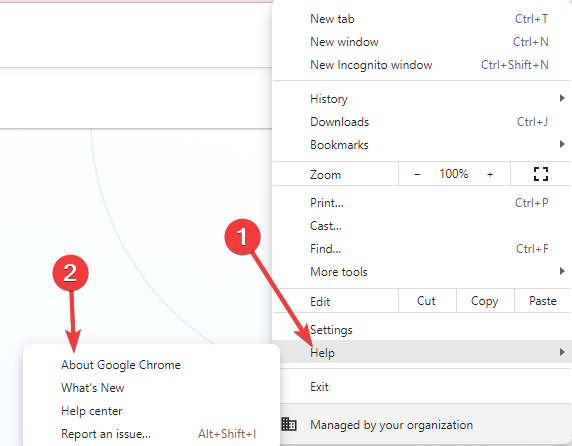
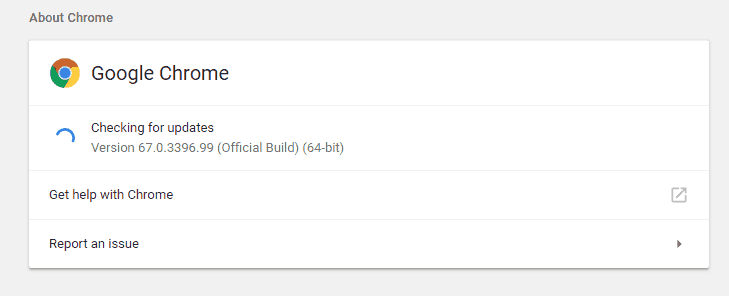
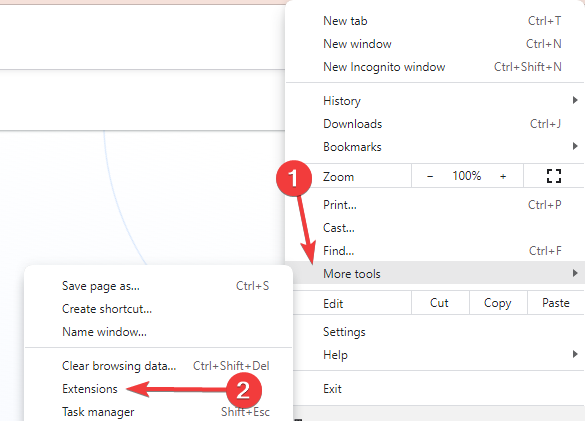
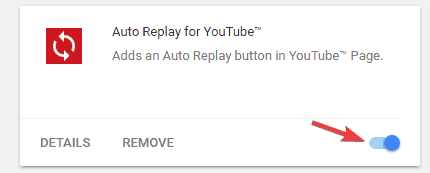
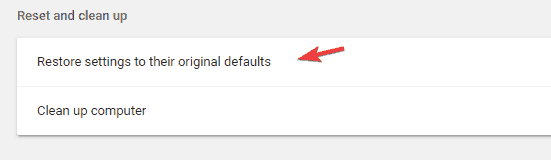
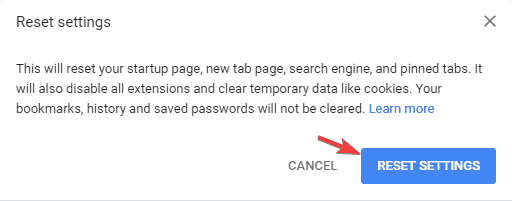























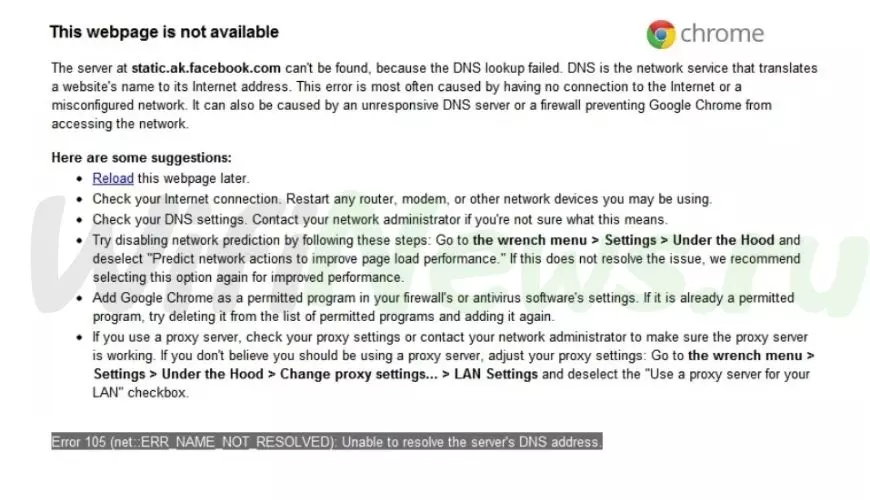
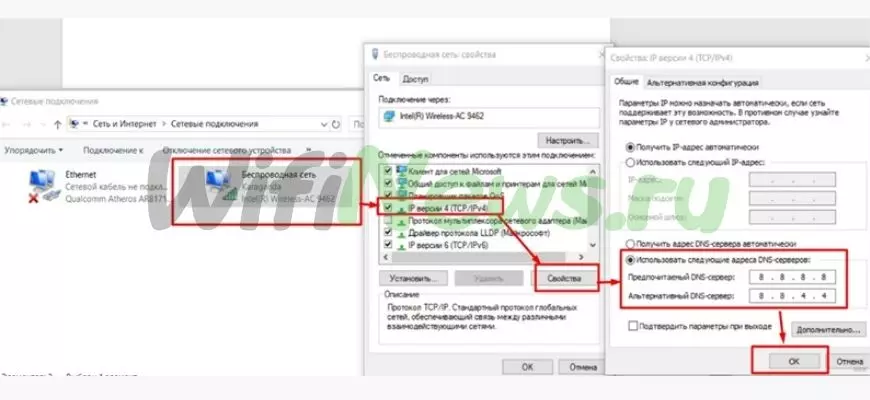
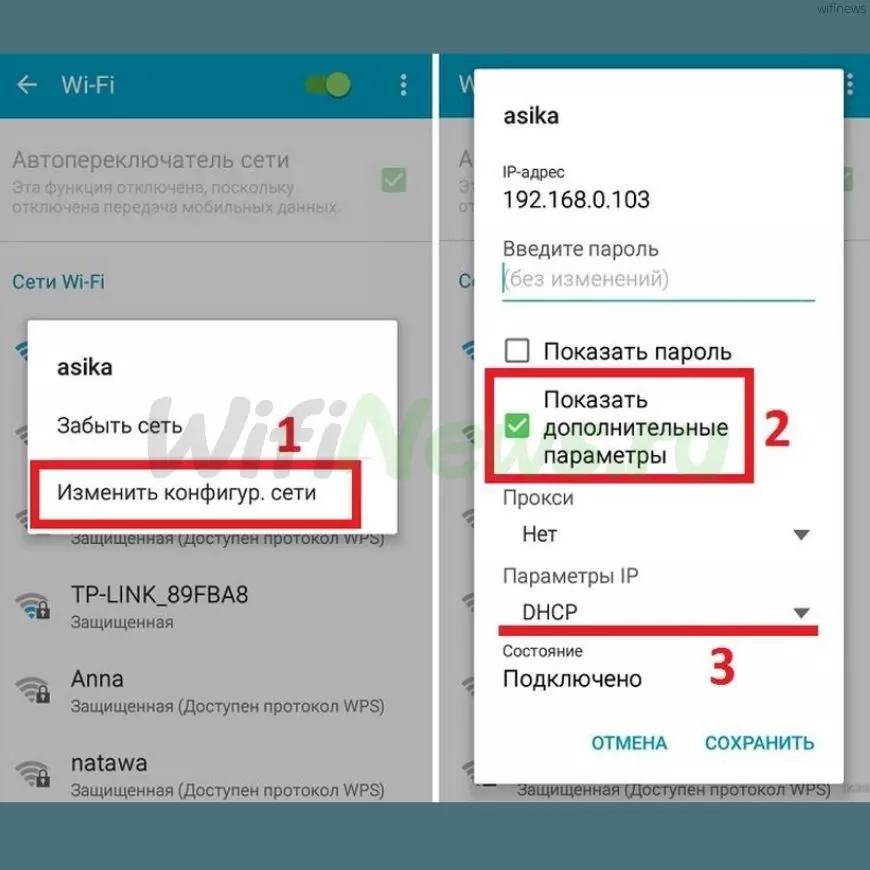
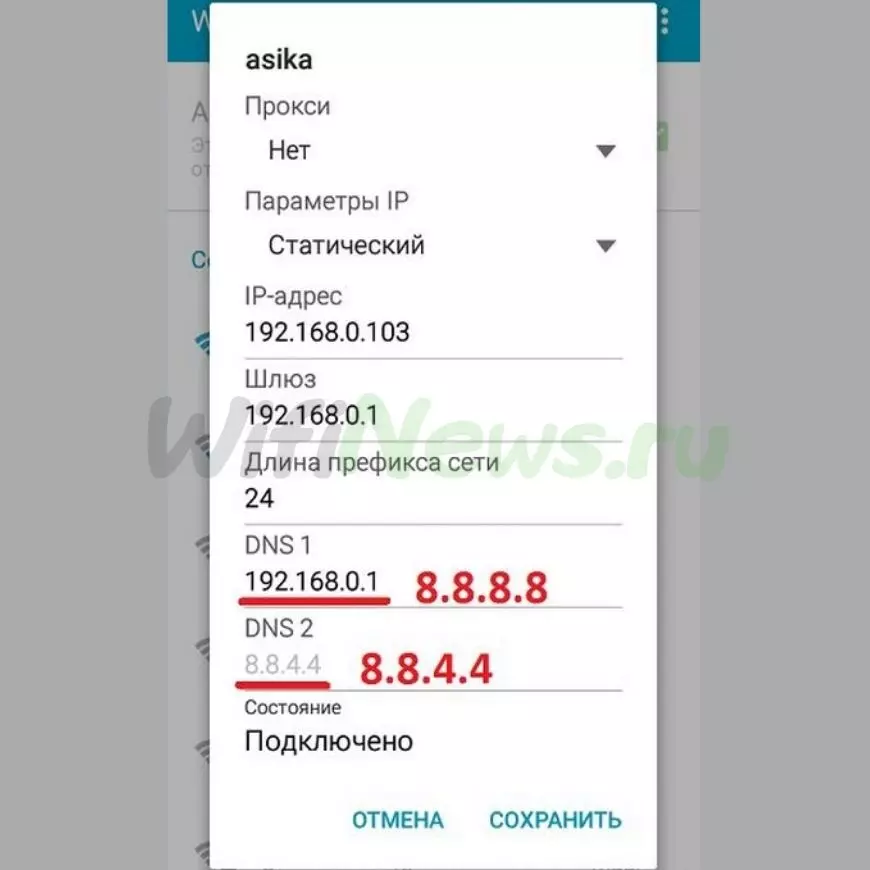
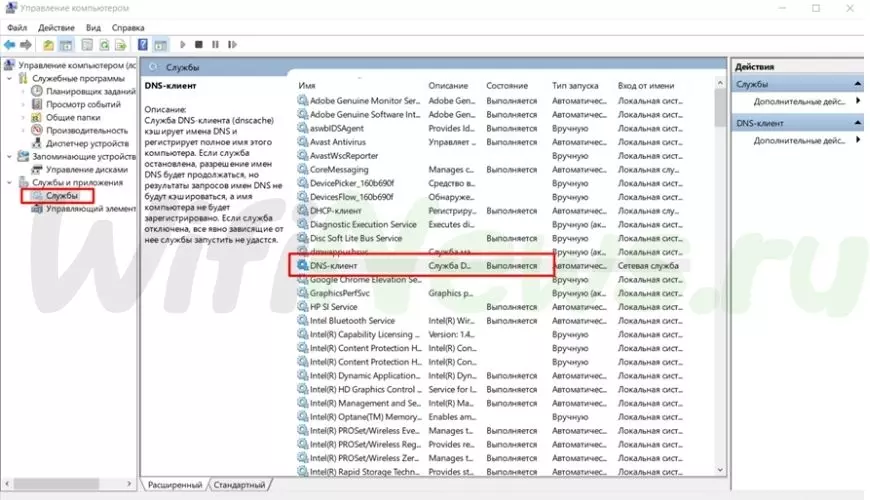






![Como Solucionar el Error ERR_NAME_NOT_RESOLVED en Windows 10 [2021]](https://i.ytimg.com/vi/uocTAlkBkLg/0.jpg)