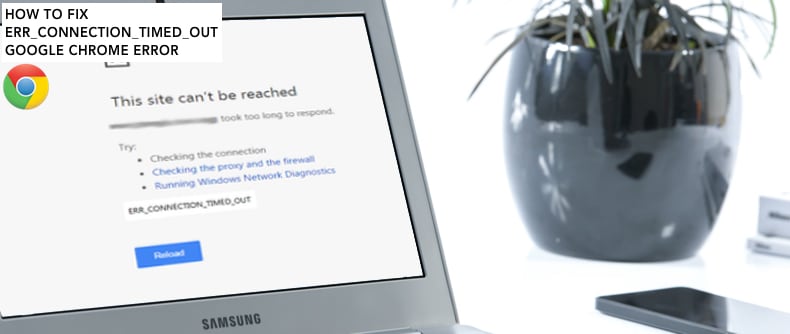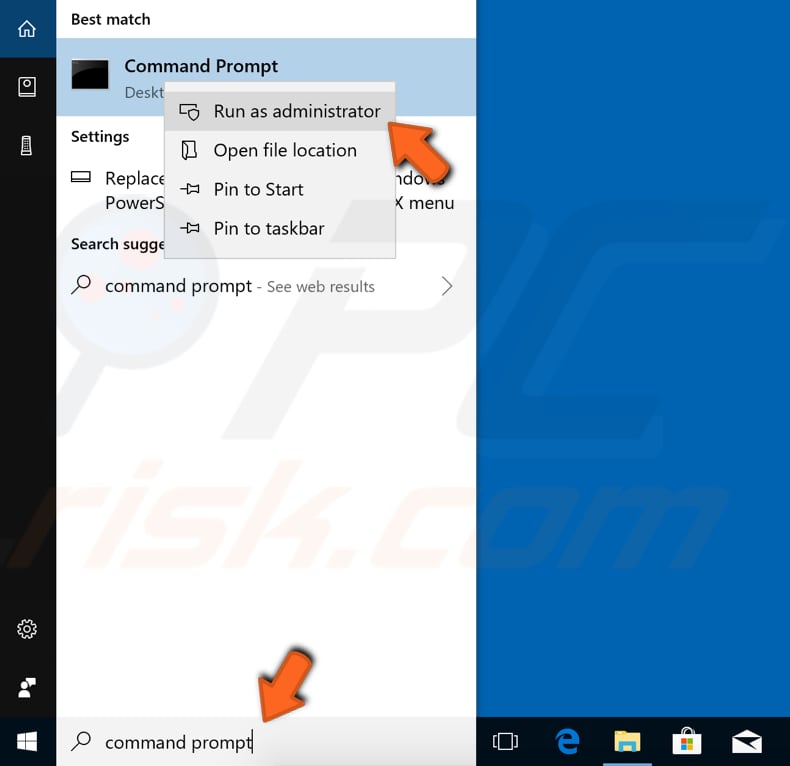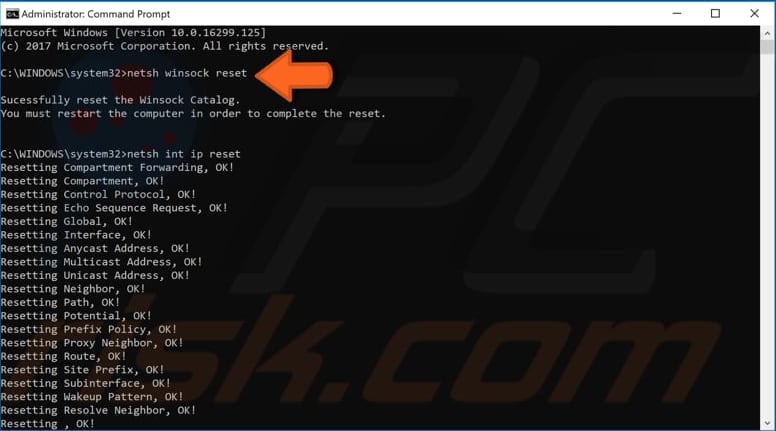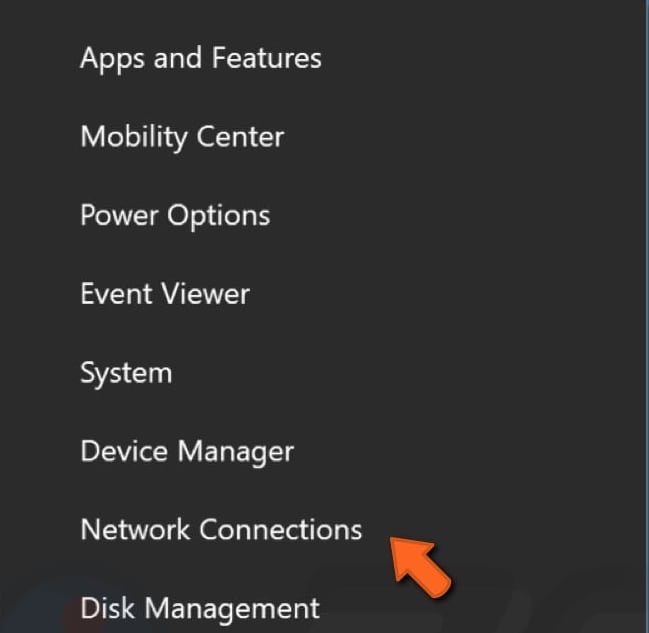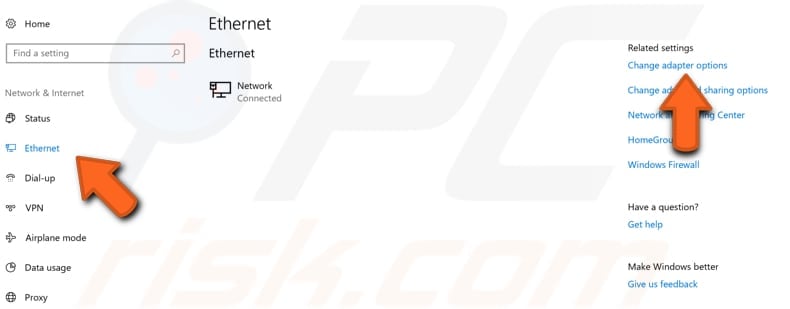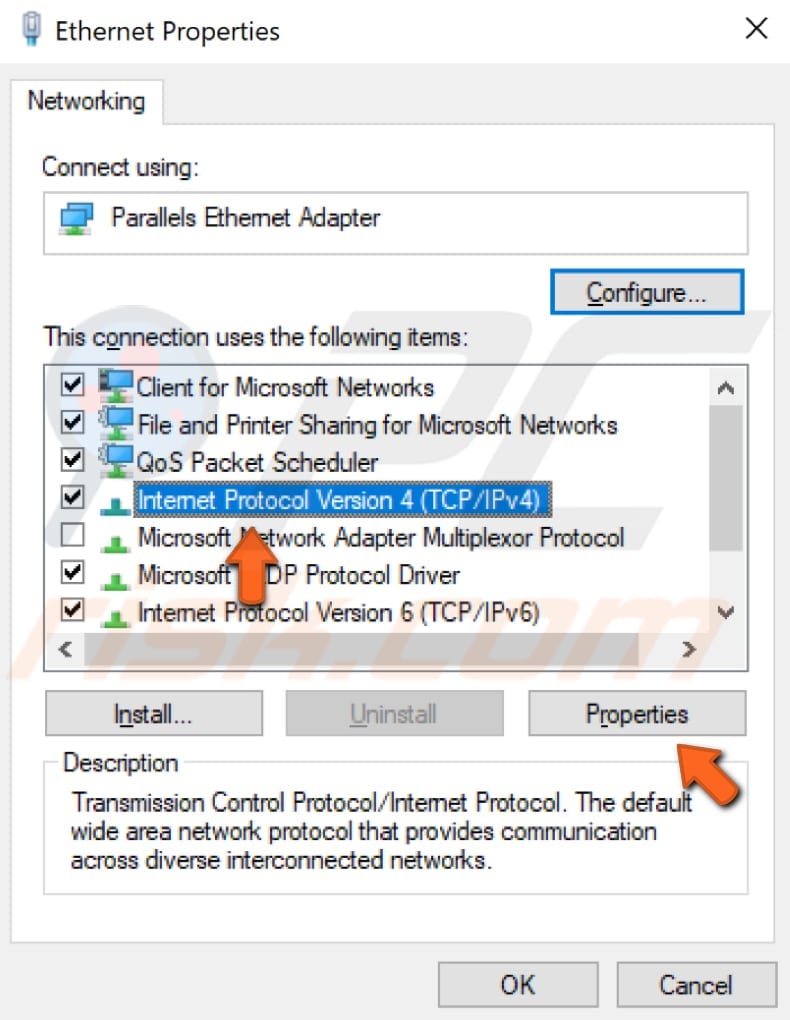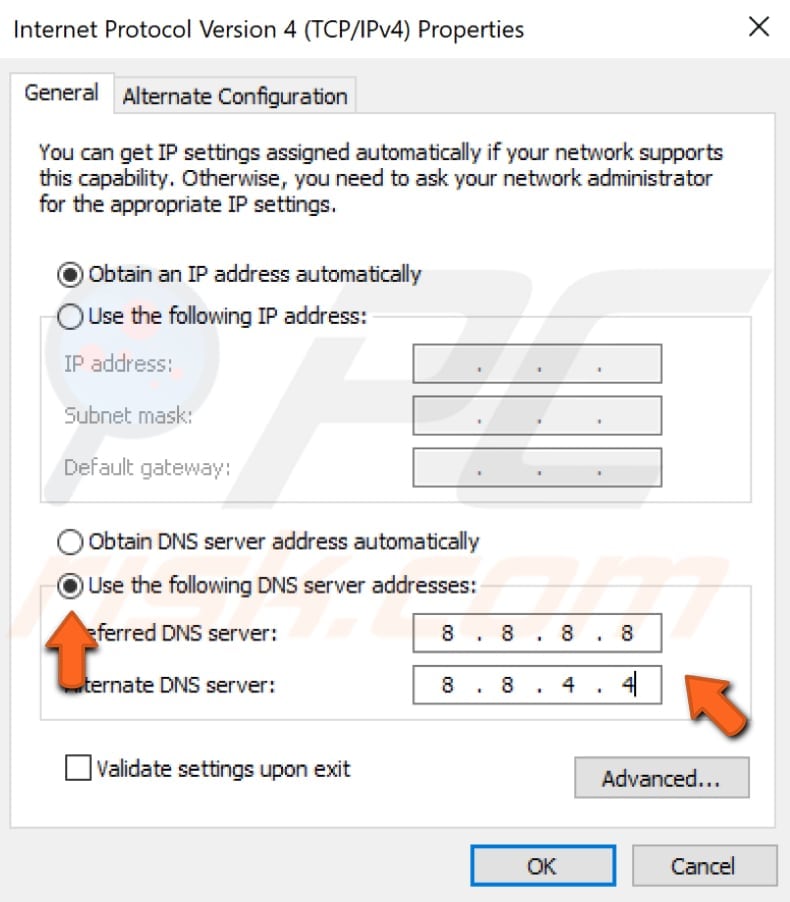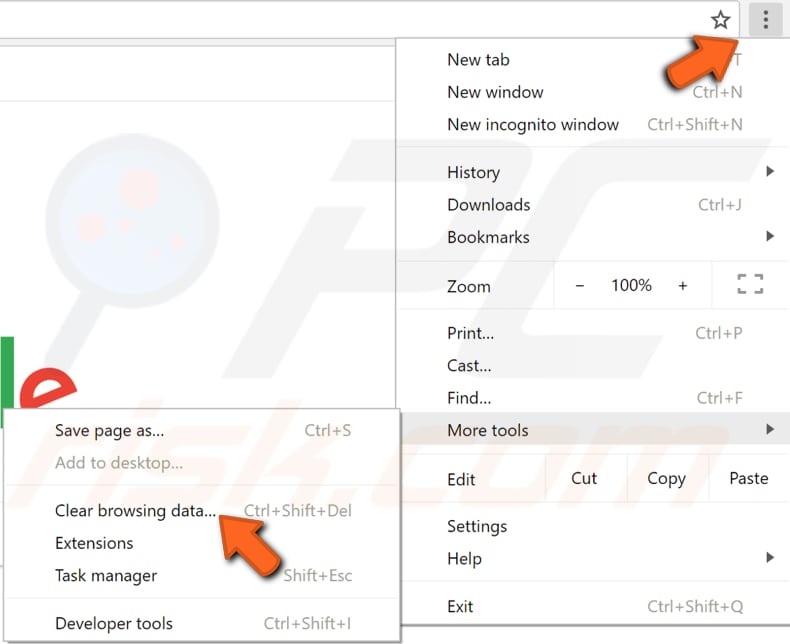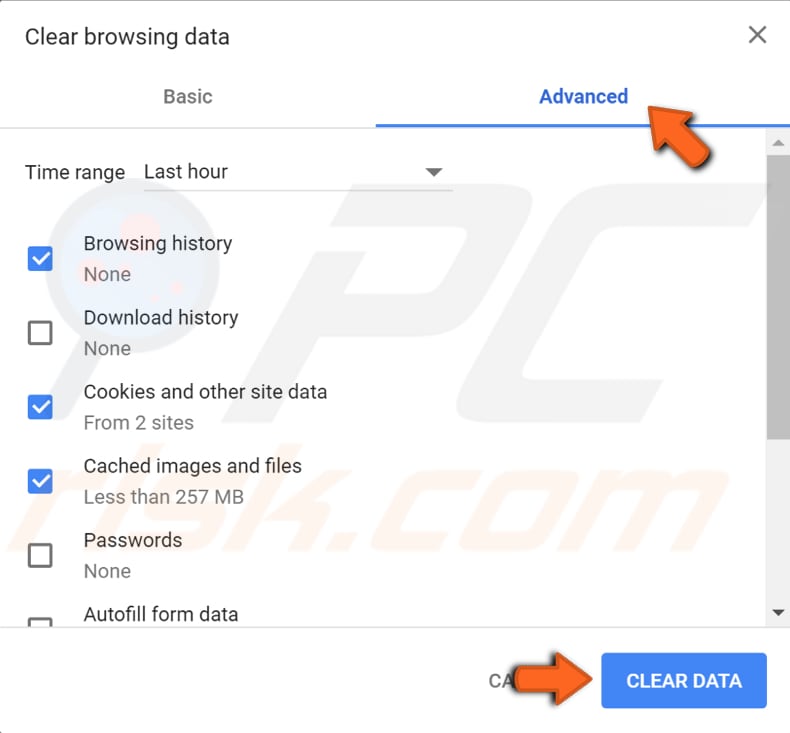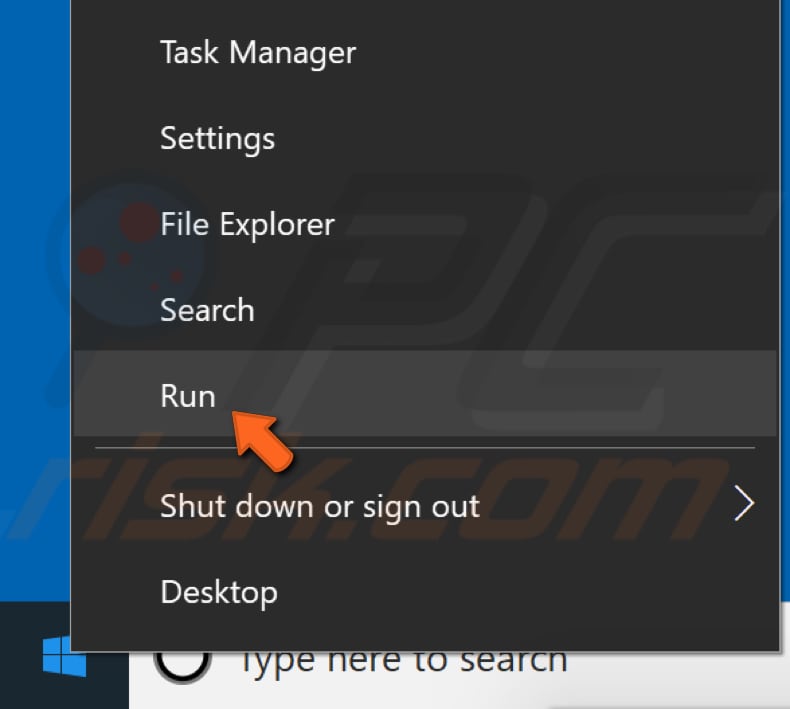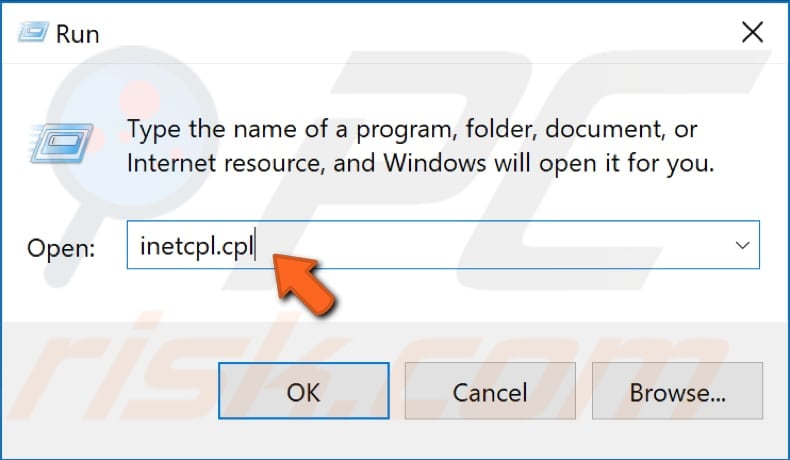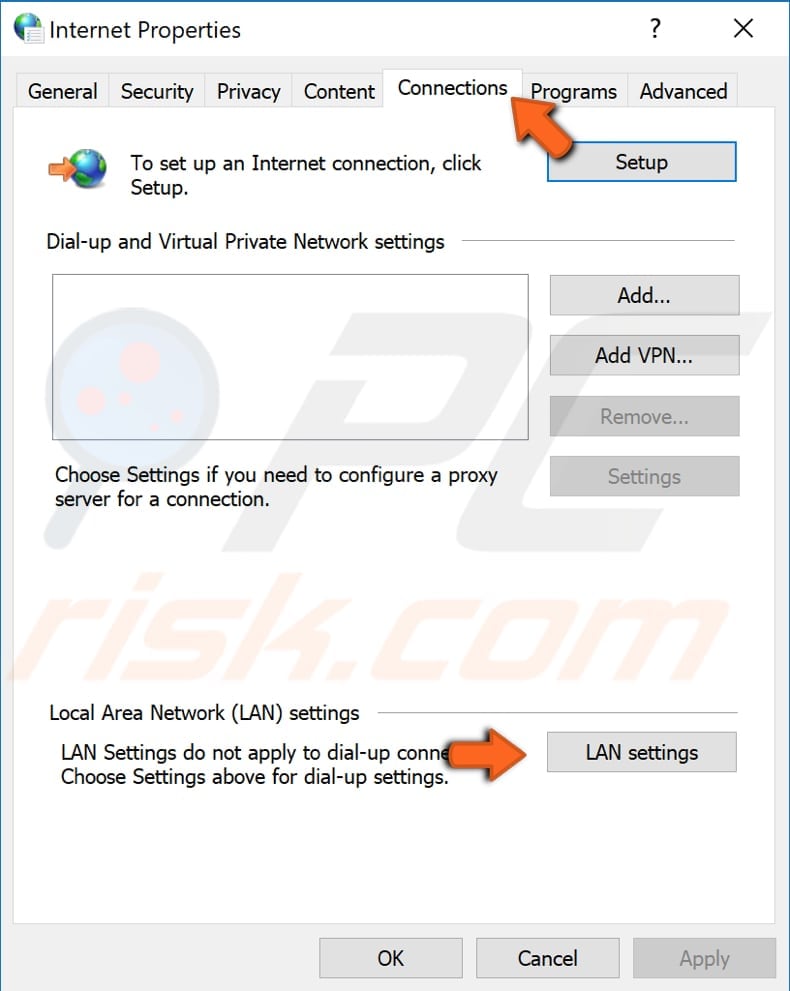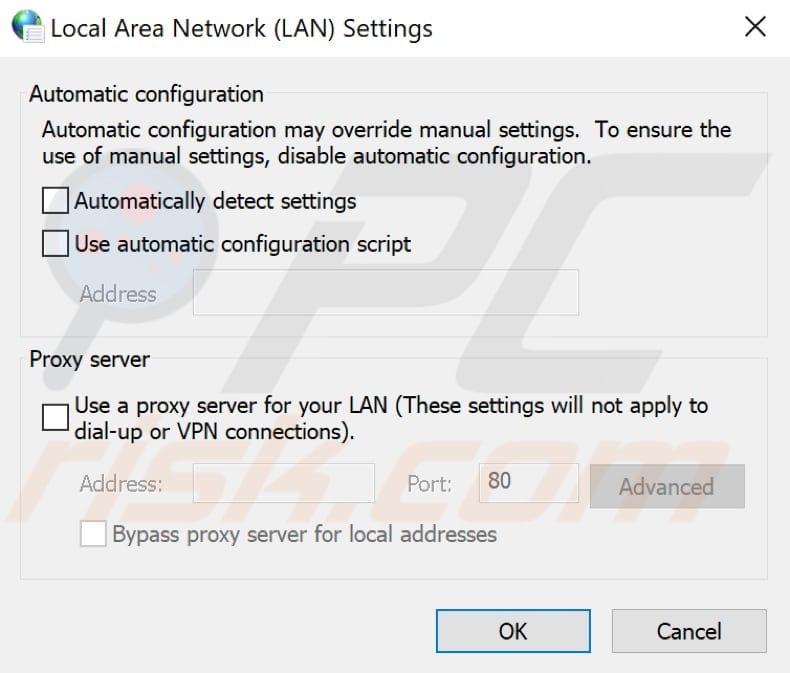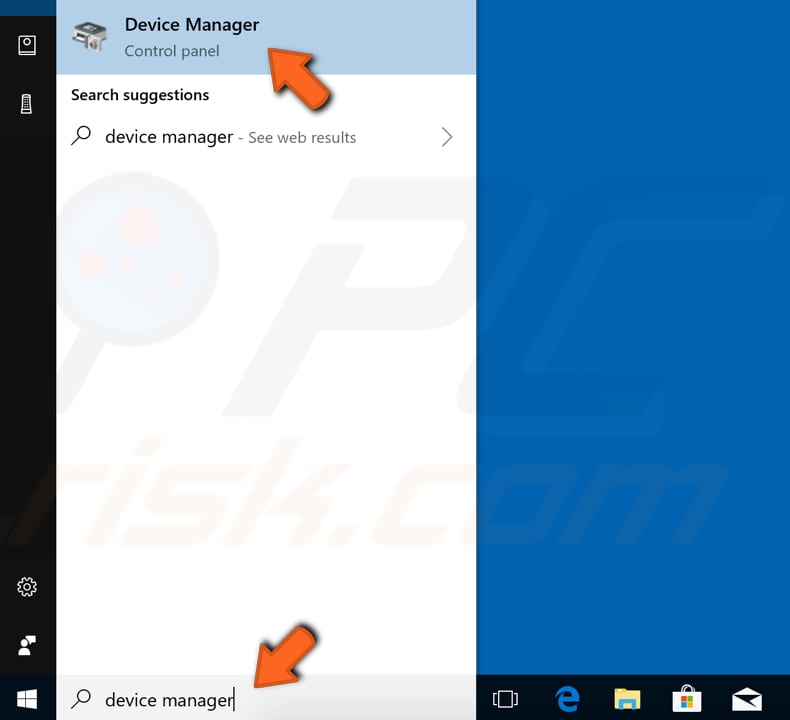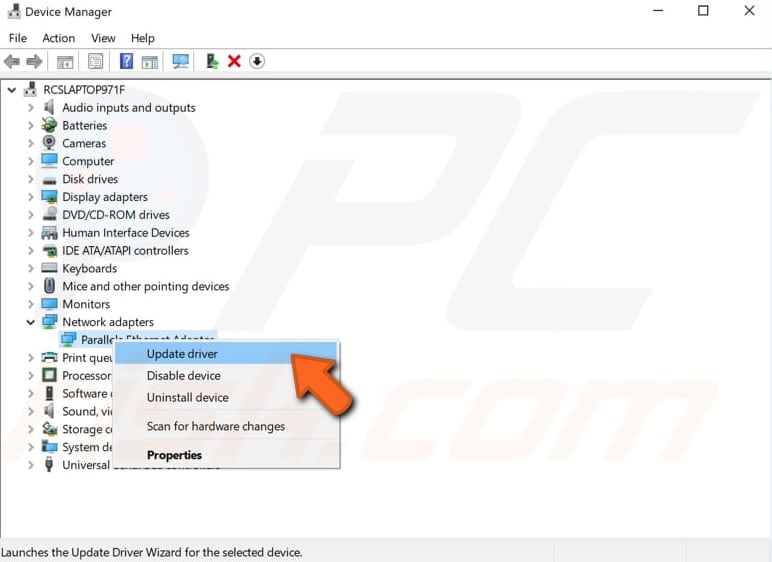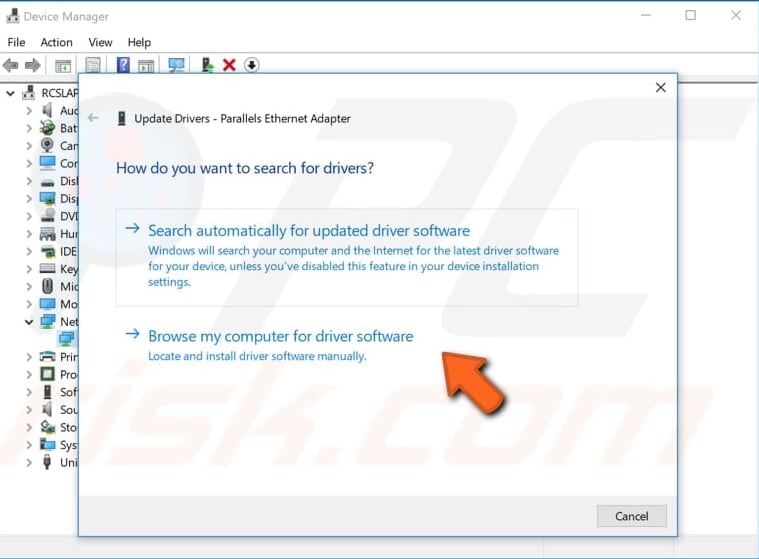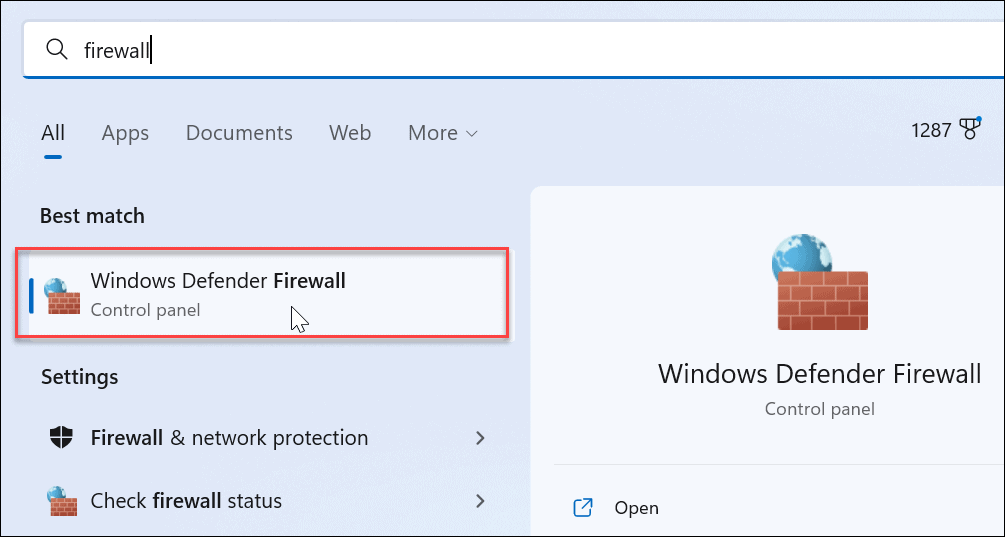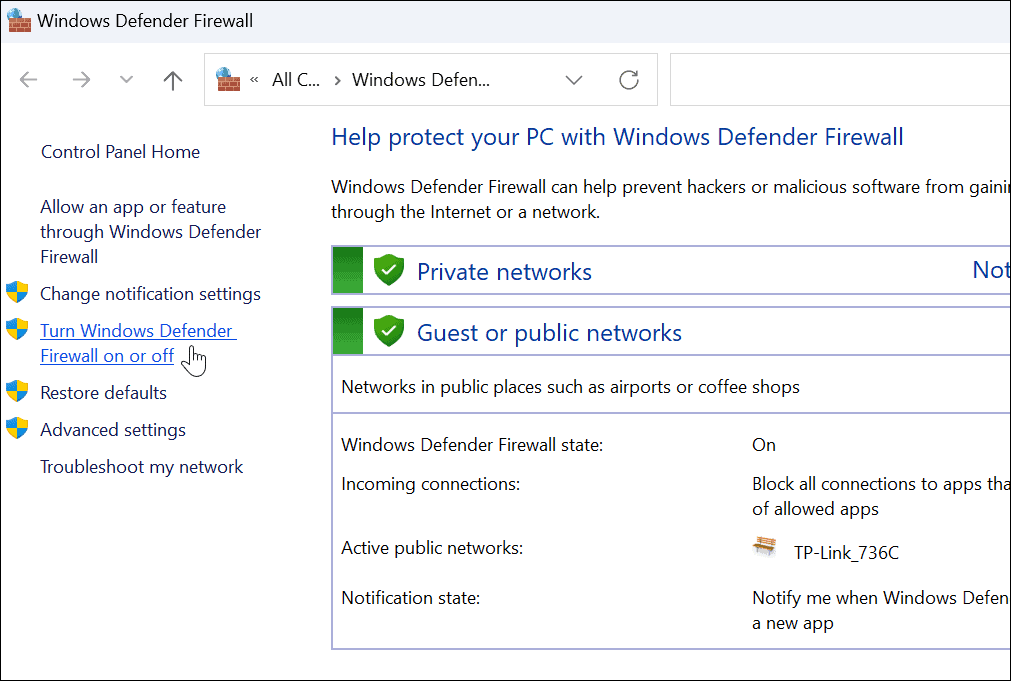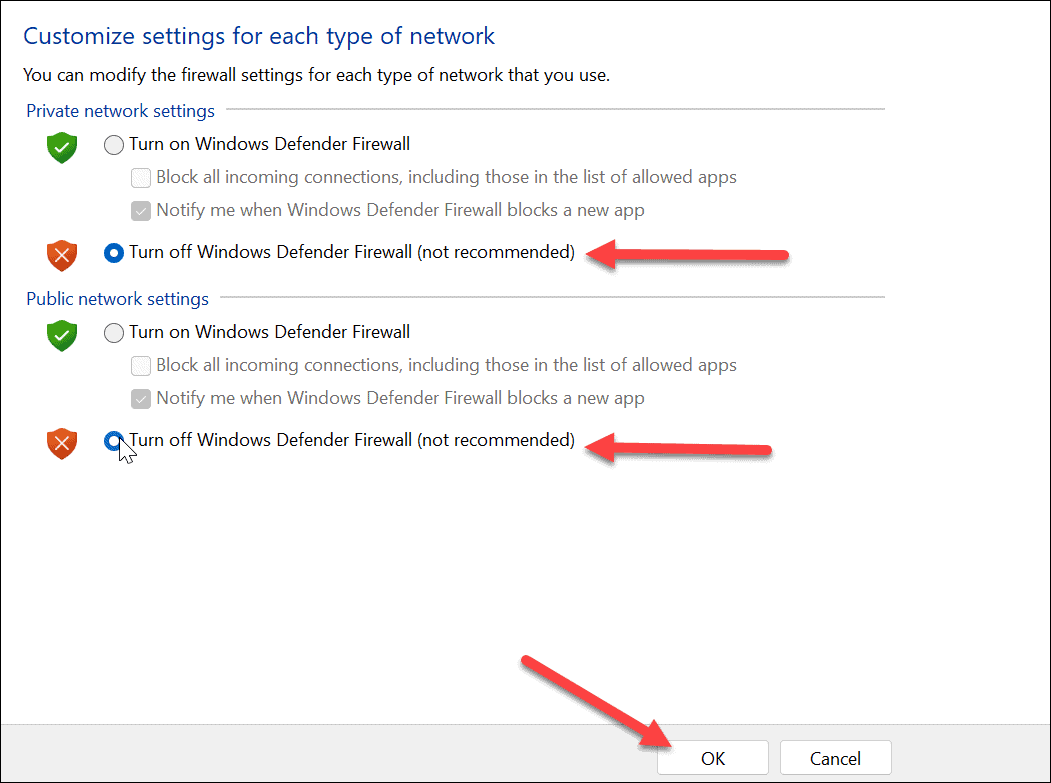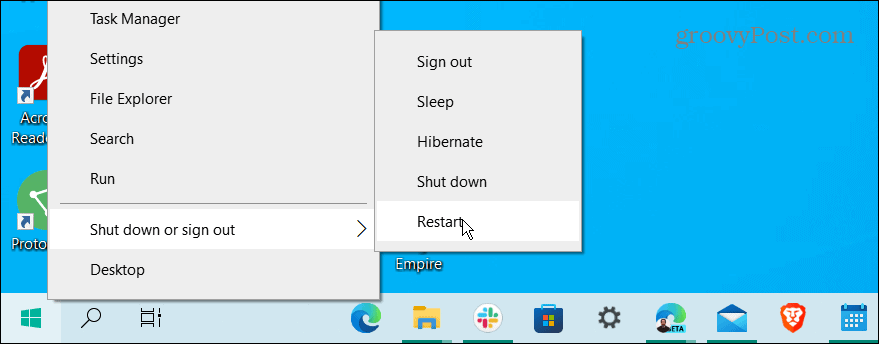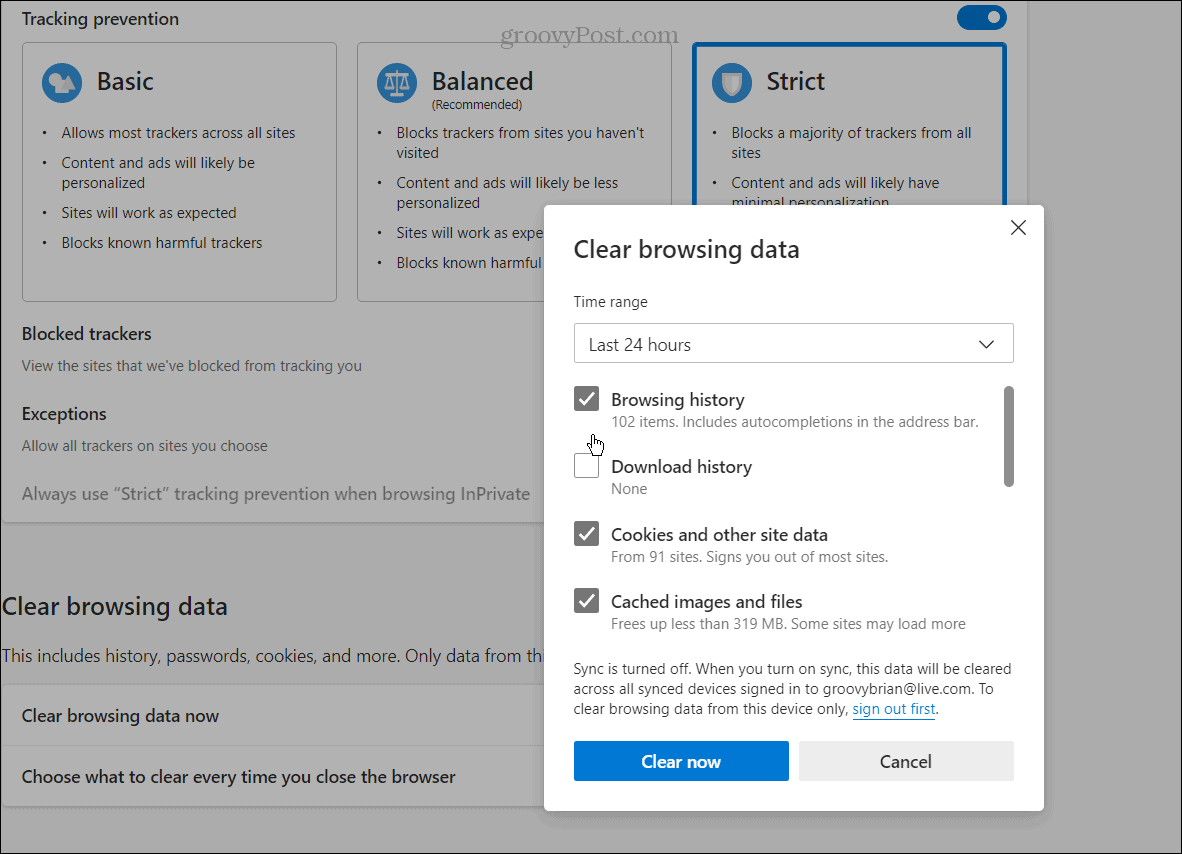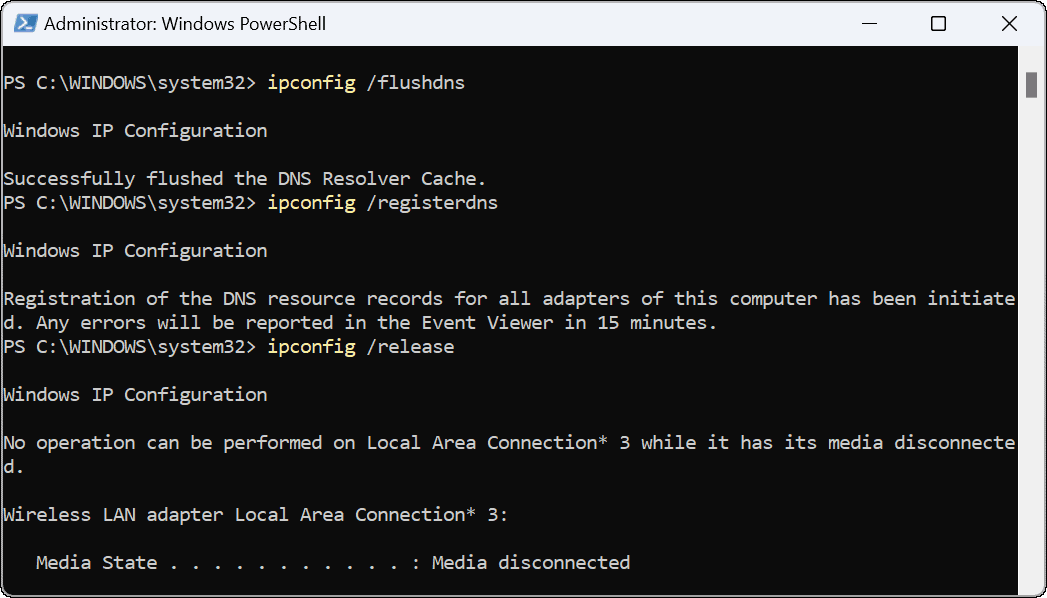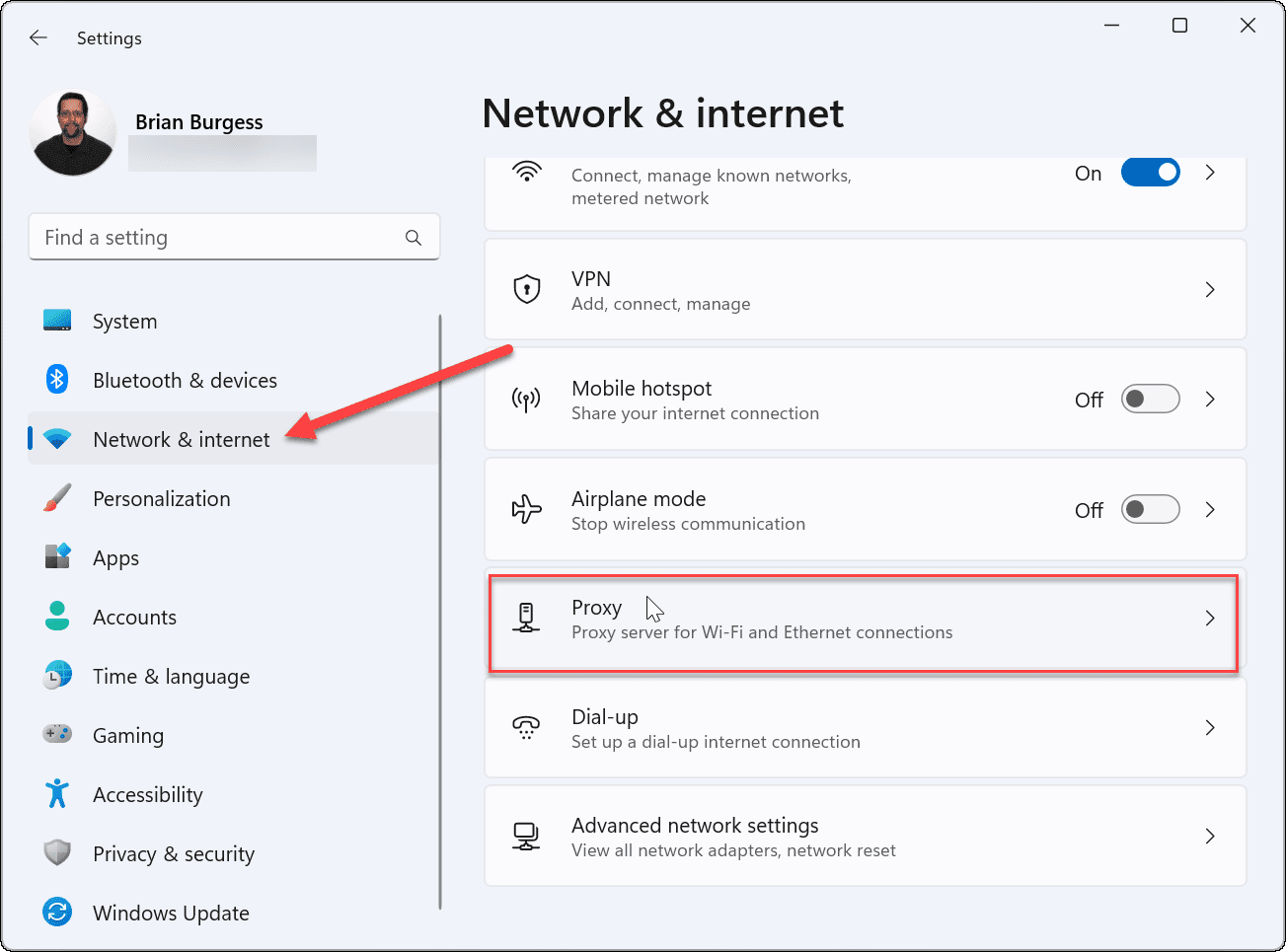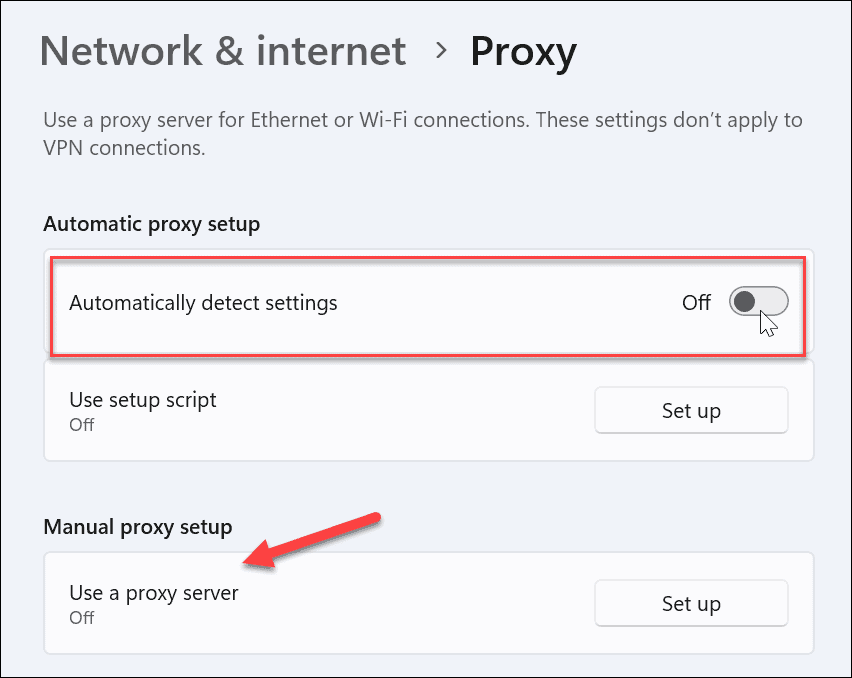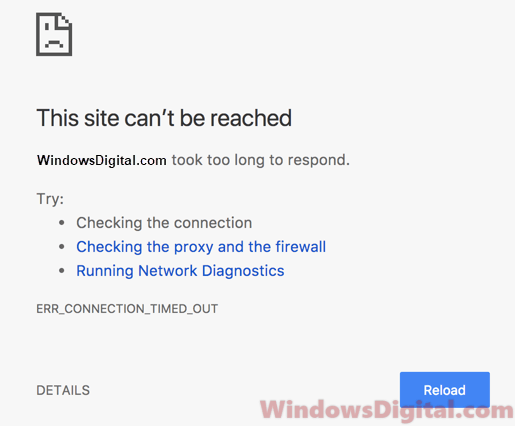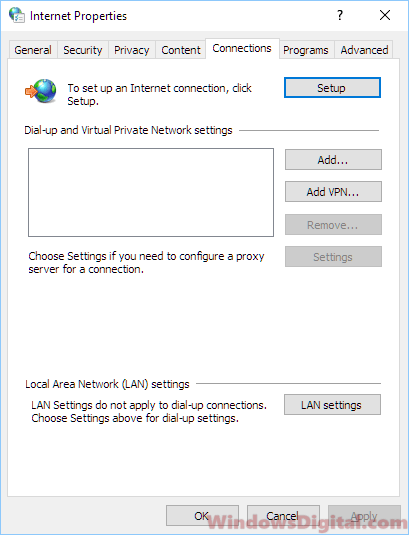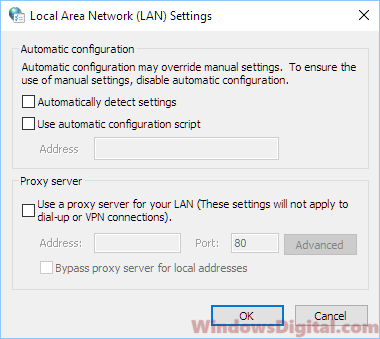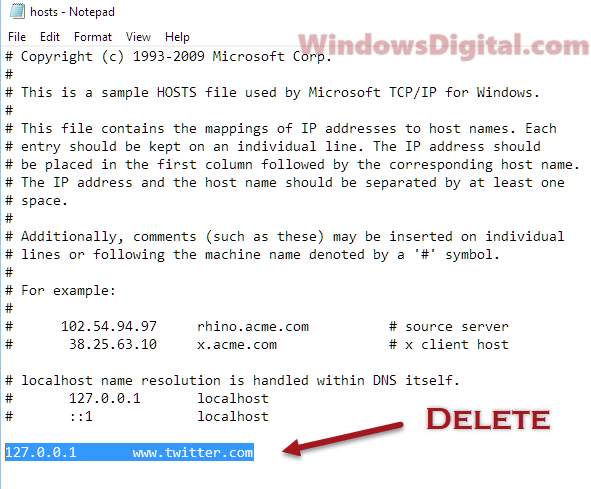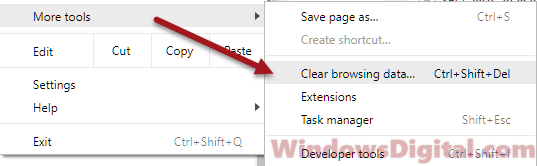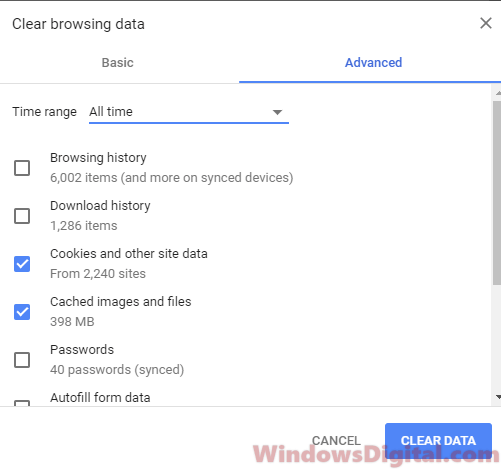The ERR_CONNECTION_TIMED_OUT error is a common problem that occurs when trying to access a website or server for work or personal use. This can be caused by a number of factors, such as an incorrect DNS server address, a bad modem or router, or even a problem with your ISP.
Fortunately, there are some things you can do to fix this error code. In this blog post, we will walk you through some troubleshooting steps to fix the ‘ERR CONNECTION TIMED OUT’ network or server issue on your Windows 10/11 PC.

Ways to Troubleshoot Network Issue & Fix ERR_CONNECTION_TIMED_OUT Error on Windows 10 or 11 PC
This complete error message for this problem pops-up on your web browser “This site can’t be reached. domain.com took too long to respond. ERR_CONNECTION_TIMED_OUT.” Follow these troubleshooting steps and workarounds to help you fix the issue on Windows computers, whether you’re using Google Chrome, Firefox, Opera or Microsoft Edge browser.
Method 1: Change your DNS server
Domain Name Servers (DNS) are what convert a website name (like www.google.com) into an IP address that your computer can understand (like 216.58.217.46). Sometimes, your DNS server can get overloaded or bogged down, which will cause the ERR_CONNECTION_TIMED_OUT error to appear.
To fix this, we’re going to change your DNS server to a public one like Google Public DNS or Cloudflare DNS. Here’s how to do that:
- Open up the Network and Sharing Center by right-clicking on the network icon in the taskbar and selecting it from the pop-up menu.
- On the next screen, select “Change adapter options” from the left-hand sidebar.
- Find the network adapter that you’re using (usually, it will be labeled as “Ethernet” or “WiFi”), right-click on it, and select “Properties” from the pop-up menu.
- On the Properties window for your network adapter, find the “Internet Protocol Version 4 (TCP/IPv4)” entry and select it. Then, click on the “Properties” button.
Method 2: Check your Proxy Settings

Assuming that you are using Google Chrome as your web browser, follow the steps below to check your proxy settings:
- Open Google Chrome and click on the three dots in the top-right corner of the window.
- Click on “Settings” in the drop-down menu.
- Scroll down to the bottom of the page and click on “Advanced.”
- Under “Network,” click on “Change proxy settings…”
- This will open up the Internet Properties. Click on the “Connections” part and then click on “LAN settings…”
- In the LAN Settings, please uncheck the box next to “Use a proxy server for LAN…” and then click OK.
- Close out of the dialog box and try loading the page again.
Method 3: Temporarily disable your antivirus program
Here’s how:
- Right-click on the antivirus program icon in your system tray and select “Disable.”
- In the pop-up window, select a time period during which you want the antivirus program to remain disabled.
- Click “OK” to confirm and close the window.
- Try accessing the website again. If it loads successfully, re-enables your antivirus program and perform a full scan of your computer for malware.
Method 4: Reset your Windows Socket Protocol
If the above methods don’t work, you can try resetting your Windows Socket Protocol. To do this, follow these steps:
- Press the Windows logo key + R on your keyboard to open the Run dialog box.
- Type “cmd” into the Run dialog box and press Enter to open the Command Prompt.
- Type “netsh winsock reset” into the Command Prompt and press Enter.
- Restart your computer and check if the problem has been fixed.
If you are having trouble connecting to the internet on your Windows 10 or 11 PC, there are a few things you can try to fix. However, if all else fails, you can try resetting your Windows TCP/IP stack. By following these steps, you should be able to fix the issue and get back online in no time.
How to Fix ERR_CONNECTION_TIMED_OUT Error in Windows 10
You may have experienced the ERR_CONNECTION_TIMED_OUT error due to Internet connection issues. This article will help you fix this error.
ERR_CONNECTION_TIMED_OUT usually means that there are problems on the client side, such as internet connection issues. The error occurs mainly due to problems with the DNS (Domain Name System) server. This error can occur in Google Chrome, Mozilla Firefox, and others.
As the error message states, to fix the problem, you should check your connection, check proxy and firewall settings, and run Windows Network Diagnostics. One of these methods should solve the problem. However, other fixes exist, such as flushing the DNS, changing the DNS server, checking the Windows Hosts file, and updating network adapter drivers.
Fortunately, it is possible to fix this error if there are problems with the operating system rather than the ISP (Internet Service Provider). In other words, if the cause of the error is on the client side, there are various methods to solve the problem.
In the guide below, we outline these methods in detail so that you can browse the Internet.
Video Showing How to Fix ERR_CONNECTION_TIMED_OUT Error
Table of Contents:
- Introduction
- Flush DNS and Renew IP
- Use Google DNS
- Clear Browsing Data
- Check LAN Settings
- Temporarily Disable Your Antivirus
- Update Network Adapter’s Driver
- Video Showing How to Fix ERR CONNECTION TIMED OUT Error
Flush DNS and Renew IP
Start with this method, which works for most users who encounter the «ERR_CONNECTION_TIMED_OUT» error. The method includes entering and executing «ipcofig» and «netsh» commands into Command Prompt.
Ipconfig is a command-line tool that displays the current configuration of the installed IP stack on a networked computer. Using this tool, we can flush and reset the contents of the DNS client resolver cache and renew the DHCP configuration.
Netsh is a command-line scripting utility that allows you to (either locally or remotely) display or modify the network configuration of a computer that is currently running. Netsh also provides a scripting feature to run a group of commands in batch mode against a specified computer.
The commands require an elevated Command Prompt opened with administrator privileges. To open an elevated Command Prompt, type «command prompt» in Search and right-click on the «Command Prompt» result. Choose «Run as administrator» to run it with administrative privileges. When you select «Run as administrator», a User Account Control prompt will appear asking if you allow the Command Prompt to make changes to your computer. Click «Yes».
Elevated Command Prompt will appear. In the Command Prompt window, type these commands and press Enter after each:
ipconfig /release
ipconfig /flushdns
ipconfig /renew
netsh winsock reset
Restart your computer and see if «ERR_CONNECTION_TIMED_OUT» persists.
[Back to Table of Contents]
Use Google DNS
Google’s Public DNS is a free alternative Domain Name System (DNS) service offered to internet users worldwide. The public DNS service and servers are maintained and owned by Google. It functions as a recursive name server providing domain name resolution for any host on the Internet.
We recommend that you use Google DNS for a faster and more secure connection. You must change the DNS manually, as described below.
To change your DNS server to Google’s DNS server, go to Network Connections settings. Right-click the Start menu and select «Network Connections», or go to Settings and click «Network & Internet».
In the Network & Internet settings window, select your connection type (in our case, «Ethernet») on the left pane and then click «Change adapter options» on the right pane.
Right-click on your connection and select «Properties» from the drop-down menu.
Select «Internet Protocol Version 4 (TCP/IPv4)» and click «Properties».
In the Internet Protocol Version 4 (TCP/IPv4) Properties window, select «Use the following DNS server addresses», enter 8.8.8.8 as the «Preferred DNS server» and 8.8.4.4 as the «Alternate DNS server». Click «OK» to save changes.
Restart your computer and see if the error is fixed.
[Back to Table of Contents]
Clear Browsing Data
Browsing data consists of a record of web pages you have visited in past browsing sessions and typically includes the name of the website and its corresponding URL. Other private data components, such as cache, cookies, saved passwords, etc., are also saved during your browsing session. This stored data can slow down your browser and browsing experience and even cause problems such as the «ERR_CONNECTION_TIMED_OUT» error.
To clear Google Chrome’s browsing data cache, click the three dots in the top-right corner, select «More tools», and click «Clear browsing data…».
Select the data you want to remove from the Google Chrome browsing cache in the Clear browsing data window and click the «CLEAR DATA» button.
Close Chrome and open it again — see if the «ERR_CONNECTION_TIMED_OUT» still occurs when you try to visit web pages.
[Back to Table of Contents]
Check LAN Settings
To check your LAN settings, open the Run dialog box by pressing the Windows key + R or right-clicking Start and selecting «Run» from the contextual menu.
Type the «inetcpl.cpl» command in the Run dialog box and press Enter or click OK. The Internet Options window will appear.
In the Internet Options window, look for the «Connections» tab and click it. Then, click the «LAN Settings» button.
Make sure that «Automatically detect settings», «Use automatic configuration script», and «Use a proxy server for your LAN (These settings will not apply to dial-up or VPN connections)» checkboxes are not ticked.
Click OK to save the changes and see if the «ERR_CONNECTION_TIMED_OUT» is now fixed.
[Back to Table of Contents]
Temporarily Disable Your Antivirus
Your antivirus (anti-malware) software may be blocking access to some or all websites. To ensure that installed third-party antivirus software is not causing this error, we recommend that you temporarily disable it and check if the error persists. If disabling (or uninstalling) your antivirus helps, we recommend that you switch to another antivirus software (or try reinstalling the current one).
If you are unsure how to disable antivirus software, read this guide to find instructions on disabling some of the most popular antivirus programs.
[Back to Table of Contents]
Update Network Adapter’s Driver
A device driver tells the operating system and other software how to interact with specific hardware. If the appropriate driver is not installed, the device might not function properly. To reinstall the network adapter driver, use Device Manager.
To open Device Manager, right-click the Start button and select the «Device Manager» result from the contextual menu or type «device manager» in Search and click the «Device Manager» result.
In Device Manager, you will see a list of devices connected to your computer. Find «Network adapters», expand it, and right-click your networking device. Select the «Update driver» option from the contextual menu.
You will be asked to search for updated driver software automatically or to browse your computer for driver software. If you select the first option, Windows will search your computer and the Internet for the latest driver software for your device.
If you select the second option, you must locate and install the drivers manually. Using this option requires having previously downloaded drivers on your computer or USB flash drive. We recommend that you select the first option and follow the instructions.
The first option does not solve the problem, download the latest network adapter driver from the manufacturer’s website, or reinstall the driver. To reinstall it, choose the «Uninstall device» option when right-clicking on the network adapter.
Mark the «Delete the driver software for this device» checkbox if you see this option. Then Restart your computer and see if it fixed the «ERR_CONNECTION_TIMED_OUT» error.
If you have tried all of the above and this error still persists, you might want to contact your Internet Service Provider (ISP) and find out if the problem is at their end. You can also simply switch to another browser and check if you can visit websites.
If you know of other solutions to this problem not mentioned in our guide, please share them with us by commenting below.
[Back to Top]
ERR_CONNECTION_TIMED_OUT Ошибка — это распространенная проблема, возникающая при попытке доступа к веб-сайту или серверу для работы или личного использования. Это может быть вызвано рядом факторов, таких как неправильный адрес DNS-сервера, неисправный модем или маршрутизатор или даже проблема с вашим интернет-провайдером.
К счастью, есть кое-что, что вы можете сделать, чтобы исправить этот код ошибки. В этом сообщении блога мы познакомим вас с некоторыми действиями по устранению неполадок, которые помогут устранить проблему с сетью или сервером «ERR CONNECTION TIMED OUT» на вашем ПК с Windows 10/11.
Это полное сообщение об этой проблеме появляется в вашем веб-браузере. «Этот сайт недоступен. Домен.com ответил слишком долго. ERR_CONNECTION_TIMED_OUT». Выполните следующие действия по устранению неполадок и обходные пути, которые помогут вам решить проблему на компьютерах с Windows, независимо от того, используете ли вы браузер Google Chrome, Firefox, Opera или Microsoft Edge.
Фото предоставлено: студия Cottonbro/Pexels
Способ 1. Измените DNS-сервер.
Серверы доменных имен (DNS) преобразуют имя веб-сайта (например, www.google.com) в IP-адрес, понятный вашему компьютеру (например, 216.58.217.46). Иногда ваш DNS-сервер может перегружаться или зависать, что приводит к появлению ошибки ERR_CONNECTION_TIMED_OUT.
Чтобы исправить это, мы собираемся изменить ваш DNS-сервер на общедоступный, например Google Public DNS или Cloudflare DNS. Вот как это сделать:
- Откройте Центр управления сетями и общим доступом, щелкнув правой кнопкой мыши значок сети на панели задач и выбрав его во всплывающем меню.
- На следующем экране выберите «Изменить параметры адаптера» на левой боковой панели.
- Найдите сетевой адаптер, который вы используете (обычно он помечен как «Ethernet» или «WiFi»), щелкните его правой кнопкой мыши и выберите «Свойства» во всплывающем меню.
- В окне «Свойства» сетевого адаптера найдите запись «Протокол Интернета версии 4 (TCP/IPv4)» и выберите ее. Затем нажмите на кнопку «Свойства».
Способ 2. Проверьте настройки прокси-сервера.
Предполагая, что вы используете Google Chrome в качестве веб-браузера, выполните следующие действия, чтобы проверить настройки прокси-сервера:
- Откройте Google Chrome и нажмите на три точки в правом верхнем углу окна.
- В раскрывающемся меню нажмите «Настройки».
- Прокрутите страницу вниз и нажмите «Дополнительно».
- В разделе «Сеть» нажмите «Изменить настройки прокси…».
- Это откроет свойства Интернета. Нажмите на раздел «Подключения», а затем нажмите «Настройки локальной сети…».
- В настройках локальной сети снимите флажок «Использовать прокси-сервер для локальной сети…» и нажмите «ОК».
- Закройте диалоговое окно и попробуйте загрузить страницу еще раз.
Способ 3. Временно отключите антивирусную программу.
Вот как:
- Щелкните правой кнопкой мыши значок антивирусной программы на панели задач и выберите «Отключить».
- Во всплывающем окне выберите период времени, в течение которого вы хотите, чтобы антивирусная программа оставалась отключенной.
- Нажмите «ОК», чтобы подтвердить и закрыть окно.
- Попробуйте снова зайти на сайт. Если загрузка прошла успешно, повторно включите антивирусную программу и выполните полную проверку компьютера на наличие вредоносных программ.
Способ 4: сбросьте протокол сокетов Windows
Если вышеуказанные методы не работают, попробуйте сбросить протокол сокетов Windows. Для этого выполните следующие действия:
- Нажмите клавишу с логотипом Windows + R на клавиатуре, чтобы открыть диалоговое окно «Выполнить».
- Введите «cmd» в диалоговом окне «Выполнить» и нажмите Enter, чтобы открыть командную строку.
- Введите «netsh winsock reset» в командной строке и нажмите Enter.
- Перезагрузите компьютер и проверьте, устранена ли проблема.
Если у вас возникли проблемы с подключением к Интернету на компьютере с Windows 10 или 11, вы можете попытаться исправить несколько проблем. Однако, если ничего не помогает, вы можете попробовать сбросить стек TCP/IP Windows. Выполнив эти шаги, вы сможете решить проблему и вернуться в Интернет в кратчайшие сроки.
An ERR_CONNECTION_TIMED_OUT error on Windows will stop web pages from loading. To fix the problem, using the steps in this guide.
You’ll sometimes run into an Err_Connection_Timed_Out error when you’re trying to access a website on Windows. This error can pop up in your browser when a website you’re loading takes too long to respond.
Luckily, there are some things you can do to remedy the problem. If you’re unsure how to fix Err_Connection_Timed_Out on Windows and you can’t load any web pages, follow the steps below.
Temporarily Disable Windows Firewall
When you visit a website, your PC sends a request to the site server for access to its content. However, there is a timeline, and if the request isn’t returned within a certain period, you’ll see the Err_Connection_Timed_Out error on Windows.
This error can happen in any browser on Windows 10 or 11. One of the possible causes for it is an issue with Windows Firewall. As a temporary measure, you could disable Windows Firewall to see if it resolves the issue.
To temporarily disable Windows Firewall to fix an Err_Connection_Timed_Out error:
- Open the Start menu.
- Type firewall and select Windows Defender Firewall.
- Click the Turn Windows Defender Firewall on or off option in the left panel.
- Turn both Windows Defender Firewall options off and click OK at the bottom.
- Restart your PC to apply the changes.
- After you get back from the restart, open your browser and see if the site works.
Delete Browser History and Cache
If disabling the firewall doesn’t fix the timeout error, it’s a good idea to delete your browser’s history, cookies, and cache. All that data could be causing the site to time out and cause the error.
Generally, you open your browser and go to Settings > Privacy or Security > Clear History. For specific step-by-step instructions, click the link to your browser below.
To clear your browser history, cache, and cookies in your browser, use one of the following links:
- Clear Google Chrome History and Cache
- Empty Firefox History and Cache
- Clear History and Cache in Microsoft Edge
Flush DNS Cache on Windows
Domain Name System, or (DNS), is considered to be the “phonebook” of the internet. It takes a domain like groovyPost.com and points it to an IP address. However, sometimes there is a corrupt file that causes the error message. To help resolve the problem, you can flush the DNS cache to remove corruption.
To flush DNS Cache on Windows:
- Press the Windows key, search for powershell, and select Run as Administrator from the menu on the right side.
- Run the following commands in order and press Enter after each one.
ipconfig /flushdns ipconfig /registerdns ipconfig /release ipconfig /renew
After running the commands above in the terminal, restart Windows and check the site you’re trying to access, and it should work.
Disable Proxy Settings on Windows
Another possibility for the error is misconfigured proxy settings. The good news is you can turn them off and connect to the internet successfully.
To turn off proxy settings on Windows:
- Press the Windows key and click Settings. Alternatively, you can hit Windows key + I to open Settings directly.
- When Settings opens, click Network & Internet from the left column, and select Proxy from the list of options.
- Under the Automatic proxy setup section, toggle Off the Automatically detect settings option.
Also, if you have a manual proxy server set up, ensure you turn that off too. After turning it off, open your browser and see if you still get the error.
Fixing Windows Errors of All Types
It’s also worth noting that if you use a VPN, ensure it’s not on if you get the Err_Connection_Timed-Out error on Windows. But generally, if you use the solutions above, you should get things working again and browse the internet error-free.
Of course, other errors can pop up in Windows. For example, you might need solutions to fix VCRUNTIME140.dll is missing or if you get a blue screen error, check out how to fix Clock Watchdog Timeout on Windows.
If you’re having problems with your keyboard, you can fix Windows + Shift + S not working. And if you’re having issues with a printer, read about fixing the APC_INDEX_MISMATCH printer error on Windows.
When a website fails to load due to the server taking too much time to reply to your request, Google Chrome will show an error message such as “This webpage is not available” or “This site cannot be reached“, accompanied by the error code “ERR_CONNECTION_TIMED_OUT“. This error can be frustrating, but there are several solutions that you can try to fix the issue in Windows 11 or Windows 10, depending on whether the error appears on certain websites or affects all websites.
See also: Why are some websites not loading in Windows 11?
If the Err_Connection_Timed_Out error appears on all websites
If the ERR_CONNECTION_TIMED_OUT Chrome error appears on all websites, the problem most likely lies on your end. There can be several reasons which can cause the error to happen when you load a webpage. Fixes and workarounds are listed below. You can work your way down the list until you find one that solves the problem. First off, make sure your internet connection is working as it should.
Check LAN and proxy server settings
In most cases, the ERR_CONNECTION_TIMED_OUT Chrome error is caused by incorrect LAN and proxy settings in Windows 10 or Windows 11. Disabling the proxy settings should fix the issue.
Follow the steps below to check if you have any proxy server set for your connection.
- Go to start menu.
- Search for “Internet Options” and open it.
- Go to the Connection tab.
- Click on the LAN settings button at the bottom.
- In the LAN settings window, make sure “automatically detect settings” and “use a proxy server for your LAN” is unchecked and disabled.
Check the Windows Host file
If Chrome shows C:\Windows\System32\drivers\etc on certain websites, check the host file and see if the web address is being mapped or blocked.
- In the start menu, search for Notepad.
- Right-click Notepad and then select Run as administrator.
- Go to File, then open. Browse to the following directory C:\Windows\System32\drivers\etc and open the file named hosts.
- Click File, then Save as to save a copy to the desktop as a backup just in case if you need the old settings later.
- Open the same hosts file again.
- Scroll down and remove any line without the # hash symbol at the beginning of the line.
- After editing, save the file and restart your computer.
- Retry visiting the problem webpage again and see if the error persists.
Clear Chrome’s browsing data
Browsing data such as cookies and caches are copies of webpages saved onto your local drive so that Chrome doesn’t need to re-download the elements and objects again when you visit the same website.
If the cache is too old and the webpage has made some changes since then, you may receive the ERR_CONNECTION_TIMED_OUT Chrome error when you visit that particular website.
To clear Chrome’s browsing cache, follow these steps:
- Open Google Chrome.
- Click on the triple dotted icon at the upper right corner of Chrome’s window.
- Select More tools, then Clear browsing data.
- Select All time (or any time range you’re comfortable with).
- Select cookies and other site data, and cached images and files.
- Click Clear Data.
- Alternatively, you can also clear all other browsing data such as the Browsing history, Download history, and Autofill form data.
- Restart Chrome and retry the website again.
Flushing the DNS and renewing IP
Flushing and renewing the DNS and IP may resolve connection issues, including the ERR_CONNECTION_TIMED_OUT Chrome error in Windows 10 or Windows 11.
To flush the DNS, follow these steps:
- Go to the start menu.
- Search for CMD.
- Right-click command prompt and select Run as administrator.
- In the command prompt, type the following commands and press the Enter key after each line of command.
ipconfig /flushdns ipconfig /registerdns ipconfig /release ipconfig /renew netsh winsock reset
Once all commands are executed, restart your PC and verify if the error is fixed.
Optionally, you can try to use a public DNS such as Google DNS for faster and safer browsing. Read: How to change DNS to Google or Cloudflare DNS in Windows 11/10.
If the error appears on a single website
If the error appears only on a single website while others would load just fine, it may imply that the website you were visiting is down or does not exist. Nevertheless, you can still try the workarounds below to see if it fixes the connection time-out issue on Chrome.
Other potential solutions to try
Try to do a complete restart of your modem and router by switching them off completely and then switch them back on again.
Check if there is any firewall or antivirus software blocking the website, resulting in the website showing ERR_CONNECTION_TIMED_OUT error upon visiting. Try to temporarily switch off your protection to see if you can still visit the problem website.
You may want to call your ISP and talk to them to see if the problem lies at their end. Sometimes, ISPs will block certain websites and refrain their users from visiting the blocked websites, thus resulting in the time-out error when requested.