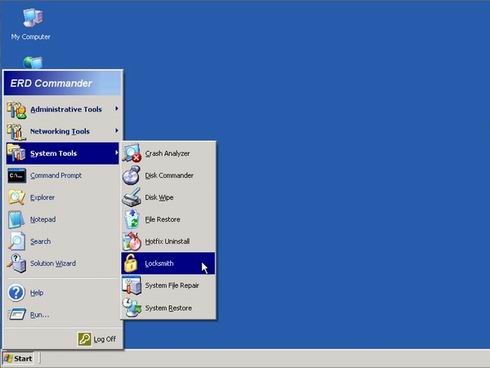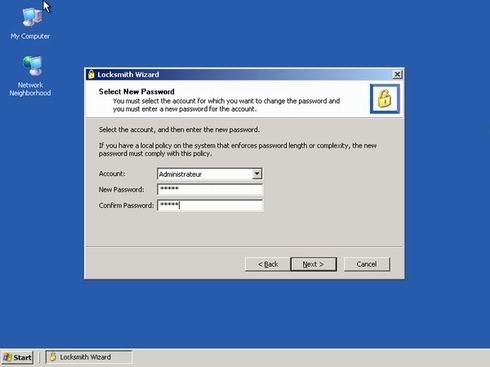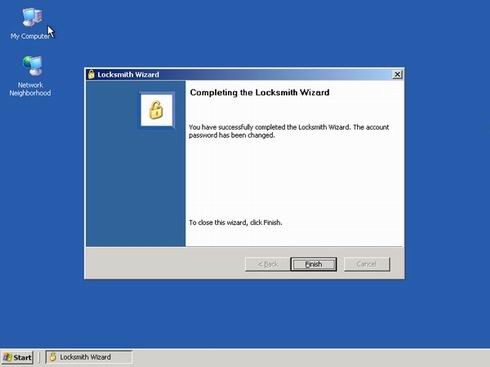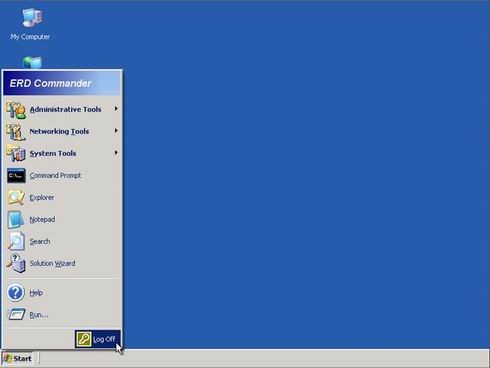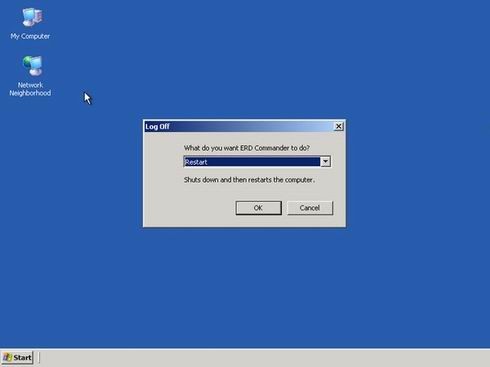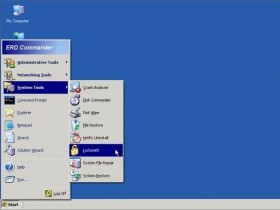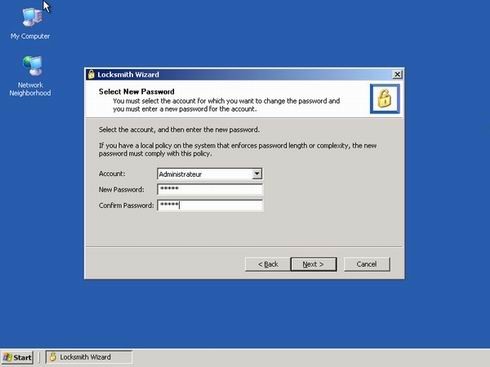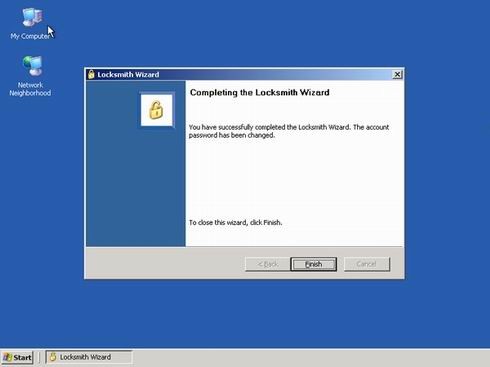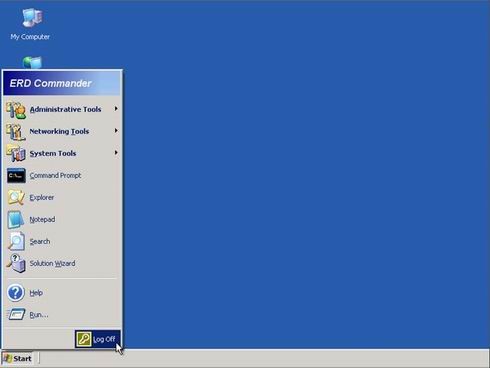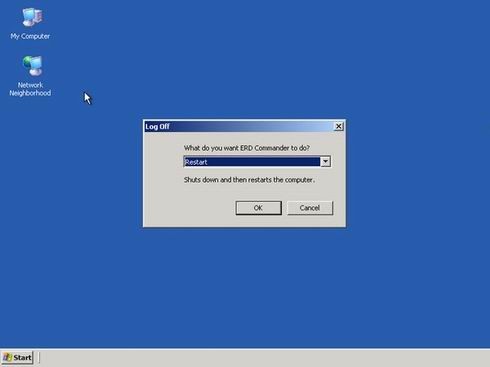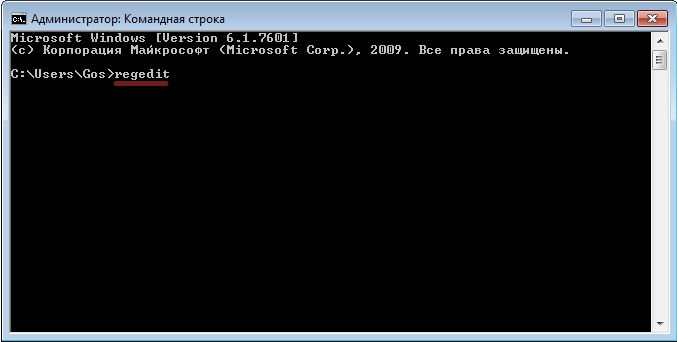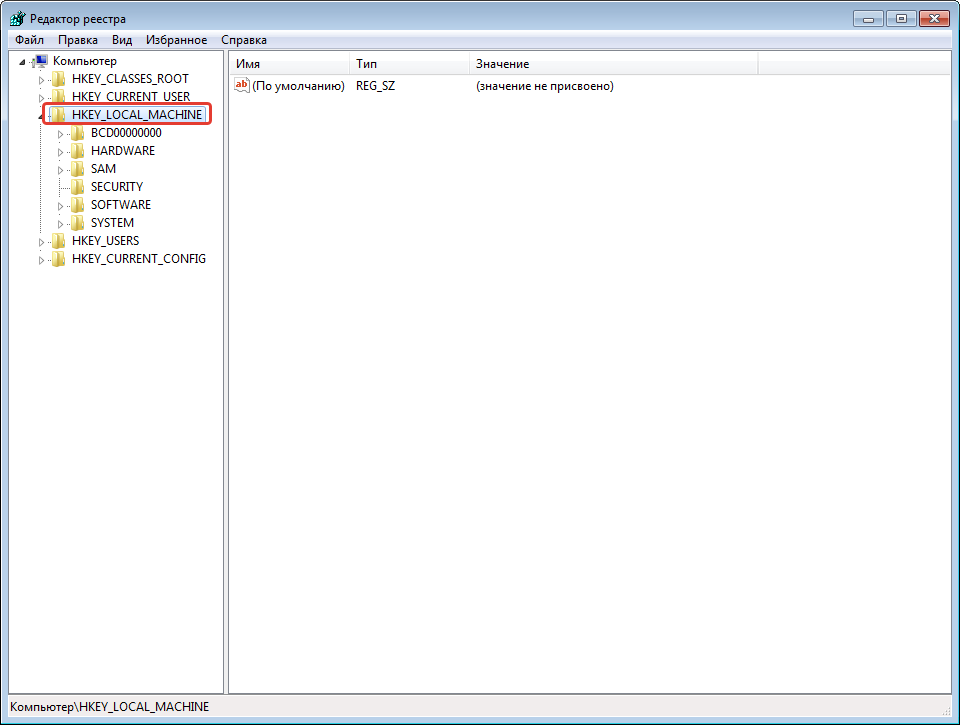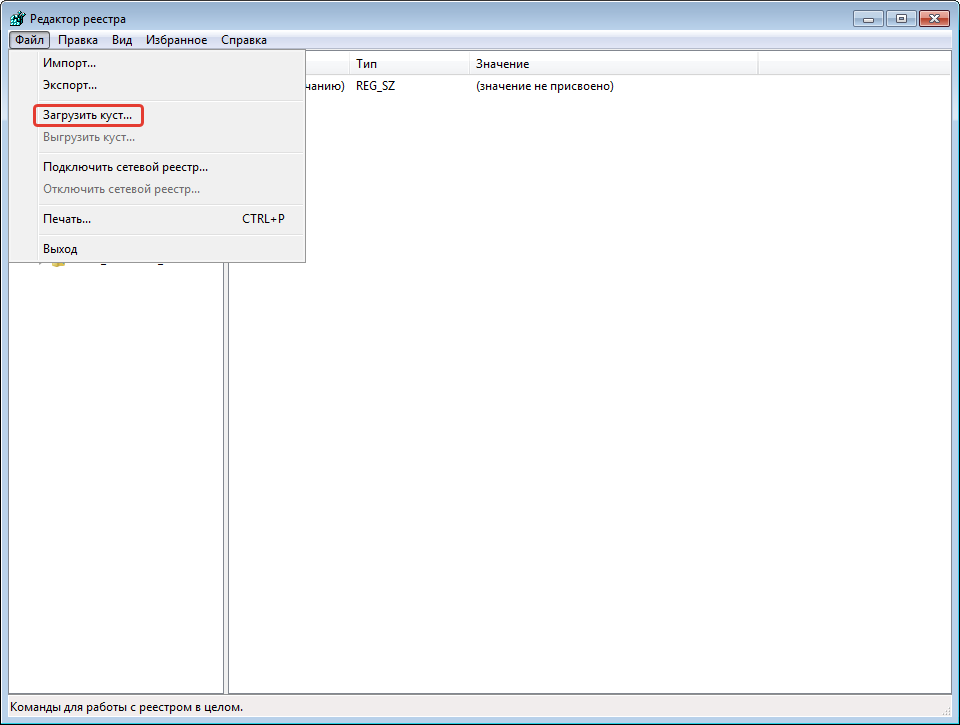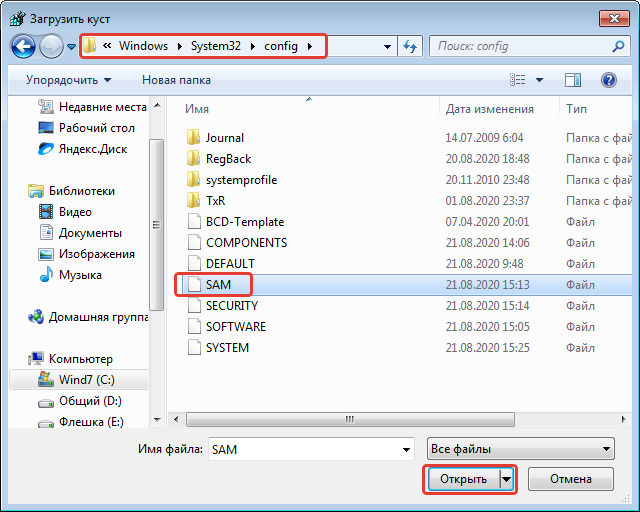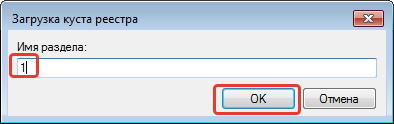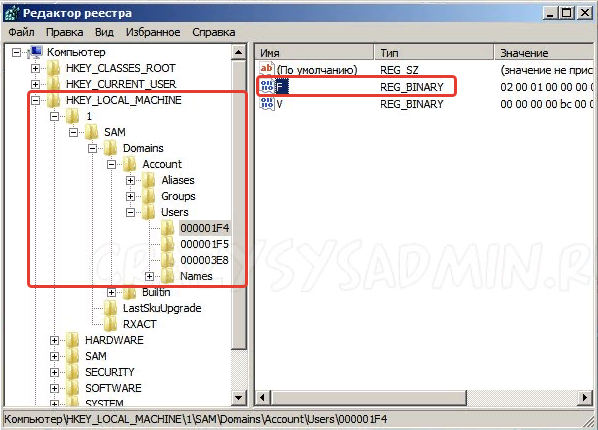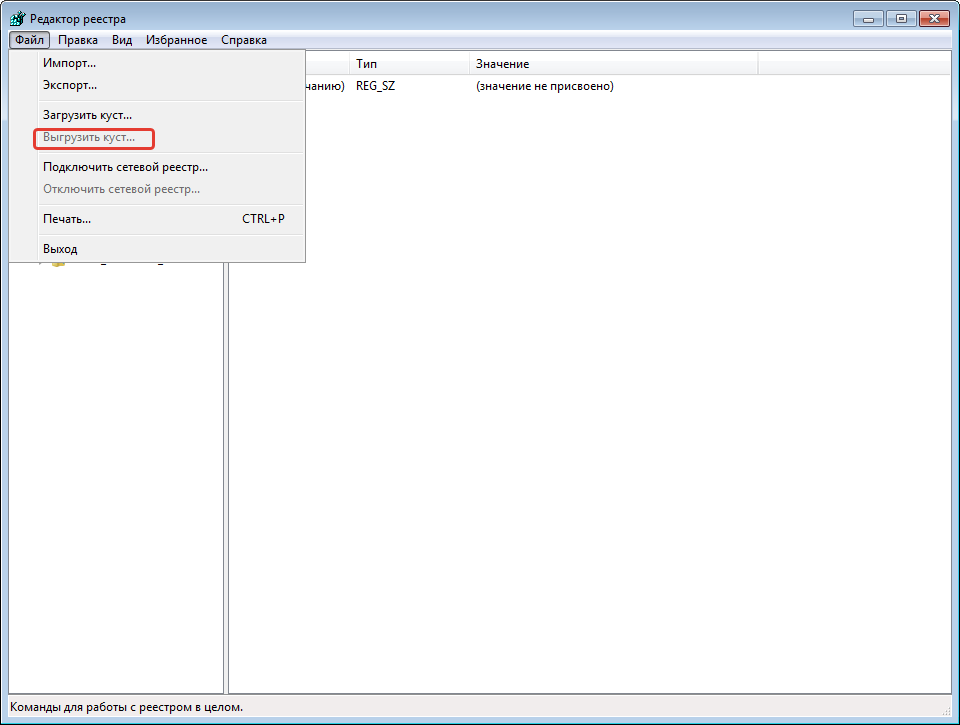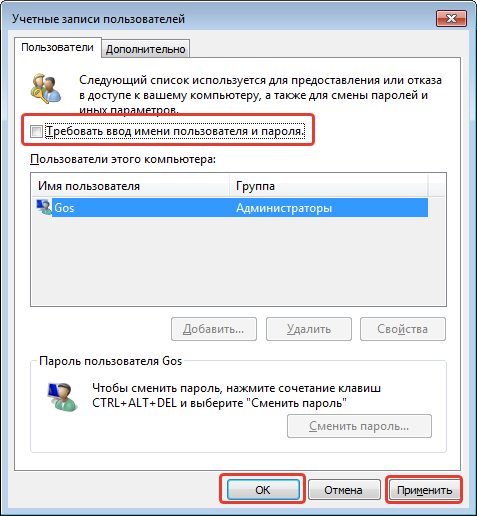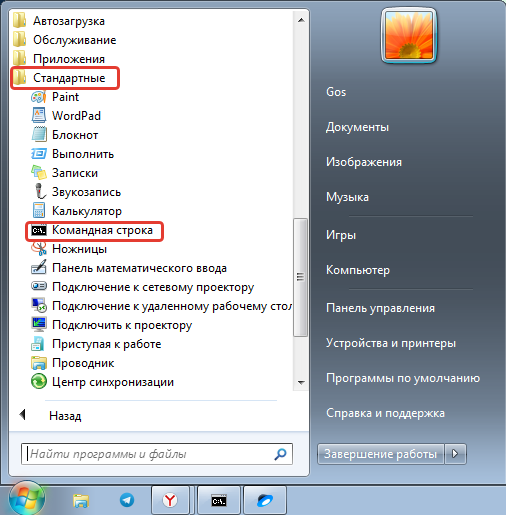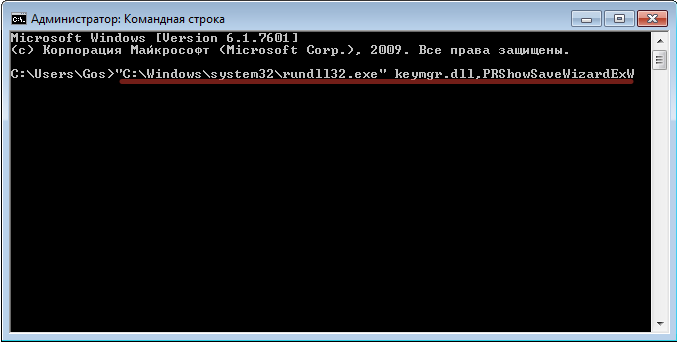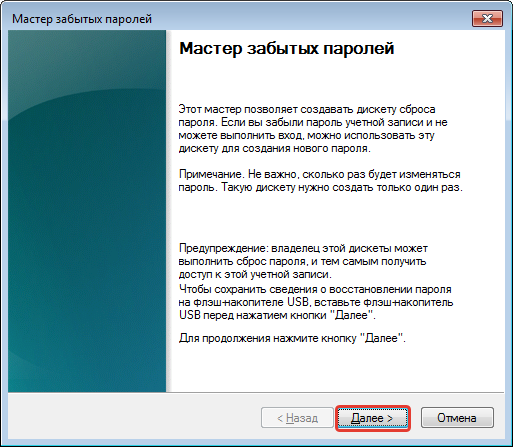Доброго всем времени суток!!!
Я рад, что вы снова находитесь на этом блоге.Хочу предложить вам новый материал, который надеюсь поможет вам, в случае необходимости сброса пароля. Думаю не для кого уже не является секретом то, что компьютеры играют в нашей жизни сегодня значительную роль!
И что в случае «компьютерной» катастрофы может быть необходимо? Конечно же, я не рассматриваю какие-то аварии всепланетного масштаба — здесь ведь не секта, правда? Перенося в мир компьютеров аналогию выживания при катаклизмах, я хочу в этой статье поговорить о средствах, которые позволяют эффективно исполнять в случае падения операционной системы роль «соломки «. Я рассмотрю инструменты, которые скорее, позволяют провести своеобразную компьютерную реанимацию в случае отказа Windows.
Что же такое ERD Commander.
ERD Commander и есть один из таких вот специализированных пакетов. Первоначально разработанный Wininternals , который являлся в то время ядром Winternals Administrator’s Pak, на данный момент ERD Commander – это один из нескольких компонентов Diagnostics and Recovery Toolset (
DaRT ), который входит, в свою очередь, в состав Microsoft Desktop Optimization Pack.
ERD Commander – является набором программ, которые работают в среде WindowsPE.
WinPE позволяет со съемного носителя выполнить загрузку системы, это дало возможность запустить компьютер даже в случае полного повреждения файлов операционной системы, которые существуют на диске, для ее старта жизненно необходимых. WinPE обеспечивает полный доступ к NTFS-томам, системному реестру, параметрам настройки и драйверам, являясь «почти что настоящей» 32-битовой Windows. Стандартный оконный интерфейс ERD Commander, который схож с привычным Рабочим столом, позволяет эффективно и легко использовать предлагаемые им инструменты.
Таким образом, вы можете увидеть что программа имеет кучу особенностей и вкусностей, к таковым можно отнести, поддержка сети (файлы можно скопировать на другой компьютер
по сети), встроенный проводник с открытым доступам ко всем дискам, возможность заменить пароль любой учетной записи Windows (если вы, к примеру, его не знаете). Программа так же использует интуитивно-понятный, Windows-подобный интерфейс.
Программа предоставляет доступ к реестру, имеется возможность отключить не рабочие (глюченые) службы и драйвера. Также исправить можно неполадки, которые связаны с безопасностью, либо загрузкой ВИНДОУС, и многое-многое другое.
Чтобы изготовить диск, с которого можно будет запустить ERD Commander, загружаем Diagnostics and Recovery Toolset (установщик ). После того, как установите,нужно записать образ erd50.iso на CD, который находится должен в папке %PROGRAMFILES%\Microsoft Diagnostics and Recovery Toolset.
Все программы, которые входят в состав ERD Commander, разделяются на три категории — системные средства, административные средства и инструменты для работы с сетью. Кроме этого, присутствуют и довольно стандартные программы — Проводник, интерпретатор командной строки, Блокнот и Поиск.
Еще в состав ERD входит Solution Wizard – это небольшой мастер, который с помощью диалоговых окон «подсказывает», применение какого инструмента будет нужно в той либо иной ситуации. Итак, чтобы загрузить ERD Commander нужно вставить компакт-диск в привод, на котором записан образом и обеспечить
с него выполнение загрузки системы средствами BIOS. Начало загрузки будет напоминать старт установки ВИНДОУС — так же, если нажать клавишу F6, можно загрузить с дискеты необходимые для SCSI либо RAID-устройств драйвера. Далее ERD будет пытаться обнаружить и сконфигурировать сетевые интерфейсы ОС.
Если работает DHCP-сервер в сети , то ERD произведет запуск клиента DHCP, и будут присвоены IP-адреса найденным сетевым интерфейсам. Если DHCP-сервер не обнаружится, системе присвоится адрес 0.0.0.0.
В любом случае, после того, как загрузится ERD у вас будет возможность вручную настроить TCP/IP-параметры, которые обнаружатся в системе сетевых карт. На следующем этапе загрузки, в случае обнаружения на диске операционной системы ВИНДОУС, предложено будет выбрать ее системную папку.
Также можно в этом окне выбрать раскладку клавиатуры (кириллицы, в списке нет, к сожалению) и часовой пояс, в котором система работает. После загрузки вы увидите практически обычный вид рабочего стола ВИНДОУС.
Пожалуй, самое «слабое место» ERD Commander — это отсутствие встроенной поддержки кириллицы. Можно самостоятельно, конечно, интегрировать ее в образ диска, с которого запуск ERD производится.
А так же использовать можно различные ухищрения. Большая масса устанавливаемых экземпляров ВИНДОУС — локализованные. Достаточно поэтому открыть, например, папку C:\WINDOWS, в ней найти файлы, которые содержат кириллицу в названиях (стандартные файлы фоновых рисунков рабочего стола, к примеру; легко «слепить» слово Администратор из названия папки Администрирование), выбираем команду Переименовать скопировать их названия в Блокнот, а после чего сочетаниями Ctrl-C и Ctrl-V «формировать» нужные слова и так же переносить в нужные окна программ их.
Как и все в нашей жизни, ERD Commander – не является набором волшебства, и в некоторых случаях, (к примеру, наличие физических дефектов жесткого диска) вполне может быть, даже его использование восстановить не поможет работоспособность вашей системы.
Вопросы о резервировании важной информации, ни капельки не становятся менее важными, всегда это надо помнить. Тем не менее, ERD –это набором достаточно не сложных в использовании и при этом эффективных инструментов, которые позволят справляться с большим количеством «аварийных» ситуаций.
И наличие диска с ERD в «домашней аптечке» уж, я считаю, просто необходимым… Мало ли что случиться может. На этом портале вы можете узнать как сделать с erd commander восстановление файлов и windows 7 или как с помощью ERD commander пароль встроенной учетной записи Администратора сбросить.
Если встроенная учетная запись Администратора компьютера тоже запаролена «успешно» забытым паролем, можно воспользоваться аварийно-восстановительными загрузочным диском ERD Commander, типа Windows miniPE.
1. При загрузке персонального компьютера с диска ERD Commander в меню загрузки выбирайте пункт Загрузка ERD Commander;
2. Для пропуска инициализации локальной сети (а так же ускорения загрузки!) нажимайте кнопку Skip Network Configuration;
3. В окне Welcome to ERD Commander выбирайте оперативную систему для восстановления, нажимайте OK;
4. После того, как загрузится ERD Commander нажимайте Start –> System Tools –> Locksmith Wizard –> Next;
5. В следующем окне выберите нужную учетную запись в выпадающем списке Account;
в поле New Password вводите новый пароль, подтверждаете его в поле Confirm Password –> Next –> OK;
6. Нажимайте кнопку Start –> Log Off –> Restart –> OK;
7. После перезагрузки можно в систему войти с новым паролем Администратора.
Примечания
Любую информацию использовать можно как во благо, так и во вред : всё зависит от того, кто эту информацию использует и с какой целью… Хочется думать, что эта информация вам с благой целью нужна: вы забыли пароль на вашем (!) персональном компьютере, не переустанавливать же операционную систему!
Использование пароля уровень безопасности компьютера повышает. Если работают несколько пользователей на компьютере, программы, личные настройки и системные ресурсы будут защищены лучше, если назначен пароль имени для входа или же имени учетной записи пользователя.
Встроенная учетная запись Администратора только в том случае присутствует в окне приветствия Welcome, если не существуют другие учетные записи (кроме учетной записи Гость), либо если компьютер в Безопасном режиме загружен.
Можно попытаться с помощью специальных программ «взломать» пароль (но это совсем другая история уже!..)
Можно сбросить пароль при помощи созданной предварительно дискеты восстановления/сброса пароля. Сбросить либо изменить пароль любого аккаунта в Windows с помощью ERD Commander довольно таки просто, тут писать ничего не надо даже.
Если предположить, что образ уже скачан, нарезан на болванку, успешно загружена ERD Commander (а мы с вами уже все это проделали), то теперь можно подумать, как благодаря его помощи вспомнить забытый пароль администратора в операционной системе.
И все это понятно из приложенных скриншотов: выбирайте инструмент //Locksmith Wizard//, затем — учётную запись, указывайте и подтверждайте новый пароль и перезагружайтесь. И всё! 😉
Напоминаю — пароль можете только изменить, нельзя его узнать!
Инструмент смены пароля Windows в ERD Commander
Смена пароля Windows с помощью ERD Commander — выбор аккаунта
Смена пароля Windows с помощью ERD Commander — успешное завершение
Завершение работы с ERD Commander
Выход из ERD Commander
Не забудьте перед перезагрузкой удалить CD-диск с ERD Commander из привода и в BIOS выставить загрузку с жесткого диска. Ну вот, пожалуй, и все, что я хотела рассказать вам. Надеюсь информация была интересной и пригодится кому-то при работе. Буду рад услышать ваши отзывы. Комментируйте, друзья!!!
На этом пожалуй я и закончу свой рассказ всем пока и до новых полезных встреч с вами дорогие друзья!!!
Компания Microsoft предусмотрительно ввела дополнительную защиту аккаунтов своих пользователей, дав им возможность устанавливать пароли. С одной стороны, это, конечно же, хорошо, ведь таким способом можно защитить вашу информацию от злоумышленников.
Но, с другой стороны, что же делать, если вы забыли свой пароль или стали жертвой атаки хакеров, в результате которой пароль был изменен на неизвестный вам. Чаще всего в таких случаях пользователи решают полностью переустановить операционную систему, однако, это не лучший выход. Существует несколько программ, которые позволяют изменить пароль Windows без переустановки системы и ERD Commander – одна из них.
Сбрасываем пароль на Windows
ERD Commander – это программа, которая служит для восстановления работоспособности Windows. Он запускается с загрузочного диска (то есть для начала работы программу необходимо записать на CD) и имеет настраиваемый интерфейс. Под настраиваемостью подразумевается то, что интерфейс программы можно сделать похожим на Windows XP, 7 или 8, все зависит от предпочтений пользователя. В отличие от стандартного средства восстановления Windows, ERD Commander обладает гораздо большим набором полезных функций. Одна из них – изменение паролей.
Итак, как же произвести сброс паролей Windows с помощью ERD Commander:
- Для начала нужно создать загрузочный диск с записанной на него программой. Для этого необходимо записать ISO-образ ERD Commander на CD-диск. Сделать это можно как с помощью стандартных инструментов Windows (начиная с Windows 7), так и с помощью специальных программ (например, UltraISO или Nero);
- Затем нужно зайти в BIOS и назначить в приоритете загрузки ваш CD-ROM. Чаще всего данная настройка находится во вкладке Advanced BIOS Features;
- После этого вставьте диск в CD-ROM, перезагрузите компьютер и дождитесь пока загрузится ERD Commander;
- Откройте на рабочем столе меню «Пуск» (Start) и выберите вкладку System Tools, а затем Locksmith;
- Выберите из списка свой аккаунт и введите новый пароль, а затем подтвердите его;
- Нажмите «Next», а затем «Finish»;
- Можете выходить из программы и отправлять компьютер на перезагрузку;
Не забудьте снова выставить в BIOS приоритет загрузки с жесткого диска.
Ну вот и все, таким вот нехитрым способом можно изменить пароль Windows без полной переустановки операционной системы. Конечно же, лучше не допускать таких ситуаций, когда вы забудете свой пароль или его взломают, на самом деле это не так уж и сложно.
То, о чем все знают, но редко кто выполняет
- Устанавливайте только такой пароль, который вы сможете легко вспомнить в любое время;
- Не используйте в качестве пароля какую-то очевидную информацию о вас (например, дату вашего рождения);
- Используйте в пароле цифры, а также буквы верхнего и нижнего регистров;
- Не используйте один и тот же пароль для всех своих учетных записей и аккаунтов, особенно регистрируясь на подозрительных сайтах и форумах;
- Не записывайте пароль на бумажке, приклеенной к монитору 😀
Содержание
- Сброс пароля «Администратора» в Windows 7
- Способ 1: Аварийный диск ERD Commander
- Способ 2: Встроенное в систему средство
- Способ 3: «Командная строка»
- Способ 4: Флеш-накопитель для сброса пароля
- Заключение
- Вопросы и ответы
В Windows 7 имеется встроенный пользователь «Администратор», обладающая исключительными правами на выполнение различных операций в системе. В некоторых случаях требуется произвести какие-либо настройки или действия с файлами от его имени с вводом соответствующего учетной записи пароля. Разумеется, сделать это невозможно, если данные утеряны. Сегодня мы разберем методы их изменения для «Администратора» в «семерке».
По умолчанию пароль этой учетной записи пуст, а сама она отключена, то есть войти в нее невозможно без дополнительных манипуляций. При этом права сохраняются. Сброс данных может потребоваться в ситуации, если они ранее были заданы, а потом «благополучно» утеряны. Существует несколько способов сменить или вовсе убрать пароль для «Администратора».
Способ 1: Аварийный диск ERD Commander
ERD Commander предназначен для использования в ситуациях, когда требуется произвести какие-либо действия в системе без ее запуска. Он содержит вспомогательный софт, внедренный в дистрибутив со средой восстановления. В перечне, кроме прочего, имеется «Мастер изменения паролей», позволяющий сменить данные для входа любого пользователя. Для того чтобы воспользоваться данным инструментом, необходимо скачать и записать на флешку образ диска. Затем следует загрузить ПК с подготовленного носителя, предварительно изменив настройки BIOS.
Подробнее:
Как записать ERD Commander на флешку
Как выставить загрузку с флешки в БИОСе
- После загрузки мы увидим экран с версиями операционных систем. Выбираем пункт, содержащий «WIN7» и нужную разрядность в скобках. У нас это (х64). Нажимаем ENTER.
- На следующем этапе программа предложит подключиться к сети в фоновом режиме. Отказываемся.
- Далее потребуется определиться с переназначением букв дисков. Здесь можно нажать на любую кнопку, так как эти параметры для нас не важны.
- Настройки раскладки оставляем как есть и жмем «Далее».
- Ждем, пока будет обнаружена установленная ОС, кликаем по ней в списке и идем далее.
- В следующем окне открываем самый нижний раздел с инструментами MSDaRT.
- Запускаем «Мастер изменения паролей».
- После открытия программы жмем «Далее».
- Ищем «Администратора» и прописываем пароль в два поля ввода. Здесь пока не требуется придумывать сложной комбинации, так как мы ее позже поменяем.
- Нажимаем «Готово», завершая работу «Мастера».
- В окне MSDaRT жмем «Закрыть».
- Перезагружаем машину соответствующей кнопкой. Во время перезагрузки возвращаем настройки БИОС и запускаем ОС.
- На экране входа видим, что в списке пользователей появился «Администратор». Кликаем по значку этой «учетки».
Вводим созданный в ERD пароль.
- Система сообщит, что требуется смена данных. Нажимаем ОК.
- Задаем новую комбинацию.
- На экране с надписью «Пароль был изменен» жмем ОК. После этого произойдет вход в «учетку».
- Из соображений безопасности оставлять включенным «Администратора» ни в коем случае нельзя. Открываем стартовое меню и переходим к «Панели управления».
- Кликаем по апплету «Администрирование», предварительно переключившись в режим просмотра, указанный на скриншоте.
- Идем в раздел «Управление компьютером».
- Раскрываем ветку «Локальные пользователи и группы» и выбираем в ней папку с пользователями. Нажимаем на «Администратора» ПКМ и открываем «Свойства».
- Ставим галку в чекбоксе «Отключить учетную запись» и жмем «Применить».
- Перезагружаем компьютер.
Способ 2: Встроенное в систему средство
В «семерке» имеется собственное встроенное средство для управления паролями. Обязательным условием для его использования является наличие прав администратора у того пользователя, под которым выполняется операция. Для того чтобы добраться до нужных настроек, выполняем пункты с 17 по 20 предыдущего параграфа.
- Нажимаем ПКМ по «учетке» в списке и переходим к пункту «Задать пароль».
- В открывшемся окне с предупреждением о возможной утрате доступа к шифрованным данным и паролям нажимаем «Продолжить».
- Далее у нас есть два варианта. Можно оставить пароль пустым или ввести какие-нибудь данные.
- Закрываем диалоговое окно кнопкой ОК. На этом операция завершена, перезагрузка не требуется.
Способ 3: «Командная строка»
Используя данный инструмент, можно выполнять множество действий в системе без использования GUI (графического интерфейса), в том числе и менять пароли учетных записей. Делать это можно как из запущенной Виндовс, так и на экране входа. Во втором случае придется немного повозиться с подготовкой. Начнем с первого варианта.
- Открываем строку «Выполнить» (Win+R) и вводим
cmdЗажимаем сочетание клавиш CTRL+SHIFT и жмем ОК. Это действие запустить «Командную строку» от имени администратора.
Читайте также: Как включить «Командную строку» в Windows 7
- Вводим команду
net user Администратор “”Нажимаем ENTER. Обратите внимание, что кавычки необходимо вводить в английской раскладке клавиатуры, иначе появится ошибка. Между кавычками можно прописать символы пароля. Приведенный вариант подразумевает его отсутствие.
Если по каким-то причинам доступ к системе невозможен, необходимо воспользоваться установочным диском с той версией ОС, которая в данный момент используется на компьютере. Далее следует подготовка, о которой мы говорили ранее. Полную информацию можно получить в статье ниже.
Подробнее: Сброс пароля Виндовс 7 через «Командную строку»
Команда, которую требуется вводить на экране входа, такая же, как и в случае с операцией в работающей «винде»:
net user Администратор “”
Есть еще один способ, позволяющий вызвать «Командную строку» при входе. Он немного проще предыдущего, но дает такой же результат. В Виндовс имеется утилита (sethc.exe), которая при многократном нажатии SHIFT показывает диалоговое окно с предложением включить залипание клавиш. Полезная для нас особенность заключается в том, что это происходит и на экране входа. Если заменить ее файл «экзешником» CMD, при попытке вызвать залипание откроется окно «Командной строки».
- После загрузки с флешки нажимаем SHIFT+F10.
- Далее нам необходимо определить букву тома, на котором находится папка «Windows». Сделать это необходимо, так как установщик может поменять буквы, и мы получим ошибку.
dir d:\Опыт нам говорит, что в большинстве случаев системным оказывается диск «D».
Если папка «Windows» отсутствует в списке, следует проверить другие буквы.
- Выполняем резервное копирование файла утилиты в корень системного диска.
copy d:\windows\system32\sethc.exe d:\ - Следующая команда заменит sethc.exe на cmd.exe.
copy d:\windows\system32\cmd.exe d:\windows\system32\sethc.exeНа запрос замены пишем «у» и нажимаем ENTER.
- Перезагружаем ПК и на экране входа жмем несколько раз SHIFT.
- Вводим уже знакомую нам команду.
net user Администратор “”
- Данные мы сменили, теперь нужно восстановить утилиту. Загружаем компьютер с флешки, открываем «Командную строку» и вводим команду, указанную ниже.
copy d:\sethc.exe d:\windows\system32\sethc.exeЗаменяем файл вводом «у» и нажатием ENTER.
Способ 4: Флеш-накопитель для сброса пароля
Наиболее надежным методом сброса данных «Администратора» является специально созданная флешка с ключом. Обусловлено это тем, что только при ее применении мы не теряем шифрованные данные. Записать такой носитель можно, только войдя в соответствующую учетную запись, а также зная ее пароль (если он пуст, операция смысла не имеет).
- Подключаем флешку к ПК.
- Открываем «Командную строку» и выполняем команду
"C:\Windows\system32\rundll32.exe" keymgr.dll,PRShowSaveWizardExW
- В открывшемся окне утилиты идем далее.
- Выбираем флешку в выпадающем списке и нажимаем «Далее».
- В поле ввода пишем текущий пароль «Администратора».
- Ждем окончания операции и жмем «Далее».
- Готово, закрываем «Мастер».
Инструкция по использованию флешки
- Запускаем компьютер (накопитель должен быть подключен).
- Для того чтобы появилась возможность сброса, вводим неправильные данные. На экране с предупреждением жмем ОК.
- Нажимаем на ссылку, указанную на скриншоте.
- В открывшемся окне «Мастера» идем далее.
- Ищем в выпадающем списке нашу флешку.
- Пишем новый пароль и подсказку к нему.
- Нажимаем «Готово».
Заключение
Мы сегодня разобрали четыре варианта сброса пароля «Администратора» в Windows 7. Они отличаются подходом и применяемыми инструментами, но имеют одинаковые результаты. В штатной ситуации лучше всего подойдет «Командная строка» из-под работающей системы. Если же доступ к «учеткам» закрыт, можно воспользоваться аварийным или установочным диском. Наиболее простым и надежным вариантом является флешка с записанным ключом, но ее созданием нужно озаботиться заранее.
Доброго дня! Может такое случится, что вдруг забыл пароль администратора Windows, либо вообще никогда его не знал (вам продали компьютер с установленной Windows, вы пришли на новое рабочее место, а учетка админа запаролена) тогда вам необходимо снять пароль, именно снять, а не подобрать. Подбор пароля может занять значительное количество времени (зависит от мощности ПК: несколько часов, а может быть и дней, но мы конечно же таким временем не располагаем). Я предлагаю Вам ознакомиться с материалом из которого вы узнаете как самостоятельно и за короткий промежуток времени убрать пароль на ОС Windows. Данный способ мною лично проверялся на Windows XP, Vista и Windows 7. Разрядность ОС также не имеет значения (32 бит, либо 64 бит).
Внимание!!!
Недавно я написал актуальный текст о том, как создать универсальную флешку для сброса пароля в любой версии Windows читаем здесь.
Инструкция по по сбросу пароля в Windows 10 при помощи ERD Commander 2015 здесь
Для восстановления пароля нам понадобится:
- iso образ ERD Commander
- чистый диск для записи (CD-R или DVD-R), либо флешка. (инструкцию по записи ERD Коммандера на флешку выложу позже)
- компьютер с забытым паролем.
По умолчанию, для сброса пароля Windows предлагает сделать какую-то дискету. Я ее никогда не делал и не знаю таких людей, которые бы ее делали. Но, про нее вспоминаешь уже тогда, когда пароль уже забыт.
Кстати, случается так, что человек думает, что он забыл пароль, пробует разные раскладки: русскую, английскую, китайскую, но ничего не получается. Пробует писать КАПСЛОКОМ — результата нет. В итоге оказывается, что клавиатура неисправна! ))) У меня недавно был такой случай — снял пароль клиенту, позже начал сам набирать какой-то текст, некоторые буквы не работали. Пришел к выводу — это и послужило причиной того, что пароль у него не подходил.
Ну да ладно, что надо делать:
- Скачиваем образ ERD Commander себе на ПК. В его составе есть небольшая утилита под названием Locksmith — с ее помощью мы и будем убирать забытый пароль;
- Прожигаем образ на чистый диск. (записывать лучше на минимальной скорости);
- Выставляем в BIOS приоритет загрузки с CD -ROM;
- Грузимся с диска.
Появляется вот такое окошко:
Тут ERD Commander пытается определить настройки сети. Можно нажать Skip.
Далее видим окно выбора операционной системы. У меня на виртуальной машине установлена Windows XP SP3 на диске C. Данный номер работает также и с Windows Vista и с Windows 7. Выбирайте нужную Вам систему и жмите OK.
Загрузился Рабочий стол ERD Commander. Жмем Start (Пуск) и заходим в раздел System Tools — Locksmith
Откроется такое окно в котором написано: Locksmith поможет Вам изменить пароль администратора Windows бла-бла-бла… Жмем Next,
В следующем окне нужно выбрать пользователя Windows, чей пароль хотите поменять. Например я выбрал Администратора (у вас может быть Admin или Миша или Петя) и поставил самый короткий и простой пароль, какой смог придумать — 1, далее жмем Next,
Смена пароля учетки Администратора на этом завершена. В следующем окне жмем Finish и перезагружаем ПК.
Не забудьте вытащить из дисковода образ ERD Commander или вернуть настройки BIOS на исходные. Можно заходить в Windows под новым паролем.
При необходимости пользователь может изменить пароль в Windows 7. Для этого есть встроенные инструменты от разработчиков и программное обеспечение сторонних студий. Отредактировать профиль администратора можно без входа в учетную запись — с помощью заранее созданной загрузочной флешки.
Содержание
- Сброс пароля администратора в Windows 7 штатными средствами
- Панель управления
- Файл SAM
- Консольная команда control userpasswords2
- Командная строка
- Флешка для сброса пароля
- С помощью сторонней программы ERD Commander
- Заключение
Сбросить пароль на Windows 7 можно без применения внештатного программного обеспечения. Для решения задачи может потребоваться инсталляционная флешка, которая создается с помощью соответствующего приложения.
Панель управления
Данный метод подразумевает наличие доступа к профилю админа. В противном случае необходимо произвести запуск системы в безопасном режиме.
После входа на «Рабочий стол», чтобы сменить защитные данные аккаунта, потребуется:
- Развернуть «Пуск», запустить «Панель управления».
- Установить способ отображения элементов как «Крупные значки», перейти в раздел «Учетные записи пользователей».
- Щелкнуть по гиперссылке «Изменение своего пароля».
- В соответствующей форме заполнить поля, подтвердить смену.
Обратите внимание! Для полного сброса данных на третьем этапе требуется кликнуть по ссылке «Удаление своего пароля» и подтвердить действие.
Файл SAM
SAM — файл, расположенный на системном диске. Если получить доступ к документу, можно открыть профиль администратора, через который сбросить или изменить данные любого пользователя.
Важно! Для выполнения поставленной задачи необходимо загрузить компьютер или ноутбук с установочной флешки.
Пошаговое руководство:
- На заглавном экране установщика нажать сочетание Shift + F10.
- В окне консоли ввести команду regedit.
- Перейти в директорию HKEY_LOCAL_MACHINE.
- Нажать на верхней панели «Файл» → «Загрузить куст».
- В файловом менеджере перейти в Windows\System32\config, выделить файл SAM и нажать Открыть.
- В поле для ввода имени раздела поставить цифру 1.
- Перейти по адресу HKEY_LOCAL_MACHINE\1\SAM\Domains\Account\Users\000001F4.
- Двойным кликом открыть параметр с названием F. В поле «Значение» на строке «0038» заменить первое значение с 11 на число 10. Нажать ОК.
- Используя древовидную структуру каталогов, перейти в директорию HKEY_LOCAL_MACHINE\1, кликнуть «Файл» → «Выгрузить куст».
- Подтвердить действие.
Потребуется перезагрузить компьютер, войти в профиль «Администратор» и изменить данные пользователя через «Панель управления», как было указано ранее в статье.
Консольная команда control userpasswords2
При доступе к рабочему столу аккаунта администратора есть возможность снять пароль при входе в Windows 7 для других пользователей. Чтобы выполнить поставленную задачу, понадобится:
- Открыть интерпретатор консоли нажатием Win + R.
- Вписать команду cmd, кликнуть ОК.
- Ввести control userpasswords2, нажать Enter.
- В списке выделить профиль, данные которого требуется удалить, и убрать флажок с пункта «Требовать ввод имени пользователя и пароля».
- Кликнуть Применить, ОК.
Важно! Если доступ к аккаунту админа отсутствует, этот метод не поможет сбросить пароль.
Командная строка
Для снятия пароля можно воспользоваться консолью, но данный метод не подразумевает отсутствие доступа к рабочему столу.
Пошаговое руководство:
- Развернуть «Пуск», перейти во «Все приложения» → «Стандартные».
- Нажать по утилите «Командная строка» правой кнопкой, открыть с правами суперпользователя
- Вписать «net user “Администратор”», нажать Enter.
Флешка для сброса пароля
Этот метод подразумевает наличие заранее подготовленного накопителя. Руководство по созданию:
- Вставить USB-диск в порт, открыть консоль.
- Ввести “C:\Windows\system32\rundll32.exe” keymgr.dll,PRShowSaveWizardExW, нажать Enter.
- На заглавном экране «Мастера» кликнуть Далее.
- Из выпадающего меню определить название USB-накопителя.
- Вписать данные учетной записи.
- Дождаться завершения создания диска, щелкнуть Далее, Готово.
Важно! Для реализации способа потребуется знать пароль от аккаунта.
Для использования USB-накопителя необходимо выполнить следующие действия:
- Вставить флешку, запустить компьютер.
- Ввести неверный пароль от аккаунта, который требуется восстановить, и кликнуть ОК.
- При повторном отображении начального экрана нажать по ссылке «Восстановить пароль».
- В новом окне, которое появится, нажать Далее.
- Выбрать название флешки.
- Ввести новые данные.
- Кликнуть Готово.
С помощью сторонней программы ERD Commander
ERD Commander — многофункциональное приложение, позволяющее убрать данные администратора. Утилиту потребуется заранее записать на флешку и сделать накопитель загрузочным.
Руководство по использованию:
- Запустить компьютер с USB-диска, на начальном экране выбрать версию ОС.
- Отказаться от подключения к Сети нажатием кнопки Нет.
- Переназначить буквы дисков, кликнув Да.
- Выбрать предпочитаемую раскладку клавиатуры.
- Из списка определить установленную операционную систему.
- Выбрать пункт Microsoft Diagnostics and Recovery Toolset.
- Запустить «Мастер изменения паролей».
- На начальном экране утилиты кликнуть Далее.
- Выбрать из списка учетную запись «Администратор», ввести новый пароль, кликнуть Далее.
- Завершить подготовку кнопкой Готово.
- Перезагрузить компьютер.
- На экране выбора профилей кликнуть по «Администратор».
- Ввести ранее заданный пароль.
- Подтвердить смену данных, нажав ОК.
- Ввести новые значения в соответствующие поля.
Пароль будет сменен. Войдя в профиль админа, можно скинуть данные и на остальных учетных записях, обратившись к ранее описанным в статье методам.
Заключение
Из перечисленных способов следует выделить, что неопытным пользователям больше подойдет программа ERD Commander для сброса пароля. В случае наличия доступа к аккаунту администратора рекомендуется воспользоваться командой control userpasswords2. Продвинутым юзерам подойдет метод, подразумевающий изменение файла SAM, который позволит войти в профиль админа и совершить смену данных других учетных записей.
( 1 оценка, среднее 5 из 5 )