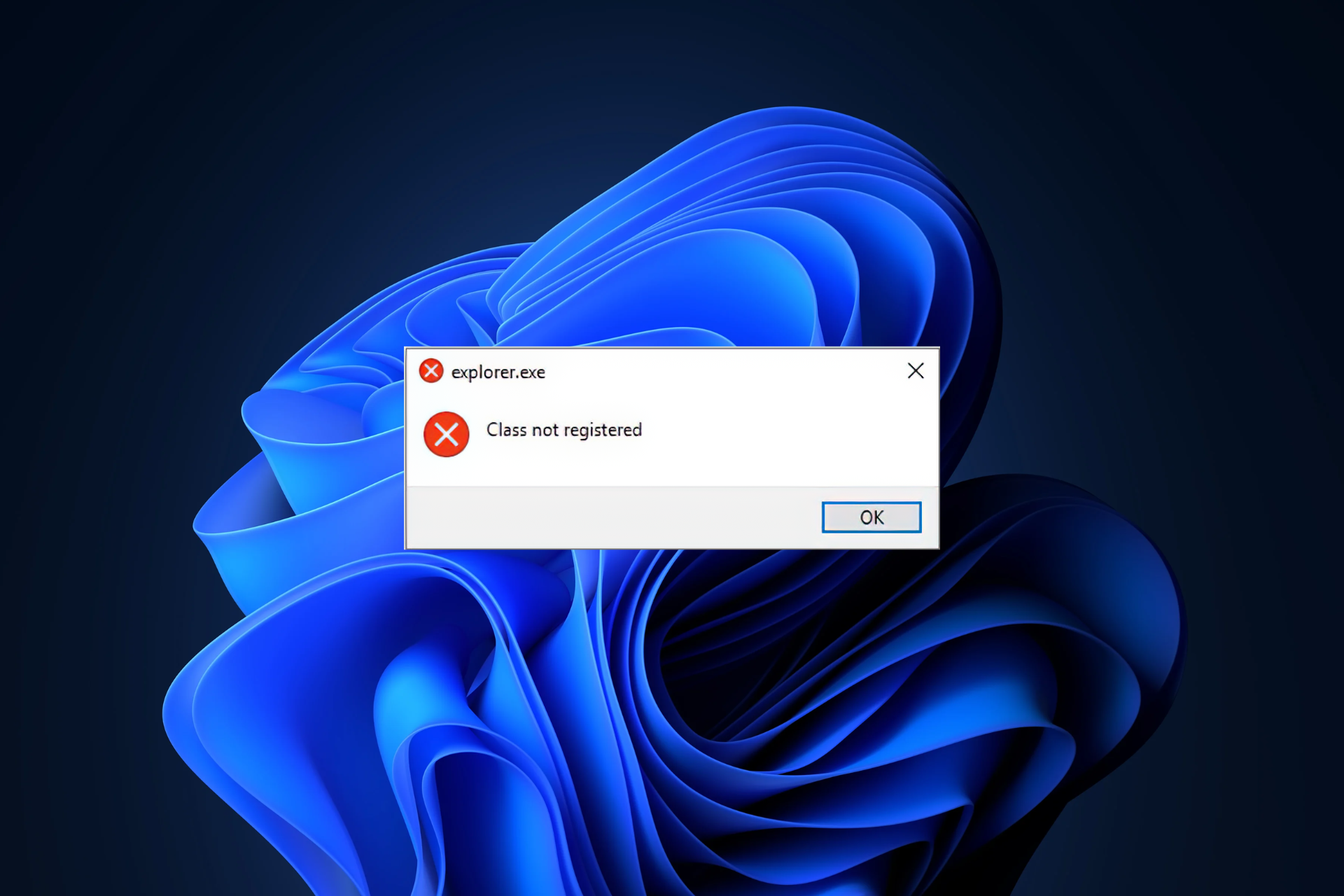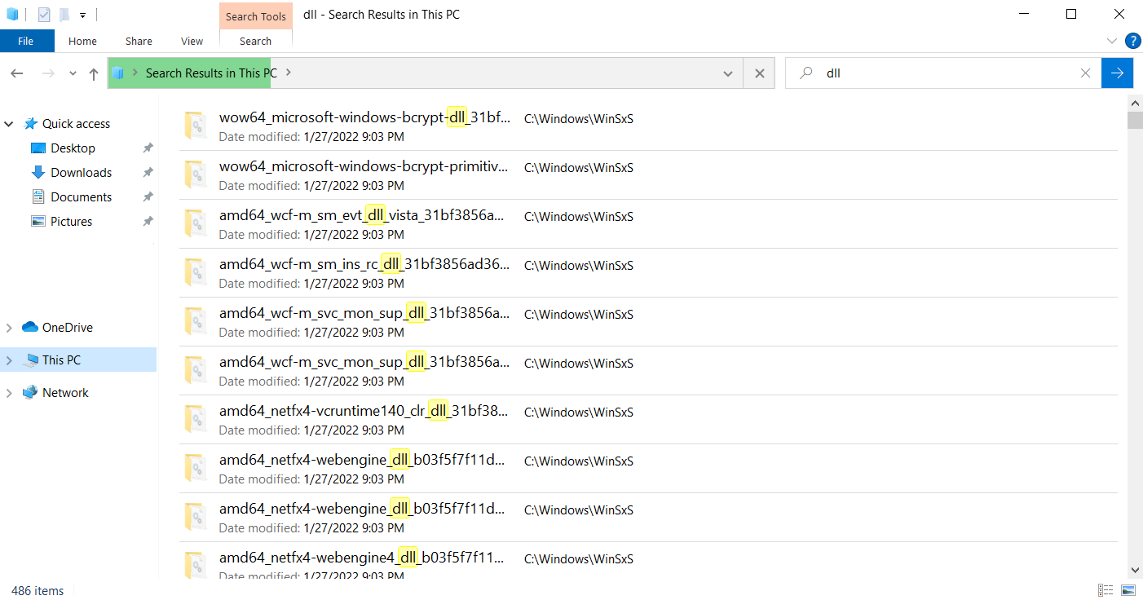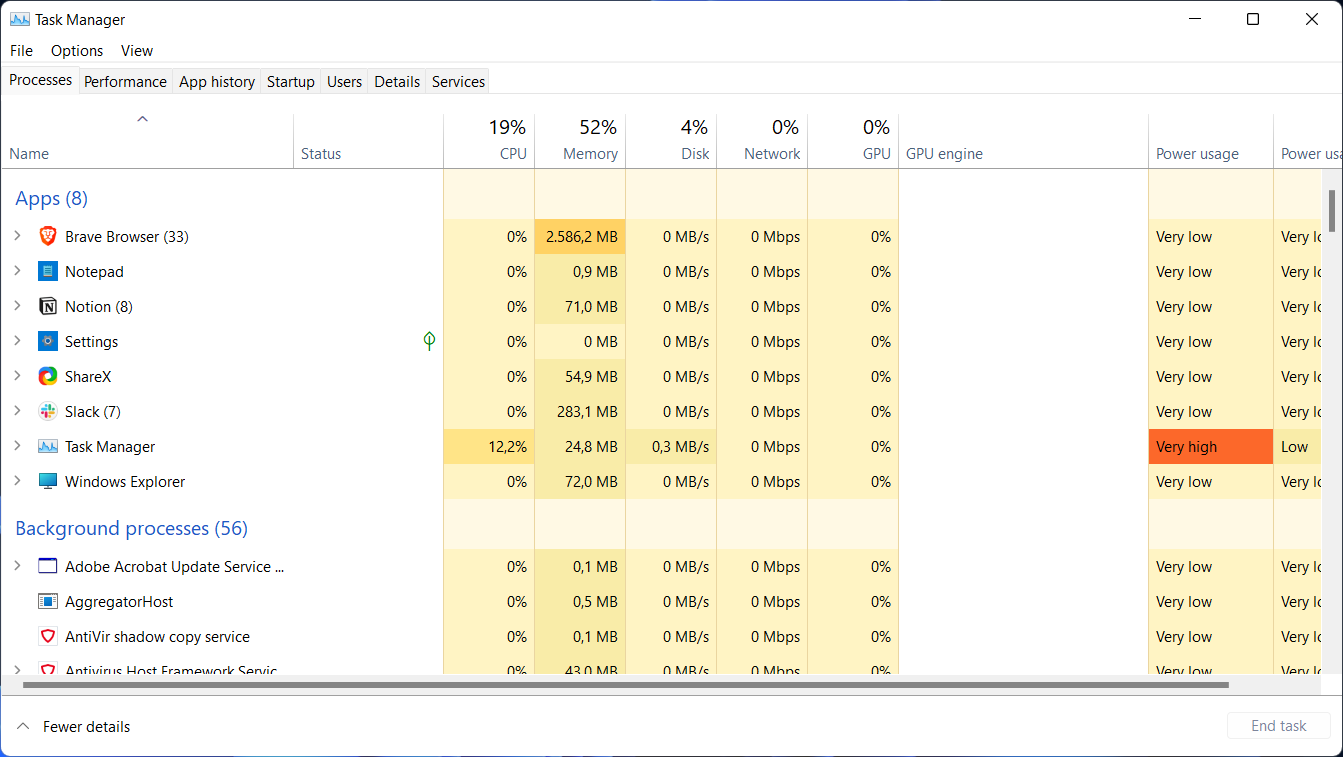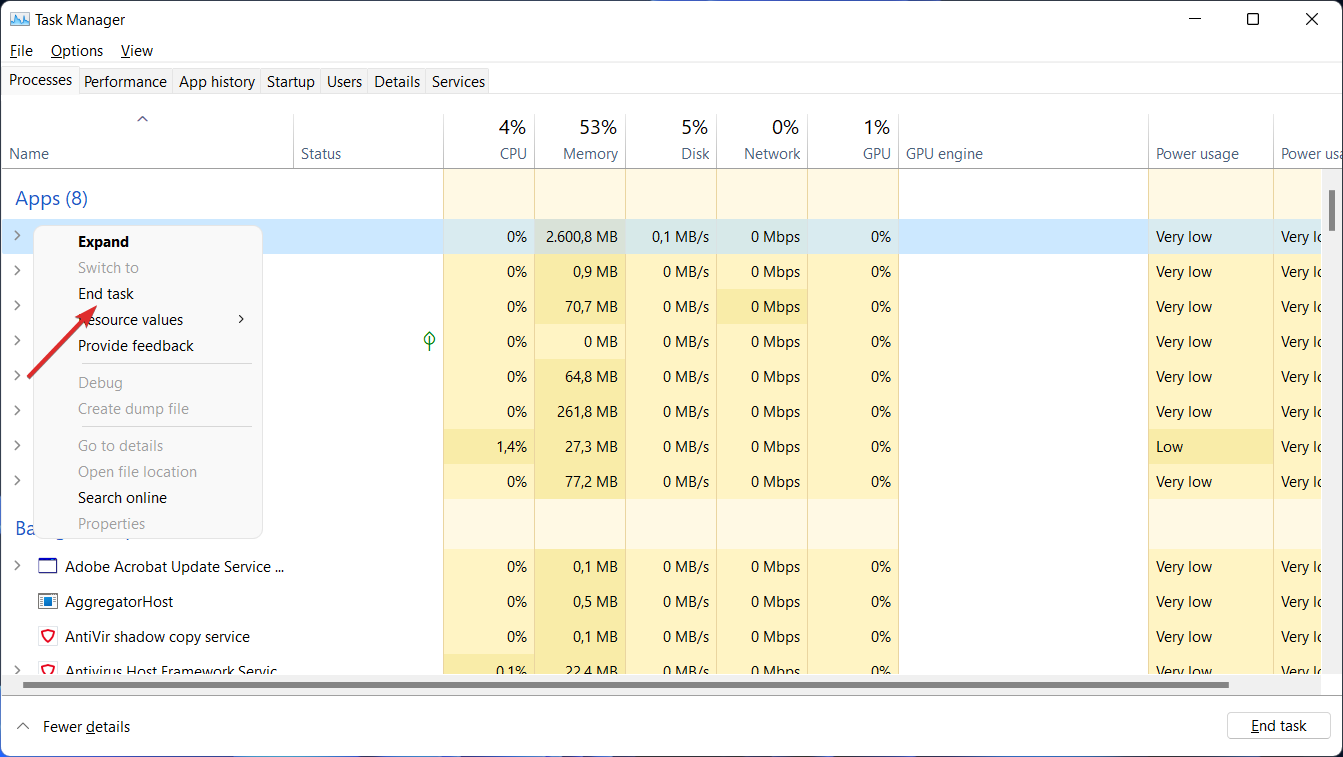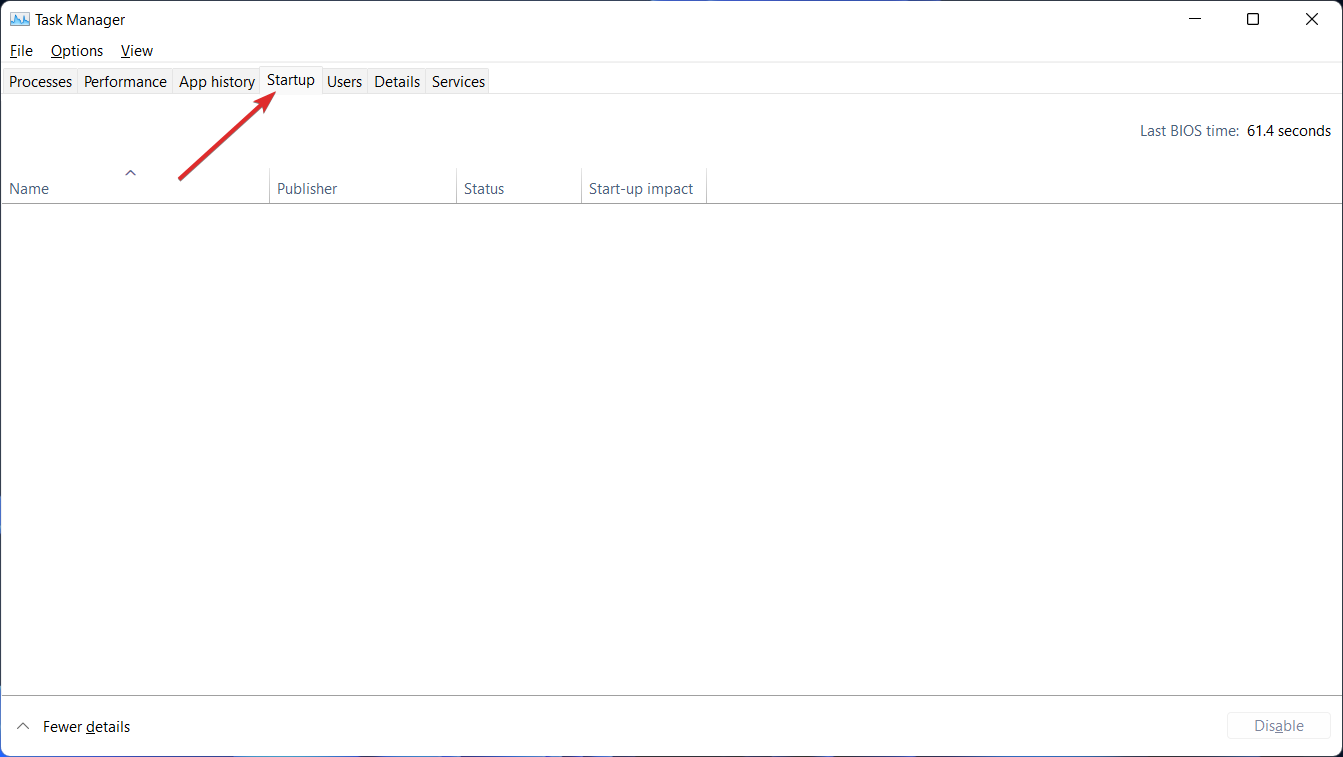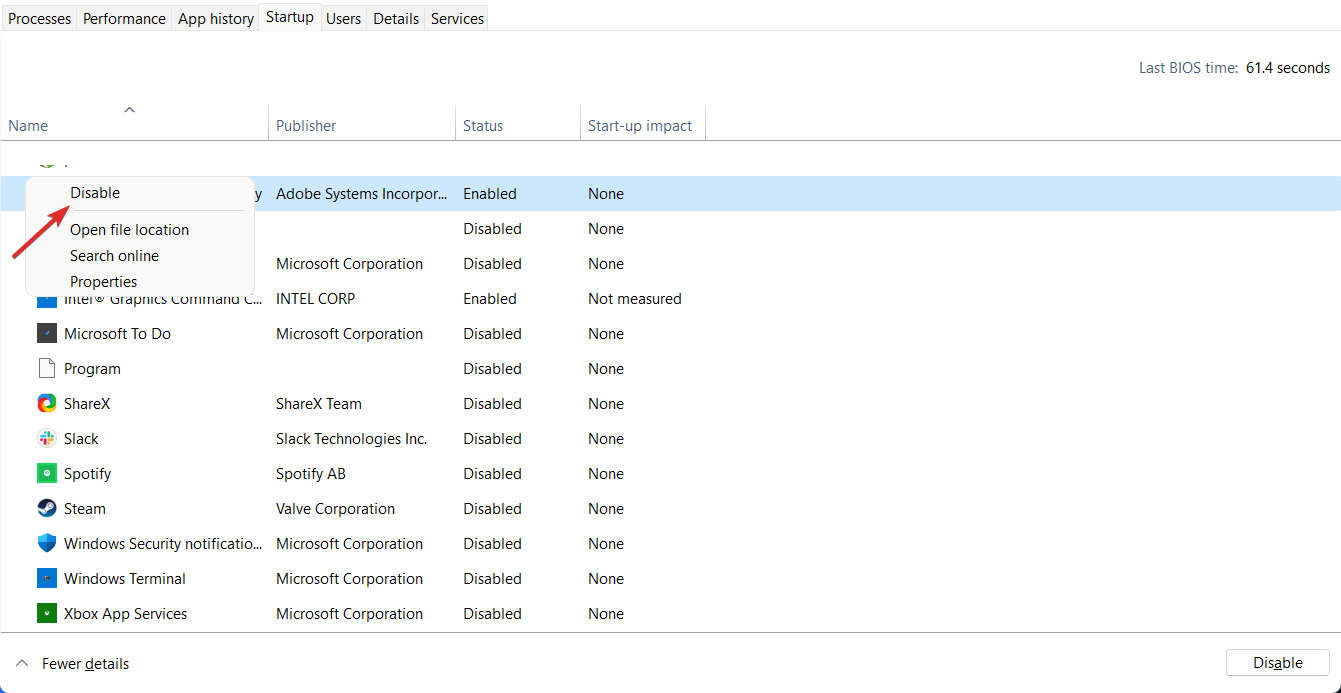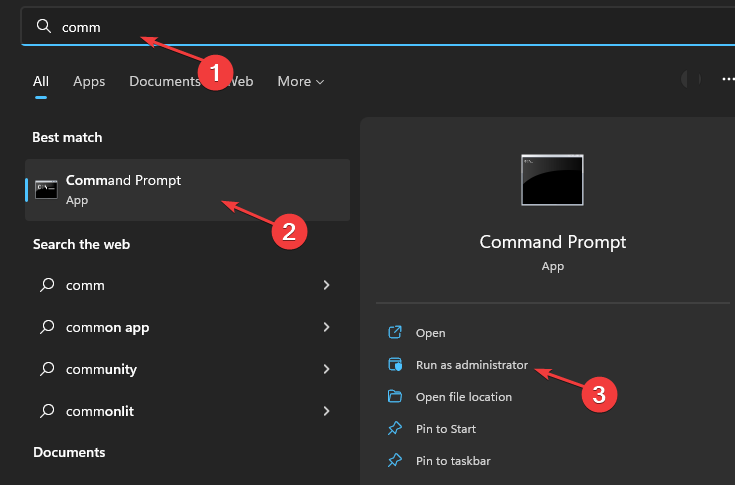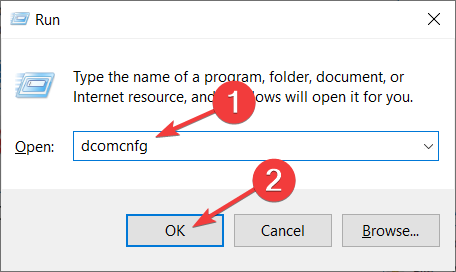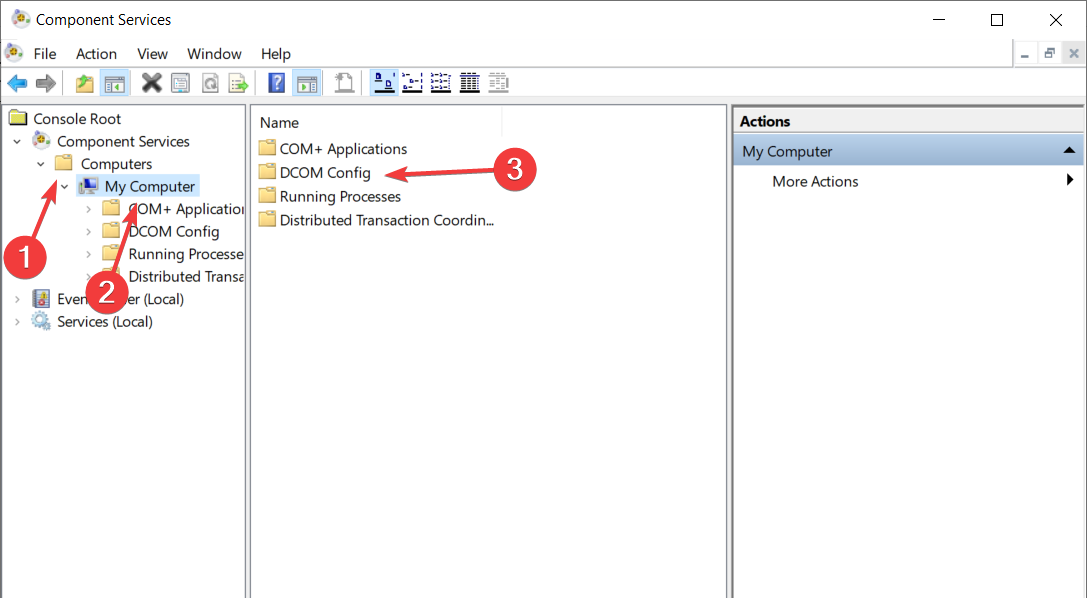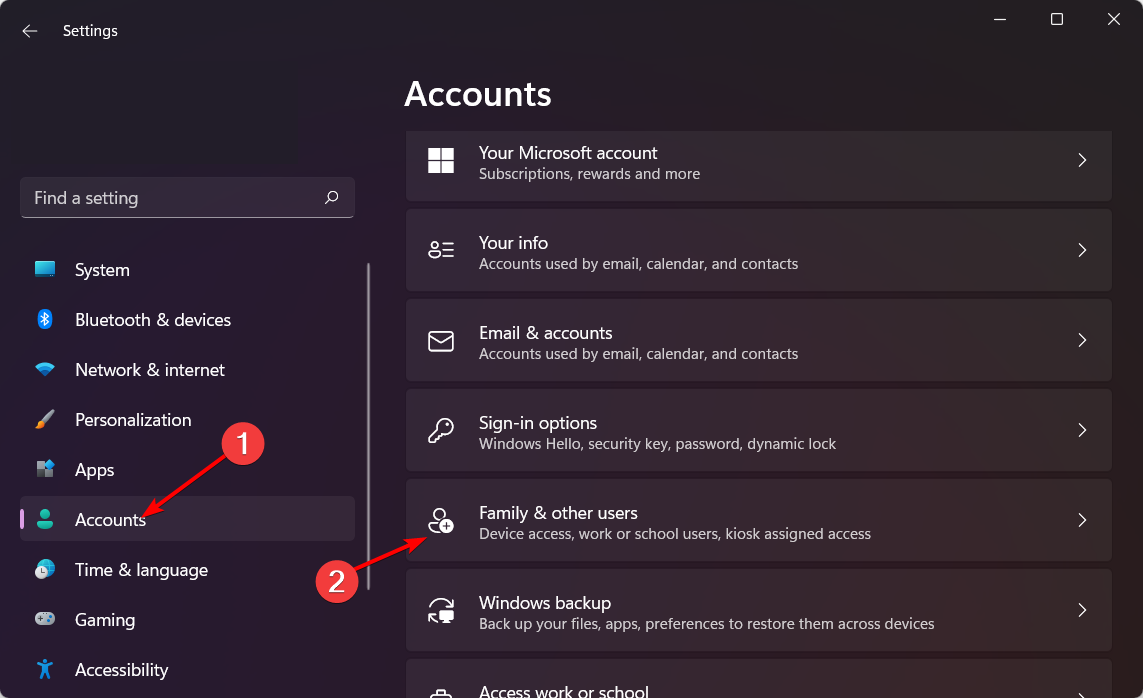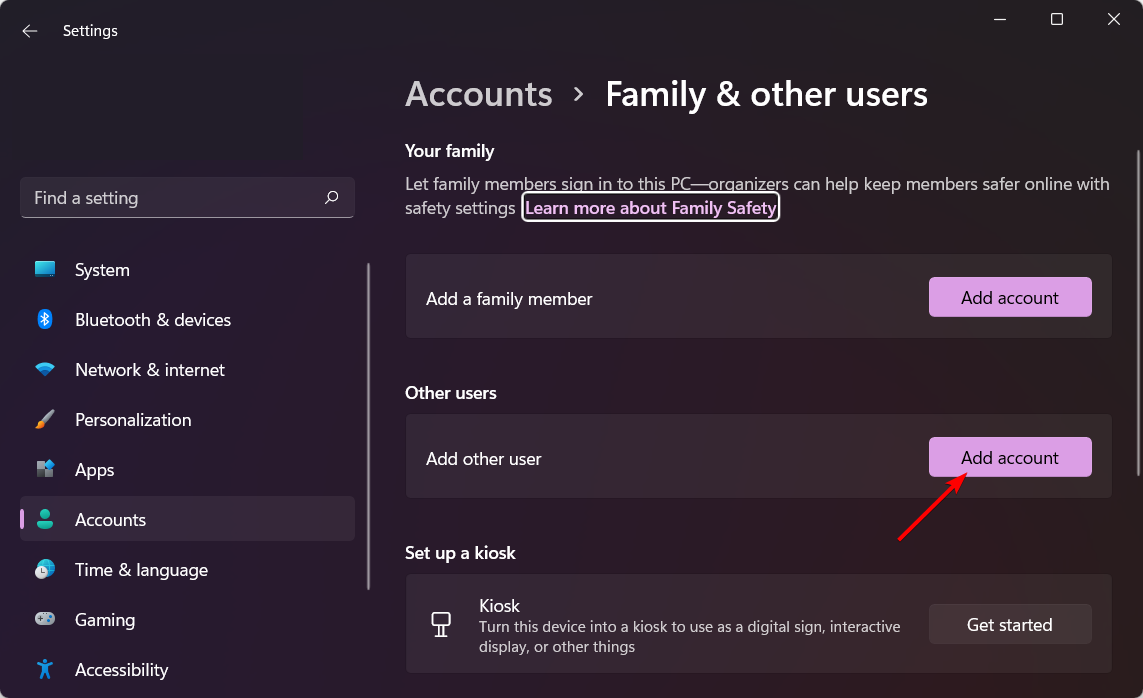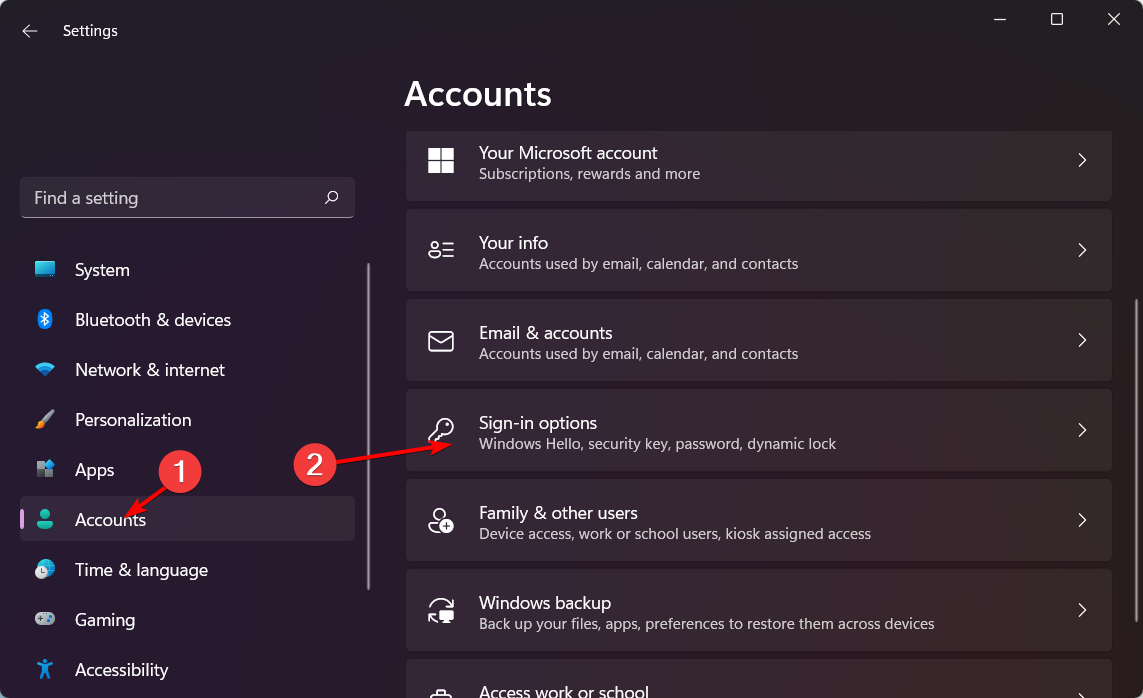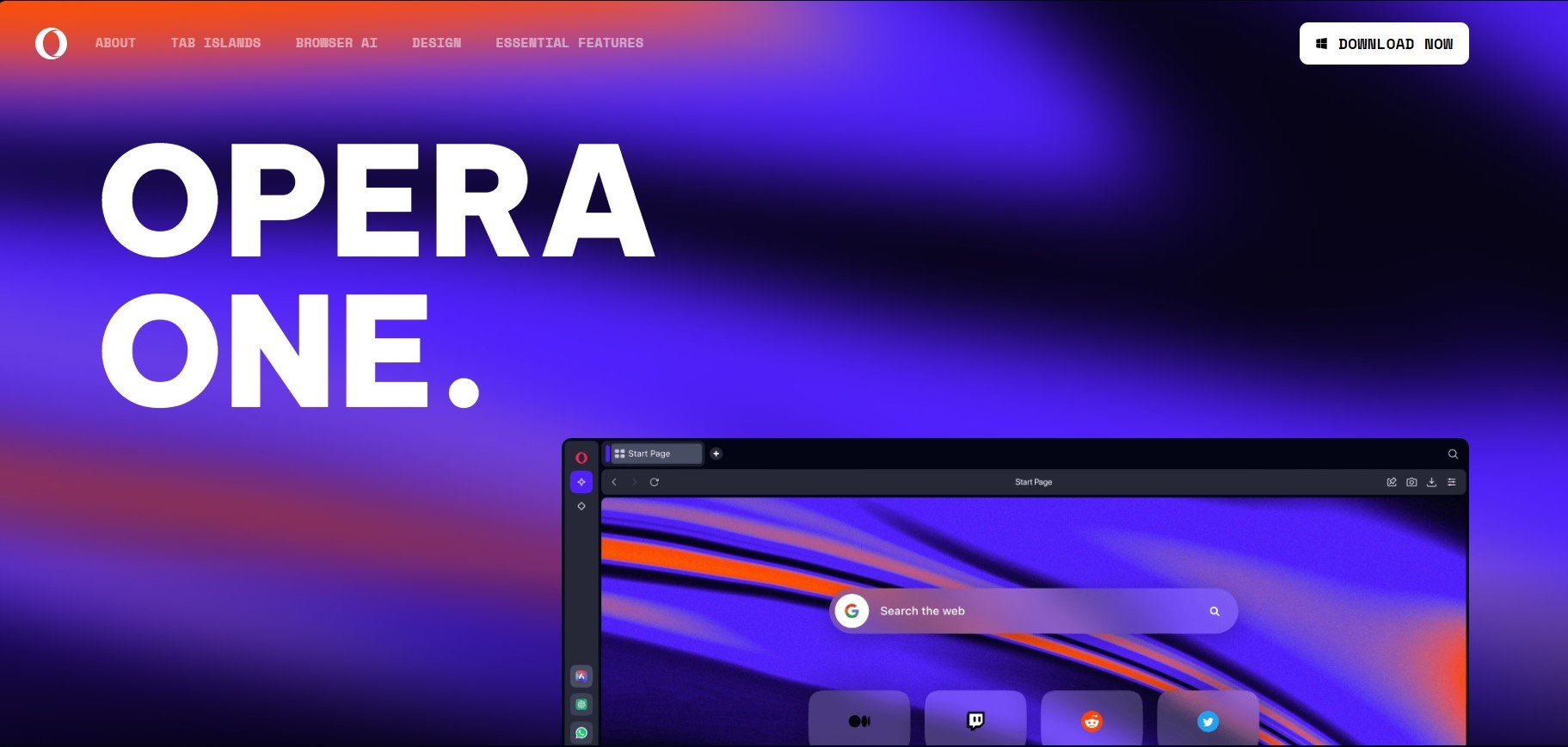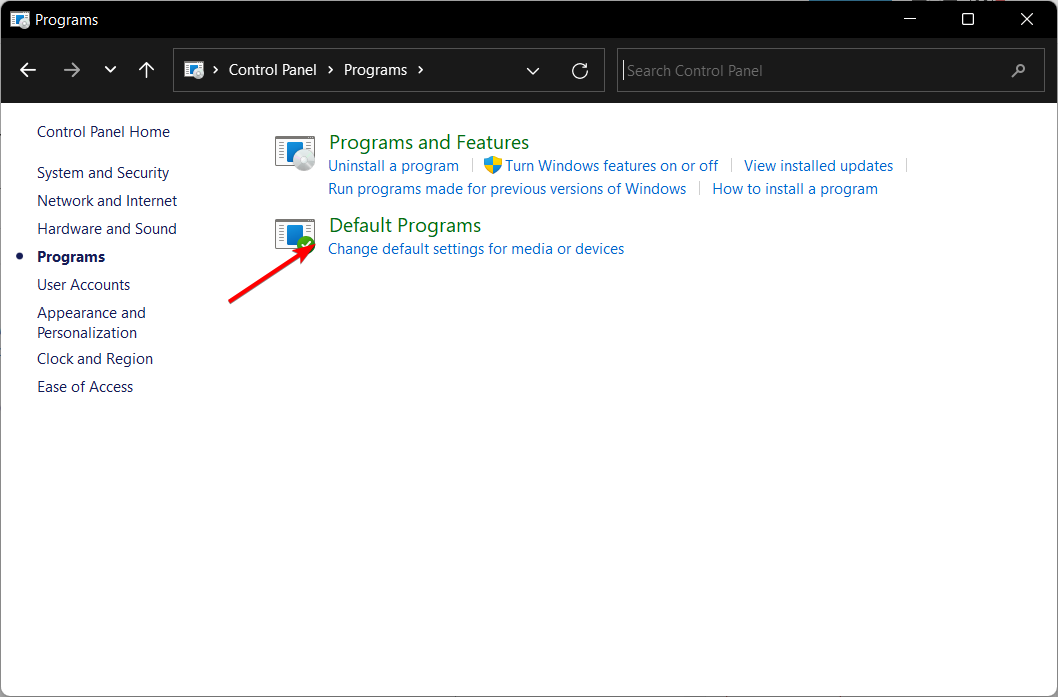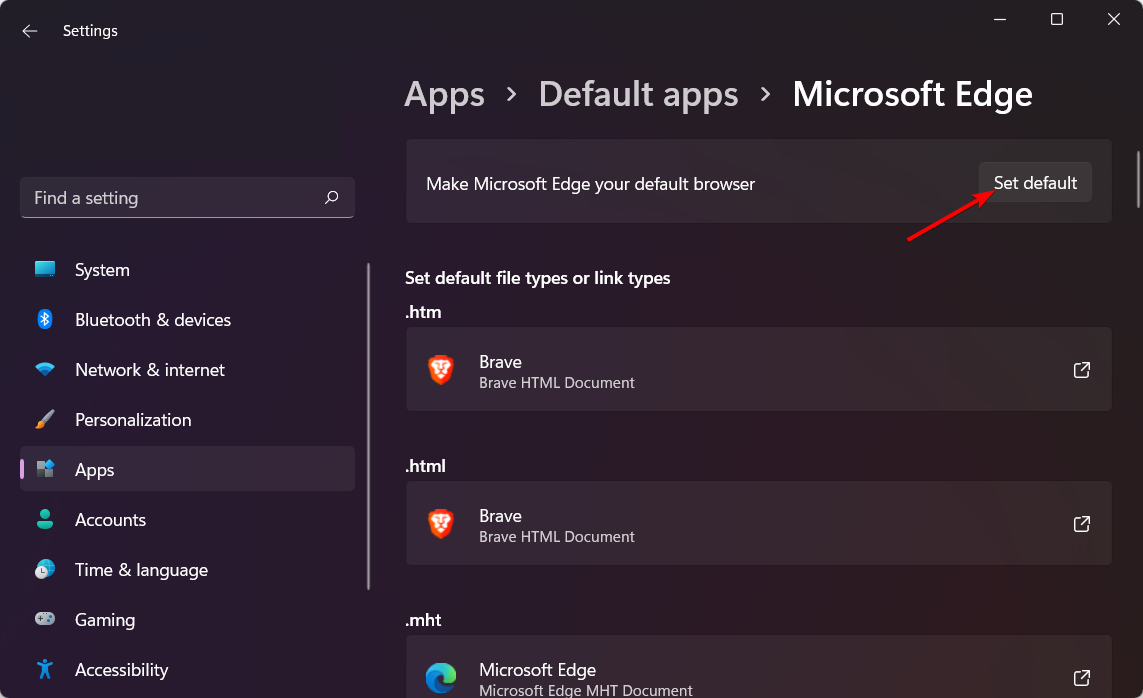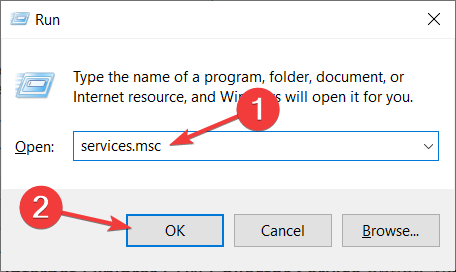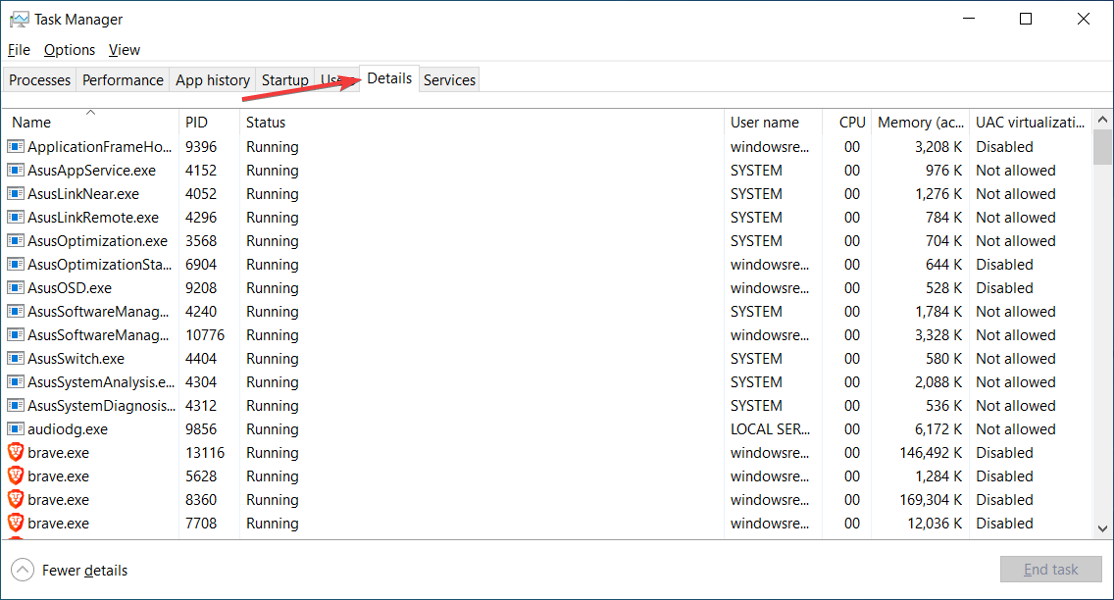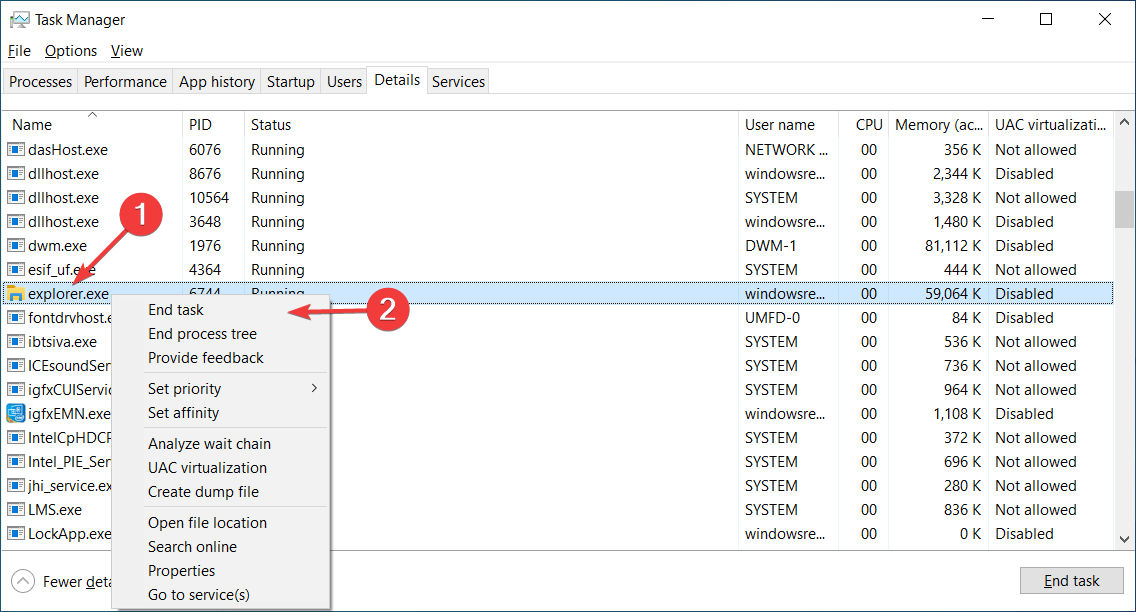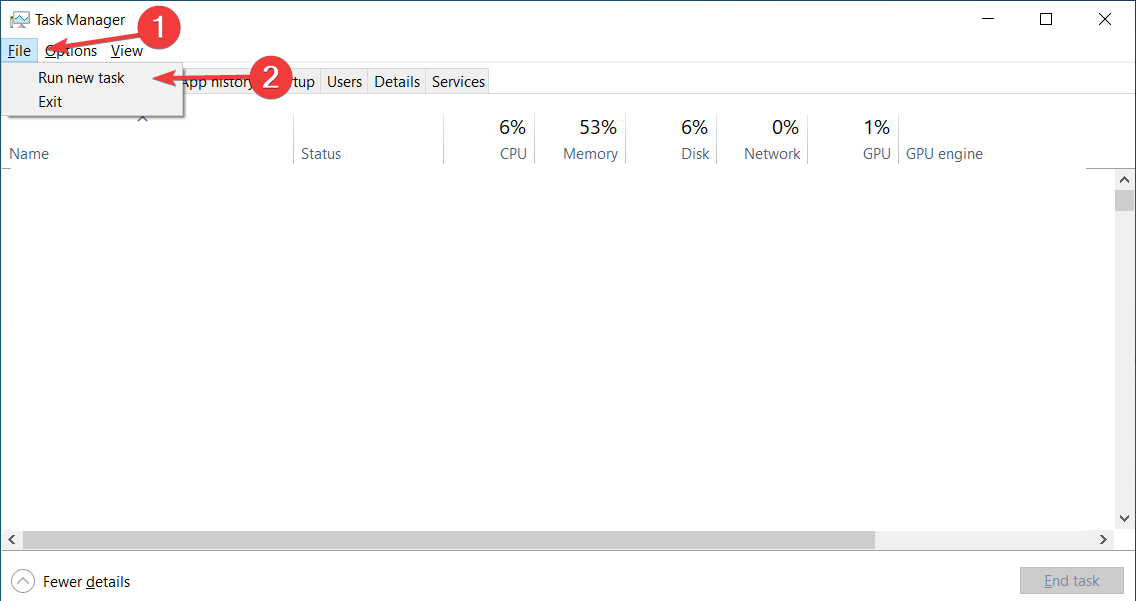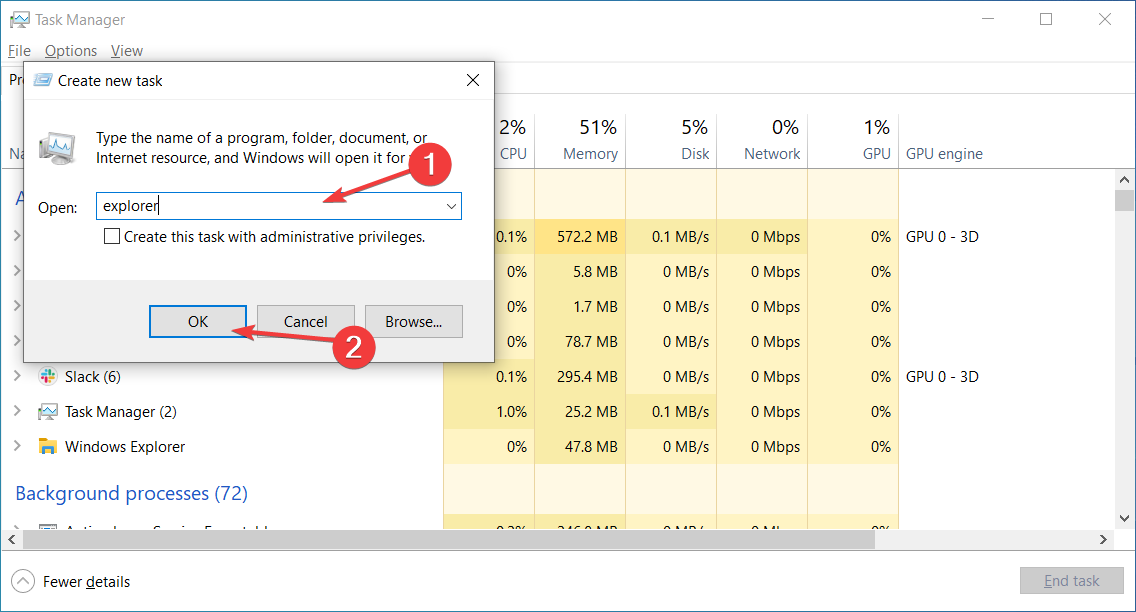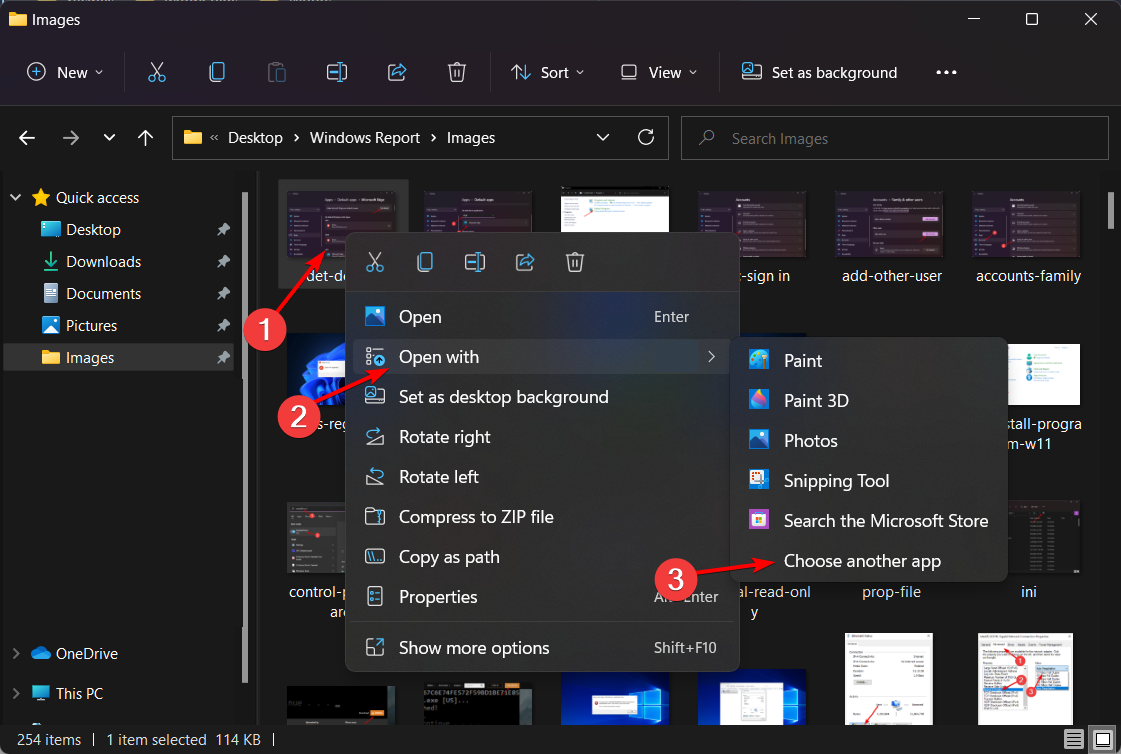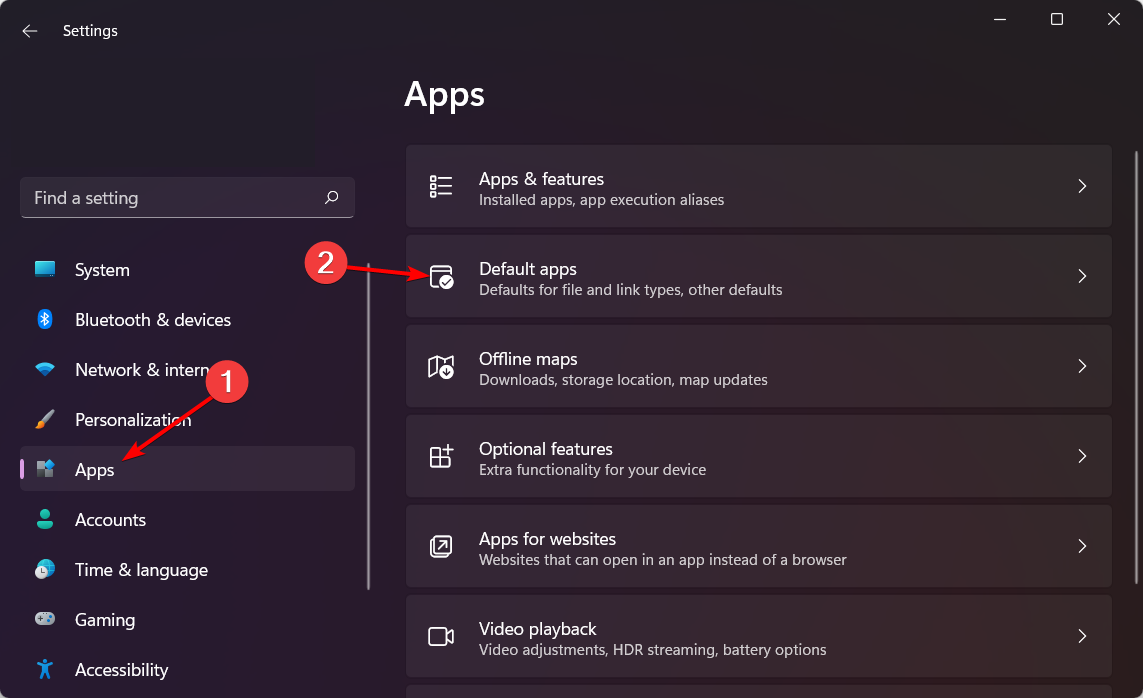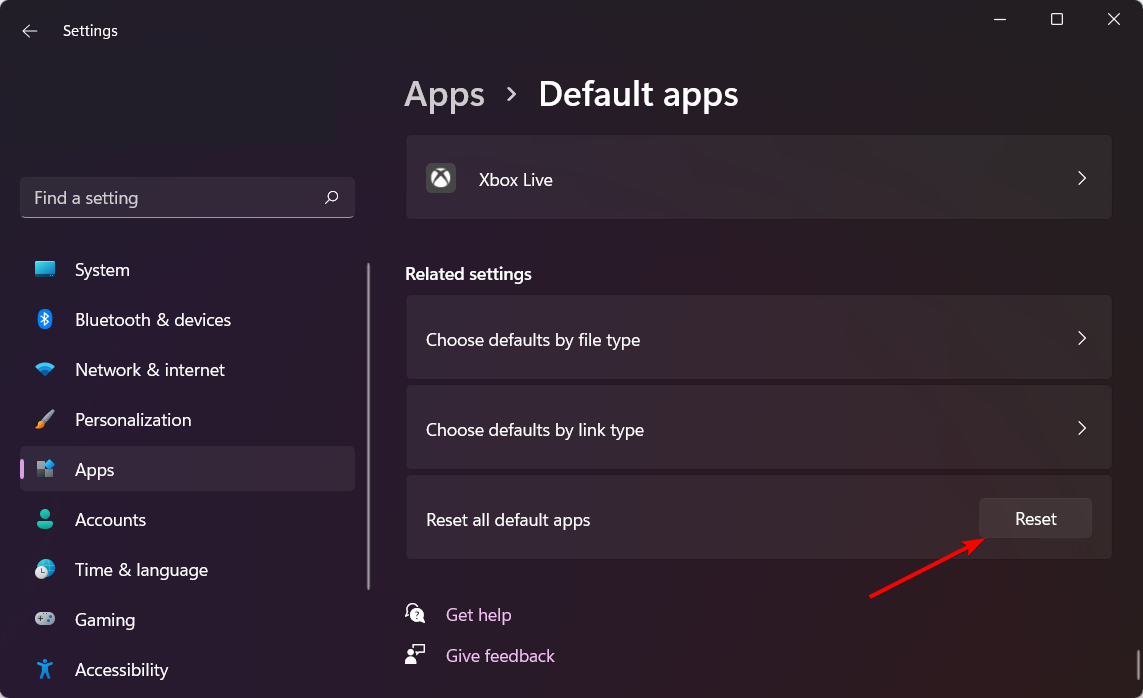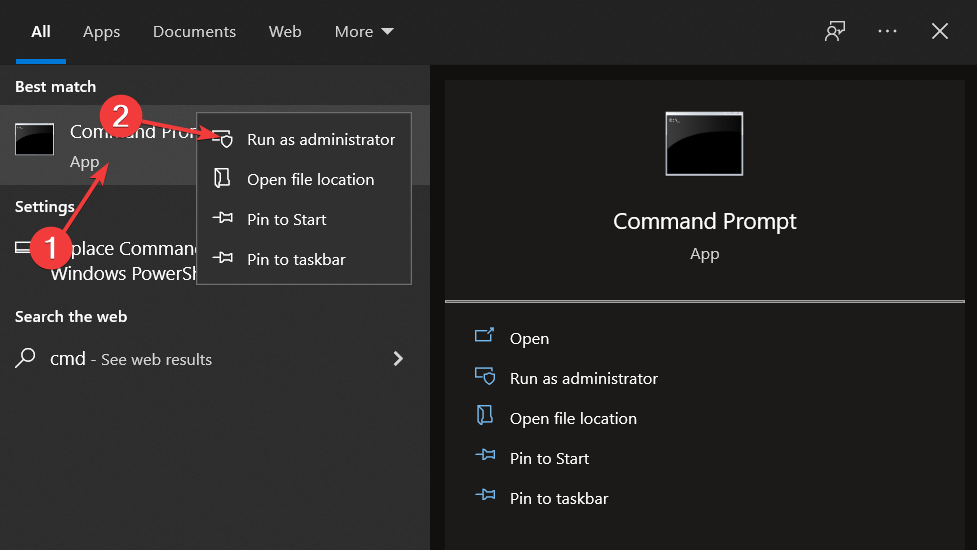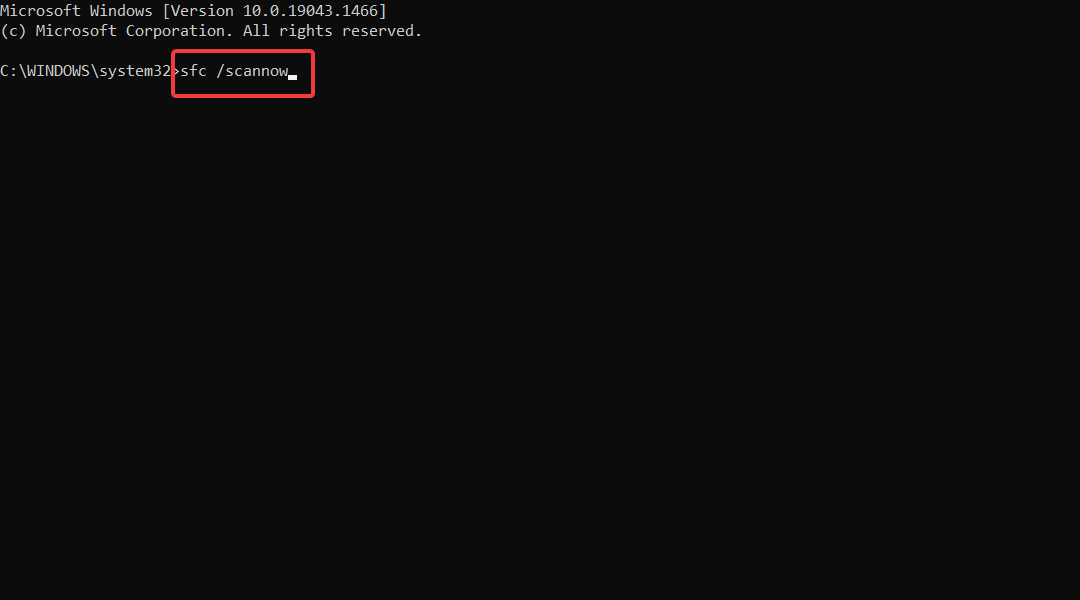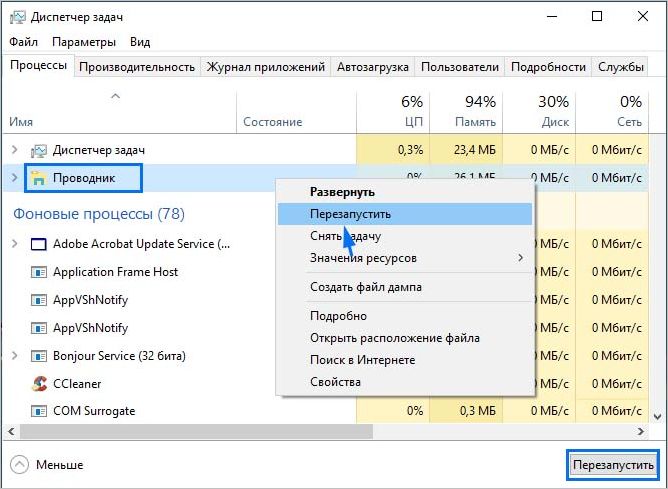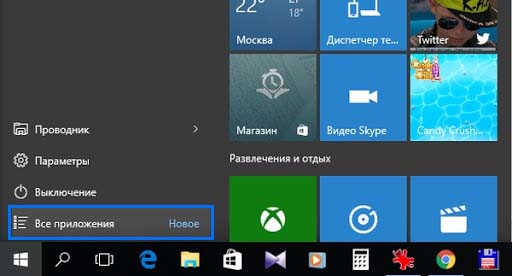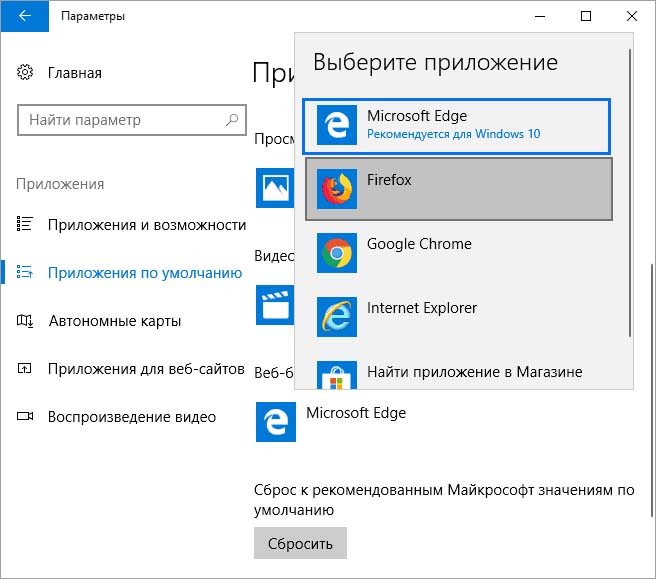Use the steps below to put an end to explorer.exe errors
by Milan Stanojevic
Milan has been enthusiastic about technology ever since his childhood days, and this led him to take interest in all PC-related technologies. He’s a PC enthusiast and he… read more
Updated on
- The Explorer.exe class not registered error can be generated by various elements such as corrupted files or a faulty hard drive.
- You could switch your hard drive for a new one that comes with up to 7200 RPM. Check it out in the guide below.
- Another efficient method will require you to run Command Prompt and manage certain DLL files.
- In order to fix the class not registered issue, you should also try to modify your standard browser.
We have all encountered an error on Windows 11, and speaking of errors, it seems that some users are having the Explorer.exe class not registered issue.
As far as we know, this error can affect almost any software, and users have reported that Google Chrome isn’t working on Windows 11 due to this one either. We will further see what other programs and software also get affected by this issue.
But fear not as you have come to the right place! Below, we have prepared a list of solutions for you to try in order to fix the problem right after we see what the Explorer.exe class not registered message means. Follow along!
What does class not registered mean?
One of your most asked questions is what the above error message means, thus we will explore it in the following section because we want you to be informed at all times.
According to the error message, the occurrence of this issue indicates that the system files associated with explorer.exe have become corrupted or have gone missing. In order to fully comprehend this mistake, we must first understand the operation and significance of the DLL files within Windows.
The Dynamic-link Library (DLL) files, also known as shared libraries, are essential for the proper operation of all Windows programs.
These files are extremely advantageous to users since they may run on less memory and have the capability of completing their function without having to be loaded in their whole at the same time.
The class not registered error is not specific just to Windows 11 alone. It appears on different operating systems as well. For example, Windows 10’s class not registered issue is exactly the same one and occurs because of similar reasons.
Another variation that causes trouble to our users is class not registered on Windows 7. Even though we haven’t heard much about it lately, we still take it into account and wish to help you get over any bumps along the way.
This can cause various problems on your PC, and speaking of that, many clients reported the following ones as well:
- Class not registered msstdfmt.dll – Your DLL files can sometimes cause this issue, so be sure to remove the application associated with that DLL file and check if that solves the problem
- Runtimebroker.exe class not registered– Inside Task Manager, scroll down to find the exe program, right-click on it and select End task from the drop-down menu
- Explorer.exe class not registered after update – The occurrence of an error can be caused by a variety of factors, such as corrupted files or a failing hard disk
- Class not registered looking for object with CLSID – The Class ID, often known as the CLSID, is a serial number that serves as a unique identifier for any program component running on a Windows computer
- Explorer.exe class not registered black screen – There are many programs that can show class not registered error and that can throw the PC into a BSoD
On top of this, the error doesn’t occur on just one brand of computer, but it appears on multiple laptop/PC brands such as:
- Lenovo class not registered – The class not registered error may occur when your Windows is not updated; restart your PC and do a Windows Update
- Acer class not registered – Acer users have also encountered the class not registered error on their PC’s randomly
- Class not registered HP – According to HP clients, the error message appears when they try to open a .JPG file
- Class not registered Huawei – Fortunately, we have prepared a list of solutions that are also applicable to Huawei laptops/computers
When you launch an application, the explorer.exe file attempts to load the program by accessing the DLL documents. You will obtain an error message stating class not registered if the DLL files associated with that application have been uninstalled or have not been updated to their most recent version.
The reason for this problem is that the shared DLL file becomes unregistered from time to time due to various causes. As a result, Windows is unable to associate the file with the program that the user wishes to start.
Another cause of the issue could be antivirus software that a user has installed on his or her computer. When the antivirus software is contaminated, it deletes some antivirus files as well as the system files it was destroying. As a result, the Explorer.exe class is not registered message appears.
The error is a straightforward one that may be resolved in a short period of time by simply following the below instructions. It is critical to first identify the root cause of the error before attempting to resolve the problem at hand.
How we test, review and rate?
We have worked for the past 6 months on building a new review system on how we produce content. Using it, we have subsequently redone most of our articles to provide actual hands-on expertise on the guides we made.
For more details you can read how we test, review, and rate at WindowsReport.
How do I fix a class not registered error?
- What does class not registered mean?
- How do I fix a class not registered error?
- 1. Disable iCloud
- 1.1 End the iCloud process
- 1.2 Disable the iCloud startup
- 2. Re-register ExplorerFrame.dll file
- 3. Check your hard drive
- 4. Use Component Services
- 5. Use a different local account
- 6. Create a new Microsoft account
- 7. Use a great browser
- 8. Set Microsoft Edge as the default browser
- 9. Check if Internet Explorer ETW Collector Service is running
- 10. Change the default image viewer to Microsoft Photos
- 11. Reset default apps
- 12. Run the SFC scan
- Which games and browsers are affected by the class not registered error?
- What happens if I end explorer exe?
1. Disable iCloud
1.1 End the iCloud process
- Press Ctrl + Shift + Esc to start Task Manager.
- When Task Manager opens, find iCloud.
- Right-click on it and choose End Task.
1.2 Disable the iCloud startup
- Open Task Manager and navigate to the Startup tab.
- Find iCloud, right-click it, and choose Disable.
In addition, you can also disable iCloud from starting up by using Task Manager. Check our article on how to add or remove startup apps for a more in-depth approach.
2. Re-register ExplorerFrame.dll file
If Internet Explorer keeps crashing while giving you the class not registered error, you might need to open the Command Prompt and manage DLL files as shown in the example below.
1. Open Command Prompt as administrator. To do that, type cmd in Windows search and select Run as administrator from the list of options.
2. When Command Prompt opens, paste the following code and press Enter to run it: regsvr32 ExplorerFrame.dll
3. Press the Enter key and wait for the file registration to be completed.
3. Check your hard drive
In some rare cases, a class not registered error can be caused by a faulty hard drive, so make sure that your hard drive is working properly. Few users have reported that replacing their hard drives has fixed this issue. Take a look at our post on new hard drive not showing up in Windows 10/11.
That’s why we recommend you use a high-quality hard drive, like the Seagate BarraCuda 2 TB, which provides 2000 GB of space along with a read speed of 220 Megabytes per second.
This is a 3.5 inch SATA 6Gb/s HDD that also comes with a 7200 RPM that ensures that your PC will run smoothly each time and a 256MB Cache of 3.5-Inch.
If you really need to change your hard drive, we can help you with a list of the best hard drives for Windows 10/11.
4. Use Component Services
- Press the Windows key + R, type the following command, then press Enter or click on OK to run it:
dcomcnfg - When the Component Services window opens, expand the folder with the same name, then click on Computers. Finally, go to My Computer and double-click on DCOM Config.
- You should get a few warning messages. If that happens, just click Yes. Now close the window and restart your computer. After doing that, this error message should stop appearing.
Most users have stated that modifying certain settings from the Component Services menu has solved the problem for them.
5. Use a different local account
- Go to the Settings app. You can open it quickly by using Windows key + I shortcut.
- After the window opens, navigate to the Accounts section. Then click Family & other people from the menu on the right.
- Select Add account next to Add other user from the right side.
- Now enter your Microsoft account email and click Next.
If there’s no other way to fix the class not registered error on your Windows 11 PC, you might want to create a new Microsoft account, so just take a look at the next solution.
Log out of your current account and switch to a new one. If you’re having trouble opening the Setting app, take a look at our article on how to fix the Settings issue.
6. Create a new Microsoft account
- Open the Settings menu as we have shown above in previous solutions, then click on the Accounts option. Then click on the Sign in with a local account instead option. In our case, we have the Microsoft account option but don’t mind it.
- Next, you’ll be asked to enter your password. After doing that, you’ll have to enter the username and password for your local account as well.
We have to mention that this solution might not work unless you choose to sign in with a local account instead. To switch to the local account, follow the steps above.
7. Use a great browser
When it comes to an issue like the class not registered error on your browser, a great idea would be for you to switch to a better one.
We recommend an established browser that comes with a built-in VPN, such as Opera One, which means that your online experience is safe from cyber threats.
In addition, you have some really fun extensions like the incorporated Messenger app. You also get built-in VPN, Ad Blocker and even an AI.

Opera One
A lightweight browser with unique features that create an amazing browsing experience.
8. Set Microsoft Edge as the default browser
- Press the Windows key + S and type control panel. Click on the top match from the list of results in order to open it.
- The Control Panel window will now appear. Next, select Programs followed by Default Programs from the list.
- After the Default Programs window opens, select the Set your default programs option.
- Input Edge in the search bar then select the Microsoft Edge result.
- Click Set default.
- You can do the same to select any other browser except for the one you were using at that moment since it didn’t work that well.
9. Check if Internet Explorer ETW Collector Service is running
- Press the Windows key + R to open the Run dialog. Now enter services.msc and click OK.
- From the list of services spot the Internet Explorer ETW Collector Service option, right-click on it and choose Start.
- Next, you need to open Task Manager and navigate to the Details tab.
- Find explorer.exe and right-click on it. Choose End Task from the drop-down menu in order to stop the process from running.
- Now click on File from the top-left side, then click Run new task.
- The Create new task window will appear. Next, type in explorer and click OK.
The class not registered error often affects Internet Explorer so if you’re having this specific problem with your browsers, try the instructions above.
After you complete this procedure, Explorer will start again, and everything should be working accordingly.
This solution is addressed only for the users who still use Internet Explorer. This browser will become obsolete on June 15th 2022 so make sure you switch to Microsoft Edge or another, more recent browser.
- Explorer.exe application error in Windows 10/11 [BEST FIXES]
- Fix: Can’t Disable Background Blur on Windows 11
- How to Type Accents on Windows 11
- How to Disable the Insert Your Security Key Into the USB Port popup
10. Change the default image viewer to Microsoft Photos
- Find any picture on your computer and right-click on it then choose Open with and click on Choose another app.
- Next, select Microsoft Photos from the list. If you want to only use this program from now on, make sure that you select Always use this app to open .jpg files. Now click OK to save changes.
If you don’t want to add any changes to your registry, you can simply download any free image viewing software, install it on your computer and repeat all steps starting from Step 2.
As we already mentioned, the class not registered error can appear when you try to view .jpg files, and if this happens, you might want to set your default image viewer to Microsoft Photos.
There are a lot of alternatives to Microsoft Photos, so check out the best digital photo album software for Windows to take your pick.
11. Reset default apps
- Open the Settings app by pressing on Windows + I, then go to Apps and select Default apps.
- Scroll down until you see the Reset all default apps section and click on the Reset button.
According to users, a class not registered error appears when they try to open a .jpg file on their computer, and this problem can be fixed by resetting default apps. To do that, follow the instructions above.
We have prepared an article on what to do if you can’t change the Windows default apps so check it out if you have problems.
12. Run the SFC scan
- Press the Windows + S key to open the Search function. Type cmd in the box then right-click on the top result and choose Run as administrator.
- Now type or copy-paste in the following command and press Enter in order to start the process:
sfc /scannow
Reboot your computer after you’ve finished waiting for the process to complete(which could take some time) before continuing.
The class not registered error details are usually found in the interruption message, which may include characters such as file explorer class not registered or other characters indicating a malfunctioning or unresponsive process, among other things.
It simply means that your Windows 11 is unable to link to a file that you are attempting to access with the software you are attempting to launch.
Which games and browsers are affected by the class not registered error?
It may come off as a surprise when you hear that the same class not registered error occurs also in games, and in popular ones such as:
- Minecraft class not registered – Minecraft gamers have sadly reported that they get the error when they try to open the game on their computers
- Forza Horizon 4 class not registered – Like their brothers, FH4 players have been impeded from playing the game due to class issues
- Explorer.exe class not registered Valorant – The Valorant game is another example that experiences DLL file problems before starting, resulting in a black screen
On top of this, browsers are no exception from this. Multiple web browsers such as those listed below will experience at some point the class not registered error:
- Explorer.exe class not registered Google Chrome – This browser is also targeted by the explorer.exe class not registered error
- Microsoft Edge class not registered – Users reported that Microsoft Edge meets the same error when they open it and have issues with the DLL files
- Explorer.exe class not registered Opera – Opera is another app that experiences today’s error, according to its clients
- Explorer.exe class not registered Opera GX – The Gaming browser which includes unique features like CPU, RAM, and Network limiters also fails to function due to the class not registered error
Lastly, the error at hand is portrayed on other programs, tools, and services outside Microsoft or Windows such as the following examples:
- Spotify class not registered – This error may occur when you try to open the Spotify app on your computer
- Explorer.exe class not registered Netflix – Users reported that they get this error when they open up the Netflix app on their computer, both in Windows 10 and 11
- Explorer.exe class not registered Bluetooth – If you turn off Bluetooth, wait a few seconds, then turn it back on; remove the Bluetooth device, then add it again
- EOleSysError class not registered – The class not registered error is a COM issue; COM libraries are not linked statically, they are loaded dynamically in this case
- iTunes class not registered – Apple products are no exception to this; iTunes is one of their products that experiences the same issue
- Class not registered ZkTeco – The ZKTeco company focuses on biometrics of fingerprint, face recognition, finger vein and iris recognition, however they also can face the class not registered error
- Class not registered PDF – In several cases, users reported this error while trying to open PDF files; this can be an issue, but you should be able to fix it using one of our solution
Windows components are no exception to this. Microsoft products neither. The following are some of the errors our users reported getting:
- OneNote class not registered – This error occurs when you try to open the OneNote program on your computer and the DLL files are in the way
- Class not registered error when opening pictures, videos – Another message similar to this one or even this one can appear while trying to open pictures or videos
- MS-available networks class not registered – Your nearby available networks will stop working due to the issue at hand, and an additional troubleshoot may be necessary
- Xbox app class not registered – The Xbox app is another victim of the infamous class not registered error, and the cause seems to be similar to the other cases
- Skype class not registered – Uninstalling and reinstalling the app won’t work in this situation
- Explorer.exe class not registered when using mail software – Whether you are using the Gmail app or other mail software, the error can occur due to DLL file errors
- EndNote 20 class not registered – The Microsoft EndNote 20 feature can be impeded by the class not registered error, to which you will have to respond with the solutions below
- Class not registered Windows 10 when opening Photos – This error can appear on any version of Windows, and many users reported it while trying to run Photos app
- Sticky Notes class not registered – The SFC scan will particularly work best for this case, alternatively signing with a local account will suffice
- VBA class not registered – The Visual Basic for Applications program is an implementation of Microsoft’s event-driven programming language Visual Basic 6
- Unable to initialize Adobe plugins class not registered – Adobe and Microsoft’s partnership has proven to be one of the most helpful conjoining for the user end-point
- Class not registered Visual Studio – Microsoft Visual Studio is an integrated development environment from Microsoft that can be rendered useless due to the class not registered error
- Calculator class not registered – The Calculator feature might give up on us when we need it most due to DLL file errors. To fix it, an SFC scan must definitely be performed
- Class not registered Access – Microsoft Access is a database management system from Microsoft that combines the relational Access Database Engine; fixing the error is adamant before you lose any data
- Office 365 class not registered – We all use the Office 365 package on a daily, if not, hourly basis; losing access to it is one headache that we don’t want to meet often
- Class not registered Outlook – Outlook.com is a personal information manager web app; fear not as your information will not be lost or exposed when the class not registered error occurs
- Snipping tool class not registered – Window’s Snipping tool ca be rendered futile due to the explorer.exe error that we have covered today
- Taskbar class not registered – Task Manager along with the Windows Taskbar can stop working because of the class not registered error
- Windows 10 Start Menu not working explorer.exe class not registered – When this happens, you will have to rely more on your keyboard combinations to open the necessary programs
- Settings class not registered – The Windows component named Settings may fail to open or function properly due to various reasons
- Windows Terminal class not registered – Windows Terminal generally can be opened if you right-click on the Start icon, but in this case it stops to do so
What happens if I end explorer exe?
It has been discovered that terminating explorer.exe would not only close any open File Explorer windows, but it will also render the Start menu, Taskbar, and System Tray useless.
This is because explorer.exe is responsible for maintaining open File Explorer windows. However, restarting Explorer may in fact be of assistance in some circumstances.
If you have any more questions, feel free to drop them in the comments section below.

В этой инструкции — распространенные варианты ошибки Класс не зарегистрирован и возможные способы исправить возникшую проблему.
Класс не зарегистрирован при открытии JPG и других изображений
Наиболее часто встречающийся случай — ошибка «Класс не зарегистрирован» при открытии JPG, а также других фотографий и изображений.
Чаще всего проблема бывает вызвана неправильным удалением сторонних программ для просмотра фото, сбоями параметров приложений по умолчанию Windows 10 и подобными, однако решается это в большинстве случаев очень просто.
- Зайдите в Пуск — Параметры (значок шестеренки в меню Пуск) или нажмите клавиши Win+I
- Зайдите в «Приложения» — «Приложения по умолчанию» (или в Система — Приложения по умолчанию в Windows 10 1607).
- Выберите в пункте «Просмотр фотографий» стандартное приложение Windows для просмотра фотографий (или другое, правильно работающее приложение для фото). Также можно нажать «Сбросить» в пункте «Сброс к рекомендуемым Майкрософт значениям по умолчанию».
- Закройте параметры и зайдите в диспетчер задач (меню правого клика по кнопке Пуск).
- Если в диспетчере задач не отображаются задачи, нажмите «Подробнее», потом найдите в списке «Проводник», выберите его и нажмите «Перезапустить».
По завершении проверьте, открываются ли файлы изображений теперь. Если открываются, но вам требуется, чтобы с JPG, PNG и иными фото работала сторонняя программа, попробуйте удалить ее через Панель управления — Программы и компоненты, а затем установить заново и назначить используемой по умолчанию.
Примечание: еще один вариант этого же способа: нажать правой кнопкой мыши по файлу изображения, выбрать пункт «Открыть с помощью» — «Выбрать другое приложение», указать работающую программу для просмотра и отметить пункт «Всегда использовать это приложение для файлов».
Если ошибка возникает просто при запуске приложения «Фотографии» Windows 10, то попробуйте способ с перерегистрацией приложений в PowerShell из статьи Не работают приложения Windows 10.
При запуске приложений Windows 10
При возникновении рассматриваемой ошибки при запуске приложений магазина Windows 10, а также при ошибке 0x80040154 в приложениях, опробуйте способы из статьи «Не работают приложения Windows 10», которая была приведена выше, а также попробуйте такой вариант:
- Удалите это приложение. Если это встроенное приложение, используйте инструкцию Как удалить встроенные приложения Windows 10.
- Заново установите его, здесь поможет материал Как установить Магазин Windows 10 (по аналогии можно установить и другие встроенные приложения).
Ошибка explorer.exe «Класс не зарегистрирован» при нажатии на кнопку Пуск или вызове параметров
Еще один распространенный вариант ошибки — не работающее меню Пуск Windows 10, или отдельные элементы в нем. При этом о том, что класс не зарегистрирован сообщает explorer.exe, код ошибки тот же — 0x80040154.
Способы исправить ошибку в данном случае:
- Исправление с помощью PowerShell, как описано в одном из способов статьи Не работает меню пуск Windows 10 (лучше использовать в последнюю очередь, иногда может еще больше навредить).
- Странным образом часто срабатывающий способ — зайти в панель управления (нажать Win+R, ввести control и нажать Enter), перейти в «Программы и компоненты», слева выбрать «Включение или отключение компонентов Windows», снять отметку с Internet Explorer 11, нажать Ок и после применения перезагрузить компьютер.
Если это не помогло, попробуйте также способ, описанный в разделе про службу компонентов Windows.
Ошибка при запуске браузеров Google Chrome, Mozilla Firefox, Internet Explorer
При появлении ошибки в одном из интернет-браузеров, за исключением Edge (для него следует попробовать способы из первого раздела инструкции, только в контексте браузера по умолчанию, плюс перерегистрация приложений), выполните следующие шаги:
- Зайдите в параметры — Приложения — Приложения по умолчанию (или Система — Приложения по умолчанию для Windows 10 до версии 1703).
- Внизу нажмите «Задать значения по умолчанию по приложению».
- Выберите браузер, вызывающий появление ошибки «Класс не зарегистрирован» и нажмите «Использовать эту программу по умолчанию».
Дополнительные действие по исправлению ошибки для Internet Explorer:
- Запустите командную строку от имени администратора (начните набирать в поиске на панели задач «Командная строка», при появлении нужного результата, нажмите по нему правой кнопкой мыши и выберите «Запустить от имени администратора» в контекстном меню).
- Введите команду regsvr32 ExplorerFrame.dll и нажмите Enter.
По завершении действий, проверьте, была ли исправлена проблема. В случае с Internet Explorer, перезагрузите компьютер.
Для сторонних браузеров, если способы, приведенные выше не сработали, может помочь удаление браузера, перезагрузка компьютера и последующая повторная установка браузера (или удаление разделов реестра HKEY_CURRENT_USER\ SOFTWARE\ Classes\ ChromeHTML\, HKEY_LOCAL_MACHINE\ SOFTWARE\ Classes\ ChromeHTML\ и HKEY_CLASSES_ROOT\ ChromeHTML (для браузера Google Chrome, для браузеров на базе Chromium название раздела может быть, соответственно, Chromium).
Исправление в службе компонентов Windows 10
Этот способ может сработать вне зависимости от контекста появления ошибки «Класс не зарегистрирован», как и в случаях с ошибкой explorer.exe, так и в более специфичных, например, когда ошибку вызывает twinui (интерфейс для планшетов Windows).
- Нажмите клавиши Win+R на клавиатуре, введите dcomcnfg и нажмите Enter.
- Перейдите к разделу Службы компонентов — Компьютеры — Мой компьютер.
- Дважды кликните по «Настройка DCOM».
- Если после этого вам будет предложено зарегистрировать какие-либо компоненты (запрос может появиться несколько раз), согласитесь. Если таких предложений не появится, то данный вариант в вашей ситуации не подходит.
- По завершении, закройте окно службы компонентов и перезагрузите компьютер.
Регистрация классов вручную
Иногда в исправлении ошибки 0x80040154 может помочь ручная регистрация всех библиотек DLL и компонентов OCX, находящихся в системных папках. Для её выполнения: запустите командную строку от имени администратора, введите по порядку следующие 4 команды, нажимая Enter после каждой (процесс регистрации может занять продолжительное время).
for %x in (C:\Windows\System32\*.dll) do regsvr32 %x /s for %x in (C:\Windows\System32\*.ocx) do regsvr32 %x /s for %x in (C:\Windows\SysWOW64\*.dll) do regsvr32 %x /s for %x in (C:\Windows\SysWOW64\*.ocx) do regsvr32 %x /s
Последние две команды — только для 64-разрядных версий Windows. Иногда в процессе может появиться окно с предложением установить недостающие компоненты системы — сделайте это.
Дополнительная информация
Если предложенные способы не помогли, следующая информация может оказаться полезной:
- По некоторым сведениям, установленное ПО iCloud для Windows в некоторых случаях может вызывать указанную ошибку (попробуйте удалить).
- Причиной «Класс не зарегистрирован» может быть поврежденный реестр, см. Восстановление реестра Windows 10.
- Если прочие методы исправления не помогли, есть возможность сбросить Windows 10 с сохранением или без сохранения данных.
На этом завершаю и надеюсь, что в материале нашлось решение для исправления ошибки в вашей ситуации.
В Windows 10 может возникнуть проблема, когда не удается запустить различные приложения, связанные с explorer.exe, включая Проводник, Internet Explorer, Microsoft Edge и прочие. Обычно ошибка «Класс не зарегистрирован» происходит при повреждении системных файлов, которые требуются для работы explorer.exe, а также из-за неправильной конфигурации системы. Система не может найти файлы при повреждении в результате сбоя в ходе обновления ОС или при их отсутствии, когда антивирус отправил на карантин при обнаружении зараженных вредоносным кодом.
Перед применением решений установите все ожидающие обновления Windows, а также отключите защиту антивируса в реальном времени.
Если не удается запустить ни одно из системных приложений, в первую очередь попробуйте перезапустить Проводник Windows в Диспетчере задач. Таким образом, сбросите «explorer» и все текущие конфигурации этого процесса.
Чтобы вызвать Диспетчера задач, выполните команду taskmgr из диалогового окна Win + R.
На вкладке «Процессы» найдите в списке задачу Проводника Windows. Отметьте ее курсором и нажмите на кнопку «Перезапустить» в нижней части окна.
Отключение Internet Explorer 11
Иногда ошибку «Класс не зарегистрирован» удается справить отключением Internet Explorer 11.
Откройте Панель управления командой control из окна Win + R.
Переключите режим просмотра на крупные значки и выберите подкатегорию «Программы и компоненты».
На левой панели перейдите на вкладку «Включения или отключения компонентов Windows».
Снимите флажок с записи «Internet Explorer 11». При отображении запроса контроля учетных записей, подтвердите это действие. После перезагрузите систему.
Запуск Edge из списка приложений
Если не удается запустить Edge через ярлык на рабочем столе или панели задач, попробуйте это сделать из списка приложений.
Разверните меню Пуск и нажмите на «Все приложения». Найдите в списке Microsoft Edge и попробуйте запустить браузер.
Установка Edge в качестве программы по умолчанию
Если все еще получаете ошибку explorer.exe при запуске Edge, попробуйте установить ее в качестве программы по умолчанию. Иногда проблема возникает при использовании по умолчанию другого браузера, в частности Chrome.
Нажмите на Win + R, в диалоговом окне запустите команду ms-settings:defaultapps для входа на вкладку Приложения по умолчанию.
В правой части кликните на кнопку «Браузер» и выберите Microsoft Edge.
Также изменить программу по умолчанию можно с помощью классического меню.
Для этого перейдите в Панель управления командой control из окна Win + R.
Перейдите в подкаталог «Программы по умолчанию». В следующем окне выберите «Задание программ по умолчанию». На левой панели навигации выберите Edge и щелкните на опцию «Использовать эту программу по умолчанию».
Сохраните изменения на «ОК», и перезагрузите компьютер.
Проверка целостности системы
В составе Windows присутствует утилита SFC, которая предназначена для проверки компьютера на наличие поврежденных системных файлов. С ее помощью попробуем восстановить поврежденные или отсутствующие системные файлы и посмотрим, решает ли это проблему. Если по результатам сканирования остаются ошибки, запустим также команду DISM.
Вызовите Диспетчер задач сочетанием клавиш Ctrl + Shift + Esc.
Перейдите в меню Файл выберите пункт «Создание задачи».
В диалоговом окне наберите «PowerShell» и отметьте опцию «Создать задачу с правами администратора».
Выполните в консоли команду: sfc /scannow.
Этот процесс может занять некоторое время, поэтому дождитесь завершения сканирования. Если по результатам проверки остаются неисправленные файлы, выполните команду:
DISM /Online /Cleanup-Image /RestoreHealth
Перед запуском команды проверьте подключение к интернету.
Отключение сервиса iCloud
С ошибкой explorer.exe можно столкнуться после установки приложения iCloud, которое конфликтует с ОС Windows. Попробуйте отключить его из автозагрузки Диспетчера задач.
Откройте Диспетчер задач нажатием на Ctrl + Shift + Esc.
На вкладке Автозагрузка выделите курсором приложение iCloud и щелкните на кнопку «Отключить».
После перезапустите ПК и запустите системное приложение, которое не удавалось из-за ошибки explorer.exe.
Настройка с помощью файла ExplorereFrame.dll
Этот файл содержим многие ресурсы, которые используются проводником (explorer.exe). Эти ресурсы включают растровые изображения, иконки, меню и прочие. Если файл не зарегистрирован или поврежден, он может вызвать ошибку explorer.exe. Поэтому попробуйте повторно его зарегистрировать.
Откройте командную строку с правами администратора с помощью системного поиска.
В консоли запустите команду:
regsvr32 ExplorerFrame.dll
После успешного завершения операции перезагрузите систему и проверьте, блокируется ли приложение ошибкой explorer.exe.
Если проблема остается, скопируйте ExplorerFrame.dll с другого компьютера с рабочим Windows и вставьте его в папку C:\Windows\System32 или \SystemWOW64. После повторите процедуру регистрации.
Если видите, что класс по-прежнему не зарегистрирован, попробуйте вернуть систему в предыдущее состояние с помощью точки восстановления. Выберите точку (снимок системы), которая была создана до ее возникновения.
Проблемы при запуске программ или открытии файлов не всегда указывают на ошибку, например, невозможность запуска 64-битной программы в 32-битной системе является следствием ограничений архитектуры, а не следствием ошибки. Другое дело, когда проблема не связана с архитектурой процессора и явно указывает на ошибку, примером чему может служить распространенная ошибка с лаконичным описанием «Класс не зарегистрирован».
И кодом 0x80040154 при открытии изображений, а также запуске вполне удачно установленных или интегрированных системных приложений.
Чаще всего с этой ошибкой приходится сталкиваться при открытии изображений формата JPEG, но может быть и иначе, когда ошибка выдается в момент открытия браузера, установленных из Windows Store приложений и даже при открытии меню Пуск. Причиной ошибки может стать повреждение некоторых системных файлов, но обычно она вызывается сбоем регистрации соответствующей динамической библиотеки, используемой прикладными программами, теми же графическими вьюверами или браузерами. Существуют несколько способов устранения этой ошибки, однако способ будет зависеть от того, какое именно приложение дало сбой.
Содержание статьи:
Ошибка «Класс не зарегистрирован» при открытии изображений
Проблема решается сбросом или переустановкой графического просмотрщика, при открытии которым изображения возникает ошибка.
Для начала можно просто зайти в раздел параметров «Приложения по умолчанию» и нажать там кнопку «Сбросить».
После этого перезапускаем Проводник и смотрим, открываются ли изображения в стандартном приложении «Фотографии».
Если да, хорошо, но может быть нужно, чтобы изображения открывалось в другом просмотрщике? Просто назначьте его в разделе «Приложения по умолчанию» в качестве программы по умолчанию, а если ошибка повторится, переустановите проблемную программу.
Ошибка «Класс не зарегистрирован» при запуске универсальных приложений
Если ошибка возникает при запуске UWP-приложений, устранить ее можно путем переустановки. Если это стороннее приложение, удаляем его через соответствующий раздел Параметров и устанавливаем заново из Магазина; если имеем дело со встроенной программой, сбрасываем ее в разделе Параметров «Приложения и возможности».
Исключения составляют штатные программы, для которых опция «Дополнительные параметры» и «Сброс» недоступны, такие приложения нужно будет переустановить через PowerShell (инструкции без проблем можно найти в сети).
Ошибка при запуске браузеров
В этом случае действуем примерно по той же схеме, что и при устранении ошибки, возникающей при просмотре изображений — сначала назначаем в качестве браузера по умолчанию Microsoft Edge, затем проделываем то же самое с другим браузером.
В случае отсутствия положительного результата переустанавливаем обозреватель.
Ошибка «Класс не зарегистрирован», процесс explorer.exe
Разновидностью описываемой ошибки является также сообщение «Класс не зарегистрирован» с указанием на системный процесс explorer.exe. Проявляется ошибка чаще всего сбоями в работе меню Пуск или в работе отдельных его компонентов. Здесь можно порекомендовать, во-первых, отключение Internet Explorer 11 в разделе «Включение и отключение компонентов Windows».
Возможно, кому-то такое решение покажется странным, тем не менее, на форумах пользователи сообщают, что избавиться от ошибки им помог именно этот способ.
Если отключение IE не поможет, откройте командой dcomcnfg службы компонентов Windows и перейдите в раздел Службы компонентов -> Компьютеры -> Мой компьютер -> Настройка DCOM и кликните по последнему элементу дважды.
Если при этом вам будет предложено зарегистрировать любой из входящих в DCOM компонентов, дайте согласие. Если ничего подобного не произойдет, в окне просто будет выведен список компонентов, данное решение вам не подходит.
Зарегистрируйте классы вручную
Так как ошибка «Класс не зарегистрирован» нередко вызывается сбоем регистрации библиотек, попробуйте перерегистрировать все DLL и компоненты OCX вручную.
Для этого откройте от имени администратора командную строку (не PowerShell) и выполните одну за другой четыре эти команды:
for %x in (C:\Windows\System32\*.dll) do regsvr32 %x /s
for %x in (C:\Windows\System32\*.ocx) do regsvr32 %x /s
for %x in (C:\Windows\SysWOW64\*.dll) do regsvr32 %x /s
for %x in (C:\Windows\SysWOW64\*.ocx) do regsvr32 %x /s
Если у вас 32-битная система, можно ограничиться только двумя первыми командами.
По большому счету на этом всё.
Если ни один из приведенных способов исправления ошибки не помог, прибегните к проверенному и надежному способу — откату Windows к ближайшей системной точке восстановления.
Загрузка…
Окно с ошибкой «Класс не зарегистрирован» появляется в случае, когда юзер пытается запустить браузер, открыть приложение или картинку. Источником неполадки может быть что угодно: от попытки обновить ОС до инсталляции софта с неизвестного сайта. Способов решения проблемы «Класс не зарегистрирован» в операционке Windows 10 множество, выбор зависит от источника неполадки.
В чем причина ошибки
Внесение изменений в рабочую операционную систему пользователем может привести к негативным последствиям, в том числе возникновению данной ошибки. Она появляется в разных ситуациях: при попытке обновления ОС, открытии файлов, изображений, программ, запуске веб-обозревателя.
К причинам возникновения неполадки «Explorer.exe. Класс не зарегистрирован» относятся:
- Конфликт между антивирусными программными обеспечениями. К примеру, встроенное защитное ПО может противоречить скачанной утилите. Юзеру потребуется отключить или удалить одну из антивирусных программ.
- Вирусные атаки могут спровоцировать сбой в системе. Для поиска и устранения зараженных файлов нужно проверить систему на наличие вирусных угроз. Желательно воспользоваться встроенным средством, а затем проверить программу сторонним «антивирусником».
- Работать приложение со сбоями может, если ранее пользователь удалил приложение без чистки реестра, а затем снова установил его на ПК. Остаточные файлы и записи не дадут софту функционировать нормально.
Определить источник проблемы можно, если обратить внимание на информацию в появившемся окне. В нем указан путь к файлу, вызвавшему сбой. По названию можно определить, какой элемент нужно искать и исправлять.
Решение проблемы «Класс не зарегистрирован»
Устранить описываемую ошибку можно любым из предложенных методов, в зависимости от источника ее появления.
Перезагружаем компьютер
Считается самым простым вариантом, который помогает в том случае, если произошел сбой в «десятке». Простая операция поможет избавиться от появления окна с ошибкой.
Чтобы выполнить перезапуск ОС, потребуется:
- Нажать на кнопку «Пуск» на панели задач.
- Выбрать «Перезагрузить» или «Выключить».
- При выборе строки «Выключить» придется самостоятельно запустить ОС.
Устраняем ошибку с открытием изображений
Если при попытке посмотреть картинку или фотографию появляется такая проблема, то причина кроется в приложении, которое отвечает за эту операцию. Установленное по умолчанию ПО в «десятке» придется заменить рабочей версией.
Пошаговая инструкция:
- Нажать: «Win» + «I», вызвав меню «Параметры».
- Перейти в раздел «Приложения», затем – в «Приложения по умолчанию».
- Выбрать софт для работы с изображениями, тапнуть по названию.
- Внизу страницы найти и нажать кнопку «Сбросить».
- Перезагрузить компьютер.
Пользователю останется сбросить «Проводник», выполнив следующее:
- Нажать: «Ctrl» + «Alt» + «Delete».
- Найти «Проводник» в списке, кликнуть и выбрать «Перезапустить».
- Перезагрузить устройство.
После выполнения инструкции нужно снова попытаться открыть изображения на компьютере.
Устраняем ошибку с запуском программ
Нередко проблема связана с запуском встроенных софтов или скачанных с официального магазина. Пользователю придется удалить софт, затем повторно инсталлировать на устройство. Делается это по следующему алгоритму:
- Нажать на значок «Пуск».
- В меню найти и кликнуть ПКМ по приложению, которое не удается открыть.
- Из открывшегося окна выбрать параметр «Удалить».
- Подтвердить действие.
Для повторной установки программы пользователю необходимо зайти в магазин и скачать файл, затем установить на устройство. При необходимости подтвердить действие.
Если при запуске встроенного браузера система выдает ошибку «Explorer.exe. Класс не зарегистрирован», то поможет следующая инструкция:
- Вызвать КС, набрав команду: cmd.
- Кликнуть по результату, выбрав запуск с администраторскими правами.
- В редакторе набрать: regsvr32 ExplorerFrame.dll, нажать «Ok».
- Подождать, пока выполнится процесс.
По завершению пользователь должен перезагрузить устройство.
Для удаления софта с ПК можно воспользоваться специальной утилитой. Она поможет полностью деинсталлировать файлы в системе. Затем останется перезапустить операционку и заново скачать софт. Удалить встроенное приложение в Виндовсе можно с помощью встроенного приложения PowerShell, по следующей схеме:
- Нажать ПКМ по значку «Пуск».
- Выбрать PowerShell, запустить с администраторскими правами.
- Ввести в строку: get-appxpackage select name packagefullname.
- Появится список встроенных программ.
- Выбрать приложение из списка, набрать: get-appxpackage (название) remove-a
После этого софт из ПК удалится.
Устраняем ошибку «Explorer.exe. Класс не зарегистрирован»
При запуске браузера Internet Explorer может появиться сбой. После принудительной деактивации проблема должна исчезнуть. Проводится операция в несколько этапов:
- Нажать одновременно: «Win» + «R».
- Ввести: control. Кликнуть «Ok».
- Перейти в раздел «Программы и компоненты».
- Перейти по ссылке «Включение и отключение компонентов Виндовс».
- Убрать маркер рядом с браузером.
- Нажать «Ok».
После перезагрузки системы юзеру нужно снова запустить веб-обозреватель, чтобы убедиться, что ошибка перестала появляться.
Универсальный способ решения проблемы через настройки DCOM
Считается универсальным решением, так как применяется не зависимо от причины появления ошибки. Суть метода заключается в регистрации отсутствующих элементов ОС.
Пошаговая инструкция:
- Нажать: «Win» + «R».
- Ввести: dcomcnfg. Нажать «Ok».
- Перейти: «Службы компонентов».
- Войти в подраздел «Компьютеры».
- Выбрать «Мой компьютер».
- Выбрать папку «Настройка DCOM». Тапнуть ЛКМ по названию.
- Появится окно с предупреждением о регистрации, подтвердить действие.
После регистрации понадобится перезагрузка Виндовса. Юзеру нужно повторить операцию, которая вызывала сбой.
Восстановление Windows 10 до более раннего состояния, когда данной проблемы еще не было
Радикальный метод применяется тогда, когда остальные способы не помогли исправить ситуацию. Юзер может откатить систему до точки восстановления, если была выполнена резервная копия.
Для отката системы понадобится выполнить следующее:
- Открыть окно «Выполнить».
- Ввести: rstrui.exe. Нажать «Ok».
- Перейти в защиту системы.
- Нажать на кнопку «Восстановить».
- Поставить маркер рядом с рекомендуемой версией восстановления. Нажать «Далее».
- Выбрать точку восстановления, если их несколько. Кликнуть по ней ЛКМ, нажать «Далее».
- Нажать кнопку «Готово».
После выполнения всех пунктов начнется процесс восстановления системы до точки отката. Пользователю останется дождаться, когда операция завершится. Компьютер может несколько раз выполнить перезагрузку в процессе.
Существует множество вариантов исправления ошибки «Класс не зарегистрирован». Пользователю нужно выявлять причину, начиная с самых простых способов – перезагрузки ПК, проверки антивирусными ПО. Если методы не помогают, стоит применить остальные варианты устранения неполадки. В крайнем случае, можно откатить Виндовс 10 до первоначального состояния.