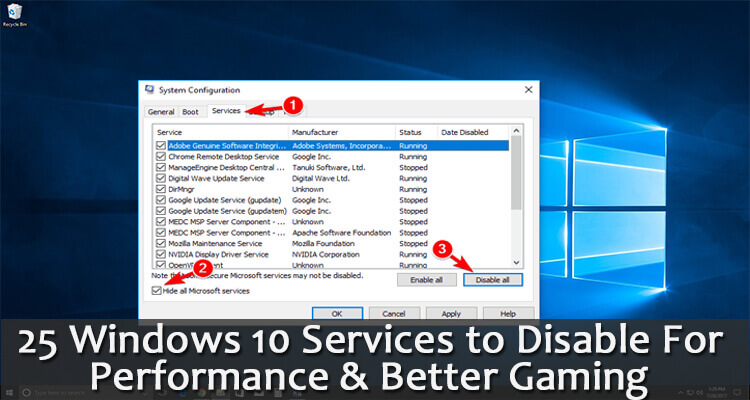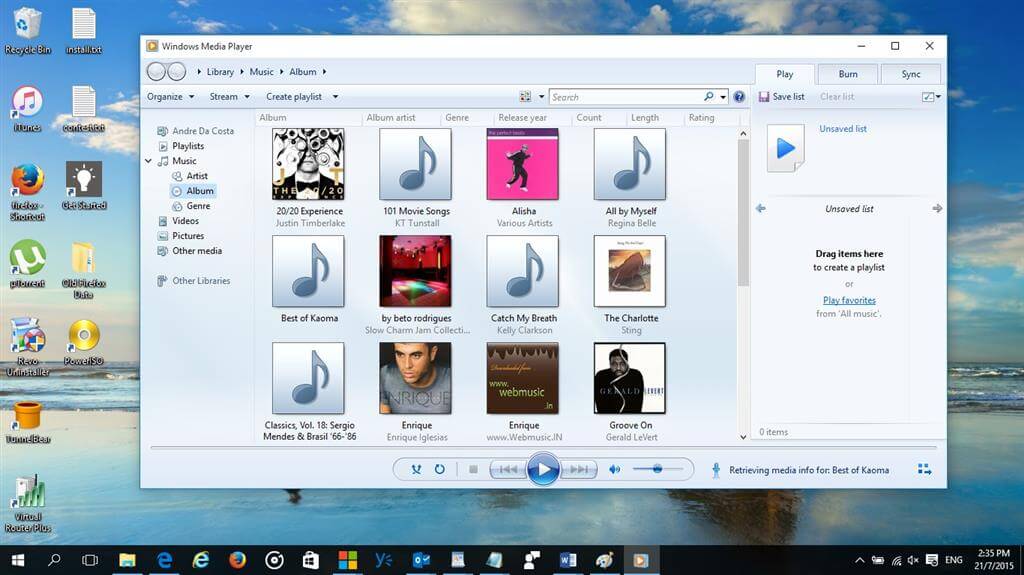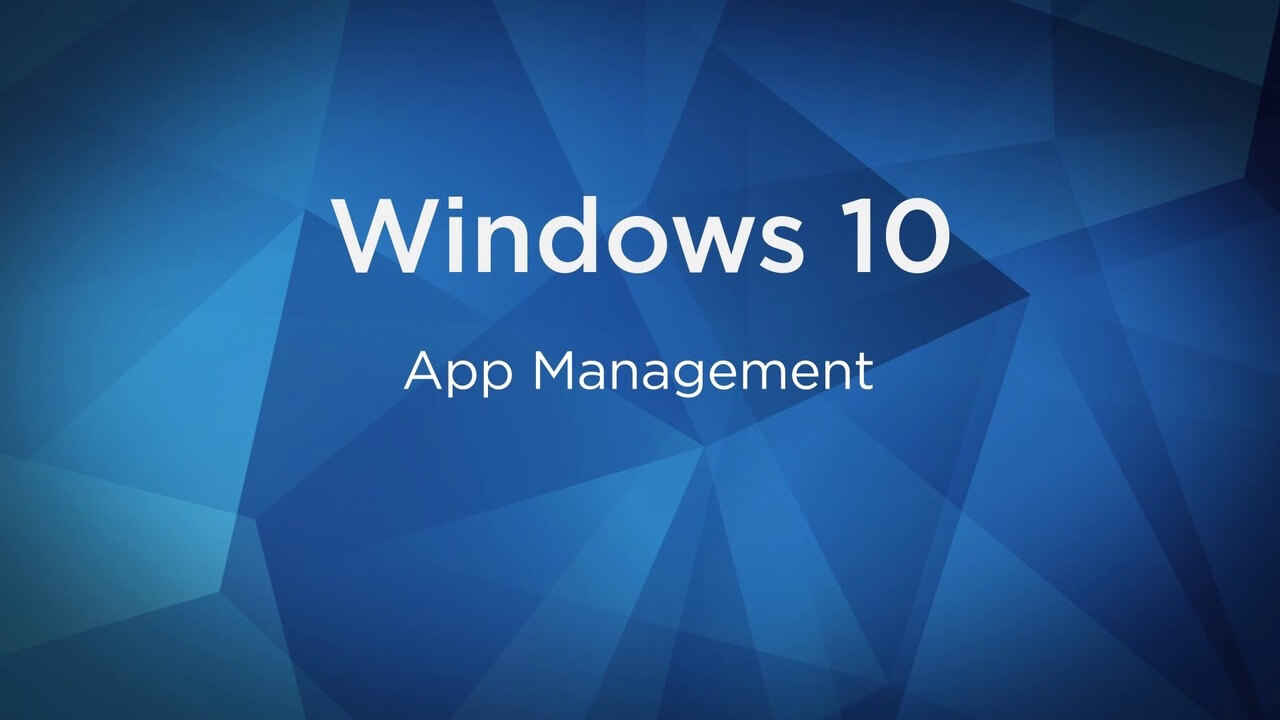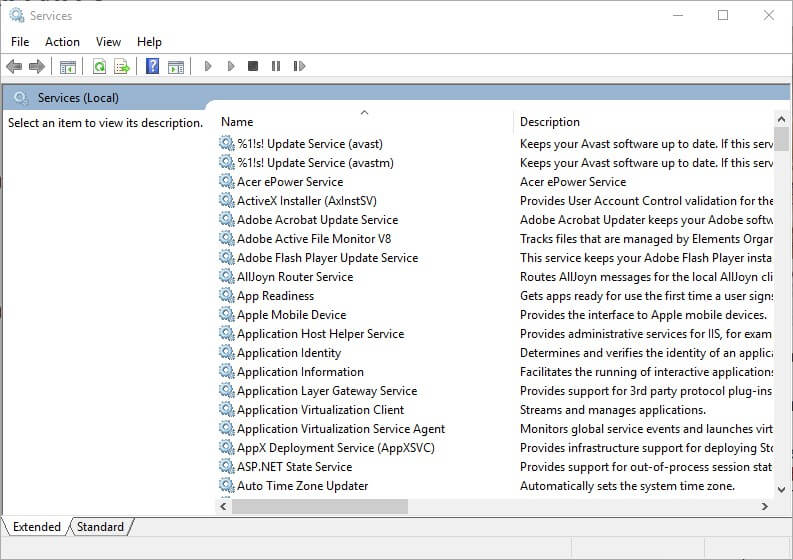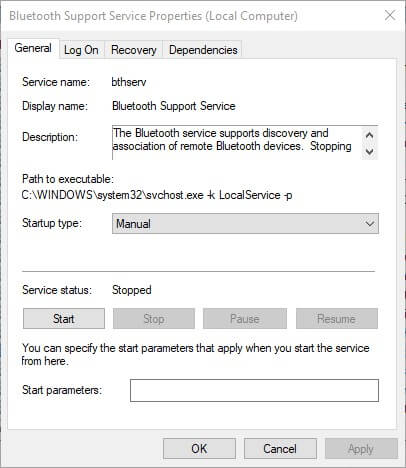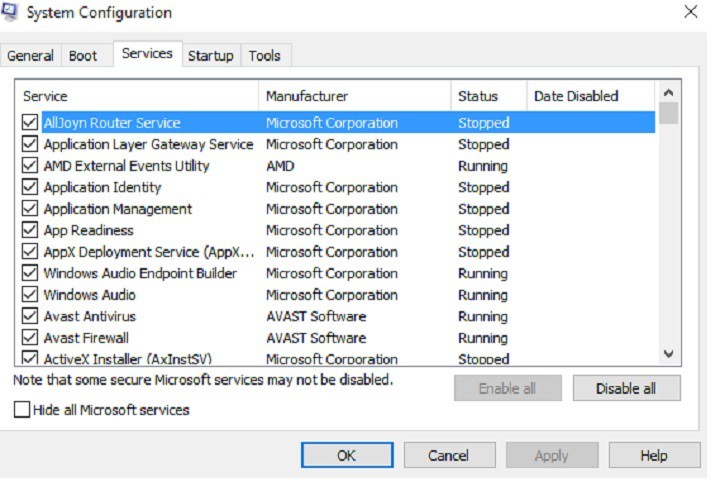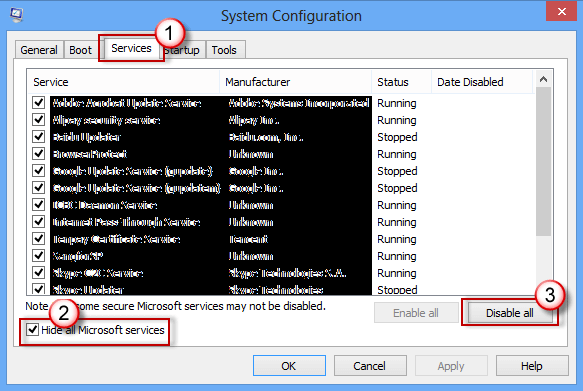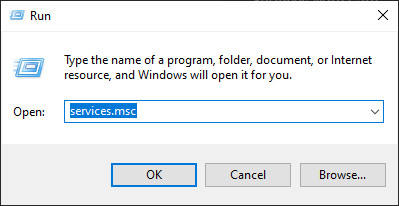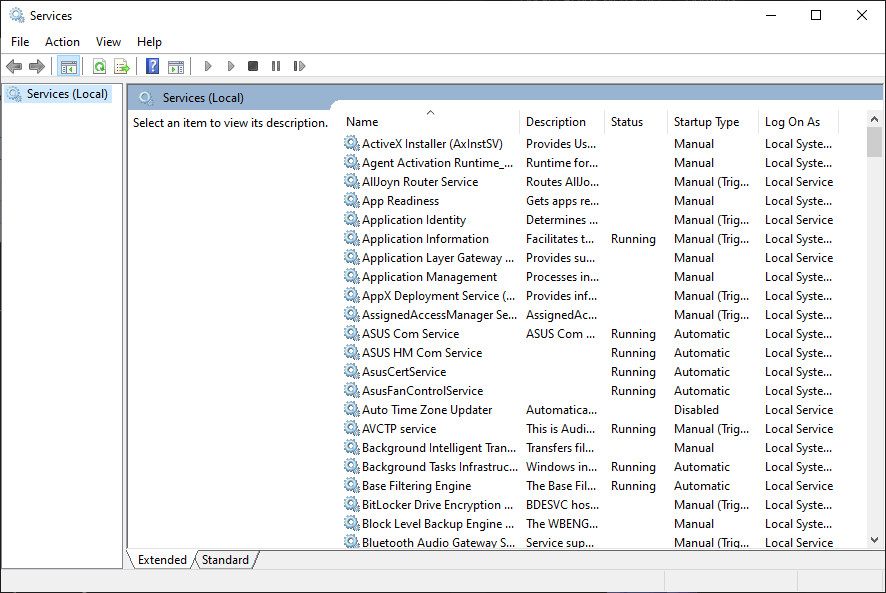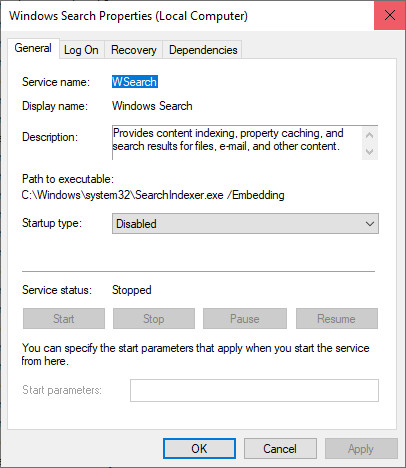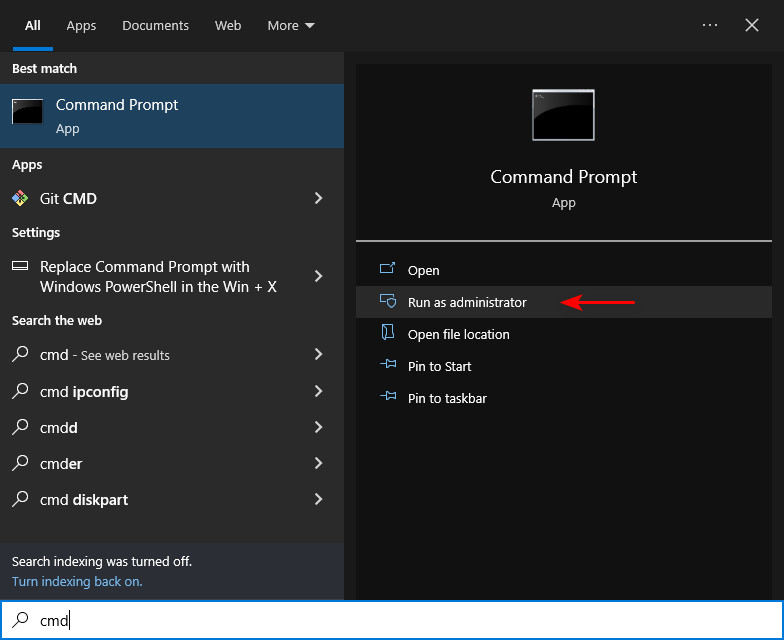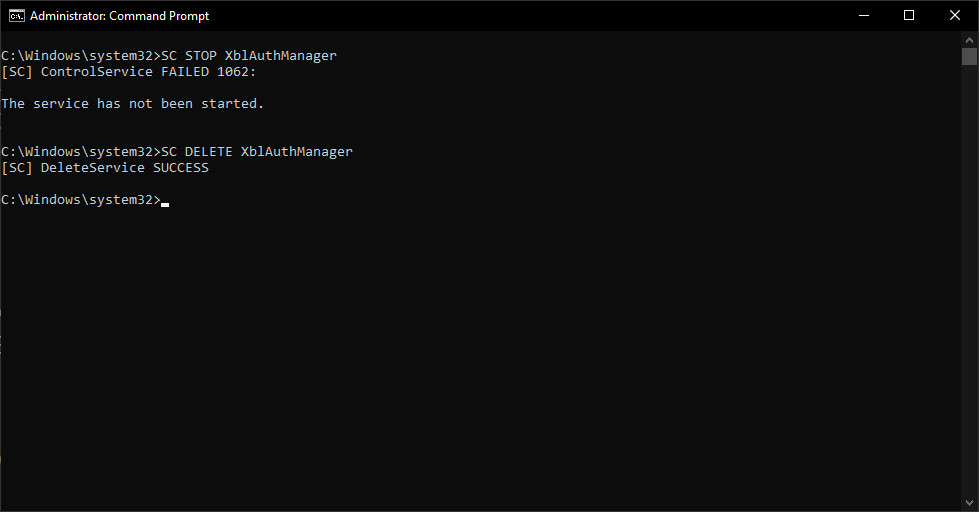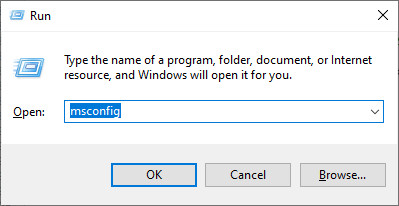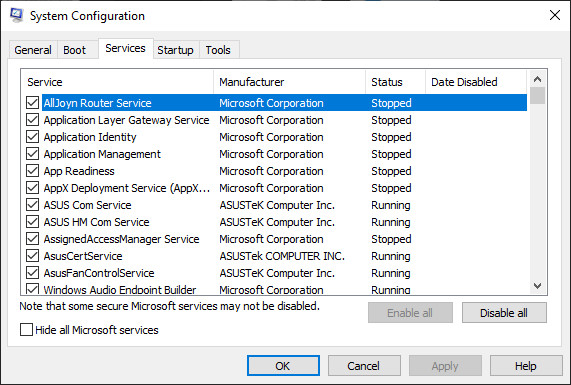Enterprise app management is a process that helps organizations manage their applications, including the deployment, security, and maintenance of those applications. The Windows Enterprise App Management Service is a software component that is designed to help organizations manage their applications more effectively and efficiently. In this article, we will discuss what the Windows Enterprise App Management Service is, why it is needed, how to use it, and how to troubleshoot and fix any issues that may arise.
The Windows Enterprise App Management Service is a software component that is designed to help organizations manage their applications more effectively and efficiently. It provides a centralized platform for managing applications, including the deployment, security, and maintenance of those applications. The Windows Enterprise App Management Service also provides a secure environment for applications, allowing organizations to control access to their applications and protect them from unauthorized access.
Why is the Windows Enterprise App Management Service Needed?
The Windows Enterprise App Management Service is needed to help organizations manage their applications more effectively and efficiently. It provides a centralized platform for managing applications, allowing organizations to control access to their applications and protect them from unauthorized access. Additionally, the Windows Enterprise App Management Service helps organizations keep their applications up-to-date and secure, ensuring that their applications are running smoothly and securely.
How to Use the Windows Enterprise App Management Service
Using the Windows Enterprise App Management Service is relatively simple. To get started, organizations must first install the Windows Enterprise App Management Service on their system. Once the service is installed, organizations can then configure the service to meet their specific needs. This includes setting up user access permissions, configuring security settings, and managing application updates.
Is the Windows Enterprise App Management Service Safe?
Yes, the Windows Enterprise App Management Service is safe. The service provides a secure environment for applications, allowing organizations to control access to their applications and protect them from unauthorized access. Additionally, the Windows Enterprise App Management Service helps organizations keep their applications up-to-date and secure, ensuring that their applications are running smoothly and securely.
Windows Enterprise App Management Service Errors and Troubleshooting
The Windows Enterprise App Management Service can sometimes encounter errors or other issues. If this happens, there are a few steps that organizations can take to troubleshoot and fix the issue. These steps include:
- Checking the Windows Event Viewer for any errors or warnings related to the Windows Enterprise App Management Service.
- Checking the Windows Services Manager for any errors or warnings related to the Windows Enterprise App Management Service.
- Checking the Windows Update service for any updates that may be available.
- Checking the application logs for any errors or warnings related to the Windows Enterprise App Management Service.
- Restarting the Windows Enterprise App Management Service.
- Reinstalling the Windows Enterprise App Management Service.
Can the Windows Enterprise App Management Service be Disabled?
Yes, the Windows Enterprise App Management Service can be disabled. To do this, organizations must first open the Windows Services Manager. Then, they must locate the Windows Enterprise App Management Service and select the “Stop” option. Once the service has been stopped, organizations can then select the “Disable” option to completely disable the service.
Conclusion
The Windows Enterprise App Management Service is a software component that is designed to help organizations manage their applications more effectively and efficiently. It provides a centralized platform for managing applications, allowing organizations to control access to their applications and protect them from unauthorized access. Additionally, the Windows Enterprise App Management Service helps organizations keep their applications up-to-date and secure, ensuring that their applications are running smoothly and securely. If any issues arise with the Windows Enterprise App Management Service, organizations can follow the steps outlined in this article to troubleshoot and fix the issue.
FAQ
What is enterprise applications management?
Enterprise application management refers to the comprehensive governance of applications to ensure optimal performance and efficiency. It encompasses aspects such as end-user experience, integration with backend systems like databases and ERPs, and integration with cloud functions like CRM. This management approach ensures applications run smoothly and efficiently throughout an organization.
How do I disable enterprise app management Service?
To disable the Enterprise App Management Service, follow these steps: 1. Open Computer Management. 2. Click on the Services and Applications dropdown menu.
What is app management app?
App management, also known as Application Management (AM), is the process that encompasses the entire software application lifecycle. It involves the operation, maintenance, version control, and upgrades of an application from beginning to end. Essentially, app management ensures smooth functioning and continuous improvement of software applications. It covers everything from the initial development to its eventual retirement.
What are the features of MAM?
The core features of Mobile Application Management (MAM) systems encompass app configuration, delivery (Enterprise App Store), performance monitoring, updating, version management, wrapping, crash log reporting, and event management. These features effectively enhance the management and deployment of mobile applications within an enterprise setting.
Привет всем! Когда-то я писал статью, в которой я рассказывал какие службы можно отключить в Win 7, но сейчас уже во всю вышла 10ка и сегодня мы разберемся, какие службы нужно отключить в Windows 10.
Как отключать службы и как в них зайти, я писал тут, по этому не буду повторяться. Для отключения ненужных служб в Windows 10, заходим в службы, читаем что означает служба и отключаем по ненадобности.
* BranchCache — Служба кэширует сетевое содержимое. Если не пользуетесь домашней сетью, то вообще можете отключить.
*CDPSvc (Connected Device Platform Service) — эта служба относится из серии сбора данных. Она синхронизирует календарь, контакты, почту и другие пользовательские данные. Я рекомендую отключить эту службу в последнюю очередь, чтобы проверить, нужна она вам или нет. Скорее всего вам она понадобится, если вы пользуетесь учетной записью Майкрософт и вам нужна синхронизация с мобильным устройством.
* CoreMessaging — Осуществляет связь между компонентами. Служба спорная очень, т.к. в сети нет информации по ней. Её отключить можно только через реестр и кто отключал, система могла больше не запуститься. По этому пока оставляем.
* DataCollectionPublishingService — Эту штуку вообще лучше отключить. Это связь операционной системы с удаленным облаком. Служба собирает так скажем статистику ваших действий.
* DHCP-клиент — Если пользуетесь интернетом не трогайте ни в коем случае. Именно эта служба присваивает вам ip адрес.
* dmwappushsvc — Опять сбор сведений, её тоже отключаем. Это клавиатурный шпион. Передает действия ваших клавиш в удаленное облако.
* DNS-клиент — Так же необходимая служба для использования интернета. Работает с вашими DNS (служит для правильных направлений).
* Enterprise App Management Service — служба для корпоративных приложений. Её можно отключить, но если пользуетесь офисом например или приложениями Майкрософта, то нужно экспериментировать. Отключить и смотреть все ли будет хорошо в приложениях.
* KtmRm для координатора распределенных транзакций — системная функция транзакций. Её так же оставляем.
* Plug-and-Play — служит для автоматического распознавания изменений в системе. Например когда вы подключаете флешку, просыпается эта служба… Так что оставляем как есть.
* Quality Windows Audio Video Experience — передача аудио и видео по сети в режиме реального времени. Не нужна только если нет сети (или интернета) в остальных случаях оставляем.
* Microsoft .NET Framework — Все такие службы оставляем как есть. Они служат для нормальной работы большинства приложений.
* SMP дисковых пространств — Опять же новая служба из серии неизвестных. Я отключил бы и посмотрел как будет работать. Эта служба позволяет управлять дисковым пространством, но отключив её, я спокойно мог работать с файлами и делить диски.
* Superfetch — Полезная функция, работает с кэшем, ускоряет работу Windows. В этой службе есть 2 стороны, с одной стороны она будет быстрее запускать часто используемые приложения, с другой стороны, оперативки станет меньше. Тут я так же советую протестировать, насколько сильно она повысит быстродействие на вашем компьютере. А пользователям с SSD дисками я посоветую отключить её, т.к. отклик у этих дисков и так сумасшедший.
* WalletService — Опять служба слежки, отключаем.
* Windows Audio — Управляет звуком. Если не нужен звук отключаем. В остальных случаях оставляем.
* Windows Driver Foundation — User-mode Driver Framework — для нормальной работы драйверов, не трогайте. Пусть остается как есть.
* Windows Search — Индексирование файлов для поиска. Если не пользуетесь и есть время подождать пока найдется файл, то отключаем. На ssd обязательно отключаем!
* Автоматическая настройка сетевых устройств — нужна для обнаружения в сети новых устройств. Если не пользуетесь сетью и интернетом, то можно отключить.
* Автонастройка WWAN — служба для использования мобильного интернета. Если пользуетесь usb модемом, сим картой в ноуте, то не отключайте.
* Автономные файлы — помогает работать, автономно с недоступными файлами, которые загрузились до этого. Ставим вручную.
* Агент политики IPsec — Нужна при наличии сети и интернета.
* Адаптер производительности WMI — нужна для служб требующие wmi, ставим вручную. Если каким-то приложениям понадобятся, те сами запустят)
* Адаптивная регулировка яркости — Оставляем если есть датчик освещения.
* Архивация Windows — Если не пользуетесь отключайте. Но лучше почитайте про архивацию в windows мало ли, будете пользоваться.
* Биометрическая служба Windows — нужна лишь при использовании биометрических устройств. В остальных случаях отключаем.
* Брандмауэр Windows — Я если честно всегда отключаю, т.к. воровать у меня нечего) А если и зашифруют данные, то восстановлю) Но вам посоветую обзавестись например касперским интернет секьюрити, которого есть и антивирус и брандмауэр. А этот отключите нафиг, т.к. он иногда блокирует что не нужно) Вообщем он следит за безопасностью вашего компьютера и закрывает порты, чтобы ворюги не смогли залезть к вам в компьютер)
* Браузер компьютера — В домашней сети не нужна. Вручную.
* Брокер времени — Координирует выполнение фоновой работы для приложения WinRT. Отвечает за работу Windows API. По этому если вы не знаете что это, то можете попробовать её отключить, правда отключить её можно только через реестр. Как это сделать есть информация в интернете. У некоторых пользователей эта служба съедает пол ресурсов процессора, но после отключения, обязательно проверьте на стабильность работу компьютера.
* Брокер системных событий — Опять же для приложений WinRT, так же если отключаете проверьте стабильность работы после отключения.
* Брокер фонового обнаружения DevQuery — Следит за приложениями в фоне, лучше оставить.
* Быстрая проверка — При необходимости проверяет повреждение файловой системы. Тоже спорная служба, но лучше оставить.
* Веб-клиент — Нудна если нет интернета. Служит для работы с файлами в интернете. Оставляем.
* Виртуальный диск — Служба для работы с запоминающими устройствами. Ставим вручную.
* Вспомогательная служба IP — Работает с протоколом версии 6. Я всегда отключаю его самого, так что и службу можно вообще отключить.
* Вторичный вход в систему — Ставьте вручную, т.к. некоторые игры или программы включат её по необходимости.
* Готовность приложений — Служба подготавливает приложения к первому входу или же при установке новых. Лучше оставить вручную, когда нужно будет, она сама запустится.
* Группировка сетевых участников — Нужна для домашней группы. Ставьте вручную, мало ли понадобится…
* Диспетчер автоматических подключений удаленного доступа — Ставим вручную. Нужна для удаленных подключений.
* Диспетчер локальных сеансов — Управляет сеансом пользователя. Если отключить, система может не загрузится, по этому оставляем.
* Диспетчер настройки устройств — Настраивает и устанавливает новые устройства. Если отключить, то установка новых устройств может происходить неправильно. Служба работает вручную и запускается когда появляется новое устройство. Поэтому оставляем как есть.
* Диспетчер печати — Нужна если есть с чего печатать. В остальных случаях отключаем.
* Диспетчер подключений удаленного доступа — вручную. Один раз вообще отключил и не смог создать подключение. Так что лучше вручную.
* Диспетчер пользователей — Управляет несколькими пользователями. Если у вас один пользователь, ставьте вручную.
* Диспетчер проверки подлинности Xbox Live — если нет Xbox, то отключаем.
* Диспетчер скачанных карт — Отключайте если не используете приложение «Карты».
* Диспетчер удостоверения сетевых участников — Оставляем вручную, по необходимости запуститься сама.
* Диспетчер сеансов диспетчера окон рабочего стола — Если не используете прозрачность от Aero, то можно отключить, даст большой прирост.
* Диспетчер удостоверения сетевых участников — Нужна для сети. Ставим лучше вручную.
* Диспетчер учетных данных — Лучше вручную. Хранит ваши данные, например логины и пароли.
* Диспетчер учетных записей безопасности — Лучше оставить как есть. Если отключить данную службу, то все изменения в локально политике безопасности пропадут.
* Доступ к HID-устройствам — Доступ к быстрым клавишам. Отключите, если какие-то комбинации перестанут работать, то поставьте обратно.
* Журнал событий Windows — записывает все события. Полезный инструмент для опытного пользователя. Отключить невозможно.
* Журналы и оповещения производительности — системная служба, оставляем как есть.
* Защита программного обеспечения — так же системная служба, оставляем как есть.
* Изоляция ключей CNG — Вручную.
* Инструментарий управления Windows — Системная служба, без неё, некоторые приложения могут работать некорректно, так что лучше оставить.
* Интерфейс гостевой службы Hyper-V — Если не знаете что такое Hyper-V, то отключаем.
* Клиент групповой политики — Оставляем. Отвечает за настройками политики безопасности.
* Клиент отслеживания изменившихся связей — Отслеживание файлов ntfs, не нужно. Отключаем.
* Контейнер службы Microsoft Passport — Если нет виртуальной смарт-карты TPM, то отключайте.
* Координатор распределенных транзакций — Ставим вручную.
* Ловушка SNMP — Некоторые программы будут собирать о вас информацию. Так что отключайте.
* Локатор удаленного вызова процедур (RPC) — Вручную, при необходимости приложения её запустят.
* Маршрутизация и удаленный доступ — Не нужна. Отключаем.
* Модули ключей IPsec для обмена ключами в Интернете и протокола IP с проверкой подлинности — Не нужна, но лучше вручную.
* Модуль запуска процессов DCOM-сервера — Системная служба, оставляем как есть.
* Модуль поддержки NetBIOS через TCP/IP — Если нет других компьютеров в сети, то вручную.
* Настройка сервера удаленных рабочих столов — Если вы не создаете сервер удаленных рабочих столов, то отключайте.
* Немедленные подключения Windows — регистратор настройки — Вручную.
* Обнаружение SSDP — Необходима для новых устройств, но не всегда такие устройства можно встретить. По этому поставьте вручную, а если не понадобится, то отключите.
* Обнаружение интерактивных служб — Вручную.
* Обновление службы оркестратора — Решение по управлению рабочими процессами в центре обработки данных. Orchestrator позволяет автоматизировать создание, мониторинг и развертывание ресурсов в среде. Вообщем поставьте вручную.
* Общий доступ к подключению к Интернету (ICS) — Не нужна, если вы не расшариваете ваш интернет в сетевых подключениях.
* Определение оборудования оболочки — необходима для диалогового окна автозапуска диска или флешки. Кому как удобно, большинству это нужно. Я оставил.
* Оптимизация дисков — Это теперь по новому называется дефрагментация дисков, на деюсь знаете что это. Оставляем как есть, а если у нас установлен SSD диск, то отключаем.
* Оптимизация доставки — Это что-то типа торрента. Например качаете обновления или приложения с магазина, то скачивание происходит с найденных источников. Тем самым скорость загрузки возрастает. Лучше оставить вручную, когда будет происходить какая-нибудь закачка, она включится автоматически.
* Перенаправитель портов пользовательского режима служб удаленных рабочих столов — Если не используете удаленные соединения, то не нужно. Лучше поставьте вручную.
* Питание — Не отключается. Оставляем.
* Планировщик заданий — Желательно оставить как есть, т.к. сейчас много программ его использует.
* Поддержка элемента панели управления «Отчеты о проблемах и их решениях» — Вручную.
* Политика удаления смарт-карт — для пользователей смарт-карт, лучше вручную.
* Помощник по входу в учетную запись Майкрософт — Помогает в создании и входе в четную запись Майкрософт. Лучше оставить вручную.
* Помощник по подключению к сети — Уведомления о DirectAccess не нужны, отключаем.
* Посредник подключений к сети — Если не нужны уведомления о программах в магазине, то отключайте.
* Поставщик домашней группы — Для использования домашних групп. Лучше вручную.
* Проводная автонастройка — Вручную.
* Программа архивации данных — Если пользуетесь архивацией и восстановлением, то оставляем как есть. Если нет, то отключаем.
* Программный поставщик теневого копирования (Microsoft) — Вручную.
* Прослушиватель домашней группы — Вручную.
* Протокол PNRP — Тоже оставляем вручную. Некоторые приложения могут использовать службу.
* Публикация ресурсов обнаружения функции — Нужна если вы хотите показывать свои файлы другим компьютерам по сети. Если не хотите, то вручную или отключить.
* Рабочая станция — лучше оставить, т.к. некоторые приложения задействуют данную службу.
* Рабочие папки — Если используете рабочие папки (обычно их используют в организациях), то оставьте как есть, если нет отключите.
* Распространение сертификата — Лучше вручную.
* Расширения и уведомления для принтеров — Если используете принтер, то оставьте, если нет, то отключите.
* Расширяемый протокол проверки подлинности (EAP) — Вручную.
* Сборщик событий Windows — Вручную.
* Сведения о приложении — Вручную.
* Сервер — Если компьютер не используется как сервер или не использует общий доступ к файлам и принтерам, то отключайте.
* Сервер моделей данных плиток — Если используете интерфейс метро, то оставляйте, если нет, то отключаем.
* Сетевая служба Xbox Live — опять же если не используете Xbox, то отключайте.
* Сетевой вход в систему — Вручную.
* Сетевые подключения — Оставьте как есть. Если нет сети или интернета, то можете отключить.
* Система событий COM+ — ставим вручную. Приложения зависящие от это службы сами её запустят при необходимости.
* Системное приложение COM+ — Так же вручную.
* Служба Microsoft Passport — Если нет виртуальной смарт-карты TPM, то отключайте.
* Служба push-уведомлений Windows — Если вам не нужны уведомления от приложений, то отключайте. Если нужны, то оставляйте.
* Служба SSTP — Оставляем как есть, нужна служба если есть интернет на компьютере.
* Служба Windows License Manager — Служба нужна для управления лицензиями приложений скачанных в магазине. Если от туда ничего не качаете, то отключайте.
* Служба Windows Mobile Hotspot — Служба нужна для организации точки доступа Wi-Fi, т.е. раздавать беспроводной интернет другим устройствам. Если не раздаете, то отключите.
* Служба автоматического обнаружения веб-прокси WinHTTP — Если нужен интернет, то оставьте как есть.
* Служба автонастройки WLAN — служба для беспроводных сетей. Соответственно если их нет, она не нужна.
* Служба базовой фильтрации — с одной стороны, она не нужна (если не нужна безопасность), но с другой, некоторые программы, могут выдавать ошибки. Так что оставляем.
* Служба беспроводной связи Bluetooth — Нужна если пользуетесь гарнитурами Bluetooth.
* Служба виртуализации удаленных рабочий столов Hyper-V — Опять же, если не знаете что такое Hyper-V, то отключайте.
* Служба времени Windows — нужна для синхронизации времени с интернетом.
* Служба географического положения — Отключаем. Она нужна только для телефонов. Интернет и так найдет где вы находитесь)
* Служба данных датчиков — Если вы не подключали никаких датчиков, то отключайте. На телефонах и планшетах оставьте.
* Служба датчиков — Тоже самое. Нужно для телефонов и планшетов.
* Служба демонстрации магазина — Отключаем, не нужно ничего демонстрировать)
* Служба диагностического отслеживания — Служба из серии слежки, по этому отключаем.
* Служба завершения работы в качестве гостя (Hyper-V) — Опять же если не знаете что такое Hyper-V, то отключаем.
* Служба загрузки изображений Windows (WIA) — Нужна служба, только если есть сканер. Она отвечает за получение изображений со сканеров и камер.
* Служба запросов на теневое копирование томов Hyper-V — Опять же если не знаете что такое Hyper-V, то отключаем.
* Служба защитника Windows — С хорошим антивирусом, это ненужная служба, но просто так её не отключить тут.
* Служба инициатора Майкрософт iSCSI — Ставим вручную, если программам понадобится, они сами её запустят.
* Служба интерфейса сохранения сети — Нужна для нормальной работы сети.
* Служба инфраструктуры фоновых задач — Для нормальной работы фоновых операций, оставьте.
* Служба истории файлов — Новый способ защиты файлов, при любых изменениях файлы дублируются. Отключать или нет дело каждого. Я наверно отключил бы, т.к. раньше не было и не нужно было)
* Служба кэша шрифтов Windows — служит для повышения производительности, кэширует шрифты и не тратит время на загрузку.
* Служба лицензий клиента (ClipSVC) — нужна для приложений скачанных из магазина. Если ничего от туда не качаете, то можно отключить.
* Служба Магазина Windows (WSService) — Если пользуетесь магазином, то оставляем, если нет, отключаем.
* Служба маршрутизатора AllJoyn — Если не знаете что это такое, то отключайте.
* Служба маршрутизатора SMS Microsoft Windows — На компьютере эта служба точно не нужна!
* Служба модуля архивации на уровне блоков — Ставим вручную. Если понадобится архивация или восстановление, то служба сама запуститься.
* Служба наблюдения за датчиками — Если на компьютере нет датчиков, то не нужна.
* Служба настройки сети — Лучше оставить вручную.
* Служба обмена данными (Hyper-V) — Опять же если не пользуетесь Hyper-V отключайте.
* Служба общего доступа к портам Net.Tcp — По умолчанию выключена. Нужна если только понадобится протокол Net.Tcp.
* Служба общих сетевых ресурсов проигрывателя Windows Media — Вручную. Понадобится, включится.
* Служба перечисления устройств чтения смарт-карт — Если не пользуетесь смарт-картами, то отключайте.
* Служба перечислителя переносных устройств — Служит для синхронизации музыки, видео и т.д. со съемными носителями. Я бы поставил вручную. Не всегда это нужно.
* Служба поддержки Bluetooth — Нужна если есть Bluetooth.
* Служба политики диагностики — Нужна для диагностики неполадок… Она если честно помогает редко. По этому можете по-экспериментировать, отключив её. Если понадобится — включите.
* Служба помощника по совместимости программ — служба нужна для запуска программ, несовместимый с вашей ОС. Если нет таковых поставьте вручную.
* Служба проверки сети Защитника Windows — Опять же лучше хороший антивирус, чем эта служба, но просто так не отключите.
* Служба профилей пользователей — Лучше оставить. Она работает с профилями пользователей компьютера.
* Служба публикации имен компьютеров PNRP — Нужна для домашних групп.
* Служба пульса (Hyper-V) — Следит за состояние виртуальной машины. Если не пользуетесь виртуальными машинами Hyper-V, то отключайте.
* Служба развертывания AppX (AppXSVC) — Если не используете магазин, то отключайте.
* Служба регистрации ошибок Windows — Регистрирует ошибки. Лучше поставить вручную.
* Служба регистрации управления устройством — Лучше оставить вручную.
* Служба репозитория состояний — лучше оставить так же вручную.
* Служба сборщика ETW Internet Explorer — Ещё один сборщик, отключаем.
* Служба сведений о подключенных сетях — Лучше оставить как есть, для нормальной работы сети.
* Служба сеансов виртуальных машин (Hyper-V) — если нет виртуальных машин Hyper-V отключаем.
* Служба сенсорной клавиатуры и панели рукописного ввода — нужна для планшетов. Если нет на компьютере сенсорной клавиатуры или графического планшета, то отключаем.
* Служба синхронизации времени (Hyper-V) — если нет виртуальных машин Hyper-V отключаем.
* Служба совместного доступа к данным — оставьте вручную.
* Служба сопоставления устройств — Если компьютер не контактирует с другими устройствами по проводу или по беспроводным соединениям, то можно отключить.
* Служба списка сетей — Так же лучше оставить.
* Служба уведомления о системных событиях — Если не собираетесь смотреть сообщения Windows, то она вам не нужна.
* Служба удаленного управления Windows (WS-Management) — Поставьте вручную.
* Служба узла поставщика шифрования Windows — Отключаем.
* Служба установки устройств — Лучше оставить как есть, служба для правильной установки устройств.
* Служба хранилища — лучше оставить вручную.
* Служба шифрования дисков BitLocker — Шифрует диски. Если не пользуетесь, то лучше отключите.
* Служба шлюза уровня приложения — Служба нужна только для работы с брандмауэром. Вручную.
* Службы криптографии — Для установки новых программ, лучше оставьте как есть.
* Службы удаленных рабочих столов — Если не пользуетесь удаленными рабочими столами, то отключайте.
* Смарт-карта — Если ими не пользуетесь, то она вам не нужна.
* События получения неподвижных изображений — нужна для сканирования изображений. По этому если нет сканера, то отключаем.
* Сопоставитель конечных точек RPC — Служба нужна для входящего трафика. С ней ничего нельзя сделать. По этому оставляем.
* Сохранение игр на Xbox Live — Если нет Xbox, то отключаем.
* Средство построения конечных точек Windows Audio — Если нужен звук, оставьте.
* Стандартная служба сборщика центра диагностики Microsoft (R) — Опять сборщик, отключаем.
* Телефония — Оставьте вручную. Если понадобится, запустится.
* Темы — Едят много ресурсов памяти. Если не нужны, отключайте.
* Теневое копирование тома — Создает точки восстановления, архивация в фоновом режиме. Поставьте вручную. Если нужно будет запустится.
* Тополог канального уровня — Тоже вручную. Если понадобится, запустится.
* Удаленный вызов процедур (RPC) — Системная служба. Оставьте как есть.
* Удаленный реестр — Позволяет удаленным пользователям, манипулировать вашим реестром. Отключайте.
* Удостоверение приложения — Вручную.
* Узел системы диагностики — Диагностика проблем. Поставьте вручную.
* Узел службы диагностики — Так же вручную.
* Узел универсальных PNP-устройств — Ставьте вручную. Не все устройства PnP.
* Управление приложениями — Ставьте вручную. Служба позволяет настроить политики для приложений.
* Установщик ActiveX — Так же вручную. Понадобится установить такой объект, она сама запустится.
* Установщик Windows — Установка программ .msi. Вручную.
* Установщик модулей Windows — Устанавливает и удаляет компоненты и обновления. Вручную.
* Факс — Нужна если только есть факс.
* Фоновая интеллектуальная служба передачи (BITS) — Оставляем вручную. Служба полезная.
* Хост библиотеки счетчика производительности — Передает счетчики производительности другим пользователям. Отключаем.
* Хост поставщика функции обнаружения — Оставляем вручную. Нужно будет запустится.
* Цветовая система Windows (WCS) — Вручную. Нужна будет устройствам, запустят.
* Центр обеспечения безопасности — Следит за безопасностью Windows. Меня она бесит со своими уведомлениями. Так что отключать или нет, выбирать вам.
* Центр обновления Windows — С одной стороны полезная функция. Заделывает дыры в системе, обновляет драйвера, но с другой стороны, активно использует интернет, ресурсы памяти и если при обновлении выключить компьютер, может рухнуть ОС. Так что так же вам выбирать что важнее, безопасность или быстродействие.
* Шифрованная файловая система (EFS) — Для безопасности файлов. Лучше оставьте как есть вручную.
На это все. В данной статье я описал службы которые можно отключить в windows 10, а так же что лучше оставить, для нормальной работы системы. Проверил на себе, у меня все работает. Если у вас есть ещё какая-то информация, пишите, дополню, это поможет многим людям.
Помогло? Отблагодари автора
Your product is old and antiquated despite your thoughts to the contrary. Trying to persuade your SCCM team can be so challenging. This is something that I discussed when I presented at Foxboro. Infrastructure Teams are heavily on defensive today. Contrary to popular belief, Jon Towles is not a magician. I sold this with one simple yet annoying blue screen that we know and love:.
We are searching data for your request:
Wait the end of the search in all databases.
Upon completion, a link will appear to access the found materials.
Content:
- ArcGIS Enterprise
- 25 Windows 10 Services to Disable For Performance & Better Gaming
- 12 Windows Services Safe to Disable for Gaming Optimization
- Microsoft Endpoint Manager: What Intune’s successor does and how it works
- Password Management from Anywhere
- IT Managed Services Glossary of Terms
- Windows 10 MDM policy refresh
WATCH RELATED VIDEO: Fix Xbox Services Missing in Services App On Windows 11 or 10
ArcGIS Enterprise
AWS offers security, compliance, and governance services and features, 5x more services than the next largest cloud provider. With the AWS Nitro System, the underlying platform for EC2 instances, virtualization functions are offloaded to dedicated hardware and software resulting in a minimized attack surface. The Nitro Security chip continuously monitors, protects, and verifies the instance hardware and firmware. We offer AWS Managed Active Directory securely in the cloud eliminating the need for you to synchronize or replicate data from your existing Active Directory during migrations.
With AWS Identity Services , you can also manage identities and permissions at scale, while providing flexible options for where and how you manage your employee, partner, and customer information. AWS has unmatched experience helping millions of organizations reach their migration goals faster through unique tools and services. AWS offers over Amazon EC2 instances where comparable services are simply not available from other cloud providers. Amazon Elastic Block Store offers Customers can accelerate growth, drive efficiencies, and realize long-term cost reductions running Windows on AWS.
We offer the most options in the cloud for using new and existing Microsoft software licenses on AWS. AWS License Manager makes it easier to track the usage of software licenses and reduce the risk of non-compliance. The AWS Pricing Calculator helps you estimate your total cost of ownership for running Windows workloads on AWS based on service configurations you need for your business.
Get started ». Learn more ». AWS can help you assess your readiness to move to cloud. After moving your Windows workloads onto AWS, you can continue optimizing your costs, usage, and licenses to suit your business needs.
AWS Managed Services can help operate your cloud environment post-migration by analyzing alerts and responding to incidents, reducing operational overhead and risk. Built on Windows Server, Amazon FSx offers the lowest cost file storage in the cloud for Windows applications and workloads.
Benefit from the highest block storage performance with a single storage volume using io2 Block Express Preview and EC2 R5b. Other SSD-backed EBS options include io2 volumes for business-critical applications and gp3 volumes for general purpose applications. Secure and resizable compute capacity virtual servers in the cloud for SQL Server instances. Run AWS infrastructure and services on premises, including Windows, for a truly consistent hybrid experience.
Expedia Group is all in on AWS, with plans to migrate 80 percent of its mission-critical apps from its on-premises data centers to the cloud in the next two to three years. Using AWS, Macmillan can scale their testing application to support exponential user growth and provision new instances in minutes, instead of hours. Infor adopted an all-AWS strategy to save time and money as they manage their exponential business growth. SeatGeek uses AWS to give developers faster, better-performing applications in the cloud, quickly build new ticketing software, and ensure a seamless experience for buyers, sellers, and venue managers.
By modernizing its. NET application on AWS, they get high availability, which is critical to ensure a seamless experience for ticket sellers, buyers, and sports and concert venue managers.
Since their migration, the team has been able to right-size their deployments and save costs while benefiting from a fuller feature set on Amazon RDS.
Windows on AWS. Customers have been running Microsoft Workloads on AWS for over 12 years, longer than any other cloud provider. Customers choose AWS because we have the most experience with Microsoft applications in the cloud and we offer the best platform for Windows Server and SQL Server for higher performance and reliability, greater security and identity services, more migration support, the broadest and deepest capabilities, lower total cost of ownership, and flexible licensing options.
With our proven expertise, we can help you easily lift-and-shift, refactor, or even modernize your Windows workloads. Why Windows on AWS. Higher reliability and performance. Greater security and identity services. More migration experience. Broadest and deepest capabilities. Lower TCO. Flexible licensing options. How AWS helps you migrate and modernize Windows workloads Assess your cloud readiness before you migrate. Migrate with AWS programs.
Optimize Windows workloads after you migrate. Assess your cloud readiness before you migrate. Assess your cloud readiness before you migrate AWS can help you assess your readiness to move to cloud. Optimize Windows workloads after you migrate After moving your Windows workloads onto AWS, you can continue optimizing your costs, usage, and licenses to suit your business needs. The first and only fully managed, native-Windows file system Amazon FSx for Windows File Server provides fully managed, highly reliable, and scalable file storage that is accessible over the industry-standard Server Message Block SMB protocol.
Service description. AWS service. Windows Server. Secure and resizable compute capacity virtual servers in the cloud for Windows instances. Fully managed relational database service that offers SQL Server. Fully managed native-Microsoft Windows storage.
High performance block storage to attach volumes to SQL Server instances. License management. Central license management service for AWS and on-premises environments. Windows-based services.
Managed Microsoft Active Directory with identity and access management. Scalable Windows desktop-as-a-service solution. Desktop-as-a-service Scalable Windows desktop-as-a-service solution. Edge and hybrid. Highly secure, reliable, and scalable way to run containers. Run containers on customer-managed infrastructure. Easily store, manage, and deploy Windows container images.
Fully managed Kubernetes service. Serverless compute orchestration. Extension for Microsoft Visual Studio to develop, debug, and deploy. NET applications. Read the customer story ». What’s new with Windows Blogs. No results found. Ending Support for Internet Explorer Got it. Supported browsers are Chrome, Firefox, Edge, and Safari. Got it.

25 Windows 10 Services to Disable For Performance & Better Gaming
New IDC, Lakeside white paper explores how a focus on digital employee experience can be a competitive edge. Over four years have passed since the release of Windows With Windows 7 support ending in January , many organizations are overseeing a complete transition to Windows Here we will break down the differences between two business-oriented editions of Windows Windows 10 Pro and Windows 10 Enterprise. One major difference between the editions is licensing.
Manual (Trigger Start) Local System Enterprise App Management Service Enables enterprise application management.
12 Windows Services Safe to Disable for Gaming Optimization
Not everything MaaS does falls neatly in to one category or another. Oftentimes our admins don’t know what they don’t know. These details can also be obtained manually by running commands against the app. This article provides details on how to obtain this app ID for various apps using both approaches — Windows App Management Admin Tool and manual steps:. Enter the name of the app in the search bar. In our example, search for «Windows Maps». In this case, it is. Note that the URL that you access has a series of letters at the end » 9wzdncrfjb82 «. In a different tab, paste the following URL. In Edge, the information you want is displayed; in Internet Explorer, click Open to see the information.
Microsoft Endpoint Manager: What Intune’s successor does and how it works
Windows device management enables IT admins to simplify the management of Windows devices used in an enterprise by implementing a Windows MDM solution to secure, manage and monitor these devices. Windows mobile device management MDM helps IT admins to enroll devices, assign them to users, distribute apps and content to them, and enforce security policies on them to prevent data leaks. Learn more about modern Windows 11 MDM. Refer our Windows feature comparison matrix for a detailed feature-wise comparison across all supported Windows OS. Windows Device Management.
Login to portal. Click Properties and copy Directory ID.
Password Management from Anywhere
We’ve made new changes to our Privacy Policy. Learn More. Explore the features and capabilities of Scalefusion. Application Management. Remote Support. Location Tracking.
IT Managed Services Glossary of Terms
Welcome to your guide to IT Managed Services. Typically, an MSP serves your ongoing needs, rather than one-off projects. Finite pieces of work usually fall under the banner of professional services. There are numerous flavours of managed services; from a remote IT helpdesk to sophisticated support, like cloud optimisation and cost control. A managed service contract is typically for three-five years, with the fee billed monthly. Your provider will often work alongside your IT team or your senior leadership for the more strategic stuff.
From Legacy Windows Embedded Devices To Modern Windows 10 Devices (WIP) to prevent corporate files and websites from being accessed by unapproved apps.
Windows 10 MDM policy refresh
Windows mobile devices and machines form the crux of corporate productivity, especially with more organizations using both mobile devices and machines, as a part of the corporate workforce. Installing and updating apps turns out to be one of the most tedious tasks for IT admins, as they need to manually distribute the app and have it installed. MDM fully eases this process, by letting you distribute the app to multiple devices through groups and have it installed silently without any user intervention. MDM lets you manage:.
It has certainly done that, adding in the capability to gather, analyze, and aggregate user data in some often-alarming ways. You only have to look at some of the names of the Registry values that control said telemetry to get an idea of the approach that Microsoft has used. Dealing with this telemetry in the enterprise depends on a number of factors. The factors in play are your industry vertical healthcare, defense, and finance will have the most pressing concerns ; the regulatory compliance that you are subject to, both on an industry and a geographic basis; how and where your data is stored and accessed; the nature of the data that you utilize; and, possibly, the level of tinfoil-hattery that you exhibit. All light-heartedness aside, the fact remains that Windows 10 has proven to be very talkative and likes to check in with the Microsoft mothership on a very regular basis.
As the needs of customers change, business applications need to flex-fast too. The shift to agile and DevOps means applications are in a constant state of development.
Once you save a password in LastPass, you’ll always have it when you need it; logging in is fast and easy. When you’re ready to make a purchase, your profile will fill all your payment and shipping details for you. Some things shouldn’t be sent in a text. Conveniently and safely share passwords and notes with anyone. LastPass has two accessible device types: computer all browsers running on desktops and laptops or mobile mobile phones, smart watches, and tablets. Securely share all of your passwords and saved items with one trusted family member or friend. Safely share passwords and log-in credentials with multiple people you trust to make account access convenient.
Applies to: Windows Server only, when used in Desktop Experience installation option. The Windows operating system includes many system services that provide important functionality. Different services have different default startup policies: some are started by default automatic , some when needed manual , and some are disabled by default and must be explicitly enabled before they can run. These defaults were chosen carefully for each service to balance performance, functionality, and security for typical customers.
Windows 10 is undoubtedly a highly advanced and popular operating system not only for normal users but for gamers as well.
It provides an amazing user experience to gamers. But, over time Windows 10 slows down considerably.
And as a result, users face issues like slow load times, slower boot, slow startup speed and many others in running Windows 10 games.
Rated Excellent on Trustpilot
Free Game Booster
It boosts the game by optimizing the system resources, fixing low FPS, lagging issues and offers better gameplay.
Though this is not a big problem, some tweaks are needed to enjoy the best gaming experience in Windows 10.
Well, the most common reason behind the slowdown is – Windows 10 services and programs.
Windows 10 isn’t come straight perfectly out of the box. Windows 10 contains plenty of Microsoft services. Some of the services are essential but some of them are unnecessary that run in the background and consume lots of system resources.
So, if you are looking to optimize Windows 10 performance and smooth gaming experience, then here learn how to disable unnecessary services in Windows 10 for gaming.
As I said above, Windows 10 comes pre-installed with plenty of services and bloatware. These are small programs that provide a particular OS service. However, at times different third-party software adds services of their own.
Some services run in the background and allow the tools to function properly however there are many unnecessary Windows 10 services that waste system resources and downgrade the gameplay.
The gamers often close the third-party software before running the games but may overlook Windows 10 services.
Nevertheless, turning off Windows 10 services can free up the RAM, system resources consumption also.
So, it is indeed required to disable Windows 10 services to improve performance & gaming experience. Also, learn how to get rid of the bloatware in Windows 10 to make it perform better.
Well, the question arises here what services can I disable in Windows 10 for performance and better gaming?
I am here to help you out, below learn the safe to disable Windows 10 services for gaming that won’t cause any adverse effect on Windows 10 operating system and gaming.
But before moving further learn how disabling the services improve Windows 10 performance or get better gaming experience.
How Disabling Windows Services Help to Fasten Windows 10?
As said above Windows 10 contains plenty of Microsoft services and these services eat up entire resources and memory as soon as you boot the system.
So, disabling these unwanted services boost the Windows 10 performance. Also, the whole process is easy and offers clear improvements.
But likewise, it is also important to disable the services that won’t cause any further issues or adverse effects on the Windows 10 operating system.
Please Note: Well some services are essential for the Windows system to function properly and disabling them can cause many unknown Windows issues or the Windows start malfunctioning.
Now learn about the Windows 10 services to disable for performance and better gaming.
What Services to Disable in Windows 10 for Performance & Better Gaming?
Check out the list of unnecessary safe-to-disable services and detailed ways to turn off Windows 10 services for performance and gaming.
- Windows Defender & Firewall
- Windows Mobile Hotspot Service
- Bluetooth Support Service
- Print Spooler
- Fax
- Remote Desktop Configuration and Remote Desktop Services
- Windows Insider Service
- Secondary Logon
- Downloaded Maps Manager
- Touch Keyboard and Handwriting Panel Service
- Offline Files
- Windows Connect Now
- Remote Registry
- Application Layer Gateway Service
- Smart Card
- Windows Image Acquisition
- Security Center
- Connected User Experiences and Telemetry
- Retail Demo Service
- Windows Media Player Network Sharing Service
- AllJoyn Router Service
- Geolocation Service
- Windows Biometric Service
- Program Compatibility Assistant Service
- Enterprise App Management Service
1: Windows Defender & Firewall Service
Well, Windows Defender Firewall is useful especially if you are not having a third-party antivirus program installed. But this is not really an essential system service and many times it is seen the firewall block the programs and multiplayer games as well.
So, the WDF service can be temporarily disabled before launching or playing the game. Also, some third-party antivirus program also contains firewalls, you may don’t require the Windows Defender service at all.
Therefore disable Windows 10 services to improve performance & smooth gaming experience. Well, if needed you can turn on the Windows Defender in Windows 10.
2: Windows Mobile Hotspot Service
The Windows Mobile Hotspot Service allows the users to share the mobile device’s internet connection with the laptop or PC. This service is used to share a Wi-Fi, Ethernet or data connection.
Well, this is not required to turn on every time, so it is better to turn off this Windows 10 service for better gaming performance.
3: Bluetooth Support Service
Bluetooth allows the users to wirelessly connect devices like speakers, with desktops or laptops. This is an essential service for Bluetooth connectivity but is not essential for Windows 10.
So, anyone who won’t have any Bluetooth devices to connect should possibly turn off the Bluetooth support service.
4: Print Spooler
The Printer Spooler stores multiple print jobs in a queue and this is needed for printing. So, the users who don’t have printers can disable Windows 10 service to improve performance.
And the users who are having a printer attached can also temporarily disable the Printer Spooler before playing a game and then after that enable it.
5: Fax
Well, fax is an outdated service, so it is clear Windows 10 won’t require the Fax service. It is better to disable the Fax service as this affects Windows 10 performance and the gaming performance as well.
This Windows 10 service also slows down the system randomly, so simply turn it off.
6: Remote Desktop Configuration and Remote Desktop Services
The Windows 10 operating system contains a Remote desktop utility that allows the users to connect to another PC.
Both the Remote Desktop Configuration and Remote Desktop Services are essential to enable for removing desktop connectivity.
So, the users who don’t require remote connectivity can disable both the services or temporarily disable them before playing the game.
7: Windows Insider Service
Window Insider Service allows the users to get the preview versions of future Windows 10 builds before they are released to the general public.
Well, this is not a very essential Windows 10 service so the users who are not registered with the Windows Insider program can disable Windows 10 service for optimizing the gaming experience.
You can also enable it when needed, so you can turn off the service in Windows temporarily.
8: Secondary Logon
Windows 10 Secondary log service enables administrators to log on with a non-administrator account for performing administrative tasks without signing out.
Well, you can disable the unnecessary service in Windows 10 temporarily while playing the game for a smooth experience.
Note: Make sure to enable the secondary logon service for installing and running the Blizzard games.
9: Downloaded Maps Manager
The Windows 10 download maps manager service allows map apps to access downloaded maps.
Windows 10 contains a Maps app that requires this service enabled. But the users who are not using the map apps can simply disable the Windows 10 service to improve performance & gaming performance.
And if required in the future you can enable it in Windows 10.
10: Touch Keyboard and Handwriting Panel Service
Windows 10 introduces the latest touch keyboard and this requires touch keyboard and handwriting panel service enabled.
However, there are many users who don’t need the on-screen touch keyboard. So, in this case, you can disable service in Windows 10.
11: Offline Files
The Windows 10 Offline Files is also known as Win32 or (CscService) service and it starts only in Windows 10 when the user, application or another service starts it.
The Offline Files service when started runs as a LocalSystem in a shared process of svchost.exe with other services.
This Windows 10 feature provides the users access to access network files even when the computer is not connected to the network.
Well, this is not a very necessary service so; disable Windows 10 service if not needed.
12: Windows Connect Now
The Windows 10 Windows Connect Now service is utilized by laptops and other mobile computers for connecting to the wireless networks.
And if you are using a desktop system that doesn’t have a wireless card then you can disable the service.
So, turn off the Windows 10 service for better gaming performance.
13: Remote Registry
This Windows 10 service allows remote users to modify the Windows Registry. And many users informed this service causes security issues, so it is worth disabling it in Windows 10.
Simply turn off unnecessary service in Windows 10 for optimizing gaming performance.
14: Application Layer Gateway Service
It provides support for third-party protocol plug-ins for Internet Connection Sharing.
Well, this service is also not very essential as the modern computer won’t require such features and can be disabled safely.
So make sure to disable Windows 10 service to improve performance and better gaming.
15: Smart Card
Smart Card service in Windows 10 is utilized for security especially in large organizations or corporations.
Well, this is also not a very essential service for the particular Windows 10 user or gamer. You can disable Windows 10 service temporarily while playing or launching the game.
16: Windows Image Acquisition
This Windows 10 offers image acquisition services for scanners and cameras. The Windows Image Acquisition (WIA) is a driver model liable for communication between system and graphics hardware.
The WIA is helpful for the users who are using the scanners and cameras. But, many reported this is causing high Disk & CPU usage in Windows 10 and slowing down the system.
So, it is worth stopping the service in Windows 10, when not using the scanner or cameras. Or you can also disable the service while playing or launching the game.
17: Security Center
The Windows 10 Security center is built in a component that starts running in the background as you boot up the system. So, this is clearly Windows 10 services to disable for performance.
This regularly scans for the issues and notifies the users about the pending updates, no antivirus installed and others.
This is also considered as an unnecessary windows 10 service and many advanced and expert users disable it by using Service Manager.
So, make sure to disable it as this won’t cause any harm to your system and even optimize the gaming performance.
18: Connected User Experiences and Telemetry
The Windows 10 Connected User Experience and Telemetry component is also known as Universal Telemetry Client (UTC) and runs as service with the name DiagTrack.
This service runs automatically to identify and reliability issues and sends data to Microsoft. However many experts reported disabling the service to speed up Windows 10.
Simply, go to the Service Manager and disable the Windows 10 Connected User Experience and Telemetry component service.
19: Retail Demo Service
The Retail Demo service in Windows 10 is used by the retailers who want to give customers a demo about how Windows 10 works.
This is an unnecessary Windows 10 service so; it is good to turn off this unwanted Windows 10 service to improve performance.
20: Windows Media Player Network Sharing Service
This service is used by Windows 10 for sharing libraries from your system to other players or media devices.
Well, if the Windows media player is not your preferred player than you can in Windows 10 disable service to free up memory and better gaming experience.
But if you are using Windows media player then avoid disabling it.
21: AllJoyn Router Service
This is the latest service added in Windows 10, it is an open-source project from AllSeen Alliance, that allows the Windows 10 platform to communicate with other services by utilizing the internet of things (IoT).
This AllJoyn Router Service is basically used for routing AllJoyn messages for AllJoyn clients.
The majority of Windows 10 users do not have any specific need of it, so it is better to disable unnecessary service in Windows 10.
22: Geolocation Service
Geolocation service is liable for monitoring the current location of the system like radar source, mobile phone or Internet-connected computer terminal.
This is a service that runs in the background and eats up entire resources of the Windows 10 system so, if not needed while playing the game then disables it.
23: Windows Biometric Service
This service is a part of WBF and allows the client application to capture, handle, compare and store biometric data without gaining access to biometric hardware.
In simple words, this service allows all biometric devices like fingerprint or face scanner, which works with Windows Hello.
So, this is also considered as an unnecessary service so, simply disable Windows 10 service for optimizing gaming performance.
24: Program Compatibility Assistant Service
The Program Compatibility Assistant Service detects the incompatible software (like a classic shell) and won’t allow running it.
It also provides warnings for the incompatible programs like the old software and games to the users. However, it is also reported by many the Program Compatibility Assistant service is causing trouble.
Therefore the best option disables the service to free up system resources.
25: Enterprise App Management Service
This Windows 10 App management service is used for managing various enterprise apps. It is provided by various organizations, companies that require outsourcing their enterprise application management processes.
Well, this is not so important service, so it is worth this Windows 10 services to disable to improve performance
So, these are the Windows 10 services to disable for performance and better gaming. Here check out the ways to disable the Windows 10 services individually.
How to Disable Windows 10 Services to Improve Performance:
Follow the given steps to disable the above given Windows 10 Services individually.
- Press the Windows + R key > in the Run dialog box type ‘services.msc’ > hit OK
- Now double-click any of the above-given services to open the Properties window
- And on the Startup type drop-down menu > choose Disabled
- Press Apply button > click OK button to close the properties window
And that’s it the particular Windows 10 service is disabled now. Though, if you need to turn on any of the disabled services then follow the steps.
How to Enable Windows 10 Service:
If you are looking to turn on the disabled Windows 10 service then simply follow the given instructions.
- Hit the Win + R key > type ‘services.msc’ in run box > press OK
- Double-click the service you want to enable
- In the Properties window click on the Startup type drop-down > choose Automatic option
- Click Apply button > OK to close the window
Now the required service is enabled in Windows 10.
Well if you want to make the whole Windows 10 services disabling process easy then you can disable all services from the System Configuration utility and quickly free up the entire system resources and RAM.
Steps to Disable all Third Party Services in Windows 10
Here follow the steps to turn off all third-party services quickly:
- Press Win key + R > and type ‘msconfig’ in Run box > click OK
- And click the Services tab
- Choose the Hide all Microsoft services setting to dismiss them from listed services.
- And select the Disable all option > click Apply button > OK
- Lastly, press the Restart button on the window that pops up.
So, these are ways to disable Windows 10 services to improve performance and optimize gaming performance.
Now It’s Your Turn:
Well, turning off the unnecessary Windows 10 services with third-party services will help you to free up system resources, RAM and optimize the gaming experience.
Playing the latest Windows 10 games requires many system resources and disabling superfluous services will help you to enjoy the game with ease.
So, make sure to disable Windows 10 services to improve performance.
Despite there are many programs and tweaks like disabling Nagle’s Algorithm, disabling visual effects, updating outdated drivers, disabling automatic updates and others optimizing Windows 10 for gaming.
Or else you can run the Game Booster to optimize gaming performance issues and fix the low FPS issue.
Also, if you are having any issues, queries, comments then feel free to share it with us.
Good Luck..!
Hardeep has always been a Windows lover ever since she got her hands on her first Windows XP PC. She has always been enthusiastic about technological stuff, especially Artificial Intelligence (AI) computing. Before joining PC Error Fix, she worked as a freelancer and worked on numerous technical projects.
- << Назад
Введение
Наверняка Вы хотя бы раз замечали все эти непонятные службы Windows, большая часть которых делают неизвестно что, расходуя при этом драгоценные ресурсы пк. Сегодня будем находить и отключать такие службы в Windows. Список будет периодически пополняться.
Предупреждение
Следует начать с того, что у всех служб в в Windows 10 существует конкретное предназначение. Некоторые из них имеют решающее значение для правильной работы компьютера. Если по ошибке отключить какую то важную системную службу то можно заблокировать важные функции операционной системы, что может привести к печальным последствиям.
Поэтому будьте максимально осторожны, а все изложенные тут действия выполняйте на свой страх и риск.
Приступаем.
Нажимаем сочетание клавиш Win + R и вписываем туда
services.msc
И нажимаем ok. Откроется окно Службы
В данном окне представлены все службы операционной системы. Мы можем посмотреть дополнительную информацию дважды кликая по интересующей нас службе.
В принципе мы можем отключать службы прямо отсюда. Но я предлагаю использовать более продвинутый способ — отключения служб через cmd.
На разных локализациях windows службы будут называться по разному, а отключая их через cmd мы точно будем отключать необходимую службу не тратя время на поиск ей в списке, который, к слову, постоянно меняется.
Отключение служб Windows через cmd
Я надеюсь Вы ещё не закрыли окно со службами. Оно нам ещё понадобиться. Если закрыли то открываем опять Службы выбираем какую нибудь службу и дважды кликаем по ней. В открывшемся окне нас интересуют поля:
- Service Name — сокращённое название службы, которое использует Windows
- Display Name — полное название службы
Именно сокращённые названия мы и будем использовать дальше. Найдя службу копируем её сокращённое название(service name)
Открываем cmd от имени администратора
Для того чтобы отключить службу вписываем
SC STOP сокращённое название(service name)
Но это лишь остановит службу до перезапуска. Если же мы хотим запретить службу при включении ОС используем такую команду
SC CONFIG сокращённое название(service name) start= disabled
Если мы дополнительно хотим удалить службу
SC DELETE сокращённое название(service name)
Обратите внимание что удалять службу совсем не обязательно, можно только остановить, а также запретить ей запускаться при включении Windows. Удаляйте только если точно уверены что делаете т.к. потом не всё так просто вернуть обратно.
Удобство этого способа заключается в том что нам без разницы какой у нас язык в системе, мы всё равно остановим и удалим нужную службу.
Существует довольно внушительный список ненужных служб, которые можно смело отключить. Я приведу свой список
Для удобства можно вставлять сразу несколько строк в cmd. Дополнительно я приложил фаил, который повторяет содержание этого поста, чтобы не заниматься копированием и вставкой. О том как им пользоваться читайте ниже.
Службы Xbox
Я не являюсь фанатом консолей и совсем не понимаю зачем у меня в системе присутствуют какие то там службы для Xbox. Отключаем их поэтапно.
Xbox Live Auth Manager
SC STOP XblAuthManager
SC CONFIG XblAuthManager start= disabled
SC DELETE XblAuthManager
Xbox Accessory Managment Service
SC STOP XboxGipSvc
SC CONFIG XboxGipSvc start= disabled
SC DELETE XboxGipSvc
Xbox Live Game Save
SC STOP XblGameSave
SC CONFIG XblGameSave start= disabled
SC DELETE XblGameSave
Xbox Live Networking Service
SC STOP XboxNetApiSvc
SC CONFIG XboxNetApiSvc start= disabled
SC DELETE XboxNetApiSvc
Print Spooler
У Вас есть принтер? Вы когда нибудь использовали его? Всё большее количество людей отказываются от использования принтеров в пользу онлайн документации. Так что если Вы не планируете использовать принтер, можно отключить эту службу.
SC STOP Spooler
SC CONFIG Spooler start= disabled
SC DELETE Spooler
Fax
Тоже самое касается службы факса, сейчас уже редко встретишь места где используется факс.
SC STOP Fax
SC CONFIG Fax start= disabled
SC DELETE Fax
Windows Image Acquisition (WIA)
Предоставляет услуги получения изображений для сканеров и камер. Это служба, которая ждет, пока вы нажмете кнопку на сканере, а затем управляет процессом доставки изображения туда, куда ему нужно. Это также влияет на связь с цифровыми камерами и видеокамерами, которые вы подключаете напрямую к компьютеру, так что помните об этом, если вам нужна эта функция.
SC STOP stisvc
SC CONFIG stisvc start= disabled
SC DELETE stisvc
Bluetooth
Можно безопасно отключить службу Bluetooth, если она вам не нужна. Это также может быть мерой предосторожности против Bluetooth-атак. В наши дни широко распространены устройства Bluetooth, такие как мыши, игровые контроллеры и наушники. Так что отключать эту службу рекомендуется только тем кто действительно не использует Bluetooth.
Bluetooth Support Service
SC STOP bthserv
SC CONFIG bthserv start= disabled
SC DELETE bthserv
Bluetooth Service
SC STOP btwdins
SC CONFIG btwdins start= disabled
SC DELETE btwdins
Bluetooth Radio Control Service
SC STOP BcmBtRSupport
SC CONFIG BcmBtRSupport start= disabled
SC DELETE BcmBtRSupport
Bluetooth Audio Gateway Service
SC STOP BTAGService
SC CONFIG BTAGService start= disabled
SC DELETE BTAGService
Windows Search
Эту службу я отключаю на всех версиях Windows. Она отвечает за поиск и индексирование фаилов. Отключение этой службы даёт хороший прирост производительности. Дело в том что эта служба постоянно индексирует фаилы и создаёт ощутимую нагрузку на дисковую подсистему.
Я совсем не понимаю такую логику, ведь можно отключить постоянное индексирование, а когда необходимо что то найти можно воспользоваться например поиском в Total Commander.
SC STOP WSearch
SC CONFIG WSearch start= disabled
SC DELETE WSearch
Windows Error Reporting Service
Windows отправляет отчет об ошибке обратно в Microsoft, когда что-то идет не так. Microsoft использует эту информацию для устранения проблем в будущих обновлениях. У некоторых людей есть проблема с конфиденциальностью, и они предпочитают не отправлять отчеты.
SC STOP WerSvc
SC CONFIG WerSvc start= disabled
SC DELETE WerSvc
Windows Insider Service
Программа предварительной оценки Windows позволяет пользователям опробовать будущие выпуски Windows до того, как они будут доступны для всех пользователей. Если вы не хотите участвовать в программе Windows Insiders, отключите эту службу.
SC STOP wisvc
SC CONFIG wisvc start= disabled
SC DELETE wisvc
Touch Keyboard and Handwriting Panel Service
Windows 10 полностью совместима как с сенсорными экранами, так и с распознаванием рукописного ввода, но большинство настольных и портативных компьютеров не имеют такого оборудования.
SC STOP TabletInputService
SC CONFIG TabletInputService start= disabled
SC DELETE TabletInputService
Remote Registry
Реестр является важным компонентом Windows, в котором хранится важная информация о конфигурации компьютера. Служба удаленного реестра позволяет удаленно изменять реестр компьютера. Это полезная функция для системных администраторов, но большинство пользователей будут изменять свои реестры только локально.
Отключение этой службы может быть хорошей мерой безопасности, поскольку хакеры не могут удаленно вмешиваться в ваш реестр.
SC STOP RemoteRegistry
SC CONFIG RemoteRegistry start= disabled
SC DELETE RemoteRegistry
Downloaded Maps Manager
Служба, которая позволяет приложению Windows 10 maps получать доступ к загруженным картам. Не знали что в windows 10 есть своё приложение для карт? Лично я им не пользуюсь.
SC STOP MapsBroker
SC CONFIG MapsBroker start= disabled
SC DELETE MapsBroker
Connected User Experiences and Telemetry
При первоначальной настройке Windows у Вас спросят, может ли Microsoft собирать информацию о вашей системе в фоновом режиме. Если Вы ответили утвердительно на этот вопрос, вы бы, возможно, и не подумали об этом. Однако, это позволяет использовать программное обеспечение универсального клиента телеметрии (UTC), которое запускает ненужные диагностические службы в фоновом режиме.
SC STOP DiagTrack
SC CONFIG DiagTrack start= disabled
SC DELETE DiagTrack
Windows Biometric Service
Биометрическая служба Windows актуальна только в том случае, если вы действительно используете системные функции или приложения, требующие сканирования отпечатков пальцев или лица.
SC STOP WbioSrvc
SC CONFIG WbioSrvc start= disabled
SC DELETE WbioSrvc
Parental Controls
Если не нужны функции Родительского Контроля.
SC STOP WpcMonSvc
SC CONFIG WpcMonSvc start= disabled
SC DELETE WpcMonSvc
Windows Camera Frame Server
Если Вы никогда не используете веб-камеру или встроенную камеру.
SC STOP FrameServer
SC CONFIG FrameServer start= disabled
SC DELETE FrameServer
Security Center
Несмотря на такое громкое название, основное предназначение этой службы заключается в том чтобы запускаясь при старте системы в фоновом режиме отслеживать уведомлять пользователей об обновлениях, отсутствия антивируса и других раздражающих оповещениях.
SC STOP wscsvc
SC CONFIG wscsvc start= disabled
SC DELETE wscsvc
Retail Demo Service
Служба Retail Demo в Windows 10 используется розничными продавцами, которые хотят предоставить покупателям демонстрацию работы Windows 10.
SC STOP RetailDemo
SC CONFIG RetailDemo start= disabled
SC DELETE RetailDemo
Windows Media Player Network Sharing Service
Если проигрыватель Windows Media не является вашим предпочтительным проигрывателем, вы можете отключить службу в Windows 10, чтобы освободить память.
SC STOP WMPNetworkSvc
SC CONFIG WMPNetworkSvc start= disabled
SC DELETE WMPNetworkSvc
Geolocation Service
Служба геолокации отвечает за мониторинг текущего местоположения.
SC STOP lfsvc
SC CONFIG lfsvc start= disabled
SC DELETE lfsvc
Program Compatibility Assistant Service
Служба помощника по совместимости программ обнаруживает несовместимое программное обеспечение. Наверняка Вы могли видеть результат работы этой службы когда при краше какого нибудь приложения появлялось окно с вариантом выбора — это приложение работало правильно. Данная служба показывает пользователям предупреждения о несовместимых программах и играх.
SC STOP PcaSvc
SC CONFIG PcaSvc start= disabled
SC DELETE PcaSvc
Enterprise App Management Service
Эта служба управления приложениями Windows 10 которая используется для управления различными корпоративными приложениями. Оно используется различными организациями и компаниями, которым требуется аутсорсинг процессов управления корпоративными приложениями.
SC STOP EntAppSvc
SC CONFIG EntAppSvc start= disabled
SC DELETE EntAppSvc
Windows Update
Служба обновления Windows. Более делтальное отключение рассматривалось тут.
SC STOP wuauserv
SC CONFIG wuauserv start= disabled
SC DELETE wuauserv
Microsoft Edge Update Service
Название говорит само за себя. Сидит в фоне и хочет постоянно апдейтить. Отключаем
SC STOP edgeupdate
SC CONFIG edgeupdate start= disabled
SC DELETE edgeupdate
YandexBrowserService
Служба яндекс браузера. Сидит в фоне, постоянно что то чекает. Отключаем
SC STOP YandexBrowserService
SC CONFIG YandexBrowserService start= disabled
SC DELETE YandexBrowserService
gupdate + gupdatem + GoogleChromeElevationService
Тоже самое для браузера Google Chrome.
SC STOP gupdate
SC CONFIG gupdate start= disabled
SC DELETE gupdate
SC STOP gupdatem
SC CONFIG gupdatem start= disabled
SC DELETE gupdatem
SC STOP GoogleChromeElevationService
SC CONFIG GoogleChromeElevationService start= disabled
SC DELETE GoogleChromeElevationService
MozillaMaintenance
Тоже самое для браузера Mozilla FireFox.
SC STOP MozillaMaintenance
SC CONFIG MozillaMaintenance start= disabled
SC DELETE MozillaMaintenance
Отключение служб Windows через msconfig
Последний способ, который позволяет отключать службы.
Нажимаем сочетание клавиш Win + R и вписываем туда
msconfig
В открывшемся окне переходим во вкладку services
И отключаем там все неугодные службы. Но как по мне второй вариант самый универсальный.
Скрипт для отключения ненужных служб
Для того чтобы не вписывать отключение каждой службы вручную, я сделал специальный скрипт для отключения ненужных служб Windows. Просто сохраните его в формат .bat далее откройте от имени администратора. Внимание, используйте скрипт на свой страх и риск! Я не несу никакой ответственности если у Вас что то сломается, данная статья написана для продвинутых пользователей.
Как видно в скрипте написано тоже самое что и в посте. Вы можете сами выбрать что хотите заблокировать, а что оставить. Символы :: используются для комментирования строк. Закомментированные строки не выполняются!
Bonus
Бонусом прилагаю ещё один скрипт для удаления бесполезных задач в Планировщике заданий Windows, который я недавно нашёл на хабре. Также используем на свой страх и риск. Сохраняем в .bat фаил и выполняем от админа.
Mission Completed!
Enables enterprise application management.
Default Settings
| Startup type: | Manual |
| Display name: | Enterprise App Management Service |
| Service name: | EntAppSvc |
| Service type: | share |
| Error control: | normal |
| Object: | LocalSystem |
| Path: | %SystemRoot%\system32\svchost.exe -k appmodel -p |
| File: | %SystemRoot%\system32\EnterpriseAppMgmtSvc.dll |
| Registry key: | HKEY_LOCAL_MACHINE\SYSTEM\CurrentControlSet\Services\EntAppSvc |
| Privileges: |
|
Default Behavior
Enterprise App Management Service is a Win32 service. In Windows 10 it is starting only if the user, an application or another service starts it. When the Enterprise App Management Service is started, it is running as LocalSystem in a shared process of svchost.exe along with other services. If Enterprise App Management Service fails to start, the failure details are being recorded into Event Log. Then Windows 10 will start up and notify the user that the EntAppSvc service has failed to start due to the error.
Dependencies
Enterprise App Management Service cannot be started under any conditions, if the Remote Procedure Call (RPC) service is disabled.
Restore Default Startup Configuration of Enterprise App Management Service
Before you begin doing this, make sure that all the services on which Enterprise App Management Service depends are configured by default and function properly. See the list of dependencies above.
1. Run the Command Prompt as an administrator.
2. Copy the command below, paste it into the command window and press ENTER:
sc config EntAppSvc start= demand
3. Close the command window and restart the computer.
The EntAppSvc service is using the EnterpriseAppMgmtSvc.dll file that is located in the C:\Windows\system32 directory. If the file is removed or corrupted, read this article to restore its original version from Windows 10 installation media.
Привет всем! Когда-то я писал статью, в которой я рассказывал какие службы можно отключить в Win 7, но сейчас уже во всю вышла 10ка и сегодня мы разберемся, какие службы нужно отключить в Windows 10.
Какие службы можно отключить в Windows 10?
Как отключать службы и как в них зайти, я писал тут, по этому не буду повторяться. Для отключения ненужных служб в Windows 10, заходим в службы, читаем что означает служба и отключаем по ненадобности.
* BranchCache — Служба кэширует сетевое содержимое. Если не пользуетесь домашней сетью, то вообще можете отключить.
*CDPSvc (Connected Device Platform Service) — эта служба относится из серии сбора данных. Она синхронизирует календарь, контакты, почту и другие пользовательские данные. Я рекомендую отключить эту службу в последнюю очередь, чтобы проверить, нужна она вам или нет. Скорее всего вам она понадобится, если вы пользуетесь учетной записью Майкрософт и вам нужна синхронизация с мобильным устройством.
* CoreMessaging — Осуществляет связь между компонентами. Служба спорная очень, т.к. в сети нет информации по ней. Её отключить можно только через реестр и кто отключал, система могла больше не запуститься. По этому пока оставляем.
* DataCollectionPublishingService — Эту штуку вообще лучше отключить. Это связь операционной системы с удаленным облаком. Служба собирает так скажем статистику ваших действий.
* DHCP-клиент — Если пользуетесь интернетом не трогайте ни в коем случае. Именно эта служба присваивает вам ip адрес.
* dmwappushsvc — Опять сбор сведений, её тоже отключаем. Это клавиатурный шпион. Передает действия ваших клавиш в удаленное облако.
* DNS-клиент — Так же необходимая служба для использования интернета. Работает с вашими DNS (служит для правильных направлений).
* Enterprise App Management Service — служба для корпоративных приложений. Её можно отключить, но если пользуетесь офисом например или приложениями Майкрософта, то нужно экспериментировать. Отключить и смотреть все ли будет хорошо в приложениях.
* KtmRm для координатора распределенных транзакций — системная функция транзакций. Её так же оставляем.
* Plug-and-Play — служит для автоматического распознавания изменений в системе. Например когда вы подключаете флешку, просыпается эта служба… Так что оставляем как есть.
* Quality Windows Audio Video Experience — передача аудио и видео по сети в режиме реального времени. Не нужна только если нет сети (или интернета) в остальных случаях оставляем.
* Microsoft .NET Framework — Все такие службы оставляем как есть. Они служат для нормальной работы большинства приложений.
* SMP дисковых пространств — Опять же новая служба из серии неизвестных. Я отключил бы и посмотрел как будет работать. Эта служба позволяет управлять дисковым пространством, но отключив её, я спокойно мог работать с файлами и делить диски.
* Superfetch — Полезная функция, работает с кэшем, ускоряет работу Windows. В этой службе есть 2 стороны, с одной стороны она будет быстрее запускать часто используемые приложения, с другой стороны, оперативки станет меньше. Тут я так же советую протестировать, насколько сильно она повысит быстродействие на вашем компьютере. А пользователям с SSD дисками я посоветую отключить её, т.к. отклик у этих дисков и так сумасшедший.
* WalletService — Опять служба слежки, отключаем.
* Windows Audio — Управляет звуком. Если не нужен звук отключаем. В остальных случаях оставляем.
* Windows Driver Foundation — User-mode Driver Framework — для нормальной работы драйверов, не трогайте. Пусть остается как есть.
* Windows Search — Индексирование файлов для поиска. Если не пользуетесь и есть время подождать пока найдется файл, то отключаем. На ssd обязательно отключаем!
* Автоматическая настройка сетевых устройств — нужна для обнаружения в сети новых устройств. Если не пользуетесь сетью и интернетом, то можно отключить.
* Автонастройка WWAN — служба для использования мобильного интернета. Если пользуетесь usb модемом, сим картой в ноуте, то не отключайте.
* Автономные файлы — помогает работать, автономно с недоступными файлами, которые загрузились до этого. Ставим вручную.
* Агент политики IPsec — Нужна при наличии сети и интернета.
* Адаптер производительности WMI — нужна для служб требующие wmi, ставим вручную. Если каким-то приложениям понадобятся, те сами запустят)
* Адаптивная регулировка яркости — Оставляем если есть датчик освещения.
* Архивация Windows — Если не пользуетесь отключайте. Но лучше почитайте про архивацию в windows мало ли, будете пользоваться.
* Биометрическая служба Windows — нужна лишь при использовании биометрических устройств. В остальных случаях отключаем.
* Брандмауэр Windows — Я если честно всегда отключаю, т.к. воровать у меня нечего) А если и зашифруют данные, то восстановлю) Но вам посоветую обзавестись например касперским интернет секьюрити, которого есть и антивирус и брандмауэр. А этот отключите нафиг, т.к. он иногда блокирует что не нужно) Вообщем он следит за безопасностью вашего компьютера и закрывает порты, чтобы ворюги не смогли залезть к вам в компьютер)
* Браузер компьютера — В домашней сети не нужна. Вручную.
* Брокер времени — Координирует выполнение фоновой работы для
* Брокер системных событий — Опять же для приложений WinRT, так же если отключаете проверьте стабильность работы после отключения.
* Брокер фонового обнаружения DevQuery — Следит за приложениями в фоне, лучше оставить.
* Быстрая проверка — При необходимости проверяет повреждение файловой системы. Тоже спорная служба, но лучше оставить.
* Веб-клиент — Нудна если нет интернета. Служит для работы с файлами в интернете. Оставляем.
* Виртуальный диск — Служба для работы с запоминающими устройствами. Ставим вручную.
* Вспомогательная служба IP — Работает с протоколом версии 6. Я всегда отключаю его самого, так что и службу можно вообще отключить.
* Вторичный вход в систему — Ставьте вручную, т.к. некоторые игры или программы включат её по необходимости.
* Готовность приложений — Служба подготавливает приложения к первому входу или же при установке новых. Лучше оставить вручную, когда нужно будет, она сама запустится.
* Группировка сетевых участников — Нужна для домашней группы. Ставьте вручную, мало ли понадобится…
* Диспетчер автоматических подключений удаленного доступа — Ставим вручную. Нужна для удаленных подключений.
* Диспетчер локальных сеансов — Управляет сеансом пользователя. Если отключить, система может не загрузится, по этому оставляем.
* Диспетчер настройки устройств — Настраивает и устанавливает новые устройства. Если отключить, то установка новых устройств может происходить неправильно. Служба работает вручную и запускается когда появляется новое устройство. Поэтому оставляем как есть.
* Диспетчер печати — Нужна если есть с чего печатать. В остальных случаях отключаем.
* Диспетчер подключений удаленного доступа — вручную. Один раз вообще отключил и не смог создать подключение. Так что лучше вручную.
* Диспетчер пользователей — Управляет несколькими пользователями. Если у вас один пользователь, ставьте вручную.
* Диспетчер проверки подлинности Xbox Live — если нет Xbox, то отключаем.
* Диспетчер скачанных карт — Отключайте если не используете приложение «Карты».
* Диспетчер удостоверения сетевых участников — Оставляем вручную, по необходимости запуститься сама.
* Диспетчер сеансов диспетчера окон рабочего стола — Если не используете прозрачность от Aero, то можно отключить, даст большой прирост.
* Диспетчер удостоверения сетевых участников — Нужна для сети. Ставим лучше вручную.
* Диспетчер учетных данных — Лучше вручную. Хранит ваши данные, например логины и пароли.
* Диспетчер учетных записей безопасности — Лучше оставить как есть. Если отключить данную службу, то все изменения в локально политике безопасности пропадут.
* Доступ к HID-устройствам — Доступ к быстрым клавишам. Отключите, если какие-то комбинации перестанут работать, то поставьте обратно.
* Журнал событий Windows — записывает все события. Полезный инструмент для опытного пользователя. Отключить невозможно.
* Журналы и оповещения производительности — системная служба, оставляем как есть.
* Защита программного обеспечения — так же системная служба, оставляем как есть.
* Изоляция ключей CNG — Вручную.
* Инструментарий управления Windows — Системная служба, без неё, некоторые приложения могут работать некорректно, так что лучше оставить.
* Интерфейс гостевой службы Hyper-V — Если не знаете что такое Hyper-V, то отключаем.
* Клиент групповой политики — Оставляем. Отвечает за настройками политики безопасности.
* Клиент отслеживания изменившихся связей — Отслеживание файлов ntfs, не нужно. Отключаем.
* Контейнер службы Microsoft Passport — Если нет виртуальной смарт-карты TPM, то отключайте.
* Координатор распределенных транзакций — Ставим вручную.
* Ловушка SNMP — Некоторые программы будут собирать о вас информацию. Так что отключайте.
* Локатор удаленного вызова процедур (RPC) — Вручную, при необходимости приложения её запустят.
* Маршрутизация и удаленный доступ — Не нужна. Отключаем.
* Модули ключей IPsec для обмена ключами в Интернете и протокола IP с проверкой подлинности — Не нужна, но лучше вручную.
* Модуль запуска процессов DCOM-сервера — Системная служба, оставляем как есть.
* Модуль поддержки NetBIOS через TCP/IP — Если нет других компьютеров в сети, то вручную.
* Настройка сервера удаленных рабочих столов — Если вы не создаете сервер удаленных рабочих столов, то отключайте.
* Немедленные подключения Windows — регистратор настройки — Вручную.
* Обнаружение SSDP — Необходима для новых устройств, но не всегда такие устройства можно встретить. По этому поставьте вручную, а если не понадобится, то отключите.
* Обнаружение интерактивных служб — Вручную.
* Обновление службы оркестратора — Решение по управлению рабочими процессами в центре обработки данных. Orchestrator позволяет автоматизировать создание, мониторинг и развертывание ресурсов в среде. Вообщем поставьте вручную.
* Общий доступ к подключению к Интернету (ICS) — Не нужна, если вы не расшариваете ваш интернет в сетевых подключениях.
* Определение оборудования оболочки — необходима для диалогового окна автозапуска диска или флешки. Кому как удобно, большинству это нужно. Я оставил.
* Оптимизация дисков — Это теперь по новому называется дефрагментация дисков, на деюсь знаете что это. Оставляем как есть, а если у нас установлен SSD диск, то отключаем.
* Оптимизация доставки — Это что-то типа торрента. Например качаете обновления или приложения с магазина, то скачивание происходит с найденных источников. Тем самым скорость загрузки возрастает. Лучше оставить вручную, когда будет происходить какая-нибудь закачка, она включится автоматически.
* Перенаправитель портов пользовательского режима служб удаленных рабочих столов — Если не используете удаленные соединения, то не нужно. Лучше поставьте вручную.
* Питание — Не отключается. Оставляем.
* Планировщик заданий — Желательно оставить как есть, т.к. сейчас много программ его использует.
* Поддержка элемента панели управления «Отчеты о проблемах и их решениях» — Вручную.
* Политика удаления смарт-карт — для пользователей смарт-карт, лучше вручную.
* Помощник по входу в учетную запись Майкрософт — Помогает в создании и входе в четную запись Майкрософт. Лучше оставить вручную.
* Помощник по подключению к сети — Уведомления о DirectAccess не нужны, отключаем.
* Посредник подключений к сети — Если не нужны уведомления о программах в магазине, то отключайте.
* Поставщик домашней группы — Для использования домашних групп. Лучше вручную.
* Проводная автонастройка — Вручную.
* Программа архивации данных — Если пользуетесь архивацией и восстановлением, то оставляем как есть. Если нет, то отключаем.
* Программный поставщик теневого копирования (Microsoft) — Вручную.
* Прослушиватель домашней группы — Вручную.
* Протокол PNRP — Тоже оставляем вручную. Некоторые приложения могут использовать службу.
* Публикация ресурсов обнаружения функции — Нужна если вы хотите показывать свои файлы другим компьютерам по сети. Если не хотите, то вручную или отключить.
* Рабочая станция — лучше оставить, т.к. некоторые приложения задействуют данную службу.
* Рабочие папки — Если используете рабочие папки (обычно их используют в организациях), то оставьте как есть, если нет отключите.
* Распространение сертификата — Лучше вручную.
* Расширения и уведомления для принтеров — Если используете принтер, то оставьте, если нет, то отключите.
* Расширяемый протокол проверки подлинности (EAP) — Вручную.
* Сборщик событий Windows — Вручную.
* Сведения о приложении — Вручную.
* Сервер — Если компьютер не используется как сервер или не использует общий доступ к файлам и принтерам, то отключайте.
* Сервер моделей данных плиток — Если используете интерфейс метро, то оставляйте, если нет, то отключаем.
* Сетевая служба Xbox Live — опять же если не используете Xbox, то отключайте.
* Сетевой вход в систему — Вручную.
* Сетевые подключения — Оставьте как есть. Если нет сети или интернета, то можете отключить.
* Система событий COM+ — ставим вручную. Приложения зависящие от это службы сами её запустят при необходимости.
* Системное приложение COM+ — Так же вручную.
* Служба Microsoft Passport — Если нет виртуальной смарт-карты TPM, то отключайте.
* Служба push-уведомлений Windows — Если вам не нужны уведомления от приложений, то отключайте. Если нужны, то оставляйте.
* Служба SSTP — Оставляем как есть, нужна служба если есть интернет на компьютере.
* Служба Windows License Manager — Служба нужна для управления лицензиями приложений скачанных в магазине. Если от туда ничего не качаете, то отключайте.
* Служба Windows Mobile Hotspot — Служба нужна для организации точки доступа Wi-Fi, т.е. раздавать беспроводной интернет другим устройствам. Если не раздаете, то отключите.
* Служба автоматического обнаружения веб-прокси WinHTTP — Если нужен интернет, то оставьте как есть.
* Служба автонастройки WLAN — служба для беспроводных сетей. Соответственно если их нет, она не нужна.
* Служба базовой фильтрации — с одной стороны, она не нужна (если не нужна безопасность), но с другой, некоторые программы, могут выдавать ошибки. Так что оставляем.
* Служба беспроводной связи Bluetooth — Нужна если пользуетесь гарнитурами Bluetooth.
* Служба виртуализации удаленных рабочий столов Hyper-V — Опять же, если не знаете что такое Hyper-V, то отключайте.
* Служба времени Windows — нужна для синхронизации времени с интернетом.
* Служба географического положения — Отключаем. Она нужна только для телефонов. Интернет и так найдет где вы находитесь)
* Служба данных датчиков — Если вы не подключали никаких датчиков, то отключайте. На телефонах и планшетах оставьте.
* Служба датчиков — Тоже самое. Нужно для телефонов и планшетов.
* Служба демонстрации магазина — Отключаем, не нужно ничего демонстрировать)
* Служба диагностического отслеживания — Служба из серии слежки, по этому отключаем.
* Служба завершения работы в качестве гостя (Hyper-V) — Опять же если не знаете что такое Hyper-V, то отключаем.
* Служба загрузки изображений Windows (WIA) — Нужна служба, только если есть сканер. Она отвечает за получение изображений со сканеров и камер.
* Служба запросов на теневое копирование томов Hyper-V — Опять же если не знаете что такое Hyper-V, то отключаем.
* Служба защитника Windows — С хорошим антивирусом, это ненужная служба, но просто так её не отключить тут.
* Служба инициатора Майкрософт iSCSI — Ставим вручную, если программам понадобится, они сами её запустят.
* Служба интерфейса сохранения сети — Нужна для нормальной работы сети.
* Служба инфраструктуры фоновых задач — Для нормальной работы фоновых операций, оставьте.
* Служба истории файлов — Новый способ защиты файлов, при любых изменениях файлы дублируются. Отключать или нет дело каждого. Я наверно отключил бы, т.к. раньше не было и не нужно было)
* Служба кэша шрифтов Windows — служит для повышения производительности, кэширует шрифты и не тратит время на загрузку.
* Служба лицензий клиента (ClipSVC) — нужна для приложений скачанных из магазина. Если ничего от туда не качаете, то можно отключить.
* Служба Магазина Windows (WSService) — Если пользуетесь магазином, то оставляем, если нет, отключаем.
* Служба маршрутизатора AllJoyn — Если не знаете что это такое, то отключайте.
* Служба маршрутизатора SMS Microsoft Windows — На компьютере эта служба точно не нужна!
* Служба модуля архивации на уровне блоков — Ставим вручную. Если понадобится архивация или восстановление, то служба сама запуститься.
* Служба наблюдения за датчиками — Если на компьютере нет датчиков, то не нужна.
* Служба настройки сети — Лучше оставить вручную.
* Служба обмена данными (Hyper-V) — Опять же если не пользуетесь Hyper-V отключайте.
* Служба общего доступа к портам Net.Tcp — По умолчанию выключена. Нужна если только понадобится протокол Net.Tcp.
* Служба общих сетевых ресурсов проигрывателя Windows Media — Вручную. Понадобится, включится.
* Служба перечисления устройств чтения смарт-карт — Если не пользуетесь смарт-картами, то отключайте.
* Служба перечислителя переносных устройств — Служит для синхронизации музыки, видео и т.д. со съемными носителями. Я бы поставил вручную. Не всегда это нужно.
* Служба поддержки Bluetooth — Нужна если есть Bluetooth.
* Служба политики диагностики — Нужна для диагностики неполадок… Она если честно помогает редко. По этому можете по-экспериментировать, отключив её. Если понадобится — включите.
* Служба помощника по совместимости программ — служба нужна для запуска программ, несовместимый с вашей ОС. Если нет таковых поставьте вручную.
* Служба проверки сети Защитника Windows — Опять же лучше хороший антивирус, чем эта служба, но просто так не отключите.
* Служба профилей пользователей — Лучше оставить. Она работает с профилями пользователей компьютера.
* Служба публикации имен компьютеров PNRP — Нужна для домашних групп.
* Служба пульса (Hyper-V) — Следит за состояние виртуальной машины. Если не пользуетесь виртуальными машинами Hyper-V, то отключайте.
* Служба развертывания AppX (AppXSVC) — Если не используете магазин, то отключайте.
* Служба регистрации ошибок Windows — Регистрирует ошибки. Лучше поставить вручную.
* Служба регистрации управления устройством — Лучше оставить вручную.
* Служба репозитория состояний — лучше оставить так же вручную.
* Служба сборщика ETW Internet Explorer — Ещё один сборщик, отключаем.
* Служба сведений о подключенных сетях — Лучше оставить как есть, для нормальной работы сети.
* Служба сеансов виртуальных машин (Hyper-V) — если нет виртуальных машин Hyper-V отключаем.
* Служба сенсорной клавиатуры и панели рукописного ввода — нужна для планшетов. Если нет на компьютере сенсорной клавиатуры или графического планшета, то отключаем.
* Служба синхронизации времени (Hyper-V) — если нет виртуальных машин Hyper-V отключаем.
* Служба совместного доступа к данным — оставьте вручную.
* Служба сопоставления устройств — Если компьютер не контактирует с другими устройствами по проводу или по беспроводным соединениям, то можно отключить.
* Служба списка сетей — Так же лучше оставить.
* Служба уведомления о системных событиях — Если не собираетесь смотреть сообщения Windows, то она вам не нужна.
* Служба удаленного управления Windows (WS-Management) — Поставьте вручную.
* Служба узла поставщика шифрования Windows — Отключаем.
* Служба установки устройств — Лучше оставить как есть, служба для правильной установки устройств.
* Служба хранилища — лучше оставить вручную.
* Служба шифрования дисков BitLocker — Шифрует диски. Если не пользуетесь, то лучше отключите.
* Служба шлюза уровня приложения — Служба нужна только для работы с брандмауэром. Вручную.
* Службы криптографии — Для установки новых программ, лучше оставьте как есть.
* Службы удаленных рабочих столов — Если не пользуетесь удаленными рабочими столами, то отключайте.
* Смарт-карта — Если ими не пользуетесь, то она вам не нужна.
* События получения неподвижных изображений — нужна для сканирования изображений. По этому если нет сканера, то отключаем.
* Сопоставитель конечных точек RPC — Служба нужна для входящего трафика. С ней ничего нельзя сделать. По этому оставляем.
* Сохранение игр на Xbox Live — Если нет Xbox, то отключаем.
* Средство построения конечных точек Windows Audio — Если нужен звук, оставьте.
* Стандартная служба сборщика центра диагностики Microsoft (R) — Опять сборщик, отключаем.
* Телефония — Оставьте вручную. Если понадобится, запустится.
* Темы — Едят много ресурсов памяти. Если не нужны, отключайте.
* Теневое копирование тома — Создает точки восстановления, архивация в фоновом режиме. Поставьте вручную. Если нужно будет запустится.
* Тополог канального уровня — Тоже вручную. Если понадобится, запустится.
* Удаленный вызов процедур (RPC) — Системная служба. Оставьте как есть.
* Удаленный реестр — Позволяет удаленным пользователям, манипулировать вашим реестром. Отключайте.
* Удостоверение приложения — Вручную.
* Узел системы диагностики — Диагностика проблем. Поставьте вручную.
* Узел службы диагностики — Так же вручную.
* Узел универсальных PNP-устройств — Ставьте вручную. Не все устройства PnP.
* Управление приложениями — Ставьте вручную. Служба позволяет настроить политики для приложений.
* Установщик ActiveX — Так же вручную. Понадобится установить такой объект, она сама запустится.
* Установщик Windows — Установка программ .msi. Вручную.
* Установщик модулей Windows — Устанавливает и удаляет компоненты и обновления. Вручную.
* Факс — Нужна если только есть факс.
* Фоновая интеллектуальная служба передачи (BITS) — Оставляем вручную. Служба полезная.
* Хост библиотеки счетчика производительности — Передает счетчики производительности другим пользователям. Отключаем.
* Хост поставщика функции обнаружения — Оставляем вручную. Нужно будет запустится.
* Цветовая система Windows (WCS) — Вручную. Нужна будет устройствам, запустят.
* Центр обеспечения безопасности — Следит за безопасностью Windows. Меня она бесит со своими уведомлениями. Так что отключать или нет, выбирать вам.
* Центр обновления Windows — С одной стороны полезная функция. Заделывает дыры в системе, обновляет драйвера, но с другой стороны, активно использует интернет, ресурсы памяти и если при обновлении выключить компьютер, может рухнуть ОС. Так что так же вам выбирать что важнее, безопасность или быстродействие.
* Шифрованная файловая система (EFS) — Для безопасности файлов. Лучше оставьте как есть вручную.
На это все. В данной статье я описал службы которые можно отключить в windows 10, а так же что лучше оставить, для нормальной работы системы. Проверил на себе, у меня все работает. Если у вас есть ещё какая-то информация, пишите, дополню, это поможет многим людям.
Помогло? Отблагодари автора