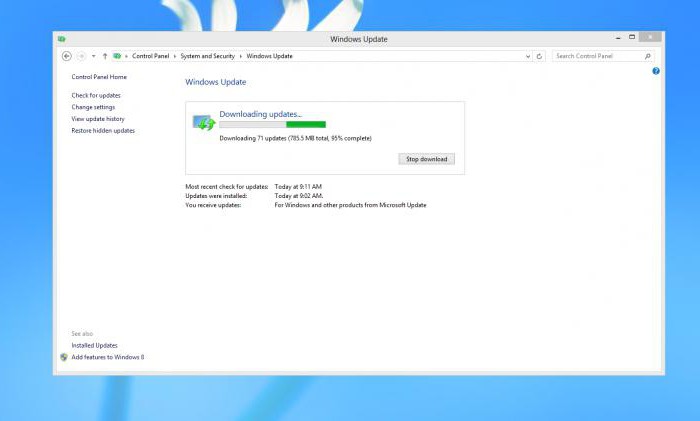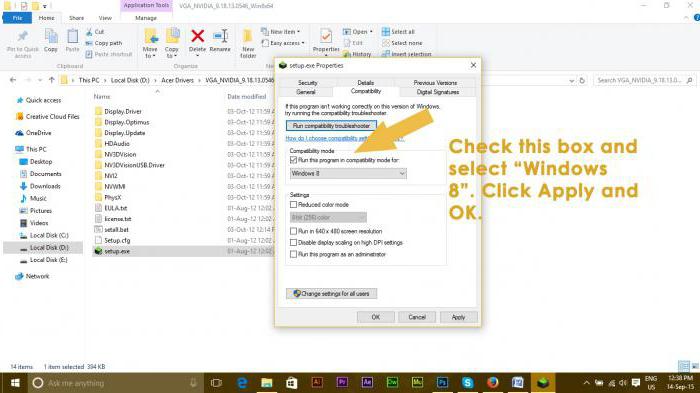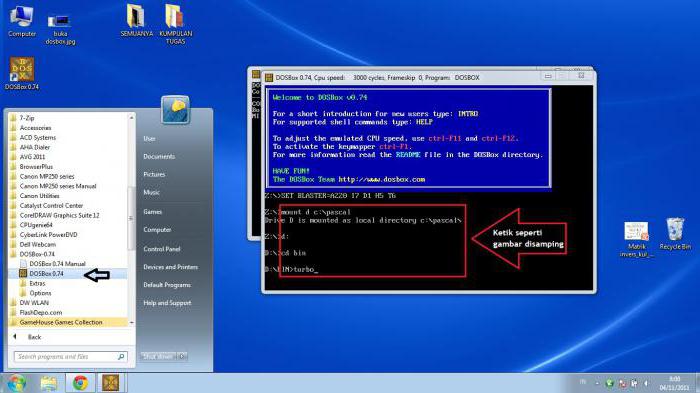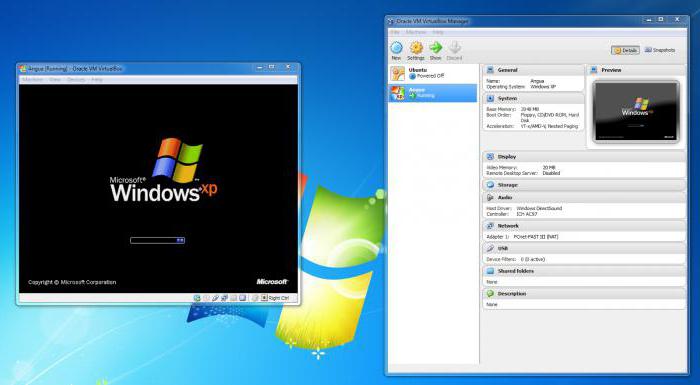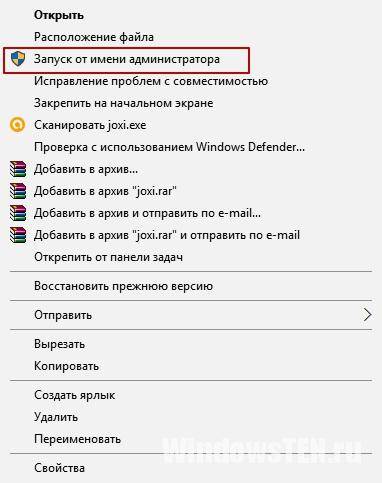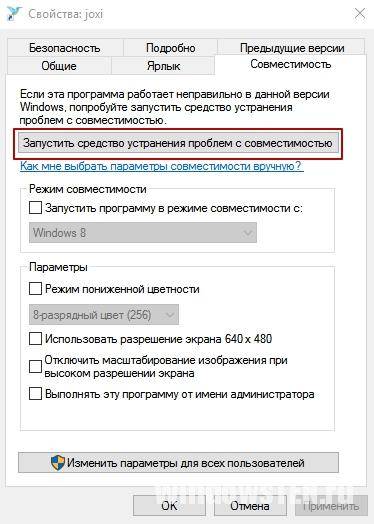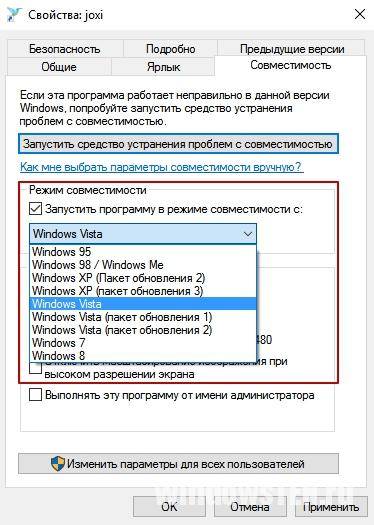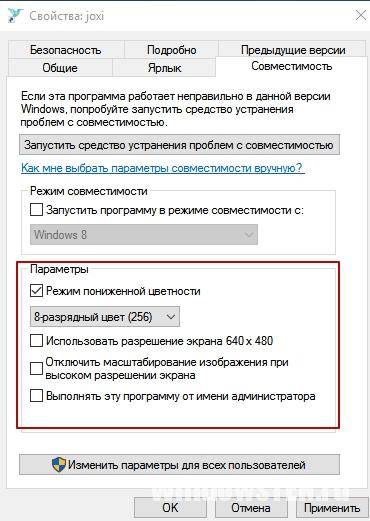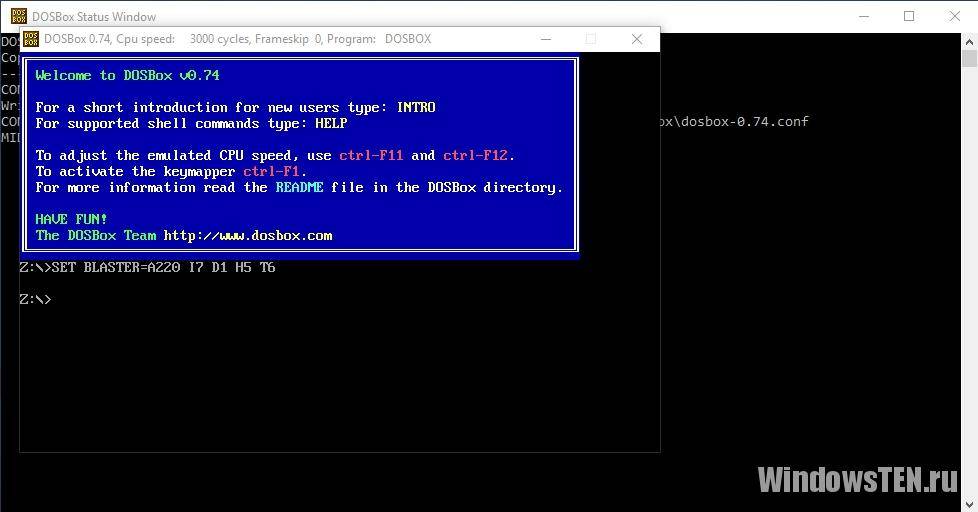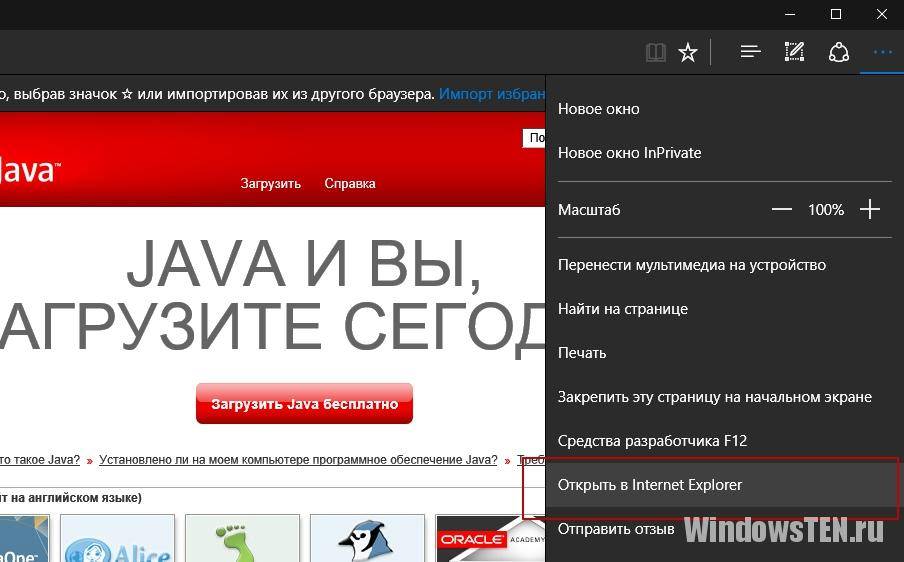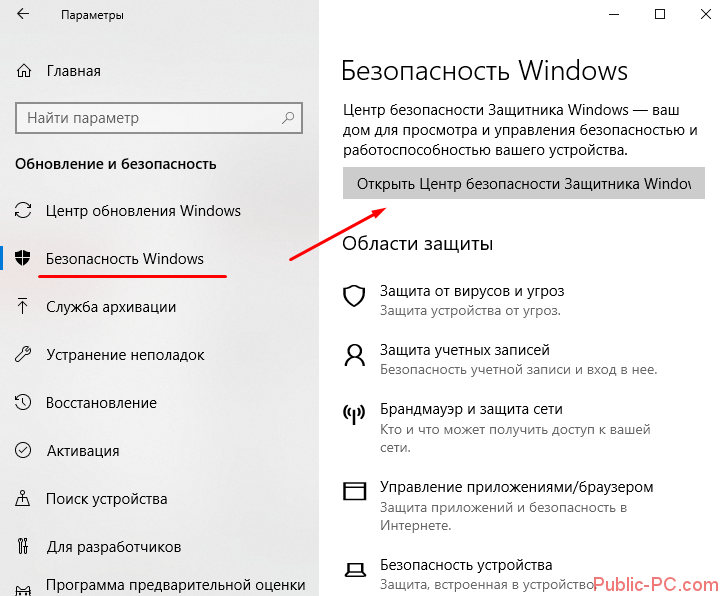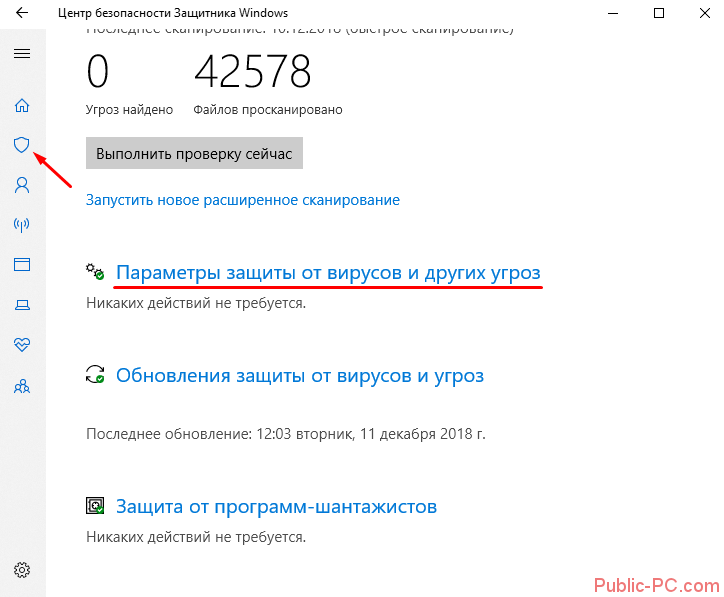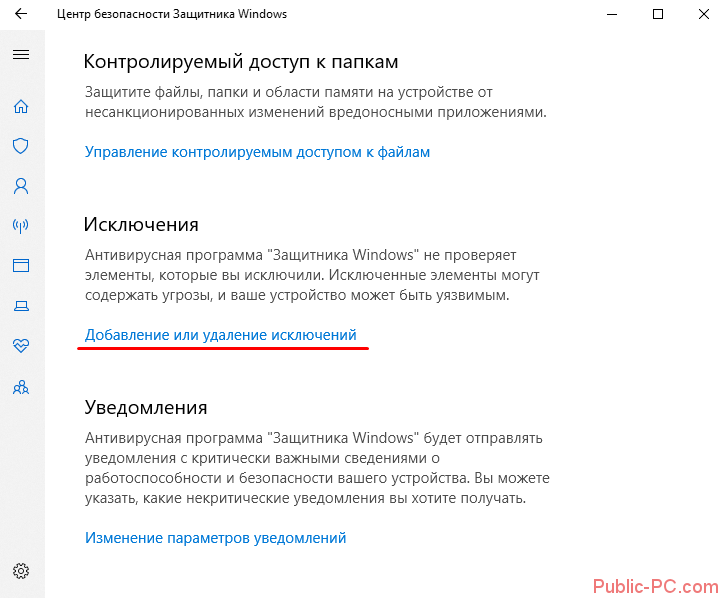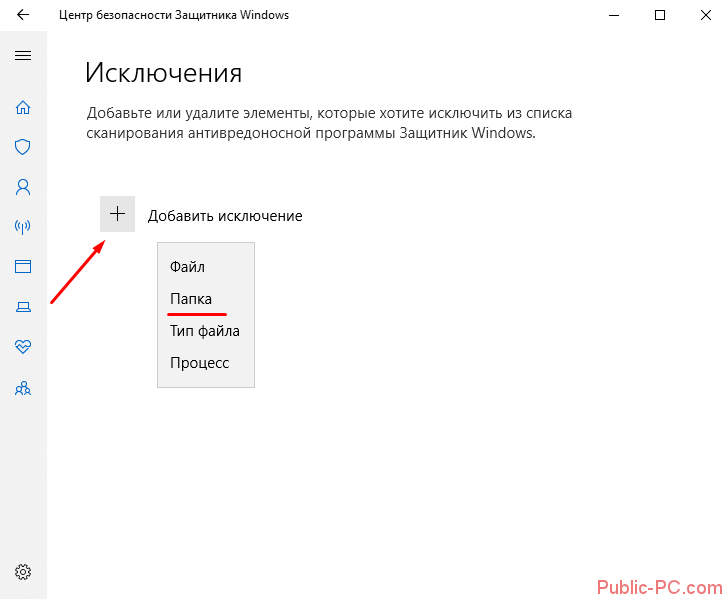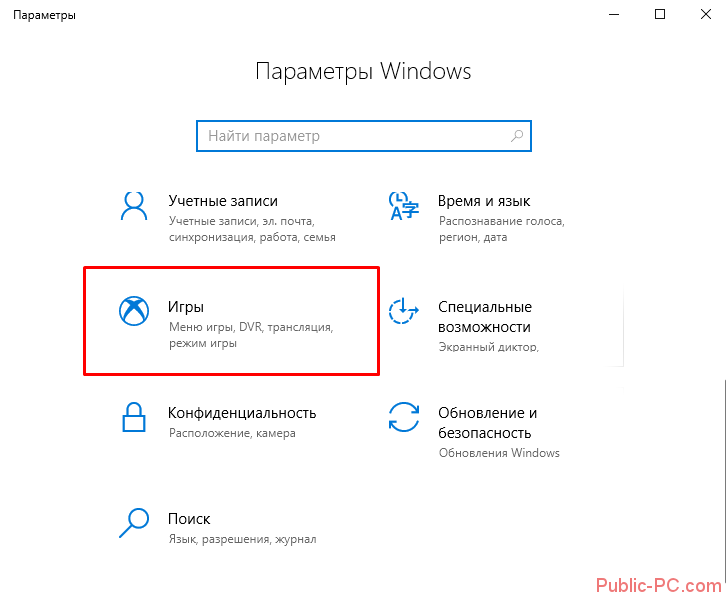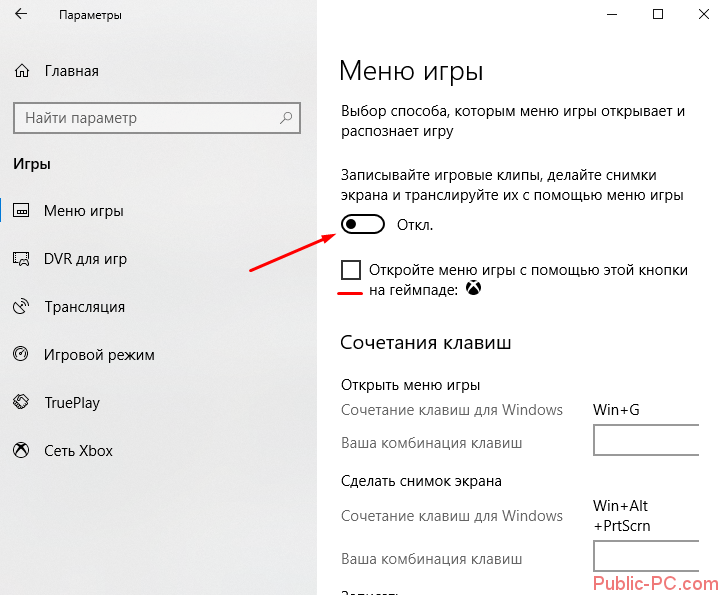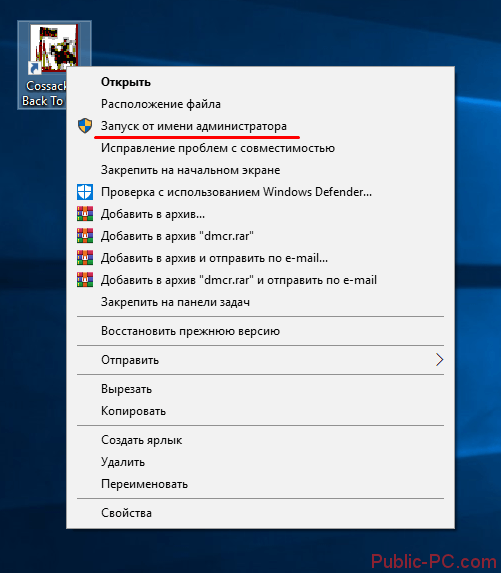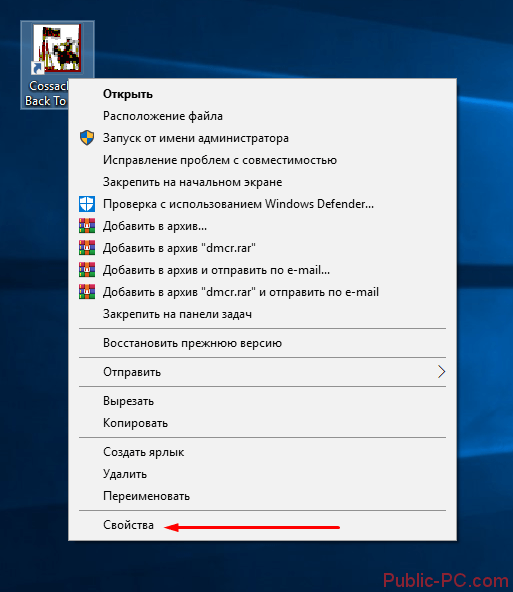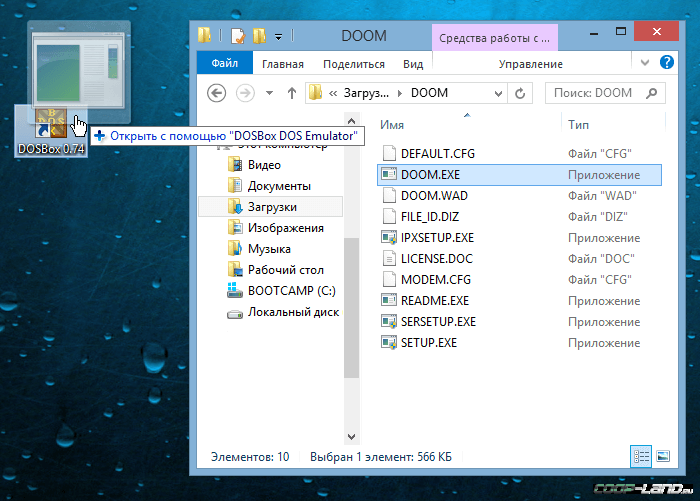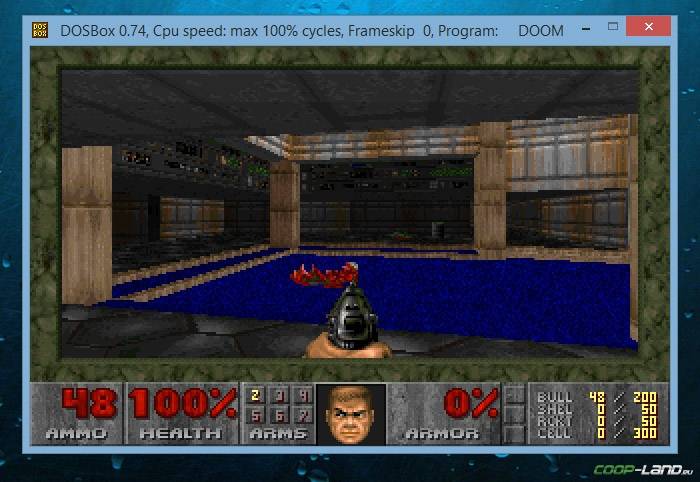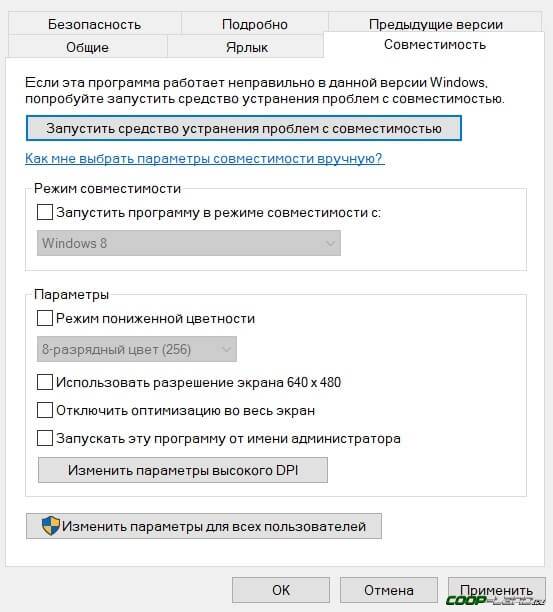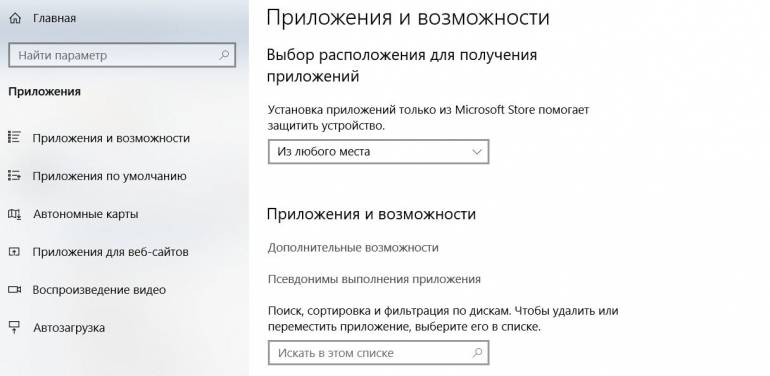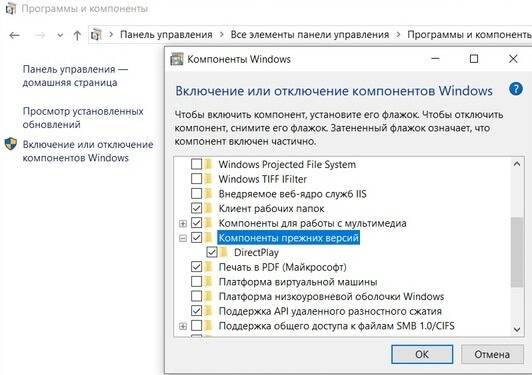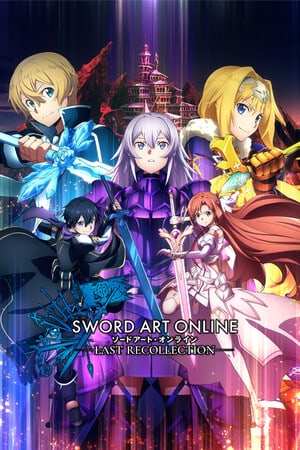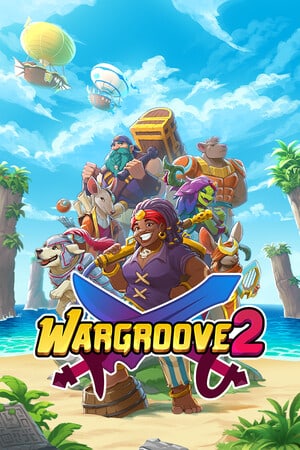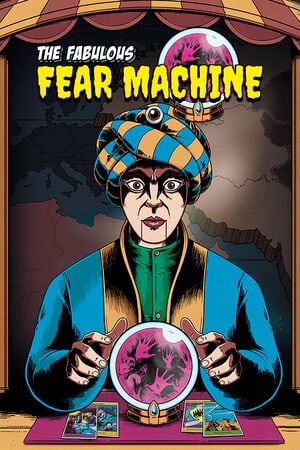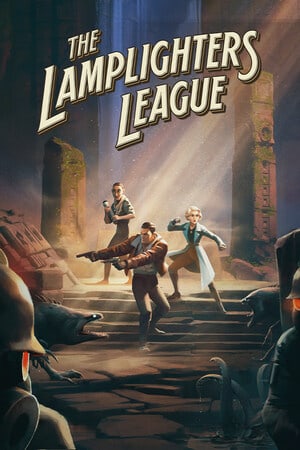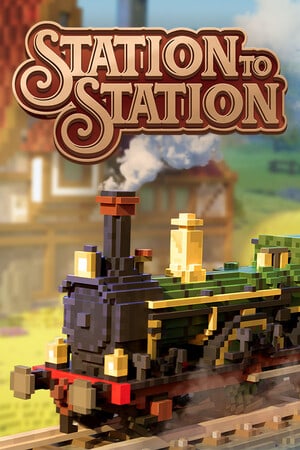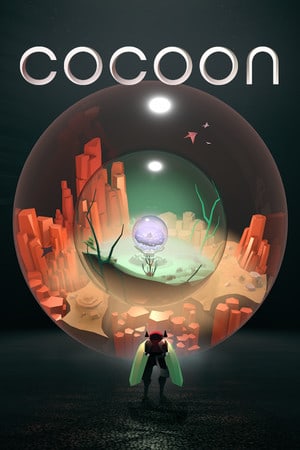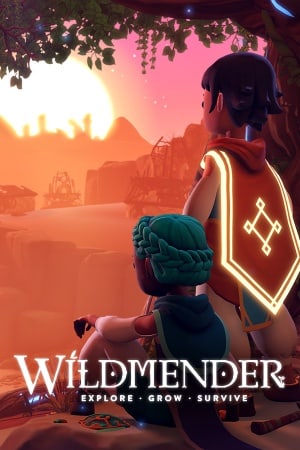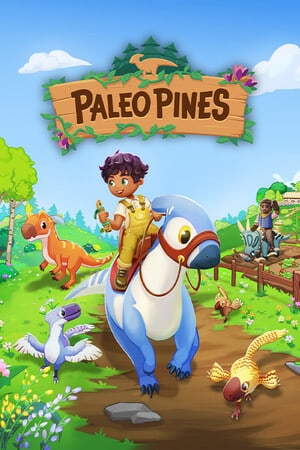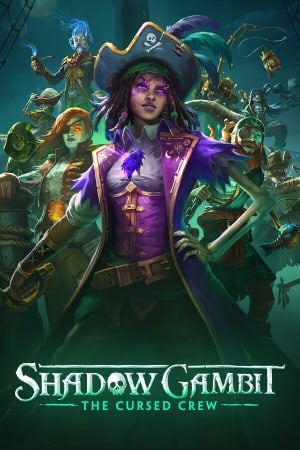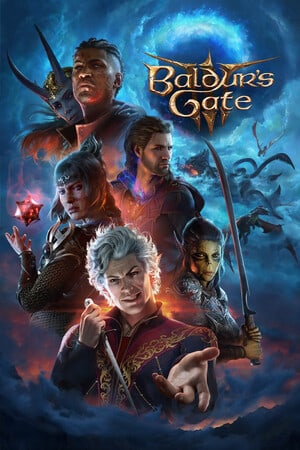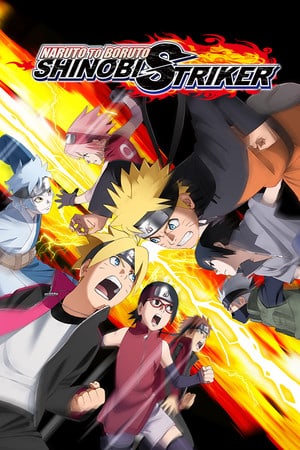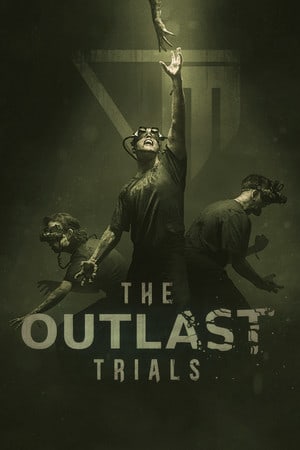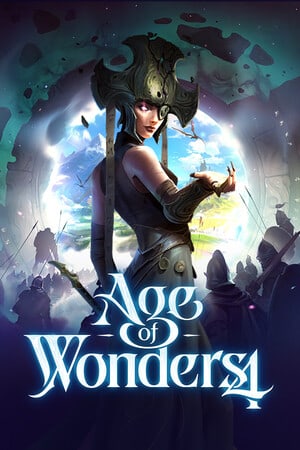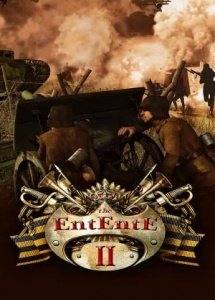Описание:
Запуск игры с помощью dgVoodoo
Проверено на Windows 10×64
Установка:
1. Распаковать архив The Entente Gold-Запуск на Win10+Саундтрек.7z
2. Кинуть содержиое The Entente Gold в папку с игрой SteamsteamappscommonThe Entente Gold, соглашаясь на замену.
3. Запустить dgVoodooCpl.exe и указать путь к игре в верхнем поле Config folder/Runing instance (ткнуть . в правом верхнем углу)
4. Убрать галочку с dgVoodoo Watermark во вкладке DirectX
5. Запускать игру файлом RunOnRadeon.bat (в папке с игрой)
6. Находясь в игре, заходим в настройки Видео и выбираем разрешение 1280×1024Остальные настройки крутим в dgVoodoo, в зависимости от железа и желания.
Советы от игроков:
Homura Did Nothing Wrong
…после всех шагов руководства можно еще указать в Свойствах>Параметрах запуска +radeon 1
И тогда игра запускается сразу из стима с оверлеем.
Скачать:
[link] di.sk/d/SqV1IXuy7UsNfw
(убрать пробел)
Альтернативная ссылка:
Ссылка [drive.google.com]
24.09.2019 maxgorod76
Скриншоты:
Видео:
The Entente [11 августа 2003]
Microsoft всегда пыталась сделать программы и форматы файлов обратно совместимыми с новыми версиями Windows. Однако методы, которые она использует, не всегда работают должным образом. Иногда разрыв между операционными системами настолько значительный, что ваша любимая старая игра или программа перестают работать. Но не стоит отчаиваться, если ваш старый софт, разработанный для Windows XP, Windows 98 и старше, отказывается работать на современном компьютере. В этой статье я рассмотрю несколько способов, которые смогут помочь вам запускать устаревшие программы на Windows 10.
Разумеется, существует множество программ и игр, выпущенных очень давно, но до сих пор прекрасно работающих на современных системах. Это некая лотерея, в которой может повезти, а может и нет. Есть еще один фактор, который может подарить старому софту жизнь — пользовательская база. Если она достаточна велика, то, скорее всего, способы запуска уже давно найдены, и в интернете можно найти множество инструкций по оптимизации того или иного приложения под новейшие ОС. Но бывает так, что нужная старая программа просто не запускается на новых Windows. Это может быть по одной из следующих причин:
- зависимость от старых версий ПО — некоторые программы требуют устаревшие драйверы, которые уже давно не включены в стандартный установщик Windows 10;
- 16-битное ПО — 64-битные версии Windows, к сожалению, не содержат встроенной совместимости для старых 16-битных приложений;
- DOS-программы — Windows 10, как и все версии Windows, начиная с XP, не могут запускать DOS-программы. Конечно, некоторый софт все еще работает, но далеко не весь. Особенно сильно такая проблема задела игры;
- DRM — скорее всего, самая неприятная проблема устаревшего софта, который, казалось бы, может легко запуститься на современной ОС, однако отсутствие разрешения DRM-защиты попросту не дадут этого сделать.
Как запускать старые игры и программы на Windows 10
Разумеется, с появлением новой ОС в лице Windows 10, запуск старых игр и программ немного усложнился, и, если у вас так и не получилось запустить нужный софт, то предлагаю ознакомиться с некоторыми рекомендациями, представленными далее в статье.
1. Запуск от имени администратора
В далекие времена Windows XP важную роль играли права администратора, которые могли выдавать программе больше доступных инструментов для ее нормальной работы. В Windows 10 права администратора уже не так нужны, однако старым играм и программам эта функция может сильно помочь правильно запуститься.
Для запуска от имени администратора вам необходимо перейти к исполняемому файлу или ярлыку приложения, нажмите правой кнопкой мыши по нему и в контекстном меню выбрать «Запуск от имени администратора».
2. Средство устранения неполадок с совместимостью программ
Если запуск от имени администратора не помог, рекомендую обратиться к встроенной в Windows 10 функции устранения неполадок с совместимостью, позволяющей самой системе определить, какие настройки совместимости смогут помочь правильно запустить старую программу. И действительно, Windows, иногда, способна правильно оценить софт, который вы пытаетесь открыть, а также может предложить пути исправления и автоматически применить все необходимые установки.
- В строке поиска из меню «Пуск» найдите «Устранение неполадок» → нажмите «Enter» → «Дополнительные средства устранения неполадок» → «Устранение проблем с совместимостью» → «Запустить средство устранения неполадок».
- Средство устранения неполадок просканирует вашу систему и попытается найти программы, испытывающие проблемы с совместимостью. Если по истечению поиска вашего приложения нет в списке, выберите соответствующий вариант «Нет в списке» и нажмите «Далее».
- Затем вам будет необходимо перейти к исполняемому файлу интересующей программы. Я буду пробовать запустить Premier Manager 98.
- Теперь нажимаем «Попробовать рекомендуемые настройки».
После применения настроек вам нужно протестировать программу. Как вы можете заметить, она начала работать, хотя и сообщила о необходимости вставить лицензионный диск, но при нажатии «OK» игра запустится.
Ошибка совместимости программы
Средство устранения неполадок оповестит вас о том, удачно ли исправление или нет. Если вы выберите «Да, сохранить эти параметры для программы», то программа закроется, а если выбрать «Нет, попытаться использовать другие параметры», то откроется дополнительный диалог, который предложит на выбор следующие параметры:
- программа работала в предыдущих версиях Windows, но не устанавливается или не запускается сейчас;
- программа открывается, но отображается неправильно;
- для программы необходимы дополнительные разрешения;
- я не вижу моей проблемы в списке.
Выберите пункты, которые наиболее точно отражают вашу проблему и нажмите Далее. Возможно, для запуска приложений потребуется пройти несколько этапов исправления, поэтому не переживайте, если в первый раз не получилось найти решения.
3. Ручные настройки совместимости в Windows 10
Разумеется, вы можете самостоятельно настроить режим совместимости и не использовать встроенное средство устранения проблем. Найдите исполняемый файл или ярлык программы, которую вам нужно запустить, затем нажмите правой кнопкой мыши по нему и в контекстном меню выберите «Свойства».
В появившемся окне вам следует открыть вкладку «Совместимость», а затем активировать «Режим совместимости», поставив флажок напротив «Запустить программу в режиме совместимости». Затем выберите ОС из списка, с которой программа должна была корректно работать. Также в «Параметрах»можно настроить, как будет запускаться приложение. Это бывает очень полезно, если оно запускается, но отображается или функционирует неправильно. Так, вы можете выбрать следующие свойства для запуска софта:
- режим пониженной цветности;
- использовать разрешение экрана 640 × 480;
- отключить оптимизацию во весь экран;
- запускать эту программу от имени администратора;
- изменить параметры высокого DPI.
Как только вы определитесь с настройками, нажимайте «Применить» → «ОК». Возможно, с первого раза не получится подобрать нужные параметры запуска, ибо запуск старых программ и игр — это путь, полный различных проб и ошибок.
Разумеется, настройки, которые вы выбрали, будут действовать лишь на вашей учетной записи, поэтому, если у вас есть необходимость в распространении этой конфигурации среди всех пользователей, то нажмите «Изменить параметры для всех пользователей».
4. Драйверы без подписи
Уже много лет Microsoft, заботясь о безопасности своих пользователей, использует принудительную подпись драйверов. Такая подпись помогает оградиться от поддельных драйверов, содержащих нестабильный или вредоносный код.
Как вы могли понять, старые игры и программы зачастую отказываются от использования новейших драйверов, а Windows, конечно же, не разрешит установку их устаревших версий. Это значит, что запуск программы невозможен до тех пор, пока вы вручную не отключите принудительную подпись драйверов. Важно понимать, что такое действие может подвергнуть ваш компьютер угрозам, сделав его очень уязвимым. Если вам действительно сильно нужно запустить такой старый софт, то вы можете совершить действия, описанные далее, но только на свой страх и риск.
Отключение обязательной проверки подписи драйверов
Для отключения функции проверки подписи драйверов, вы можете использовать специальное меню «Расширенные параметры загрузки». Нужно отметить, что использование специальных параметров запуска ОС будет работать лишь раз, затем, при следующей загрузке, все параметры будут сброшены, а драйверы, установленные во время отключенной проверки подписи, — удалены.
- Зажав клавишу «Shift», нажмите кнопку «Перезагрузка» в меню Пуск для того, чтобы войти в расширенное меню загрузки;
- Пройдите по следующему пути: «Поиск и устранение неисправностей» → «Дополнительные параметры» → «Параметры загрузки» → «Перезагрузить»;
- Теперь выберите 7-й вариант из предложенных режимов запуска, чтобы деактивировать функцию обязательной подписи драйверов. Далее нажмите «Enter», чтобы загрузить систему. Теперь вы можете легко установить любые неподписанные драйверы.
5. Использование виртуальной машины
Как вы можете помнить, Windows 7 включала в себя Windows XP Mode. По сути, это была функция, представляющая из себя встроенную виртуальную машину, которая позволяла абсолютно легально установить старую версию Windows. К сожалению, к выходу Windows 10 эту функцию убрали. На данный момент, включить «Режим Windows XP» возможно только с использованием сторонних программ.
Для запуска программ и игр через виртуальную машину вам понадобится сама ВМ и лицензия Windows XP. Например, вы можете попробовать VirtualBox или VMware Player. Установив «новую» ОС, вы наконец-то сможете запускать в любой момент необходимый старый софт прямо на своем рабочем столе.
6. DOSBox
Если у вас завалялась игра или программа для DOS, которая отказывается запускаться под любыми предлогами, то вам сможет помочь замечательная бесплатная программа DOSBox. Это эмулятор, создающий DOS-окружение и все необходимые условия для открытия старых программ.
DOSBox позволит вернуть к жизни множество классических игр. Также он обладает широкой базой пользователей, поэтому при возникновении проблем — можно обратиться к поиску в Интернете, и, скорее всего, решение там уже существует.
🖥 Скачать DOSBox для Windows 10 с официального сайта.
Это перевод материала MUD.
- 10 приложений, которые нужно сразу установить на новый компьютер
- 5 альтернатив «Проводника» в Windows: они лучше и по функциям, и по дизайну
- 15 тем для Windows 10, меняющих систему до неузнаваемости. Долго искал четвёртую!
- 3 программы, которые прокачают Пуск в Windows 10. Он станет удобнее и функциональнее
- 7 бесплатных утилит для Windows, о которых знают только продвинутые пользователи
Авторизация Регистрация
Телеграм Вконтакте
- Форум
- Моды
- Статьи
- Карта
- Портал
- Лента
- RSS
Bellum Civile. Обновление мода
M Mady
Обновление русификатора для мода Divide e…
g gurvinek2005
Итоги — Imperial Game Awards 2022. Церемо…
D Dr.Schmeisser
Обновление русификатора для мода Divide e…
g gurvinek2005
31 января последний день голосования Impe…
D Dr.Schmeisser
Обновление русификатора для мода Divide e…
g gurvinek2005
Imperial Awards 2022
A Alexander_NSK
Конкурс на новые Форумные Подарки
A Alexander_NSK
Обновление русификатора для мода Divide e…
g gurvinek2005
Вышла альфа-версия 0.06 мода Middle-Earth…
L Letif
Новая версия мода Fleur de Lis Normans 6.5
J Jukoman
Новогодние посиделки 2022-23
D Dr.Schmeisser
Обновление русификатора для мода Divide e…
g gurvinek2005
Открыто голосование Imperial Game Awards …
D Dr.Schmeisser
Подготовительный этап Imperial Game Award…
D Dr.Schmeisser
Аргентина – Франция 3:3, по пенальти – 4:…
D Dr.Schmeisser
FIFA World Cup 2022: Анонс матча Аргентин…
D Dr.Schmeisser
FIFA World Cup 2022: Анонс матча Хорватия…
D Dr.Schmeisser
Обновление русификатора для мода Divide e…
g gurvinek2005
FIFA World Cup 2022: Анонс матча Франция …
D Dr.Schmeisser
Доступна открытая бета-версия мода Divide…
i inca
FIFA World Cup 2022: Анонс матча Аргентин…
D Dr.Schmeisser
FIFA World Cup 2022: Анонс матча Англия -…
D Dr.Schmeisser
FIFA World Cup 2022: Анонс матча Марокко …
D Dr.Schmeisser
FIFA World Cup 2022: Анонс матча Нидерлан…
D Dr.Schmeisser
FIFA World Cup 2022: Анонс матча Хорватия…
D Dr.Schmeisser
FIFA World Cup 2022: Анонс матча Португал…
D Dr.Schmeisser
FIFA World Cup 2022: Анонс матча Марокко …
D Dr.Schmeisser
FIFA World Cup 2022: Анонс матча Бразилия…
D Dr.Schmeisser
FIFA World Cup 2022: Анонс матча Япония -…
D Dr.Schmeisser
Сообщество ИмпериалСобытия
Лента Событий
Запуск Антанта / Entente Gold от Лесты на Windows 10.
Проекты
Запуск Антанта / Entente Gold от Лесты на Windows 10.Дата: 03 фев 2018, 00:07
Thief2125
Форумчанин
Больше никаких громоздких портативных версий. Камрады смогли запустить игры на враппере dgVoodoo. Что это такое и с чем его едят можно узнать тут.
Воспользуйтесь одной из соц-сетей для входа
РегистрацияВход на форум
Сообщество ИмпериалСобытия
Лента Событий
Запуск Антанта / Entente Gold от Лесты на Windows 10.
Обратная Связь
2023 «Империал» · Условия · Ответственность · Визитка · Сотрудничество · 05 фев 2023, 14:44 · Счётчики
Преимуществом и в одночасье проклятием Microsoft является его позиция в плане своего программирования. Оно направлено на обратную совместимость. Но дело в том, что эта позиция работает лишь на некоторые операционные системы (ОС). Так, игры которые исправно и без лишних проблем работали на Windows 7, будут работать и на Windows 10, но если взять более старое программное обеспечение (ПО) или игры, то «десятка» их может уже не запустить.
В статье как раз и пойдет речь о том, как запустить старую игру на Windows 10 разными способами. Подробно будут разобраны все возможные варианты запуска ПО и игр, обозначены причины и решение проблемы.
Игра не запускается: почему?
Причин неисправной работы приложений на Windows 10 неисчислимое количество. Конечно же, все сейчас разобраны не будут, но о самых популярных мы поговорим и узнаем, почему старые игры не запускаются на Windows 10.
Устаревший программный язык. Дело в том, что зачастую программы полностью зависят от прав администратора. Именно поэтому старые программы и игры могут без проблем запускаться на Windows XP, а на более новой версии ОС попросту выдать ошибку. А дело в том, что с тех давних пор данные запросы прав были изменены. Это случилось по многим причинам, одной из которых была легкость взлома ПО.
Зависимость от предыдущих версий ПО. Чаще всего ввиду языка программирования программы используют библиотеки, такие как NET Framework. И если программа была создана в те времена, когда последняя версией данной библиотеки была 3.5, то, скорее всего, она не запустится на Windows 10, так как на ней по умолчанию устанавливается четвертая версия.
16-разрядное ПО. Сейчас железо ПК стало намного лучше и почти все могут позволить себе установить 64-разрядную версию Windows. Но на такой версии 16-разрядные старые игры для Windows не запустятся, так как совместимости между ними нет. Хотя решение данной проблемы не столь уж сложное — всего-навсего необходимо установить 32-разрядную версию.
DOS. В былые времена, еще до Windows 7, все операционные системы Microsoft ставились поверх DOS. Аналогично и приложения выходили под данные ОС. Но сейчас они уже не запустятся.
Обновление Windows 10
Microsoft знает, как люди боятся, что с последующим обновлением Windows 10 некоторые их любимые программы и игры могут не запуститься. Именно поэтому была создана программа, наименование которой — Upgrade Assitant Windows. Данная программа сканирует ваш компьютер и в итоге выносит вердикт, какое ПО будет продолжать исправно работать, а какое нет. Конечно же, 100% гарантии никто не дает, но это все же лучше, чем обновлять вслепую.
Часто бывает такое: игра перестала работать, хотя у вашего друга все хорошо. Тут, вполне вероятно, может быть проблема обновления самой игры. Например, при установке игры с диска и попытке ее запуска ОС выдаст ошибку. Решение данной проблемы заключается в скачивании патчей. Вероятней всего, разработчик с выходом новой ОС адаптировал игру под нее.
Тема библиотек уже поднималась выше, сейчас же разберем все подробней. Речь пойдет обо все той же NET Framework. Если игра или программа не запустилась на Windows 10, не спешите ее удалять. Вполне возможно, что она была создана в то время, когда топовой считалась NET Framework версии 3.0, а у вас установлена версия 4.5. Для решения данной проблемы попросту установите старую версию.
Права администратора
О том, как запустить старую игру на Windows 10 (если вина лежит на обновлениях), мы поговорили, сейчас же перейдем к самой простой проблеме. А именно к проблеме администрирования.
Зачастую Windows 10 сама понимает, когда запускать игру или программу от имени администратора, а когда это не требуется. Но в жизни случается всякое, и иногда система работает некорректно. Для решения этой проблемы просто всегда пробуйте запуск от имени администратора. Это сделать очень просто, на запускаемой программе нужно нажать правой кнопкой мыши (ПКМ) и в контекстном меню выбрать одноименное действие.
Данная проблема решается так же в том случае, если контроль полностью убран. Однако данное действие выполнять нежелательно, в противном случае могут возникнуть проблемы с самой ОС.
Проблема совместимости
Как запустить старую игру на Windows 10 если она с ней несовместима? Но вы прекрасно знаете, что данная игра отлично работает, например, на Windows XP (пакет обновления 3). Не спешите менять свою операционную систему, разработчики «десятки» все предусмотрели.
Обычно такие игры не запускаются по причине того, что в них прописана совместимость только лишь с XP, а языки программирования и библиотеки подходят и для Windows 10. Для устранения неисправностей просто кликните ПКМ на ярлык запускаемой программы или игры и в меню выберите «Свойства». В открывшемся окне выберите вкладку «Совместимость». Там, в верхней части окна, можно обнаружить кнопку «Запустить средство устранения проблем с совместимостью». Нажмите на нее, через некоторое время пойдет анализ неполадок, и ОС самостоятельно решит данную проблему. Еще из данной вкладки можно сделать так, чтобы игра всегда запускалась от имени администратора.
DOSBox
Ввиду того, что мы разбираем вопрос, как запустить старую игру на Windows 10, нельзя обойти вниманием такую вещь, как DOSBox. Кто не знает — это программа, которая эмулирует полную среду DOS. Примечательно также, что эмуляция протекает в окне.
Поэтому, если у вас есть желание поиграть, например, в оригинальную DOOM, вам не нужно отчаиваться и идти искать старые ПК. Всего-навсего потребуется загрузить представленную выше программу, в довесок к ней — образ игры, после чего запустить его с помощью программы.
Данный способ не считается из ряда вон выходящим, им пользуются даже сами разработчики, так как понимают, что старые игры попросту не запустятся в среде Windows 10. Так, многие старые игры со Steam скачиваются сразу же с DOSBox.
VirtualBox
Как запустить старую игру на Windows 10, если ни один из вышеперечисленных способов вам не помог? Последним вариантом остается виртуальная машина. Что это такое? Что-то вроде эмулятора, но только эмулируется сама среда операционной системы.
Так, если совместимость не на вашей стороне и игра наотрез отказывается запускаться, то скачав VirtualBox и образ той ОС, на которую игра рассчитана, вы сможете установить ее не на свое железо, а на саму программу. Получится что-то вроде операционной системы внутри уже установленной ОС. Тем не менее ваша игра с легкостью запустится таким образом.
Итак, в статье мы разобрали, как запустить старые игры на Windows 10, если они наотрез отказываются работать. Все методы проверены и никакого вреда вашему компьютеру не причинят, поэтому, если вы захотели вспомнить молодость и поиграть в уже давно забытые игры, то теперь знаете, как это сделать.
Всем привет! Многие пользователи после перехода на «десятку» столкнулись с серьезной проблемой: многие приложения и игры, которые работали в предыдущих версиях операционной системы, перестали нормально функционировать на новой «Винде». Знакомая ситуация? Я решил облегчить жизнь многим из Вас, и поведать про запуск старых игр на Windows 10.
Стоит отметить, что большинство приложений, которые работали на «семёрке», будут запускаться без особых сложностей. А вот с более «древним» софтом могут возникнуть проблемы, которые можно устранить с использованием следующих способов.
Запускаем с правами администратора
Подавляющее большинство программ, которые были разработаны под систему XP, имели встроенную поддержку администраторский прав. Соответственно, если в новых версиях Windows запуск по молчанию происходит в обычном (не admin-режиме), то может возникать ошибка. Но это не та ситуация, которая должна вызывать у Вас панику. Выход есть:
- Правой кнопкой мыши (далее по тексту – ПКМ) кликаем по исполняемому файлу, который имеет расширение .exe (или по ярлыку приложения).
- Выбираем пункт «Запустить от имени администратора». Если используете англоязычную версию ОС, то этот пункт будет называться «Run as Administrator».
Чтобы каждый раз не производить подобное действие, можно немножко схитрить, о чём будет сказано далее.
Настраиваем режим совместимости
Чтобы выполнить соответствующую настройку следует выполнить несколько простых шагов:
- Кликаем ПКМ по файлу, который запускает приложение или игру.
- В меню выбираем – «Свойства».
- Перемещаемся на вкладку «Совместимость» (она же, Compatibility).
- Можно доверить «грязную» работу системе, нажав кнопку «Запуск средства устранения проблем». После определенных манипуляций утилита предложит оптимальное решение. Вам нужно будет принять изменения и проверить результат.
- Можно сделать всё это «ручками», выбрав из списка нужный режим. К примеру, если игра отлично работала на Windows XP с третьим пакетом обновления, то нужно указать этот вариант, и сохранить новые установки.
- Для очень «древних» игр можно использовать «Режим пониженной цветности». Иногда это действительно помогает.
- Если изображение растягивается на весь экран и выглядит не очень хорошо, то можно попробовать функцию отключения масштабирования для высокого разрешения монитора.
Вышеперечисленные манипуляции должны помочь устранить проблему. Но есть вероятность, что придется «поиграться» с другими настройками.
Драйвера
Дело в том, что некоторые приложения не запускаются из-за неподходящих драйверов. Но заменить (обновить) их на нужные не так просто. Если используете систему x64, то при попытке установить неподписанный драйвер из неизвестного источника получите ошибку. Для x86 (32 bit) данная проблема не характерна. Чтобы выполнить установку придется перейти на 32-битную Windows 10, что является самым нежелательным вариантом. Но, без жертв не обойтись.
Запускаем игры с защитой DRM
На многих форумах спрашивают, пойдут ли на новой ОС старые игры, в которые вшита DRM-защита. Речь идет о приложениях, которые запускаются только с диска. Чтобы выполнить «взлом» придется покопаться в сети и найти соответствующий игре патч «NO CD». Но я бы не советовал прибегать к подобным мерам. Мой опыт показывает, что большинство патчей содержат вредоносный код и могут навредить системе. Можно попытаться копнуть глубже и поискать средства для снятия защиты на официальном сайте разработчика игры. Подобные решения для старого софта иногда предоставляются совершенно бесплатно.
Меня часто спрашивают, какие «старые» игры идут на Windows 10. Не могу однозначно ответить, поскольку не хватает времени на проверку всех приложений. Советую поискать информацию на специализированный ресурсах для геймеров. И если найдете полезные материалы по теме, можете поделиться с читателями моего блога, оставив комментарий к этой записи.
Используем виртуальную систему
Если уж очень хочется «пошпилить» игры, которые не идут на «десятке», можно установить параллельно еще одну систему (к примеру, XP) или воспользоваться виртуальными машинами, наподобие Virtual Box. Этот способ позволит создать среду для запуска одной ОС на базе другой.
Сразу же хочу отметить, что для данного метода потребуется немало ресурсов оперативной памяти и процессора. Если у Вас «слабый» компьютер, то приложения могут ощутимо тормозить. Да и настроить всё правильно не так просто (особенно для новичка).
Хочу раскрыть Вам один небольшой секрет. Были времена, когда я мог назвать себя серьезным геймером. И я также, как и Вы сталкивался с проблемой, обсуждаемой в этой статье. Как я поступил? Приобрел недорогой ноутбук, на который установил Windows XP. На нём без каких-либо трудностей запускались игры и приложения прежних лет. Как говорится, совместил приятное с полезным.
Запуск игр через эмуляторы
В одной из своих статей я делал обзор программ для эмуляции игровых приставок, тем самым можно так же играть в старые игрушки на новой операционной системе Windows 10-
Может Вам известны другие способы? Поделитесь ими в комментариях. Уверен, другие читатели блога будут благодарны за помощь.
С уважением, Виктор
Содержание
- 1 Запуск из-под записи администратора
- 2 Отладка режима совместимости
- 3 Игры с установленной защитой DRM
- 4 Приложения DOS
- 5 16-ти разрядные приложения
- 6 Сайты, запрашивающие Java, Silverlight, ActiveX
- 7 Вывод
- 8 Драйвера, компоненты
- 9 Антивирус
- 10
Настройки Windows 10 - 11 Запуск от имени администратора
- 12 Совместимость
- 13 Библиотеки DLL
- 14 Итоги
- 15 Как на Windows 10 запускать DOS-игры?
- 16 Как на Windows 10 запускать игры для Windows XP?
- 17 Создайте образ Windows XP через VirtualBox
Запуск из-под записи администратора
Большая часть игр и программ для Windows XP разрабатывалась с учетом того, что пользователь работает с компьютером под записью Администратора. Поэтому, если приложение не запускается, нажмите ПКМ на .exe-файле и выберите команду «Запуск от имени администратора».
Отладка режима совместимости
В Windows есть встроенная утилита, которая выполняет отладку совместимости устаревших программ.
ПКМ на .exe-файле → свойства → вкладка «Совместимость» → нажмите кнопку «Запустить средство устранения проблем с совместимостью».
Если приложение без проблем запускалось в более ранней версии ОС, но в Windows 10 не работает, в блоке «Режим совместимости» установите галочку на пункте «Запустить программу в режиме совместимости с:» и выберите одну из операционных систем, которые есть в списке.
Еще один вариант – установить специальные настройки запуска программы. Сделать это можно в блоке «Параметры», установив флажок на один из пунктов:
- режим пониженной цветности;
- использовать разрешение экрана 640 x 480;
- отключить масштабирование изображения при высоком разрешении экрана;
- выполнять эту программу от имени администратора.
Игры с установленной защитой DRM
Игры, имеющие DRM-защиту SafeDisc и SecuROM, не запускаются в Windows 10. В этом случае юзеру доступны несколько вариантов решения проблемы:
- Использовать патч «no CD», который позволяет запустить игру без диска. Но этот способ наиболее небезопасный. Такие патчи разрабатываются сторонними людьми, поэтому часто содержат вирус, который наносит вред ОС.
- Выполнить перезаказ игры с сервиса, занимающегося цифровой дистрибуцией.
- На сайте производителя игры может быть доступен для скачивания официальный патч, устраняющий DRM-защиту.
Полезно знать! Сложный вариант запуска подобных приложений – установить параллельно с Windows 10 более старую версию операционной системы и уже на ней запускать такие игры, или же открыть приложение на виртуальной машине.
Приложения DOS
Старые DOS-приложения можно запустить в окне рабочей среды Windows. Для этого используется DOSBox (узнать о том, как запустить в Windows андроид-приложений, можно в статье «8 лучших Android-эмуляторов для запуска игр и приложений на Windows 10»). По сравнению с командной строкой это приложение справляется со старыми DOS-приложениями намного эффективнее.
16-ти разрядные приложения
64-битная Windows 10 не поддерживает работу 16-разрядных программ, потому что в ней нет слоя совместимости WOW16. Если пользователь запускает такое приложение в новой ОС, появляется предупреждение о невозможности его работы.
Для открытия таких приложений установите на компьютер 32-разрядную Windows 10 (прочитайте, как это сделать в статье «Как обновиться до Windows 10?») или запустите виртуальную машину с этой версией ОС. Еще один вариант – установить Windows 3.1 в DOSBOX.
Сайты, запрашивающие Java, Silverlight, ActiveX
Новый встроенный браузер от Microsoft – Edge не поддерживает технологии Java, Silverlight, ActiveX и прочих. Для запуска приложений, требующих использование таких технологий, понадобится браузер Internet Explorer. Также используйте интернет-обозреватель Mozilla Firefox.
Internet Explorer можно найти с помощью строки поиска, введя в ней название браузера, или в меню Edge, где есть опция «Открыть в Internet Explorer».
Вывод
Открыть старые приложения или игры в Windows 10 можно несколькими способами. Но лучший вариант – найти аналогичное приложение, которое работает с современными ОС.
Игры на «десятке» часто не запускаются: из-за аппаратных причин, программного обеспечения, несовместимости, настроек Windows.
Сперва нужно проверить, соответствуют ли требования игры мощности компьютера. Бывает, что банально не хватает оперативной памяти, мощности видеокарты или процессора. Новые игры, выпущенные после появления Windows 10, в большинстве случаев запускаются без проблем. Со старыми приложениями могут возникать проблемы.
То же касается лицензионных игрушек и скачанных на «торрентах». В первом случае проблемы случаются редко. В случае с нелицензионной версией гарантий беспроблемного запуска никто дать не может.
Содержание
Драйвера, компоненты
- Видеокарта.
Проверьте корректность работы видеокарты. Если ее мощность подходит для игры, обновите драйвер. Скачайте установочный файл на официальном сайте производителя (Intel, NVidia, ATI/AMD). Второй способ – установка драйверов с помощью Driver Pack.
- DirectX.
Технология, разработанная для запуска игр и мультимедиа на Windows. В «десятке» используются компоненты 10/11 версии. Старые игры работают с библиотеками DirectX 9. Установите их с официального сайта.
- Microsoft Net.Framework.
Обновите библиотеки Microsoft Net.Framework. Без них невозможно запустить игры не только игры, но и большинство программ. Установщик скачивается здесь.
- Microsoft Visual C++.
Данные компоненты также важны для адекватного запуска компьютерных игр. Скачайте установочный файл на сайте Microsoft.
Антивирус
Часто антивирус блокирует запуск игры. Особенно в случаях установки нелицензионной версии. Перед установкой игры желательно отключить антивирус, а затем добавить папку, куда будет устанавливаться игра, в исключения.
Вот как это делается в стандартном защитнике Windows 10. Заходим в параметры (Win+I), переходим в раздел «Обновление и безопасность».
Далее вкладка «Безопасность Windows» и открываем Защитника.
Кликаем на иконку «Защита от вирусов и угроз» и выбираем «Параметры».
Пролистываем вниз до раздела «Исключения» и нажимаем «Добавление…».
Кликаем на плюсик, выбираем «Папка» и указываем путь к папке с установленной игрой.
В сторонних антивирусных программах действия точно такие же, только в другом интерфейсе.
Обратите внимание! В установочных файлах действительно могут быть вирусы. Попробуйте скачать другой инсталлятор с игрой. Но зачастую антивирусы «ругаются» почти на все сторонние приложения. Поэтому отправляем их в исключения.
Настройки Windows 10
Попробуем отключить специальный геймерский режим. В «десятке» он создан для уменьшения потребляемых ресурсов во время игр. Но часто именно из-за него не запускаются игры.
Снова нажимаем Win+I (параметры), заходим в раздел «Игры».
Отключаем запись клипов.
Запуск от имени администратора
Иногда игры не запускаются, требуя администраторские права. Если вы администратор, по умолчанию игра будет включаться с соответствующими правами. В противном случае кликните правой кнопкой мышки на ярлык и выберите следующее.
То же касается и установочных exe-файлов. Запускайте их также от имени администратора.
Совместимость
Старые игрушки, выпущенные не только до выхода «десятки», но и 7, 8 версий Windows, не совместимы с новыми операционными системами. Нормальный запуск оказывается невозможным. Но разработчики предложили пользователям «режим совместимости».
У нас установлена очень давняя игра – Казаки. Нормально она не запускалась. Кликаем правой кнопкой мыши на ярлык и выбираем «Свойства».
Переходим во вкладку «Совместимость», ставим маркер напротив «Запустить…» и выбираем нужную операционную систему.
Видим, что нашей «десятки» здесь нет. Максимум, что предлагают разработчики, Windows 8. Выбираем, разумеется, самую последнюю. Способ этот часто оказывается действенным, но стопроцентных гарантий нет. Даже если игра запустилась, часто возникают ошибки, баги, лаги во время игрового процесса.
Библиотеки DLL
Проблема с запуском может возникнуть из-за недостающих файлов с расширением .dll. Например, как в нашем случае.
Они могут не установиться самим инсталлятором, часто их удаляет антивирус. С антивирусом мы разобрались выше – нужно добавить папку с игрой в исключение, причем перед установкой.
Недостающие DLL-файлы скачиваются из интернета. Иногда скачанный файл нужно поместить в папку игрой, иногда в системную папку system32. Делать это нужно осторожно, чтобы не навредить операционной системе.
Итоги
Если возникла проблема с запуском игры на Windows 10, ответьте на следующие вопросы:
- какого она года выпуска?
- лицензионная или пиратская?
В первом случае речь идет о несовместимости старых игрушек, необходимости более старых версий DirectX, Net.Framework, Visual C++. В случае нелицензионной версии гарантий запуска нет: блокировка файлов от антивируса, отсутствующие библиотеки DLL.
И для старых, и для новых игр важно установить актуальные драйверы видеокарты, попробовать отключить игровой режим в параметрах и запустить игру от имени администратора.
Полезное:
Не запускаются игры на Windows 10. Что делать?
Skidrow dll скачать для Assassins Creed 3.
Ошибка «Инициализация Directx 9 невозможна» в GTA 5 — что делать?
Скачать skidrow dll для FarCry 3.
Умные решения
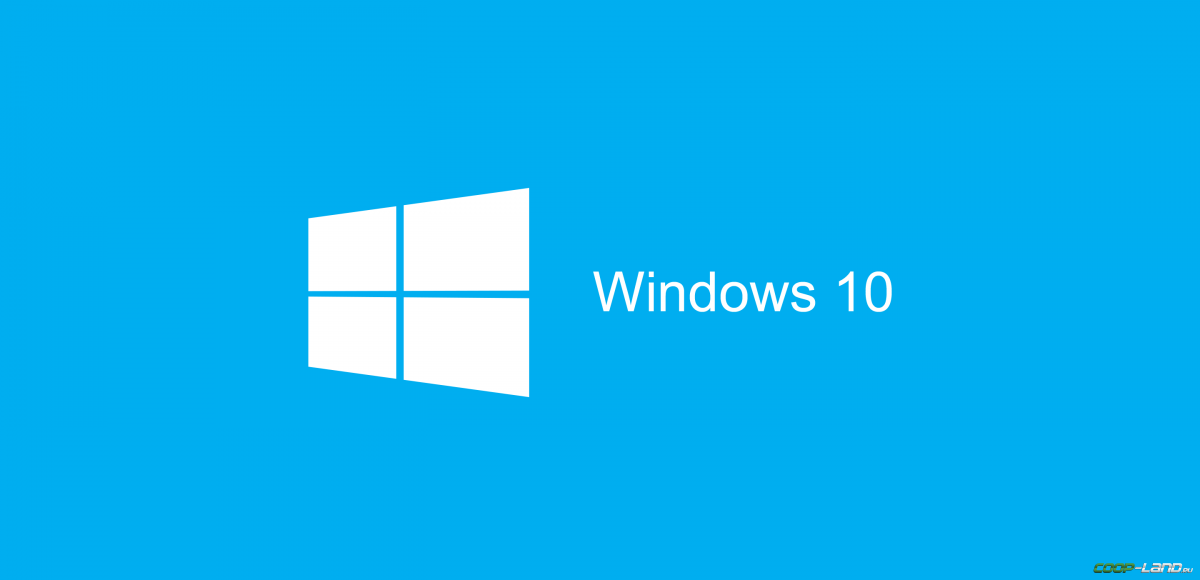
Как на Windows 10 запускать DOS-игры?
Можно прождать целую вечность, пока ОС запустит DOS-игру, хотя она так и не сможет это сделать. И это не удивительно, когда дело доходит до развлечений 90-х годов, они были предназначены для максимально древнего интерфейса командной строки. В таких случаях способно помочь лишь одно средство – утилита «DOSBox», эмулирующая DOS-среду. Без DOSBox можете и не надеяться, что у вас что-то получится, поскольку этот эмулятор был создан для того, чтобы игроки могли запускать игры давно ушедшей DOS-эпохи. Кроме того, отметим, что сайт GOG.com в этом плане наиболее удобный: платформа любезно предоставляет тот самый DOSBox и при этом является одним из лучших легальных источников старых игр.Как запускать старые игры через DOSBox?
- Скачиваете DOSBox с официального сайта: ссылка
- Устанавливаете «DOSBox» и дожидаетесь, пока появится соответствующий значок на рабочем столе;
- Теперь нужно найти исполнительный файл запуска DOS-игры (как правило, это «.exe», «.bat», или «.com»);
- После того как нужный файл будет найден, необходимо его перетащить прямо на ярлык эмулятора «DOSBox» и игра тут же запустится.
</span>Как сделать так, чтобы игра через DOSBox запускалась автоматически?
- Если вам не нравится, что каждый раз приходится перетаскивать исполнительный файл, тогда жмите ПКМ по ярлыку эмулятора «DOSBox» и выберите вариант «Свойства»;
- Перейдите во вкладку «Ярлык», где в поле «Объект» после пробела нужно указать путь к файлу запуска игры, то есть полный текст в этом поле должен выглядеть примерно так:
"C:Program FilesDOSBox-0.74DOSBox.exe" - "D:ЗагрузкиDOOMDOOM.EXE" - Теперь остаётся применить изменения и нажать «Ок» переименовать ярлык эмулятора «DOSBox» на название игры и по желанию настроить значок игры в окошке «Свойства» запустить игру.
</span>
Как на Windows 10 запускать игры для Windows XP?
Все причины, из-за которых старые игры не запускаются на Windows 10, связаны с несовместимостью программного обеспечения и компонентами ОС. Поэтому «пожилые» игры совершенно оправдано требует особый режим экран (отключённый по умолчанию в «десятке»), повышенные привилегии (права) и т. п. Так что же делать?
1. Определите совместимость и установите права администратора
Все проекты, выпущенные во времена «хрюши» (Windows XP), всегда по умолчанию будут требовать у вас повышенных прав для запуска и нормальной работы игры. Собственно, именно по этой причине любую такую игру важно запускать всегда от имени администратора. Это можно сделать в свойствах файла и в контекстном меню «Проводника», но мы рекомендуем первый вариант. Для этого нужно сделать следующее:
- ПКМ по исполняемому .exe-файлу в папке игры или по ярлыку на рабочем столе, после чего выбираете «Свойства»;
- Переключаетесь на вкладку «Совместимость», где нужно установить галочку напротив «Запускать эту программу от имени администратора» и нажать «Применить»;
- Как только определитесь с операционной системой, тогда в пункте «Режим совместимости» выбираете один из предложенных вариантов и обязательно нажимаете «Применить».
</span>
2. Настройте параметры экрана
Кроме того, устаревшие игры могут не работать из-за отсутствия поддержки установленного разрешения и цветовой гаммы. Настроить эти параметры также можно во вкладке «Совместимость». И тут тяжело дать однозначные рекомендации всем и каждому, а поскольку точного рецепта нет, придётся воспользоваться «методом научного тыка». Так что проверяйте разные режимы пониженной цветности, пониженного разрешения экрана и, как вариант, попробуйте отключить полноэкранный режим.
3. Установите и включите старые компоненты DirectX
Ещё одна причина, из-за которой старая игра не работает на Windows 10. Основная проблема заключается в том, что по умолчанию «DirectX 12» не содержит в себе необходимые компоненты для «пожилых» игр. Исправить ситуацию в системе просто – необходимо скачать и установить автономный пакет DirectX End-User Runtimes. Рекомендуем обратить внимание на то, что он в обязательном порядке должен быть автономным установщиком со всеми важными файлами. Использовать нужно только его, потому что другой веб-собрат точно сообщит, мол, уже всё установлено. В любом случае это ещё и необходимо настроить, предлагаем воспользоваться ещё одной инструкцией:
- Когда откроется стартовое окошко, нажмите «Yes» выбираете место для распаковки файлов нажимаете «OK»;
- Отправляетесь в место, где распаковали файлы находите файл «DXSETUP.exe» — запускаете его от имени администратора теперь проводите вполне стандартную установку DirectX перезагружаете свой компьютер;
- Теперь вам придётся скачать, а после и установить ещё один крайне важный компонент, поэтому для этого сделайте следующее вызываете параметры системы с помощью сочетания клавиш «Windows + I» переходите в «Приложения»;
- В пункте «Приложения и возможности» нажмите Управление дополнительными компонентами (или «Дополнительные возможности»), далее следует выбрать «Добавить компонент»;
- Листайте вниз, пока не найдёте «Инструменты для графики», а как только найдёте, жмите «Установить» и дождитесь окончания процесса;
- И вот теперь главное – необходимо проверить, включились ли старые компоненты DirectX. Для этого откройте системный поиск и пропишите там «Панель управления», где можно перейти к «Классическому приложению»;
- Отыщите и запустите «Программы и компоненты» кликайте по «Включение и отключение…» найдите папку под названием «Компоненты прежних версий» откройте её и установите метку рядом с «DirectPlay» нажимайте «ОК» перезагружаете систему.
</span>
4. Установите более старую версию .NET Framework
Последний важный элемент при запуске старых игр – это .NET Framework. Именно эти библиотеки отвечают за корректную работу не только различных программ, но и игр. Так что если вы пытаетесь запустить игру тех времён, когда последней версией библиотеки была 3.0 или 3.5, она вряд ли запустится на «десятке», поскольку та по умолчанию имеет четвёртую версию. Решение простое – необходимо установить старую версию .NET Framework. А в случае если возникла необходимость удалить старую версию, тогда рекомендуем воспользоваться утилитой под названием «.NET Framework Cleanup Tool», которая грамотно поможет в этом деле.
Создайте образ Windows XP через VirtualBox
Что делать, если ничего из вышеописанного не помогло, а наладить отношения с Windows 10 по-прежнему никак не получается? Последний вариант – это создание виртуального образа Windows XP с помощью программы VirtualBox. По итогу получится, что вы установили ОС внутри ОС. 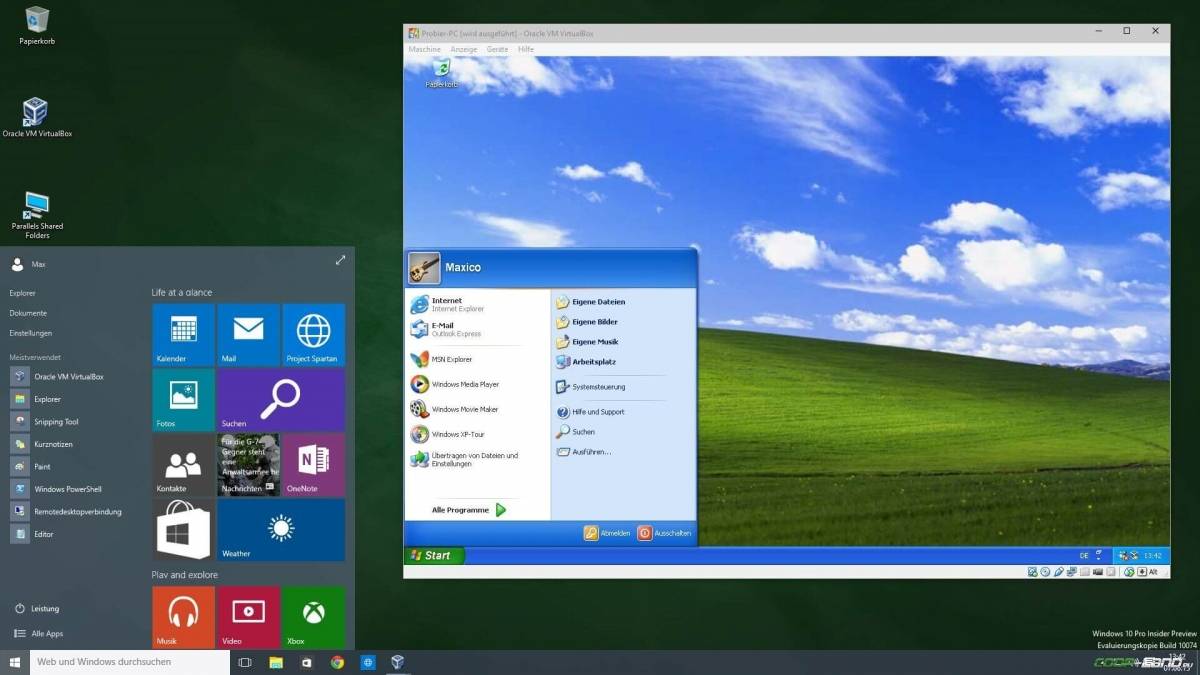
- https://geekon.media/kak-mozhno-zapustit-starye-igry-i-prilozheniya-na-windows-10/
- https://public-pc.com/ustranyaem-problemyi-zapuska-igr-na-windows-10/
- https://coop-land.ru/helpguides/solutions/16248-kak-zapuskat-starye-igry-na-windows-10.html
У вас возникало желание поиграть в старые игры. Что делать если они не запускаются? Возникает вопрос по поводу совместимости. Рассмотрим, почему так происходит, и что предпринять чтобы запустить старые игры на Windows 10.
Содержание
- Почему так происходит
- Как запустить старые игры на Виндовс (Windows) 10
- Запуск от имени Администратора
- Проблема совместимости
- Установка старой версии DirectX
- Установка дополнительного компонента для графики
- Создайте виртуальный образ программой VirtualBOX
- Эмулятор DOSBox
- Вывод
Почему так происходит
Раньше, 10-15 лет назад, приложения создавались под устаревшие ОС. Качество графики ниже чем у современных игр. Необходима настройка специальных режимов экрана, которые не активны в последней версии ОС.
Проблема с запуском решается так:
- Запуск от имени администратора;
- Изменение режима совместимости;
- Эмулятор DOS;
- Виртуальный образ.
Рассмотрим эти способы подробнее.
Запуск от имени Администратора
Приложения создавались так, что они изначально имеют доступ администратора. Разработчики в последних версиях ОС внедрили дополнительные меры безопасности. Приложение не запускается потому что нет прав (привилегий) администратора. Что предпринять?
Проблема совместимости
Шестнадцати разрядные приложения не запустятся на шестидесяти четырех битной Windows 10. Поменяйте версию ОС.
Перейдите:
Попробуйте разные версии ОС. Узнайте год выпуска игры, выберите актуальную на тот момент систему. Активируйте пункт: «Запускать в режиме совместимости». Установите галочки напротив пунктов:
Уменьшатся искажения при игре на большом мониторе. Такой способ может создать проблему — низкий FPS. Появятся сбои. Что предпринять?
Установка старой версии DirectX
Что такое DirectX? Это набор инструментов для разработчиков ПО. Используется для создания игр, и приложений, связанных с графикой. Последняя двенадцатая версия не содержит нужных для запуска приложения компонентов. Чтобы их добавить установите DirectX End-User Runtimes.
Деактивируйте все пункты.
Начнется автоматическое скачивание инсталляционного «exe» файла. Нажмите два раза ЛКМ по скачанному файлу. Далее:
Выберите директорию куда распакуются файлы.
Далее:
Начнется распаковка файлов. Откройте созданную папку:
Начнется установка. Ждем ее завершения.
Перезапустите ПК.
Установка дополнительного компонента для графики
Нажмите «Win+I», перейдите:
Нажмите ссылку «Управление компонентами».
Далее:
Выберите:
Нажмите «Установить».
Проверяем активировались ли установленные компоненты.
Нажмите «Пуск». В строке поиска пропишите:
Далее:
Перейдите:
Перезагрузите ОС чтобы активировать изменения.
Создайте виртуальный образ программой VirtualBOX
Программа монтирует образ нужной ОС внутри текущей системы.
После монтирования приложения запустятся. Подробнее как работать с программой смотрите в статье: «Создание виртуальной машины»
Эмулятор DOSBox
Можно ли запустить старые игры на Windows 10? Используйте приложение DOSBox. Скачайте его с официального сайта по адресу: https://www.dosbox.com/download.php?main=1.
Нажмите два раза ЛКМ по «exe» файлу для установки. Запустите приложение. Появится два окна: состояние программы, рабочее окружение.
Монтируем каталог. Например, в директорию Games на диске С где находится игра. Пропишите команду:
Переходим на диск С.
Командой «DIR» смотрим папки.
Нужен файл Mario.
Нажмите «Enter».
 Вывод
Вывод
Мы рассмотрели, как запустить старые игры на Windows 10. Применяйте описанные способы комплексно. При запуске старых DOS игр используйте эмуляторы.
Entente Gold – это стратегическая игра на тему Первой мировой войны, которая была выпущена в 2001 году. Игроки могут управлять любой из восьми стран, участвовавших в конфликте, и принимать участие в масштабных битвах. Но к сожалению, запуск Entente Gold на Windows 10 может вызвать трудности. Следующая пошаговая инструкция поможет вам запустить игру на вашем компьютере.
Шаг 1: Приобретите копию Entente Gold
Перед тем как запускать игру, вам нужно приобрести ее копию. Вы можете приобрести Entente Gold на различных интернет-магазинах.
Шаг 2: Установите игру на ваш компьютер
После получения копии Entente Gold откройте ее и следуйте инструкциям установщика. Обычно установка заключается в простом копировании файлов в нужную директорию на вашем жестком диске.
Шаг 3: Запустить Entente Gold
Найдите ярлык Entente Gold на вашем рабочем столе или в меню «Пуск». Если игра не запускается, попробуйте выполнить следующие действия:
1. Щелкните правой кнопкой мыши на ярлыке Entente Gold и выберите «Свойства».
2. Перейдите на вкладку «Совместимость».
3. Установите флажок «Запуск этой программы в режиме совместимости:» и выберите «Windows XP (Service Pack 3)» из выпадающего списка.
4. Установите также флажок «Запуск с разрешением экрана 640 х 480».
5. Нажмите кнопку «Применить» и «ОК».
6. Попробуйте запустить игру снова.
Если вы все еще не можете запустить Entente Gold, попробуйте воспользоваться соответствующими форумами или обратиться в техническую поддержку разработчика игры.
Советы:
1. Если у вас возникнут проблемы с звуком в игре, откройте «Панель управления», перейдите в «Устройства и звук» и установите «Запись стерео смеси» в качестве аудио устройства по умолчанию.
2. Сохраняйте игру регулярно, чтобы избежать потери прогресса в случае сбоев.
3. Если у вас возникнут проблемы с графикой в игре, попробуйте изменить разрешение экрана вашего компьютера на 640 х 480 пикселей.
6 окт. 2023
5 окт. 2023
4 окт. 2023
4 окт. 2023
25 июня 2021
3 окт. 2023
3 окт. 2023
3 окт. 2023
29 сен. 2023
28 сен. 2023
26 сен. 2023
25 сен. 2023
19 сен. 2023
25 авг. 2023
24 авг. 2023
18 авг. 2023
17 авг. 2023
10 авг. 2023
3 авг. 2023
26 июл. 2023
25 июл. 2023
18 июл. 2023
31 авг. 2018
18 мая. 2023
8 мая. 2023
2 мая. 2023
24 апр. 2023
12 апр. 2023
6 апр. 2023
0
В избранное
В избранном
-
Дата выхода:
11 авг. 2003
2003 год - Разработчик: Lesta Studio
- Жанр: Стратегии
795
Отзывы в steam:
Смешанные
46%
из 573 обзоров пользователей положительные.
Анонс [Торрент ожидается].
подробности от модератора
Добавьте в избранное
и следите за появлением раздачи
The Entente Gold переносит в самое сердце Первой мировой войны, предоставляя уникальную возможность переписать страницы истории. Выбирая одного из пяти основных участников конфликта — Россию, Францию, Германию, Австро-Венгрию или Великобританию, — вы получаете под свое полное командование множество боевых единиц — от пехоты и кавалерии до самолетов и минометов, и даже возможность использовать химические боеприпасы. Игра охватывает пять кампаний, каждая из которых соответствует реальной роли исторических наций, и предлагает игрокам создавать собственные сценарии с помощью мощного редактора карт и миссий. Аутентичность — ключевой момент, поскольку сюда интегрированы подлинные архивные изображения солдат и техники той эпохи, что создает ощущение исторической достоверности.
Захватывающие 3D-ландшафты и сражения, тщательно воссозданные на основе исторических фактов, увлекают игроков в игру. Реализована разветвленная система модернизации, а экономические и военные советники помогают в производстве боевых единиц и добыче ресурсов. На карте можно разместить 80 000 боевых единиц, что открывает широкие стратегические возможности. Дополнительный реализм придает возможность использовать любое сооружение для обороны, позволяя игрокам укрываться в зданиях. The Entente Gold понравится любителям истории и стратегий, ведь в одном из самых кровопролитных конфликтов человечества им предстоит вести страну к триумфу или трагедии.
Скачать торрент
Скриншоты
Видео из игры
Скачать БЕЗ торрента
прямая ссылка через Ufiler
Системные требования
- ОС: Windows XP, 7, 8, 10
- Процессор: Pentium III 500 MHz
- Оперативная память: 512 МБ
- Видеокарта: 128 МБ
- Место на диске: 600 МБ
Анонс [Торрент ожидается].
1.1 на Русском
(Полная версия) Последняя
- 🤘Дата выхода: 2003
- Разработчик: Lesta Studio
- Размер: 3 ГБ
- Жанр: Старые / Ретро / Стратегии
The Entente Gold — стратегическая игра, которая перенесет вас в эпоху Первой мировой войны. Вам предстоит выступить в роли главнокомандующего армией и совершить несколько решающих ходов, чтобы победить противника.
Отличительной особенностью игры является ее атмосфера. Каждый игровой элемент — звуки, музыка, анимация — воссоздает атмосферу войны начала ХХ века. Игры на полях, заковывание новобранцев в кандалы, неистовые схватки в зарывах и траншеях, безумные атаки на окопы — все это создает уникальный нарратив и переносит вас в исторический контекст прошлого.
Но The Entente Gold — это не только эмоциональный, но и умственный вызов. Вы должны быть на высоте, чтобы управлять все большими армиями, принимать решения о распределении ресурсов и выбирать правильный момент для атаки.
Задача не легкая, но приготовьтесь к невероятному удовольствию и профессионализму от разработчиков. Скачивайте The Entente Gold на Пк и отправляйтесь в одну из самых сложных эпох в истории нашего мира.
Отзывы в steam: Смешанные | Обзоров пользователей: 578
46% из 578 обзоров пользователей положительные.