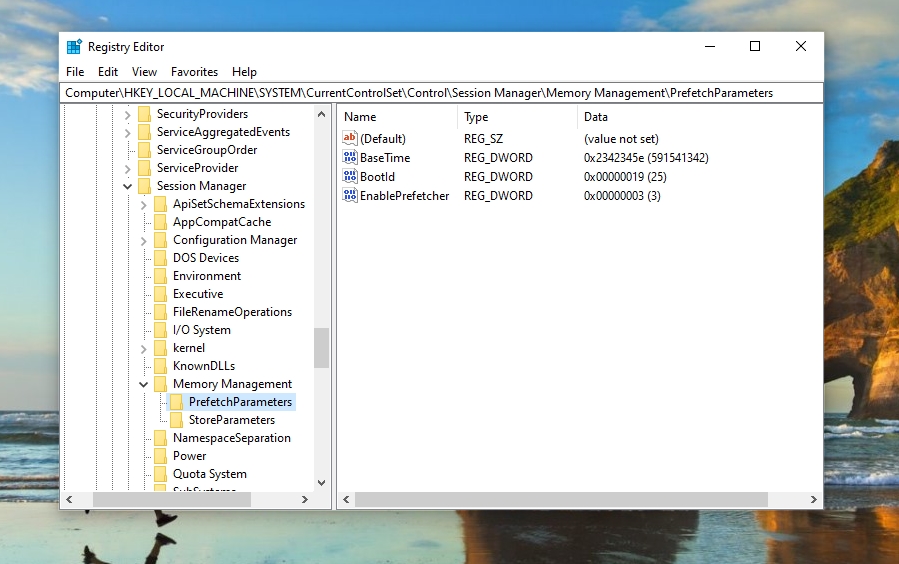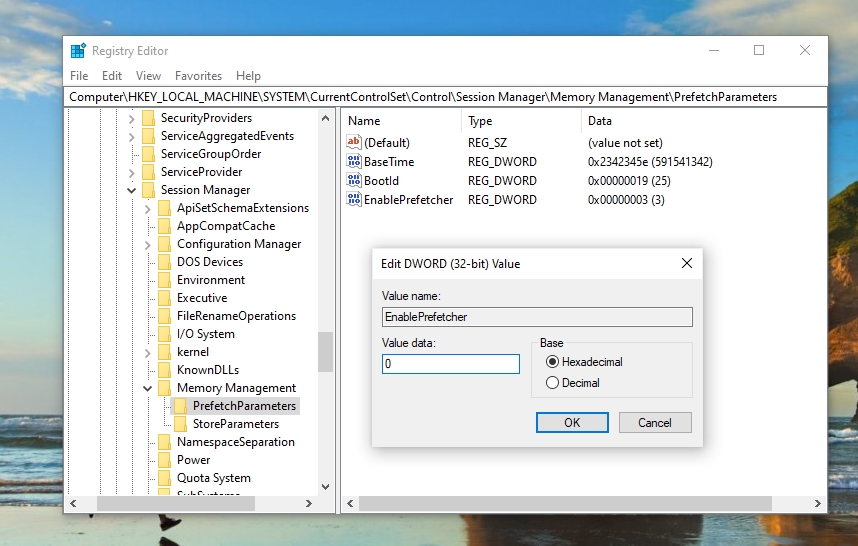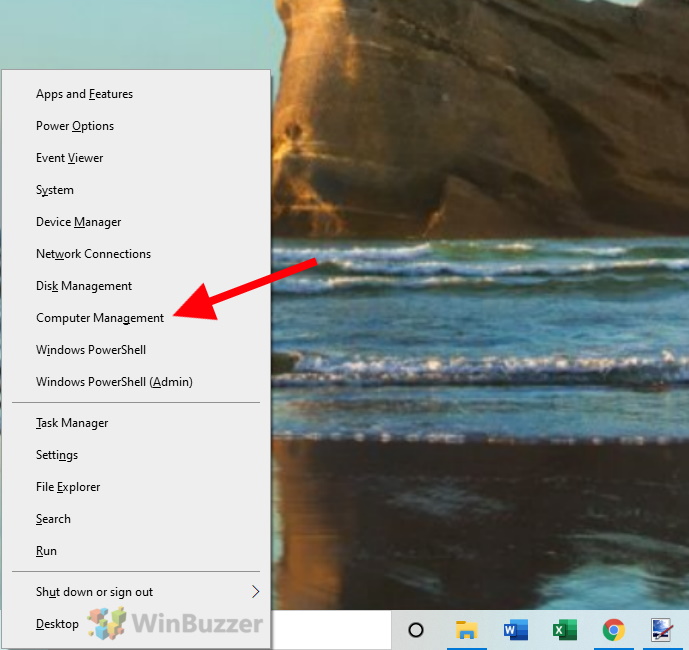Данный параметр находится в реестре, точнее в таком разделе:
HKEY_LOCAL_MACHINE\SYSTEM\CurrentControlSet\Control\Session Manager\Memory Management\PrefetchParameters
Раздел содержит три параметра SuperFetch:
- EnableBootTrace — деактивирует трассировку службы. Включение необходимо только в случае, когда технология функционирует некорректно.
- EnablePrefetcher — активирует функцию Prefetcher (упреждающая выборка).
- EnableSuperfetch — активирует работу технологии Superfetch.
РЕКЛАМА
Последние два параметра могут иметь значение:
- 0 — отключено полностью.
- 1 — опция работает, но только для системы, которая уже загрузилась.
- 2 — опция работает, но только на этапе загрузки системы.
- 3 — опция работает во всех режимах. Данное значение выставлено по умолчанию.
Как работает SuperFetch?
Суть сводится к двум моментам:
- Кэширование данных, которые использовались программами. По возможности данные, которые запрашивали программы — будут оставаться в памяти (ОЗУ), пока память не понадобится другому приложению. В Windows 7 данный механизм иногда давал сбой, в результате память забивалась кэшем и ПК даже начинал тормозить.
- Предзагрузка данных, которые могут в ближайшем будущем понадобиться. Суть в том, что после включения операционки — технология анализирует состояние ПК и пытается заранее загрузить данные в память, которые могут потребоваться в ближайшем будущем. В некотором смысле система пытается предсказать данные, анализируя прошлое использование компьютера.
Поэтому в принципе технология очень полезная, отключать не стоит.
SuperFetch — включить или нет?
В интернете присутствует много споров — включать или нет данную технологию.
Мое мнение — включать. Также несколько раз проводил эксперименты, при которых отключение SuperFetch приводит к освобождению небольшого обьема оперативки, не особо существенно, но работа некоторого софта стала немного медленнее. Почти незаметно, но факт. Поработав так несколько дней потом данную технологию включил — система стала работать немного отзывчивее.
Поэтому мое мнение — SuperFetch не стоит отключать.
Однако при желании отключить — небольшая инструкция:
- Зажмите Win + R, появится окошко Выполнить, вставьте команду services.msc, нажмите ОК.
- Откроется список служб. Найдите здесь SuperFetch, нажмите два раза.
- Появится окошко свойств служб. Чтобы отключить — выберите в Тип запуска > Отключена, потом нажмите кнопку Остановить. По возможности выполните перезагрузку компьютера.
Надеюсь данная информация оказалась полезной. Удачи и добра.
Contents
- 1 How to Disable Prefetch on Windows 10
- 2 How to Disable Superfetch on Windows 10
The Windows 10 features Prefetch and SuperFetch provide startup acceleration for frequently used applications.
What is Prefetch and Superfetch?
Even when you’re not using them, Superfetch loads frequently used programs into memory to speed up startup.
Prefetch is a similar feature which was introduced already with Windows XP that gathers data about programs to also help them start faster.
To achieve this, the prefetch algorithm tries to anticipate when data most probably won´t be available in cache to directly load it from the respective drive. This data is located in C:\Windows\Prefetch.
Contrary to many blog posts, disabling Prefetch and SuperFetch for SSD drives is actually unnecessary. It IS true that Prefetch and SuperFetch won´t provide a huge advantage for starting applications from SSD drives, as they are fast anyway. In this respect one could actually switch off the service.
But Windows 10 already does this automatically for Superfetch if an SSD is installed as system drive. This means you don’t have to worry about the lifetime of older SSD drives because of ongoing SuperFetch-requests.
On Windows 10 PCs with normal hard disks it may make sense to deactivate SuperFetch in some rare cases.
This is because the service causes increased system load and significantly more hard disk requests.
Without SuperFetch, some slower computers even work better, though the startup of certain applications may take a little longer. However, this is more an exception than the rule.
Prefetch actually should be always stay enabled, even on slower HDDs. Whether you perform better with or without SuperFetch, you have to find out for yourself. Below you find the necessary steps to disable Prefetch and Superfetch.
Open the “Registry Editor” using Windows 10 search.
There, open the following location:
“HKEY_LOCAL_MACHINE\SYSTEM\CurrentControlSet\Control\Session Manager\Memory Management\PrefetchParameters”
Double-click on “EnablePrefetcher” to open this key and in “Value data” put “0” to turn Prefetch off. Here are the other available settings from 1-3:
1=Application launch prefetching enabled
2 = Boot prefetching enabled
3 = Applaunch and Boot enabled (Optimal and Default)
How to Disable Superfetch on Windows 10
First, right click on the start icon in the taskbar to open the context menu. There you click on the entry “Computer Management”, which opens the system program of the same name.
Windows 10 – Start – Quick Access Menu – Open Computer ManagementOn the left side open “Services and Applications” and there “Services”.
Select “SysMain” in the services list and click on “Stop the service”. This will deactivate Superfetch. Afterwards you can evaluate if your system works any better.
To re-enable Super Fetch simply click on “Start the service” in the same view where you deactivated it previously.
What are Prefetch and Superfetch features in Windows 11/10 OS?
Prefetch and Superfetch are a part of the Windows 10 operating system’s memory management function. They are designed to make the computer work faster. Prefetch is used to preload data that might be needed in the future so that it is ready when needed. Superfetch is used to predict what applications you will use and preload them before you run them.
What is the Difference Between Prefetch and SuperFetch?
Prefetch
Prefetch is a technology that caches data in advance so that it can be accessed quickly when needed.
Superfetch
Superfetch is an improved version of prefetch that learns from your behavior and pre-loads the most memory-intensive applications and data to your system’s memory, which results in faster startup times.
Why We Recommend Disabling Superfetch on Windows 11 or 10 or 8 or 7 ?
If your computer’s main storage is a hard disk then this function will give helps you to get the best performance possible by caching/prefetching. Disabling these features will adversely affect the performance of the system.
But if you have a lot of RAM and/or SSD, Superfetch may not be as useful as it used to be. This is because your computer will actually get a better performance boost without this component running.
How To Disable SuperFetch in Windows 11/10?
The issue with superfetch is that they are not always running in the background, which means that the computer will not be as fast as it could be. Here are some steps to fix this problem.
- Open up Task Manager by pressing Ctrl+Shift+Esc or Ctrl+Alt+Del on your keyboard.
- Find the Services tab on the left side of your screen and click on it.
- Scroll down and find SysMain service and right-click on it.
- Click Properties and then click Startup type and select Disabled.
- Restart your computer to see if this fix worked.
Follow these steps to disable the “Prefetcher” function in Windows 11 & 10. You may also read how to cleanup prefetch cache files/folders here.
- Open Registry Editor(regedit.exe) as administrator [ Windows Search -> enter regedit.exe -> Select Open as administrator ]
- In Regedit.exe navigate to this path “HKEY_LOCAL_MACHINE\SYSTEM\CurrentControlSet\Control\SessionManager\Memory Management\PrefetchParameters“
- Double click “EnablePrefetcher” and change the Value data to “0” as showin in the below picture to disable Prefetcher memory management function.
Windows 10 Windows 7 Windows 8 Советы и рекомендации Задать вопросНаписать пост
Служба superfetch предназначена для улучшения производительности, позволяет ускорить запуск и работу программ, установленных в системе и с которыми Вы наиболее часто имеете дело. Для этого используется кэш в ОЗУ. Часто используемые приложения вначале загружаются в системную память и только после этого становятся доступными для использования, благодаря этому сокращается время загрузки. Технология используется в системах Windows версий Vista и выше.
Если Вы используете твердотельный SSD накопитель, то применение данной службы не даст особого прироста в скорости работы системы. Также известны случаи, когда запущенная служба Superfetch вызывала появление некоторых системных сбоев. Поэтому можно эту функцию выключить.
Проще всего её выключить, запустив Службы в окне Выполнить (Win+R) ввести services.msc
Либо то же самое можно сделать, использовав Панель Управления – Администрирование – Службы.
Обнаружив там Superfetch жмем двойной щелчок левой кнопкой, там есть кнопка Остановить – кликаем по ней, а тип запуска выбираем Отключена


Затем рекомендуется перезагрузить компьютер.
Еще один метод отключения с помощью редактора реестра. В том же окне Выполнить вносим regedit.
Идем по пути HKEY_LOCAL_MACHINE-SYSTEM-CurrentControlSet-Control-Session Manager-Memory Management-PrefetchParameters. Тут найдем EnableSuperfetch. Значение ноль для полного выключения.
После произведенных изменений перезагружаемся.
Prefetch — что за папка
Папка Prefetch присутствует в системах от Windows XP и выше на диске С в директории Windows. Это системный компонент, ускоряющий процедуру первоначальной загрузки системы и наиболее используемых приложений. Смысл компонента в том, чтобы избежать многократного обращения к одним и тем же файлам при загрузке ОС и программ. То есть сокращает время, оптимизируя при этом запуск кода программ. Накапливает файлы трассировки для последующих запусков ОС и программ.
Настройка prefetch через реестр
Параметры prefetch можно настроить используя системный реестр. Запускаем его так, как показано выше и идем по тому же пути, только на этот раз нас интересует параметр EnablePrefetcher.
Можно полностью отключить функцию, настроить на ускорение запуска только приложений, только ОС, или одновременно всего.
Введите требуемый параметр, ОК и перезагружайтесь. Полное отключение рекомендуется только если у Вас быстрый твердотельный жесткий диск.
Можно ли удалить папку prefetch
Однозначно не стоит этого делать. Там хранятся временные файлы, которые операционная система сама очищает с помощью компонента Prefether, если это потребуется. Размер данной папки небольшой, поэтому смысла удаления нет никакого. Если же все-таки удалите её, то скорость загрузки программ может упасть, а файлы трассировки при этом будут снова создаваться автоматически.
Reader Interactions
Доброго времени суток… Сегодня, в данной статье, я расскажу Вам как настроить, или проще сказать создать повышение производительности компьютера способом настройки системного реестра, для повышения его работоспособности…
Сразу хочу Вас предупредить, что все изменения в реестре Вы делайте на свой страх и риск. Так что для начала работы настоятельно рекомендую сделать резервную копию системного реестра. Так — же советую изменять те параметры реестра, назначение которых Вам известно…
В системном реестре для многих параметров необходима перезагрузка, для того что-бы изменения вступили в силу…
Содержание
- Настройка реестра
- Повышение производительности компьютера способом настройки системного реестра
- Быстрое выключение компьютера
- Отключение кэширование изображений
- Отключение автоматического обновления
- Отключение автозапуска для CD/DVD дисков
- Отключение поисков сетевых принтеров
- Отключение всплывающих подсказок для элементов рабочего стола
- Выгрузка из памяти неиспользуемых DLL
- Не выгружать из оперативной памяти коды ядра и драйверов
- Очищение файла подкачки при выключении компьютера
- Не выгружать из оперативной памяти коды ядра
- Не выгружать из оперативной памяти коды ядра и драйверов
- Повышение приоритета активным приложениям
- Повышение производительности NTFS
- Ускорение открытия меню «Пуск»
- Настройка службы Superfetch
- Заключение
Настройка реестра
Настройка системного реестра – это одно из наиболее эффективных средств оптимизации работы операционной системы Windows. Конечно же есть огромное количество различных программ по редактированию и работе с системным реестром, но абсолютна правильная настройка реестра это – настройка руками. Для начала давайте разберёмся что такое системный реестр Windows…
Это определённая база данных в которой хранится вся информация о настройках операционной системы, конфигурации компьютера, параметров программ. Системный реестр содержит такие данные, к которым Windows и программы обращаются несколько сотен раз в секунду, в то время когда система загружается и в процессе работы соответственно. По этому замусоренный и фрагментированный реестр может служить причиной очень серьезного замедления работы ПК…
В этом небольшом посте я привёл настройки системного реестра, необходимые для повышение производительности компьютера и оптимизации Windows. С помощью данных настроек вы сможете значительно ускорить работу вашей операционной системы Windows , например отключив неиспользуемые функции, и увеличить скорость выполнения функций которые используются в данный момент на вашей операционной системе…
Повышение производительности компьютера способом настройки системного реестра
Для того что-бы запустить реестр воспользуемся горячими клавишами Win+R и в окне выполнить (как запускать программы из меню «Выполнить» в Windows 7 читаем в этой статье) введём regedit жмём «ОК»…
Откроется окно реестра, где слева находятся разделы, справа параметры…
Прежде чем делать какие-то изменения в системном реестре, как я выше уже написал, сделаем резервную копию реестра. Для этого в окне реестра наводим стрелку мышки на слово «компьютер» жмём правую кнопку мыши и далее «экспортировать», даём файлу произвольное имя, сохраняем например на рабочий стол (при сохранении проверяем галочку в разделе «Весь реестр»). Всё копия готова, это на тот случай если что-то пойдёт не так…
Теперь, если у вас что-то пошло не так, где-то что-то вы в параметрах не так прописали, реестр можно восстановить с резервной копии, которую мы только что сделали. Восстановление делается следующим образом. Кликаем два раза на иконку реестра и подтверждаем восстановления, кнопкой Да. Пойдёт восстановление реестра…
Быстрое выключение компьютера
Бывает такое что компьютер выключается очень долго, можно попробовать в разделах изменить значение параметра WaitToKillServiceTimeout с 20000 (по умолчанию) ну да пустим на 10000 (10 сек.). Вот эти разделы…
HKEY_LOCAL_MACHINE\SYSTEM\ControlSet001\Control
HKEY_LOCAL_MACHINE\SYSTEM\ControlSet002\Control
HKEY_LOCAL_MACHINE\SYSTEM\CurrentControlSet\Control
То же самое проделываем для ControlSet002 и CurrentControlSet
Отключение кэширование изображений
Если для просмотра изображений вы не используете режим «эскизы», то можно отключить эту возможность. Открываем раздел
HKEY_CURRENT_USER\Software\Microsoft\Windows\CurrentVersion\Explorer\Advanced
и создаем параметр типа DWORD с именем DisableThumbailCache, значение параметра 1.
Отключение автоматического обновления
Откройте в реестре раздел
HKEY_LOCAL_MACHINE\SOFTWARE\Microsoft\Windows\CurrentVersion\WindowsUpdate\Auto Update
найдите AUOptions и измените его значение на 1
Отключение автозапуска для CD/DVD дисков
Этот совет скорее всего для тех, кто сам решает как открывать тот или иной диск. В разделе
HKEY_LOCAL_MACHINE\SYSTEM\CurrentControlSet\services\cdrom
найдите параметр AutoRun и измените его значение на 0 (ноль)
Отключение поисков сетевых принтеров
Если нет локальной сети или принтеров в этой сети, то можно отключить поиск сетевых принтеров. В разделе
HKEY_LOCAL_MACHINE\SOFTWARE\Microsoft\Windows\CurrentVersion\Explorer\RemoteComputer\NameSpace
удалите подраздел {863aa9fd-42df-457b-8e4d-0de1b8015c60}
Отключение всплывающих подсказок для элементов рабочего стола
Откройте раздел
HKEY_CURRENT_USER\Software\Microsoft\Windows\CurrentVersion\Explorer\Advanced
найдите параметр ShowInfoTip и измените его значение на 0
Выгрузка из памяти неиспользуемых DLL
Если мало оперативной памяти, то часть можно освободить путем выгрузки неиспользуемых библиотек. Открываем раздел
HKEY_LOCAL_MACHINE\SOFTWARE\Microsoft\Windows\CurrentVersion\Explorer
и создаем параметр типа DWORD с именем AlwaysUnloadDll. Значение параметра 1
Не выгружать из оперативной памяти коды ядра и драйверов
Если на компьютере 2 Гб и более оперативной памяти, то приложения будут быстрее откликаться на действие пользователя, если коды ядра и драйвером будут оставаться в оперативной памяти, а не сбрасываться в файл подкачки. Для этого открываем раздел
HKEY_LOCAL_MACHINE\SYSTEM\CurrentControlSet\Control\Session Manager\Memory Management
находим параметр DisablePagingExecutive и меняем его значение на 1
Очищение файла подкачки при выключении компьютера
При работе на компьютере в файле подкачки обычно остаются конфиденциальные данные, поэтому в целях безопасности рекомендую очищать файл подкачки. В разделе реестра
HKEY_LOCAL_MACHINE\SYSTEM\CurrentControlSet\Control\Session Manager\Memory Management
измените значение параметра ClearPageFileAtShutdown на 1
Не выгружать из оперативной памяти коды ядра
Изменение этого параметра не будет выгружать ядро, а будет работать непосредственно в памяти, а не загружать различные модули с жесткого диска. Открываем раздел
HKEY_LOCAL_MACHINE\SYSTEM\CurrentControlSet\Control\Session Manager\Memory Management
и меняем параметр LargeSystemCache на 1
Не выгружать из оперативной памяти коды ядра и драйверов
Если на компьютере 2 Гб и более оперативной памяти, то приложения будут быстрее откликаться на действие пользователя, если коды ядра и драйвером будут оставаться в оперативной памяти, а не сбрасываться в файл подкачки. Открываем раздел
HKEY_LOCAL_MACHINE\SYSTEM\CurrentControlSet\Control\Session Manager\Memory Management
находим параметр DisablePagingExecutive и меняем его значение на 1
Повышение приоритета активным приложениям
Приложения в Windows работают как в активном режиме, так и в фоновом режиме. Если хотите, чтобы активные приложения получали больше ресурсов, тем самым работали быстрее, то в разделе
HKEY_LOCAL_MACHINE\SYSTEM\CurrentControlSet\Control\PriorityControl
найдите параметр Win32PrioritySeparation. По умолчанию значение равно 2. Максимальное значение 26, но если у вас система недостаточно мощная, то изменять этот параметр надо осторожно. Рекомендуется для таких систем максимальное значение 6 Для мощных систем можно ставить и большее значение.
Повышение производительности NTFS
Откройте раздел
HKEY_LOCAL_MACHINE\SYSTEM\CurrentControlSet\Control\FileSystem
найдите параметр NtfsDisableLastAccessUpdate и установите значение 1. Это отключит запись последнего времени доступа к файлу.
И измените значение параметра NtfsDisable8dot3NameCreation на 1. Это отключит создание специальной таблицы файлов для имен в формате MS-DOS
Ускорение открытия меню «Пуск»
Откройте раздел
HKEY_CURRENT_USER\Control Panel\Desktop
найдите параметр MenuShowDelay (По умолчанию значение 400) измените значение параметра на 150
Настройка службы Superfetch
Поддерживает и улучшает производительность системы…
Все параметры службы находятся в разделе
HKEY_LOCAL_MACHINE\SYSTEM\CurrentControlSet\Control\Session Manager\Memory Management\PrefetchParameters
Там есть три параметра, которые и задают режим работы этой службы…
- EnableBootTrace — отключает трассировку службы. Включать трассировку необходимо только тогда, когда служба работает неправильно.
- EnablePrefetcher — включаем механизм Prefetcher (Упреждающая выборка)
- EnableSuperfetch — включает службу Superfetch. При этом параметры EnablePrefetcher и EnableSuperfetch имеют следующие значения:
- 0 — Отключить Prefetcher…
- 1 — Запуск приложения, включен. Предварительная загрузка…
- 2 — Включен, загрузки. Предварительная загрузка…
- 3 — Запуск приложения и загрузки. Предварительная загрузка, включен…
По умолчанию эти два параметры имеют значение 3
Заключение
Из сегодняшней статьи Вы узнали как создать повышение производительности компьютера способом настройки системного реестра. А на этом я буду заканчивать данный пост. Ещё раз повторюсь, что перед работой с реестром сделайте резервную его копию, а то мало ли что может произойти в процессе работы с ним. Если что-то не понятно по данному посту, оставляйте отзывы в комментариях, чем смогу, помогу…