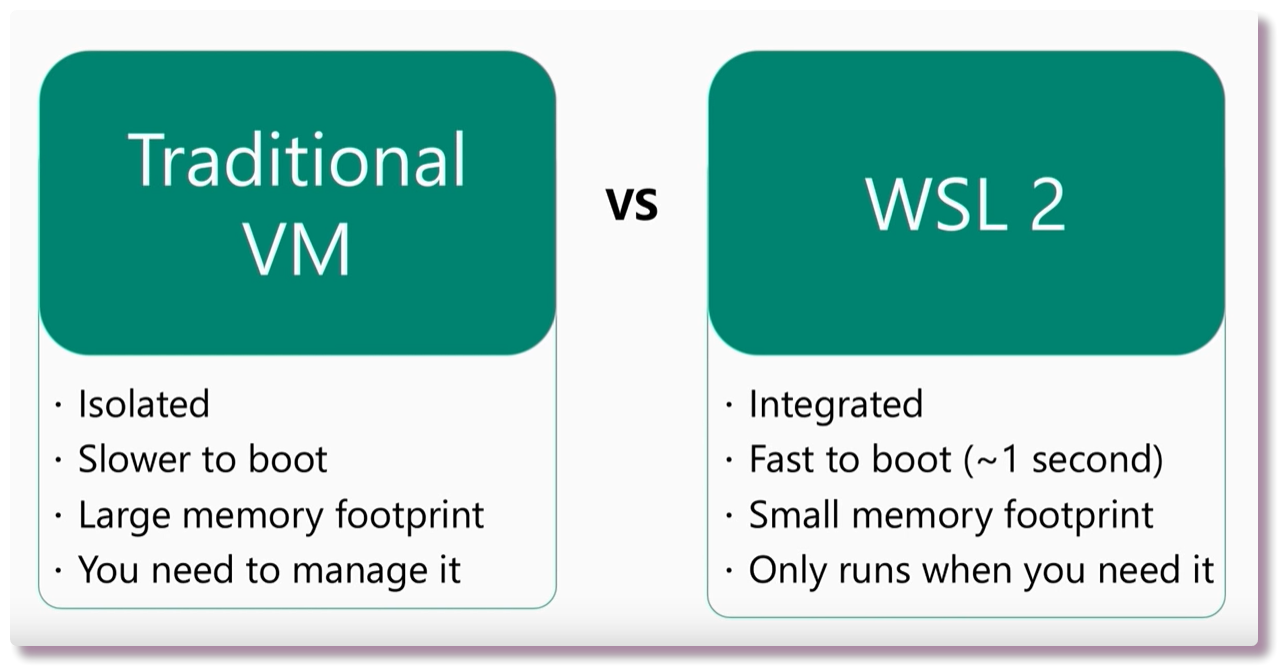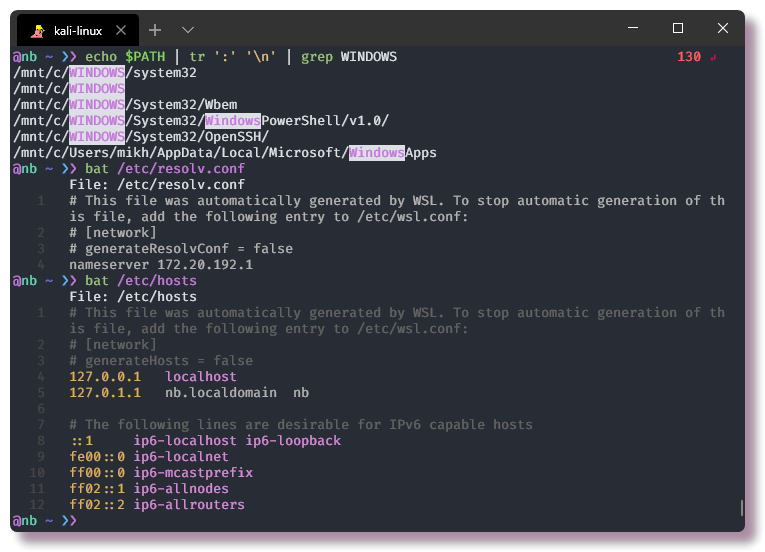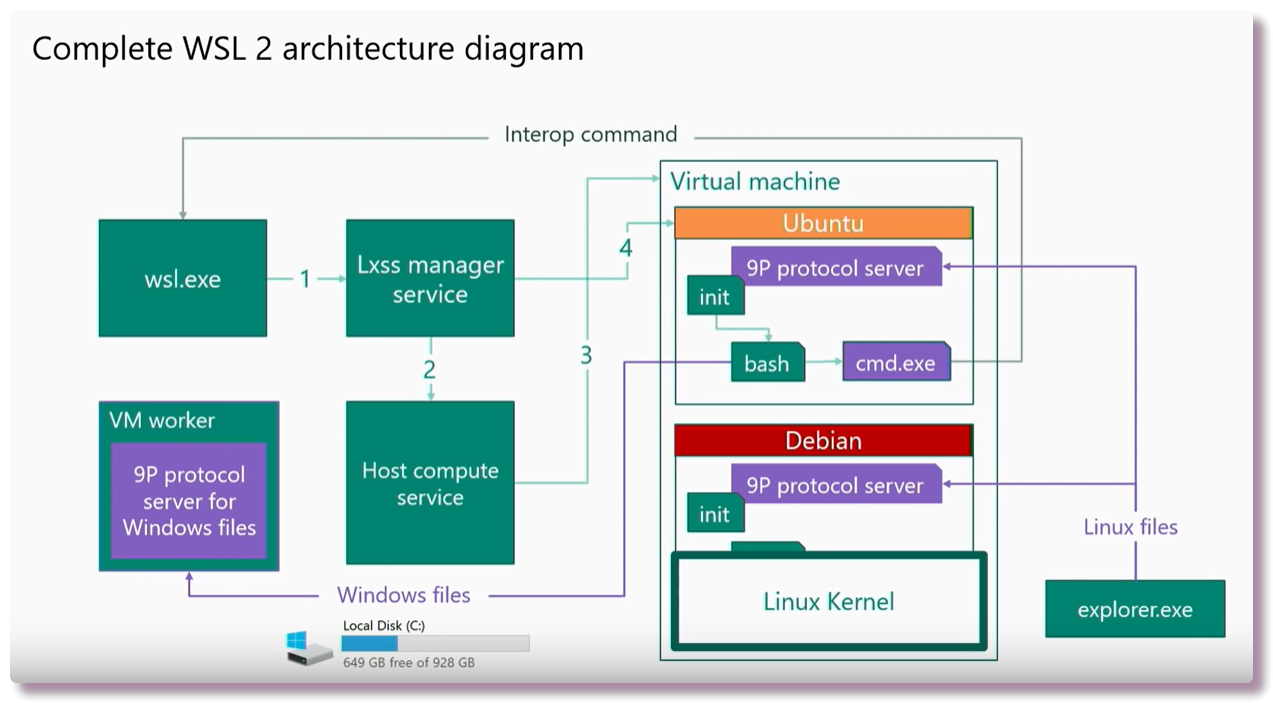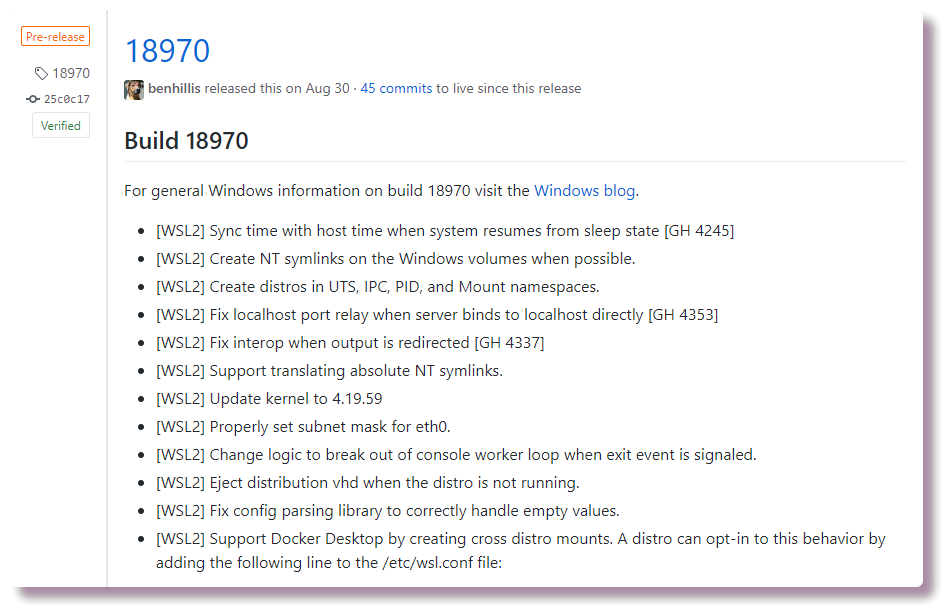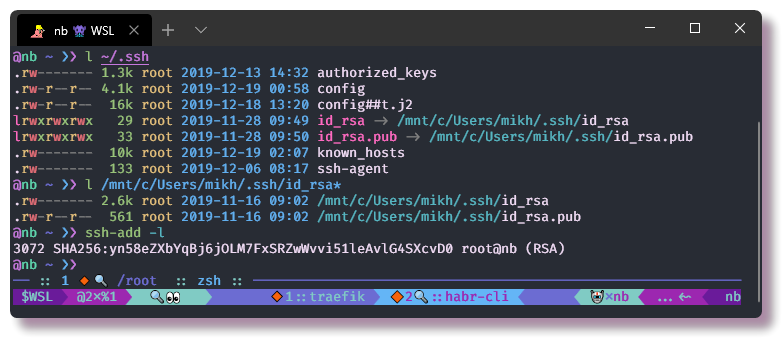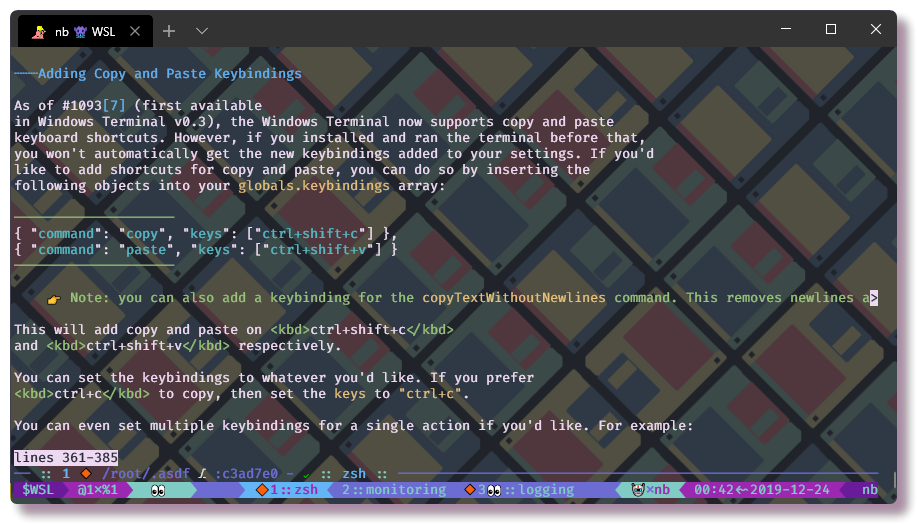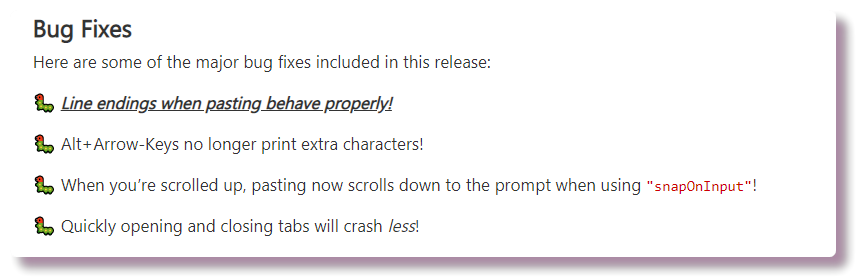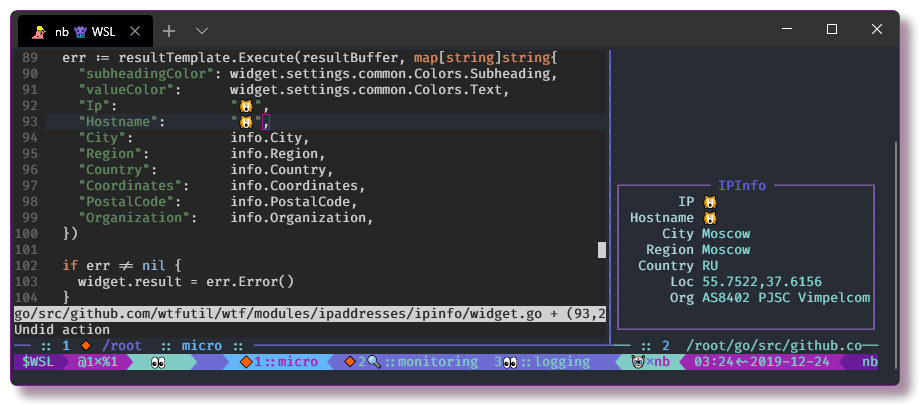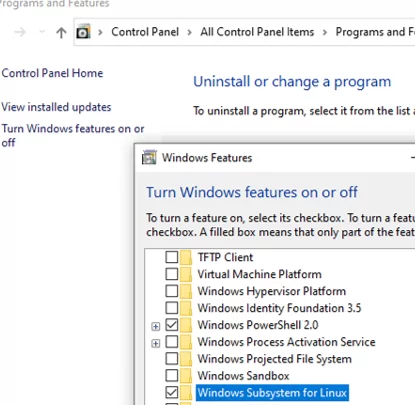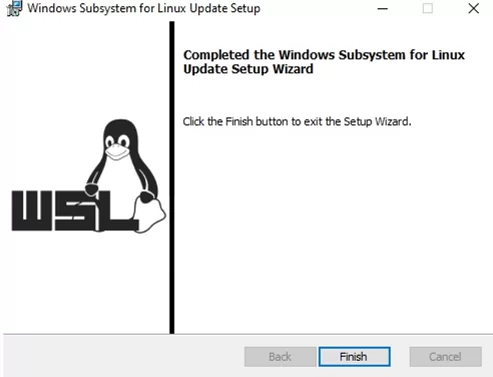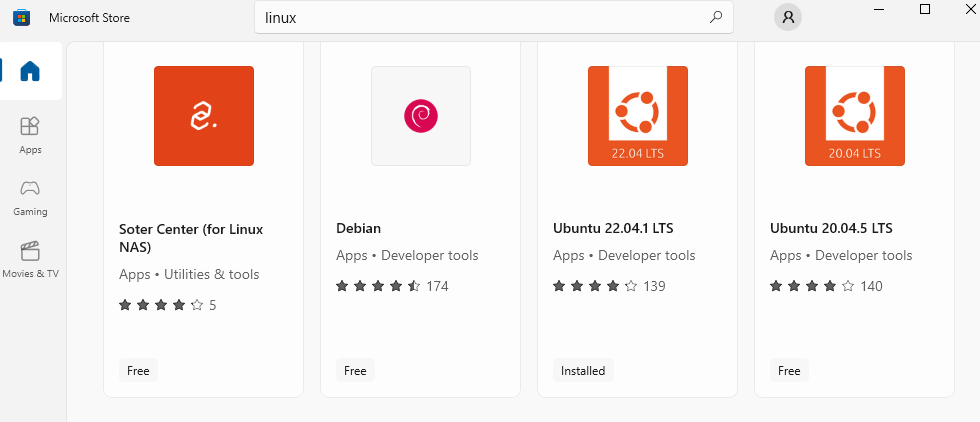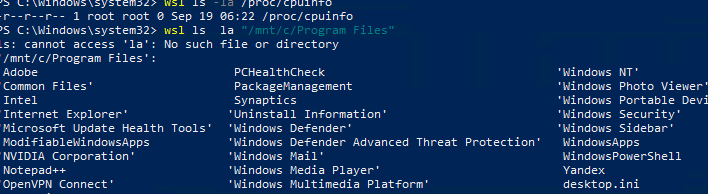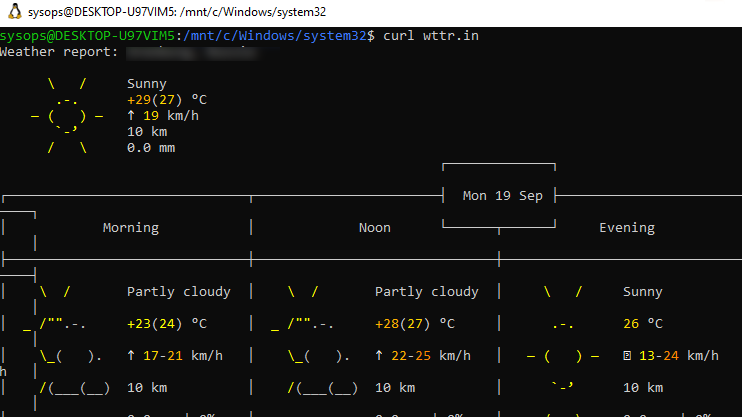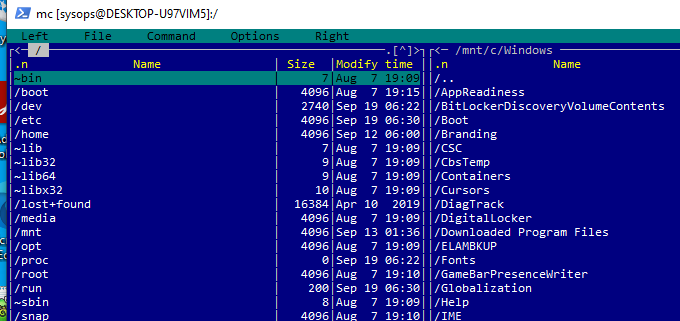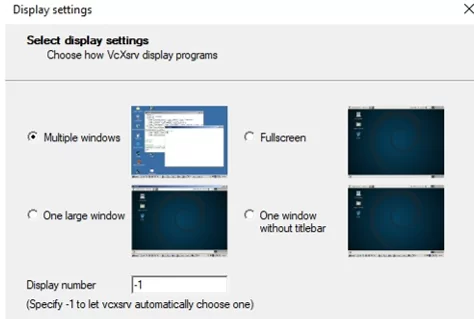Windows Subsystem for Linux (WSL) — подсистема ОС Windows 10, позволяющая разработчикам, тестировщикам запускать нативные приложения Linux, писать скрипты, выполнять команды непосредственно из Windows. В обновлённой Windows 10 (2004) появилась 2я версия WSL, в которой используется полноценное ядро Linux с возможностью запуска приложений и контейнеров Docker, реализована высокая скорость загрузки, небольшой объем потребляемых ресурсов, управление в фоновом режиме, обновление ядра. Таким образом вы сможете запускать ELF64 программы, которые могут получать доступ к файловой системе Windows без использования сторонних порто (таких как Cygwin).
Образ ядра Linux (версия ядра 4.19) в Windows 10 представляет собой легкую виртуальную машину, для запуска которой не нужно ставить полноценную роль Hyper-V. Системные вызовы Linux транслируются на лету в вызовы Windows без использования эмулятора (в отличии от WSL1).
Изначально компонент WSL отключен. Чтобы его включить, вам необходимо зайти в Пуск -> Панель управления -> Программы и компоненты -> Включение и отключение компонентов Windows (Control Panel\All Control Panel Items\Programs and Features\Turn Windows features on or off), активировать галочку Подсистема Windows для Linux (Windows Subsystem for Linux), нажать кнопку ОК, и перезагрузить компьютер.
Вы можете включить компоненты WSL в Windows 10 с помощью dism:
dism.exe /online /enable-feature /featurename:VirtualMachinePlatform /all /norestart
dism.exe /online /enable-feature /featurename:Microsoft-Windows-Subsystem-Linux /all /norestart
или PowerShell
Enable-WindowsOptionalFeature -Online -FeatureName Microsoft-Windows-Subsystem-Linux
Enable-WindowsOptionalFeature -Online -FeatureName VirtualMachinePlatform
В Windows Server 2004 Semi-Annual Channel (SAC) для установки компонента WSL используется командлет Install-WindowsFeature:
Install-WindowsFeature -Name Microsoft-Windows-Subsystem-Linux
После этого также необходимо перезагрузить компьютер.
В настройка BIOS/UEFI компьютера должна быть включена поддержка аппаратной виртуализации: Intel VT (Intel Virtualization Technology) или AMD-V.
Теперь вам нужно выполнить обновление WSL до версии 2. Для этого требуется зайти на сайт https://docs.microsoft.com/ru-ru/windows/wsl/wsl2-kernel, скачать файл wsl_update_x64.msi, установить его. По завершении увидите картинку
Чтобы сделать WSL2 архитектурой по умолчанию для новых дистрибутивов, в PowerShell выполните команду:
wsl --set-default-version 2
Далее вам необходимо открыть Microsoft Store, в поиске ввести слово “Linux”. В появившемся списке выберите нужный дистрибутив. Доступные Ubuntu, Debian, Kali Linux, Linux Cheatsheet, SUSE Linux Enterprise Server15, openSUSE Leap 15-1, Pengwin Enterprise, Fedora Remix for WSL или другие. В нашем примере мы будем использовать Ubuntu 20.04 LTS, нажмите кнопку Получить.
Если у вас отключен Windows Store или вы хотите установить дистрибутив WSL в Core редакции Windows Server, вы можете скачать дистрибутив Ubuntu с помощью PowerShell командлета Invoke-WebRequest:
Invoke-WebRequest https://aka.ms/wslubuntu2004 -OutFile ubuntu-2004.zip –UseBasicParsing
Распакуйте архив:
Expand-Archive -Path .\ubuntu-2004.zip
Запустите установку образа Linux с помощью файла Ubuntu.exe.
Также вы можете скачать образ в виде appx файла и установить его с помощью командлета Add-AppxPackage.
После установки можно проверить используемую версию WSL с помощью команды
wsl --list –-verbose
Если у вашей среды Linux указана версия 1, нужно изменить ее на WSL2 командой:
wsl --set-version Ubuntu-20.04 2
Файл жёсткого диска с образом виртуальной машины ОС Linux Ubuntu 20.04 будет располагаться в профиле пользователя: C:\Users\234\AppData\Local\Packages\CanonicalGroupLimited.Ubuntu20.04onWindows_79rhkp1fndgsc\LocalState.
После установки дистрибутива в стартовом меню появляется ярлык на него. Для запуска Ubuntu зайдите в меню Пуск, нажмите на соответствующем ярлыке и получите в отдельном окне полноценную командную оболочку Bash. Запускать WSL можно и с помощью команды wsl. При первом запуске образа в командной строке Bash вам будет предложено создать пользователя и пароль (которые не должны совпадать с учётной записью Windows). Чтобы выполнять команды с правами root, необходимо использовать дополнительный ключ (префикс) sudo. В WSL есть общие команды для Bash и CMD, и тут нужно не забывать, что система Linux чувствительна к регистру.
Вы можете выполнить Linux-команды из CMD. Для этого необходимо вначале указать “WSL”. Например, для просмотра списка файлов и папок в каталоге Windows, выполните:
wsl
ls /mnt
ls/mnt/c
dir | wsl grep Sa
wsl ls ‑la > 123.txt
wsl ls ‑la /proc/cpuinfo
wsl ls ‑la “/mnt/c/Program Files”
Также вы можете открыть проводник командой explorer.exe, калькулятор – calc.exe, блокнот – notepad.exe, paint – mspaint.exe, календарь – cal, погоду – curl wttr.in
Ещё один пример взаимосвязи 2х систем – вы можете открыть в Windows файл из WSL-дистрибутива по сетевому пути. Для этого в CMD наберите путь к файлу:
notepad \\wsl$\Ubuntu-20.04\home\1122.txt
Из окна консоли вы можете обновить список пакетов в Ubuntu с помощью команд:
sudo apt-get update
sudo apt-get upgrade
После обновления Ubuntu папка …/LocalState будет занимать 1.5 Гб.
Из командной строки Linux можно не только просмотреть Windows-файлы и каталоги, но и получить к ним доступ. Чтобы удобнее копировать файлы, просматривать директории и их содержимое, установите файловый менеджер Midnight Commander с помощью команды
sudo apt-get install mc
Вы можете запустить Midnight Commander как в командной оболочке Bash, так и внутри CMD. На скриншоте ниже показано, что в двух панелях MC показывается список файлов с обеих ОС.
Можно отобрахить сетевые настройки (IP адрес) IP-адрес Linux-системы:
ip addr | grep eth0
В WSL не предусмотрена работа приложений с графическим интерфейсом. Тем не менее вы можете попробовать их установить и использовать. Чтобы запускать графические приложения в Linux, нужно скачать и установить в Windows программу VcXsrv Windows X Server (https://sourceforge.net/projects/vcxsrv/).
С помощью пакетного менеджера apt-get установим несколько графических программ: например, браузер, текстовый редактор или что-то ещё:
sudo apt-get install gedit
sudo apt-get install firefox
sudo apt-get install x11-app
Затем создайте файл в директории root:
cd /~
vim .bash_login
впишите строку
export DISPLAY=$(cat /etc/resolv.conf | grep nameserver | awk '{print $2}'):0
сохраните запись
Esc -> :wr -> :q
Теперь можете запустить графические программы Linux через WSL командами:
firefox
или
gedit
Вы можете установить в Windows 10 несколько дистрибутивов Linux и запускать одновременно в разных окнах WSL. Вывести весь перечень установленных дистрибутивов можете с помощью команды:
wsl --list –all
чтобы завершить работу всех запущенных дистрибутивов и ядра WSL 2, выполните команду:
wsl --shutdown
Есть люди, которые большинство рабочего времени проводят в консоли, есть те, кто пользуются терминалом при необходимости, запуская что-то по инструкциям. Но я думаю, что каждый айтишник, будь он разработчиком, сисадмином, сетевым инженером, или даже senior yaml developer`ом, пользуется command line interface. Далеко не все задумываются об улучшении рабочего окружения в CLI и повышении продуктивности работы в терминале. Мне хотелось бы поделиться своим опытом настройки окружения для работы с Linux из Windows.
Из статьи вы узнаете, какими средствами и каким терминалом актуально пользоваться в настоящее время для запуска Linux приложений в Windows 10. Речь пойдёт о WSL 2 и Windows Terminal, набирающим всё большую популярность у пользователей, которым для работы нужен Linux. Так как большинство use-case`ов у меня связаны с удалённым подключением через SSH, большая часть информации будет релевантно для случаев удалённых подключений, со всеми особенностями, связанными с этим (пробросом ssh ключей через ssh agent, пробросом X-сервера, управлением подключениями etс).
Внимание! Под катом много картинок и ужатого, но местами объёмного, gif`а, рекомендуется открывать статью при наличии соответствующего доступа к интернету. Заходите под кат, если вам актуален запуск Linux утилит под Windows, оптимизация работы в окружении CLI, или вы просто любите технические тексты и цветные терминалы. Текст я постарался скрасить скринкастами и скриншотами терминала, чтобы было не скучно.
Введение
Как на домашнем, так и на рабочем ноутбуке, единственная ОС сейчас у меня Windows 10, и в этом году я окончательно перешёл на использование только WSL вместо VM / dualboot / Cygwin / MinGW. Теперь мой терминал по умолчанию — это локальный шелл WSL, где я могу запускать практически любые задачи, как в нативном Linux. Кроме этого, в домашней сети работает мини-сервер Intel NUC, на котором развёрнут Proxmox с LXC контейнерами и KVM, в котором крутится Docker. На все VM хожу по SSH, с ключами из директории Windows. Очень много времени в профессиональной деятельности проходит в CLI, с домашним сервером и сетью тоже самое. Поэтому всегда возникает желание разобраться с инструментами для более комфортной работы в терминале, а в Windows всегда с этим были проблемы. Но сейчас всё меняется.
Эта и последующие статьи больше ориентированы на энтузиастов, которые ищут свежие решения и желают прокачать свой шелл. Но и новичкам должно быть что-то интересно, хотя статья получилась с достаточно глубоким погружением в тему и предполагает, что у читателя есть какие-то фундаментальные знания в Linux. Вся информация собрана на основе личного опыта использования WSL, терминала, а так же бесконечного листания Stack Overflow и Github issues в процессе постоянного усовершенствования конфигов и поиска удобных тулов для работы.
Windows Subsystem for Linux (WSL) 2
В интернете и на Хабре есть несколько нормальных статей про WSL (раз статья про установку/настройку WSL с X-сервером, два заметка про WSL 2, три статья про Python разработку в VSCode с WSL), описывающих установку и настройку системы. Однако не все действия по установке уже актуальны, так же как и ограничений с подводными камнями становится меньше. Я не буду подробно останавливаться на установке, инструкция по установке актуальной (второй) версии WSL есть на сайте Microsoft, также в интернете можно найти краткие туториалы.
Сейчас WSL ещё находится в стадии активной разработки и недавно (июнь 2019) вышла новая версия WSL 2, которая на данный момент доступна только для свежих версий Windows участникам Windows Insiders. При возможности советую сразу проапгрейдить WSL до версии 2, так как в ней улучшили работу системных вызовов, работу с сетью, ФС, и в целом она построена на другой архитектуре и по некоторым данным даёт 20-кратный прирост скорости по сравнению с первой версией.
Посмотреть версию Windows 10 и OS build можно в Start -> Settings ->System -> About, для установки WSL 2 требуется версия Windows 1903 и, как минимум, версия билда 18917. Если вы не участник Windows Insider Program, вероятнее всего, обновления не прилетят до выхода стабильного релиза. Так что если хочется обновиться до последней сборки, можно включить ранний доступ (Fast) в Start -> Settings -> Update & Security -> Windows Insider Program, обновиться и отключить дальнейшие обновления. Стоит учитывать, что устанавливаться будут ещё не оттестированные массово обновления, что может сказаться на стабильности.
Стоит иметь ввиду, что до билда версии 18995 WSL имеет баг при работе с файлами на примонтированных дисках Windows, выражающийся в Input/output error, помогает только перезагрузка WSL (wsl —shutdown в PowerShell). В целом сейчас пофиксено много багов, которые до сих пор присутствуют в WSL версии 1 (который ставится по дефолту) и не-preview дистрибутивах Windows. Если у вас обновления ОС регулируются корпоративными политиками, скорее всего самые свежие обновления прилетать не будут и нужно иметь это ввиду. На одном из ноутбуков у меня стоит билд 18956 и обновлений нет, не смотря на то, что выбрана опция Fast в настройках Insider Program. На другом ноутбуке была установлена чистая система несколько месяцев назад и обновления периодически прилетают и устанавливаются.
Установка WSL 2
Для работы WSL требуется включить Hyper-V, потому что дистрибутивы Linux запускаются в легковесных VM с помощью виртуализации Hyper-V.
Далее я приведу краткую инструкция установки из CLI PowerShell дистрибутива WSL на примере Kali Linux). При предпочтении Ubuntu или другого дистрибутива Linux из доступных, заменить ссылку и названия на соответствующие.
Проверить версию билда Windows:
Get-ItemProperty -Path "HKLM:\SOFTWARE\Microsoft\Windows NT\CurrentVersion" | Select CurrentBuild
Активировать компоненты VirtualMachinePlatform и Microsoft-Windows-Subsystem-Linux:
Enable-WindowsOptionalFeature -Online -FeatureName Microsoft-Windows-Subsystem-Linux
Enable-WindowsOptionalFeature -Online -FeatureName VirtualMachinePlatform
Перезагрузка.
Дальше либо установить дистрибутив из Microsoft Store (https://aka.ms/wslstore), либо дальше выполнить в PowerShell:
curl.exe -L -o kali.appx https://aka.ms/wsl-kali-linux-new
Add-AppxPackage .\kali.appx
rm .\kali.appx
Запустить консоль WSL (дистрибутив должен был появиться в меню Start, поиск по названию дистра), дождаться приглашения установить нового пользователя, закрыть консоль.
Теперь дистрибутив должен появится в списке, если выполнить в PowerShell:
wsl -l -v
При необходимости преобразовать дистрибутив в формат WSL версии 2:
wsl --set-version kali-linux 2
wsl --set-default-version 2
Сделать root пользователем по умолчанию (опционально):
kali config --default-user root
Если вы получили ошибку «A connection attempt failed because the connected party did not properly respond after a period of time, or established connection failed because connected host has failed to respond.», значит у вас стоит билд, в котором проявляется очередной (уже исправленный в последних релизах) баг. Как обычно, есть воркэраунд, либо использовать дистрибутив Ubuntu, с ним у меня не было проблем на той же не последней версии билда.
При необходимости, переместить виртуальный диск WSL на другой раздел (отличный от C:) можно по инструкции. Делать это лучше сразу, так как не всё может пройти гладко.
Disclaimer про безопасность. В WSL и на других Linux-серверах в домашней сети я не запускаю никаких критически важных систем, и других пользователей (кроме меня), в сети нет, поэтому я почти везде хожу под root, с ssh аутентификацией через ключи. Я знаю, что это не лучшая практика, однако речь про личное dev-окружение и я не вижу смысла создавать не-root пользователя. Вопросы безопасности в этой статье рассматриваться не будут, об этом я собираюсь когда-нибудь написать отдельно (про то, как в домашней сети без боли организовать взаимодействие сервисов через TLS с централизованным обновлением сертификатов; о синхронизации ~/.ssh/config между серверами, пробросе портов и ключей и т.д.).
Конфигурация WSL
Начиная с билда 17093, основной файл конфигурации WSL находится на ФС дистрибутива по адресу /etc/wsl.conf, в нём описываются настройки, которые будут применять при каждой загрузке дистрибутива:
- Automount — автомонтирование дисков Windows
- Network — генерировать файлы resolv.conf, hosts
- Interop — запуск процессов Windows и добавление Windows $PATH в Linux $PATH
Изначально WSL идёт без этого конфига, его нужно прописать вручную:
[automount]
enabled = true
root = /mnt
options = "metadata,umask=22,fmask=11"
mountFsTab = true
[network]
generateHosts = true
generateResolvConf = true
[interop]
enabled = true
appendWindowsPath = true
Некоторые настойки применяются со значением по умолчанию и с пустым /etc/wsl.conf , но для корректной работы с файлами нужно прописать как минимум параметр options, иначе файлы Windows будут с правами 777 и это нельзя будет изменить из Linux.
Сделать ребут дистрибутива можно из PowerShell командой:
wsl -t kali-linux
После этого можно обновить пакеты и заняться настройкой ОС под себя. Я пока не буду касаться настроек шелла и окружения в Linux, оставлю это для следующей статьи.
apt -y update && apt -y upgrade
Файловая система WSL 2 и производительность
Файлы внутри WSL версии 2 хранятся на виртуальном диске VHDX, в качестве файловой системы используется ext4. Получить доступ к rootfs WSL можно через путь такого формата:
\\wsl$\{DistroName}\
Либо, можно набрать «explorer.exe .» в CLI и откроется обозреватель Windows в текущей директории.
В WSL версии 1 не использовался VHDX и был простой доступ к директории, в которой находились файлы Linux, и Microsoft строго не рекомендовали изменять Linux файлы из Windows. В новой версии WSL доступ к ФС на виртуальном диске обеспечивается с помощью файлового сервера Plan 9 Filesystem Protocol.
В предыдущих версиях WSL были проблемы с производительностью файловой системой, потому что системные вызовы эмулировались через API Windows, доступ к файлам был медленный и нестабильный. В концу 2019 года в WSL 2 архитектура поменялась и используется нативное ядро Linux. Судя по слайду из youtube-презентации The new Windows subsystem for Linux architecture: a deep dive, производительность дисковых операций выросла в 2-5 раз.
Максимальный объём диска ограничен 256GB, при превышении этого объёма необходимо будет делать ресайз, инструкция есть в документации.
Изначально, у WSL были проблемы с тем, чтобы высвобождать ресурсы после использования RAM. В билде 19013 эту проблему решили. Если запускать ресурсоёмкие задачи (например, сборка rust приложения) можно заметить, что процесс Vmmem будет в топе Диспетчера задач, однако потребление памяти значительно снизилось в последних версиях WSL.
Сеть
Имя хоста (hostname) в Linux берётся из имени PC в Windows, независимо от того, что прописать в /etc/hostname или командой hostnamectl set-hostname.
В отличии от первой версии, в WSL 2 сеть работает через виртуальный Hyper-V свитч:
❯❯ ipconfig.exe | grep IPv4
IPv4 Address. . . . . . . . . . . : 192.168.88.200
IPv4 Address. . . . . . . . . . . : 172.31.160.1
IPv4 Address. . . . . . . . . . . : 172.27.144.1
❯❯ ip -br -4 ad show dev eth0
eth0 UP 172.27.150.196/20
❯❯ ip ro list default
default via 172.27.144.1 dev eth0
В данном случае сеть 172.27.144.0/20 используется под WSL, её первый адрес (172.27.144.1) — это хостовая система Windows.
Из Linux обращаться по сети к хостовым сервисам (запущенным в Windows) можно, например, так:
❯❯ nmap -p 3389 $(cat /etc/resolv.conf | grep nameserver | awk '{print $2}')
IP-адрес Windows тут берётся из /etc/resolv.conf, где он генерируется автоматически согласно настройкам wsl.conf.
Наоборот, если нужен коннект к Linux сокету из приложения Windows, необходимо обращаться к IP-адресу WSL. При этом есть нюанс — в Linux сервис необходимо запускать не на localhost (127.0.0.1), а на адресе 0.0.0.0. Например, чтобы быстро поднять SOCKS5 proxy до своего VPS, нужно запустить SSH с параметром dynamic port forwarding:
❯❯ ssh -D 0.0.0.0:2299 -N -f proxy.example.com
После этого в приложении Windows, например Chrome, в качестве адреса SOCKS5 прописать не localhost, а адрес WSL, в данном случае 172.27.150.196. Кстати, таким нехитрым способом туннелирования трафика через VPS в Хроме появляется возможность использовать доступ к сайтам через IPv6.
IP-адрес в Linux после перезагрузки будет каждый раз меняться, так что в сценариях, когда нужно иметь постоянно работающий и автоматически запускающийся port forwarding, нужно искать воркэраунд. Есть много способов решения этой проблемы, разной степени костыльности, почитать подробнее можно в этом issue на github. Я воспользовался утилитой go-wsl2-host, которая реализует Windows Service, добавляющий автоматически IP-адрес WSL в файл hosts Windows, таким образом на хостовой системе можно прописать хостнейм типа ubuntu.wsl и по нему обращаться к Linux. Однако всё это костыли и работает не очень хорошо, остаётся ждать, когда Microsoft пофиксят эти проблемы.
UPD. Пока я писал эту статью, обнаружил, что вышли обновления (билд 18945), в которых появилась возможность достучаться через localhost до сервисов, запущенных в WSL. Правда, оказалось, что есть баг, из-за которого всё равно это не работало у всех, фикс в августовском билде 18970. Так как не всем прилетают обновления, даже если быть участником программы Windows Insiders, я не стал корректировать информацию, может кому-то это поможет настроить сетевое взаимодействие.
OpenSSH в Windows и автозапуск сервисов
Windows 10, как и Windows Server 2019, комплектуется форком OpenSSH, включающем все знакомые утилиты ssh-keygen, ssh-add, scp и другие, а том числе ssh-agent и сам сервер sshd. И клиент, и сервер поставить можно через Apps > Apps and Features > Manage Optional Features, но версия клиента ssh будет не последняя. Я столкнулся с багом, не позволяющим коннектиться к хосту через jump-хост с опцией ProxyJump и оказалось, что эту проблему пофиксили, но нужно вручную обновить SSH клиента. Установить актуальную версию Win32 OpenSSH можно, скачав zip из раздела Releases на гитхабе, и распаковав, к примеру, в C:\Program Files\OpenSSH. Сторонним софтом ssh.exe (например, при использовании Remote Development режима в VSCode) вызывается из $PATH (%SYSTEMROOT%\System32\OpenSSH\), нужно изменить переменную среды. Environment variables изменяются через GUI в Start > Edit the system environment variables (Пуск > Изменение системных переменных среды), там необходимо новый путь поставить выше старой версии.
Так как в WSL не работает Systemd, есть проблема с автозапуском сервисов со стартом системы. Есть несколько способов настроить автостарт ssh сервера в WSL, самый простой — это создать задачу в Task Scheduler, где прописать команду старта сервера. В интернете можно найти разные инструкцииавтозапуска через скрипты vbs, ps1 или bat. Проблема почти всех способов в том, что триггером является запуск основной ОС Windows, то есть, если произойдёт сбой WSL и придётся перезапускать систему (wsl -t), то Linux запустится без запущенного сервиса. При старте Windows дистрибутив WSL запускается только в момент первого обращения к нему.
Я использую SSH-сервер на ноутбуке внутри WSL для того, чтобы удалённо можно было ходить с машины на машину. И, благодаря тому, что я использую техники ssh port forwarding и продуманно настроенный централизованный конфиг SSH клиентов, я могу прозрачно ходить по всем своим серверам, вводя хостнейм вместо адресов. То есть, если даже подключить какой-то из ноутбуков к мобильной сети, autossh демон подключится к jump-хосту и я всё равно смогу зайти на компьютер, никакой NAT не будет помехой. Поэтому мне важно, чтобы sshd всё время был в состоянии up.
Единственный рабочий способ попасть по SSH в WSL — это пробросить порт SSH. Это можно сделать с самого WSL с помощью RemoteForward, либо с другого сервера в домашней сети. Мало лишь кому это надо, да и это уже advanced level, так что просто приведу рабочую команду:
❯❯ ssh -R '*:2363:*:22' -N -f mt.example.com
Теперь при коннекте на адрес mt.example.com:2263 можно попасть прямо в WSL.
Если планируется поднимать SSH-сервер в WSL, нужно не забыть сконфигурировать необходимые параметры запуска сервера в /etc/ssh/sshd_config. Чтобы не было конфликта при бинде сервиса на порт 22, OpenSSH сервер в Windows следует отключить или вовсе удалить, если он установлен (Apps > Apps and Features > Manage Optional Features).
X forwarding
Приятным моментом оказалось, что в Windows 10 есть утилита clip.exe, позволяющая перенаправлять stdout напрямую в буфер обмена Windows. Это удобно использовать в таких программах как tmux, а благодаря пробросу X-сервера текст можно копировать и с удалённых хостов. Чтобы всё работало, необходимо иметь всегда запущенный X-сервер в Windows и правильно прописанную переменную $DISPLAY.
Немного скучной теории. На *nix системах с запущенным X имеются разные типы буферов обмена (primary, secondary, clipboard), в контексте этой статьи это не так важно, но важно для общего понимания механизма работы. Для работы с буферами обмена на Linux есть две утилиты (xclip и xsel). Обе утилиты имеют схожий функционал, в xsel его немного больше, но базовый функционал, необходимый для проброса содержимого буфера, одинаков. В X приложениях выделенный текст попадает в primary selection, вставляется при этом средней кнопкой мышки, в xclip и xsel используется по умолчанию primary selection.
Например, чтобы скопировать в буфер по умолчанию содержимое переменной, нужно передать stdout на stdin утилиты xclip, без дополнительных параметров:
❯❯ echo -n $DISPLAY | xclip
А чтобы вывести содержимое буфера по умолчанию, запустить xclip с ключом -o:
❯❯ xclip -o
172.20.160.1:0
Чтобы буфер обмена перенаправлялся через X-сервер и графические приложения запускались на локальном сервере X, необходимо в переменную $DISPLAY прописать IP-адрес, являющийся default gateway для WSL. Пока что ничего лучше того, чтобы брать его из resolv.conf (который генерируется автоматически Windows), не придумали. Поэтому, самый простой способ — прописать экспорт переменной $DISPLAY в профайле шелла (например, ~/.zshrc для zsh).
❯❯ echo "export DISPLAY=$(cat /etc/resolv.conf | grep nameserver | awk '{print $2}'):0" >> ~/.zshrc
В качестве X-сервера я выбрал бесплатный VcXsrv, он умеет работать с буфером, имеет разные режимы отображения окон и запускается из командной строки с прописанными опциями. По ссылке на gist можно посмотреть все опции.
Создать задачу автозапуска X-сервера можно в Task Scheduler примерно таким образом:
Triggers: At startup
Actions: Start a program
____Program: "%ProgramFiles%\VcXsrv\vcxsrv.exe"
____Arguments: -wgl -dpi auto -ac -multiwindow
SSH ключи
Чтобы программы из Windows могли использовать SSH ключи (например, редактор при работе с удалённым репозиторием GitHub), и в то же время не было второй копии ключей в WSL, лучше всего сгенерировать ключи в Windows %HOMEPATH%/.ssh и создать симлинки в домашней директории WSL.
ssh-keygen -f /mnt/c/Users/${WIN_USER}/.ssh/id_rsa -b 4096
ln -sf /mnt/c/Users/${WIN_USER}/.ssh/id_rsa ${HOME}/.ssh/id_rsa
ln -sf /mnt/c/Users/${WIN_USER}/.ssh/id_rsa.pub ${HOME}/.ssh/id_rsa.pub
Либо, в ~/.ssh/config можно прописать параметр IdentityFile, указав путь к ключам на диске Windows:
Host *
IdentityFile /mnt/c/Users/${WIN_USER}/.ssh/id_rsa
Если ключи были скопированы откуда-то и права на файлы не выставлены правильно, поправить permissions:
chmod 600 /mnt/c/Users/${WIN_USER}/.ssh/id_rsa
chmod 644 /mnt/c/Users/${WIN_USER}/.ssh/id_rsa.pub
chmod 700 /mnt/c/Users/${WIN_USER}/.ssh
Таким образом, при дальнейшей настройке доступа по ключам SSH пользователь идентифицируется однозначно одним набором ключей в одном месте, как при использовании приложений Windows, так и Linux. Теперь можно добавить публичный ключ на сервера/сервисы, куда необходимо будет ходить с этого компьютера. Если в домашней сети есть другие устройства, на которые требуется доступ по SSH, то правильно будет скопировать свой публичный ключ на эти сервера (ssh-copy-id), но не надо копировать ключи одного сервера на другой. Так как при работе через SSH можно (и нужно) использовать ssh-agent, то при коннекте с одного сервера на другой, агент заботится, чтобы авторизация происходила по проброшенному ключу. Чтобы всё работало правильно и ожидаемо, нужно позаботиться о файле ~/.ssh/config, в котором надо прописать все необходимые опции.
Host *
TCPKeepAlive yes
ServerAliveInterval 30
ServerAliveCountMax 3
ForwardAgent yes
AddKeysToAgent yes
ForwardX11 yes
ForwardX11Trusted yes
Какой терминал выбрать для работы в Linux на Windows
Сначала хочется сделать небольшое ревью существующих терминальных оболочек под Windows, умеющих запускать WSL. Среди пользователей популярен функциональный комбайн MobaXterm, который умеет создавать различные сессии, в том числе графические (WSL, bash/zsh, Mosh, RDP, VNC и т.п.), позволяет делать макросы и запускать скрипты, имеет много настроек и функциональных возможностей, ssh agent, автозапускаемый ssh port forwarding, и даже имеет встроенный сервер ftp/tftp/http, но продукт closed source и, к тому же, платный. Hyper — другой, более современный эмулятор терминала, позволяющий запускать WSL shell, терминал построен на HTML/JS/CSS и расширяется с помощью плагинов в виде node.js модулей (awesome list). Есть и другие терминалы, позволяющие запускать WSL с разной степенью костыльности (ConEmu, его форк Cmder, WSLtty и др.), но их я оставлю без внимания.
Дальше в этой статье речь пойдёт про Windows Terminal, на который я перешёл с недавних пор, и пока что испытываю только положительные эмоции. Terminal пока что ещё в статусе бета, но работает достаточно стабильно. Из фич на данный момент реализован мультитаб, разделение панелей (splitting), настраиваемые профили терминальных подключений, цветовые схемы, ну и больше нечего перечислить. Но этого функционала вполне хватает, мне даже нравится, что софт не перегружен лишним — как будто бы разработчики придерживаются принципа KISS.
Terminal эволюционировал из проекта Windows Console (ConPTY), научившись поддерживать ANSI/VT последовательности, 24-bit RGB true color и UTF-8. По ссылкам (начало, продолжение) на Хабре замечательный перевод серии постов блога Windows Command-Line: Inside the Windows Console, где рассказывается про историю создания терминалов, связанные с этим стандарты передачи управляющих последовательностей, кодовые страницы, юникод, появление эмуляторов терминалов и в дальнейшем уже эволюцию командной строки Windows. Техногикам это может быть интересно. Инженерный состав, работающий над этим opensource проектом, ведёт девблог Windows Command Line, который более, чем полностью посвящён WSL и Windows Terminal. Никогда бы до этого момента не поверил бы, что буду с интересом наблюдать за развитием продуктов MS, но что они делают в рамках развития WSL, Terminal и VSCode, действительно заслуживает уважения. Как начиналось развитие WSL, описано в Microsoft Open Source Stories (перевод есть на Хабре). Кстати, Microsoft с 2016 года является платиновым участником Linux Foundation .
Установка и настройка Windows Terminal
Установить Windows Terminal можно из Windows Store, либо скачав бинарник из раздела Releases на гитхабе проекта, там же и вся актуальная информация, инструкции и FAQ. Терминал требует, как минимум, версию Windows 1903 и билд 18362. Предпочтительнее устанавливать через Windows Store, так как обновлять в этом случае проще, прямо из стора. Обновления выходят регулярно, на гитхабе выложен план развития (roadmap) первой версии терминала. На данный момент все фичи версии 1 уже реализованы (по плану до конца 2019 года реализовать все улучшения), дальше несколько месяцев работы над устранениями багов и в апреле 2020 планируется официальный релиз Terminal v1.0. Приятно, что MS теперь есть на гитхабе, их софт научился показывать логи, внятные ошибки и любые проблемы легко гуглятся.
Настроек в терминале пока не много, но их хватает для комфортной работы, продукт активно развивается, есть на github, где пользователи могут создать feature request или bug report. Разработчики принимают участие в обсуждении проблем с пользователями, зачастую предлагая воркэраунды, когда обнаруживается баг.
Конфиг хранится в json формате, после сохранения применяется сразу же. Это удобно хотя бы потому, что можно применять хорошие практики управлением конфигурациями рабочего окружения — все линуксовые конфиги я храню в git репозитории, на Windows из рабочего инструмента использую только VSCode, который умеет синхронизировать конфиг через github gist, а локальный конфиг воркспейса сохранять отдельно в dotfiles. Вот и Terminal движется в ту же сторону, используя те же хоткеи и формат конфига, как VSCode. Править конфиг, кстати, удобно через VSCode, особенно если уже пользуетесь этим отличным редактором от MS. Файл конфигурации терминала уже содержит многие дефолтные настройки, а правильный редактор позволяет посмотреть все опции с описанием key и вариантами value из schema (особенно это удобно, когда у проекта ещё нет полноценной документации). Плюсом доступны все фишечки IDE в виде автодополнения, intellisense, проверкой синтаксиса, форматированием и т.д.
Документация для разработчиков доступна тут, а здесь пока что небольшая страничка документации для пользователей. Отдельная страница посвящена настройкам, которые прописываются в json файле конфигурации. Оттуда можно узнать, что структурно настройки делятся на:
- Global (профиль по умолчанию, изначальный размер окна терминала, тема и т.д.)
- Key Bindings (настройки сочетаний клавиш)
- Profiles (настройки, специфичные для каждого терминала)
- Schemes (цветовые схемы)
Есть такое понятие, как динамические профили, они появляются в конфиге автоматически и имеют свойство source. Это касается дистрибутивов WSL и Azure Cloud Shell. Чтобы создать дубликат профиля одного и того же дистрибутива WSL (например, Ubuntu), необходимо сгенерировать GUID и прописать все желаемые настройки, кроме source, а в качестве commandline прописать wsl -d {DistroName}.
Шрифты
Чтобы терминал по-настоящему радовал пользователя, обязательно надо инсталлировать шрифты с поддержкой спец символов и лигатур. Выбрать можно из:
- Fira Code
- Hack
- любые другие патченые шрифты
Я использую программерский шрифт Fira Code как в терминале, так и в редакторе. Им поддерживаются большинство символов, используемых в в оформлении CLI программ и консольных интерфейсов, лигатуры, а также нет никаких проблем с отображением эмодзи в терминале.
Устанавливается шрифт в Windows с помощью установщика шрифтов ОС. Для этого надо скачать последнюю версию понравившегося шрифта с github releases архивом и вручную установить шрифт в системе.
Посмотреть название шрифта (настройка терминала fontFace) можно при установке или после в приложении Character Map (Таблица Символов). Кроме этого, в Start -> Settings -> Personalization -> Fonts можно посмотреть, как шрифт рендерится в разных режимах, и заодно проверить, как рисуются лигатуры.
Заключение
Получилась очень объёмная статья, в одном месте собрана вся актуальная информация по установке, настройке и использованию Windows Terminal совместно с WSL. В дальнейшем я хочу так же оформить статьёй заметки о ZSH и tmux, и расписать свой опыт деплоя конфигураций на VM и синхронизации dotfiles между хостами. Всё в рамках автоматизации домашней сети, но это будет полезно и для разработчиков / девопсов / системных инженеров. Ещё из нераскрытых тем остался запуск Docker в WSL 2, но у меня нет необходимости запускать докер на персональном компьютере, так как для этого есть выделенный сервер.
Я надеюсь, что никто не пожалел, что дочитал статью и вынес для себя какие-то новые знания. Если кому-то есть, что добавить, давайте делиться мыслями в комментариях. Если есть какие-то замечания по тексту, пишите в ЛС, хочется поддерживать этот гайд в актуальности.
References
- Announcing WSL 2 (devblogs.microsoft.com)
- WSL 2 is now available in Windows Insiders (devblogs.microsoft.com)
- Memory Reclaim in the Windows Subsystem for Linux 2 (devblogs.microsoft.com)
- Automatically Configuring WSL (devblogs.microsoft.com)
- wsl2-tutorial (github.com)
- Terminal v1.0 Roadmap (github.com)
- Editing Windows Terminal JSON Settings (github.com)
Although Windows users could also wish to run Linux software, Linux users frequently desire to run Windows applications on Linux. You can use Linux applications without leaving Windows, whether you’re searching for an improved development environment or strong command-line tools. There are several alternatives to purchasing a new laptop to run the OS for running Linux applications on Windows. Since anybody can set up a virtual machine with a free Linux distribution without the requirement for software licenses, it is simpler than running Windows software on Linux.
There are two popular methods for running Linux software on Windows, they are
- WSL (Windows Subsystem for Linux)
- Virtual Machine
In this article, we’ll discuss how to implement both of these methods briefly.
Note: If you’re using Windows 11, the below steps can be omitted since Windows 11 can run Linux GUI apps out of the box.
Method 1: Windows Subsystem for Linux (WSL)
The WSL is a feature available in Windows that’ll enable one to run the Linux file system, along with Linux command-line tools and GUI applications, directly on Windows. And they can be completely integrated with Windows tools. But the only drawback of WSL is that they are mainly targeted for command-line tools and cannot be used for graphics-intensive programs.
Step 1: Enable the Windows Subsystem for Linux optional feature
Start PowerShell or Command-Prompt with administrator privileges and enter the following command to enable the WSL services on windows, this may be enabled by default in some systems.
Enable-WindowsOptionalFeature -Online -FeatureName -Microsoft-Windows-Subsystem-Linux
Alternatively, you can enable it using the ‘programs and features’ settings.
Step 2: Enable the Virtual Machine platform and Install WSL2
The virtual machine has to be enabled before installing WSL, this can be done using the following command.
dism.exe /online /enable-feature /featurename:Microsoft-Windows-Subsystem-Linux /all /norestart
Once it has been enabled, install WSL by entering the following command in PowerShell or Command-Prompt.
wsl --install
Set the default version of WSL to 2
wsl --set-default-version 2
Step 3: Download and Install a Linux distribution
You can download and install any distro of your choice, for the sake of convenience we’ll be installing ubuntu. Navigate to Microsoft Store and search for ‘ubuntu’ then install the application. Once downloaded open the app and follow through with the installation wizard. Once the installation process is complete you’ll be left with the following terminal. Linux Command-line tools can be executed using this terminal.
Step 4: Download and Install VcXsrv Windows X Server
The X server is a third-party display manager which is a provider of graphics resources and keyboard/mouse events. Download VcXsrv Windows X Server from the link provided – VcXsrv Windows X Server
Once the setup is complete, make sure to disable the access control option to avoid running into errors while running the GUI applications.
Step 5: Setting up the DISPLAY environment variable
Starting the bash terminal, we have to set the DISPLAY environment variable so it uses the windows host IP address since WSL2 and Windows host doesn’t share the network device. Use any of the following commands to set the DISPLAY variable.
export DISPLAY=$(ip route|awk ‘/^default/{print $3}’):0.0
export DISPLAY=”`grep nameserver /etc/resolv.conf | sed ‘s/nameserver //’`:0″
Run the below command to check whether the variable is properly set or not.
echo $DISPLAY
The variable is reset every time a session is restarted so as to avoid running the command each and every time we open the terminal. We can add the command at the end of the /etc/bash.bashrc file. Open the bashrc file using nano or vim and then add the command at the end.
sudo nano /etc/bash.bashrc
Step 6: Create a .xsession file in the user’s home directory
The following command can be used to create a .xsession file in the user’s home directory /home/<user>/.xsession with the content xfce4-session.
echo xfce4-session > ~/.xsession
Now Windows desktop can run Linux GUI apps.
Method 2: Using a Virtual Machine
Using a Virtual Machine is the most efficient and easy way to run Linux apps on Windows, we’ll briefly discuss the installation and setting up a virtual machine with a Linux OS.
Step 1: Download and Install a Virtual Machine
Download a virtual machine of your choice (Oracle or VMware), here we’ll be using a VMware workstation. Download the software from the below link and follow the installation process. Refer to this How to Install VirtualBox on Windows GeeksforGeeks article for setting up a virtual machine using oracle.
Download VMware Workstation.
Step 2: Download a Linux distribution of your choice
You can download any Linux distribution, below are some of the most popular choices along with their links.
- Ubuntu
- Pop! OS
- Linux Mint
- Fedora
Step 3: Installing the OS
Open VMware Workstation, and click on the ‘Create new Virtual Machine’. And then select the installer disc image option and choose the downloaded Linux operating system’s ISO file.
Specify the disk capacity and click on next.
Name the virtual machine and move on to the next step.
Start the virtual machine to boot up the OS and follow the installation steps. Once the installation is complete you can run any Linux GUI apps using the virtual machine.
Step 4: Starting and Running the applications
You can now run any Linux application while within the virtual machines environment, here are some examples.
$ gedit
$ sudo apt install x11-apps -y $ xcalc
$ xclock
$ xeyes
Last Updated :
07 Nov, 2022
Like Article
Save Article
Рекомендуем: Что необходимо знать о WSL2 (подсистема Windows для Linux 2).
Два способа установить WSL 2 в Windows 10
- Установить WSL 2 в Windows 10 версии 21H2
- Установить WSL 2 в Windows 10 версии 20H2
WSL 2 или Windows Subsystem для Linux 2 — это итеративное обновление подсистемы Windows для Linux. Будучи намного лучше, чем WSL 1, очевидно, что стоит обновиться до WSL 2. Опыт установки WSL в новых сборках значительно упростился. Начиная с сборки 20246 Windows 10 Insiders Preview на канале Dev, выпущенной Microsoft сегодня, пользователи могут установить полноценную WSL, одной командой. Как это сделать в Windows 10 версии 20H2 и Windows 10 21H1 сборка 20246, рассмотрим в этом руководстве. Windows Fe (Iron) появилась. Проверьте какая версия Windows 10 установлена у вас?
Установить подсистему Windows для Linux 2 (WSL 2) в Windows 10 версии 21H2
- Больше не нужно копировать и вставлять несколько команд в PowerShell.
- Больше не нужно копаться в функциях Windows.
- Больше никаких походов в Магазин.
Все, что вам нужно сделать для установки подсистемы Windows для Linux, — это:
- Открыть «Командную строку», окно «PowerShell» или «Windows Terminal» от имени Администратора и ввести команду:
wsl --install
и нажать Enter.
Это включит WSL 2, загрузит и установит последнее ядро Linux WSL 2, а затем загрузит и установит самую последнюю версию Ubuntu LTS на WSL.
Если вы хотите установить другой дистрибутив Linux, у вас есть выбор. Просто добавьте немного дополнительной информации к команде перед тем, как нажать Enter:
wsl --install -d <DistroName>
Где <DistroName> — это имя ОС, которую вы хотите установить. Вот список доступных на данный момент:
- Ubuntu
- Debian
- Kali-Linux
- openSUSE-42
- SLES-12
- Ubuntu-16.04
- Ubuntu-18.04
- Ubuntu-20.04
Например: если вы хотите установить Ubuntu 16.04, вы должны ввести:
wsl --install -d Ubuntu-16.04
Чтобы обновить ядро WSL 2 с помощью командной строки, выполните следую команду:
wsl --update
«wsl.exe –install» в конечном итоге будет перенесен в существующие сервисные кольца Windows 10, что упростит установку WSL для всех. На данный момент требуется, чтобы ваше устройство с Windows 10 было на канале Insiders Dev.
Если вам не хочется загружать предварительную версию Windows 10 и на вашем ПК установлена версия 2004 (20H1) или предыдущая, вы можете установить подсистему Windows для Linux по старинке используя способ ниже:
Установить подсистему Windows для Linux 2 (WSL 2) в Windows 10 версии 20H2
Ниже приведены требования, которые должен соответствовать ваш компьютер для правильной работы WSL 2:
- Windows 10 версия 2004 (обновление за май) или новее.
- Поддержка — Hyper — V Виртуализации.
Кроме того, для работы всех функций подсистемы Windows для Linux 2 вам необходимо будет выполнить следующие действия в указанном порядке:
- Включить опциональную функцию WSL.
- Установите дистрибутив Linux.
- Включить Платформу виртуальной машины — необязательная функция.
- Загрузить обновление ядра WSL 2 (обязательно).
- Настроить установленный дистрибутив.
1] Включить опциональную функцию WSL
Чтобы установить WSL, откройте Windows PowerShell с от имени администратора.
Выполните следующую команду:
dism.exe /online /enable-feature /featurename:Microsoft-Windows-Subsystem-Linux /all /norestart
или
Enable-WindowsOptionalFeature -Online -FeatureName Microsoft-Windows-Subsystem-Linux
После того как команда будет выполнена, вы получите запрос, если вы хотите перезагрузить компьютер, нажмите Y, чтобы сделать это сразу, или нажмите N, чтобы перезагрузить его вручную, позже.
2] Установить дистрибутив
Вы можете загрузить и установить нужный вам дистрибутив Linux из Магазина Microsoft.
Подробнее в нашем руководстве: Загрузить дистрибутив Linux из Microsoft Store
3] Включить дополнительную функцию «Платформа виртуальной машины».
Чтобы включить дополнительную функцию платформы виртуальных машин, откройте Windows PowerShell от имени администратора и выполните следующую команду:
Enable-WindowsOptionalFeature -Online -FeatureName VirtualMachinePlatform
или
dism.exe /online /enable-feature /featurename:VirtualMachinePlatform /all /norestart
Если система запрашивает подтверждение, чтобы перезагрузить компьютер, нажмите Y, чтобы сделать это сразу, или N чтобы сделать это позже.
4] Настройте установленный дистрибутив
Наконец, нам нужно настроить установленный дистрибутив для WSL 2.
- Откройте Windows PowerShell и выполните эту команду, чтобы получить список всех доступных дистрибутивов WSL на вашем компьютере:
wsl -l -v
- Установите желаемый дистрибутив для работы в WSL 2. выполните следующую команду:
wsl --set-version DistroName 2
Где замените DistroName на имя дистрибутива из предыдущей команды.
Примечание: Команда wsl —set-version DistroName 1 позволит вам в любой момент переключится на Wsl 1.
5] WSL 2 обновление компонента ядра
- Обязательно загрузите пакет обновления ядра Linux на странице и установите его: https://aka.ms/wsl2kernel.
-
Дважды кликните файл wsl_update_x64.msi и примените обновление.
-
Запустите PowerShell от имени администратора.
-
Введите следующую команду, чтобы сделать Windows Subsystem for Linux 2 архитектурой по умолчанию для новых устанавливаемых дистрибутивов, и нажмите Enter:
wsl --set-default-version 2
После выполнения этих действий ваше устройство начнет использовать новую версию подсистемы Windows для Linux в качестве архитектуры по умолчанию.
Проверка дистрибутивной платформы
Чтобы убедиться, что ваши дистрибутивы используют подсистему Windows для Linux 2, выполните следующие действия:
-
Откройте Пуск.
-
Запустите PowerShell от имени администратора.
-
Введите следующую команду, чтобы проверить версию дистрибутива, и нажмите Enter :
wsl --list --verbose
- Убедитесь, что версия дистрибутива установлена как 2.
После того, как вы выполните эти шаги, вы узнаете, был ли процесс завершен успешно или вам нужно устранить неполадки на любом из предыдущих шагов.
Вы только что получили новый, плавный и быстрый опыт работы с подсистемой Windows для Linux 2.
WSL 2 значительно улучшит производительность файловой системы и полную совместимость системных вызовов. Это новое обновление основано на виртуализации (которая основана на Hyper-V), и работает на реальном ядре Linux.
Примечание: Некоторые из устаревших дистрибутивов WSL не предназначены для работы под WSL 2. Вот список WSL 2-совместимых дистрибутивов.
- Ubuntu
- Ubuntu 16.04 LTS
- Ubuntu 18.04 LTS
- Ubuntu 20.04 LTS
- openSUSE Leap 15.1
- SUSE Linux Enterprise Server 12 SP5
- SUSE Linux Enterprise Server 15 SP1
- Kali Linux
- Debian GNU/Linux
- Fedora Remix for WSL
- Pengwin
- Pengwin Enterprise
- Alpine WSL
Вам может быть интересно:
- Как установить подсистему Windows для Linux.
- Доступ к файлам WSL Linux с помощью Проводника Windows 10
- Windows 10, Установка локального веб-сервера (Apache, MySQL, PHP) в Wsl 1 и Wsl 2.
- Как запускать приложения Linux GUI в Windows 10.
- Как Выполнить команды Linux из Командной строки Windows 10.
- Проверьте погоду в Windows 10 с помощью Linux Bash
- Как запустить OpenSUSE 42.2 Leap или SUSE Linux Enterprise Server 12 в Windows 10
Windows Subsystem for Linux (WSL) is a Windows feature that allows developers or testers to run native Linux apps, write scripts, and run bash commands directly from Windows. Starting with Windows 10 (2004) WSL 2 is available which uses a full-featured Linux kernel. It allows running apps or Docker containers, has a high load speed, consumes fewer resources, and supports background management, and kernel updates. Thus, you can run ELF64 apps able to access the Windows file system without using third-party ports (like Cygwin).
A Linux kernel (v4.19) image in Windows 10 is a lightweight virtual machine. To run it, you don’t need to install a full Hyper-V role. Linux system calls are translated into Windows calls on the fly without using any emulator (unlike WSL1).
By default, WSL is disabled. To enable it, open Start -> Control Panel -> All Control Panel Items -> Programs and Features -> Turn Windows features on or off, check Windows Subsystem for Linux, click OK, and restart your computer.
You can enable WSL feature on Windows 10/11 using DISM:
dism.exe /online /enable-feature /featurename:VirtualMachinePlatform /all /norestart
dism.exe /online /enable-feature /featurename:Microsoft-Windows-Subsystem-Linux /all /norestart
or PowerShell:
Enable-WindowsOptionalFeature -Online -FeatureName Microsoft-Windows-Subsystem-Linux
Enable-WindowsOptionalFeature -Online -FeatureName VirtualMachinePlatform
To install WSL in Windows Server 2022 or 2004+ Semi-Annual Channel (SAC), use the Install-WindowsFeature cmdlet:
Install-WindowsFeature -Name Microsoft-Windows-Subsystem-Linux
Then you need to restart your computer.
Intel VT (Intel Virtualization Technology) or AMD-V support must be enabled in the BIOS/UEFI settings of your computer.
Then update WSL to version 2. To do it, go to https://docs.microsoft.com/windows/wsl/wsl2-kernel, download wsl_update_x64.msi, and install it.
To make WSL2 a default architecture for new Linux distros, run the following command:
wsl --set-default-version 2
Then open Microsoft Store and enter “Linux” in the search bar. Select the distro you need from the list. Ubuntu, Debian, Kali Linux, SUSE Linux Enterprise Server15, openSUSE Leap 15-1, Fedora Remix for WSL, and others are available. In our example, we will use Ubuntu 20.04 LTS. Then click Get.
If you have Microsoft Store disabled or you want to install a WSL on the Windows Server Core edition, you can download an Ubuntu WSL image using the Invoke-WebRequest PowerShell cmdlet:
Invoke-WebRequest https://aka.ms/wslubuntu2004 -OutFile ubuntu-2004.zip –UseBasicParsing
Extract the archive with PowerShell:
Expand-Archive -Path .\ubuntu-2004.zip
Run the installation of the Linux image using the Ubuntu.exe file.
You can also download the image as an appx file and install it using Add-AppxPackage cmdlet.
After the installation, you can view the installed WSL version using this command:
wsl --list –-verbose
If your Linux environment has version 1, you need to change it to WSL2:
wsl --set-version Ubuntu-20.04 2
A virtual hard disk file with the OS Linux Ubuntu 20.04 is located in the user profile: C:\Users\username\AppData\Local\Packages\CanonicalGroupLimited.Ubuntu20.04onWindows_79rhkp1fndgsc\LocalState.
After the distribution has been installed, its icon appears in the Start menu. To start Ubuntu, open the Start menu, click its icon and the Bash shell will open. You can also start WSL using the wsl command. The first time you run the image, you will be prompted to create a user and password. To run commands as root, use an additional key (prefix): sudo. WSL has common commands for Bash and CMD, and you should remember that Linux is case-sensitive.
You can run Linux commands in CMD. To do it, you must first specify WSL. For example, to view the list of files and folders in your Windows directory, run the following commands:
wsl
ls /mnt
ls/mnt/c
wsl ls ‑la /proc/cpuinfo
wsl ls ‑la “/mnt/c/Program Files”
You can also open Windows Explorer using explorer.exe, Calculator (calc.exe), Notepad (notepad.exe), Paint (mspaint.exe), Calendar (cal), and Weather (curl wttr.in).
Another useful feature: you can open a WSL file from Windows using its system path. To do it, enter the file path in CMD:
notepad \\wsl$\Ubuntu-20.04\home\1122.txt
You can update the list of Ubuntu packages from the console using the following commands:
sudo apt-get update
sudo apt-get upgrade
After the update, the …/LocalState folder will take up 1.5 GB.
From the Linux command prompt, you can view Windows files and folders, and access them. To make it more convenient to copy files, view directories and their contents, install Midnight Commander using the following command:
sudo apt-get install mc
You can run Midnight Commander both in Bash and in CMD. The screenshot below shows that both MC panels display the list of files from both OSs.
You can display network settings (an IP address) of your WSL subsystem:
ip addr | grep eth0
Apps with graphic interfaces don’t work in WSL. However, you can try to install and use them. To run graphic apps in Linux, download and install VcXsrv Windows X Server (https://sourceforge.net/projects/vcxsrv/) on Windows.
Use the apt-get package manager to install graphic apps. For example, a browser, a text editor, or anything else:
sudo apt-get install gedit
sudo apt-get install firefox
sudo apt-get install x11-app
Then create a file in the root directory:
cd /~
vim .bash_login
Add the following line:
export DISPLAY=$(cat /etc/resolv.conf | grep nameserver | awk '{print $2}'):0
and save the file:
Esc -> :wr -> :q
Then you can run graphic Linux apps in WSL using the commands:
firefox
or
gedit
You can install multiple Linux distros on Windows 10/11 and run them simultaneously in different WSL spaces. You can display the list of all installed WSL distros in Windows with the command:
wsl --list –all
To stop all running Linux distributions and the WSL2 kernel, run the following command:
wsl --shutdown